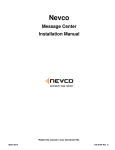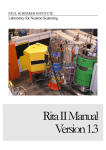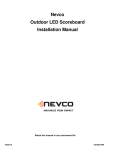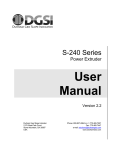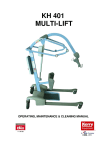Download Message Center Installation Manual
Transcript
Nevco Message Center Installation Manual Retain this manual in your permanent file. 08/27/2014 135-0144 Rev. C Table of Contents INSTALLATION INSTRUCTIONS.............................................................................................. 1 UNPACKING THE EQUIPMENT ....................................................................................................... 1 MESSAGE CENTER MOUNTING ..................................................................................................... 1 MESSAGE CENTER CONNECTIONS ............................................................................................. 3 Ethernet Cables .................................................................................................................. 4 . SOFTWARE SETUP ....................................................................................................................... 5 Computer is Not connected to existing Network ................................................................... 5 Computer is Connected to an existing Network .................................................................... 6 INSTALLER’S TROUBLESHOOTING GUIDE ....................................................................... 7 GLOSSARY.................................................................................................................................... 9 Installation Instructions Installation consists of four steps, Unpacking the Equipment, Message Center mounting, Connections, and Software setup. Be sure to read and understand all of the instructions before installing the equipment. Consult the “installer’s trouble shooting guide” following this section for verifications each step has been installed and is working correctly. 1. Unpacking the Equipment Inspect the shipping container for damage. If any damage can be seen, contact the carrier immediately. Carefully remove all equipment from its packing carton. Do not pry against the message center in any way. 2. Message Center Mounting Nevco strongly encourages you to check local codes before beginning the installation. You may wish to contact a local architect, contractor, or sign installer for assistance. Your Nevco Sales Representative may be able to assist you in finding professional installers who are familiar with this type of equipment. Always use good mechanical practices when mounting the message center. Use plated fastening devices to prevent rust or corrosion. Mount the optional temperature sensor / photocell out of direct sunlight to avoid an elevated reading. Mount the two wireless devices (if present) in clear line of sight with each other. For indoor installations, install angle iron on wall or other structure prior to attaching the message center. Angle iron and attachments (bolts, washers, etc.) are not included. See installation drawings for approximate distance between angle iron supports. For outdoor installations, install tubing laterals on columns prior to installing the message center. Laterals should be welded or bolted to steel columns. Laterals and attachments (bolts, washers, nuts, etc.) are not included. See installation drawings for approximate distance between lateral supports. Brackets on message centers can be welded or bolted to the laterals. Each message center comes with 2 lifting points on the top of the unit. When using the lifting points, make sure cables are vertical and not putting an undue horizontal force on the lifting points. Use of a spreader bar is recommended when using the lifting points. For multi-section message centers, make sure the cabinets and supports line up vertically and horizontally. Cabinets should be installed as tight as possible to each other. Where the sections join together, a bracket shall be installed at the top and bottom. Half of the bracket should support each section. Your Message Center was designed so that it can be mounted in a variety of ways. Please examine the installation drawings to determine the best mounting method for your location. Access to all internal components is through the front, accessibility to the rear of the cabinet is NOT necessary. The standard mounting brackets are shipped on the Message Center in a “retracted” position and must be unbolted and rotated 180°, then reattached with the same bolts before starting the installation. 135-0144 Rev. C Page 1 Additional Suggested Mounting Methods Indoor Mount Outdoor Mount on Laterals Note: Please see installation drawings for more details and options. 135-0144 Rev. C Page 2 3. Message Center Connections Each message center, whether it is made up of two cabinets end to end, or two cabinets back to back (double sided), or a single cabinet, requires that power and signal be supplied to each cabinet by the installer. All internal connections have been completed and tested at the factory. Both power and data should enter each message center cabinet at its lower left corner as viewed from the front. An access panel is provided for these connections. The “signal in” conduit attaches to the panel and a junction box is mounted on the panel for power connections. Similar access panels are installed on the back and bottom of the cabinet. All three panels are interchangeable so that the one with the junction box can be located in the most favorable position. The panel with the junction box can be moved to either of the other locations without disconnecting any cables inside the message center. Be sure to reattach all panels so as to maintain a weather tight seal. The optional temperature and light sensors should be mounted near this location and need to be connected to a cable inside the message center behind the access panel. At the lower right corner of the message center as viewed from the front is a similar arrangement for the “signal out” if needed. Used for side 2 of a two sided message center, and message centers made up of two cabinets mounted end to end. Note: Please see installation drawings for more details. 135-0144 Rev. C Page 3 Electrical Connections Refer to installation prints for illustration of electrical connections. Power Service 20mm Color This sign is intended to be installed in accordance with the requirements of Article 600 of the National Electrical Code and/or other applicable local codes. This includes proper grounding and bonding of the sign. Consult table 1 for power requirements for your message center model. Provide for a 30% safety factor to guard against tripping of the circuit breaker under low line conditions. 16mm (Amber *Denoted values require 2 separate 20A breakers. / Be sure to include any lighted signs, and account for Red) double sided displays when sizing the supply wiring necessary to support the circuit load. A disconnect switch should be lockable or within sight of the sign per NEC article 600. Ethernet Cables In a wired configuration, connect from the PC to the controller with a crossover connection. If rigid EMT is used, use ¾” rain-tight conduit fittings to avoid cutting the ends off included pre-made cables. WARNING! Take care not to reverse the connections on 32mm the POE adapter as this will damage the controller. Refer (Amber to installation print and color coding for details. / Red) The diagrams below show Ethernet connections: • Ethernet Straight through cable • Ethernet Crossover cable PC POE Wireless AP Wireless Bridge 2.4Ghz Wireless Cabinet Dimensions 2x8 3x8 3x10 3x12 4x8 4x10 4x12 Left 4x12 Right 4x16 Left 4x16 Right 1x6 1x8 2x6 2x8 2x10 2x12 3x6 3x8 3x10 3x12 3x16 Left 3x16 Right 4x8 4x10 4x12 Left 4x12 Right 4x16 Left 4x16 Right 1x6 1x8 2x6 2x8 2x10 2x12 3x6 3x8 3x10 3x12 3x16 Left 3x16 Right 4x8 4x10 4x12 Left 4x12 Right 4x16 Left 4x16 Right POE Sign Current @ 120VAC 5.3 8.8 11.3 13.8 12.3 15.8 8.8 10.5 12.3 14.0 0.9 1.3 1.8 2.6 3.2 4.1 2.6 3.9 4.8 5.7 3.5 4.4 5.3 6.4 3.5 4.8 4.8 6.0 0.9 1.4 1.8 2.7 3.3 4.2 2.7 4.1 5.0 6.3 3.6 4.5 5.4 6.6 3.6 4.8 5.8 7.2 T R Rain-tight Box Current @ 240VAC 2.6 4.4 5.7 6.9 6.2 7.9 4.4 5.3 6.2 7.0 0.4 0.7 0.9 1.3 1.6 2.0 1.3 2.0 2.4 2.8 1.8 2.2 2.6 3.2 1.8 2.3 2.4 3.0 0.5 0.7 0.9 1.4 1.7 2.1 1.4 2.0 2.5 3.2 1.8 2.3 2.7 3.3 1.8 2.4 2.9 3.6 Sign Side 2 if double sided Figure 1 – Wireless Configuration PC Sign T R Less than 325’ Sign Side 2 if double sided Figure 2 – Wired Configuration Ethernet PC Media Converter Media Converter Fiber 325’ – 1.2 Miles Rain-tight Box Sign T R Sign Side 2 if double sided Figure 3 – Wired Configuration Fiber Optic 135-0144 Rev. C Page 4 4. Software Setup The message center can be connected to a dedicated computer for setting up new messages, or integrated as part of an existing computer network. The system is shipped in the first case as described in “Not connected to existing Network”. Computer is Not connected to existing Network The message center controller and wireless equipment (optional) are pre-configured to a default network configuration. The IP address of the controller is set to 192.168.0.210. Wireless Bridge and AP are 192.168.0.211 and 192.168.0.212 respectively. When the software is installed, the default projects are configured to talk to the default controller IP address. Follow these steps to set the controlling PC’s IP address to one that can communicate with the message center. 1. Click the start button and select Control Panel. Double click Network Connections. Double click your network card or “Lan Connection”. On Win XP select properties. You will see the window on the left. Select Internet Protocol (TCP/IP) and click Properties. You will see the window on the right. 2. Click the Radio Button “Use the following IP address” and enter 192.168.0.10 and the subnet mask 255.255.255.0 and click ok on each window. You may be prompted to insert your Win98/2000 CD. 3. When you open Nevco Composer™, the button in the lower right hand corner of the screen should say “Update Message Center” showing that you are connected. (Be sure the license key is in the USB port and the LED is on) 4. Consult the Nevco Composer™ user’s manual for troubleshooting. If you are using a laptop, make sure to turn off the wireless LAN in the laptop (if present). This can be done on most laptops by pressing a button in the area above the keyboard that looks like an antenna. 135-0144 Rev. C Page 5 Computer is Connected to an existing Network The message center controller and wireless equipment (optional) are pre-configured to a default network configuration. The IP address of the controller is set to 192.168.0.210. Wireless Bridge and AP are 192.168.0.211 and 192.168.0.212 respectively. The steps to change the IP address on each of the devices are explained in detail in the user’s manuals for each device. Consult these manuals for more information. The wireless devices support DHCP, but the message center’s IP address must be static. To integrate the equipment into your existing network, in this order you must change the IP address on a computer, use that computer to change the message center IP address, change the outdoor bridge IP address, and then change the Access Point IP address. Follow these steps: 1. Connect the access point to the LAN with a straight through Ethernet cable. The unit is shipped with a crossover cable for connecting directly to a PC. 2. Change a PC on the network’s IP address as instructed in “Not connected to an existing Network” above. 3. Change the Message Center’s IP address by following these steps. a. Install Nevco Composer™ on the Computer. Be sure to plug the license key into the USB port. b. Enter “Password” as instructed in the manual. As long as the password remains “Password” you will be prompted to change it each time the program is loaded. c. Go to Message Center=>Configure Password and Message Center d. Enter your current password and click connect on the right hand side of the window. e. Enter the new IP address and subnet mask and click Update. 4. Change the Outdoor wireless client’s IP address by following these steps. a. Open internet explorer and in the Address Bar type 192.168.0.211 b. Refer to the sticker in your user’s manual for the username and password. c. A web page called Wireless Client Bridge will come up. Click on “TCP/IP Settings” and select “LAN Interface”. d. Change the network settings as necessary to fit your network topology and click “Apply Changes”. e. You may also want to change the wireless settings to suit your own security needs. Be sure to change the Access Point to match in the next section. 5. Change the Access Point’s IP address by following these steps. a. Open internet explorer and in the Address Bar type 192.168.0.212 b. Refer to the sticker in your user’s manual for the username and password. c. A web page called Wireless LAN Access Point will come up. d. Follow the same steps as 4, steps c - e. Make sure any security settings changed on the Client Bridge match settings on the Access point. 6. You may now change your PC’s IP address back to its original configuration. Test the new configuration by opening Nevco Composer™, going to Project=>Configure, enter the new IP address of the message center and click “OK”. The status at the bottom of the screen should now be “Display Connection = Ethernet”. 135-0144 Rev. C Page 6 INSTALLER’S TROUBLESHOOTING GUIDE The figure below labels the connections made by the installer from A – K. The chart below lists the problem that can be identified should each connection be faulty. Should a problem arise on any one component, consult the trouble shooting guide specific to that device. .Note: All connections inside the Message Center have been made at the NEVCO Factory. Each Message Center requires Signal from the controlling PC. Each Message Center also requires Power (see Table 1). Note: For double sided and/or double cabinet message centers. The input signal for subsequent cabinets comes from the output of the previous cabinet. A separate power circuit is required for each cabinet. MESSAGE CENTER A Temperature & Light G J D F H Sensors C POE PC Wireless AP 2.4Ghz Wireless Wireless Bridge POE K E J Power Ethernet In Power B Power In Ethernet Out To side 2 (if applicable) Rain-tight Box If Outdoors 135-0144 Rev. C Page 7 Situation Symptom The fans on ALL power supplies are running The message Center is not displaying a message The fans on ALL power supplies are not running Replace crossover cable In Composer, check the scheduling for the Project, then click the button to send the project to message center Check Power Switch on disconnect box inside message center B Check connections in disconnect box (power hookup) K,c Ensure an Ethernet straight through cable has been used, is making a good connection at both ends. “DSP” LED on controller IS blinking, but the CASCAN card has no LED’s blinking rapidly (like DSP on the controller). D Ensure an Ethernet crossover cable has been used, is making a good connection at both ends. No Red Power LED lit on Wireless Bridge POE. E Check branch circuit and power at the receptacle. Adapter has LED indicator No Red Power LED lit on Wireless Access Point POE. J Check branch circuit and power at the receptacle. Adapter has LED indicator D Ensure an Ethernet crossover cable has been used and is making a good connection at both ends F Ensure an Ethernet straight through cable has been used and is making a good connection at both ends. H Ensure an Ethernet straight through cable has been used and is making a good connection at both ends. I Ensure an Ethernet crossover cable has been used and is making a good connection at both ends. Check to see that the network interface is enabled and follow the procedure in “Not connected to existing Network above. G Reorient the wireless device’s antennas to eliminate obstructions between them LAN LED on Controller not ON solid LAN LED on PC Ethernet port not ON, or PC says “network unplugged”, “not connected”. User’s manual on CD with wireless equipment explains how to measure the wireless signal strength Part of message center appears “dead” C,D Solution Check branch circuit; was there a photocell on an existing sign install? On a double sided Message Center, One side is displaying the message, the other is not I cannot communicate with the message center Connection In Composer, check the zone section to make sure the project is set to use the whole message center Only part of message center will light Temperature Sensor does NOT work Not installed Light Sensor does NOT work Not installed A Make sure the temperature sensor is enabled in Composer Not enabled Not enabled Install sensor in message center A Install sensor in message center Make sure the light sensor is set to auto in Composer If the problem persists please contact the Nevco Service Department. 800-851-4040 135-0144 Rev. C Page 8 GLOSSARY ACCESS POINT (WIRELESS AP) A hardware device that allows wireless communication devices to connect to a network. Can also be configured as a WIRELESS BRIDGE A hardware device used to connect two or more network segments. CASCAN card Distributes the data inside the Message Center. CASCAN card 135-0144 Rev. C Page 9 DISPLAY Panel A group of pixels. Several Display Panels are combined to form the message center. DSP Digital Signal Processing. PIXEL A group of one or more LEDs. POE Power Over Ethernet. Used to inject power for use by A device connected to the Ethernet cable. POWER SUPPLY Converts the line voltage to 12 volts or 5 volts. POWER SWITCH Disconnects power to a portion of the message center components. Cabinet may contain more than one. RIBBON CABLE Flat 16 conductor cable used to carry the data from the CASCAN card to the display panels and from display panel to display panel. WIRELESS BRIDGE A hardware device used to connect two or more network segments. (See Access Point) 135-0144 Rev. C 10 Page 10 X-6 (CONTROLLER) Stores, processes, and distributes the message center data to the CASCAN card(s). X-6 CONTROLLER 11