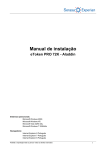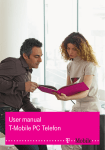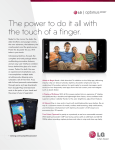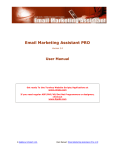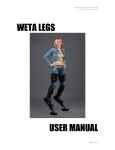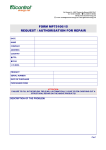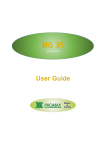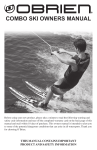Download VOLT User manual
Transcript
User Manual Simply Better Data! CONTENTS CONTENTS..................................................................................................................................... 3 INTRODUCTION ............................................................................................................................ 3 About this manual ........................................................................................................................................3 About Volt 3 Audience 3 Required Software 3 What is new in Volt .......................................................................................................................................3 GETTING STARTED......................................................................................................................... 4 eToken ............................................................................................................................................................4 Installation of the eToken Key 4 What you need:............................................................................................................................................. 4 Connecting to our website 4 USING VOLT .................................................................................................................................. 6 User roles.........................................................................................................................................................6 ADMINISTRATIVE TASKS ............................................................................................................... 6 Home Page....................................................................................................................................................6 Manage Users................................................................................................................................................7 Create a user account 7 Select the domain (see: Note: ................................................................................................................. 7 Note:................................................................................................................................................................. 7 Edit a user account 7 Note:................................................................................................................................................................. 8 Manage Domains.........................................................................................................................................8 Create a Domain 8 Note:................................................................................................................................................................. 8 Edit a Domain 8 Settings............................................................................................................................................................9 Note:................................................................................................................................................................. 9 Contracts........................................................................................................................................................9 View a contract 9 REGULAR USER TASKS................................................................................................................. 10 Manage Customers....................................................................................................................................10 Create Customers 10 Edit Customers. 10 VOLT USER MANUAL Manage Licences.......................................................................................................................................10 Create a Licence 10 Note:............................................................................................................................................................... 11 Repair keys ...................................................................................................................................................11 Create a Repair Key 11 Note:............................................................................................................................................................... 11 Free licences................................................................................................................................................11 Create a free licence: 11 Demo licences ............................................................................................................................................12 Create a Demo Licence 12 Note:............................................................................................................................................................... 12 GENERAL TASKS.......................................................................................................................... 13 Print/Export ...................................................................................................................................................13 Disable/Enable option ...............................................................................................................................13 Disable a record: 13 Browse option..............................................................................................................................................13 Search functionality ...................................................................................................................................14 Tag a row 14 Sort the data 14 4 VOLT USER MANUAL INTRODUCTION ABOUT THIS MANUAL About Volt Vivid Online Licence Tracker (VOLT) is an internet-based application to generate licences for all Vivid Offline and Online application (WorkshopData and TruckData). It is designed to simplify the process of generating licences for and to organise your licence administration. Audience This manual is meant for Administrators and Regular users. It explains how to manage VOLT users and maintain and assign domains. You can also find information on Statistics. We explain as well all different types and how to create them in VOLT. Required Software In order to successfully run the program we recommend to use the latest version of your Internet browser. WHAT IS NEW IN VOLT We are very proud to introduce to you our completely new layout. It not only looks good, but is also easier to use. All the old features are included and many new ones were added. 1. A major difference is the possibility to print and export almost all data in VOLT. You can export any list of costumers or licences to Excel or PDF files. Furthermore you can print overview pages of contracts, customers, orders and generated licences. 2. VOLT users only have to log in once. You can log in with the user name and password of your eToken. When you want to start using VOLT your administrator can create a user account in VOLT with a name & password and request an eToken. Vivid will send an eToken (with certificate) to enter VOLT using this user name & password. 3. When Vivid creates a contract in VOLT, every distributor will receive a stock of repair keys, school licences and sales licences to use at their own convenience. The number of these licences are determined in the contract you have with Vivid. If you exceed this number, your request again will have to be assessed by Vivid. We can decide to upgrade your stock of these type of licences. 4. It is not possible to create a duplicate type of licence.. If a customer has an active licence for a specific product, it is not possible to create another licence for that period of time. You can always upgrade a licence for more copies or extra modules (edit licence). 3 VOLT USER MANUAL GETTING STARTED ETOKEN To get access to VOLT you need a user name and password together with an eToken (fig.1). An eToken is an electronic device, which enables you to connect to our secured web site. The eToken contains a certificate, which is examined by our web-server. It is a hardware key that must be inserted in the USB-port of your computer. Figure 1 Installation of the eToken Key What you need: • An eToken device, which will be sent to you by registered post. This can only be requested by an administrator. • The eToken Runtime Environment, which you can download from our VOLT web site: http://www.workshopdata.com/volt Connecting to our website 1. Go to the VOLT Internet site at http://www.workshopdata.com/volt Figure 2 2. Click on "Continue" (fig. 2). 3. Select the VOLT certificate from the “Client Authentication” window (fig. 3). Figure 3 4 VOLT USER MANUAL 4. Type the password you received with your eToken and click on 'OK' (fig. 4). Figure 4 5. After a few seconds your eToken is setting up a secure connection to the VOLT application. 6. In the next screen click “Yes” to proceed. You will be directed automatically to the Home page1 of VOLT. (fig. 5). Figure 5 Note: • 1 In case you have lost your user name & password, you can contact you administrator or our customer support department. The lay-out of the Home page may differ, depending on your user role in VOLT. 5 VOLT USER MANUAL USING VOLT USER ROLES There are two different types of users in VOLT: 1. Regular user 2. Administrator A regular user can perform the following tasks: 1. Create / Edit Customers. 2. Create / Edit the following type of licences: a. normal licences b. free licences (school or sales) c. demo licences d. repair keys 3. Print / Export pages to Excel or PDF files. 4. Look up Statistics of customers and licences of his domains. Besides the regular user tasks, an administrator also has the following Administrative tasks: 5. Create / Edit Domains. 6. Create / Edit User accounts. 7. Set financial settings. 8. View contracts and orders. 9. Look up Statistics of all customers and licences. ADMINISTRATIVE TASKS To start using VOLT the administrator should log in and create the regular users and domains. For every user you need to request an eToken at Vivid. HOME PAGE On the left side you find the navigation menu, with the following links: • Home • Customers • Financials Reporting (planned for phase 2) • Statistics • Contracts 6 VOLT USER MANUAL • Domains • Users • Settings Note: On the Home page you have the option to find a customer by user name (for online applications), 1. Enter (part of) the user name under “Find Online User” and click on “Search”. 2. In the results list you will find all customers that match the search criteria. MANAGE USERS To create licences in VOLT you can add additional regular users. A regular user can be one of your sales representatives, your help desk or other internal users. Create a user account 1. Choose “Users“. 2. Click “ Create User“ on the Users overview page. 3. Fill out the mandatory fields2. Select the domain (see: Note: • You can disable and enable users again. If a user has left the company, please inform Vivid in time and return its eToken to Vivid Automotive Data & Media BV by registered mail. 4. Manage Domains) of which this user may see customers and licences. 5. Select the user role. 6. Click on “ Save User“ on top of the page. You have now successfully created a new user. When you receive an eToken the user can start generating licences. Note: • For every VOLT user you need to request an eToken. • Regular users can perform Regular user tasks and Regular Administrators can perform Administrative tasks. • If there are no other users who will generate licences besides the administrator, you can skip this step. • You can disable and enable users. If a user has left the company, please inform Vivid in time and return its eToken to Vivid Automotive Data & Media BV by registered mail. Edit a user account 2 1. Choose “Users“. 2. Look up a user by scrolling the list or using the search field. 3. Click on the user you want to edit. 4. Click “ Edit User”. 5. Make the necessary changes. Mandatory fields are always marked with a red asterix *. 7 VOLT USER MANUAL 6. Click “ Save User” on top of the page. Note: • You can disable and enable users again. If a user has left the company, please inform Vivid in time and return its eToken to Vivid Automotive Data & Media BV by registered mail. MANAGE DOMAINS If you have several customers it is likely that you would like to group them for better organization. A group in VOLT is called domain and refers to any kind of group you might want to define (regions, offices, wholesalers etc.). Create a Domain 1. Choose “Domains“. 2. Click “ Create Domain“ on the Overview Domains page. 3. First enter a Name and a description. 4. You can select which users may view customers in this domain by adding the to the . You can add as many users as you like. Figure 6 5. Click “ Save Domain”. Note: • When you create a customer you can add the customer to a domain. All users that are assigned to this domain can view the customers and licences of the domain. • A regular user can be part of one or more domain. The VOLT administrator can view all customers in all domains. Edit a Domain 1. Choose “ Domains“. 2. Search the domain by scrolling the list or using the search field. 3. Select the domain and click on “Edit Domain”. 4. Make the necessary changes 5. Click “ Save domain “ on top of the page. 8 VOLT USER MANUAL SETTINGS Under Settings you can set the prices you want your Regular users to see when they create a licence. 1. Click the “ Home“ button. 2. Click “ Settings“. 3. Click “ Edit Settings“. 4. You have the following options: My users see prices excluding VAT. My users don't see prices. My users see prices including VAT. My users are allowed to see contract prices. 5. Click “ Save Settings “. Note: • Default your regular users will see contract prices (as set under “Contracts”). • If you select options 1-3 you need to enter your own sales prices behind the related licence packages. CONTRACTS As an administrator you can view the details of the contract and conditions you have with Vivid. You can also view all orders that we have added in VOLT and the remaining licences per order. View a contract 1. Choose “Contracts” 2. Search the contract by scrolling the list or using the search field. 3. Select the contract and click on “View Contract” 4. Select the different tabs to view the related information. 5. Under the “Orders” tab you can view all active and ended orders for the selected contract. 9 VOLT USER MANUAL REGULAR USER TASKS As a regular user you are allowed to manage customers and licences. You can also view and export statistics about the users and licences in your domains. MANAGE CUSTOMERS Create Customers 1. Click on “ Customers” . 2. Click “ Create Customer“ on the Overview Customers page. 3. Fill out all mandatory fields (marked by an asterix). 4. Click on “ Save Customer ” on top of the page. You have now successfully created a customer. Note: • The username and password you fill out under online user account is also used to login to the online applications. • There are two identifiers for a customer: • o Customer id: numeric only and automatically filled out to be one higher than the previous customer. You can manually change this number to fit your own administration. o Identifier: this field is free to use. You can enter any kind of text/ number or a combination. This field is also included in the search field. Available languages and countries depend on the contract you have with Vivid. Edit Customers. 5. Choose “ Customers “. 6. Search a customer by scrolling the list or using the search field. 7. Click on the customer you want to edit. 8. Click on “ View Customer ” 9. Click on “ Edit customer “ on the View Customer page. 10. Make the necessary changes 11. Click on “ Save Customer“ on top of the page. MANAGE LICENCES Before you can create licenses you need to have an agreement with Vivid Automotive Data & Media BV. Create a Licence 1. Choose “Costumers“. 2. Search a costumer by scrolling the list or using the search field. 3. Click on the customer for which you want to create a licence. 4. Click “ Create Licence“. 5. Fill out all mandatory fields (marked by an asterix). 6. Click on “Next”. 10 VOLT USER MANUAL 7. Click “Save” to create the Site Key, an e-mail will be sent to the VOLT administrator. 8. If you want to send the Site Key directly to your customer click “Save and E-mail”. 9. Click on “OK”. Note: • To create a license for an off-line version (CD/DVD) you need the Site Code from your customer. • In case of a new customer, first create the customer and then select “Create Licence”, continue with step 4. REPAIR KEYS If a customer “loses” its licence you can create a repair key. Ask your customer for the Site Code from the program. Create a Repair Key 1. Choose “ Customers”. 2. Click on the customer for which you want to create a repair key. 3. Click “View Customer” 4. Select the tab “Licences”. 5. Select the licence for which you want to create a Repair Key. 6. Click “Create Repair Key“. 7. In the following screen enter the Site Code field and state the reason for the request. 8. Click on “ Next”. 9. You now see an overview of the requested Repair Key. 10. Click “Save” to create the Site Key, an e-mail will be sent to the VOLT administrator. 11. If you want to send the Site Key directly to your customer click “Save and E-mail”. 12. Click “ OK”. Note: • Repair keys can only be created for off-line licences FREE LICENCES There are two types of Free licences: 1) 2) Sales licences; a. for your sales representatives b. valid for 6 months. School licences, a. for schools and training institutes b. online only c. valid for 12 months Create a free licence: 1. Click on “ Customers”. 2. Search the right costumer by scrolling the list or using the search field or create a new customer by clicking “Create Customers”. 11 VOLT USER MANUAL 3. Select the costumer by clicking on the customer’s name. 4. Click “ Create free licence “. 5. Fill out all mandatory fields (marked by an asterix). 6. Click “ Next“. 7. Click “Save” to create the Site Key, an e-mail will be sent to the VOLT administrator. 8. If you want to send the Site Key directly to your customer click “Save and E-mail”. 9. Click on “OK”. Note: • A free code is a non-paid license valid for a restricted period of time only. • You receive a limited number of free licences per contract. If your order has ended you will receive an error message. Please contact Vivid. DEMO LICENCES To prolong an off-line demo licence or create an online demo you can use the function “Create demo licence”. Create a Demo Licence 1. Click on “ Customers” 2. Click on the customer for which you want to create a demo licence. 3. Click “ Create Demo licence “. 4. Fill out all mandatory fields (marked by an asterix). 5. Click “Next”. 6. If all the information is correct click “ Save” . 7. Send the licence details to the customer. Note: • The package granted is a Business Pack without printing functionality and valid for a 30 days period. 12 VOLT USER MANUAL GENERAL TASKS PRINT/EXPORT On the upper right side of your screen you will find the “ print/export page” button. If you click this button you may print or export a list or part of it to your printer or Excel. DISABLE/ENABLE OPTION In case you no longer want to see a certain customer or user in your overview lists or statistics you can choose to disable them. For example a customers licence has expired and will not be renewed or a user is no longer working for your company. Disable a record: 1. Click on “ Customers“ or “Users”. 2. Search a customer or user by scrolling the list or using the search field. 1. Select the customer / user you want to hide with your mouse. 3. Click “View …”. 4. Click on the “Disable” button. The button text now changes in “Enable”. 5. A pop-up screen appears to confirm the action. 6. Click “OK” to disable this customer. Note: • You can choose to include them in overview lists by selecting “Include inactive” in front of the search field on top of the page. In the column “Status” you can view if they are active or not. • If you disable a record it will not be removed from the database. You can choose to enable them again at any time. To enable a record follow the same steps but now click on “ Enable” (don’t forget to check the “Include inactive” box) BROWSE OPTION In order to edit or view several records in a row, you can browse through the available records. On top of all “View…” pages appear the “Previous …” and “Next …” buttons. You can use these to browse through the available records. 13 VOLT USER MANUAL SEARCH FUNCTIONALITY Throughout the application you can search for specific data from the Overview page. 1. Enter part or whole of the name you are looking for and click on “Search” (fig. 7). Figure 7 Tag a row If you select a row with your mouse, the row will be tagged (turns blue). If the row is tagged it will remain visible on screen, even if you resort the data . To deselect the row, click on it again with your mouse. Sort the data You can sort the data in the lists by clicking on the header of the column. 14