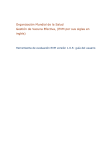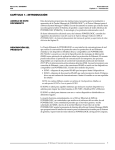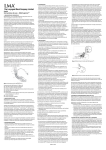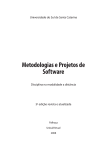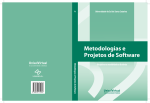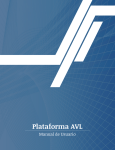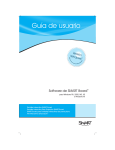Download VOLT User manual
Transcript
Manual de usuario Simplemente, mejores datos! ÍNDICE ÍNDICE........................................................................................................................................... 3 INTRODUCCIÓN ........................................................................................................................... 3 Acerca de este manual ..............................................................................................................................3 Acerca de Volt 3 A quién va dirigido 3 Software necesario 3 Novedades en Volt ......................................................................................................................................3 INFORMACIÓN PRELIMINAR ....................................................................................................... 4 eToken ............................................................................................................................................................4 Instalación de la llave eToken 4 Qué necesita: ................................................................................................................................................ 4 Cómo conectarse a nuestro sitio web 4 UTILIZACIÓN DE VOLT .................................................................................................................. 6 Funciones de usuario ...................................................................................................................................6 TAREAS ADMINISTRATIVAS .......................................................................................................... 6 Página Principal ............................................................................................................................................6 Gestionar Usuarios ........................................................................................................................................7 Crear una Cuenta de Usuario 7 Seleccione el dominio (véase: Nota: ...................................................................................................... 7 Nota:................................................................................................................................................................. 7 Editar una Cuenta de Usuario 7 Nota:................................................................................................................................................................. 8 Gestionar Dominios ......................................................................................................................................8 Crear una Dominio 8 Nota:................................................................................................................................................................. 8 Editar un Dominio 8 Configuración ...............................................................................................................................................9 Nota:................................................................................................................................................................. 9 Contratos........................................................................................................................................................9 Ver un Contrato 9 TAREAS DE USUARIO HABITUAL................................................................................................. 10 Gestionar Clientes ......................................................................................................................................10 Crear Clientes 10 Editar Clientes. 10 MANUAL DE USUARIO DE VOLT Gestionar Licencias ....................................................................................................................................10 Crear una Licencia 10 Nota:............................................................................................................................................................... 11 Claves de reparación................................................................................................................................11 Crear una Clave de Reparación 11 Nota:............................................................................................................................................................... 11 Licencias gratuitas......................................................................................................................................11 Crear una Licencia Gratuita: 12 Licencias de demostración ......................................................................................................................12 Crear una Licencia de Demostración 12 Nota:............................................................................................................................................................... 12 TAREAS GENERALES ................................................................................................................... 13 Imprimir/Exportar.........................................................................................................................................13 Opción Desactivar/Activar.......................................................................................................................13 Desactivar un registro: 13 Opción Examinar ........................................................................................................................................13 Funcionalidad Buscar ................................................................................................................................14 Selección de una línea 14 Ordenar los datos 14 4 MANUAL DE USUARIO DE VOLT INTRODUCCIÓN ACERCA DE ESTE MANUAL Acerca de Volt La aplicación VOLT (Vivid Online Licence Tracker) es un programa que funciona a través de Internet y que sirve para generar licencias para todas las aplicaciones en línea y fuera de línea de Vivid (WorkshopData y TruckData). Está diseñado para simplificar el proceso de generación de licencias y organizar la administración de dichas licencias. A quién va dirigido Este manual es recomendable para los Administradores y los Usuarios habituales. En este manual se proporciona la información relacionada con la gestión de usuarios de VOLT y el mantenimiento y asignación de dominios. Asimismo, también se ofrece información acerca de las Estadísticas. Así como los diferentes tipos de estadísticas y su creación en la aplicación VOLT. Software necesario Para ejecutar correctamente el programa, se recomienda al usuario la utilización de la última versión disponible en su navegador de Internet. NOVEDADES EN VOLT Nos complace presentarle un diseño completamente nuevo. Esta presentación no transmite tan sólo una mejor imagen, sino que también es más fácil de utilizar. Se incluyen todas las funciones antiguas y se han añadido de nuevas. 1. Una de las principales diferencias consiste en la posibilidad de imprimir y exportar casi todos los datos en VOLT. Se pueden exportar las listas de los clientes o licencias a archivos en formato Excel o PDF. Además, cuenta con la posibilidad de imprimir páginas de vistas generales de contratos, clientes, pedidos y licencias generadas. 2. Los usuarios de VOLT sólo deben iniciar una sesión una vez. Se puede iniciar una sesión con el nombre de usuario y contraseña del eToken. Cuando se desee empezar a utilizar VOLT, el administrador puede crear una cuenta de usuario en VOLT con un nombre y contraseña, y solicitar un eToken. Vivid enviará un eToken (con certificado) para acceder a VOLT con este nombre de usuario & contraseña. 3. Cuando Vivid crea un contrato en VOLT, cada distribuidor recibe un grupo de claves de reparación, licencias escolares y de venta que puede utilizar en función de sus necesidades. El número de licencias depende del contrato establecido con Vivid. Si se supera este número, Vivid deberá evaluar de nuevo su solicitud. El número de este tipo de licencias se puede actualizar. 4. No se puede crear un tipo duplicado de licencia. Si un cliente cuenta con una licencia activa para un producto específico, no se puede crear otra licencia para el mismo período de tiempo. Siempre se puede actualizar una licencia para obtener más copias o módulos adicionales (editar licencia). 3 MANUAL DE USUARIO DE VOLT INFORMACIÓN PRELIMINAR ETOKEN Para acceder a VOLT, es necesario disponer del nombre de usuario y la contraseña, además del dispositivo eToken (fig. 1). Un eToken es un dispositivo electrónico, que le permite conectarse a nuestro sitio web seguro. Nuestro servidor se encarga de examinar el certificado que contiene el dispositivo eToken. Se trata de una llave de hardware que se debe introducir en el puerto USB de su ordenador. Figura 1 Instalación de la llave eToken Qué necesita: • Un dispositivo eToken que recibirá por correo certificado. Dicho dispositivo sólo lo puede solicitar un administrador. • El dispositivo eToken Runtime Environment (RTE), que puede descargar de nuestro sitio web VOLT: http://www.workshopdata.com/volt Cómo conectarse a nuestro sitio web 1. Visite nuestro sitio VOLT en Internet, en la dirección http://www.workshopdata.com/volt. Figura 2 2. Haga clic en "Continuar" (fig. 2). 3. Seleccione el certificado VOLT en la ventana “Autenticación cliente” (fig. 3). 4 MANUAL DE USUARIO DE VOLT Figura 3 4. Escriba la contraseña asignada con su eToken y haga clic en 'Aceptar' (fig. 4). Figura 4 5. Transcurridos unos segundos, el dispositivo eToken configura una conexión segura en la aplicación VOLT. 6. En la siguiente pantalla, haga clic en “Sí” para continuar. Será redirigido automáticamente a la Página principal1 de VOLT. (fig. 5). Figura 5 Nota: • 1 Si pierda el nombre de usuario & contraseña, puede ponerse en contacto con su administrador o departamento de atención al cliente. El esquema de la Página principal puede variar, según la función de usuario asignada en VOLT. 5 MANUAL DE USUARIO DE VOLT UTILIZACIÓN DE VOLT FUNCIONES DE USUARIO Existen dos tipos diferentes de usuario en VOLT: 1. Usuario habitual 2. Administrador Un usuario habitual puede llevar a cabo las siguientes tareas: 1. Crear / Editar Clientes. 2. Crear / Editar el siguiente tipo de licencias: a. licencias normales b. licencias gratuitas (escolares o de ventas) c. licencias de demostración d. claves de reparación 3. Imprimir / Exportar páginas a archivos en Excel o PDF. 4. Consultar Estadísticas de clientes y licencias de sus dominios. Además de las tareas de usuario habitual, un administrador también debe cumplir con las tareas siguientes Tareas administrativas: 5. Crear / Editar Dominios. 6. Crear / Editar Cuentas de usuario. 7. Establecer la configuración financiera. 8. Ver contratos y pedidos. 9. Consultar Estadísticas de todos los clientes y licencias. TAREAS ADMINISTRATIVAS Para comenzar a utilizar la aplicación VOLT, el administrador debería iniciar y crear usuarios habituales y dominios. Es necesario solicitar a Vivid un eToken para cada usuario. PÁGINA PRINCIPAL En el lateral izquierdo, se encuentra el menú de navegación con los enlaces siguientes: • Inicio • Clientes • Informes financieros (planificados para la fase 2) • Estadísticas 6 MANUAL DE USUARIO DE VOLT • Contratos • Dominios • Usuarios • Configuración Nota: En la Página principal, cuenta con la opción de encontrar un cliente por nombre de usuario (para aplicaciones en línea), 1. Introduzca (parte de) el nombre de usuario en "Buscar usuario en línea" y haga clic en "Buscar". 2. En la lista de resultados, se proporcionan todos los clientes que se corresponden con sus criterios de búsqueda. GESTIONAR USUARIOS Para crear licencias en VOLT, se pueden añadir usuarios habituales adicionales. Un usuario habitual puede ser uno de sus representantes de ventas, operadores de servicio técnico u otros usuarios internos. Crear una Cuenta de Usuario 1. Seleccione “Usuarios“. 2. Haga clic en “Crear Usuario“ en la página Vista general de Usuarios. 3. Complete los campos obligatorios2. Seleccione el dominio (véase: Nota: • Se pueden activar y desactivar de nuevo los usuarios. Si un usuario ya no trabaja en la empresa, póngase en contacto con Vivid a su debido tiempo y devuelva el eToken a Vivid Automotive Data & Media BV por correo certificado. 4. Gestionar Dominios) de los cuales este usuario puede visualizar los clientes y las licencias. 5. Seleccione la función del usuario. 6. Haga clic en “Guardar Usuario“ en la parte superior de la página. Ha creado satisfactoriamente un nuevo usuario. Al recibir un eToken, el usuario puede empezar a generar licencias. Nota: • Para cada usuario VOLT, es necesario solicitar un eToken. • Los usuarios habituales pueden llevar a cabo tareas de Usuarios Habituales y los Administradores Habituales pueden llevar a cabo Tareas administrativas. • Si el administrador es el único usuario encargado de la generación de licencias, puede omitir este paso. • Puede desactivar y activar usuarios. Si un usuario ya no trabaja en la empresa, póngase en contacto con Vivid a su debido tiempo y devuelva el eToken a Vivid Automotive Data & Media BV por correo certificado. Editar una Cuenta de Usuario 1. 2 Seleccione “Usuarios“. Los campos obligatorios siempre aparecen indicados con un asterisco de color rojo *. 7 MANUAL DE USUARIO DE VOLT 2. Localice un usuario desplazándose por la lista o utilizando un campo de búsqueda. 3. Haga clic en el usuario que desea editar. 4. Haga clic en “Editar Usuario”. 5. Realice los cambios necesarios. 6. Haga clic en “Guardar Usuario“ en la parte superior de la página. Nota: • Se pueden activar y desactivar de nuevo los usuarios. Si un usuario ya no trabaja en la empresa, póngase en contacto con Vivid a su debido tiempo y devuelva el eToken a Vivid Automotive Data & Media BV por correo certificado. GESTIONAR DOMINIOS Si tiene varios clientes, es probable que desee agruparlos para una mejor organización. Un grupo en VOLT se denomina dominio y hace alusión a cualquier grupo que desee definir (regiones, oficinas, mayoristas, etc.). Crear una Dominio 1. Seleccione “Dominios“. 2. Haga clic en “Crear Dominio“ en la página Vista General de Dominios. 3. En primer lugar, introduzca un Nombre y una descripción. 4. Puede seleccionar los usuarios que pueden visualizar clientes en este dominio añadiendo el usuario al dominio. Puede añadir tantos usuarios como desee. Figura 6 5. Haga clic en “Guardar Dominio”. Nota: • Al crear un cliente, puede añadirlo a un dominio. Todos los usuarios asignados a este dominio pueden visualizar los clientes y licencias del dominio. • Un usuario habitual puede formar parte de uno o más dominios. El administrador de VOLT puede visualizar todos los clientes en todos los dominios. Editar un Dominio 1. Seleccione “Dominios“. 2. Busque el dominio desplazándose por la lista o utilizando el campo de búsqueda. 8 MANUAL DE USUARIO DE VOLT 3. Seleccione el dominio y haga clic en “Editar Dominio”. 4. Realice los cambios necesarios. 5. Haga clic en “Guardar dominio“ en la parte superior de la página. CONFIGURACIÓN En Configuración, puede establecer los precios que desea que los Usuarios habituales visualicen al crear una licencia. 1. Haga clic en el botón “Inicio“. 2. Haga clic en “Configuración“. 3. Haga clic en “Editar Configuración“. 4. Tiene las siguientes opciones: Mis usuarios visualizan los precios sin IVA. Mis usuarios no pueden visualizar los precios. Mis usuarios visualizan los precios con IVA. Mis usuarios pueden visualizar los precios de los contratos. 5. Haga clic en “Guardar Configuración “. Nota: • Los usuarios habituales predeterminados visualizarán los precios de los contratos (tal como se ha establecido en "Contratos"). • Si selecciona las opciones 1-3, debe introducir los precios de ventas propios detrás de los paquetes de licencias relacionados. CONTRATOS Como administrador puede visualizar los detalles de los contratos y las condiciones establecidas con Vivid. Asimismo, también puede visualizar todos los pedidos que se han añadido a VOLT y las licencias restantes para cada pedido. Ver un Contrato 1. Seleccione “Contratos” 2. Busque el contrato desplazándose por la lista o utilizando el campo de búsqueda. 3. Seleccione el contrato y haga clic en “Ver Contrato”. 4. Seleccione las diferentes pestañas para visualizar la información relacionada. 5. En la pestaña "Pedidos" puede visualizar todos los pedidos completados y activos para el contrato seleccionado. 9 MANUAL DE USUARIO DE VOLT TAREAS DE USUARIO HABITUAL Como usuario habitual puede gestionar clientes y licencias. Asimismo, también se pueden visualizar y exportar estadísticas acerca de usuarios y licencias en sus dominios. GESTIONAR CLIENTES Crear Clientes 1. Haga clic en “Clientes”. 2. Haga clic en "Crear Usuario" en la página Vista general de Clientes. 3. Complete todos los campos obligatorios (marcados con un asterisco). 4. Haga clic en “Guardar Cliente“ en la parte superior de la página. Ha creado satisfactoriamente un nuevo cliente. Nota: • El nombre de usuario y contraseña que introdujo en la cuenta de usuario en línea también se puede usar para iniciar una sesión en las aplicaciones en línea. • Existen dos identificadores para un cliente: • o Id. de cliente: sólo numérico y se completa automáticamente incrementando un número a la cifra asignada al cliente anterior. Puede modificar manualmente este número para satisfacer sus necesidades administrativas. o Identifiicador: esta campo es libre. Puede introducir cualquier tipo de texto / número o combinación. Este campo también se incluye en el campo de búsqueda. Los idiomas y países disponibles dependen del tipo de contrato establecido con Vivid. Editar Clientes. 5. Seleccione “Clientes“. 6. Busque un cliente desplazándose por la lista o utilizando el campo de búsqueda. 7. Haga clic en el cliente que desea editar. 8. Haga clic en “Ver Clientes ”. 9. Haga clic en "Editar Cliente " en la página Ver Cliente. 10. Realice los cambios necesarios. 11. Haga clic en “Guardar Cliente“ en la parte superior de la página. GESTIONAR LICENCIAS Antes de que pueda crear licencias necesita disponer de un contrato con Vivid Automotive Data & Media BV. Crear una Licencia 1. Seleccione “Clientes“. 2. Busque un cliente desplazándose por la lista o utilizando el campo de búsqueda. 3. Haga clic en el cliente para el que desea crear una licencia. 4. Haga clic en “Crear Licencia“. 5. Complete todos los campos obligatorios (marcados con un asterisco). 10 MANUAL DE USUARIO DE VOLT 6. Haga clic en “Siguiente”. 7. Haga clic en "Guardar" para crear la Clave Local, el administrador de VOLT recibirá un mensaje de correo electrónico. 8. Si desea enviar la Clave Local directamente a su cliente, haga clic en "Guardar y Enviar correo electrónico". 9. Haga clic en “Aceptar”. Nota: • Para crear una licencia para una versión fuera de línea (CD/DVD), es necesario contar con el Código Local de su cliente. • Si se trata de un nuevo cliente, primero cree el cliente y, a continuación, seleccione "Crear Licencia" y continúe con el paso 4. CLAVES DE REPARACIÓN Si un cliente "pierde" su licencia, se puede crear una clave de reparación. Solicite al cliente el Código Local del programa. Crear una Clave de Reparación 1. Seleccione “Clientes“. 2. Haga clic en el cliente para el que desea crear una clave de reparación. 3. Haga clic en “Ver Clientes ”. 4. Seleccione la pestaña “Licences”. 5. Seleccione la licencia para la que desea crear una Clave de Reparación. 6. Haga clic en “Crear Clave de Reparación“. 7. En la pantalla siguiente, acceda al campo Código Local y explique el motivo de su solicitud. 8. Haga clic en “Siguiente”. 9. Ahora se puede visualizar una vista general de la Clave de Reparación solicitada. 10. Haga clic en "Guardar" para crear la Clave Local, el administrador de VOLT recibirá un mensaje de correo electrónico. 11. Si desea enviar la Clave Local directamente a su cliente, haga clic en "Guardar y Enviar correo electrónico". 12. Haga clic en “Aceptar”. Nota: • Las claves de reparación sólo se pueden crear para las licencias fuera de línea. LICENCIAS GRATUITAS Hay dos tipos de Licencias gratuitas: 1) 2) Licencias de ventas; a. para sus representante de ventas b. válida durante 6 meses Licencias escolares, a. para escuelas e institutos de formación b. sólo en línea c. válida durante 12 meses 11 MANUAL DE USUARIO DE VOLT Crear una Licencia Gratuita: 1. Haga clic en “Clientes”. 2. Busque el cliente correcto desplazándose por la lista, utilizando el campo de búsqueda o creando un nuevo cliente haciendo clic en "Crear Clientes". 3. Seleccione el cliente haciendo clic en el nombre de cliente. 4. Haga clic en “Crear licencia gratuita“. 5. Complete todos los campos obligatorios (marcados con un asterisco). 6. Haga clic en “Siguiente”. 7. Haga clic en "Guardar" para crear la Clave Local, el administrador de VOLT recibirá un mensaje de correo electrónico. 8. Si desea enviar la Clave Local directamente a su cliente, haga clic en "Guardar y Enviar correo electrónico". 9. Haga clic en “Aceptar”. Nota: • Un código gratuito es una licencia por la que no se debe abonar ningún importe y es válida únicamente para un período de tiempo restringido. • Se recibe un número limitado de licencias gratuitas por contrato. Si ya no dispone de más licencias gratuitas, aparecerá un mensaje de error. Póngase en contacto con Vivid. LICENCIAS DE DEMOSTRACIÓN Para prolongar la vigencia de una licencia de demostración fuera de línea o crear una versión de demostración en línea puede utilizar la función "Crear licencia de demostración". Crear una Licencia de Demostración 1. Haga clic en “Clientes”. 2. Haga clic en el cliente para el que desea crear una licencia de demostración. 3. Haga clic en “Crear Licencia de demostración“. 4. Complete todos los campos obligatorios (marcados con un asterisco). 5. Haga clic en “Siguiente”. 6. Si toda la información es correcta, haga clic “Guardar”. 7. Envíe los detalles de la licencia al cliente. Nota: • El paquete concedido es un Business Pack (Paquete de Negocio) sin la funcionalidad de impresión y válido durante un período de 30 días. 12 MANUAL DE USUARIO DE VOLT TAREAS GENERALES IMPRIMIR/EXPORTAR En la parte superior derecha de la pantalla, encontrará el botón "Imprimir/Exportar página". Si hace clic en este botón, puede imprimir o exportar una lista o parte de ella a su impresora o archivo en Excel. OPCIÓN DESACTIVAR/ACTIVAR En caso de que no desee visualizar un determinado cliente o usuario en sus listas de vista general o estadísticas, puede seleccionar su desactivación. Por ejemplo, la licencia de un cliente que ha vencido y no se renovará, o un usuario que ya no trabaja en su empresa. Desactivar un registro: 1. Hage clic en “Clientes“ o “Usuarios”. 2. Busque un cliente o usuario desplazándose por la lista o utilizando el campo de búsqueda. 1. Seleccione con el ratón el cliente / usuario que desea ocultar. 3. Haga clic en “Ver …”. 4. Haga clic en el botón "Desactivar". El texto que aparece en el botón ahora cambia a "Activar". 5. Aparece una pantalla escamoteable para confirmar esta acción. 6. Haga clic en "Aceptar" para desactivar a este cliente. Nota: • Puede incluirlos en las listas de vista general seleccionando "Incluir inactivo" delante del campo de búsqueda en la parte superior de la página. En la columna "Estado" puede visualizar si están activos o no. • Si desactiva un registro, éste no se eliminará de la base de datos. En cualquier momento, puede seleccionar de nuevo la activación. Para activar un registro siga los mismos pasos, pero ahora haga clic en "Activar" (no olvide seleccionar la casilla "Incluir inactivo") OPCIÓN EXAMINAR Para editar o visualizar varios registros en una línea, puede examinar los registros disponibles. En la parte superior de todas las páginas “Ver…” aparecen los botones “Anterior …” y “Siguiente …”. Puede utilizarlos para examinar los registros disponibles. 13 MANUAL DE USUARIO DE VOLT FUNCIONALIDAD BUSCAR A través de la aplicación, puede buscar los datos específicos desde la página Vista general. 1. Introduzca parte del nombre o el nombre completo que desea buscar y haga clic en "Buscar" (fig. 7). Figura 7 Selección de una línea Si marca una línea con el ratón, la línea se seleccionará (aparecerá en azul). Si la línea se selecciona permanecerá visible en la pantalla, incluso si se restauran los datos. Para deseleccionar una línea, vuelva a hacer clic con el ratón. Ordenar los datos Los datos de las listas se pueden ordenar haciendo clic en la cabecera de la columna. 14