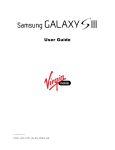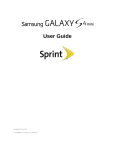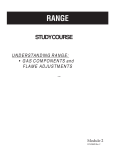Download Sprint SPH-L600 MEGA User Manual
Transcript
User Guide [Sprint UG template version 13a] SPH-L600_JB_MI6_TN_101013_F5 Table of Contents Get Started .................................................................................................................................. 11 Your Phone at a Glance ...................................................................................................... 11 Set Up Your Phone .............................................................................................................. 11 Turn the Phone On ....................................................................................................... 14 Activate Your Phone ............................................................................................................ 15 Complete the Setup Screens ............................................................................................... 16 Set Up Voicemail ................................................................................................................. 18 Sprint Account Information and Help ................................................................................... 18 Sprint Account Passwords ........................................................................................... 18 Manage Your Account .................................................................................................. 19 Sprint Support Services ................................................................................................ 20 Phone Basics .............................................................................................................................. 21 Your Phone’s Layout ........................................................................................................... 21 Key Functions ............................................................................................................... 21 Turn Your Phone On and Off ............................................................................................... 23 Turn Your Screen On and Off .............................................................................................. 23 Touchscreen Navigation ...................................................................................................... 24 Your Home Screen .............................................................................................................. 29 Home Screen Overview ............................................................................................... 29 Customize the Home Screen ....................................................................................... 30 Extended Home Screens ............................................................................................. 31 Recent Apps ................................................................................................................. 32 Wallpapers ................................................................................................................... 32 Notification Panel ................................................................................................................. 33 Quick Settings .............................................................................................................. 34 Multi Window ....................................................................................................................... 35 Activate or Deactivate Multi Window ............................................................................ 36 Using Multi Window ...................................................................................................... 36 Hide Multi Window ........................................................................................................ 37 Relocate the Apps Tray and Tab .................................................................................. 37 TOC i Customizing the Multi Window Apps ............................................................................ 38 Status Bar ............................................................................................................................ 39 Features............................................................................................................................... 41 Air View ........................................................................................................................ 41 Assistant Menu ............................................................................................................. 41 Motions and Gestures .................................................................................................. 43 Screen Capture ............................................................................................................ 44 Smart Screen ............................................................................................................... 44 Voice Control ................................................................................................................ 45 Enter Text ............................................................................................................................ 45 Touchscreen Keyboards .............................................................................................. 45 Text Input Methods ....................................................................................................... 45 Select a Default Text Input Method .............................................................................. 46 Google Voice Typing .................................................................................................... 46 Samsung Keyboard ...................................................................................................... 47 Swype ........................................................................................................................... 48 Editing Text .................................................................................................................. 49 Phone Calls ................................................................................................................................. 51 Make Phone Calls................................................................................................................ 51 Call Using the Phone Dialer ......................................................................................... 51 Call from Call Logs ....................................................................................................... 51 Call from Contacts ........................................................................................................ 52 Call Using a Speed Dial Number .................................................................................. 52 Call a Number in a Text Message or Email Message .................................................. 52 Call Emergency Numbers ............................................................................................ 53 Receive Phone Calls ........................................................................................................... 53 Voicemail ............................................................................................................................. 54 Voicemail Setup ........................................................................................................... 54 Voicemail Notification ................................................................................................... 54 Retrieve Your Voicemail Messages ............................................................................. 55 Visual Voicemail .................................................................................................................. 56 Phone Call Options .............................................................................................................. 57 In-Call Options .............................................................................................................. 57 TOC ii Caller ID ....................................................................................................................... 58 Call Waiting .................................................................................................................. 58 Conference Calling ....................................................................................................... 59 Call Forwarding ............................................................................................................ 60 Speed Dialing ...................................................................................................................... 61 Call Logs .............................................................................................................................. 62 Call Settings......................................................................................................................... 63 Contacts ...................................................................................................................................... 64 Get Started with Contacts .................................................................................................... 64 Access Contacts .................................................................................................................. 64 Add a Contact ...................................................................................................................... 64 Edit a Contact ...................................................................................................................... 65 Add or Edit Information for a Contact ........................................................................... 65 Assign a Picture to a Contact ....................................................................................... 65 Link a Contact .............................................................................................................. 66 Delete a Contact ........................................................................................................... 66 Add Contacts to Your Favorites ........................................................................................... 66 Share a Contact ................................................................................................................... 67 Create Groups ..................................................................................................................... 67 Create a New Group .................................................................................................... 67 Add a Contact to a Group ............................................................................................. 67 Send an Email to Group Members ............................................................................... 68 Accounts and Messaging ............................................................................................................ 69 Google Account ................................................................................................................... 69 Create a Google Account ............................................................................................. 69 Gmail ................................................................................................................................... 69 Send a Gmail Message ................................................................................................ 70 Read and Reply to Gmail Messages ............................................................................ 70 Email .................................................................................................................................... 71 Add an Email Account .................................................................................................. 71 Add a Microsoft Exchange ActiveSync Account ........................................................... 71 Compose and Send Email ............................................................................................ 72 View and Reply to Email .............................................................................................. 72 TOC iii Manage Your Email Inbox ............................................................................................ 73 Text and Multimedia Messaging .......................................................................................... 74 Send a Message .......................................................................................................... 74 New Messages Notification .......................................................................................... 75 Managing Messages .................................................................................................... 75 Messaging Settings ...................................................................................................... 76 Social Networking Accounts ................................................................................................ 78 Flipboard ...................................................................................................................... 78 Messenger .................................................................................................................... 79 Google+ ........................................................................................................................ 79 Hangouts ...................................................................................................................... 79 YouTube ....................................................................................................................... 80 Apps and Entertainment ............................................................................................................. 81 Google Play Store................................................................................................................ 81 Find and Install an App ................................................................................................. 81 Create a Google Wallet Account .................................................................................. 82 Open an Installed App .................................................................................................. 82 Uninstall an App ........................................................................................................... 82 Google Play Books .............................................................................................................. 82 Google Play Magazines ....................................................................................................... 82 Google Play Movies & TV .................................................................................................... 83 Group Play ........................................................................................................................... 83 Music ................................................................................................................................... 84 Google Play Music ....................................................................................................... 84 Music (App) .................................................................................................................. 84 Google Maps ....................................................................................................................... 86 Navigation ............................................................................................................................ 86 Local .................................................................................................................................... 86 Samsung Link ...................................................................................................................... 86 Use Samsung Link to Share Media with Another Device ............................................. 87 Story Album ......................................................................................................................... 87 TripAdvisor........................................................................................................................... 88 WatchON ............................................................................................................................. 88 TOC iv Web and Data ............................................................................................................................. 89 Internet ................................................................................................................................ 89 Chrome ................................................................................................................................ 89 Lumen Toolbar..................................................................................................................... 89 Data Services (3G and 4G) ................................................................................................. 89 Your Data Services User Name ................................................................................... 90 4G Services ......................................................................................................................... 90 Wi-Fi .................................................................................................................................... 91 Turn Wi-Fi On and Connect to a Wireless Network ..................................................... 91 Wi-Fi Settings ............................................................................................................... 92 Wi-Fi Direct .......................................................................................................................... 92 Bluetooth ............................................................................................................................. 93 Turn Bluetooth On or Off .............................................................................................. 93 Connect a Bluetooth Headset or Car Kit ...................................................................... 93 Reconnect a Headset or Car Kit ................................................................................... 94 Disconnect or Unpair from a Bluetooth Device ............................................................ 94 Bluetooth Settings ........................................................................................................ 95 Virtual Private Networks (VPN)............................................................................................ 95 Prepare Your Phone for VPN Connection .................................................................... 95 Add a VPN .................................................................................................................... 96 Connect to a VPN ......................................................................................................... 96 Memory Card ....................................................................................................................... 96 Install a Memory Card .................................................................................................. 96 Remove a Memory Card .............................................................................................. 97 View Available Memory on microSD Card ................................................................... 98 Format a Memory Card ................................................................................................ 98 Unmount a microSD Card ............................................................................................ 98 Transfer Files Between Your Phone and a Computer ......................................................... 98 Kies via Wi-Fi ............................................................................................................... 98 Transfer Files Using a USB Cable ............................................................................... 99 Camera and Video .................................................................................................................... 100 Take Pictures ............................................................................................................. 100 Record Videos ............................................................................................................ 101 TOC v Camera Modes ........................................................................................................... 102 Camera Settings ......................................................................................................... 103 Gallery ............................................................................................................................... 104 View Photos and Videos ............................................................................................ 105 Zoom In or Out on a Photo ......................................................................................... 106 Working with Photos ................................................................................................... 107 Share Photos and Videos ........................................................................................... 108 Video Player ...................................................................................................................... 108 Tools and Calendar ................................................................................................................... 109 Calculator........................................................................................................................... 109 Calendar ............................................................................................................................ 109 Add an Event to the Calendar .................................................................................... 109 View Events ................................................................................................................ 110 Erase Events .............................................................................................................. 110 Clock .................................................................................................................................. 111 Alarm .......................................................................................................................... 111 Downloads ......................................................................................................................... 111 Dropbox ............................................................................................................................. 112 Google Search ................................................................................................................... 112 Google Settings ................................................................................................................. 112 Help ................................................................................................................................... 112 S Memo ............................................................................................................................. 112 My Files ............................................................................................................................. 112 Samsung Apps .................................................................................................................. 113 S Translator ....................................................................................................................... 113 S Voice .............................................................................................................................. 113 Voice Search ..................................................................................................................... 113 Settings ..................................................................................................................................... 114 Accessing Settings ............................................................................................................ 114 Settings Tabs ..................................................................................................................... 114 Wi-Fi Settings .................................................................................................................... 115 Hotspot .............................................................................................................................. 116 Bluetooth Settings.............................................................................................................. 116 TOC vi Data Usage Settings .......................................................................................................... 117 More Networks................................................................................................................... 118 Airplane Mode ............................................................................................................ 118 Mobile Networks ......................................................................................................... 118 Tethering .................................................................................................................... 118 VPN ............................................................................................................................ 119 Roaming ..................................................................................................................... 119 NFC ................................................................................................................................... 119 Turn NFC On or Off .................................................................................................... 119 Android Beam ............................................................................................................. 120 S Beam .............................................................................................................................. 120 Turn S Beam On or Off .............................................................................................. 120 Nearby Devices ................................................................................................................. 120 Screen Mirroring ................................................................................................................ 121 Kies via Wi-Fi ..................................................................................................................... 121 Lock Screen ....................................................................................................................... 121 Swipe .......................................................................................................................... 122 Face Unlock ............................................................................................................... 122 Face and Voice .......................................................................................................... 122 Pattern ........................................................................................................................ 123 PIN ............................................................................................................................. 123 Password .................................................................................................................... 123 None ........................................................................................................................... 123 Display Settings ................................................................................................................. 124 Wallpaper ................................................................................................................... 124 Notification Panel ....................................................................................................... 124 Multi Window .............................................................................................................. 124 Screen Mode .............................................................................................................. 125 Brightness .................................................................................................................. 125 Auto Rotate Screen .................................................................................................... 125 Screen Timeout .......................................................................................................... 125 Daydream ................................................................................................................... 126 Font Style ................................................................................................................... 126 TOC vii Font Size .................................................................................................................... 126 Increase Legibility ....................................................................................................... 126 Touch Key Light Duration ........................................................................................... 127 Show Battery Percentage ........................................................................................... 127 Edit After Screen Capture .......................................................................................... 127 LED Indicator ..................................................................................................................... 127 Sound ................................................................................................................................ 128 Volume ....................................................................................................................... 128 Vibration Intensity ....................................................................................................... 128 Ringtones ................................................................................................................... 128 Vibrations ................................................................................................................... 129 Default Notification Sound .......................................................................................... 129 Vibrate When Ringing ................................................................................................ 129 Dialing Keypad Tone .................................................................................................. 129 Touch Sounds ............................................................................................................ 129 Screen Lock Sound .................................................................................................... 129 Haptic Feedback ........................................................................................................ 130 Emergency Tone ........................................................................................................ 130 Adapt Sound ............................................................................................................... 130 Home Screen Mode ........................................................................................................... 130 Call Settings....................................................................................................................... 131 Set Up Call Rejection Messages ................................................................................ 131 Answering/Ending Calls ............................................................................................. 131 Turn Off Screen During Calls ..................................................................................... 131 Call Alerts ................................................................................................................... 132 Call Accessories ......................................................................................................... 132 Ringtones and Keypad Tones .................................................................................... 133 Personalize Call Sound .............................................................................................. 133 Noise Reduction ......................................................................................................... 133 Increase Volume in Pocket ......................................................................................... 133 US Dialing .................................................................................................................. 134 International Dialing .................................................................................................... 134 TTY Mode ................................................................................................................... 134 TOC viii Hearing Aids ............................................................................................................... 134 DTMF Tones .............................................................................................................. 134 Voicemail Settings ...................................................................................................... 135 Voice Privacy .............................................................................................................. 135 Blocking Mode ................................................................................................................... 135 Driving Mode...................................................................................................................... 136 Power Saving Mode........................................................................................................... 136 Power Saving Tips ..................................................................................................... 136 Accessory Settings ............................................................................................................ 137 Accessibility ....................................................................................................................... 137 One-Handed Operation ..................................................................................................... 139 Language and Input Settings ............................................................................................. 140 Choose a Default Language ....................................................................................... 140 Default Input Method .................................................................................................. 140 Google Voice Typing .................................................................................................. 140 Samsung Keyboard .................................................................................................... 141 Swype Settings ........................................................................................................... 142 Voice Search Settings ................................................................................................ 143 Text-To-Speech Options ............................................................................................ 144 Pointer Speed ............................................................................................................. 144 Motions and Gestures........................................................................................................ 144 Smart Screen ..................................................................................................................... 145 Smart Stay .................................................................................................................. 145 Air View.............................................................................................................................. 146 Voice Control ..................................................................................................................... 146 Accounts Settings .............................................................................................................. 147 Add an Account .......................................................................................................... 147 Cloud ................................................................................................................................. 147 Back Up and Reset Settings .............................................................................................. 147 Location Services .............................................................................................................. 148 Security Settings ................................................................................................................ 148 Encryption .................................................................................................................. 149 Make Passwords Visible ............................................................................................ 149 TOC ix Device Administration ................................................................................................. 149 Credential Storage ..................................................................................................... 150 Application Manager .......................................................................................................... 151 Battery ............................................................................................................................... 151 Storage .............................................................................................................................. 151 Date and Time ................................................................................................................... 152 Activate This Device .......................................................................................................... 152 System Update .................................................................................................................. 152 About Device ..................................................................................................................... 153 Copyright Information ................................................................................................................ 154 Index ......................................................................................................................................... 155 TOC x Get Started The following topics give you all the information you need to set up your phone the first time. Your Phone at a Glance The following illustration outlines your phone’s primary external features and buttons. Set Up Your Phone Prior to using the phone, it is necessary to install and charge the battery. An optional microSD memory card (not included) can also be installed at this time. Remove the Back Cover 1. Remove the back cover by placing your fingernail or a pointed object into the slot in the side of the cover (1). Get Started 11 2. Pull the cover up and then lift up and away from the phone (2). Install the Memory Card ■ To insert an optional microSD card (not included), carefully slide the memory card under the top metal plate into the microSD card socket until the card locks into place. For more information, see Memory Card. Install the Battery 1. Insert the battery into the battery compartment, making sure that the connectors align (1). 2. Gently press down to secure the battery (2). Get Started 12 Replace the Back Cover 1. Place the battery cover onto the back of the phone and press down. 2. Press along the edge of the back cover until you have a secure seal. Charge the Battery Your phone is powered by a rechargeable, standard Li-Ion battery. A Wall/USB Charger (Charging Head and USB cable) is included with the phone for charging the battery. You will need to charge the battery before using your phone. Warning! Use only approved accessories to charge your phone. Approved accessories are designed to maximize battery life. Using other accessories may invalidate your warranty and may cause damage. 1. Plug the USB cable into the charger/accessory jack on the bottom of the phone. 2. Plug the USB cable into the charging head, and then plug the charging head into an electrical outlet. Get Started 13 3. When charging is finished, remove the USB cable from the charger/accessory jack on the phone. Turn the Phone On Use the Power/Lock Key to turn the phone on. ■ Press and hold the Power/Lock Key to turn the phone on. If your phone is activated, it will turn on, search for Sprint service, and begin the setup application. If your phone is not yet activated, see Activate Your Phone for more information. Get Started 14 Activate Your Phone Follow the instructions below to activate your phone if it has not already been activated. Depending on your account or how and where you purchased your phone, it may be ready to use or you may need to activate it on your Sprint account. ● If you purchased your phone at a Sprint Store, it is probably activated and ready to use. ● If you received your phone in the mail and it is for a new Sprint account or a new line of service, it is designed to activate automatically. ● When you turn the phone on for the first time, you should see a Hands Free Activation screen, which may be followed by a PRL Update screen and a Firmware Update screen. Follow the onscreen instructions to continue. If you received your phone in the mail and you are activating a new phone for an existing number on your account (you’re swapping phones), you can activate on your computer online or directly on your phone. Activate on your computer: • Go to sprint.com/activate and complete the online instructions to activate your phone. Activate on your phone: • Turn on your new phone. (Make sure the old one is turned off.) Your phone will automatically attempt Hands-Free Activation. • Touch Activate to override auto-activation and start the manual activation wizard. • Follow the on-screen prompts to complete the activation process. To confirm activation, make a phone call. If your phone is still not activated, visit sprint.com/support for assistance. If you do not have access to the Internet, call Sprint Customer Service at 1-888-211-4727 from another phone. Tip: Do not press the Power button while the phone is being activated. Pressing the Power button cancels the activation process. Note: If you are having any difficulty with activation, visit sprint.com/support. Get Started 15 Complete the Setup Screens The setup screens help you set up certain features and preferences on your phone. Once your phone has been turned on, you will see a Welcome message. You can then complete the setup process. Note: You may be able to complete the setup screens before your phone has been activated on your Sprint account. Note: During or after setup, you may see a Connections Optimizer notice. Read the notice and touch I Agree to allow your phone to connect automatically to the best available data network, including Wi-Fi. To turn Connections Optimizer off at any time, touch > > Settings > Connections tab > More networks > Mobile networks > Connections optimizer and uncheck the box. 1. From the Welcome screen, select a language (if prompted) and touch Next to get started. To skip any section, touch Next or Skip. To go back to the previous screen, press the Back Key. Note: On the Welcome screen, there is also an Accessibility button. If you are visually impaired or hard of hearing, touch Accessibility to change the accessibility settings. For more information, see Accessibility Settings. 2. Follow the onscreen instructions to complete each section. For each topic, you will have the option to skip it and continue to the next screen. Wi-Fi: If prompted, follow the prompts to sign in to an available Wi-Fi network. For secured Wi-Fi networks, you will need to enter a password. See Wi-Fi for more details. Samsung Account: Touch Sign in to sign in to your current Samsung Account, or touch Create new account and follow the instructions to set up a new Samsung Account. • Touch variety of services to learn more using your Samsung Account. Got Google?: Touch Yes to sign in to your current Google Account, or touch No and follow the instructions to set up a new Google Account. Get Started 16 Make it Google: Touch Get an account and follow the instructions to create a new Google Account, or touch Not now. • Touch • This screen only displays if you did not previously sign in to your Google Account. Entertainment: Touch Set up credit card and follow the instructions to enter credit card information for your Google Play account, or touch Not now. • to learn about Google Accounts. This screen only displays if you previously signed in to your Google Account. Backup and Restore: Read the backup and restore information. Then enable either or both options. • This screen only displays if you previously signed in to your Google Account. Google & Location: Read the information about location services. Then enable either or both location services. This phone belongs to… — Enter your first and last name. This information is used by the phone to personalize certain apps. • This screen only displays if you did not previously sign in to your Google Account. Dropbox Account — Touch Create account and follow the instructions to set up a new Dropbox Account, or touch Sign in to sign into your Drop Box Account. Learn about key features: Touch each feature to see more details. Touch OFF/ON to enable/disable each feature. Phone name: Enter your name or a phone name. This name is used to identify the phone when using Bluetooth, Wi-Fi Direct, etc. 3. Touch Finish. Your setup is now complete. Get Started 17 Set Up Voicemail You should set up your voicemail and personal greeting as soon as your phone is activated. Always use a password to protect against unauthorized access. Your phone automatically transfers all unanswered calls to your voicemail, even if your phone is in use or turned off. 1. Touch > Phone > Keypad tab. (If your screen is locked, press the Power Key to turn on the display and then swipe the screen to unlock it.) 2. Touch and hold to dial your voicemail number. 3. Follow the system prompts to: Create your password. Record your name announcement. Record your greeting. Important: Voicemail Password—It is strongly recommended that you create a password when setting up your voicemail to protect against unauthorized access. Without a password, anyone who has access to your phone is able to access your voicemail messages. For more information, see Voicemail. Sprint Account Information and Help Find out about account passwords and information about managing your account and finding help. Sprint Account Passwords You will need to create passwords to protect access to your personal account information, your voicemail account, and your data services account. As a Sprint customer, you enjoy unlimited access to all your information. Account User Name and Password If you are the account owner, you will create an account user name and password when you sign on to sprint.com/mysprint. (Click Sign in/Register and then click Sign up now! to get started.) If you are not the account owner (if someone else receives the bill for your Sprint service), you can get a sub-account password at sprint.com/mysprint. Voicemail Password You will create your voicemail password when you set up your voicemail. See Set Up Voicemail for more information on your voicemail password. Get Started 18 Data Services Password With your Sprint phone, you may elect to set up an optional data services password to control access and authorize purchases. For more information, or to change your passwords, sign on to sprint.com/mysprint. Manage Your Account Manage your Sprint account from your computer, your Sprint phone, or any other phone. Online: sprint.com/mysprint ● Access your account information. ● Check your minutes used (depending on your Sprint service plan). ● View and pay your bill. ● Enroll in Sprint online billing and automatic payment. ● Purchase accessories. ● Shop for the latest Sprint phones. ● View available Sprint service plans and options. ● Learn more about data services and other products like games, ringtones, screen savers, and more. From Your Sprint Phone 1. Touch > Phone > Keypad tab. 2. Do any of the following: Touch to check minute usage and account balance. Touch to make a payment. Touch to access a summary of your Sprint service plan or get answers to other questions. Get Started 19 Sprint Support Services Sprint 411 and Sprint Operator Services let you easily access information and calling assistance from your Sprint phone. Sprint 411 Sprint 411 gives you access to a variety of services and information, including residential, business, and government listings; movie listings or show times; driving directions, restaurant reservations, and major local event information. You can get up to three pieces of information per call, and the operator can automatically connect your call at no additional charge. There is a per-call charge to use Sprint 411, and you will be billed for airtime. ■ Touch > Phone > Keypad tab, and then touch . Sprint Operator Services Sprint Operator Services provides assistance when you place collect calls or when you place calls billed to a local telephone calling card or third party. ■ Touch > Phone > Keypad tab, and then touch . For more information or to see the latest in products and services, visit us online at sprint.com/mysprint. Get Started 20 Phone Basics Your phone is packed with features that simplify your life and expand your ability to stay connected to the people and information that are important to you. The following topics will introduce the basic functions and features of your phone. Your Phone’s Layout The following illustration outline your phone’s basic layout. Key Functions The following list defines the features listed in the above illustrations. ● LED indicator displays red when charging, green when fully charged, blue when powering up, and orange when a notification has arrived. ● Earpiece lets you hear the caller and automated prompts during calls. ● Proximity and Light Sensors detect the presence of objects near the phone, such as when using motion settings. For example, while talking on the phone, the sensor detects when it’s near your ear and turns off the screen to prevent accidental key presses. ● Power/Lock Key lets you turn the phone on or off, turn the screen on or off, or lock the screen. Press and hold for a Device options menu. Options include Power off, Airplane mode, and Restart. You can also quickly switch to Mute, Vibrate, and Sound. ● Back Key lets you return to the previous screen, or close a dialog box, options menu, the Notification Panel, or onscreen keyboard. Phone Basics 21 ● Home Key returns you to the Home screen. Press and hold to open the recently used applications window, and access Task Manager and Google Search. ● Menu Key allows you to access a menu from most of your phone’s screens. ● Volume Key adjusts the volume of your phone’s sounds. From the Home screen, press to adjust master volume. During calls or playback, press to adjust volume. Press to mute the ringtone of an incoming call. ● Cover Slot allows you to lift the cover from the back of your phone. ● Infrared transmitter allows you to control other phones, such as a TV, in conjunction with apps like WatchON. ● Camera lets you take pictures and record videos. ● Flash helps illuminate subjects in low-light environments when the camera is focusing and capturing a photo or video. ● Microphones allow callers to hear you when you are using the speakerphone, as well as capture sound during recording. ● 3.5 mm Headset Jack allows you to plug in either a stereo headset or an optional headset for convenient, hands-free conversations. ● Speaker plays ringtones and sounds. The speaker also lets you hear the caller’s voice in speakerphone mode. ● USB Charger/Accessory Port allows you to connect the phone charger/USB cable (included) and other optional accessories (not included). CAUTION! Inserting an accessory into the incorrect jack may damage the phone. Phone Basics 22 Turn Your Phone On and Off The instructions below explain how to turn your phone on and off. Turn Your Phone On ■ Press and hold the Power/Lock Key. Turn Your Phone Off 1. Press and hold the Power/Lock Key to open the Device options menu. 2. Touch Power off to turn the phone off. Your screen remains blank while your phone is off (unless the battery is charging). Turn Your Screen On and Off Your phone allows you to quickly turn the screen off when not in use and to turn it back on and unlock it when you need it. Turn the Screen Off When Not in Use ■ To quickly turn the screen off, press the Power/Lock Key. To save battery power, the phone automatically turns off the screen after a certain period of time when you leave it idle. You will still be able to receive messages and calls while the phone’s screen is off. Note: For information on how to adjust the time before the screen turns off, see Screen Timeout. Turn the Screen On and Unlock It 1. To turn the screen on, press the Power/Lock Key . 2. Swipe the screen in any direction to unlock the screen. If you have set up a screen lock, you will be prompted to draw the pattern or enter the password or PIN. For more information, see Lock Screen. Phone Basics 23 Touchscreen Navigation Your phone’s touchscreen lets you control actions through a variety of touch gestures. Touch When you want to type using the on-screen keyboard, select items on-screen such as application and settings icons, or press on-screen buttons, simply touch them with your finger. Touch and Hold To open the available options for an item (for example, a contact or link in a Web page), touch and hold the item. Phone Basics 24 Swipe or Slide To swipe or slide means to quickly drag your finger vertically or horizontally across the screen. Drag To drag, touch and hold your finger with some pressure before you start to move your finger. While dragging, do not release your finger until you have reached the target position. Phone Basics 25 Flick Flicking the screen is similar to swiping, except that you need to swipe your finger in light, quick strokes. This finger gesture is always in a vertical direction, such as when flicking the contacts or message list. Phone Basics 26 Rotate For most screens, you can automatically change the screen orientation from portrait to landscape by turning the phone sideways. When entering text, you can turn the phone sideways to bring up a bigger keyboard. See Touchscreen Keyboards for more details. Note: Screen rotation needs to be enabled for the screen orientation to automatically change. Touch > > Settings > My Device tab > Display > Auto rotate screen. Tip: You can also access the screen rotation setting from the Notifications screen. Pull down the Notifications bar and touch Screen rotation to enable the option. Phone Basics 27 Pinch and Spread "Pinch" the screen using your thumb and forefinger to zoom out or "spread" the screen to zoom in when viewing a picture or a Web page. (Move fingers inward to zoom out and outward to zoom in.) Tip: Pinching any Home screen will let you see thumbnails of all five Home screens. Touch a thumbnail to go straight to another Home screen. Phone Basics 28 Your Home Screen The Home screen is the starting point for your phone’s applications, functions, and menus. You can customize your home screen by adding application shortcuts, folders, widgets, and more. Home Screen Overview Your home screen extends beyond the initial screen. Swipe the screen left or right to display additional screens. ● Status Bar: Displays phone service and connection information on the right side and notification alerts on the left. For more information, see Status Bar. ● Status Icons: Indicate the status of your phone. ● Widgets: Applications that run on the Home screens. ● Current Screen: Indicates which Home screen is being displayed. For more information, see Extended Home Screens. ● Apps: Displays the Apps screen. ● Primary Shortcuts: Shortcuts to common features. Primary Shortcuts appear on every Home screen. Phone Basics 29 ● Apps Shortcuts: Shortcuts to common applications. ● Notification Icons: Display notifications, such as new email, new messages, software updates, etc. Note: Your phone’s Home screens cycle through so that you can keep swiping in one direction and make it back to the main Home screen. The small squares above the Primary shortcuts indicate the Home screen being displayed. Tip: Touch to return to the main Home screen from any other screen. Customize the Home Screen Learn how to add, move, or remove items from the home screen. Add Items to the Home Screen 1. Touch and hold an empty area on a home screen. (If the current home screen doesn’t have room, swipe the screen left or right to display an extended screen.) 2. On the Home screen menu, touch the type of item you want to add and then select the item. Set wallpaper: Select a wallpaper for the Home screen, the Lock screen, or the Home and lock screens. Apps and widgets: Add app shortcuts to a home screen, or add widgets such as a clock, calendar, mail, people, social networking apps, and more. Folder: Add a folder where you can organize screen items. Add a shortcut to all your contacts, contacts with phone numbers, or starred contacts. Contact details are automatically updated when there are changes in the source. Page: Add a new blank home page, up to a maximum number of seven. Move or Remove Items on the Home Screen ■ Touch and hold the item you want to move or remove from the home screen. To move the item, drag it to a new area and release it. To remove the item, drag it to the Remove icon at the top of the screen and release it. Phone Basics 30 Extended Home Screens In addition to the main home screen, your phone has six extended home screens to provide more space for adding icons, widgets, and more. Touch and then swipe across the screen to move from the main screen to an extended screen. There are up to six extended screens available in addition to the main Home screen. ● If you are not already using the maximum number of screens for your phone, you can add more screens by touching and holding an empty space on a home screen and then touching Page. ● While on an extended screen, touch to return to the main home screen. Go Directly to a Particular Screen 1. From any screen, pinch the screen to display thumbnail images of all screens. 2. Touch the screen you want to open. Phone Basics 31 Recent Apps Quick navigate between currently running apps by viewing thumbnails of recently used apps. 1. Press and hold from any screen to display Recent apps. 2. Touch an thumbnail to return to the app. Wallpapers You can choose a picture to display on the Home Screen, Lock screen, or on both the Home and Lock screens. Choose from preloaded wallpaper images or select a photo you have downloaded or taken with the Camera. 1. From any Home screen, touch and hold on an empty area of the screen. The Home screen menu displays. – or – press , and then touch > Settings > My device tab > Display > Wallpaper. 2. Touch Set wallpaper. 3. Touch Home screen, Lock screen, or Home and lock screens. 4. Choose a source for wallpaper: Gallery: Choose a picture from Gallery. Follow the prompts to crop the picture and save it as wallpaper. Live wallpapers: Choose a moving scene for the background (Home screen only). Travel wallpaper: Display recommended destinations on your Lock screen (Lock screen only). Wallpapers: Choose an image from the Wallpapers gallery. Phone Basics 32 Notification Panel The Notification Panel displays information about connections, alerts, new messages, and more. It also has Quick settings—buttons which allow you to quickly access and change common system settings. ● Settings: Access System settings. For more information, see Settings. ● Quick Settings (Grid): Display Quick setting buttons in a grid. ● Quick Settings (Scrolling): Display Quick setting buttons in a scrollable list. ● Brightness Control: Adjust the brightness of the display. ● Ongoing Events: Display ongoing events, such as USB connections. ● Clear All Notifications: Remove all notifications. ● Notifications: Display notifications, such as new email and software updates. Phone Basics 33 Access the Notifications Panel 1. Touch and slide downward from the top of the screen to display the Notification Panel. Slide the Notification Panel upward to close it. 2. Touch Ongoing events or Notifications to view details, or to launch the related app or feature. Clearing Notifications ■ Touch and slide an item left or right to clear it. – or – ■ Touch Clear to remove all notifications. Quick Settings Quickly enable/disable common system settings for your phone. 1. Touch and slide downward from the top of the screen to display the Notification Panel. 2. To view all Quick setting buttons, touch , or slide the Quick setting buttons to the left. 3. Touch a Quick setting button to enable (green) or disable (grey): Wi-Fi: Enable Wi-Fi connections. For more information, see Wi-Fi. GPS: Enable or disable GPS services. For more information, see Location Services. Sound/Vibrate/Mute: Mute system sounds. Screen rotation: Automatically rotate the screen from landscape to portrait and vice versa when the phone is tilted. Bluetooth: Activate Bluetooth. For more information, see Bluetooth. Blocking mode: Disable notifications for selected features. For more information, see Blocking Mode. Power saving: Activate Power saving mode. For more information, see Power Saving Mode. Multi window: Enable the Multi window feature. For more information, see Multi Window. Screen Mirroring: Share your phone’s screen with another device, using an optional AllShare Cast accessory (not included). For more information, see Screen Mirroring. S Beam: Send or receive data by touching your phone to another NFC-capable device. For more information, see S Beam. Phone Basics 34 NFC: Enable NFC (Near Field Communication) to share information between your phone and another NFC device by touching the devices together, typically back-toback. For more information, see NFC. Air view: Enable the Air view feature. For more information, see Air View. Driving mode: Read new notifications aloud. For more information, see Driving Mode. Smart stay: Set the screen to stay on as long as you are looking at it. For more information, see Smart Stay Sync: Synchronize contacts, email, etc. with the network. Airplane mode: Disable all wireless connections. For more information, see Airplane Mode. To customize Quick Settings, press , and then touch > Settings > My device tab > Display > Notification Panel. For more information, see Notification Panel. Multi Window Multi Window allows you to use two apps on the same screen, in separate, resizable windows. Note: Only applications found within the Apps tray can be active atop another current application on the screen. When launching applications that contain multimedia files (music or video), audio from both files will be played simultaneously. Phone Basics 35 Multi Window Features ● Apps Tray: Contains customizable list of apps which can be used with the Multi window feature. Touch and slide the list up and down to display more apps. ● Tab: Open and close the Apps Tray. The tab may be relocated anywhere along the Apps Tray edge, or hidden from view. ● Swap Apps: Swap the two apps position. ● Maximize App: Maximize the selected app. ● Close App: Close the selected app. ● Split Bar: Movable border between the two apps’ windows. Activate or Deactivate Multi Window Enable Multi window in the Display settings. 1. Press and touch Apps > Settings > My device tab > Display. 2. Touch the check box next to Multi window to activate/deactivate the feature. 3. Touch the Tab to open the Apps tray showing all the available Multi window apps. Note: When initially activated, the entire Apps tray displays, then minimizes to only show the tab. Using Multi Window Any of the apps found within the Multi window panel can run at the same time as another Multi window app. Note: Only apps found within the Multi window panel can be active atop another running app. When launching applications that contain multimedia files (music/video), audio from both files will be played simultaneously. Run Two Apps Together 1. Activate the Multi window and start an app. 2. Touch the Tab to display the Apps tray. 3. Touch and hold an app icon until it detaches from the panel, then drag it off the Apps tray. Release it over the top area of the screen. 4. Touch and hold a second app icon until it detaches from the panel, then drag it off the Apps tray. Release it over the bottom area of the screen. Phone Basics 36 Adjust the Size of Apps in Multi Window ■ With two apps running, touch and drag the Split bar up and down to resize the two windows. Switch the Placement of the Two Apps 1. Touch the Split bar to display the Swap, Maximize, and Close icons. 2. Touch Swap. The two apps swap places. Maximize an App 1. Touch the Split bar to display the Swap, Maximize, and Close icons. 2. Touch Maximize. The selected app reverts to its normal (maximized) state. Close an App 1. Touch the Split bar to display the Swap, Maximize, and Close icons. 2. Touch Close. The selected app closes. Hide Multi Window The Multi window tab can be hidden from view. 1. Press and hold . This action hides the Multi window tab from view. 2. To redisplay Multi window, press and hold Note: The from view. . Back Key does not activate or deactivate Multi window—It simply hides the tab Relocate the Apps Tray and Tab The Multi window is made up of two components—the Apps tray and the Tab. The Apps tray can be relocated to the left or right edge of the screen. The Tab can be moved up or down edge of the Apps tray. Relocate the Apps Tray 1. Activate the Multi window. 2. Touch and hold the Tab for approximately one-second. 3. Slowly drag the Tab to the left or right edge of the screen and release. Phone Basics 37 Move the Tab 1. Activate the Multi window. 2. With the Apps tray closed, touch and hold the Tab for approximately one-second. 3. Slowly drag the Tab along the edge of the screen and release. Note: This is a quick way to get the Tab out of the way if you cannot get to a button or option behind it. Customizing the Multi Window Apps The apps on the Apps tray can be organized by either being rearranged or removed. Rearrange the Multi Window Apps 1. Activate the Multi window. 2. Touch the Tab to display the Apps tray. 3. Touch and hold an app icon until it detaches from the Apps tray, then drag it to a new location within the Apps tray and release. Remove or Restore a Multi Window App 1. Activate the Multi window. 2. Touch the Tab to display the Apps tray. 3. Touch Edit to display a storage tray. 4. To remove an app, touch and hold an app icon until it detaches from the tray, then carefully drag it off the Apps tray and onto the storage area. 5. To add an app back to the Apps tray, touch and hold an app icon until it detaches from the storage tray, then drag it onto the Apps tray. Phone Basics 38 Status Bar The Status bar at the top of the Home screen provides phone and service status information on the right side and notification alerts on the left. To view notification alerts, touch and hold the Status bar and drag it down. Status Icons Icon Description For More Information Bluetooth is on. See Bluetooth. Connected to another Bluetooth-enabled device. See Bluetooth. Wi-Fi is active. See Wi-Fi. Mute system sounds. See Volume. Vibrate when notifications occur (sounds muted). See Vibrations. Network is available (full signal). 3G (data service) is available. See Data Services (3G and 4G). 4G (data service) is available. See 4G Services. Airplane Mode is active. See Airplane Mode. Battery is charging. See Battery. Battery is fully charged. See Battery. Smart Stay is enabled. See Smart Stay. Phone Basics 39 Notification Icons Icon Status For More Information System Alert: Check the Notification Panel for details. Download in progress. See Find and Install an App. New email message has arrived. See Email. New Gmail message has arrived. See Gmail. GPS Active: Displays when GPS is active. See Location Services. Software Update: There may be a software update available for this phone. Select Input Method: When the keyboard is being displayed, open the Notification Panel screen to select a new input method. See Text Input Methods. Wi-Fi Direct is active. See Wi-Fi Direct. A screenshot has been captured. See Screen Capture. Nearby devices is enabled. See Nearby Devices. Blocking Mode is enabled. See Blocking Mode. An event has occurred See View Events. The phone is connected to a computer using a USB cable. Screen Mirroring is enabled. Phone Basics See Screen Mirroring. 40 Features Discover features for controlling and interacting with your phone. Air View Preview information when you hover your finger over the screen. For example, you can hover your finger over a scheduled item in your calendar to see more details. 1. Press and touch > Settings > My Device tab. 2. Touch OFF/ON to enable Air view. 3. Touch Air view to set options: Information preview: Display information previews, extended text, and enlarged images when you hover your finger over the screen. Progress preview: Preview a scene or show elapsed time when you hover your finger over the progress bar while watching a video. Speed dial preview: Display the contacts and their speed dial numbers when you hover your finger over them in your contacts list. Webpage magnifier: Display magnified links on webpages when you hover your finger over them. Sound and haptic feedback: Play a sound and feel vibration when you hover your finger over Air view items. Touch > Air view help for tips on using this feature. Assistant Menu Move quickly to frequently-visited places and actions using Assistant Menu. It is designed to assist users with reduced dexterity, as well as users who want to navigate the phone using one hand. ● Assistant Menu always ‘stays on top’ of the Home screen or app. ● To reposition Assistant Menu, touch and drag to another location on screen. Enable Assistant Menu 1. Press , and then touch > Settings > My Device tab > Accessibility. 2. Touch OFF/ON to turn Accessibility Menu on. 3. Touch Assistant Menu to set options. Phone Basics 41 Using Assistant Menu 1. Touch Assistant Menu to display the menu buttons: Menu: Open the context-menu. Open notifications: Open the Notification Panel. Home: Return to the Home screen. Back: Return to the previous screen or undo the last action. Set volume: Set the system volume. Lock screen: Lock the phone. Restart: Restart the phone. Power off: Turn the phone off. Open device options: Open the Device options pop-up menu. Capture screen: Take a snapshot of the current screen. Zoom: Zoom in or out on the current screen (not all apps support this feature). Settings: Configure settings for Assistant Menu. Brightness: Adjust the screen brightness. Rotate screen: Rotate the current display to Portrait, Landscape with Home key to the left, or Landscape with Home key to the right. Phone Basics Recent apps: View the list of recently used apps. 42 2. Touch > Settings for options: Touch Dominant hand to optimize the Assistant Menu buttons for use on the left or right side of the screen. Touch Edit to rearrange or remove icons from Assistant Menu: • Touch and drag icons to rearrange them. • Touch to remove an icon from Assistant Menu. • Touch to add an icon back to Assistant Menu. Tip: Touch > Reset to revert back to the default settings. Motions and Gestures Control your phone with natural movements, like putting the phone to your ear to call a contact displayed on the screen. ● ● ● Motion: Control your phone with natural movements, like putting the phone to your ear to call a displayed contact. Touch OFF/ON to turn Motion on, then touch Motion to set options: Direct call: Lift the phone to your ear while viewing a contact to call the contact. Smart alert: Lift the phone to receive notifications of missed calls and notifications that occurred while the phone was stationary. Zoom: Tilt the phone to zoom in or out when viewing pictures in Gallery. Move an icon: Move the phone left or right while touching an icon to reposition it to another page. Browse an image: Move the phone in a side-to-side motion to pan from side to side while viewing an image. Mute/pause: Mute incoming calls and pause playback by turning the phone screenside down. Palm motion: Control your phone by touching the screen with the palm of your hand. Touch OFF/ON to turn Palm motion on, then touch Palm motion to set options: Capture screen: Create a screen capture by the swiping left to right (or right to left) across the screen with the side of your hand. Mute/pause: Mute incoming calls and pause playback by covering the screen with your hand. Gyroscope calibration: Follow the prompts to calibrate your phone’s motion sensors. Phone Basics 43 Enable Motion Gestures ■ Press and touch > Settings > My Device tab > Motions and gestures > Motion. For more information, see Motions and Gestures. Screen Capture Capture an image of the current screen at anytime time. ■ Touch and hold the Power/Lock Key and the Home Key simultaneously to create an image of the current screen. A white border flashes briefly around the edge of the screen indicating a screen capture. – or – Swipe left to right (or right to left) across the screen with the side of your hand. (Palm motions must be enabled. For more information, see Motions and Gestures.) The screen capture is automatically saved to the Gallery in an Album labeled Screenshots. A copy of the screen capture is also saved to the clipboard. Smart Screen Smart screen features allow you to have your phone automatically detect when you are looking at the screen. ● Smart stay: The screen will not time out as long as you are looking at it. Smart screen uses the front camera to detect when you are facing the screen. Some factors that may affect the ability of the front camera to detect your face are: When the phone is not docked or held upright, for example when placed on a table. When the front camera cannot detect your face and eyes. When the front camera is being used for the current application. When the source of light is behind you, or when using the phone in the dark. Configure Smart Stay Enable Smart stay, and learn about using them. ■ Press and touch > Settings > My Device tab > Smart screen. Touch Smart stay to set the screen to stay on as long as you are looking at it. Touch Phone Basics > Help for more information. 44 Voice Control Use spoken commands to control and interact with your phone. ● Incoming calls: When enabled, you can answer or reject calls with the voice commands “Answer” and “Reject”. When you answer a call with the voice command, the Speaker will automatically be turned on for hands-free talking. ● Alarm: When enabled, you can stop or snooze alarms with the voice commands “Stop” and “Snooze”. ● Camera: When enabled, you can take pictures with the voice commands “Smile”, “Cheese”, “Capture” and “Shoot”. ● Music: When enabled, you can control the music player with the voice commands “Next”, “Previous”, “Pause”, “Play”, “Volume Up”, and “Volume Down”. Configure Voice Control ■ Press and touch > Settings > My Device tab > Voice control. For more information, see Voice Control. Enter Text You can type on your phone using the available touchscreen keyboards. Touchscreen Keyboards Touchscreen keyboard entry can be done in either Portrait or Landscape orientations. The Landscape orientation provides more space and results in slightly bigger on-screen keys. If you find that you prefer to enter text via the on-screen keyboard, and need bigger keys, use this orientation. Text Input Methods Your phone offers several text input methods. ● Google voice typing allows you to speak your entries. ● Samsung keyboard allows you to enter text by touching keys on a virtual QWERTY keyboard. Samsung keyboard includes optional predictive text, which matches your key touches to common words so you can select a word to insert it into your text. ● Swype lets you enter words by swiping across the virtual QWERTY keyboard. Instead of touching each key, use your finger to trace over each letter of a word. You can also touch letters to enter words. Phone Basics 45 Select a Default Text Input Method You can select a default Text Input Method from Settings, or choose one at any time while entering text. From Settings ■ Press Default. and touch > Settings > My Device tab > Language and input > While Entering Text 1. From a screen where you can enter text, drag down from the top of the screen to open the Notification Panel. 2. Touch Select input method and choose a text entry method. Google Voice Typing This feature uses Google voice recognition to convert your spoken words into text. Use Google Voice Typing to Enter Text 1. Touch on the keyboard. 2. At the Speak now prompt, speak clearly and distinctly into the microphone. The software converts your voice to text, which is displayed in the message. 3. Keep speaking to add more text. 4. Touch to display the Samsung keyboard. Note: The feature works best when you break your message down into smaller segments. Configure Google Voice Typing ■ Press then touch Typing. Phone Basics and touch > Settings > My device tab > Language and input, and next to Google voice typing. For more information, see Google Voice 46 Samsung Keyboard The Samsung keyboard is a custom virtual QWERTY keyboard, featuring optional predictive text or continuous input. Input characters by touching the on-screen keys or by using speech recognition. Use Samsung Keyboard to Enter Text 1. From a screen where you can enter text, drag down from the top of the screen to open the Notification Panel. Then touch Select input method > Samsung keyboard. 2. Touch keys to enter text. While entering text, use these options: Delete: If you make a mistake, touch hold to delete incorrect characters. Touch and to delete a whole word or field. Letter Case: By default, Samsung Keyboard starts with a capital at the beginning of text. • Touch to change to upper case. After you type a letter, Samsung Keyboard automatically changes to lower case. • Touch once or touch lower case. Symbols: Touch twice to enter all capitals. Touch to switch to a symbols keyboard. There are two pages of symbols. Touch to go to the second page. Touch alphanumeric keyboard. to return to to return to the Voice Typing: Touch to switch to Google Voice typing and enter text by speaking. For more information, see Google Voice Typing. Using Predictive Text By using Predictive text, you can have next-letter prediction and regional error correction, which compensates for touching the wrong keys on the QWERTY keyboard. While entering characters, potential word matches display in the Predictive text area above the keyboard. ■ Touch a word to insert it into your text. Touch to display more words. Configure Samsung Keyboard ■ Press then touch Keyboard. Phone Basics and touch > Settings > My device tab> Language and input, and next to Samsung keyboard. For more information, see Samsung 47 Swype Swype lets you enter words by tracing over the letters on the virtual QWERTY keyboard. Instead of touching each key, use your finger to trace over each letter of a word. You can also touch letters to enter words. Swype provides next-letter prediction and regional error correction, which can compensate for touching the wrong keys on the virtual QWERTY keyboards. Use Swype to Enter Text 1. From a screen where you can enter text drag down from the top of the screen to open the Notification Panel, and then touch Select input method > Swype. 2. Swipe your finger continuously over the letters to form a word. As you swipe over letters, words matching your pattern display at the top of the Swype keyboard. To enter a word, lift your finger, or touch a word at the top of the keyboard. 3. While entering text, use these options: Letter Case: By default, Swype starts with a capital at the beginning of text. • Touch to change to upper case. After you type a letter, Swype automatically changes to lower case. • Touch once or touch lower case. Symbols: Touch twice to enter all capitals. Touch to switch to a symbols keyboard. There are two pages of symbols. Touch to go to the second page. Touch alphanumeric keyboard. Delete: If you make a mistake, touch hold to return to to return to the to delete a single character. Touch and to delete an entire word or field. Configure Swype ■ Press then touch Phone Basics and touch > Settings > My device tab > Language and input, and next to Swype. For more information, see Swype Settings. 48 Editing Text Your phone gives you many options to make entering text easier—including copying, cutting, and pasting text, using voice-to-text input, and more. Note: Some apps do not support text editing, while others may offer their own way to select and edit text. Edit Existing Text 1. Touch the text at the point you want to edit. The selection cursor you touched. 2. Touch and drag displays at the point to a better position, if necessary. 3. Enter additional text, or delete text by touching . Copy, Delete, or Replace Text 1. Touch and hold the text or word you want to select. The selected text is highlighted between selection cursors . 2. Touch and drag either cursor to select more or less text. 3. On the pop-up menu, touch: Select all to highlight all text in the field. Cut to remove the selected text. Copy to save the selected text to the clipboard. Paste to paste previously copied text. Clipboard to display the text saved to the clipboard. Translate to translate the highlighted word. For more information, see S Translator. 4. Enter text by typing or speaking to replace the selected text. 5. Touch Phone Basics to delete the selected text. 49 Paste Text 1. Touch the text at the point you want to edit. The selection cursor you touched. 2. Touch and drag 3. Touch displays at the point to a better position, if necessary. . A pop-up menu displays. 4. Touch Paste or touch Clipboard to view items on the Clipboard. Phone Basics 50 Phone Calls With our wireless service and your phone’s calling features, you can enjoy clear phone calls across the country. Make Phone Calls There are several convenient ways to place calls from your phone. Call Using the Phone Dialer The most “traditional” way to place a call is by using the phone’s dialer screen. 1. Touch > Phone > Keypad tab to display the phone screen. 2. Touch the number keys on the dial pad to enter the phone number. As you enter digits, Smart Dial searches for contacts that match. If you see the number you want to dial, touch it to place the call immediately without entering the rest of the number. 3. Touch to call the number. 4. To end the call, touch . Call from Call Logs The Call logs list lets you quickly place calls to recent incoming, outgoing, or missed numbers. 1. Touch > Phone to display the phone app. 2. Touch Logs to display the Call logs list. 3. Touch an entry to display the call details. 4. Touch the phone icon to place a call. For additional options, touch the name or number. Tip: You can also place a call directly from the Call logs list. Swipe the entry you want to call from left to right to place a call. Phone Calls 51 Call from Contacts You can place phone calls directly from entries in your Contacts list. 1. Touch > Phone to display the phone app. 2. Touch Contacts to display the Contacts list. 3. Touch a contact and then touch next to the number you want to call to place a call. For additional information on Contacts, see Contacts. Tip: You can also place a call directly from the Contacts list. Swipe the entry you want to call from left to right to place a call to the entry’s primary number. Call Using a Speed Dial Number Speed dial numbers let you dial numbers by touching and holding a single number on the dial pad. See Speed Dialing for information on assigning speed dial numbers. 1. Touch > Phone > Keypad tab to display the phone screen. 2. Touch and hold the speed dial key on the dial pad. The display confirms that you have dialed the number when it shows “Dialing” on the upper right side of the screen. Call a Number in a Text Message or Email Message While viewing a text message or email message, you can place a call to a number that is in the body of the message. 1. Touch > > > > Messaging. – or – Touch Email. 2. Touch the message or email with the phone number, and then touch the phone number. 3. The Phone screen then opens, with the phone number automatically filled in and ready to be dialed. To place the call, touch Phone Calls . 52 Call Emergency Numbers You can place calls to 911 even if the phone’s screen is locked or your account is restricted. When the Phone’s Screen Is Locked with a Screen Lock 1. Turn on the screen. For more information, see Turn Your Screen On and Off. 2. Touch Emergency call on the screen. 3. Touch . When Your Account Is Restricted 1. Unlock the screen. For more information, see Turn Your Screen On and Off. 2. Touch > Phone > Keypad tab. 3. Touch . Enhanced 911 (E911) Information This phone features an embedded Global Positioning System (GPS) chip necessary for utilizing E911 emergency location services where available. When you place an emergency 911 call, the GPS feature of your phone seeks information to calculate your approximate location. Depending on several variables, including availability and access to satellite signals, it may take up to 30 seconds or more to determine and report your approximate location. Important: Always report your location to the 911 operator when placing an emergency call. Some designated emergency call takers, known as Public Safety Answering Points (PSAPs), may not be equipped to receive GPS location information from your phone. Receive Phone Calls The following information lets you know how to answer incoming calls, mute the ringer on incoming calls, reject incoming calls, and more. When you receive a phone call from a contact, the Incoming call screen appears and displays the caller ID icon, name, and phone number of the calling party. When you receive a phone call from someone who is not stored in People, only the default caller ID icon and phone number appear on the Incoming call screen. Note: If your phone is turned off, all calls automatically go to voicemail. Answer an Incoming Call ■ Touch and drag Phone Calls to the right. 53 Mute the Ringing Sound To mute the ringer without rejecting the call, you can do either of the following: ■ Press the volume button down. – or – ■ Place the phone face down on a level surface. Reject an Incoming Call ■ Touch and drag icon to the left. The call will be sent directly to voicemail. Reject a Call and Send a Text Message You can reject an incoming call and automatically send a text message to the caller. ■ Drag the Reject call with message tab up from the bottom of the screen. Touch Send next to one of the reject messages to send it to the caller. You can edit the reject messages through the Call settings menu. Press and touch > Settings > My Device tab > Call > Set up call rejection messages and edit or create a reject message. Voicemail The following topics outline your phone’s voicemail service. Note: Your phone also supports the Visual Voicemail app. For information on setting up and using Visual Voicemail, see Visual Voicemail. Voicemail Setup You should set up your voicemail and personal greeting as soon as your phone is activated. ■ For information on setting up your voicemail, see Set Up Voicemail. Tip: For information on using the Visual Voicemail app, see Visual Voicemail. Voicemail Notification There are a couple of different ways your phone alerts you to a new voicemail message. ● By sounding the assigned ringer type. ● By displaying within the Notifications area of the Status bar when a single new unheard voicemail message is received. Phone Calls 54 Note: When you are roaming off the network, you may not receive notification of new voicemail messages. It is recommended that you periodically check your voicemail by dialing 1 + area code + your wireless phone number. When your voicemail answers, touch and enter your password. Roaming rates apply when you access voicemail while roaming off the network. Your phone accepts messages even when it is turned off. However, your phone notifies you of new messages only when it is turned on and you are in a network service area. Retrieve Your Voicemail Messages You can review your messages directly from your wireless phone (using either traditional voicemail or Visual Voicemail) or from any other touch-tone phone. Use Traditional Voicemail to Access Your Messages 1. Touch > Phone > Keypad tab. 2. Touch and hold . If prompted, enter your voicemail password. 3. Follow the voice prompts to listen to and manage your voicemail messages. Use Visual Voicemail to Access Your Messages 1. Touch > Apps > Voicemail. 2. Touch an entry to listen to the message. Note: You are charged for airtime minutes when you access voicemail from your wireless phone. Use Another Phone to Access Messages 1. Dial your wireless phone number. 2. When your voicemail answers, press the asterisk key on the phone (*). 3. Enter your password. Use Visual Voicemail to Delete Your Messages 1. Touch > Apps > 2. Open a message and touch Voicemail. . Tip: You can restore messages you have sent to the trash folder. Touch Inbox > Trash, touch and hold the message you want to restore to the inbox, and then touch the restore icon. Phone Calls 55 Visual Voicemail Visual Voicemail offers a new way to manage your voicemail. Use Visual Voicemail to: ● View your voicemails as text. ● Choose messages to view. You don’t have to listen to them in the order they arrived. ● Archive important messages. ● Compose new messages, and send them to Email, as a text message, or directly to Voicemail. ● Share messages via Email and text message. ● With a Premium account, you can read your voicemails, have them auto-forwarded to Email, or share them with Facebook® or Twitter. Access Visual Voicemail 1. Touch > Apps > Voicemail. 2. Follow the prompts to set up an account and learn about using Visual Voicemail. Note: You can also access Visual Voicemail from the Phone keypad by touching Phone Calls . 56 Phone Call Options Your phone application provides many useful features and options to help you make the most of your calling experience. In-Call Options While you’re on a call, you will see a number of onscreen options. Touch an option to select it. ● Add call: Touch to initiate a conference call (3-way call). ● Keypad: Use the onscreen dial pad to enter additional numbers, for example, an extension or access code. ● End call: End the current call. ● Speaker: Route the phone’s audio through the speaker (On) or through the earpiece (Off). Activate Speaker to route the phone’s audio through the speaker. (You can adjust the speaker volume using the volume buttons.) Deactivate Speaker to use the phone’s earpiece. Warning! Because of higher volume levels, do not place the phone near your ear during speakerphone use. ● Mute: Mute the microphone during an active call. Touch again to unmute the microphone. Phone Calls 57 ● Headset: Route the phone’s audio through a connected Bluetooth headset (On) or through the speaker (Off). Note: The Headset button is activated to show the current call is routed to the connected Bluetooth headset. ● To route the current call back to the phone, touch Headset to temporarily use the phone. Touch it again to route the call back to the connected Bluetooth headset. Touch select it: during a call to display a list of additional in-call features. Touch an option to Contacts: Display your contacts list. Memo: Create a new memo during a call. Message: Send a message during a call. One-handed operation on/off: Optimize your display for one-handed operation. For more information, see One-Handed Operation. Caller ID Caller ID identifies a caller before you answer the phone by displaying the number of the incoming call. If you do not want your number displayed when you make a call, follow these steps. 1. Touch > 2. Touch Phone > Keypad tab. . 3. Enter a phone number. 4. Touch . To permanently block your number, call Sprint Customer Service. Call Waiting When you’re on a call, Call Waiting alerts you to incoming calls by sounding two beeps. Your phone’s screen informs you that another call is coming in and displays the caller’s phone number (if it is available). Respond to an Incoming Call While You’re on a Call ■ Touch and drag second call.) Phone Calls to the right. (This puts the first caller on hold and answers the 58 Switch Back to the First Caller ■ Touch Swap. Note: For those calls where you don’t want to be interrupted, you can temporarily disable Call Waiting by pressing reactivated once you end the call. . before placing your call. Call Waiting is automatically Conference Calling With conference calling, also known as 3-way calling, you can talk to two people at the same time. When using this feature, the normal airtime rates will be charged for each of the two calls. 1. On the Phone screen, enter a number and touch Contacts). (or place a call from Log or 2. Once you have established the connection, touch Add call, and dial the second number (or place the call from Logs or Contacts). This puts the first caller on hold and dials the second number. 3. When you’re connected to the second party, touch Merge. Your conference call is now in session. Phone Calls 59 Note: If one of the people you called hangs up during your call, you and the remaining caller stay connected. If you initiated the call and are the first to hang up, all callers are disconnected. 4. To end the three-way call, touch . Call Forwarding Call Forwarding lets you forward all your incoming calls to another phone number – even when your phone is turned off. You can continue to make calls from your phone when you have activated Call Forwarding. Note: You are charged a higher rate for calls you have forwarded. Activate Call Forwarding 1. Touch 2. Touch > Phone > Keypad tab. . 3. Enter the area code and phone number to which you want your calls forwarded. 4. Touch Phone Calls . You will hear a tone to confirm the activation of Call Forwarding. 60 Deactivate Call Forwarding 1. Touch > 2. Touch 3. Touch Phone > Keypad tab. . . (You will hear a tone to confirm the deactivation.) Speed Dialing You can assign a shortcut number to a phone number in your Contacts List for speed dialing. There are one hundred available numbered spaces. Speed dial 1 is reserved for Voicemail. Assign Speed Dials 1. Touch 2. Touch > Phone > Keypad tab. > Speed dial setting. 3. Touch an unused space and then select a contact to assign to the number. The selected contact number will display in the speed dial list. Making a Call Using a Speed Dial 1. Touch > Phone > Keypad tab. 2. Touch the speed dial digits, holding the last digit until the number dials. Edit Speed Dials 1. Touch 2. Touch > Phone > Keypad tab. > Speed dial setting. 3. Touch > Change order, and then touch the entry you want to move. This will highlight the entry. 4. Touch an unassigned space. (For example, if you select an entry in space 12, and space 8 shows "Not assigned," you can touch space 8 to move the entry.) Note: If you assign a number to an already in-use speed dial location, the new phone number will replace the previous speed dial assignment. Phone Calls 61 Remove Speed Dials 1. Touch > Phone > Keypad tab. 2. Touch > Speed dial setting. 3. Touch remove. > Remove, and then touch the X next to the speed dials you want to Call Logs The Logs tab of the Phone application lists all recent incoming, outgoing, and missed calls. View Call Logs 1. Touch > Phone to display the phone app. 2. Touch Logs to display the Call log list. To change the log view, touch > View. Touch All calls, Missed calls, Dialed calls, Received calls, or Rejected calls to filter the list. Call Log Options ■ To make a call from the call log, see Call from Call Logs. For additional options: 1. Touch > Phone to display the phone app. 2. Touch Logs to display the call log. 3. Touch and hold a listing to display the options list. Copy to dialing screen: Place the number on the dial keypad. Send number: Add the number to a new message. Add to contacts: Add the number as a number contact, or use the number to update an existing contact. View contact: View contact for this number (if available). Delete: Delete the record. Phone Calls 62 Clear Call Logs Use the menu option to clear your call log. 1. Touch > Phone to display the phone app. 2. Touch Logs to display the call log. 3. Touch > Delete. 4. Touch the check box next to Select all. 5. Touch Delete. Call Settings Your phone’s Call Settings menu lets you configure your voicemail options and a number of other settings for the phone application. ■ Touch Settings. Phone Calls > > Settings > My Device tab > Call. For more information, see Call 63 Contacts The Contacts application lets you store and manage contacts from a variety of sources, including contacts you enter and save directly in your phone as well as contacts synchronized with your Google Account, your PC, compatible email programs (including Exchange Server), and your Facebook friends. Get Started with Contacts Your phone automatically sorts the Contacts entries alphabetically. You can create a Google contact, a phone contact, or a Corporate (Microsoft Exchange ActiveSync) contact. ● Phone contacts are stored locally on the phone. Note: If the phone is ever reset to its factory default parameters, locally stored contacts (phone contacts) can be lost. ● Google contacts are shared with your existing Google Account and can also be imported to your phone after you have created a Google Mail account. ● Microsoft Exchange ActiveSync contacts are shared with a Microsoft Exchange account. Access Contacts You can access contacts from the Contacts app. ■ Press and touch Contacts. Add a Contact You can add contacts directly into the Contacts application. Enter details such as name, phone numbers, email addresses, mailing addresses, and more. 1. Press and touch Contacts. 2. Touch , and then choose a storage account, if you have multiple accounts set up on your phone. 3. Touch contact fields to enter information. While entering information, touch another field, and touch to choose a label. Picture: Touch the picture icon to assign a picture to the new entry. Name: Use the on-screen keyboard to enter the name. Touch field to display additional name fields. Contacts to add next to the Name 64 Phone: Enter a phone number. Email: Enter an email address. Groups: Assign the contact to a group. Ringtone: Assign a ringtone for calls from this contact. Message alert: Assign an alert for new messages from this contact. Vibration pattern: Assign a vibration pattern for new calls and messages from this contact. Add another field: Add new field(s) for the contact. 4. Touch Save. Edit a Contact Once you’ve added a contact, you can add or edit any of the information in the entry. Add or Edit Information for a Contact You can modify existing contact information to keep your information up-to-date. 1. Press and touch Contacts. 2. Touch a contact to display it, and then touch > Edit. 3. Touch any field you want to change or add. See Add a Contact. 4. Add or edit the information, and then touch Save. Tip: You can also touch and hold the contact and then touch Edit. Assign a Picture to a Contact Adding a picture to a contact entry creates a more personal and easily recognized entry. Use a Photo from Gallery 1. Press and touch Contacts. 2. Touch a contact to display it, and then touch the picture icon. Contacts 65 3. Select a picture using the following methods: Image: Select a picture from the Gallery. Resize or crop the picture by dragging the sides of the blue border, and then touch Done. Pictures by people: Select a picture from those photos which have been tagged with a person’s name. Resize the picture by dragging the sides of the blue border, and then touch Done. Take picture: Use the camera to take a new picture. S Memo: Use an image from one of your S Memos. Link a Contact When you have contacts from various sources (Gmail, phone, Facebook, etc.), you may have multiple similar entries for a single contact. Your phone’s Contacts application lets you link multiple entries into a single contact. 1. Press and touch Contacts. 2. Touch a contact to display it, and then touch > Link contact. 3. Touch another entry to link it to the original contact. Note: You can link up to five contacts in a single entry. Delete a Contact You can delete a contact from the contacts details page. 1. Press and touch Contacts. 2. Touch a contact to display it, and then touch > Delete. Tip: You can also touch and hold the contact and then touch Delete. Add Contacts to Your Favorites The Favorites tab is a listing that can help you quickly access your most used or preferred Contacts entries. 1. Press and touch Contacts. 2. Touch and hold the entry name from the Contacts tab listing. 3. On the pop-up menu, touch Add to favorites. Note: Another method to add or remove an entry from your favorites is to touch the star icon on the Contact’s details page (upper right). Contacts 66 Share a Contact You can quickly share contacts using Bluetooth, Email, Gmail, Messaging, or Wi-Fi Direct. 1. Press and touch Contacts. 2. Touch a contact to display it, and then touch > Share namecard via. 3. Touch a method of sharing, and follow the prompts to send the namecard. Create Groups This feature allows you to add a new or existing contact to a call group. This group can be one of the already present groups (Family, Friends, or Work) or a user-created group. Create a New Group You can create new groups and add members. 1. Press 2. Touch and touch Contacts > Groups tab. > Create. 3. Enter information about the group: Touch the Group name field and enter a name for the new group. Touch Group ringtone to assign a ringtone for this group. Touch Message alert to assign an alert tone for this group. Touch Vibration pattern to assign a vibration pattern for this group. Touch Add member and select a member or members to add to the new Group. 4. Touch Done when you are finished adding members, and then touch Save. Add a Contact to a Group You can add new members to a group from your Contacts. 1. Press and touch Contacts > Groups tab. 2. Touch a group to display it, and then touch . 3. From the list of contacts, touch each contact(s) you want to add, or touch Select all. 4. Touch Done to add the contact(s) to the group. Contacts 67 Send an Email to Group Members You can send an email to all or selected members of a group. 1. Press and touch Contacts > Groups tab. 2. Touch an existing group and then touch > Send email. 3. From the list of contacts, touch each contact(s) you want as recipient(s), or touch Select all. 4. Compose your email. For more information, see Compose and Send Email. Contacts 68 Accounts and Messaging Set up accounts on your phone to synchronize information between your phone and accounts. Google Account Many of your phone’s applications, such as Gmail, Google Maps, Hangouts, and the Google Play Store, require a Google Account. To use these applications, you must set up your Google Account on your phone. Setting up your account on your phone syncs your phone and your online Google Account. Create a Google Account If you do not already have a Google Account, you can create one online or using your phone. Note: Although you need a Gmail account to use certain features of your phone, such as Google Play Store, you do not need to use Gmail as the default account for your phone. Create a Google Account Online 1. From a computer, launch a Web browser and navigate to google.com. 2. Follow the on-screen prompts to create your account. Create a Google Account Using Your Phone 1. Press and touch > Settings > Accounts tab. 2. Touch Add account > Google. 3. Follow the on-screen prompts to create your account. Gmail Gmail is Google’s web-based email. After you set up your Google Account on your phone, you are automatically signed in to your Gmail account and you can access Gmail from your phone. 1. Press and touch Apps > Gmail. 2. Do any of the following: View more email messages: If the Inbox is full, swipe your finger up the screen to view more messages and conversations. Read a new email message: Touch the unread message or the conversation with an unread message (just-arrived items display in bold). Accounts and Messaging 69 Select messages and conversations: Touch the box before the email or conversation. View the Inbox of another Gmail account: Touch Inbox at the top of the screen and then touch the inbox of the Gmail account you want to view. Send a Gmail Message Below are procedures for sending a Gmail. 1. Press and touch Apps 2. From the Inbox, touch > Gmail . . 3. Enter the message recipient’s email address in the To field. You can add multiple recipients. Note: To send a carbon copy (CC) or a blind carbon copy (BCC) of the email to other recipients, touch > +CC/BCC. 4. Touch Subject and enter the email subject. 5. Touch Compose email and compose your message. To add a picture attachment, touch To add a video attachment, touch 6. To send the message, touch > Attach picture. > Attach video. . To save the current email as a draft, touch > Save draft. To later view your draft email messages, from the Inbox, touch Inbox and then touch Drafts. To delete the current email message, touch > Discard. Read and Reply to Gmail Messages Below are procedures for reading and replying to Gmail messages. 1. Press and touch Apps > Gmail. 2. Touch a message to display its contents. Tip: You can also access new messages through the Notifications bar. When a new Gmail message arrives, you’ll see the icon in the Notifications bar. Touch, hold, and drag the bar down to display notifications. Touch a message to display it. 3. Touch to create a reply message. Accounts and Messaging 70 4. From the menu at the top left of the screen, touch Reply, Reply all, or Forward. 5. To send the message, touch . Email Use the Email application to send and receive email from your webmail or other accounts. You can also access your Exchange ActiveSync email on your phone. Add an Email Account Email allows you to send and receive email using various email services. You can also receive text message alerts when you receive an important email. 1. Press and touch > Settings > Accounts tab. 2. Touch Add account > Email. 3. Enter your email address in the Email address ([email protected]) field. 4. Enter your password in the Password field. To see your password as you enter it, touch Show password. 5. Touch Next, and follow the on-screen prompts to configure options for the account. Add a Microsoft Exchange ActiveSync Account The Email application also provides access to your Microsoft Exchange account from your phone. If your company uses Microsoft Exchange Server 2003, 2007, or 2010 as the corporate email system, you can use this email application to wirelessly synchronize your email, Contacts, and Task information directly with your company’s Exchange server. Use the following procedure to synchronize your phone with a corporate email account. Note: You can set up multiple Microsoft Exchange ActiveSync accounts on your phone. 1. Press and touch > Settings > Accounts tab. 2. Touch Add account > Microsoft Exchange ActiveSync. 3. Enter your email address in the Email address ([email protected]) field. 4. Enter your password in the Password field. To see your password as you enter it, touch Show password. 5. Touch Next, and follow the on-screen prompts to configure options for the account. Note: Consult your network administrator for assistance in configuring your account. Accounts and Messaging 71 Compose and Send Email Compose and send email using any account you have set up on your phone. Increase your productivity by attaching files such as pictures, videos, or documents to your email messages. 1. Press and touch 2. From the Inbox, touch Apps > Email. . Touch the From field and select an available account (if you have more than one account set up on your phone). Touch the To field and enter the recipient’s email address in the To field. You can add as many message recipients as you want. To send a carbon copy (Cc) or a blind carbon copy (Bcc) of the current email to other recipients, add their email addresses in the Cc/Bcc field. To send a copy of the message to yourself, touch Touch the Subject field and enter the email subject. > Send email to myself. 3. Touch the text area to compose your email. To add an attachment, touch 4. To send the message, touch . . View and Reply to Email Reading and replying to email on your phone is as simple as on your computer. 1. Press and touch Apps > Email. 2. From the email account Inbox, touch a message to view it. 3. Touch (Reply) to reply to the sender, senders/recipients, or (Forward) to forward the message to new recipient(s). 4. Enter a message (if desired) and then touch Accounts and Messaging (Reply to All) to reply to all . 72 Manage Your Email Inbox The following procedures allow you to view, refresh, sort, and delete your email messages. View Your Email Inbox 1. Press and touch Apps > Email. 2. Touch the account name field (top left corner) to list all of your email accounts. 3. Select an email account, then touch an email message. Refresh an Email Account Whatever your automatic synchronization settings are, you can also synchronize your sent and received email messages manually at any time. 1. Press and touch Apps > Email. 2. Select an email account. If you are already in an email account, touch the account name field (top left corner) to list all of your email accounts. Select an available email account. 3. Touch Refresh. Sort Email Messages 1. Press and touch Apps > 2. From the email account Inbox, touch Email. > Sort by. 3. Select from the options to sort email messages by: date received (most recent or oldest), by sender, read/unread status, attachments, starred favorites, priority, subject, flag, request, meeting requests, or size. (Not all options are available for all email accounts.) Delete an Email Message 1. Press and touch Apps > Email. 2. From the email account Inbox, Touch the check box next to each email you want to delete. 3. Touch Delete. Accounts and Messaging 73 Text and Multimedia Messaging With Text Messaging (SMS), you can send and receive text messages between your phone and another phone that supports messaging. Multimedia messages, (MMS), can contain text and pictures, recorded voice, audio or video files, picture slideshows, contact namecards (vCard), or calendar events (vCalendar). See your service plan for applicable charges for messaging. Send a Message Quickly compose and sent text and multimedia messages on your phone. 1. Press 2. Touch and touch Apps > Messaging. . 3. Touch Enter recipient, and then enter a contact name, a mobile phone number, or an email address. As you type, possible matches from your accounts and contacts display on the screen. Touch a match to add it to the message. 4. Touch the Enter message field and type your message. 5. To add an attachment, touch and select a file: Image: Choose a picture from Gallery. Take picture: Launch the Camera to take a photo, and then add it to your message by touching Save. Video: Choose a video from Gallery. Record video: Launch the Camera to record a video, and then add it to your message by touching Save. Audio: Choose a sound from Music. Record audio: Launch Voice Recorder to record a new sound. S Memo: Launch S Memo to choose or create a memo. For more information, see S Memo. Calendar: Add an event from your calendar. Location: Attach a map showing your location. Contacts: Add a contact entry (namecard) to the message. 6. When done, touch Accounts and Messaging to send the message. 74 New Messages Notification Depending on your notification settings, the phone will play a ringtone, vibrate, or display the message briefly in the Status bar when you receive a new message. To change the notification for new messages, see Messaging Settings for details. A new message icon also appears in the notifications area of the Status bar to notify you of a new message. The Messaging application icon messages. also displays the number of new To open the message, touch and hold the Status bar, and then slide the Status Bar down to open the Notifications panel. Touch the new message to open and read it. For information on reading and replying to messages see Managing Messages. Managing Messages Messages that are sent to and received from a contact (or a number) are grouped into conversations or ‘threads’ in the All messages screen. Threads let you see all exchanged messages with a contact. View a Message 1. Press and touch Apps > Messaging. 2. From the message list, touch a message to display it. To view the details of a particular message, in the message thread, touch and hold the message to open the options menu, and then touch View message details. If a message contains a link to a Web page, touch the message and then touch the link to open it in the Web browser. If a message contains a phone number, touch the message and then touch the phone number to dial the number or add it to your contacts. 3. While viewing a MMS message, touch the play icon (on a video or audio file) to play back the file or touch an image to view a picture. Note: File attachments on a MMS message can be saved to an optional memory card (not included). Touch and hold on the attachment, and then touch Save attachment. Select the attachment and touch Save. Accounts and Messaging 75 Reply to a Message 1. Press and touch Apps > Messaging. 2. From the message list, touch a message to display it. 3. Touch the Enter message field and then type your reply message. 4. When finished, touch . Delete a Message 1. Press and touch Apps > Messaging. 2. Touch and hold the message or thread that you want to delete. 3. From the pop-up menu, touch Delete message or Delete thread. Tip: To delete several message threads at once, touch threads you want to delete and touch Delete. > Delete threads. Select the Protect a Message from Deletion You can lock a message so that it will not be deleted even if you delete the other messages in the thread. 1. Press and touch Apps > Messaging. 2. On the Messaging screen, touch a message thread. 3. Touch and hold the message that you want to lock. 4. Touch Lock message on the options menu. A lock icon displays at the lower right hand side of the message. Messaging Settings The messages settings menu lets you control options for your text and MMS messages including message limits, size settings, and notifications. 1. Press and touch 2. Touch > Settings. Apps > Messaging. 3. Configure message settings: Delete old messages: Automatically delete the oldest messages when the maximum number of messages is reached. Set the maximum number of messages with the Text message limit and Multimedia message limit settings below. Accounts and Messaging 76 Text message limit: Set the maximum number of text messages per conversation. Multimedia message limit: Set the maximum number of multimedia messages per conversation. Text templates: Create and manage text strings that you can add to messages. Auto combination: Determine whether long messages that are received in multiple parts are automatically re-assembled to display as a single message. Group messaging: Control how messages to multiple recipients are handled. When enabled, a single message is sent to multiple recipients. When disabled, a separate message is sent to each recipient. Auto retrieve: Control whether message attachment(s) are automatically downloaded when you display a multimedia message. If you disable this option, only the message header displays in the message list, and you’ll be prompted to download the attachment(s). Roaming auto retrieve: Control whether message attachment(s) are automatically downloaded while your phone is in roaming mode. MMS alert: Set the phone to alert you when you make a change to a message that will convert the message to a multimedia message (MMS). Bubble style: Control how messages appear on the screen. Bubbles are the boxes that surround each message. Background style: Set the background of the message screen. Split view: Turn on split view on landscape screen. Use the volume key: Enable changing the text size while reading a message by pressing the Volume Key up or down. Notifications: Control whether notifications for new messages display in the Status bar. Select ringtone: Set the ringtone for your message notifications. Vibrate: Set whether vibration plays along with the ringtone for new message notifications. Message alert repetition: Set how often your phone notifies you of new message(s). Preview message: Control whether a preview of a new message appears in the Status bar with the message notification. Accounts and Messaging 77 Emergency Alerts: Configure emergency alert settings. You can enable or disable some alerts: Extreme Alert, Severe Alert, Amber Alert, and Emergency alert test messages. You cannot disable Presidential alerts. Important! The Commercial Mobile Alert System (CMAS) system provides the government the ability to send geographically targeted notifications of emergencies, such as threats to public safety, severe weather events, a hazardous material spill or a missing child in the phone user’s area. Emergency notification preview: Plays a sample emergency alert tone. Touch Stop to cancel the playback. Vibrate: Sets vibrate options for emergency messages. Alert reminder: Sets the reminder interval. Add signature: Adds a text signature to all messages you send. Signature text: Creates the text signature, when Add signature is enabled. Spam settings: Filters incoming messages for spam messages. Add to spam numbers: Enables you to add telephone numbers which will be automatically flagged as spam, when Spam settings is enabled. Add to spam phrases: Enables you to add text phrases which will be automatically flagged as spam, when Spam settings is enabled. Block unknown senders: Automatically blocks messages from numbers that are not stored as contacts on your phone. Social Networking Accounts Stay in touch on the go with all your social networking accounts. Flipboard The Flipboard application creates a personalized digital magazine out of everything being shared with you. Access news stories, personal feeds and other related material. Flip through your Facebook newsfeed, tweets from your Twitter account, photos from friends and much more. 1. Press and touch Apps > Flipboard. 2. Follow the on-screen instructions. Accounts and Messaging 78 Messenger Messenger allows you to bring groups of friends together into a simple group conversation. When you get a new conversation in Messenger, Google+ sends an update to your phone. Messenger uses your Google Account. If you don’t already have a Google Account set up on your phone, you can set one up. Note: You must be currently signed into your Google Account to use this app. 1. Press and touch Apps > Messenger. 2. Follow the on-screen instructions. Google+ Google+ makes messaging and sharing with your friends a lot easier. You can set up Circles of friends, visit the Stream to get updates from your Circles, use Messenger for fast messaging with everyone in your Circles, or use Instant Upload to automatically upload videos and photos to your own private album on Google+. Visit google.com/mobile/+ for more information. Note: You must be currently signed into your Google Account to use this app. 1. Press and touch Apps > Google+. 2. Follow the on-screen instructions. Hangouts Previously known as Google Talk, Hangouts is an online place to meet friends and family, share photos, and host video calls. Conversation logs are automatically saved to a Chats area in your Gmail account. Note: You must be currently signed into your Google Account to use this app. 1. Press and touch Apps > Hangouts. 2. Follow the prompts to begin using Hangouts. Accounts and Messaging 79 YouTube YouTube is a video sharing website on which users can upload and share videos. The site is used to display a wide variety of user-generated video content, including movie clips, TV clips, and music videos, as well as video content such as video blogging, informational shorts, and other original videos. YouTube is a data-intensive feature. Check your data plan to avoid additional data charges. ■ Press and touch Apps > YouTube. Note: It is not necessary to sign in to the YouTube site to view content. However, if you wish to sign in to access additional options touch the ACCOUNT tab. Select an account (if available) or create a new account. (Even if you sign in to YouTube via the Web, you must separately sign in via your phone.) Accounts and Messaging 80 Apps and Entertainment All your phone’s features are accessible through the Apps list. Google Play Store The Google Play Store is the place to go to find new Android apps, games, movies, music, and books for your phone. Choose from a wide variety of free and paid apps ranging from productivity apps to games. When you find an app you want, you can easily download and install it on your phone. To access the Google Play Store you must have a Google Account set up on your phone. See Google Account for details. Important! Third-party applications may access your personal information or require your service provider to disclose your customer information to the third-party application provider. To find out how a third-party application will collect, access, use, or disclose your personal information, check the application provider’s policies, which can usually be found on their website. If you aren’t comfortable with the third-party application’s policies, don’t use the application. Find and Install an App When you install apps from the Google Play Store app and use them on your phone, they may require access to your personal information (such as your location, contact data, and more) or access to certain functions or settings of your phone. Download and install only apps that you trust. Note: You need a Google Wallet account to purchase items from the Google Play Store app. 1. Press and touch Apps > Play Store. 2. Browse through the categories, find an app you're interested in, and touch the name. 3. Follow the prompts to download and install the app. Warning! Read the notification carefully! Be especially cautious with apps that have access to many functions or a significant amount of your data. Once you touch OK on this screen, you are responsible for the results of using this item on your phone. Apps and Entertainment 81 Create a Google Wallet Account You must have a Google Wallet account associated with your Google Account to purchase items from the Google Play Store app. Do one of the following: ■ On your computer, go to google.com/wallet. - or - ■ The first time you use your phone to buy an item from the Google Play Store app, follow the prompts to enter your billing information and set up a Google Wallet account. Warning! When you’ve used Google Wallet once to purchase an item from the Google Play Store app, the phone remembers your information, so you don’t need to enter it the next time. For this reason, you should secure your phone to prevent others from using it without your permission. For more information, see Security Settings. Open an Installed App You can access newly installed apps on the Apps screen. ■ Press and touch Apps and touch the app icon. Uninstall an App You can uninstall any app that you have downloaded and installed from Google Play. You cannot uninstall apps that are preloaded on your phone. 1. Press and touch Downloaded. > Settings > More tab > Application manager > 2. Touch the app you want to uninstall, and then touch Uninstall. 3. Follow the prompts to complete the uninstall. Google Play Books With Google Play Books, you can find more than 3 million free e-books and hundreds of thousands more to buy in the Google Play Store. ■ Press and touch Apps > Play Books. Google Play Magazines With Google Play Magazines, you can subscribe to your favorite magazines and have them available to read on your phone at any time or any place. ■ Press and touch Apps and Entertainment Apps > Play Magazines. 82 Google Play Movies & TV The Google Play Movies & TV application allows you to connect to the Google Play Store and download a movie or TV show to watch instantly. Choose from thousands of movies and TV shows, including new releases and HD titles in Google Play and stream them instantly on your Android phone. Previously rented movies are automatically added to your My Movies library. To learn more about Google Play Movies & TV, visit: play.google.com/about/movies. 1. Press and touch Apps > Play Movies & TV. 2. Follow the on-screen instructions for renting and viewing movies. Group Play Use Group Play to share media from your phone to other phones, via Wi-Fi, using your phone as an AP (Access Point). Many of your phone’s apps offer sharing via Group Play. Touch usually from the Share via list of options. to find sharing options, To use Group Play, all participants must be connected to the same Wi-Fi network. Important! If you are using Group Play via an unsecured Wi-Fi network, your information may be vulnerable to unauthorized third parties while being transferred. Use Group Play only for personal and non-profit purposes. Using Group Play for commercial use violates copyright law. The company is not responsible for copyright infringement by users. Create a Group and Share Note: To use Group Play, all participants must be connected to the same Wi-Fi network. 1. Press and touch Apps > Group Play. 2. Read the disclaimer and touch Agree. 3. Touch Set group password > Create Group, and then follow the prompts to create a group. You’ll need to set up a group password, which participants will use to join your Group Play session. 4. After you create the group, your phone turns on the mobile AP (Access Point). Follow the on-screen directions to bring other phones back-to-back with your phone to join the group. Apps and Entertainment 83 5. Share and play content: Share music: Select music stored on your phone or on an optional installed memory card (not included). Share pictures: Select pictures stored on your phone or on an optional installed memory card (not included). Share document: Select documents stored on your phone or on an optional installed memory card (not included). Play games and more: Play games with others in the group. Note: For more information about using Group Play, touch > Help. Music Your phone lets you discover, download, and listen to your favorite music through a variety of applications. Google Play Music Google Play Music lets you browse, shop, and play back songs purchased from the Google Play Store app, as well as songs you have loaded from your own music library. The music you choose is automatically stored in your Google Music library and instantly ready to play or download. To learn more about Google Play Music, visit play.google.com/about/music. ■ Press and touch Apps > Play Music. Music (App) Your phone’s built-in music player app lets you listen to and organize music files you have loaded into your phone’s memory or microSD card. Note: For information about loading music onto your phone, see Transfer Files Between Your Phone and a Computer. Listen to Music 1. Press and touch Apps > Music. 2. Touch a library category at the top of the screen: Songs, Playlists, Albums, Artists, Music square, or Folders) to view available music files. 3. Scroll through the list of songs and touch an entry to begin playback. Apps and Entertainment 84 4. The following music controls are available: Select Device: Streams the current music file to another device using Screen Mirroring. For more information, see Screen Mirroring. Favorite: Assign the current song as a Favorite. Shuffle: Shuffles the current list of songs randomly, or play songs in order. Elapsed Time: Amount of time the song has been playing. Library: Return to the song library. Reverse: Touch and hold to rewind the song. Touch to go to previous song. Pause: Pause playback of the song. Touch Forward: Touch and hold to fast-forward the song. Touch to go to next song. Current Playlist: Touch to display songs in current playlist. Song Length: Length of the song. Repeat: Repeat the current song, repeat all songs, or disable repeat mode. Playback Position: Touch and drag the dot to move anywhere in the song. SoundAlive: Enhance the music with effects. Volume: Display the volume control. Slide the dot up and down to adjust the volume. The Volume Key can also be used to adjust the volume. Apps and Entertainment to play the song after pausing. 85 Google Maps Use the Google Maps application to find directions, location information, business addresses, etc. Determine your current location with or without GPS, get driving and transit directions and get phone numbers and addresses for local businesses. Enable Location Services on Your Phone Google Maps may require you to turn on Location services. For more information, see Location Services. ■ Press and touch Apps > Maps. Navigation Navigation is another Google Maps application available on your phone. It uses your current location to provide turn-by-turn guidance to your destination. ■ Press and touch Apps > Navigation. Local Google Local uses your location to help you find nearby destinations, such as restaurants, bars, hotels, attractions, ATMs and gas stations, or you can enter a location. The Local service is accessible through the Google Maps app. ■ Press and touch Apps > Local. Samsung Link Samsung Link makes staying connected easy. You can wirelessly synchronize your Samsung phone with your TV, stream content, and even keep tabs on who calls or sends text messages with real-time, on-screen monitoring. Samsung Link allows users to share their in-phone media content with other external phones using DLNA certified™ (Digital Living Network Alliance) Phones. These external phones must also be DLNA-compliant. Wi-Fi capability can be provided to TVs via a digital multimedia streamer (not included). Samsung Link uses your Samsung account. The first time you launch Samsung Link, follow the prompts to sign in to your Samsung account, or create a new account. Both your phone, and the phones that connect to your phone, must be on the same Wi-Fi access point (AP). For more information about using Wi-Fi, see Wi-Fi. Apps and Entertainment 86 1. Press and touch Apps > Samsung Link. 2. Follow the prompts to sign in to your Samsung account and learn about Samsung Link. 3. On the Samsung Link screen, swipe your finger left or right across the screen to scroll between: MY RECENT CONTENT: Media you’ve recently viewed. DEVICES & STORAGE: Choose an option: • Registered storage: Add storage service(s) to view multimedia files anywhere. Storage services include Web storage, such as Dropbox or other services. Web storage is sometimes referred to as the “cloud.” • Registered devices: Stream or share multimedia content from your phone to other DLNA-compliant phones connected to the same Wi-Fi network. When you launch Samsung Link, compatible phones on the same Wi-Fi network display automatically in Registered phones Use Samsung Link to Share Media with Another Device Share media with another DLNA-compliant phone via Samsung Link. Both your phone, and the device(s) that connect to your phone, must be on the same Wi-Fi access point (AP). For more information about using Wi-Fi, see Wi-Fi. 1. Press and touch Apps > Samsung Link. 2. Launch AllShare Play or Samsung Link on the target device. 3. On the PHONES & STORAGE screen, touch your phone, and then touch media file(s) to select them for streaming. 4. Touch , and then choose a phone for sharing. Your phone requests permission for sharing from the target phone. 5. Follow the prompts on the target phone to allow sharing. Story Album Create albums containing your special moments and keep them in one place using your timeline. 1. Press and touch Apps > Story Album. 2. Follow the on-screen instructions. Apps and Entertainment 87 TripAdvisor Get assistance finding hotels, restaurants, and attractions in any destination. See millions of reviews, opinions and candid photos from travelers just like you. 1. Press and touch Apps > TripAdvisor. 2. Follow the on-screen instructions. WatchON Enjoy all of your favorite movies and TV shows with WatchON. Important: Before you use WatchON, verify that you have an active Internet connection available. For more information, see Wi-Fi. Note: You need an active Samsung account on your phone to use WatchON. Sign into your Samsung account prior to using WatchON. 1. Press and touch Apps > WatchON. 2. Follow the on-screen instructions. Apps and Entertainment 88 Web and Data The following topics address your phone’s data connections and the built-in Web browser. Additional data-related features can be found in Accounts and Messaging, Apps and Entertainment, and Tools and Calendar. Your phone’s data capabilities let you wirelessly access the Internet or your corporate network through a variety of connections, including: Internet Your phone’s Web browser gives you full access to both mobile and traditional websites on the go, using your phone’s 3G, 4G, or Wi-Fi data connections. ■ Press and touch Apps > Internet. Chrome Use Chrome for Mobile to browse fast and sign in to bring your Chrome experience from your computer, anywhere you go. For more information, visit google.com/intl/en/chrome/browser/mobile. ■ Press and touch Apps > Chrome. Lumen Toolbar The Lumen Toolbar makes the mobile web more social and more useful than ever before. Extensions like Facebook, Twitter, Related Apps, Offers, Readability and many more allow you to stay connected, find deals, browse apps and save browsed content for later – all without leaving the page you’re currently on. ■ Press and touch Apps > Lumen Toolbar. Data Services (3G and 4G) With your phone and its wireless features, you are ready to start enjoying the advantages of data services. The following topics will help you learn the basics of using data services, including managing your user name, launching a data connection, and navigating the Web with your phone. Important: Certain data services requests may require additional time to process. While your phone is loading the requested service, the touchscreen keyboard may appear unresponsive when in fact it is functioning properly. Allow the phone some time to process your data usage request. Web and Data 89 Your Data Services User Name When you buy your phone and sign up for service, you’re automatically assigned a user name, which is typically based on your name and a number. Find Your User Name 1. Press and touch > Settings > More tab > About device. 2. Touch Status, and then find your user name. 4G Services 4G provides your phone with wireless Internet access over greater distances than Wi-Fi and delivers data transfer rates of up to 30 Mbps. To connect your phone to 4G network, you need access to a 4G base station. For more information about the availability of 4G in your location, visit sprint.com/coverage. Note: The availability and range of the 4G network depends on a number of factors including your distance to the 4G base station, and infrastructure and other objects through which the signal passes. Turn 4G On and Connect to the 4G Network 1. Press and touch > Settings > Connections tab > More networks > Mobile networks > Network mode. 2. Select CDMA, LTE / CDMA, GSM / UMTS, or Automatic. The phone will scan for the 4G network and will automatically connect to it. When your phone is connected to the 4G network, the appears in the status bar and tells you the approximate signal strength (number of bands displayed). Note: The 4G network is self-discoverable, which means no additional steps are required for your phone to connect to it. Your phone supports 4G LTE. 4G is a service that must be included in your service plan and also available in your area. 4G coverage is currently available in only certain markets. Note: If 4G service is not available in your location, the Notifications area. will not appear in the Not all services are available on 4G and coverage may default to 3G/separate network where 4G unavailable. Depending on which icons appear in the Notifications area, your services and features will change. The following table indicates what functions and features are available when combinations of these service icons appear: Web and Data 90 Icon Description 3G Coverage: The phone is connected to a 3G network. When data is being transferred, the arrows are colored. 4G Coverage: The phone is connected to a 4G network. When data is being transferred, the arrows are colored. Wi-Fi Wi-Fi provides wireless Internet access over distances of up to 300 feet. To use your phone’s Wi-Fi, you need access to a wireless access point or “hotspot.” The availability and range of the Wi-Fi signal depends on a number of factors, including infrastructure and other objects through which the signal passes. Turn Wi-Fi On and Connect to a Wireless Network By default, your phone’s Wi-Fi feature is turned off. Turning Wi-Fi on makes your phone able to discover and connect to compatible in-range Wi-Fi networks (or WAPs—wireless access points). When Wi-Fi is turned On, your phone will notify you of available Wi-Fi networks, and you can connect to the Wi-Fi networks. Turn Wi-Fi Off when not in use, to conserve battery power. Turn Wi-Fi On or Off 1. Press and then touch > Settings > Connections tab. 2. Touch OFF/ON to turn Wi-Fi on or off. Note: You can also turn Wi-Fi On or Off from Notifications. Drag down from the top of the screen, then touch the Wi-Fi button. Connect to a Wi-Fi Network 1. Press and then touch > Settings > Connections tab. 2. Touch OFF/ON to turn Wi-Fi on, then touch Wi-Fi. 3. The network names and security settings (Open network or Secured with xxx) of detected Wi-Fi networks are displayed. When you select an open network, you will be automatically connected to the network. When you select a secured network, you will need to enter the wireless password to connect to the network. Enter the password and touch Connect. You can use the show password option to display the password as you enter it. Web and Data 91 Manually Add a New Network Connection 1. Press and then touch > Settings > Connections tab. 2. Touch OFF/ON to turn Wi-Fi on, then touch Wi-Fi. 3. Touch Add Wi-Fi network. 4. Enter the Network SSID. This is the name of your Wi-Fi network. 5. Touch the Security field and select a security option. This must match the current security setting on your target network. 6. Touch Connect to store the new information and connect to the Wi-Fi network. Note: The next time your device connects to a previously accessed or secured wireless network, you are not prompted to enter the wireless password again, unless you reset your device back to its factory default settings. Scan for a Wi-Fi Network 1. Press and then touch > Settings > Connections tab. 2. Touch OFF/ON to turn Wi-Fi on, then touch Wi-Fi. 3. Touch Scan. Wi-Fi Settings For information about configuring Wi-Fi settings, see Wi-Fi Settings. Wi-Fi Direct Wi-Fi Direct allows devices to connect to each other directly via Wi-Fi, without a Wi-Fi network or hotspot, and without having to set up the connection. For example, your phone can use Wi-Fi Direct to share photos, contacts and other content with other Wi-Fi Direct devices. 1. Press and then touch > Settings > Connections tab. 2. Touch OFF/ON to turn Wi-Fi on, then touch Wi-Fi. 3. Touch Wi-Fi Direct at the bottom of the screen. Your phone automatically scans for nearby Wi-Fi Direct devices, or you can touch Scan to begin a new scan. Web and Data 92 4. After scanning for devices, select a device, then follow the prompts to complete the connection. – or – Touch Multi connect to create a connection to devices that support multi connect. Touch Scan to search for available multi connect devices, then select the device and follow the prompts to complete the connection. 5. Touch > Help to get additional information about Wi-Fi Direct. Bluetooth Bluetooth is a short-range communications technology that allows you to connect wirelessly to a number of Bluetooth devices, such as headsets and hands-free car kits, and Bluetooth-enabled handhelds, computers, printers, and wireless devices. The Bluetooth communication range is usually approximately 30 feet. Turn Bluetooth On or Off The following procedure will show you how to turn Bluetooth on and off. Note: Turn off Bluetooth when not in use to conserve battery power, or in places where using a wireless device is prohibited, such as aboard an aircraft and in hospitals. 1. Press and then touch > Settings > Connections tab. 2. Touch OFF/ON to turn Bluetooth on or off. Tip: You can also turn Bluetooth on and off through the Notification Panel. Drag the Notification Panel down and touch Bluetooth to enable or disable Bluetooth. Connect a Bluetooth Headset or Car Kit You can listen to music over a Bluetooth stereo headset, or have hands-free conversations using a compatible Bluetooth headset or car kit. It’s the same procedure to set up stereo audio and hands-free devices. To listen to music with your headset or car kit, the headset or car kit must support the A2DP Bluetooth profile. 1. Press and then touch > Settings > Connections tab. 2. Touch OFF/ON to turn Bluetooth on, then touch Bluetooth. 3. Make sure that the headset is discoverable, so that your phone can find the headset. Refer to the instructions that came with the headset to find out how to set it to discoverable mode. 4. Touch Scan. Your phone will start to scan for Bluetooth devices within range. Web and Data 93 5. When you see the name of your headset displayed in the Available devices section, touch the name. Your phone then automatically tries to pair with the headset. 6. If automatic pairing fails, enter the passcode supplied with your headset. The pairing and connection status is displayed below the hands-free headset or car kit name in the Bluetooth devices section. When the Bluetooth headset or car kit is connected to your phone, (Bluetooth connected) displays in the Status bar. Depending on the type of headset or car kit you have connected, you can then start using the headset or car kit to listen to music or make and receive phone calls. Note: Due to different specifications and features of other Bluetooth-compatible devices, display and operations may be different, and functions such as transfer or exchange may not be possible with all Bluetooth-compatible devices. Reconnect a Headset or Car Kit When you have paired a headset with your phone, you should be able to reconnect it automatically by turning on Bluetooth on your phone and then turning on the headset. However, sometimes you will need to reconnect manually, such as when you have been using your headset with another Bluetooth device. 1. Press and then touch > Settings > Connections tab. 2. Touch OFF/ON to turn Bluetooth on, then touch Bluetooth. 3. Make sure that the headset is discoverable. 4. Touch the headset’s name in the Available devices section. 5. If prompted to enter a passcode, try 0000 or 1234, or consult the headset or car kit documentation to find the passcode. 6. If you still cannot reconnect to the headset or car kit, follow the instructions in Disconnect or Unpair From a Bluetooth Device and then follow the instructions in Connect a Bluetooth Headset or Car Kit. Disconnect or Unpair from a Bluetooth Device Follow these instructions to disconnect or unpair your device from a Bluetooth device. Disconnect from a Bluetooth Device 1. Press and then touch > Settings > Connections tab. 2. Touch OFF/ON to turn Bluetooth on, then touch Bluetooth. Web and Data 94 3. In the Available devices section, touch Disconnect. next to the device, and then select 4. Touch OK. Unpair from a Bluetooth Device You can make your device forget its pairing connection with another Bluetooth device. To connect to the other device again, you may need to enter or confirm a passcode again. 1. Press and then touch > Settings > Connections tab. 2. Touch OFF/ON to turn Bluetooth on, then touch Bluetooth. 3. In the Available devices section, touch next to the device, and then select Unpair. Bluetooth Settings For information about configuring Bluetooth settings, see Bluetooth Settings. Virtual Private Networks (VPN) From your phone, you can add, set up, and manage virtual private networks (VPNs) that allow you to connect and access resources inside a secured local network, such as your corporate network. Prepare Your Phone for VPN Connection Depending on the type of VPN, you may be required to enter your login credentials or install security certificates before you can connect to your company’s local network. You can get this information from your network administrator. To connect to a VPN, you must have Mobile data enabled, or your phone must be connected to a Wi-Fi network. For information about setting up and using these connections on your phone, see Mobile networks and Turn Wi-Fi On and Connect to a Wireless Network. Set a Screen Lock Before setting up a VPN, you must set a screen lock to prevent access to your phone by unauthorized users. Pattern, PIN, or password screen locks provide sufficient security to set up trusted credential storage. 1. Press and touch > Settings > My device tab. 2. Touch Lock screen > Screen lock. 3. Choose a screen lock: Pattern, PIN, or Password. 4. Follow the prompts to configure the screen lock. For more information, see Lock Screen. Web and Data 95 Add a VPN The following procedures outline the method to use when adding a VPN connection. 1. Press and touch > Settings > Connections tab > More networks > VPN. 2. Touch and then enter the information for the new VPN. The information you may need to enter includes Name, Type, Server address, and other information for your VPN network. Consult your network administrator for more details. 3. When finished, touch Save. Connect to a VPN The following describes how to connect to a VPN. 1. Press and touch > Settings > Connections tab > More networks > VPN. 2. In the VPNs section, touch a VPN. 3. Follow the prompts to enter your login credentials and connect. When you are connected, the VPN connected icon appears in the Status bar. 4. Touch > Always-on VPN to select a VPN to always stay connected. Memory Card You can install an optional microSD™ memory card (not included), to add storage for images, videos, music, documents, and other files on your phone. This phone supports microSD™ and microSDHC™ cards of up to 64GB capacity. Install a Memory Card Use the following procedure to install an optional memory card (not included) in your phone. 1. Remove the back cover from the phone. For more information, see “Remove the Back Cover” in Set Up Your Phone. 2. To insert a MicroSD card, carefully slide the MicroSD card under the top metal plate into the MicroSD card socket as shown, until the card locks into place. Web and Data 96 3. Replace the back cover. For more information, see “Replace the Back Cover” in Set Up Your Phone. Important: You can easily damage the memory card and card socket by improper installation. Please be careful when inserting, removing, or handling the memory card. Do not over-insert the card as this can damage the contact pins. Remove a Memory Card Use the following procedure to remove an optional installed memory card (not included) from your phone. Important: When you need to remove an optional installed memory card, you must first unmount the card to prevent corrupting the data stored on it or damaging the card. 1. Press and touch > Settings > More tab > Storage. 2. Touch Unmount SD card, then touch OK. 3. Remove the back cover from the phone. For more information, see “Remove the Back Cover” in Set Up Your Phone. 4. Firmly press the memory card into the card socket to release it. The card should then pop partially out of the socket. 5. Remove the card from the socket. 6. Replace the back cover. For more information, see “Replace the Back Cover” in Set Up Your Phone. Important: You can easily damage the memory card and card socket by improper installation. Please be careful when inserting, removing, or handling the memory card. Do not over-insert the card as this can damage the contact pins. Web and Data 97 View Available Memory on microSD Card Use the following procedure to view used and available memory on an optional memory card (not included). ■ Press and touch > Settings > More tab > Storage. Format a Memory Card Formatting permanently removes all data on an optional memory card (not included) and prepares it for use with your phone. Warning! The formatting procedure erases all the data on an installed card, after which the files cannot be retrieved. To prevent the loss of important data, please check the contents before you format a card. 1. Press and touch > Settings > More tab > Storage. 2. Touch Format SD card > Format SD card > Delete all. Unmount a microSD Card When you need to remove an optional memory card (not included), you must first unmount the card to prevent corrupting the data stored on it or damaging the card. 1. Press and touch > Settings > More tab > Storage. 2. Touch Unmount SD card, then touch OK. Transfer Files Between Your Phone and a Computer Use Kies via Wi-Fi to wirelessly sync your computer with your phone. You can also sync files using a USB cable. Kies via Wi-Fi Kies via Wi-Fi allows you to sync your Windows PC wirelessly with your phone provided they are both on the same Wi-Fi network. You can view and share call logs, videos, photos, music, bookmarks, ringtones, and even send SMS messages from your PC. Note: To sync your phone to your PC it is highly recommended that you install Samsung Kies, which is available at samsung.com/kies (for Windows/Mac). 1. Install and run Samsung Kies software on your PC. 2. Press and touch > Settings > Connection tab > Kies via Wi-Fi. 3. Follow the on-screen instructions. Web and Data 98 Transfer Files Using a USB Cable You can use the supplied USB cable to connect your phone directly to your computer and transfer music, pictures, and other content files. For example, if you have a music album stored on your computer that you want to listen to on your phone with Music (app) or Google Play Music, just attach your phone to the computer and copy the files to the Music folder. 1. Connect your phone to your computer using the supplied USB cable. Insert the smaller end of the cable to the USB charger/accessory jack at the bottom of the phone. Insert the larger end of the cable into an available USB port on your computer. 2. Your phone will automatically detect the connection. When appears in the Status bar, touch and slide downward from the top of the screen to display the Notification Panel. 3. Under Ongoing, the type of connection is shown as Connected as a camera or Connected as a media device. 4. To change the connection type, touch Connected as [xxx] in the Notification Panel and touch the desired option. Media device (MTP): Used for most transfers. You can transfer files in Windows or on a Mac. Camera (PTP): Used for transfers of photos using camera software on your computer. 5. Follow the prompts on your computer to begin transferring files. Web and Data 99 Camera and Video You can use the camera or camcorder to take and share pictures and videos. Your phone comes with an 8 megapixel camera with an auto-focus feature that lets you capture sharp pictures and videos. Important! Do not take videos of people without their permission. Do not take videos in places where cameras are not allowed. Do not take videos in places where you may interfere with another person’s privacy. Take Pictures Launch the Camera app to take pictures. 1. Press and touch Apps > Camera. 2. Using the display as a viewfinder, compose your picture by aiming the lens at the subject. You can rotate the phone to any position, and the screen controls rotate to make taking pictures easy. 3. As you compose a picture, the camera automatically focuses the shot. You can also: “Pinch” or “spread” the screen, or press the Volume Key, to zoom in or out. Touch Settings. Camera and Video to configure camera settings. For more information, see Camera 100 Touch Modes. Touch to select a different shooting mode. For more information, see Camera to add an effect to the picture. 4. To take a picture, touch 5. Touch . to view your pictures. Record Videos Use the Camera to record video. Important! Do not take videos of people without their permission. Do not take videos in places where cameras are not allowed. Do not take videos in places where you may interfere with another person’s privacy. 1. Press 2. Touch and touch Apps > Camera. to begin recording. 3. Using the display as a viewfinder, compose your video by aiming the lens at the subject. You can rotate the device to any position, and the screen controls rotate to make video recording easy. Camera and Video 101 4. While recording, you can use these options: “Pinch” or “spread” the screen, or press the Volume key, to zoom in or out. Touch to temporarily stop recording. Touch to stop recording. Touch to take a screen capture. 5. Touch to view your pictures. Camera Modes Camera modes help optimize your photos, automatically adjusting the camera for use in various surroundings and lighting conditions. 1. Press and touch Apps > Camera. 2. Touch the Camera Mode button to set the current camera mode: Auto: Automatically adjust the camera to optimize color and brightness. This is the default setting. Beauty face: Take portraits with enhanced facial features. Best photo: Take multiple photos in a short time, and then choose the best photos among them. Continuous shot: Take pictures continuously at a rate of 3 per second, up to a total of 20 pictures at a time. Best face: Take multiple group shots at the same time and combine them to create one image using the best photo of each person. Sound & shot: Enrich pictures by adding background sounds for a few seconds. The background sound is recorded for up to 9 seconds after taking the photo. Rich tone (HDR): Take photos with richer colors and contrasts. Panorama: Take wide panoramic photos. Sports: Take clear photos of fast motion or action. Night: Take photos in low-light conditions, without using the flash. Camera and Video 102 Camera Settings Quickly change Camera settings. Not all of the following options are available in both Camera and Video camera modes. Available options may also vary by Camera mode. 1. Press 2. Touch Apps > Camera > . to configure options. Camera Settings • Photo size: Choose a file size and resolution for the photo. • Face detection: Adjust the camera focus based on face detection technology. • Metering: Select a method for measuring light (back camera only). • ISO: Adjust how sensitive the camera’s light meter is. • Anti-shake: Compensate for camera movement. • Save as: Assign rich tone usage to an image. Video Settings • and touch Video size: Choose a resolution for the video. General Settings • GPS tag: Add GPS location information to the photo or video. • Review: Automatically review each photo or video after it is captured or recorded. • Volume key: Set the Volume key to zoom or to take photo/record video. • Timer: Set a delay to wait between touching the Camera button and taking a picture. • White balance: Choose a setting for the light source. • Exposure value: Set the default brightness level. • Guidelines: Enable or disable an on-screen grid to aid in photo composition. • Flash: Enable or disable the flash. • Voice control: Enables voice control of the camera. • Contextual filename: When enabled, the camera assigns a filename to the picture using GPS information. Camera and Video 103 • Storage: If an optional memory card is installed, choose the default storage location for pictures. By default all pictures are stored in the phone’s internal memory. • Reset: Set all camera settings to the defaults. Flash: Enable the flash. Voice Control: Take pictures using voice commands. Timer: Set a delay between touching the Capture button and taking a picture or between touching the Record button and recording a video. Recording Mode: Set a resolution for videos. Share: Enable sharing options. Gallery Using the Gallery application, you can view pictures and watch videos that you’ve taken with your phone’s camera, downloaded, or copied to an optional memory card (not included). For pictures, you can do basic editing such as rotating and cropping. You can also set a picture as wallpaper or a contact image, and share pictures with your friends. While viewing pictures in the Gallery, scroll up the screen to view more albums. Simply touch an album to view the photos or videos in that album. If you have pictures or videos stored on an optional memory card (not included), they will be displayed in the folders they are stored in, and folders are treated as albums. The folder names will be used as the album names. If you have downloaded any photos and videos, these will be placed in the All downloads album. 1. Press and touch Apps > Gallery. 2. Browse files stored in your device’s memory, or on an optional installed memory card (not included). From the main Gallery screen, you have these options: Touch a picture or video to display it in full screen view. Touch the menu in the toolbar to display files by Albums, All, Time, Locations, People, Favorites, or Spiral. Touch Touch Camera and Video Camera to take a new picture. Menu for options (options vary depending on the view): 104 • Select album/Select item: Depending on the view, touch albums or items to select them. After selection, you can touch again for options you can use with the selected item. • Slideshow: Choose options to create a slideshow for viewing your pictures and videos. • Sort by oldest/latest: Sort items by date. • Content to display: Select which content to display. • Scan for nearby devices: Scan for Wi-Fi devices for sharing photos and videos. • Settings: Configure Gallery settings. • Help: Get help using Gallery. View Photos and Videos Browse thumbnails of photos and videos. Touch a photo or video to view it in full screen. 1. Press and touch Apps > Gallery. 2. Touch a thumbnail to view the photo or video. While viewing, you can use these options: Change player: Select a DLNA-enabled device. Share via: Choose an method for sharing the photo or video. Camera: Activate the Camera. Trim: Remove the beginning and ending frames of a video. Delete: Erase the photo or video. Note: If no control icons are displayed on the screen in addition to the picture, touch anywhere on the screen to display them. 3. Touch for more options: Edit: Edit the photo. Favorite: Mark the photo or video as a favorite. Slideshow: View a slideshow of your photos and videos. Photo frame: Add a decorative frame to the photo. Photo note: Write a note on the ‘back’ of the photo. Camera and Video 105 Copy to clipboard: Place the photo on the clipboard for pasting into other apps. Print: Print the photo to any Samsung printer (not included). Rename: Rename the photo or video. Buddy photo share: Share the photo with people tagged in the photo. Rotate left: Rotate the photo 90 degree to the left. Rotate right: Rotate the photo 90 degree to the right. Crop: Crop the photo. Set as: Set the photo as a Contact photo, or as wallpaper for the Home screen and Lock screen. Details: View file details about the photo or video. Settings: Configure Gallery settings: • Accounts: Manage your synced account(s). • Sync only via Wi-Fi: Limit mobile data usage by only syncing photos and videos when connected to a Wi-Fi network. • Tag buddy: Tag photos with information such as the weather, location, people in the photo, or date created. • Face tag: Scans each photo to detect people’s faces, which you can then tag with their name. Zoom In or Out on a Photo There are two ways you can zoom in or out of a photo. ■ Touch the screen twice quickly to zoom in and then touch the screen twice quickly again to zoom out. - or You can also use pinch and spread to zoom in or out. See “Pinch and Spread” under Touchscreen Navigation. Camera and Video 106 Working with Photos You can touch and hold on a photo to open a selection menu and choose what to do with it. You rotate or crop it, add effects, and more. 1. Press and touch Apps > Gallery. 2. Touch an image to display the picture. 3. Touch > Edit. 4. To select an area of the image to edit, touch and hold the image and select an option: Selection mode: Provide several selection methods, such as Select area, Inverse selection, Selection size, and Selection mode (Magnetic, Lasso, Brush, Round, and Square). Select all: Select the entire image. Clipboard: Copy the selected area to your phone’s clipboard. 5. Use these controls to edit your picture: Rotate: Rotate a photo in all 4 directions. You can also mirror image a photo. Crop: Crop (cut-out) an area of a photo. Color: Auto adjust color, Brightness, Contrast, Saturation, Adjust RGB, Temperature, Exposure, and Hue of a photo. Effects: Add various effects to your photo. Portrait: Apply various facial enhancement effects. Sticker: Place various pre-created on-screen stickers atop your current image. Drawing: Draw directly on your current picture by using either a brush/pen or eraser. Frame: Place a pre-created border style atop your current image. Camera and Video 107 Share Photos and Videos The Gallery application lets you send photos and videos using Gmail or email. You can share photos on social networks and share videos on YouTube. You can also send them to another device or your computer using Bluetooth and Wi-Fi. 1. Press and touch Apps > Gallery. 2. Touch the album that contains the photos or videos you want to share. 3. Touch > Select item. Touch an item to select it, or touch the drop-down menu at the top and touch Select all. 4. Touch . 5. Touch a sharing method and follow the prompts to share your photos and videos. Video Player The Video Player application plays video files stored on your device, or on an optional memory card (not included). ■ Press Camera and Video and touch Apps > Video. 108 Tools and Calendar Learn how to use many of your phone’s productivity-enhancing features. Calculator Your device comes with a built-in calculator. 1. Press and touch Apps > Calculator . 2. Enter numbers by touching the on-screen keyboard. Touch and hold C to clear all numbers. Calendar Use Calendar to create and manage events, meetings, and appointments. Your Calendar helps organize your time and reminds you of important events. Depending on your synchronization settings, your device’s Calendar stays in sync with your Calendar on the Web, Exchange ActiveSync calendar, and Outlook calendar. Add an Event to the Calendar Add events to your Calendar to help you organize your time and remind you of important events. Note: To synchronize calendar events among your Google and Corporate accounts, make sure they are being managed by your device. See Accounts and Messaging for more information. 1. Press and touch Apps > Calendar. 2. Double-touch a day on the calendar, and then touch the Calendar field to assign the new event to an account, or save it to the device. 3. Touch Tap to enter title and enter a title for the event. 4. Touch OK to save the event now, or touch Edit event details to enter more information: Select a From/To time for the event by touching the corresponding fields, and adjusting the month, day, and year. If the event lasts all day, leave the All day check box checked, or touch to uncheck the box and enter a time for the event. Select a recurrence cycle for the event by touching the Repeat field. Select an alarm time by touching the Reminder field. Tools and Calendar 109 Enter a location for the event in the Location field or touch on a map. Enter a description for the event in the Description field. Touch Memos to create a new S Memo with the event, or link the event to an S memo. Touch Images to add an image from the Gallery or take a new picture. to select the location 5. Touch Save to save the new event. View Events The following procedure helps you view your calendar events. 1. Press and touch Apps > Calendar. 2. To view a Calendar event farther out, touch either Week or Month. 3. Touch the day for which you would like to view events. (Your device lists events in chronological order.) 4. To display an event’s details, touch it from the current screen. Erase Events The following procedures show you how to erase your calendar events. 1. Press and touch Apps > Calendar. 2. Open the calendar event details: In Week, Day, List, or Task Week views, touch the calendar event you want to delete. In Month view, touch the date where the calendar event occurs, and then touch the calendar event. In Year view, touch the month in which the event is located. 3. Touch > Delete. 4. In the Delete confirmation box, touch OK. - or If the calendar event is recurring, select Only this event, This & future events, or All events, and touch OK. Tools and Calendar 110 Clock The Clock app offers features for keeping track of time and setting alarms. 1. Press and touch Apps > Clock > Alarm tab. 2. Swipe your finger along the taps at the top of the screen to view features. Tap a tab to use a feature: Alarm: Set an alarm to ring at a specific time. World clock: View the time of day or night in other parts of the world. World Clock displays time in hundreds of different cities, within all 24 time zones around the world. Stopwatch: Measure intervals of time. Timer: Set a countdown timer. Use a timer to count down to an event based on a preset time length (hours, minutes, and seconds). Desk clock: Display a clock and calendar on the screen, with shortcuts to your favorite apps. Alarm Use Alarm to remind yourself of important events. Create an Alarm 1. Press 2. Touch and touch Apps > Clock > Alarm tab. , and then enter information for the alarm. 3. Touch Save to store the new alarm event. Delete an Alarm 1. Press and touch Apps > Clock > Alarm tab. 2. Touch and hold an alarm, and then touch Delete. Downloads The Downloads application allows you to manage files you download to your device. ■ Press and touch Apps > Downloads. Note: Applications you download from Google Play Store are managed with Play Store, and do not display in Downloads. Tools and Calendar 111 Dropbox Dropbox automatically synchronizes content across all of your connected devices on your account. Update a file to your Dropbox on your computer, and it’s automatically updated to the same folder on all of your other devices. For more information, visit Dropbox.com. ■ Press and touch Apps > Dropbox. Google Search Use Google Search to search the Internet. ■ Press and touch Apps > Google. Google Settings Use Google Settings to manage your Google apps and account settings. ■ Press and touch Apps > Google Settings. Help Help provides online information to answer questions about your phone. ■ Press and touch Apps > Help. S Memo S Memo allows you to create and share text memos. 1. Press and touch Apps > S Memo. 2. Follow the prompts to use S Memo. For assistance, touch > Help. My Files Find, view, and manage folders and files, such as music files, photo files, video files, and so on, stored on your phone. If the file is associated with an application on your phone, you can launch the file in the application. 1. Press and touch Apps > My Files. 2. Touch a folder or category to view its contents. Note: Different folders may appear depending on how your phone is configured. Tools and Calendar 112 Samsung Apps Connect to Samsung Apps and make your smart device even smarter. Simply and easily download an abundance of applications to your phone such as games, news, reference, social networking, navigation, and more. Note: This app requires a Samsung Account. 1. Press and touch Apps > Samsung Apps. 2. Follow the on-screen download and installation instructions. S Translator Easily translate words and phrases, either spoken or in text. Note: This app requires a Samsung account. ■ Press and touch Apps > S Translator. S Voice Activate a wide variety of functions on your phone using voice commands. You can ask questions (“Is it raining in Dallas?”) or give commands (“Show me where to find cheap gas.”). 1. Press and touch Apps > S Voice. 2. Follow the prompts to set up and begin using S Voice. Voice Search Perform a Google search by speaking your search criteria. 1. Press and touch Apps > Voice Search. 2. Follow the prompts to use Voice Search. 3. To configure settings, see Voice Search Settings. Tools and Calendar 113 Settings The following topics provide an overview of items you can change using your phone’s Settings menus. Accessing Settings There are two ways to access the Settings screen. ■ Press and touch Apps > Settings. – or – Press and touch > Settings. – or – From any screen, touch the top of the screen and swipe downward to display the Notification Panel, then touch Settings. Settings Tabs The Settings are divided into 4 main groups. When the Settings screen displays, the following four tabs are located at the top of the screen: ● Connections: Provides access settings related to the connection of your phone to external sources, such as Wi-Fi, Bluetooth, and Nearby devices. ● My device: Provides access to device configuration and customization features, such as Lock screen, Display, Sound, Power saving mode, and Accessibility. ● Accounts: Provides access to your accounts and access Backup and reset features. ● More: Provides access to the remaining settings not listed under the other three tabs, such as Location services, Security, Application manager, and About device. Settings 114 Wi-Fi Settings Wi-Fi provides wireless Internet access over distances of up to 300 feet. To use your phone’s Wi-Fi, you need access to a wireless access point or “hotspot.” For more information about using Wi-Fi, see Wi-Fi. 1. Press and then touch > Settings > Connections tab. 2. Touch OFF/ON to turn Wi-Fi on, then touch Wi-Fi. 3. Touch to configure these settings: Advanced: • Network notification: Alert you when a new Wi-Fi network is available. • Passpoint: Connect to passpoint-enabled Wi-Fi Access Points automatically. • Keep Wi-Fi on during sleep: Specify when to switch from Wi-Fi to mobile data for data communications when the device goes to sleep (when the backlight goes out). This setting can affect data usage, since the data connection will remain active even when the device screen is off. • Auto network switch: Auto switch between Wi-Fi networks and mobile networks. • Wi-Fi timer: Automatically connect or disconnect from a Wi-Fi network. Touch Wi-Fi time to set the Starting time and Ending time. • MAC address: View the phone’s MAC address, needed for connecting to some secured networks (not configurable). • IP address: View the phone’s IP address (not configurable). WPS push button: Set up a connection to a WPS (Wi-Fi Protected Setup) router or other equipment. WPN PIN entry: View the PIN used by your phone to set up a PIN-secured connection to a Wi-Fi router or other equipment (not configurable). Help: Get help using Wi-Fi. Settings 115 Hotspot Use your phone as an Internet Access Point (AP) using Hotspot. This allows other devices (maximum of 8) to connect to the AP via a Wi-Fi network—giving the connected devices access to the Internet. Connect a Device 1. Press and then touch > Settings > Connections tab > Hotspot. 2. Touch OFF/ON to enable Hotspot. 3. On the target device, activate Wi-Fi. Then scan for Wi-Fi hotspots. Select the name of your phone to connect. 4. On your phone, follow the prompts to connect to the targeted device. Bluetooth Settings Bluetooth is a short-range communications technology that allows you to connect wirelessly to a number of Bluetooth devices, such as headsets and hands-free car kits, and Bluetooth-enabled handhelds, computers, printers, and wireless devices. For more information about using Bluetooth, see Bluetooth. 1. Press and then touch > Settings > Connections tab. 2. Touch OFF/ON to turn Bluetooth on, then touch Bluetooth. 3. Touch to configure these settings: Visible timeout: Set the length of time your phone is visible to other devices when you turn on visibility. Received files: View files transferred to your phone via Bluetooth. Help: View information about using Bluetooth. Settings 116 Data Usage Settings Monitor data usage, and control your phone’s connection to mobile data services. Note: Data is measured by your phone. Your service provider may account for data usage differently. 1. Press and then touch > Settings > Connections tab. 2. Touch Data usage to configure options: Mobile data: Enable or disable Mobile data. Limit mobile data usage: The mobile data connection will be disabled when the specified limit is reached. After enabling the setting, drag the red limit line on the graph below to set the data usage limit. Alert me about data usage: The phone will alert you when mobile data usage reaches the warning limit you set. After enabling the setting, drag the orange warning line on the graph below to set the data usage warning limit. Data usage cycle: Touch the menu, and then choose a time period for data usage. Data usage for the period displays on the graph, along with usage by application below. 3. Touch to set other options: Data roaming: Allow your phone to use mobile data when roaming. Additional charges may apply. See your service plan for details. Restrict background data: Prevent connecting to the network in the background, for synchronization or other services. Auto sync data: Synchronize with accounts automatically, at any time. Show Wi-Fi usage: Display data usage while connected to Wi-Fi. Mobile hotspots: Select Wi-Fi networks that are mobile hotspots. You can restrict apps from using these networks, and you can configure apps to warn you before using these networks for large downloads. Settings 117 More Networks The More networks menu provides additional wireless and network options. Airplane Mode Enabling Airplane mode turns off calling, messaging, and data network features. It also turns off other connectivity features, such as Wi-Fi and Bluetooth. While in airplane mode, you can use other features of your device, such as playing music, watching videos, or other applications. To use Wi-Fi and Bluetooth when Airplane mode is enabled, turn them on in Settings or in the Notification Panel. While in Airplane mode, the 1. Press and then touch icon displays in the Status bar. > Settings > Connections tab > More networks. 2. Touch the check box next to Airplane mode to enable or disable the option. Mobile Networks Control your device’s access to networks, including mobile data service. 1. Press and then touch Mobile networks. > Settings > Connections tab > More networks > 2. Configure options: Mobile data: Turn on data access over mobile network. Network mode: Choose a preferred network mode. Connections optimizer: Manage and enhance your data experience by finding and connecting to remembered Wi-Fi networks on your device, and, if applicable, to 4G network service. Network operators: Select a network operator. Tethering Share your phone’s mobile data connection via USB or Bluetooth. 1. Press Tethering. and then touch > Settings > Connections tab > More networks > 2. Configure options: Touch USB tethering to share your mobile data connection via USB. Touch Bluetooth tethering to share your mobile data connection via Bluetooth. Touch Help for more information about tethering. Settings 118 VPN Set up and manage Virtual Private Networks (VPN). Note: VPN settings include storage of login credentials on your device. You must configure a screen unlock pattern, PIN, or password before setting up a VPN. For more information about setting up and using a VPN, see Virtual Private Networks (VPN) 1. Press and then touch > Settings > Connections tab > More networks. 2. Touch VPN. Roaming Set options for roaming, network, and APNs. 1. Press and then touch > Settings > Connections tab > More networks. 2. Touch Roaming for options: Touch Roaming network to select a roaming network (Home or Automatic). Touch Roaming settings to enable data roaming: Note: Additional charges may apply. See your service plan for details. • Domestic CDMA (Voice and Data) • International CDMA (Voice and Data) • GSM networks (Data) Touch Roaming guard to restrict data roaming (domestic and international). NFC Use NFC (Near Field Communication) to share information between your device and another NFC device by touching the devices together, typically back-to-back. NFC is used with S Beam and Android Beam, and must be turned on to use these features. Note: Touch > Help for information about using NFC. Turn NFC On or Off Use NFC (Near Field Communication) to share information between your device and another NFC device or NFC tag, by touching the devices together, typically back-to-back. 1. Press and touch > Settings > Connections tab. 2. Touch OFF/ON to turn NFC to on or off. Settings 119 Android Beam When Android Beam is activated, you can beam app content to another NFC-capable device by holding the devices close together. You can beam browser pages, YouTube videos, contacts, and more. The app determines what kind of data is beamed. 1. Press and touch > Settings > Connections tab > NFC. 2. Touch OFF/ON to turn NFC on. 3. Touch OFF/ON to turn Android Beam on. S Beam Share more and share it faster with S Beam. From photos to documents, large video files to maps, you can share almost anything instantly with one touch, simply by placing your devices back-to-back. S Beam uses your device’s NFC (Near Field Communication) feature to send, or “beam,” content to other NFC devices. Turn S Beam On or Off When S Beam is turned On, you can send or receive data by touching your device to another NFC-capable device. 1. Press and touch > Settings > Connections tab. 2. Touch OFF/ON to turn S Beam on. 3. Touch S Beam to learn more about using S Beam to transfer files. Nearby Devices Share files with devices using DLNA (Digital Living Network Alliance) standards, over Wi-Fi. To use Nearby devices, you must connect to the same Wi-Fi network as the devices you wish to share with, and the other devices must support DLNA. Note: Use care when enabling file sharing. When enabled, other devices can access data on your device. 1. Press and touch > Settings > Connections tab. 2. Touch Nearby devices to configure these options: Touch File sharing to enable or disable file sharing. Shared contents: Allow sharing of Videos, Photos, or Music. Settings 120 Allowed devices list: View and manage a list of devices allowed to connect to your phone. Not-allowed devices list: View and manage a list of devices restricted from connecting to your phone. Download to: Choose a location to save downloaded content, either Device or an optional SD card (not included). Upload from other devices: Choose how to handle incoming files from other devices. Options are Always accept, Always ask, or Always reject. Screen Mirroring With Screen mirroring, you can share media files on your phone’s screen with an HDMI device (such as an HDMI TV) using an optional AllShare Cast accessory (not included). Turn Screen Mirroring On or Off 1. Press and touch > Settings > Connections tab. 2. Touch Screen mirroring, and then touch the OFF/ON switch to turn Screen mirroring on or off. Note: Touch > Help to find instructions for using Screen mirroring to connect to a device. Kies via Wi-Fi Kies via Wi-Fi allows you to sync your Windows PC wirelessly with your phone provided they are both on the same Wi-Fi network. You can view and share call logs, videos, photos, music, bookmarks, ringtones, and even send SMS messages from your PC. For more information on using Kies via Wi-Fi, see Kies via Wi-Fi. ■ Press and touch > Settings > Connections tab > Kies via Wi-Fi. Lock Screen Configure settings for locking the screen to improve security. 1. Press lock. and then touch > Settings > My Device tab > Lock screen > Screen 2. Touch Screen lock and follow the instructs to select a screen lock. Then configure the options for that screen lock. Available screen locks are Swipe, Face unlock, Face and voice, Pattern, PIN, Password, and None. Settings 121 Swipe Unlock the phone by swiping your finger across the screen. This is the default screen lock, and offers no security. Options are: ● Multiple widgets: Display multiple widgets on your Lock screen. ● Lock screen widgets: Customize your clock and personal message. ● Shortcuts: Add app shortcuts to the lock screen. ● Unlock effect: Show a ripple effect on the lock screen when you slide your finger over the screen. ● Help text: Show help information on the Lock screen. ● Wake up in lock screen: Wake up the screen by speaking a command. ● Set wake-up command: Set a command to wake up the screen. Face Unlock Unlock the phone by looking at the screen. This option offers low security, because someone who looks similar to you could unlock your phone. Options are: ● Lock screen widgets: Customize your clock and personal message. ● Improve facial recognition: Have your face captured in different conditions. ● Presence check: Require a blink to unlock your device. ● Make pattern visible: Display the security pattern. ● Lock automatically: Screen will automatically lock 5 seconds after the screen turns off. ● Lock instantly with power key: Instantly lock the device by pressing the Power/Lock Key. Face and Voice Unlock the phone by looking at the screen and speaking. This option offers low security, because someone who looks and/or sounds similar to you could unlock your phone. Options are: ● Lock screen widgets: Customize your clock and personal message. ● Improve facial recognition: Have your face captured in different conditions. Settings 122 ● Presence check: Require a blink to unlock your device. ● Make pattern visible: Display the security pattern. ● Lock automatically: Screen will automatically lock 5 seconds after the screen turns off. ● Lock instantly with power key: Instantly lock the device by pressing the Power key. Pattern Draw a pattern on the screen to unlock the phone. ● Lock screen widgets: Customize your clock and personal message. ● Make pattern visible: Display the security pattern. ● Lock automatically: Screen will automatically lock 5 seconds after the screen turns off. ● Lock instantly with power key: Instantly lock the device by pressing the Power key. PIN Enter a numeric PIN (Personal Identification Number) to unlock the phone. Options are: ● Lock screen widgets: Customize your clock and personal message. ● Lock automatically: Screen will automatically lock 5 seconds after the screen turns off. ● Lock instantly with power key: Instantly lock the device by pressing the Power key. Password Enter an alphanumeric password to unlock the phone. Options are: ● Lock screen widgets: Customize your clock and personal message. ● Lock automatically: Screen will automatically lock 5 seconds after the screen turns off. ● Lock instantly with power key: Instantly lock the device by pressing the Power key. None Disable all screen lock settings. Settings 123 Display Settings Configure settings for your phone’s display. Wallpaper Customize the background of the Home and Lock screens. Choose from preloaded wallpapers. or select a photo you have downloaded or taken with the Camera. 1. Press and then touch > Settings > My Device tab > Display > Wallpaper. 2. Touch a screen to customize: Home screen, Lock screen, or Home and lock screens. 3. Choose a source for wallpaper: Gallery: Choose a picture from Gallery. Follow the prompts to crop the picture and save it as wallpaper. Live wallpapers: Choose a moving scene for the background (Home screen only). Travel wallpaper: Display recommended destinations on your Lock screen (Lock screen only). Wallpapers: Choose an image from the Wallpapers gallery. Notification Panel Customize the Notification panel. 1. Press panel. and then touch > Settings > My Device tab > Display > Notification 2. Touch the check box next to Brightness adjustment to allow adjusting the screen brightness via the Notification panel. 3. To set the Quick setting buttons, touch and drag buttons from the Available buttons area to the Notification Panel area. Touch Reset to revert back to the default layout. Multi Window Multi window allows you to use two apps on the same screen, in separate, resizable windows. For more information on using Multi window, see Multi Window. 1. Press and then touch > Settings > My Device tab > Display. 2. Touch the check box next to Multi window to enable or disable the option. Settings 124 Screen Mode Adjust the color range, saturation, and sharpness of your screen. 1. Press and then touch > Settings > My Device tab > Display. 2. Touch Screen mode for options: Adapt display: Let the phone automatically optimize the color range, situation, and sharpness of your screen for the following apps: Gallery, Camera, Internet, Samsung Video, Samsung WatchON, Samsung Books, and Google Play Books. (This mode does not apply to third-party applications.) Dynamic: Enhance the brightness and color range of the screen. Standard: Use a balanced color range, saturation, and sharpness of the screen . Movie: Soften the color situation of the screen. Brightness Adjust your screen’s brightness to suit your surroundings. 1. Press and then touch > Settings > My Device tab > Display. 2. Touch Brightness to configure options: Touch the check box next to Automatic brightness to allow the device to adjust brightness automatically. To set a custom brightness level, clear the Automatic brightness checkmark and then touch and drag the Brightness level slider. Auto Rotate Screen Switch the display orientation automatically when you rotate the phone. 1. Press and then touch > Settings > My Device tab > Display. 2. Touch Auto rotate screen to switch the display orientation automatically when you rotate the phone. Screen Timeout Screen timeout lets you select how long the display screen remains lit after you press any key. 1. Press and then touch > Settings > Display. 2. Touch Screen timeout, and then touch a time setting. Settings 125 Daydream Use Daydream to control what the screen displays when the device is docked or charging. Choose to display Colors, Flipboard, or photos. 1. Press and then touch > Settings > My Device tab > Display. 2. Touch OFF/ON to turn Daydream on. 3. Touch Daydream for options: Colors: Display colorful screens. Flipboard: Display content from Flipboard. Touch Photo Table: Display pictures in a photo table. Touch Photo frame: Display pictures in a photo frame. Touch to choose options. to choose pictures. to choose pictures. 4. Touch Start now to enter Daydream mode. 5. Touch Select dream time to set when Daydream mode occurs. Select from While docked, While charging, or All. Font Style You can set the font for all text that displays on the screen. 1. Press and then touch > Settings > My Device tab > Display. 2. Touch Font style, and then choose a font. Tip: To acquire additional font options, touch Get fonts online to access new fonts in the Google Play Store. Font Size This option allows you to select the size of fonts for your device’s screens. 1. Press and then touch > Settings > My Device tab > Display. 2. Touch Font size, and then choose a size. Increase Legibility Increase legibility and clarity of text. 1. Press and then touch > Settings > My Device tab > Display. 2. Touch Increase legibility to enable the option. Settings 126 Touch Key Light Duration Adjust the delay before the Touch key light automatically turns off. 1. Press and then touch > Settings > My Device tab > Display. 2. Touch Touch Key Light Duration to choose a duration time. Show Battery Percentage Display the percentage of remaining battery power beside the battery icon in the Status bar. 1. Press and then touch > Settings > My Device tab > Display. 2. Touch Show battery percentage to enable the option. Edit After Screen Capture Edit a screen immediately after taking a screen capture. 1. Press and then touch > Settings > My Device tab > Display. 2. Touch Edit after screen capture to enable the option. LED Indicator The LED indicator on the front of the phone displays when the phone is locked to notify you of status changes and events. Use LED indicator settings to configure how the LED functions. 1. Press and touch > Settings > My Device tab. 2. Touch LED indicator for options: Charging: When enabled, the LED glows red during charging, and green when the battery is fully charged when the screen is off. Low battery: When enabled, the LED blinks red to indicate low battery charge when the screen is off. Notifications: When enabled, the LED blinks blue to show that you have missed calls, new messages, or application events when the screen is off. Voice recording: When enabled, the LED blinks blue when recording when the screen is off. Settings 127 Sound Use Sound settings to control your device’s audio, from ringtones and alerts to touch tones and notifications. Volume Set the system volume level, and set default volume for call ringtones, notifications, and media playback. Note: You can also set System volume from the Home screen by pressing the Volume Key. 1. Press and touch > Settings > My Device tab > Sound. 2. Touch Volume to set volume levels. Drag the sliders to set the default volume for: Music, video, games, and other media Ringtone Notifications System Vibration Intensity Select how intense the vibration is for different activities. 1. Press intensity. and touch > Settings > My Device tab > Sound > Vibration 2. Touch and drag the sliders to adjust the Vibration intensity for Incoming call, Notification, and Haptic feedback. Ringtones Choose a ringtone for incoming calls. 1. Press and touch > Settings > My Device tab > Sound. 2. Touch Ringtones to choose a ringtone: Touch a ringtone to select it. As you touch a ringtone, a sample plays. Touch Add to choose a music track from Google Music, a sound file from Dropbox, or use Sound picker to choose a song from Music player. Settings 128 Vibrations Choose vibrations to play for notifications, such as for incoming calls, new messages, and event reminders. 1. Press and touch > Settings > My Device tab > Sound. 2. Touch Vibrations to choose a notification tone. 3. Touch a vibration to play a sample and select the sound. 4. Touch Create to create your own custom vibration pattern. Default Notification Sound Choose a sound for notifications, such as for new messages and event reminders. 1. Press and touch > Settings > My Device tab > Sound. 2. Touch Default notification sound to choose a notification tone. 3. Touch a sound to play a sample and select the sound. Vibrate When Ringing Set a vibration to occur when receiving calls. 1. Press and touch > Settings > My Device tab > Sound. 2. Touch Vibrate when ringing to enable the option. Dialing Keypad Tone Set tones to sound when you touch keys on the phone keypad. 1. Press and touch > Settings > My Device tab > Sound. 2. Touch Dialing keypad tone to enable the option. Touch Sounds Set tones to sound when you touch or touch the screen to make selections. 1. Press and touch > Settings > My Device tab > Sound. 2. Touch Touch sounds to enable the option. Screen Lock Sound Set tones to sound when you touch the screen to lock or unlock it. 1. Press and touch > Settings > My Device tab > Sound. 2. Touch Screen lock sound to enable the option. Settings 129 Haptic Feedback Vibrate when soft keys are pressed and on certain UI interactions. 1. Press and touch > Settings > My Device tab > Sound. 2. Touch Haptic feedback to enable the option. Emergency Tone Set a tone to sound, or have your phone vibrate, periodically during an emergency call. 1. Press and touch > Settings > My Device tab > Sound. 2. Touch Emergency tone to select a tone: Off: No tone or vibration will occur during emergency calls. Alert: Play a tone during emergency calls. Vibrate: Set a vibration to occur during emergency calls. Adapt Sound Find the best sound for you, to use during calls, and for media playback. Note: This setting uses earphones to ensure the best sound during setup. You must connect the optional earphones to the phone to configure this setting. 1. Press and touch > Settings > My Device tab > Sound > Adapt Sound. 2. Touch Start, and then follow the prompts. Home Screen Mode Your phone offers two Home screen modes. ● Standard mode provides a conventional layout for apps and widgets on the Home screen. ● Easy mode provides an easier experience for the first-time smartphone user. You can change the Home screen mode at any time. 1. Press and touch > Settings > My Device tab. 2. Touch Home screen mode, and then choose a mode. Settings 130 Call Settings Configure options for calling with your phone. Set Up Call Rejection Messages Create and manage text messages to send to callers when rejecting incoming calls. Messages you create here are available from the incoming call screen when you use the Reject with message option. 1. Press and touch > Settings > My Device tab > Call. 2. Touch Set up call rejection messages to manage messages: To create new messages, touch Create, then follow the prompts. To modify an existing message, touch the message, then edit the text. Answering/Ending Calls Manage settings for answering and ending calls. 1. Press and touch > Settings > My Device tab > Call. 2. Touch Answering/ending calls to configure these options: The home key answers calls: Answer incoming calls by pressing the Home key. Voice control: Answer calls by speaking commands. Touch the check box to turn Voice control on, then touch Voice control. Touch the check box to turn Incoming calls on. When enabled, you can answer or reject calls with the voice commands “Answer” and “Reject”. When you answer a call with a voice command, the Speaker will automatically turn on for hands-free calls. The power key ends calls: End calls by pressing the Power key. In this case, pressing the Power key during a call will not lock the screen. Turn Off Screen During Calls Turn the screen off during phone calls, and use the proximity sensor on the front of the phone to turn the screen back on when the phone is moved away from your ear. 1. Press and touch > Settings > My Device tab > Call. 2. Touch Turn off screen during calls to enable the option. Settings 131 Call Alerts Set options for sounds and vibrations to occur during calls. 1. Press and touch > Settings > My Device tab > Call. 2. Touch Call alerts to configure settings: Vibrate on connection to network: Vibrate the phone when a call connects to the network. Call-end vibration: Vibrate the phone when the call ends. Call connect tone: Play a tone when a call is connected. Minute minder: Beep twice a minute during a call. Call end tone: Play a tone when the other caller ends the call. Alerts during calls: Play notifications for alarms and new messages during calls. Call Accessories Configure options for using a headset. 1. Press and touch > Settings > My Device tab > Call. 2. Touch Call accessories for options: Automatic answering: Answer incoming calls automatically after a delay when a headset is connected. Automatic answering timer: Set a time period to delay before automatically answering an incoming call when a headset is connected. Touch to choose 2 seconds, 5 seconds, or 10 seconds. Outgoing call conditions: When the device is paired with a Bluetooth headset, enable calls to be made even if the phone is locked. Touch Even when device locked, or Only when device unlocked. Settings 132 Ringtones and Keypad Tones Choose tones and vibrations to play for incoming calls and keypad touches. 1. Press and touch keypad tones. > Settings > My Device tab > Call > Ringtones and 2. Configure settings: Ringtones: Set a ringtone for incoming calls. Vibrations: Set a vibration pattern for incoming calls when the Vibrate when ringing option is enabled. Touch Create to create a custom pattern. Vibrate when ringing: Set a vibration for incoming calls. (The vibration pattern is selected with the previous Vibrations setting). Keypad tones: Set phone to play tones when touching the keypad. Personalize Call Sound Choose options for call audio, in cases where you might need the sound softer or more clear, or optimized for your right or left ear. 1. Press sound. and touch > Settings > My Device tab > Call > Personalize call 2. Touch In-call sound EQ to optimize the sound during calls. Options are Off, Soft sound, Clear sound, adapt sound left, or adapt sound right. 3. Touch Adapt sound and then follow the onscreen prompts to customize the best call sound for you. Noise Reduction Suppress background noise from your environment during calls. 1. Press and touch > Settings > My Device tab > Call. 2. Touch Noise reduction to enable the option. Increase Volume in Pocket Increases the ringtone volume when the phone is in a pocket or a bag. 1. Press and touch > Settings > My Device tab > Call. 2. Touch Increase volume in pocket to enable the option. Settings 133 US Dialing Replace “+” with the international access code for your location. 1. Press and touch > Settings > My Device tab > Call. 2. Touch US dialing to enable the option. International Dialing Use the International dialing code to replace “+”. The US dialing setting must be disabled to access the International dialing code. 1. Press and touch > Settings > My Device tab > Call. 2. Touch International dialing and use the keypad to enter the international dialing code. TTY Mode A TTY (teletypewriter, also known as a TDD or Text Telephone) is a telecommunications phone that allows people who are deaf, hard of hearing, or who have speech or language disabilities, to communicate by telephone. Your phone is compatible with select TTY phones. Please check with the manufacturer of your TTY phone to ensure that it supports digital wireless transmission. Your phone and TTY phone will connect using a special cable that plugs into your phone’s headset jack. If this cable was not provided with your TTY phone, contact your TTY phone manufacturer to purchase the connector cable. 1. Press and touch > Settings > My Device tab > Call > TTY mode. 2. To choose a mode, touch TTY Off, TTY Full, TTY HCO, or TTY VCO. Hearing Aids Set the phone to be hearing aid compatible. 1. Press and touch > Settings > My Device tab > Call. 2. Touch Hearing aids. DTMF Tones Set the length of Dual-tone Multi-frequency (DTMF) tones which play when you use the keypad during a call—such as when navigating menus. 1. Press and touch > Settings > My Device tab > Call > DTMF tones. 2. To choose a tone length, touch Normal or Long. Settings 134 Voicemail Settings Set options for voicemail. 1. Press and touch > Settings > My Device tab > Call. 2. Touch Voicemail settings to configure options for voicemail. Voice Privacy Improve the security of voice calls. 1. Press and touch > Settings > My Device tab > Call. 2. Touch Voice privacy to enable the option. Blocking Mode Block notifications for selected features. You can block notifications by feature or contact, and block all the time or only during a specific time period. 1. Press and touch > Settings > My Device tab. 2. Touch OFF/ON to turn Blocking mode on, then touch Blocking mode for options: Block incoming calls: Notifications for incoming calls will not display. Turn off notifications: Notifications for new messages will not display. Turn off alarm and timer: Notifications for alarms and timers will not display. Turn off LED indicator: The LED indicator will not light for notifications, even when the screen is off. Always: Block notifications at all times. To set a specific time period to block notifications each day, disable the Always option, and then set a starting time (From field) and ending time (To field). Allowed contacts: Settings • None: Block all notifications, from any contact. • All contacts: Allow notifications from any contact. • Favorites: Only allow notifications from contacts marked as favorites. • Custom: Allow notifications from contacts you specify. Allowed contact list: Edit a custom list of allowed contacts. 135 Driving Mode Set alarm and scheduled alarm information to be read aloud. 1. Press and touch > Settings > My Device tab. 2. Touch OFF/ON to turn Driving mode on, then touch Driving mode for options: Incoming call: Read callers’ information aloud. Message: Read senders’ information when new messages arrive. Alarm: Read alarm information aloud. Schedule: Read scheduled alarm information aloud. Power Saving Mode Configure Power saving mode settings to conserve battery power. 1. Press and touch > Settings > My Device tab. 2. Touch OFF/ON to turn Power saving mode on, then touch Power saving mode to set options: CPU power saving: Disable the maximum performance of the device’s CPU (Central Processing Unit). Screen power saving: Reduce the frame refresh rate and brightness level. Turn off haptic feedback: Do not use haptic feedback. Note: Touch Learn about Power saving mode to view information about these settings. Power Saving Tips Active applications, light levels, Bluetooth usage, and GPS functionality all act to drain your battery. The following is a list of helpful tips that can help conserve your battery power: ● Reduce your backlight time. ● Turn Bluetooth off when not in use. ● Turn Wi-Fi off when not in use. ● Turn 4G data service off when not in use. ● Turn off GPS location services when not needed. Most applications using this function will periodically query the GPS satellites for your current location; each query drains your battery. Settings 136 ● Do not wait until your battery is completely depleted before charging your device. Repeating this process of a complete discharge and recharge can over time reduce the storage capacity of any battery. ● Turn off Automatic application sync. ● Check the Battery settings to review features or functions that have been consuming your battery power. ● Check the Running Services and close any unnecessary applications. ● Animated wallpapers use an increased amount of power and memory. Change your Live Wallpaper to a non-animated Wallpaper gallery or Gallery image. Accessory Settings Configure your phone’s behavior when it is connected to an optional dock (not included). 1. Press and touch > Settings > My Device tab. 2. Touch Accessory for options: Dock sound: Play a sound when you insert and remove the phone from the dock. Audio output mode: Play audio through the dock speakers when the phone is docked. Desk home screen display: Display the desk home screen when the device is docked. Automatic unlock: Flip the S View cover open to unlock the screen when the secure lock is disabled and the phone is docked. Audio output: Select the type of audio output when using HDMI. Accessibility Your phone offers features to make using the phone easier for those with certain physical disabilities. Use Accessibility settings to configure these features. 1. Press and touch > Settings > My Device tab. 2. Touch Accessibility to configure options: Auto rotate screen: Enable automatic rotation of the screen when you rotate the phone. Screen timeout: Set a period of time for the screen to remain lit—after which it will dim and lock. Settings 137 Lock automatically: Lock the screen in 5 seconds after screen automatically turns off. (This option appears only when a screen lock is enabled.) Speak passwords: Read aloud password information. Answering/ending calls: Options for answering and ending calls. • The home key answers calls. Press the • Answer calls by tapping: Touch the accept call button on the incoming call screen. • Voice control: Answer calls using voice commands. • The power key end calls: Press the Power Key to end calls. Home Key to answer calls. Show shortcut: Display a shortcut to Accessibility settings on the Device options menu. (The Device options menu displays when you press and hold the Power/Lock Key.) Manage accessibility: Choose settings for exporting, updating, and sharing the accessibility settings as a file. • Export: Save the accessibility settings as a file. • Update: Update your accessibility settings by importing the saved file. • Share via: Share the accessibility settings file. • Android Beam: Send the accessibility settings file via NFC. TalkBack: Activate the TalkBack feature and configure options. Font size: Change the size of the fonts used on the screen. Magnification gestures: Control whether your phone recognizes gestures to pan, and zoom in or out. Negative colors: Reverse the display of on-screen colors from White text on a Black background to Black text on a White background. Color adjustment: Adjust the color of the screen if you are color blind or have difficulty reading the display because of the screen color. Touch OFF/ON to turn color adjustment on, then touch Color adjustment for options. Accessibility shortcut: Control whether your phone recognizes a gesture to quickly enable accessibility features. To use the gesture, press and hold the Power/Lock Key until you hear a sound or feel a vibration, then touch and hold two fingers on the screen until you hear an audio confirmation. Settings 138 Text-to-speech options: Configure options for converting text to speech. For more information, see Text-to-speech Options. Enhance web accessibility: Choose whether to allow apps to install scripts from Google that make their Web content more accessible. Sound Balance: Control the signal sent to the left and right when using earphones. Mono audio: Enable stereo audio to be compressed into a single mono audio stream for use with a single earphone. Turn off all sounds: Mute every sound made by the phone during touches, selections, notifications, etc. Flash notification: Blink the Camera’s flash for notifications. Assistant menu: Display a special menu to improve phone accessibility for users with reduced dexterity. Touch OFF/ON, then touch Assistant menu for options. For more information, see Assistant Menu. • Dominant hand: Display the Assistant menu on the left or right side of the screen. • Edit: Reorder or remove items on the Assistant menu. Interaction control: Adjust how your phone interprets motions and screen touches. You can turn motions and screen timeout on or off. You can also block areas of the screen from touch interaction, turn Auto rotate and hard key functions (Power/Lock Key, Volume Key, etc.) off, and display app notifications only in the Notification panel and Status bar. Touch OFF/ON to enable the option. One-Handed Operation Adapt your phone to be easier to use with only one hand. 1. Press and touch > Settings > My Device tab. 2. Touch One-handed operation for options: Keypad and in-call buttons: Adjust the position of the dialing keypad and in-call buttons to the left or the right. Calculator: Adjust the position of the calculator keypad to the left or the right. Unlock pattern: Adjust the scale of the unlock pattern for use with one hand. Learn about one-handed operation: View more information about one-handed operation. Settings 139 Language and Input Settings Use Language and input settings to choose a default language for your device’s operations, plus settings for text entry and other inputs. Choose a Default Language Choose the language for operating your device. 1. Press and touch > Settings > My Device tab > Language and input. 2. Touch Language to select a language. Default Input Method The following procedure allows you to select and set the default method to use when entering text. 1. Press and touch > Settings > My Device tab > Language and input. 2. Touch Default to select a text entry method. Note: You can change the input method while you’re entering text. Swipe your finger down from the status bar to display Notifications, and then touch Select input method. Google Voice Typing Google voice typing allows you to speak your entries. When you enable Google voice typing, it’s available for use when you touch a field to enter text. 1. Press 2. Touch and touch > Settings > My Device tab > Language and input. beside Google voice typing to configure options: Choose input languages: Select language(s) to use for voice input, or choose Automatic to let Google decide. Block offensive words: Hide recognized offensive words. Download offline speech recognition: Download and install speech recognition engines to allow you to use voice input while not connected to the network, such as during Airplane mode. Settings 140 Samsung Keyboard The Samsung Keyboard is an on-screen QWERTY keyboard, so you can enter text by “typing” on the keyboard. Samsung keyboard is enabled by default, and you can choose options for using it. 1. Press 2. Touch and touch > Settings > My Device tab > Language and input. next to Samsung keyboard to configure options: Alphabets: Choose a keyboard configuration to be used when entering letters (Qwerty keyboard [default] or 3x4 keyboard). Numbers and symbols: Choose a keyboard configuration to be used when you are entering numbers or symbols (Qwerty keyboard [default] or 3x4 keyboard). Input languages: Choose language(s) for use with Samsung keyboard. When you have more than one language enabled, you can slide your finger on the space bar while entering text to switch languages. Predictive text: Predictive text suggests words matching your text entries, and optionally, complete common words automatically. Touch the OFF/ON to turn Predictive text on, then touch Predictive text to configure options: • Personalized data: Use personal language data you have entered to make better predictions. • Learn from Facebook: Log into Facebook to learn your Facebook style. • Learn from Gmail: Log into Gmail to learn from your Gmail email. • Learn from Twitter: Log into Twitter to learn from your Twitter postings. • Learn from Messaging: Use your messages to make better predictions. • Learn from Contacts: Use your Contacts entries to make better predictions. • Clear remote data: Remove all anonymous data stored on the personalization server. • Clear personal data: Remove all personalized data you have entered. SwiftKey Flow: Enter text by sliding your finger across the keys on the keyboard. Cursor control: Move the cursor by sliding your finger across the keyboard. Key-tap vibration: Set a vibration to occur when a key is touched. Key-tap sound: Play a sound when a key is touched. Settings 141 Handwriting: Touch to configure options. • Recognition type: Choose the type of handwriting recognition, either Stroke recognition or Complete recognition. • Recognition time: Choose the length of time the keyboard waits to evaluate handwriting gestures. • Pen thickness: Choose the size of handwriting strokes on the screen. • Pen color: Choose the color of handwriting strokes on screen. • About: View information about Samsung keyboard handwriting. Advanced: • Auto capitalization: Automatically capitalize words in your text based on common usage, such as at the beginning of sentences. • Auto spacing: Insert spaces between words. • Auto punctuate: Automatically enter a period and space to end a sentence when you touch the space bar twice. • Character preview: Characters available on the key you touch display briefly as you enter text. Help: View information on using Samsung keyboard. Reset settings: Return settings to the defaults. Swype Settings Swype is a new way to enter text on touch screens. Instead of touching each key individually, use your finger to trace over the letters of a word. For each word, place your finger on the first letter and glide to the subsequent letters, lifting on the last letter. 1. Press 2. Touch Settings and touch > Settings > My Device tab > Language and input. next to Swype to configure these options: Settings: Set Swype options. • Vibrate on keypress: Vibrate the phone when a key is touched. • Sound on keypress: Play a sound when a key is touched. • Pop-up on keypress: Display characters above keys as you type. • Show complete trace: Displays the trace of each word until you start the next word. 142 • Auto-capitalization: Automatically capitalize the first word of sentences. • Auto-spacing: Automatically insert spaces between words as you complete them. • Next word prediction: Predict the next word based on the previous word. • Show Voice key: Display a voice entry button on the keyboard. My Words: View and manage words in your Swype dictionary—used for word completion, suggestions, and spellchecking. Languages: Choose the current language for Swype and download new languages. Gestures: Learn about keyboard shortcuts you can use to quickly accomplish common tasks. Help: Get additional information about using Swype. Updates: Check for updates to Swype, and install them. Voice Search Settings Performs Google searches by speaking the search terms. 1. Press and touch > Settings > My Device tab > Language and input. 2. Touch Voice Search for options: Language: Choose a language for voice searching. Speech output: Choose options for speech output. Block offensive words: When enabled, words many people find offensive are not shown in results of Google voice searches. Offensive words are replaced in results with a placeholder (####). Hotword detection: When enabled, you can say “Google” to launch voice search. Download offline speech recognition: Download speech recognition, to enable voice input while offline. Personalized recognition: Enable to have your device improve recognition based on your speech. (This option is only available if you are currently signed in to a Google account.) Google Account dashboard: View and manage your collected data. (This option is only available if you are currently signed in to a Google account.) Bluetooth headset: Records audio through a Bluetooth headset, when using an optional Bluetooth headset (not included), paired with your phone. Settings 143 Text-To-Speech Options Text-to-speech (TTS) provides audible readout of text, for example, the contents of text messages and the Caller ID for incoming calls. 1. Press and touch > Settings > My Device tab > Language and input. 2. Touch Text-to-speech options: Preferred TTS engine: Select Samsung text-to-speech engine, or Google Textto-speech Engine. Touch to configure options. Speech rate: Choose a rate for text readouts. Listen to an example: Play an example of speech used for readouts. Pointer Speed This feature allows you to adjust the speed of the cursor. 1. Press and touch > Settings > My Device tab > Language and input. 2. Touch Pointer speed and use the slider to adjust the pointer speed. Motions and Gestures The Motion settings allow you to set up various Motion activation services. 1. Press and touch > Settings > My Device tab. 2. Touch Motions and gestures to set options: Settings Motion: Control your phone with natural movements, like putting the phone to your ear to call a displayed contact. Touch OFF/ON to turn Motion on, then touch Motion to set options: • Direct call: Lift the phone to your ear while viewing a contact to call the contact. • Smart alert: Lift the phone to receive notifications of missed calls and notifications that occurred while the phone was stationary. • Zoom: Tilt the phone to zoom in or out when viewing pictures in Gallery. • Move an icon: Move the phone left or right while touching an icon to reposition it to another page. • Browse an image: Move the phone in a side-to-side motion to pan from side to side while viewing an image. • Mute/pause: Mute incoming calls and pause playback by turning the phone screen-side down. 144 Palm motion: Control your phone by touching the screen with the palm of your hand. Touch OFF/ON to turn Palm motion on, then touch Palm motion to set options: • Capture screen: Create a screen capture by the swiping left to right (or right to left) across the screen with the side of your hand. • Mute/pause: Mute incoming calls and pause playback by covering the screen with your hand. Gyroscope calibration: Follow the prompts to calibrate your phone’s motion sensors. Smart Screen Use Smart screen options to have your phone automatically adjust screen timeout, rotation when it detects you are looking at the screen, and control scrolling and playback based on whether you are facing the screen. Smart screen options use the front camera to detect when you are facing the screen. Some factors that may affect the ability of the front camera to detect your face are: ● When the phone is not docked or held upright, for example when placed on a table. ● When the front camera cannot detect your face and eyes. ● When the front camera is being used for the current application. ● When the source of light is behind you, or when using the phone in the dark. Smart Stay Smart stay will prevent the screen from timing out as long as you are looking at it. Note: When enabled, the Smart stay icon 1. Press and touch displays in the Status bar. > Settings > My Device tab > Smart Screen. 2. Touch Smart stay to enable the option. 3. Touch Settings > Help for tips on using this feature. 145 Air View Use Air View to preview information such as email, speed dials, video elapsed time, and more by simply hovering your finger over the screen. 1. Preview information when you hover your finger over the screen. For example, you can hover your finger over a scheduled item in your calendar to see more details. 2. Press and touch > Settings > My Device tab. 3. Touch OFF/ON to enable Air view. 4. Touch Air view to set options: Information preview: Display information previews, extended text, and enlarged images when you hover your finger over the screen. Progress preview: Preview a scene or show elapsed time when you hover your finger over the progress bar while watching a video. Speed dial preview: Display the contacts and their speed dial numbers when you hover your finger over them in your contacts list. Webpage magnifier: Display magnified links on webpages when you hover your finger over them. Sound and haptic feedback: Play a sound and feel vibration when you hover your finger over Air view items. 5. Touch > Air view help for tips on using this feature. Voice Control When Voice control is turned On, you can use voice commands to control your phone. Note: If you set the alert type for calls or notifications to vibrate, voice command is not available. 1. Press and touch > Settings > My Device tab. 2. Touch OFF/ON to enable Voice control. 3. Touch Voice control to set options: Incoming calls: Answer or reject calls with the voice commands “Answer” and “Reject”. When you answer a call with the voice command, the Speaker will automatically be turned on for hands-free talking. Alarm: Stop or snooze alarms with the voice commands “Stop” and “Snooze.” Settings 146 Camera: Take pictures with the voice commands “Smile”, “Cheese”, “Capture” and “Shoot.” Music: Control the music player with the voice commands “Next”, “Previous”, “Pause”, “Play”, “Volume Up”, and “Volume Down.” Accounts Settings When you set up accounts on your phone—such as your Google Accounts, Samsung Accounts, email—you can synchronize account information between your phone and the account. Types of information you can synchronize include contacts, pictures, videos, etc. Add an Account Add an account to your device to share information between your device and the account. 1. Press and touch > Settings > Accounts tab > Add account. 2. Touch an account type, then follow the prompts to enter your account credentials and complete the account set up. Cloud Back up your personal data using your Samsung Account, or use Dropbox to sync your phone’s content. 1. Press and touch > Settings > Accounts tab > Cloud. 2. Samsung Account: Touch Add account and follow the prompts to create or sign into your Samsung Account to backup your personal data. (This option does not display if you are already signed in to your Samsung Account.) 3. Dropbox: If you have not signed in to you Dropbox account, touch Link Dropbox account. Follow the prompts to create or sign into your Dropbox Account to backup your personal data. Back Up and Reset Settings Set up a backup account on your phone to save information from your phone to the account, and choose options for restoring data or resetting your phone to the factory defaults. 1. Press and touch > Settings > Accounts tab > Back up and reset. 2. Configure options: Back up my data: Create a backup of your app data, Wi-Fi passwords, and other settings to Google servers. Backup account: Choose a Google account for backups. Settings 147 Automatic restore: Restore information from your backup account when you reinstall an app. Factory data reset: Reset your phone settings to the factory defaults and delete all data on the phone. Location Services Control apps’ access to your location, and configure location sources. Some apps may require one or more location services be turned On for full app functionality. GPS signals may be affected by your surroundings, including: ● Buildings ● Tunnels or underground structures ● Weather conditions ● High-voltage or electromagnetic fields ● Tinted windows Set Location Services 1. Press and touch > Settings > More tab. 2. Touch Location services to set options: Access to my location: Allow apps that have asked your permission to use your location information. Use GPS satellites: Obtain location information from GPS satellites. Use wireless networks: Obtain location information from Wi-Fi and/or wireless networks. My places: Save your favorite locations for use with services that require location information. Security Settings Configure your phone’s security parameters. Settings 148 Encryption After encryption, you must enter the PIN or password you set each time you turn on your device. You can also encrypt information stored on an optional installed memory card (not included). Encryption may take an hour or more to complete. Do not turn off the device during encryption. Interrupting the encryption process may result in the loss of some or all data. Before Encrypting Your Device Important! Charge the battery to at least 80%, and plug the device into the charger to ensure that the battery remains charged. Note: Set a Screen lock password of at least 6 characters, including at least one number. 1. Press and touch > Settings > More tab. 2. Touch Security to set options: Encrypt device: Encrypt data stored in your device’s internal memory. Encrypt external SD card: Encrypt files stored on an optional memory card (not included). You can choose whether to encrypt only new files, or to encrypt all files on the card. You can also choose to exclude multimedia files from encryption. Make Passwords Visible Set password characters to briefly display as you enter them. 1. Press and touch > Settings > More tab > Security. 2. Touch Make passwords visible to enable the option. Device Administration Some applications, such as Corporate email, may require you to allow access to your device by device administrators in certain circumstances, such as if your device is lost or stolen. These applications enforce remote or local device security policies. Some of the features a device administration application might control are: ● Setting the number of failed password attempts before the device is restored to factory settings. ● Automatically locking the device. ● Restoring factory settings on the device. Settings 149 Device Administrators 1. Press and touch > Settings > More tab > Security. 2. Touch Device administrators and then perform these steps: Touch an account. Review the device administration details for the account. To remove administration from the account, touch Deactivate. Unknown Sources By default, you can only install apps from the Google Play Store. When Unknown sources is enabled, you can install apps from other sources. 1. Press and touch > Settings > More tab > Security. 2. Touch Unknown sources to enable the option. Verify Apps Require apps to be examined before they are installed for any potential harm they might pose to your device. 1. Press and touch > Settings > More tab > Security. 2. Touch Verify apps to enable the option. Credential Storage You can install credentials from an optional installed memory card (not included), and use the Credential storage settings to allow applications to access the security certificates and other credentials. 1. Press and touch > Settings > More tab > Security. 2. Touch an option: Trusted credentials: Display a list of credentials you’ve installed. Install from device storage: Install encrypted certificates from an optional installed memory card (not included). Clear credentials: Remove stored credentials and reset the password (only available when credentials are installed). Settings 150 Application Manager You can download and install applications from the Google Play Store or Samsung Apps, or create applications using the Android SDK and install them on your phone. Use Application manager to manage applications on your phone. Warning! Because this device can be configured with system software not provided by or supported by Google or any other company, end-users operate these devices at their own risk. 1. Press and touch > Settings > More tab > Application manager. 2. Swipe left to display the DOWNLOADED, ON SD CARD, RUNNING, or ALL tabs to view the status of apps and services. Touch an app or service for information, and for app options such as stopping and uninstalling. Battery See what’s using battery power. 1. Press and touch > Settings > More tab. 2. Touch Battery to view battery usage for apps and services. Touch an item for more information, or to configure options for managing power use. Storage Manage the use of memory resources in your phone’s Device memory, and on an optional installed memory card (not included). 1. Press and touch > Settings > More tab. 2. Touch Storage to view information about memory usage, and to set options: Device memory: View memory usage for the different types of information stored on your phone’s memory. Touch an item for more information. SD card: View memory usage for the different types of information stored on an optional installed memory card. For more information on memory cards, see Memory Card. Settings • Mount SD card: Prepare the card for use as storage in the phone. This option is only available if an optional memory card is installed, and is not already mounted. Usually, your phone mounts a memory card as soon as you install it. • Unmount SD card: Prepare an installed optional memory card for safe removal or formatting. • Format SD card: Permanently remove all content from an optional installed memory card. After formatting, the content cannot be retrieved. 151 Date and Time By default, your phone receives date and time information from the wireless network. When you are outside network coverage, you may want to set date and time information manually using the Date and time settings. 1. Press and touch > Settings > More tab. 2. Touch Date and time to configure settings: Automatic date and time: When enabled, the device takes date and time updates from the wireless network. Set date: Enter the current date (only available when Automatic date and time is disabled). Set time: Enter the current time (only available when the Automatic setting is disabled). Automatic time zone: When enabled, the device takes the time zone from the wireless network. Select time zone: Choose your local time zone (only available when the Automatic setting is disabled). Use 24-hour format: Set the format for time displays. Select date format: Set the format for date displays. Activate This Device Connect to the network and activate your phone. If your phone is already activated, use this option to view information about your plan and usage. 1. Press and touch > Settings > More tab. 2. Touch Activate this device and follow the prompts to activate your phone on the network. System Update Use System update options to update your phone’s internal software. 1. Press and touch > Settings > More tab. 2. Touch System Update to use these options: Update: Check for updates. Auto update: Check for updates automatically. Settings 152 Wi-Fi only: Download updates only when connected via Wi-Fi. Update PRL: Download and the latest Preferred Roaming List (PRL), used by your phone to access the network. Update Profile: Update the user profile related to your wireless service account. If you choose to change your user name online, use this option to update the user name on your phone. UICC Unlock: Unlock your device’s Universal Integrated Circuit Card. About Device View information about your phone, including status, legal information, hardware and software versions, etc. 1. Press and touch > Settings > More tab. 2. Touch About device, and then touch items for more details: Software version: View your phone’s software version. Hardware version: View the hardware version of your device. Status: View information about your device’s current status. Legal information: Display open source licenses, configure license settings, including your DivX® VOD registration, and Google info. Device name: View your device’s name, and enter a new name if desired. Model number: View your device’s model number. Android version: View the firmware version of your device. Baseband version: View the baseband version of your device. Kernel version: View the kernel version of your device. Build number: View the build number of your device. SELinux status: View your device’s current status. Secure boot status: View your device’s secure boot status. Settings 153 Copyright Information ©2013 Sprint. Sprint and the logo are trademarks of Sprint. Other marks are trademarks of their respective owners. ©2013 Samsung. Samsung, Galaxy S, and S Beam are trademarks of Samsung Electronics Co., Ltd. ©2013 Google Inc. All rights reserved. Google, the Google logo, Android, Chrome, Gmail, Google+, Google Books, Google Maps, Google Mobile Services, Google Play, Google Voice, Google Voice Search, Google Wallet, Hangouts, YouTube, and Picasa are trademarks of Google, Inc. Other marks are property of their respective owners. Screen images simulated. Appearance of device may vary. Index 154 Index 3-way Calling, 59 4G Services, 90 About Device, 153 Accessibility Settings, 137 Account Passwords, 18 Accounts, 69 Email, 71 Gmail, 69 Google, 69 Social Network, 78 Accounts and Sync, 147 Activate This Device Setting, 152 Activation, 15 Air View, 41 Airplane Mode, 118 Alarm, 111 Alarm and Timer, 111 Android Beam, 120 Answer a Call, 53 App Shortcut, 30 Application Manager, 151 Apps, 81 Assistant Menu, 41 Backup and Reset, 147 Battery Settings, 151 Blocking Mode, 135 Bluetooth, 93 Connect to a Car Kit, 93 Settings, 116 Turn On or Off, 93 Unpair, 94 Browser, 89 Calculator, 109 Calendar, 109 Call Forwarding, 60 Call Logs, 62 Clear, 63 Make call from, 51 Options, 62 View, 62 Index Call Waiting, 58 Caller ID, 58 Camera, 100 Settings, 103 Viewing Pictures, 104 Clock, 111 Clock (App), 111 Commercial Mobile Alert System (CMAS), 78 Conference Calling, 59 Contacts, 64 Accessing Contacts, 64 Add, 64 Adding Entries to Your Favorites, 66 Edit, 65 Link, 66 Make call from, 52 Share, 67 Contacts Groups, 67 Adding Contacts, 67 Creating a New Group, 67 Sending a Message to a Group, 68 Corporate Email Creation, 71 Data Services, 89 Password, 19 Data Usage, 117 Date and Time Settings, 152 Display Settings, 124 Downloads, 111 Drag, 25 Dropbox, 112 DTMF Tones, 134 Email, 71 Compose, 72 Microsoft Exchange Accounts, 71 Email Message Make call from, 52 Emergency Alerts, 78 Commercial Mobile Alert System (CMAS), 78 155 Emergency Numbers, 53 Enhanced 911 (E911), 53 Enter Text, 45 Extended Home Screen, 31 Files Transfer to/from Computer, 98 Flick, 26 Flipboard, 78 Folder, 30 Gestures, 24 Google Google+, 79 Hangouts, 79 Local, 86 Maps, 86 Messenger, 79 Navigation, 86 Play Books, 82 Play Magazines, 82 Play Movies &TV, 83 Play Music, 84 Search, 112 Settings, 112 Voice Typing, 45 Google Play Store, 81 Install an App, 81 Wallet Account, 82 Google Voice Typing, 140 Configuring, 46 Using, 46 Google+, 79 Hangouts, 79 Hearing Aids, 134 Help, 112 Home Page Add, 30 Home Screen, 29 Add Items, 30 Customize, 30 Extended, 31 Move or remove items, 30 Wallpapers, 32 Home Screen Mode, 130 Hotspot, 116 Index In-call Options, 57 Incoming Call Answer, 53 Reject, 54 International Dialing, 134 Keyboard, 141, 142 Samsung, 141, 142 Touchscreen, 45 Kies via Wi-Fi, 98, 121 Language and Input, 140 LED Indicator, 127 Local, 86 Location Services, 148 Logs, 62 Maps, 86 Memory Card Remove, 97 Memory Card Insert, 96 Messaging Managing Messages, 75 Messaging, 69, 74 New Message Notification, 75 Sending Messages, 74 Messaging Settings, 76 Messenger, 79 microSD Card, 96 MMS Messaging, 74 Mobile Networks, 118 Motion Settings, 144 Motions and Gestures, 43 Enabling, 44 Music Google Play Music, 84 Music (App), 84 Music (App), 84 My Files, 112 Navigation Local, 86 Maps, 86 Navigation, 86 Near Field Communication (NFC), 119 156 Nearby Devices, 120 Notification Icons, 40 Notification Panel, 33, 124 Notifications Sound Settings, 129 Phone About Device, 153 Dialer, 51 External features and buttons, 11 Layout, 21 Navigation, 24 Phone Call Settings, 131 Phone Calls, 51 Call Alerts, 132 Emergency numbers, 53 From email messages, 52 From text messages, 52 Make calls, 51 Receive, 53 Rejection Messages, 131 Speed Dialing, 61 Using Call Logs, 51 Using contacts, 52 Using phone keypad, 51 Using speed dial, 52 Pinch, 28 Play Books, 82 Play Magazines, 82 Play Movies & TV, 83 Play Music, 84 Pointer Speed, 144 Power Off, 23 Power On, 23 Quick Settings, 34 Reject Incoming Call, 54 Rejection Messages, 131 Roaming, 119 Rotate, 27 S Beam, 120 S Memo, 112 S Translator, 113 S Voice, 113 Samsung Apps, 113 Index Samsung Keyboard, 141, 142 Screen Mirroring, 121 Screen Mode, 125 SD Card, 96 Format, 98 Unmount, 98 View Available Memory, 98 Search (Google), 112 Security Screen Lock, 121 Settings, 148 Settings, 114 Accessibility, 137 Accounts and Sync, 147 Backup and Reset, 147 Bluetooth, 116 Data Usage, 117 Display, 124 Dock, 137 Language and Input, 140 Power Saving, 136 Wallpaper, 124 Wi-Fi, 115 Setup Screens, 16 Slide, 25 Smart Screen, 44, 145 Smart Stay, 145 SMS Messaging, 74 Social Network Accounts, 78 Speed Dialing, 61 Spread, 28 Sprint 411, 20 Sprint Account Management, 19 Sprint Operator Services, 20 Status Bar, 39 Status Icons, 39 Stopwatch, 111 Storage Settings, 151 Story Album, 87 Swipe, 25 System Update, 152 Tethering, 118 157 Text Entry, 45 Text Input Methods, 45 Text Message Make call from, 52 Text Messaging, 74 Text-To-Speech, 144 Timer, 111 Tools, 109 Touch, 24 Touch and Hold, 24 Touchscreen Keyboard, 45 Turn off, 23 Turn on, 23 TripAdvisor, 88 TTY Mode, 134 Turn Device Off, 23 Turn Device On, 23 Typing, 45 US Dialing, 134 Vibrations Settings, 129 Video Record, 101 Video Player, 108 Videos Sharing, 108 Visual Voicemail, 56 Index Voice Control, 45 Settings, 146 Voice Search Settings, 143 Voice Typing, 45 Configuring, 46 Using, 46 Voicemail, 54 Notification, 54 Password, 18 Retrieve messages, 55 Set up, 54 Setup, 18 Volume Ringtones, 128 Volume Settings, 128 VPN, 95, 119 Wallpaper Settings, 124 Wallpapers, 32 WatchON, 88 Web, 89 Widget, 30 Wi-Fi, 91 Settings, 115 World Clock, 111 YouTube, 80 Zoom, 28 158