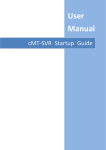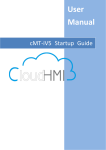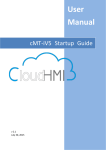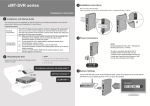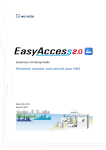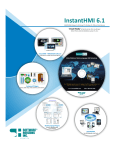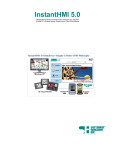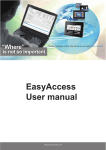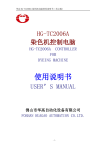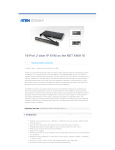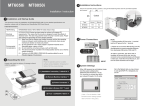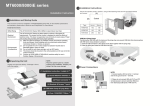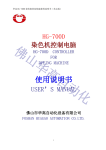Download cMT-SVR User Manual
Transcript
User Manual cMT-SVR Startup Guide Table of Contents Chapter 1 Overview ............................................................................................................................................. 1 1.1 Specification ....................................................................................................................................... 1 1.2 Dimensions ......................................................................................................................................... 2 1.3 Connector pin designations ............................................................................................................... 3 1.4 USB host port and SD card slot .......................................................................................................... 3 1.5 Ethernet port...................................................................................................................................... 3 1.6 DIP switch ........................................................................................................................................... 3 1.7 LED indicator ...................................................................................................................................... 4 1.8 CR1225 battery .................................................................................................................................. 4 1.9 Power connection .............................................................................................................................. 4 1.10 How to update cMT-SVR OS image .................................................................................................... 4 1.11 Requirements ..................................................................................................................................... 5 Chapter 2 System Setting .................................................................................................................................... 6 2.1 cMT-SVR System Setting .................................................................................................................... 7 2.1.1 Information .................................................................................................................................... 7 2.1.2 System Setting ............................................................................................................................... 8 Chapter 3 How to create a cMT-SVR project..................................................................................................... 16 3.1 Create a new project ........................................................................................................................ 16 3.2 Download project to cMT-SVR ......................................................................................................... 17 Chapter 4 CloudHMI App................................................................................................................................... 18 4.1 Introduction of icons ........................................................................................................................ 18 4.2 How to load project file to iPad ....................................................................................................... 19 4.3 How to switch between cMT-SVR projects ...................................................................................... 22 cMT-SVR Startup Guide Chapter 1 Overview 1.1 Specification Cloud Human Machine Interface Features Two Gigabit Ethernet Ports Supports E-mail Compact Design and DIN-rail Mountable Built-in 256MB Flash Memory SD Card Slot for Extension of Storage One USB Host Port Fan-less Cooling System Supports MPI 187.5K Power Isolator Inside Display Memory Project Screen Size Storage(MB) 256 RAM (MB) 256 Processor ARM Cortex A8 600Mhz SD Card Slot I/O Port USB 2.0 x 1 USB Client N/A Ethernet COM1 RS232,COM2 RS485 2W/4W,COM3 RS-485 2W CAN Bus N/A HDMI N/A Built-in (CR1225 3V lithium battery) Input Power 24±20%VDC Power Consumption 230 mA@24V 500VAC (1 min) Isolation Resistance Exceed 50M at 500VDC Vibration Endurance 10 to 25Hz(X,Y,Z direction 2G 30 minutes) Dimensions WxHxD Weight (kg) Mount Software V1.00 Plastic 130 x 115 x 27mm Approx. 0.18 kg 35mm Din rail mounting Storage Temperature -20° ~ 70°C (-4° ~ 158°F) Operating Temperature -20° ~ 55°C (-4° ~ 131°F) Relative Humidity Certificate Built In Voltage Resistance Enclosure Environment 10/100/1000M x 2 COM Port Power Isolation Specification SD/SDHC USB Host RTC Power 1024x748 or 768x1004 (Portrait mode) CE 10% ~ 90% RH (non-condensing) EN 55022: 2010 EN 55024: 2010 EN 61000-3-2: 2006+A2: 2009 EN 61000-3-3: 2008 AS/NZS CISPR 22: 2009+A1: 2010 EasyBuilder Pro V4.00.01 or later versions 1 英文版 1.2 Dimensions f Top View 27,00 [1,063] 129,73 [5,107] c 125,00 [4,921] a b d e 114,80 [4,520] Side View Side View Front View g h Bottom View a USB Host Port e Power Connector b Ethernet 2 Port f SD Card Slot c Ethernet 1 Port Com1 RS-232, Com2 RS-485 2W/4W, Com3 RS-485 2W g DIP Switch h Reset Button d V1.00 2 1.3 Connector pin designations PIN# Symbol COM2 RS-485 4W 2W COM1 RS-232 1 Data+ 2 RxD Received Data 3 TxD Transmitted Data 4 Data- 5 GND 6 RX+ Data+ RX+ 7 RX- Data- RX- 8 TX+ TX+ 9 TX- TX- COM3 RS-485 Data+ DataSignal Ground 1.4 USB host port and SD card slot USB 2.0 full speed host interface supports barcode scanners and USB drive. While using external hard drive, use external power supply. Do not use USB port to charge external device. You may use SD card as an extension of storage 1.5 Ethernet port The unit has two 10/100/1000M Gigabit Ethernet ports. The LED indicators on the Ethernet port indicate: Orange LED: LAN link status Green LED: Active communication status 1.6 DIP switch Each HMI is equipped with a reset button and a set of DIP switches. When using the DIP switches to change modes, the corresponding functions will be triggered. When SW1 is turned ON and power the unit again, the IP setting is restored to default: Ethernet 1: DHCP SW1 SW2 Mode Ethernet 2: 192.168.100.1 OFF OFF Normal mode ON OFF Restore Ethernet IP settings OFF ON Boot loader mode ON ON Restore factory default Note: Reboot cMT-SVR after adjusting DIP switches to start the corresponding mode. When restore factory default, the project file and history data stored in the unit are all cleared. V1.00 3 1.7 LED indicator LED indicators show the operation status of cMT-SVR. Power (Orange) Indicates power status. CPU (Green) Indicates CPU status. Communication (Blue) Indicates communication status. It blinks during communication and may stay on when communication is good. 1.8 CR1225 battery The cMT-SVR Series HMI requires a CR1225 coin type lithium battery to keep the RTC running. Battery type: CR1225 3V lithium battery How to check battery voltage: EasyBuilder Pro provides system register [LW-9008 (32bit-float): battery voltage] for checking current battery voltage. When battery voltage goes under 2.80, please replace battery. 1.9 Power connection Power: The unit can be powered by DC power only, voltage range: 24±20% Volts DC, compatible with most controller DC systems. The power conditioning circuitry inside the unit is accomplished by a switching power supply. The peak starting current can be as high as 500mA. Connection: To make a connection, strip about 3/8”of insulation off the end of the wire, turn the connector screw counterclockwise until the gap is wide open, insert the wire all the way in, and turn the screw clockwise until it is tight. Note: Connect positive DC line to the‘+’terminal and the DC ground to the‘-’terminal. 1.10 How to update cMT-SVR OS image Copy the MTfirmware.bin file to SD card, insert the SD card to cMT-SVR and flip DIP Switch 2 to ON. Restart cMT-SVR and wait about 2 minutes for the system to update OS image. V1.00 4 1.11 Requirements 1. 2. 3. 4. HMI model: cMT-SVR EasyBuilder Pro software version: V4.00.01 or later versions Device: iPad Series iOS version: iOS 6.0 or later versions 5. 6. CloudHMI App: Download CloudHMI application from App Store. Wireless router: The cMT-SVR connects with other devices through wires. To connect iPad with cMT-SVR, use a wireless router. One iPad can operate three logged in cMT-SVRs simultaneously. One cMT-SVR can connect with three iPads simultaneously. 7. 8. V1.00 5 Chapter 2 System Setting Connect cMT-SVR via Ethernet cable, and configure system settings using the following two ways. Set in internet browser Open internet browser (IE, Chrome, or Firefox), and enter cMT-SVR IP address (for example: 192.168.1.44/web_ihmi) to configure cMT-SVR. Set on iPad Install and open CloudHMI App on iPad. Tap Search icon, select the cMT-SVR and tap icon to configure cMT-SVR. Note: The default IP address of Ethernet 1: DHCP, and Ethernet 2: 192.168.100.1 V1.00 6 2.1 cMT-SVR System Setting 2.1.1 Information The following part introduces cMT-SVR system information. V1.00 7 Icon Description Displays HMI name. Displays RTC date. Displays RTC time. 2.1.2 System Setting The following part introduces cMT-SVR system setting. There are two modes, [System Setting] and [Update project to SVR]. [System Setting] controls all the settings while [Update project to SVR] controls limited items. For safety, confirm password before configuring. Also, before selecting [History], enter password. History data can be downloaded when password is confirmed. V1.00 8 IP Setting Set the IP address of Ethernet 1 and Ethernet 2. The default IP address of Ethernet 1 is DHCP. The default IP address of Ethernet 2 is 192.168.100.1. Date/Time Setting Set RTC date and time. V1.00 9 HMI Name Setting Enter a cMT-SVR name to identify the unit when transferring data. This avoids remembering the IP address of each cMT-SVR. Clean log Clear history data in cMT-SVR. V1.00 10 Email contacts setting Set the E-mail contact addresses and group number. SMTP setting Configure E-mail server and relevant settings. V1.00 11 Restart EB Project Restart cMT-SVR project and restore to initial state. Update project to SVR Upload the *.cxob project file to cMT-SVR. V1.00 12 Download EB project Download the *.cxob project file from cMT-SVR to PC. Download history Download history data from cMT-SVR to PC. V1.00 13 Upload files Select E-mail account setting or User account setting and upload the file to cMT-SVR. Password Setting Set the password of identities for login, and the password for transferring project file or history data. V1.00 14 User account setting Set user password and operable classes. V1.00 15 Chapter 3 How to create a cMT-SVR project 3.1 Create a new project Step 1. Launch EasyBuilder Pro and select cMT-SVR model. Step 2. Create the needed objects on editing screen. Step 3. Save the project and compile to *.cxob file. V1.00 16 3.2 Download project to cMT-SVR The compiled *.cxob file can be downloaded by using EasyBuilder Pro via Ethernet. Or, in cMT-SVR System Setting, tap [Update Project to SVR] to transfer project file from PC to cMT-SVR. Open internet browser (IE, Chrome, Firefox), enter cMT-SVR IP address (for example: 192.168.1.44/web_ihmi), tap System Setting, enter password, and then configure cMT-SVR settings. V1.00 17 Chapter 4 CloudHMI App 4.1 Introduction of icons Icon Description After download CloudHMI from App Store, tap this icon to run CloudHMI App. After opening CloudHMI, tap the Start Button to configure the settings. Project tab lists the logged in cMT-SVRs. Each iPad can control three cMT-SVRs simultaneously. Search tab lists all the cMT-SVRs on the same network. History tab lists the cMT-SVRs that logged in before. System tab is used to adjust the volume or enable iPad Auto-Lock. If needed, switch language here. After changing the language, log in CloudHMI App again to update the setting. Tap this icon to make cMT-SVR CPU LED (green) blink for finding the cMT-SVR. Tap this icon to load cMT-SVR project to iPad and operate. Tap this icon to configure cMT-SVR system settings. In Search tab sort cMT-SVRs according to IP address. In Search tab sort cMT-SVRs according to HMI name. In History tab clear all the login records. Tap this icon to open Help. V1.00 18 4.2 How to load project file to iPad Step 1. Start CloudHMI App, tap Start Button as shown in the following figure. Step 2. Search all the cMT-SVRs on the same network. V1.00 19 Step 3. Select the cMT-SVR, tap Step 4. The iPad displays the project after the project is loaded V1.00 and then enter password. 20 Tap Start Button to return to Search screen. To connect other cMT-SVR, follow the preceding steps to search cMT-SVR and load the project. The badge is displayed in the icons of the successfully connected cMT-SVRs. Up to three cMT-SVRs can log in iPad simultaneously, and for the rest connected cMT-SVRs, the button is not available. V1.00 21 4.3 How to switch between cMT-SVR projects When multiple cMT-SVRs are connected, to switch between cMT-SVR projects, select from Project tab. To delete cMT-SVR project, tap V1.00 . 22