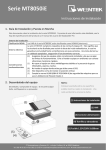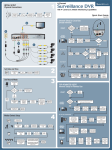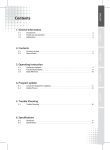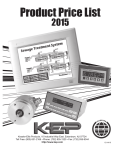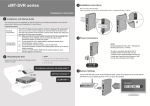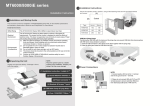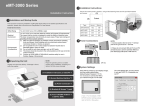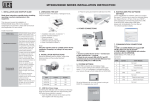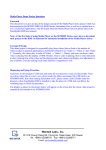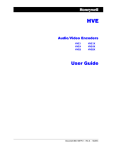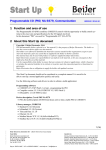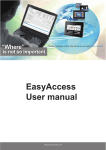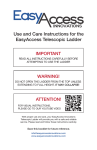Download Remotely monitor and control your HMI
Transcript
EasyAccess 2.0 Startup Guide Remotely monitor and control your HMI March 28, 2015 May 20, 2015 Table of Contents 1. Overview ................................................................................................................... 1 2. Features .................................................................................................................... 1 3. System Requirement and Installation ....................................................................... 1 System Requirement .............................................................................................. 1 Installation ............................................................................................................. 2 4. Getting Started.......................................................................................................... 5 Understanding EasyAccess 2.0 ............................................................................... 5 Understanding Domain, HMI Group, and User ...................................................... 6 Setup Checklist ....................................................................................................... 8 5. Activate an HMI ........................................................................................................ 9 With an Activation Card ....................................................................................... 10 With an Activation Card on PC Activator ............................................................. 11 By Hardware key through dealer ......................................................................... 11 6. Add an HMI to a Domain ........................................................................................ 12 7. Manage the Domain ............................................................................................... 14 Domain Creation .................................................................................................. 14 User Management ............................................................................................... 14 Device Management ............................................................................................ 16 8. Configure EasyBuilder Pro Project .......................................................................... 19 EasyBuilder Pro System Tags ................................................................................ 19 9. Connect the HMI to EasyAccess 2.0 Servers ........................................................... 21 10. EasyAccess 2.0 PC client Program ........................................................................... 21 Installing adaptors ................................................................................................ 21 Log in .................................................................................................................... 21 Main screen.......................................................................................................... 22 Settings................................................................................................................. 23 HMI States and Access Setting ............................................................................. 24 Connection Log .................................................................................................... 25 Usage Display ....................................................................................................... 26 11. Connect to the HMI by EasyAccess 2.0 ................................................................... 27 12. Pass-through Connect to a remote PLC on the HMI’s network .............................. 28 13. Proxy Server ............................................................................................................ 30 Proxy related system tags .................................................................................... 31 14. Frequently Asked Questions ................................................................................... 31 15. References .............................................................................................................. 33 System Restrictions .............................................................................................. 33 Model and OS Support ......................................................................................... 33 16. Appendix ................................................................................................................. 35 Terminalogy .......................................................................................................... 35 Example for preparing EasyAccess 2.0 page ........................................................ 35 EasyAccess 2.0 Startup Guide 1. Overview Traditionally, accessing a remote HMI is a convoluted job. Security concerns and tricky network parameters setup makes it difficult for many HMI users. And even with proper setup, access is still quite limited, allowing connection to only one HMI within the remote network. However, with EasyAccess 2.0, this has all changed. EasyAccess 2.0 provides a new way for accessing an HMI from anywhere in the world. With EasyAccess 2.0, it becomes very easy to monitor and troubleshoot HMI and PLC that are at a remote location as long as Internet connection is available. As EasyAccess 2.0 already takes care of network settings and addresses security issues, the user can connect easily to the HMIs as if they were on the local network. Moreover, it is possible to have access multiple HMIs within a network. EasyAccess is also a remote supporting service. Consider the case in which a machine builder has sold his machine with a Weintek HMI installed, and one of his oversea customers is reporting a problem, which may or may not require inspection by an engineer. He can remotely connect to the HMI through EasyAccess 2.0 to investigate the problem. The customer needs no extra network configuration, just Internet connection. In addition, he can also update the HMI project, monitor the PLC by Ethernet Pass-through, or even update the PLC program. 2. Features Secure connections Little PC setup required; no router setup required User friendly administrator and client UI Supports pass-through and proxy server 3. System Requirement and Installation System Requirement Operation System: Windows XP, Windows 7, Windows 8 (32 / 64bit) (Require Administrator privilege) Weintek HMI with EasyAccess 2.0 feature activated Internet Connection EasyBuilder Pro V4.10.05 or later 1 EasyAccess 2.0 Startup Guide Installation 1. Download the setup.exe file from EasyAccess 2.0 homepage and open it. Select the language for the installation process, and then click [Next]. If there is a previous version of EasyAccess 2.0 on the PC, please remove it before installation . 2. Select a folder for EasyAccess 2.0 installation, or use the default folder. Click [Next]. 3. Select a start menu folder, or use the default folder. Click [Next]. 2 EasyAccess 2.0 Startup Guide 4. Select additional tasks, for example: [Create a desktop icon]. Click [Next]. 5. Confirm all setting. To change the setting, click [Back]. To start installation, click [Install]. 6. Installation progress. 3 EasyAccess 2.0 Startup Guide 7. Click [Finish] to complete the installation. Here is a list of notable files in the installation folder: File Name Description cMT Viewer The PC application for accessing a cMT-SVR. EasyAccess 2.0 The main program used to establish remote connection to an HMI. gui_30 An essential component when using HMI Viewer to monitor a remote HMI. PC Activator Application for activating EasyAccess 2.0 for HMI on the network. EA_V2xxxx_ReleaseNotes (pdf) Release notes documenting important changes of EasyAccess 2.0 to date. 4 EasyAccess 2.0 Startup Guide 4. Getting Started Understanding EasyAccess 2.0 EasyAccess 2.0 access technology is quite different from traditional way of remote access method. Here are some notable points: Traditional remote connection (blue links) EasyAccess 2.0 (green dotted links) Connection traffic must pass through a number of firewalls, which means there are layers of network settings. PC and HMI both connect to a dedicated VPN server, through which data are exchanged. Network/Router setting is mandatory; therefore, coordination with the IT department is crucial. No additional network setting is required. For one WAN IP, only one For one WAN IP, multiple devices device can be connected. can be connected. For a device behind two or more routers, connection might not be possible. Being behind several routers does not affect EasyAccess 2.0 connectivity at all. EasyAccess 2.0 Network Overview 5 EasyAccess 2.0 Startup Guide Understanding Domain, HMI Group, and User The basic management block is Domain, under which HMIs, HMI Groups, and Domain Users exist. An HMI, upon activation, can be added to a domain. Activation: The first step towards using EasyAccess 2.0. Each HMI has its EasyAccess 2.0 feature disabled by default, and must be activated in order to use the feature. A purchased license can be used to activate any one of the supported models; however, once an HMI has been activated, its license cannot be transferred to another HMI. Domain and Domain Admin: The basic block of HMI management. One Domain account may contain a number of Users, HMIs and HMI groups. However, each HMI can belong to only one Domain. The Domain Administrator manages all aspects the domain through the web-based portal at (https://account.ihmi.net). Note that domain account is not used for logging in the EasyAccess 2.0 client program. HMI Group: A subset of HMIs within a domain. A user in an HMI Group can access all HMI in that group. For the Domain Admin, HMI Groups provide an easy way for management of user access to HMI. An HMI can belong to more than one HMI groups. User: A user holds the account used to login in to the EasyAccess 2.0 program. They are allowed access to HMIs for which it has direct association, and also HMIs within the group it is associated with. User’s relationship with HMIs and HMI Groups are managed by the Domain Admin. The prime principle governing HMI management in EasyAccess 2.0: An HMI can belong to one domain only at any given time 6 EasyAccess 2.0 Startup Guide Example Consider the following figure for an illustrative example of a domain. In this example, the domain, named “MyDomain” has two users, Peter and Nina. In this example, HMI are grouped together as Group I, Group II, Group III…etc, and one HMI belong to more than one groups. (HMI A) Users can belong to many groups, and have access to the HMI in the groups they belong to. (User Peter & Group I) Users can be directly associated with HMI and have access to them. (User Nina & HMI J) Multiple users can access the same HMI, whether by assignment to groups (HMI A) or by direct association (HMI H). All of this is done by the Domain Admin. The Domain Admin can exercise large amount of freedom in domain management. A sample domain “MyDomain” 7 EasyAccess 2.0 Startup Guide Setup Checklist Please review the following checklist to start using EasyAccess 2.0. See relevant sections describing the functions in detail. Check Relevant Section The HMI must be activated. (5. Activate an HMI) The HMI must be registered in a Domain. (6. Add an HMI to a Domain) (7. Manage the Domain) The HMI must be programmed to go online. (8. Configure EasyBuilder Pro Project) (9. Connect the HMI to EasyAccess 2.0) The user must have a user account which is associated with an HMI. (7. Manage the Domain) EasyAccess 2.0 must be installed. (10. EasyAccess 2.0 PC client Program) Having all set up, the user may then initiate remote connection to the HMI! (11. Connect to the HMI by EasyAccess 2.0) 8 EasyAccess 2.0 Startup Guide 5. Activate an HMI The HMI must have been activated in order to be connected using EasyAccess 2.0. Check its activation status on HMI in the [EasyAccess 2] tab of the [System settings] page. Your HMI may have been activated already. If not, an HMI can be activated by one of the following means: Self-serve activation with activation codes on Domain web page Self-serve activation with activation codes on PC Activator Activation by Weintek’s authorized dealer In either case, HMI’s Hardware key will be required. Locate it in the [EasyAccess 2] tab of system setting. Activation status and Hardware key 9 EasyAccess 2.0 Startup Guide With an Activation Card If you have an activation card, you may activate the HMI with the Activation codes printed on the card through the domain management system. Activation Card 1. 2. Visit https://account.ihmi.net login to your Domain with your credential. In [Devices] tab » [Add HMI], enter the Hardware key and your Activation code Note: Activation by activation card will also add the HMI to the domain. Activation by activation code 10 EasyAccess 2.0 Startup Guide With an Activation Card on PC Activator Alternatively, use the helper application “PC Activator” to facilitate activation process. 1. Run PC Activator. 2. Enter Domain Admin’s credential and Activation code. 3. From the HMI list, select the one to be activated. The HW key will be loaded to the display field. 4. 5. Depending on the HMI’s current activation status, the button below will show “Activate” or “Already activated. For ones that shows “Activate”, click on the button to complete activation. Note: Support for PC activator varies among different model and OS versions. PC Activator By Hardware key through dealer 1. Provide the Hardware key to your dealer for assistance. 11 EasyAccess 2.0 Startup Guide 6. Add an HMI to a Domain An HMI must belong to a domain to use EasyAccess 2.0 service. When an HMI is activated by activation card, it is automatically added to that domain in which it is activated. However, when an activated HMI does not currently belong to any domain, once it goes online, it will obtain a set of Session ID/Password, which can be used to add the HMI to a domain. EasyAccess 2.0 service requires that each HMI belong to only one domain. Therefore, once an HMI is added to one domain, it cannot be added to another one. Another Domain Admin will not be able to add that HMI even with the same Session ID/Password. For an HMI to be transferred to another domain, it needs to be removed from its current domain, and then it can be added to another domain with its new Session ID/Password. How to find Session ID/Password? Session ID/Password are generated uniquely for the HMI by the EasyAccess 2.0 service, the HMI must go online in order to receive this piece of information. 1. First, create and download an EasyBuilder program that displays Session ID/Password (system registers [LW-10821] to [LW-10827]), and allows setting LW-10820, the connection control register. The above setup has been made available in a demo project and the template files. 2. Let HMI go online by setting [LW-10820] to ON. 3. Once successfully connected, HMI will display the Session ID/Password. Review Chapter 8, Configure EasyBuilder Pro Project for more information. 12 EasyAccess 2.0 Startup Guide Demo Project showing Session ID/Password Add to domain by Session ID/Password In domain page, under the “Devices” tab, click “Add HMI”, and then enter the Session ID/ Password and notes if needed. Add to Domain by Session ID/Password 13 EasyAccess 2.0 Startup Guide 7. Manage the Domain Go to https://account.ihmi.net to access the domain management system Domain Creation Anyone can create a new domain for free. A valid e-mail address is required. Create a Domain User Management The User list displays all users and their information in the Domain. It shows whether a user is associated with any HMI and if the user belongs to any HMI group. In this page, the Admin can carry out user management actions: Add User, Edit User, Delete User, or Copy User here. For domains with a large number of users, search tool is also available. 14 EasyAccess 2.0 Startup Guide List of Users Icon Function The Admin can create a new user ID in this window by providing an email address. Password information will be sent along with a confirmation email to the address provided. The new user must confirm registration by following the link in the mail to complete registration. Add New User The Admin can edit the HMI and HMI Group association for the selected user. 15 EasyAccess 2.0 Startup Guide Icon Function HMI/HMI Group » HMI Edit the selceted user’s association with HMIs. HMI/HMI Group » Group Add/Remove the selected user to/from HMI Groups. Adding a user to HMI groups Account Setting View infomration about this user account, and edit description and email information. Delete the selected user from this domain. Create a user with the same HMI/HMI Group association. Search for a user by name A user whose name has a mark beside indicates that the user is not assigned to any HMI. Device Management The HMI list shows all HMIs registered in the current domain, and the HMI Group list shows all groups currently existing in this domain. The first column can sort the HMI by name, while the other columns can be set to show the following information: Private IP, Public IP, Activation Date, or Custom Field. 16 EasyAccess 2.0 Startup Guide HMI List HMI Icon Function Add a new HMI to the domain. Action type » Using activation card Activate the HMI and add it to the current domain. Hardware key and activation code are required. Action type » activate by session id/password Add the HMI to the current domain by Session ID/Password. Session ID/Password is required. Edit the selected HMI User/HMI Group tab » User Edit user association with the selected HMI. User/HMI Group tab » HMI Group Add/Remove the selected HMI from the HMI groups. Activation Information View Hardware key and other information about this HMI. Delete the selected HMI from this domain. Once deleted, the HMI can be added to another domain with a new session id/password. Search for HMI by name. Enabling filter function will show only assigned / unassigned or all HMI. 17 EasyAccess 2.0 Startup Guide HMI Group Icon Function Create a new HMI group. Edit the selected HMI group HMI/User tab » HMI Add/Remove HMI from the selected group. HMI/User tab » User Edit user association with the selected group. General Setting View information about this HMI group. Delete the selected HMI group. Note: once an HMI is deleted from current domain, it can then be added to another domain. To add it back again, you will need the session id/password. 18 EasyAccess 2.0 Startup Guide 8. Configure EasyBuilder Pro Project EasyBuilder Pro System Tags A number of system tags are added to EasyBuilder Pro for exclusive use of EasyAccess 2.0. System Tag Function Connect/Disconnect EasyAccess 2.0 LW-10820 (16bit) 0: Disconnect 1: Connect EasyAccess 2.0 Online Status LW-10828 (16bit) 0: Disable 1: Offline 2: Online 3: Occupied 4: Download client update Error code provides information about error status while the HMI is going online on EasyAccess 2.0. LW-10829 (16bit) LW-10821 (5words, ASCII) 0: Success. (Connection successful) 1: Not activated. ( EasyAccess 2.0 function is not activated on the HMI) 2: Log-in timeout (Outbound connection is broken or the server is down) 3: Certificate expired (License Key has expired. Please check with distributor.) 4: HMI client not ready (Open and close client too frequently) 5: HMI client will update (Update is downloaded and ready) 6: HMI client does not exist (Client program does not exist in HMI memory) Session ID. This is used to add an HMI to a Domain. 19 EasyAccess 2.0 Startup Guide LW-10826 (2words, ASCII) Session Password. This is used to add an HMI to a Domain Note: Demo pages using these system registers have been added to the template file in EasyBuilder Pro. Look for them when opening a new file to save time in your project design. Refer to Appendix for an example. 9. EasyAccess Page in the Template File 20 EasyAccess 2.0 Startup Guide Connect the HMI to EasyAccess 2.0 Servers With an activated HMI, go through the following step to connect to the EasyAccess 2.0. Ensure that this practice is done in the project in order to use EasyAccess 2.0. 1. Configure the EasyBuilder Pro project. In the EasyBuilder project, the user should be able to write to LW-10820. 2. Write “1” to LW-10820 to go online. HMI’s EasyAccess 2.0 status should be “Online”. Session id/password will be displayed accordingly, depending on whether the HMI has been added to a domain. 10. EasyAccess 2.0 PC client Program EasyAccess 2.0 is provided as a standalone program that can be installed on the PC. It can be used independent of the EasyBuilder software suite. Download the software from Weintek’s website at: http://www.weintek.com/globalw/Software/EasyAccess.aspx Installing adaptors During the first program run, the software will detect whether necessary adaptors are present. If not, they will be installed automatically. Log in Domain name, Domain username and password are required for login. 21 EasyAccess 2.0 Startup Guide Login to EasyAccess 2.0 Main screen Once successfully logged in, the main screen will show all HMIs for the user and their online states. HMIs that are online will have a connect button and a setting button. There is no limit on the number of HMIs that can be simultaneously connected from the program. However, once an HMI is connected by a user, it goes into “occupied” state and cannot be connected by another user before the first connection has been terminated. EasyAccess 2.0 Main Screen 22 EasyAccess 2.0 Startup Guide Functions of icons on Main screen: Icon Function Logged in user name HMI search filter Tile view/ List view Settings Logout of current user Displays connection and gui logs. Settings Tab Description General » Enable/Disable traffic display under the HMI. Network traffic Information Software version Language Select the language Languages available: English, French, Italian, Spanish, Russian, Simplified Chinese, Traditional Chinese, Korean, German. Path » Executable Select executable (*.exe) path for VNC viewer, HMI Viewer, and cMT Viewer, used to launch the viewers when connections are established. 23 EasyAccess 2.0 Startup Guide VNC executable path Location of the .exe executable of the VNC viewer. VNC viewer must be installed separately. HMI Viewer path Location of the GUI (gui_e30.exe). cMT Viewer path Location of the cMT Viewer, for use with cMT-SVR. Note: Please try to keep GUI updated as it is the necessary executable for running the HMI Viewer. A copy of GUI and cMT Viewer which was most current as of the date of EasyAccess 2.0 release is included in the installation. An update of GUI may be required when programming environment of the HMI was updated; in this case, find it in the latest version of EasyBuilder Pro. HMI States and Access Setting HMI can be in one of the states: Offline, Online, Connected, Occupied. Offline Online Connected Occupied The usage or meaning of each icon: Icon Function HMI name Virtual IP address. Click to copy the IP address to clipboard. Set up pass-through IP address Connect to the HMI 24 EasyAccess 2.0 Startup Guide Disconnect from the HMI Access the HMI with VNC viewer (installed separately). Access the HMI with HMI Viewer Enter access setting of the HMI, which allows from using of VNC Viewer or HMI Viewer. To use VNC Viewer, set executable path in Settings page. To use HMI Viewer, set executable path in Settings page. Also, set how project upload and history should be handled. HMI Viewer setting Connection Log Clicking on the LOG icon brings out the detail connection logs with the VPN, Authentication, and UAC server. The GUI tab shows information relevant to the use of HMI Viewer. In additional to viewing them here, it is also possible to save the logs as a file. Note: GUI is the necessary component for running the HMI Viewer 25 EasyAccess 2.0 Startup Guide Connection Logs Usage Display The HMI’s total data usage to date for the current month will be displayed. Usage Display 26 EasyAccess 2.0 Startup Guide 11. Connect to the HMI by EasyAccess 2.0 Step-by-step for establishing EasyAccess 2.0 connection. 1. Launch EasyAccess 2.0.exe. 2. Enter Domain name, Domain user’s username and password, and then click [Login]. 3. Once logged in, the program will list user’s HMIs and their statuses. 4. Click on connect button to establish connection to an online HMI. Once connected, the virtual IP address will be displayed. It is now possible to connect directly to the HMI by net services such as VNC, HMI Viewer, or FTP. 5. When finished, click on disconnect button to terminate the connection. 27 EasyAccess 2.0 Startup Guide 12. Pass-through Connect to a remote PLC on the HMI’s network EasyAccess 2.0 not only makes possible direct connection to a Weintek HMI, but also provides pass-through function that enables the user to connect to the PLC on the remote HMI’s network. Consider an EasyAccess network as shown below where a PLC is within the same LAN network as the HMI. Here, the PC, by first establishing EasyAccess 2.0 connection to the HMI, may use the HMI as the relay and connect to the PLC as well. VPN Server WAN IP: 9.10.11.12 VPN IP: 10.8.0.16 VPN IP: 10.8.0.4 VPN IP: 10.8.0.1 Internet HMI LAN IP: 192.168.0.5 Firewall Firewall WAN IP: 5.6.7.8 WAN IP: 1.2.3.4 LAN IP: 192.168.0.254 LAN IP: 192.168.1.254 PC LAN IP: 192.168.1.5 LAN Internet VPN PLC LAN IP: 192.168.0.10 How to setup pass-through to PLC? 1. On the list of HMI, click on the “Pass-through” icon which appears below the IP address when connection in active. 2. Enter the IP address of the target PLC. 28 EasyAccess 2.0 Startup Guide 3. Once connected, the IP address of the PLC will be shown. The user may now launch the PLC program. If the remote PLC and the local computer have the same private IP address range, a warning will appear, indicating that subsequent connection to the PLC’s IP address will be directed to the remote device instead of the local device if there is any. 29 EasyAccess 2.0 Startup Guide 13. Proxy Server A proxy server acts as an intermediary between clients and servers. In some network infrastructure, especially that of a large scale, proxy servers are used to ensure security, administrative control, and efficiency of the network. To establish connection with EasyAccess 2.0 through proxy, however, requires additional settings in EasyAccess 2.0 client program and/or the HMI. Proxy settings at PC’s EasyAccess 2.0 client side and HMI side are similar. On PC, proxy setting window can be called from the setting button of the login screen. On HMI it is found in the [EasyAccess 2 tab] of system settings. Enter the proxy type, host address, port number and login credentials obtained from the network administrator. Proxy Settings 30 EasyAccess 2.0 Startup Guide Proxy related system tags The following table lists the system tags reserved for EasyAccess 2.0 proxy settings: LW-11170 (16bit) Proxy Disable/Enable (0: disable, 1: enable) LW-11171 (16bit) Proxy Type (0: HTTP, 1: SOCKSv4, 2: SOCKSv5) LW-11172 (16bit) Proxy Server IP0 LW-11173 (16bit) Proxy Server IP1 LW-11174 (16bit) Proxy Server IP2 LW-11175 (16bit) Proxy Server IP3 LW-11176 (16bit) Proxy Server Port LW-11177 (16bit) Proxy authentication (0: disable, 1: enable) LW-11178 (16 words) Proxy username LW-11194 (16 words) Proxy password 14. Frequently Asked Questions Q: My HMI is broken down and I am sending back my machine for repair. Can I use my old EasyAccess 2.0 license on my replacement machine? A: Please contact us by service request on our website. Q: I cannot activate while using PC Activator. HW Key text field is showing “Not Supported.” A: Please check the HMI’s OS and refer to Ch.15 for the list of PC Activator supported model and OS version. Q: I do not see the EasyAccess 2 tab. A: Please check the HMI’s OS and refer to Ch.15 for the list of EasyAccess 2.0 supported model and OS version. Q: On the EasyAccess 2 tab, it says “connect to the server fails?” in red. A: The HMI cannot connect to the internet. Please make sure Internet access is available to the HMI. Check the IP address, Gateway, and DNS address settings. If the HMI has an OS version prior to 20140814, you might see this message too. This indicates that security certificate on the HMI has expired and cannot work with the 31 EasyAccess 2.0 Startup Guide EasyAccess 2.0 server. In order to use EasyAccess 2.0 again, you must update the certificate manually. The update procedure is as follows: 1. With the latest EasyBuilder Pro, download the EasyAccess 2.0 Demo project (or any project which allows LW-10820 to be set to 1) to the HMI. When downloading, make sure EasyAccess 2.0 checkbox is ticked. 2. On the HMI, click the “connect” button (or set LW-10820 to 1); security certificate update will begin. 3. Check the activation status again in the system information page. Q: I notice that VPN IP address can change between sessions. Is it normal? A: Yes, it is perfectly normal. EasyAccess 2.0 connections are established on demand, so VPN IP address may change. Specifically on PC, IP address starting with 10.8 denotes connection made in point-to-point (P2P) mode. In general, P2P mode allows higher data rate than VPN does. Q: When I try to connect to EasyAccess 2.0 by setting LW-10820, nothing happens. A: Make sure that EasyAccess client program is in the HMI. It should have been downloaded to the HMI during project download. If not, check the version of EasyBuilder Pro used and whether easy_access_client.e30 is in the firmware folder. Q: I’ve just updated my OS to the latest release, but my activation disappeared. Do I have to re-activate? A: In the EasyAccess 2 tab, click on the [Refresh] button. EasyAccess 2.0 will be re-activated if the same HMI was previously activated. Q: I’m using Windows 8 and the SmartScreen warns that running the software may put my PC at risk. A: If you obtained our software from the official channel, either directly from us or from a trusted dealer, you can rest assured that the software is safe. Click on “More info”, and then “Run Anyway” to continue. 32 EasyAccess 2.0 Startup Guide 15. References System Restrictions Restriction Data Rate and Usage Limit # of Domain an HMI can be registered in # of users an HMI can be connected by at a time # of HMI a user can connect to at a time Service Port Ethernet-Ethernet Pass-through Description Data rate at 100 kB/s for the first 1GB and 5 kB/s after. Usage count restarts on the 1st day of each calendar month. 1 1. See “Occupied” status in Appendix. Unrestricted HTTPS port (443) 1 IP Model and OS Support HMI OS versions that support EasyAccess 2.0 Model OS version or later eMT3070A 20140624 eMT3070B All versions eMT3105,eMT3120, eMT3150 20140701 MT8070iE, MT8100iE 20140626 MT8050iE, MT8071iE, MT8101iE 20140624 MT8090XE, MT8091XE All versions MT8121XE, MT8150XE 20140624 mTV-100 20140815 cMT-SVR 20140715 33 EasyAccess 2.0 Startup Guide HMI OS that supports PC Activator (current as of May 2015) Model OS version or later eMT3070A TBA eMT3070B TBA eMT3105,eMT3120, eMT3150 TBA MT8070iE, MT8100iE 20150508 MT8050iE, MT8071iE, MT8101iE TBA MT8090XE, MT8091XE TBA MT8121XE, MT8150XE TBA mTV-100 20150508 cMT-SVR TBA 34 EasyAccess 2.0 Startup Guide 16. Appendix Terminalogy (Online Status) Online: When an HMI goes on-line, it sends keep-alive information to keep-alive server and lets all EasyAccess 2.0 clients know it is ready for connection. There is still no connection in this state unless one EasyAccess 2.0 client connects to it. (Online Status) Occupied: When an EasyAccess 2.0 client connects to the HMI, then the HMI is occupied and no other EasyAccess 2.0 client can connect to it until it is disconnected. Example for preparing EasyAccess 2.0 page Here are the steps for preparing EasyAccess 2.0 page from the new template file in EasyBuilder Pro. 1. Create a new project using templates, and you can see window #76 as below: 2. In window #10, add a [Function Key] object to popup window #76. 35 EasyAccess 2.0 Startup Guide 3. 4. 5. Download the project to HMI. On HMI, click the [Function Key] object which was just added. Click “Start” button. If the network setting of the HMI is correct, the state will be online like the following: 36