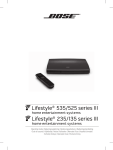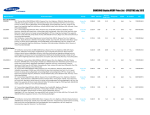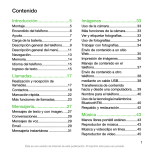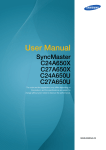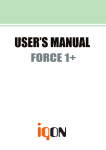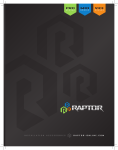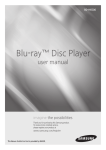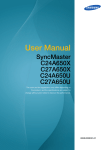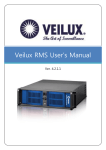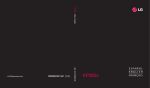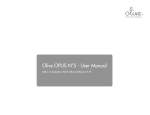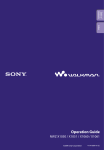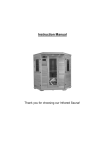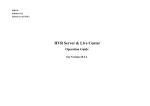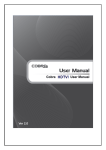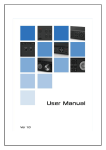Download DMR480-16 User`s manual
Transcript
DIS-4000 (Standalone Digital Video Recorder) User’s manual (Installation and Operation) Table of Contents 1. Introduction.........................................................................................................................5 Features...................................................................................................................................................5 Contents..................................................................................................................................................6 Parts.........................................................................................................................................................7 Front panel..........................................................................................................................................7 Rear panel .........................................................................................................................................10 Remote control..................................................................................................................................11 2. Connection ........................................................................................................................12 Basic connection overview....................................................................................................................12 Power....................................................................................................................................................13 Camera connection................................................................................................................................14 Monitor connection...............................................................................................................................15 Audio input............................................................................................................................................16 Audio output..........................................................................................................................................16 ..........................................................................................................................................................16 RS-422 device........................................................................................................................................17 RS-485 device........................................................................................................................................17 RS-232C device......................................................................................................................................18 Sensor (D/I)...........................................................................................................................................19 Alarm (D/O)..........................................................................................................................................20 3. Getting started...................................................................................................................21 Front/rear panel, mouse, and remote control.......................................................................................21 Starting/Stopping the system................................................................................................................21 Starting the system............................................................................................................................21 Stopping the system..........................................................................................................................21 4. Setup.................................................................................................................................23 Overview of each menu.........................................................................................................................23 Menu setup...........................................................................................................................................24 A/V.....................................................................................................................................................24 REC.....................................................................................................................................................24 DISPLAY..............................................................................................................................................26 2 EVENT................................................................................................................................................26 COMM...............................................................................................................................................28 MISC...................................................................................................................................................30 SYSTEM..............................................................................................................................................31 EXIT....................................................................................................................................................33 Setting the date and time......................................................................................................................34 Setting and changing the password.......................................................................................................34 5. Live....................................................................................................................................35 LIVE mode..............................................................................................................................................36 To switch to the multiple screen mode.............................................................................................36 To use the sequence mode................................................................................................................36 To switch positions between screens................................................................................................37 To use the zoom mode......................................................................................................................37 To use the freeze feature...................................................................................................................37 PIP (Picture in picture) mode.................................................................................................................38 To display or hide the small screen:...................................................................................................38 To move the small screen:.................................................................................................................38 To view other channels:.....................................................................................................................39 Other features in the Live mode............................................................................................................39 To use the sensor clear feature .........................................................................................................39 To use the audio source from the camera site..................................................................................40 6. Recording...........................................................................................................................41 Schedule recording................................................................................................................................41 Schedule setup..................................................................................................................................41 Holiday setup.....................................................................................................................................43 Other setup........................................................................................................................................45 Event recording.....................................................................................................................................46 Emergency recording.............................................................................................................................47 7. Search and playback..........................................................................................................48 Search by date.......................................................................................................................................48 Search by Event.....................................................................................................................................49 Log history.............................................................................................................................................50 Playback.................................................................................................................................................51 Using the buttons (on the front panel, remote control, screen)........................................................51 Using the Jog-shuttle.........................................................................................................................52 3 8. PTZ.....................................................................................................................................53 Starting the PTZ menus..........................................................................................................................53 Using the Pan, Tilt, and Zoom features..................................................................................................54 Adjusting the focus and speed...............................................................................................................54 Creating and saving a preset..................................................................................................................54 Go to the preset.....................................................................................................................................54 Remove the preset................................................................................................................................55 9. Backup...............................................................................................................................56 CD/DVD..................................................................................................................................................56 USB........................................................................................................................................................57 Network.................................................................................................................................................58 10. Factory default.................................................................................................................59 Factory default reset..............................................................................................................................59 Emergency restoration mode................................................................................................................59 11. Installing HDD..................................................................................................................60 Adding a new HDD.................................................................................................................................60 Formatting a new HDD..........................................................................................................................61 12. Selecting a device on stack...............................................................................................63 133. Using RMS......................................................................................................................64 Appendix A- Specifications.....................................................................................................92 Hardware...............................................................................................................................................92 Functional I............................................................................................................................................93 Functional II...........................................................................................................................................94 Electrical Characteristics........................................................................................................................94 Appendix A - Dimensions.......................................................................................................95 Appendix B - Factory default value........................................................................................96 Appendix C - Buzzer codes.....................................................................................................99 Appendix D - Recording table ..............................................................................................100 Appendix E - User account and menu access level................................................................101 ...........................................................................................................................................101 Revision history...................................................................................................................102 4 1. Introduction Features The DIS-4000 is a standalone DVR (Digital Video Recorder), providing you 16 channels of video with 480 fps at CIF. For many reasons, the DIS-4000 is an excellent choice for your business surveillance and security camera systems. Below are some key features of your device: Various split modes: You can watch videos with various (1/4/6/8/9/13/16) split modes according to your needs and given purposes. Easy setup and operation: You can customize settings easily with user-friendly menus, and control the device with three different interfaces: the front panel, the remote control, and the mouse. Easy and quick backup: You can efficiently backup data to other storage devices using a CD/DVD writer, a USB memory, and also via the network. Easy search and playback: You can easily search and control the video playback using the jog-shuttles on the front panel, as well as video control buttons. Emergency record mode: You can immediately start recording videos and search for them later, using the emergency record feature. Data restoration: You can turn on the system in the Emergency restoration mode and manually restore the data or upgrade the system. Automatic video monitor setting: When the system turns on, it detects the connected video monitor and automatically sets the video mode according to the available video type. Multiple user interfaces: You can control the device by using the remote control, Jog-shuttle, Navigation keys, and USB mouse. Network: You can access the live video and recorded video via Ethernet by using the web browser. Event: You can set various types of events and how to react to these events. Multi-Language: DIS-4000 supports multi-languages operation interfaces. 5 Contents Upon unpacking the box, you will find several items ranging from small parts to big components as below. Be sure to check if all the items are included, and report any missing parts or defects to the personnel in charge. Standalone DVR unit -----------------------------------------------------------------1 Remote control SATA Data SATA Power ------------------------------------------------------------------------1 Cable -----------------------------------------------------------------------2 Cable ---------------------------------------------------------------------1 DC 12V 6A Power adaptor ----------------------------------------------------------1 Optical Mouse (USB)------------------------------------------------------------------1 User’s manual---------------------------------------------------------1 8RCA(F) to D-SUB 9Pin(M) cable for audio ------------------------------------2 AAA Joint battery screws for HDD ------------------------------------------------------2 ----------------------------------------------------------------12 6 Parts You can control the device using three input systems: Buttons on the front panel, Buttons on the remote control, and the mouse. In this section, you will learn basic functions of the buttons on the front/rear panel and the remote control. Learn how to operate the system using the buttons and familiarize yourself with them. Front panel The buttons and the jog-shuttle on the front panel serve as controllers for using menus and taking actions. Refer to the picture below for the locations of the buttons on the panel. Jog-shuttle Channel CD/DVD-RW Rom Function Mode Navigation keys Power USB port Channel Selects and shows each video channel in the full screen mode, corresponding to its channel number. It (1-10) inputs numbers, such as a password (10 represents the number 0). Each LED indicates the status of video loss. Mode LIVE: Returns to the LIVE mode. SETUP: Accesses the SETUP menu. SEARCH: Accesses the SEARCH screen. PTZ: Displays the virtual control on the screen, for controlling and customizing the camera PTZ actions. Function ZOOM IN / DISPLAY: Zooms in with the virtual PTZ control on. / Selects the screen layout. When selected, the screen splits into 4/6/8/9/13/16. 7 ZOOM OUT / SEQUENCE: Zooms out with the virtual PTZ control on. / Starts or stops the SEQUENCE mode. The screen shows all video channels in the order of channel number in the Live mode. FOCUS NEAR / FREEZE: Adjusts the aperture of a PTZ camera with the virtual PTZ control on. / Freezes or resumes the screens in the LIVE mode. FOCUS FAR / ZOOM: Adjusts the aperture of a PTZ camera with the virtual PTZ control on. / Magnifies the view 2 times or returns to the original view (in the full screen mode only). PIP: Shows or hides the PIP (Picture in picture) screen in the full screen mode. AUDIO: Displays the audio control box for audio output. PLAY: Directly plays the latest (previous 5 minutes) recorded video in the LIVE mode or resumes the playback. PAUSE: Pauses the video playback. STOP: Stops the video playback and returns to the LIVE mode. REW: Rewinds the video in the Playback mode. FF: Fast-forwards the video in the Playback mode. EMERGENCY: Accesses or stops the EMERGENCY record mode. When pressed together with the Power button, turns on the system in the Emergency restoration mode. Operation Jog-shuttle: Serves as fast-forward and rewind control in the SEARCH mode. It helps you search and playback the video more accurately and efficiently. Navigation: Navigates through menus or items on the screen. OK: Selects and confirms the input. ETC Power: Turns the unit on or off (with the power switch on the rear panel on). USB port: Connects a USB device, such as a mouse or a memory disk, to the unit. Status indicators: Indicates operating status as follows: POWER: The system is powered on or off. ACTIVE: The network connection is made or not. HDD: Data is being read or written on the hard disk drive. 8 Rear panel The switches, connectors, plugs, and sockets on the rear panel are mainly used to connect the DVR device to other devices, such as cameras and a TV monitor. Refer to the picture below for the locations of each part on the panel. Power switch: Turns the unit on or off. Power socket: Connects the power adopter to a power source. USB port: Connects a USB device, such as a mouse or a memory disk, to the unit. Ethernet: Connects the device with the Ethernet port cable. Audio out (L/R): Connects the unit with audio output devices, such as speakers. VGA connector: Connects a VGA monitor to the unit. S-video: As a video output connector, connects to a monitor with the S-Video terminal. TERM/JTAG: Used when the unit needs to be repaired for after sales service. MODEM: Used when the unit needs to be connected with other device over the RS-232C serial communications. TV OUT: Connects the DVR unit with a monitor. SPOT OUT: Spot out the selected video channel of the 16 channels. DEFAULT: Clears the sensor and alarm system. AUDIO IN 1-4/5-8/9-12/13-16: As audio input connectors, connect to cameras. RS-422/485 and RS-232C: Used for camera PTZ controls. But you are not allowed to use two ports at the same time. DIGITAL IN: Used for connecting the sensor and relay type. DIGITAL OUT: Used for connecting the sensor and relay type. VIDEO IN 1-4/5-8/9-12/13-16: As video input connectors, connect to cameras. LOOP OUT 1-4/5-8/9-12/13-16: Outputs each video channel. 9 Remote control The buttons on the remote control serve as controllers for using menus and taking specific actions. Most of the buttons were covered under Front panel section and they work the same as the ones on the front panel. Refer to the picture below for the locations of the buttons on the remote control. MENU: Accesses or exits the SETUP menu. Skip ( ): Skips the video playback backwards by ten seconds. Skip back ( M EN F E E ZE Q Z UE O P NC O A M U D NE ER D EV F E E M IP E PT ten seconds. U RE S ): Skips the video playback by TE EA F 4 UL9- -S1 LSP 6- P LIT SP LIT 1 2 3 4 5 6 7 8 9 1 10 1 1 2 0 1 1 314 1 5 6 E NC Y R AR N Z S G A R RC H LI T + / -: Zooms in or out with the virtual PTZ control on. DEV: Selects one device to control when several DIS-4000 devices are stacked up in one place. NEAR: Adjusts the focus of a PTZ camera with the virtual PTZ control on. FAR: Adjusts the focus of a PTZ camera with the virtual PTZ control on. FULL: Selects the screen layout (in the LIVE and the SEQUENCE mode only). When selected, an image of one channel occupies the screen entirely. 4-SPLIT: When selected, the screen splits into 4. 9-SPLIT: When selected, the screen splits into 9. 16-SPLIT: When selected, the screen splits into 16. 10 2. Connection Basic connection overview Connect security cameras with your DIS-4000 and then plug it into your TV monitor. You can instantly view the live or recorded video on your monitor. Also, various accessories can be connected to the DIS4000 unit with matching cables. Refer to the following diagrams of each connection to understand how the system works. Learn how to connect devices to the unit. 11 Power Connect the power adopter to a power source. i Note Input Voltage: 12 VDC (12V DC 6A adaptor is needed.) Current: 3200 mA Power Consumption (max ±5%): 38.4 W I 0 i Note When plugging the power jack into the device, use the provided clip on the back panel for fixing the jack. Failure to this often causes the loss of data and power supply. Refer to the image above. 12 Camera connection Connect the camera to the Video input connectors on the back panel using 75 ohm video coaxial cables with a BNC connector. Each video channel input among these connections can be looped to other equipments as CRT monitor through Video Loop out connectors. The DVR unit can be used with either NTSC or PAL equipment. ! Caution i The Loop out connectors are auto terminated. Do NOT connect a cable to the Loop out connectors unless it is connected to a terminated device because it will cause poor quality video. You cannot use NTSC and PAL equipment together. Note 13 Monitor connection Connect the main monitor to the TV Out or S-VIDEO connectors on the back panel. A VGA connector is provided so that you can use a standard, multi-sync computer monitor as your main monitor. Use the cable supplied with your monitor to connect it to the DVR unit. Spot out connector is provided for displaying selected one channel among the 16 channels. i Note i The TV Out and S-VIDEO connectors may be connected to individual monitors for simultaneous operation. The supported video signal resolution is 1024x768 and timing is 60Hz. Note 14 Audio input Connect the audio input device such as a microphone to 8RCA(F) to D-SUB 9Pin(M) cables. Audio Input 1 Audio Input 2 ° ° ° ° ° ° ° ° ° ° ° ° Audio Input 16 i Audio input range: 1.0/1.5 (Typical/Max) Vp-p Note Audio output Connect to the audio input device such as a speaker. Plug one end of the cable into the AUDIO L and AUDIO R sockets on the DVR unit, and plug the other end into the matching sockets on your speaker. L R 15 RS-422 device The RS-422 serial port consists of RX+, RX-, TX+, and TX- as following the following image. RX TX G G RS-232 DIS-4000 RS-485 DEVICE 1 DEVICE 2 RX+ RX- RX+ TRX+ RX- TRX - TX+ TXRX+ RXTX+ TX- RS-485 device The RS-485 serial port consists of TRX+ and TRX- as following the following image. RX TX G G RS-232 RS-485 DEVICE 1 TRX+ TRX- RX+ TRX+ RX- TRX - DEVICE 2 TRX+ TRXDEVICE 3 TRX+ TRX- 16 RS-232C device RS-232C Terminal Block consists of RX, TX, and GND as following the following image. RX TX G G TX RS-232 DEVICE 1 RX G RS-485 RX+ TRX+ RX- TRX - 17 Sensor (D/I) There are two sensor interface types – Voltage Type and Relay Type. The interface type can be controlled by the software. Before connecting sensors, check driving voltage and output signal type of the sensor. Since the connection is different according to sensor type, be careful to connect the sensor. Internal +5V Internal Output of Sensor 1 DI 1 + DI 1 ---------- ---------- +5V - Output of Sensor 1 + - Output of Sensor 16 DI 16 + Output of Sensor 16 DI 16 + - COM COM - + +5VDC~+24VDC Relay Type Signal COM DI1~DI16 i Voltage Type Description Connect (-) cable of electronic power source for sensors to this port as shown in the circuit above. Connect output of sensors for each port as shown in the circuit above. Input range: TTL level 4.5V threshold, Max 500mA Note 18 Alarm (D/O) Only the Relay type is supported. Relay Rating: Max 500mA@24VAC or 1A@12VDC Internal Device DO 1 ---------Device DO 16 COM X Max 12VDC 1A or 24VAC 500mA Power Relay Type ! Do not exceed the maximum Relay rating. Caution 19 3. Getting started Front/rear panel, mouse, and remote control Basic functions of each button or key are covered in the previous section. Starting/Stopping the system Starting the system Turn on the POWER switch on the rear panel. The system loading begins and you can see the whole booting process on the screen. All sixteen video channels appear on the screen and the booting message is displayed. Press the SETUP button on the front panel or the MENU button on the remote control to log in. If your mouse is ready, you can also right-click on the screen and select SETUP. Select a user (Admin, Operator, or Viewer) account from the User drop-down list. Enter the password and then, select the OK button. i Note i Note i If you turn off the power by using the POWER button on the front panel, you can turn on by using the POWER button on the front panel. When a power failure occurs while the system is running and electric power is supplied again, the system will turn on though you don’t press the POWER button. remote control cannot turn on the power Note Stopping the system 1) Press the POWER button on the front panel or the remote control. You can also right-click on the screen and select SHUTDOWN. Select the tick button (√). Enter the password and then, select the tick button (√) (if necessary). << To reboot the system, select REBOOT in step 1) first and continue. 20 4. Setup Overview of each menu Learn how to access and use each menu under SETUP. A/V This menu lets you customize settings for cameras and audio source. REC This menu allows you to set properties for the recorded video and set up a schedule. DISPLAY This menu allows you to customize screen display settings according to your preferences. EVENT This menu shows how to set motion, sensor, and relay events and assign actions to each event. COMM This menu allows you to customize settings for network connections. MISC In this menu, you can customize settings for the text that displays on the screen and the emergency recording feature. SYSTEM This menu lets you customize settings for the device system. 21 Menu setup This section provides you with how to access and customize settings for each menu. To access the SETUP menu on the DIS-4000, press the SETUP button on the front panel or the MENU button on the remote control. You can also right-click on the screen and select SETUP. Each menu contains settings related to a different function on the DIS-4000. To reset all settings to the factory default, select the reset button ( ) (left bottom of each setup page) and confirm. <<When you navigate through menus, a menu icon that is currently selected moves. Select a menu and the menu page opens with sub-menus. A/V This menu lets you customize settings for cameras and audio source. - CAMERA 1) Check a box in the No column for displaying each video channel in the Live mode screen. Select the CAMERA NAME column and enter a name with the virtual keypad. Save the name by selecting the Save ( ) button. Select the PTZ column and select a camera model from the drop-down list. Select the ID column and enter an ID for PTZ controls. Select the Save ( ) button and confirm to save the changes. << To apply the same values to all settings, check a box in the All row and repeat steps 2) ~ 5). - AUDIO 1) Check a box in the No column for activating each camera for the audio source. Go to the VOLUME column and adjust the volume level. Select the Save ( ) button and confirm to save the changes. << To apply the same values to all settings, check a box in the All row and repeat steps 2 ) ~ 3). REC This menu allows you to set properties for the recorded video and set up a schedule. - RECORD 1) Move to the RESOURCE column and select which recording source to use for each channel: NONE, A & V (Audio and Video), or VIDEO. Move to the RESOLUTION column and select the desired size for the video: 704x480, 704x240, or 352x240 (for NTSC) / 704x576, 204x288 or 352x288 (for PAL). Move to the QUALITY column and select the desired quality level for the video: HIGHEST, HIGH, NORMAL, LOW, or LOWEST. 22 Move to the FPS column and select the desired frames per second. Select the Save ( ) button and confirm to save the changes. << To apply the same values to all settings, move to the All row and repeat steps 1) ~ 5). << You are not allowed to select AUDIO only. - SCHEDULE 1) Select SCHEDULE SETUP. An empty schedule table appears. Move to Camera and select a camera number from the drop-down list. To apply the settings to other cameras, go to COPY and select desired cameras. Fill in the schedule table bar with Sensor, Motion, Sen+Motn, or Continuous according to your needs. Select the Save ( ) button and confirm. Select the record mode by checking a box next to By SCHEDULE or By EVENT. At least one item should be selected to create and save a new schedule. Move to HDD Full and select whether to overwrite the old data or to stop recording when the hard disk is full. Move to Pre Event and select for how long the device starts recording before any event occurs. Move to Delete Record data Over and select for how long the device keeps and deletes the data. Move to the holiday table and check a box in the No column for creating a holiday schedule. Select the HOLIDAY column. An empty schedule table appears. Select Title and enter a name with the virtual keypad. Save the name by selecting the Save ( button. Select Edit Holiday and set the frequency or date for each schedule. ) Select the Save ( ) button and confirm to save the changes. Fill in the schedule table cell with Sensor, Motion, Sen+Motn, or Continuous according to your needs. Basic schedule is replaced with HOLIDAY schedule. Select the Save ( ) button and confirm. Select the Save ( ) button and confirm to save the changes. i Note If you want to know about the factory default values, refer to the Appendix B - Factory default value. 23 DISPLAY This menu allows you to customize screen display settings according to your preferences. - DISPLAY 1) OSD Message: Select which info to display on the Live mode screen. Border Color: Select which color to use as a border between channel screens. Date & Time Format: Select which date and time format to use. Spot Output: Select which camera channel to use as a spot-out source. Sequence Mode: Select whether to keep the screen layout and for how long one screen displays when the sequence mode is on. Alpha Blending: Adjust the transparency level for the graphic display on the video screen. No Video Image: Select which default image to display for screens with no video input. Video adjust: Adjust the position of screen display. i Select the Save ( ) button and confirm to save the changes. Note EVENT This menu shows how to set motion, sensor, and relay events and assign actions to each event. Refer to Schedule on page 35 to learn how to create a schedule. - MOTION 1) Check a box in the No column for activating each camera. Move to the SENSITIVITY column and select a sensitivity level between 1 and 255 where 1 is the most sensitive. Move to the ALARM column and select alarm channels to activate. Move to the REC. TIME column and select for how long the recording continues. Move to the MOTION AREA column and select a type for motion area. If you selected Select from the drop-down list, set the motion area to apply. Refer to the screen image and the description below. 24 <Creating areas for motion detection> Select desired areas (highlighted in green when selected) for motion detection. To select an area, drag the mouse while you highlight the desired area. Options are available as below: Mark mode: Set the selection (mouse pointer) available for marking the area. Erase mode: Set the selection (mouse pointer) available for deselecting the area. Mark All: Select the entire area on the screen. Clear All: Cancel the selection. Copy to Channel: Copy the selected areas to other camera channels. Save And EXIT: Save the selected areas and return to the previous setup screen. Cancel And EXIT: Cancel the selection and return to the previous setup screen. << To apply the same values to all settings, move to the All row and repeat steps 2) ~ 4). Creating areas for the MOTION AREA column is done individually. - SENSOR 1) Check a box in the No column for activating each camera. Move to the CAMERA column and select which camera and PTZ preset to use. Move to the TYPE column and select a sensor type. Move to the ALARM column and select alarm channels to activate. Move to the REC.TIME column and select for how long the sensor input continues. Move to DI Method and select a DI type. Select the Save ( ) button and confirm to save the changes. 25 << To apply the same values to all settings, move to the All row and repeat steps 1) ~ 6). - ALARM 1) Move to the ALARM PERIOD column and select for how long the alarm continues. Move to the ALARM TYPE column and select an alarm type. Select the Save ( ) button and confirm to save the changes. << To apply the same values to all settings, move to the All row and repeat steps 1) ~ 3). COMM This menu allows you to customize settings for network connections. - NETWORK Network type: Select a type to use for the network connection. IP Address: Enter an IP address. Subnet Mask: Enter a subnet mask address. Gateway: Enter a gateway address. DNS 1 Server: Enter a primary DNS server address. DNS 2 Server: Enter a secondary DNS server address. Port Number: Enter a HTTP port number for accessing web pages. PPPoE: Enter a PPPoE. i Note Default setting of Network type is DHCP. If you want to set the IP address, change the network type to STATIC. - SERIAL PTZ: - Baud Rate: Enter the baud rate. - Parity Bit: Set the parity bit. - Data Bit: Set the data bit. - Stop Bit: Set the stop bit. 26 MODEM: - Baud Rate: Enter the baud rate. - Parity Bit: Set the parity bit. - Data Bit: Set the data bit. - Stop Bit: Set the stop bit. i Select the Save ( ) button and confirm to save the changes. Note 27 - E-MAIL 1) Select SMTP Server and enter a server name with the virtual keypad. Save the server name by selecting the Save ( ) button. Move to Port and enter the port number. Move to SMTP Auth and check a box to use the SMTP. Move to User ID and enter a server name with the virtual keypad. Save the server name by selecting the Save ( ) button. Move to Password and enter a password with the virtual keypad. Save the password by selecting the Save ( ) button. Move to Send E-Mail and enter an email address to use as a sender. Save the password by selecting the Save ( ) button. Move to the NAME column and enter the receiver’s name. Move to the E-MAIL ADDRESS column and enter an email address that will be used as a receiver. If necessary, add more email addresses up to 5. Select the Save ( ) button and confirm to save the changes. MISC In this menu, you can customize settings for the text that displays on the screen and the emergency recording feature. - B-I TEXT (Burnt-in text) 1) Move to the TEXT POSITION column and select the position for the burnt-in text. Move to the TEXT DISPLAY column and select which info to include as the display text. Move to the PRIVACY ZONE column and select SETUP. When a screen appears, set the privacy zone to apply. << To apply the same values to all settings, move to the All row and repeat steps 1) ~ 2). Creating a privacy zone for the PRIVACY ZONE column is done individually. - Privacy zone This feature helps users to mark certain areas as privacy zone to keep the privacy of certain people or places being recorded. This is an essential feature for wide area security monitoring because certain locations are prohibited from being monitored or recorded. You can customize the size and position of these areas, and marked areas appear as dark block on the screen. Go to SETUP > MISC > B-I TEXT, and select SETUP in PRIVACY ZONE to setup a privacy zone. 28 Using the front panel: Draw a rectangle using the OK and the navigation buttons. A green rectangle is created on the screen. Press the SETUP button and select Save And Exit. Using the remote control: Draw a rectangle using the Enter and the navigation buttons. A green rectangle is created on the screen. Press the MENU button and select Save And Exit. Using the mouse: Drag the mouse to draw a rectangle. A green rectangle is created on the screen. Right-click on the screen and select Save And Exit. i Only one privacy zone is assigned to one video channel. Note - EMERGENCY 1) Move to the Record Channel row and select a camera to use for the emergency recording mode. At least one channel should be selected to use the EMERGENCY feature. Move to the Record Time row and select for how long the recording continues. Check a box next to USER STOP to allow users to stop the recording manually. Move to the Sensor Output row and select a camera to use for the sensor output. Select the Save ( ) button and confirm to save the changes. SYSTEM This menu lets you customize settings for the device system. - DVR BASIC 29 DVR Name / ID: Set a name a number ID for the device. User / Password: Set a user level and a password for accessing the system. Language: Select a text language for the device operation. Time Setting: Customize time settings for the device system, such as standard time zone, daylight saving time, and internet time server. Upgrade: Perform a system upgrade using the USB device. A firmware file should be ready in the USB root path. Video Signal Type: Select a standard video signal type. DVR Info: View the device info such as its firmware version, front panel version, website version, data base version, YUY version, and its internal temperature. Factory: Reset the device system to the factory default. Shutdown: Reboot or shut down the system. - STORAGE MODEL: View the model name of a hard disk drive. TOTAL: View the total capacity of the hard disk drive. FREE: View the remaining capacity of the hard disk drive. STATE: View the status of the hard disk drive. FORMAT: Remove the data in the hard disk drive and format. FILE SYSTEM CHECK START: Select the button to check the HDD’s system for errors and modify them. Press the button and confirm to start checking the system. BACKUP: - CD DVD: Opens the CD / DVD backup wizard. - USB: Opens the USB backup wizard. - Network: Opens the network backup wizard. i Note Once the checkup for the system begins, access to some features such as, recording, network streaming, event, web, server, and database is unavailable until the task is finished. Do not turn off the system while the checkup is in progress. 30 - BUZZER Check a box to allow the device to make an alert sound for each condition as below. Panel Key: Allows the device to beep for each key pressing on the front panel. Video Loss: Allows the device to give a warning sound in case the video input is lost. Motion Event: Allows the device to beep when a motion event occurs. Sensor Event: Allows the device to beep when a sensor event occurs. HDD Full: Allows the device to give a warning sound when the hard disk drive is full. System Error: Allows the device to give a warning sound when a system error occurs. Network Access: Allows the device to beep when a network connection is made. System Message: Allows the device to beep when a system message pops up. i If you want to know about the Buzzer codes, refer to the Appendix C - Buzzer codes Note EXIT Exit the SETUP menu and go to the Live screen mode. 31 Setting the date and time 1) Press the SETUP button on the front panel or MENU button on the remote control. You can also right-click on the screen and select SETUP. The SETUP screen appears. Enter the password (if necessary) and then, select SYSTEM. Select the date and time field in DVR BASIC > Time Setting. The TIME SETTING screen appears. Select your time zone in Standard Time Zone. Select USE in Daylight Saving Time (if necessary). << To set the date and time manually, skip to step 8 and continue. << To set the date and time automatically from the internet time server, Select the first field in Internet Time Server and enter the address of the time server. Select Synchronization and skip to step 9. Enter numbers in each field (MONTH, DAY, YEAR, HOUR, MIN, and SEC). Select the Save ( ) button and then, the tick button (√) to confirm the changes. Select the tick button (√). The system reboots when changes are made in Standard Time Zone and Daylight Saving Time. Setting and changing the password 1) Press the SETUP button on the front panel or MENU button on the remote control. You can also right-click on the screen and select SETUP. The SETUP screen appears. Enter the default password (if necessary) and then, select SYSTEM. The DVR BASIC screen appears. Select a user account (Admin, Operator, or User) from the first field in User/Password. Select the second filed in User/Password. Enter a password and re-enter it to confirm. Select the Save ( ) button and then, the tick button (√) to confirm the changes. 32 5. Live The display mode on the DIS-4000 is preset to display all sixteen channels simultaneously. You can change this screen mode to display various modes for each use. Learn how to use each mode and other features. When you access the Live mode, screen information such as below appears on the screen. Icons on the screen indicate the status of the DIS-4000 and functions that are currently running on the system. / Current screen page Camera number #Camera (Current/Total) / #/ Audio on / Motion on / Alarm Date and time / Audio on / detection Motion detection on on / Alarm on Number of users currently accessing the network / Hard disk drive memory in use Current screen page number (Current/Total) / Date and time / Number of users currently accessing the network / Hard disk drive memory in use 33 LIVE mode With LIVE mode, you can view the live video of each camera channel and use various menus. When the screen appears with the 16-split mode, press the LIVE button on the front panel or the FULL button on the remote control. To switch to the multiple screen mode Using the front panel: Press the DISPLAY button or ▲/▼. The screen splits into 4/6/8/9/13/16. Using the remote control: Press the FULL, 4-SPLIT, 9-SPLIT, 16-SPLIT buttons or ▲/▼. The Screen splits into 4/6/8/9/13/16 respectively. Using the mouse: - Right-click on the screen and select SPLIT MODE ▶. And then, select the desired screen mode from the sub-menu. The screen splits into 4/6/8/9/13/16. - Scroll the mouse wheel up or down. The screen splits into 4/6/8/9/13/16. << To change the channel of a screen or a group of screens, press ◀/▶ on the front panel or the remote control. You can also right-click on the screen, and select NEXT or PREVIOUS. To use the sequence mode You can view all screens in the order of channel number, using the sequence mode. This mode is available both in the full screen or multiple screens. You can also customize settings for this mode in SETUP > DISPLAY > Sequence Mode (▶ page 21). To start or stop the sequence mode: Using the front panel: Press the SEQUENCE button. Using the remote control: Press the SEQUENCE button. Using the mouse: Right-click on the screen and select SEQUENCE START or SEQUENCE STOP. << Once you start the sequence mode, an icon appears and moves on the bottom left to indicate the mode is on. << You can manually change the channels by pressing ▲/▼/◀/▶ or selecting NEXT or PREVIOUS, during the sequence mode is on. 34 To switch positions between screens In multiple (4/6/8/9/13/16) screen mode, you can interchange positions between screens. Using the front panel: Select one screen by pressing the OK button (a border appears when selected), and then press the desired channel number (1~16). Using the remote control: Select one screen by pressing the ENTER button (a border appears when selected), and then press the desired channel number (1~16). Using the mouse: Drag one screen over to the other one. << Changed screen positions are kept until they are manually switched back. To return all screens to their initial positions, right-click on the screen and select DEFAULT POSITION. To use the zoom mode In the full screen mode, you can view the magnified (2 times) image of the video, using the zoom feature. This is available only in the full screen mode. To view the magnified image or return to the original size: Using the front panel: Press the ZOOM button. Using the remote control: Press the ZOOM button. Using the mouse: Right-click on the screen and select ZOOM IN or ZOOM OUT. << To move on the magnified image, use the navigation buttons (▲/▼/◀/▶) on the front panel or the remote control. You can also place the mouse pointer on the screen and click to the desired direction. To use the freeze feature When the video is in the Live mode, you can use the freeze feature to pause the current video and check out the still image. This feature is available both in the full screen and the multiple screen mode. The recording continues even when the freeze feature is in progress. To pause or resume the screen: Using the front panel: Press the FREEZE ( ) button. Using the remote control: Press the FREEZE ( ) button. Using the mouse: Right-click on the screen and select FREEZE. << To resume the screen, you can also press any button or click on the screen. 35 PIP (Picture in picture) mode Using the PIP feature, you can view one small screen in the corner of a full screen simultaneously. To display or hide the small screen: Using the front panel: Press the PIP button. Using the remote control: Press the PIP button. Using the mouse: Right-click on the screen and select PIP or PIP OFF. To move the small screen: Using the front panel: Select the small screen by pressing the OK button (a border appears when selected), and then press ▲/▼. Using the remote control: Select the small screen by pressing the ENTER button (a border appears when selected), and then press ▲/▼. Using the mouse: Drag the small screen (a border appears when selected) to the desired direction. You can also scroll the mouse wheel up or down with the small screen selected. 36 To view other channels: Using the front panel: Select the small screen by pressing the OK button (a border appears when selected), and then press ◀ /▶ . With the small screen selected, you can also press the desired channel number (1~16). Using the remote control: Select the small screen by pressing the ENTER button (a border appears when selected), and then press ◀ /▶ . With the small screen selected, you can also press the desired channel number (1~16). Using the mouse: Right-click on the small screen (a border appears when selected), and select the desired channel number from the sub-menu. << Sequence mode is also available with the PIP mode on. To use the sequence mode for the small screen, select the small screen first and use the same buttons as you would do for the full screen. Other features in the Live mode Learn how to use other useful features and menus in the Live mode. To use the sensor clear feature This feature helps users to deactivate a sensor assigned to each channel. You can also deactivate all sensors at once. To use the feature: Using the front panel: To deactivate a sensor: Press a number (1~16) button corresponding to a channel for 3 seconds, and then confirm by selecting the tick button (√) To deactivate all sensors: Press the OK button for 3 seconds, and then confirm by selecting the tick button (√). Using the remote control: To deactivate a sensor: Press a number (1~16) button corresponding to a channel for 3 seconds, and then confirm by selecting the tick button (√). To deactivate all sensors: Press the ENTER button for 3 seconds, and then confirm by selecting the tick button (√). Using the mouse: To deactivate a sensor: Right-click on the screen to select ALARM CLEAR, and then select a sensor number from the sub-menu. Confirm by selecting the tick button (√). 37 To deactivate all sensors: Right-click on the screen to select ALARM CLEAR, and then select ALARM ALL from the sub-menu. Confirm by selecting the tick button (√). To use the audio source from the camera site Using the front panel: Press the AUDIO button. Set the audio channel and its volume. Using the remote control: Press the AUD button. Set the audio channel and its volume. Using the mouse: Right-click on the screen and select AUDIO. Set the audio channel and its volume. << Once you turn on the audio, an icon appears on the top left to indicate the mode is on. 38 6. Recording The DIS-4000 is basically set up for continuous recording. You can record videos for specific times and purposes by creating schedules and setting events. You can also record the videos quickly in case of emergency. Set up schedules and assign certain actions to them. Schedule Recording This section lets you know the recording by schedule. Event Recording This section lets you know the recording by event. Emergency Recording This section lets you know the emergency recording feature. Schedule recording Creating a schedule requires several steps of setup and confirmation. Go to SETUP > REC > SCHEDULE to create a schedule. Schedule setup Select the record mode by checking a box next to By SCHEDULE. Click SCHEDULE SETUP 39 Select a camera number from the drop-down list. Select desired cameras and apply the same settings to them. Select one of the recording modes. Fill in the schedule table according to the desired day and time. i Before creating a schedule, settings for motion, sensor, and alarm should be done. Note i Note You can use the two record modes at the same time by selecting By SCHEDULE and BY EVENT. 40 Holiday setup Select checking box next to the channel number and select the blank under HOLIDAY. Enter a name for the holiday to Title. Set the frequency or the date of the holiday by select EDIT HOLIDAY:. Select one of the recording modes. Fill in the schedule table according to the desired time and camera channel. 41 42 Other setup Record mode: Select the record mode by checking a box next to By SCHEDULE or By EVENT. At least one item should be selected to create and save a new schedule. HDD Full: Select whether to overwrite the old data or to stop recording when the hard disk is full. Pre Event: Select for how long the device starts recording before any event occurs. Delete Record data Over: Select for how long the device keeps and deletes the data. 43 Event recording Select the record mode by checking a box next to By EVENT. Select SCHEDULE SETUP Sensor Motion Sensor & Motion Continuous Select one of the recording modes (Sensor, Motion, Sen+Motn, and Continuous). Fill in the schedule table according to the desired time and camera channel. 44 i Before creating a schedule, settings for motion, sensor, and alarm should be done. Note Emergency recording You can use the emergency recording feature to make it easier for you to search and play the video recorded during a specific period of time. This feature also allows users to start recording manually for certain events. You can customize specific settings for this feature in SETUP > MISC > EMERGENCY. To start or stop the emergency recording: Using the front panel: Press the EMERGENCY button, and then confirm by selecting the tick button (√). Using the remote control: Press the EMERGENCY button, and then confirm by selecting the tick button (√). Using the mouse: Right-click on the screen and select EMERGENCY START or EMERGENCY STOP. i To manually stop recording, USER STOP in the settings menu must be checked. Note i Note Once you start the emergency recording, an icon appears on the top left to indicate the mode is on. 45 7. Search and playback 1) Schedule Setup You can search for recorded videos by recording date or event type, and play back recorded videos. Search by date 2) Other Setup Press the SEARCH button on the front panel or the remote control. You can also right-click on the screen and select SEARCH. 3) Holiday Setup Playback / Event list / Log history / ExitPlayback the search/menu Event list / Log history / Exit the search menu When the search screen appears, a calendar is displayed with the current date highlighted. Select any date to search for recorded events for the corresponding date. (Dates with any recorded videos appear in green.) Bars indicating the recorded events appear in the time table. 46 Search by Event To view the recorded video of specific time period, select the time period on the table, and then select the icon. To open videos from a list, select the icon. A list of recorded videos with their event types, video channels, and the date and time information appears. Select the PlayBack icon to view a video. 47 Log history To view the log history, select the log icon. A log screen with entire log history appears. You can also search for specific logs by selecting their types. 48 Playback During a video playback is in progress, use the video control buttons to control the playback. You can find them (such as Play, Pause, Stop, Fast forward, Rewind, Skip, and Skip back) on the remote control, the front panel, and at the bottom of the screen respectively. In addition, you can also use the Jogshuttle on the front panel to perform some more commands. Virtual video control buttons Using the buttons (on the front panel, remote control, screen) : Press the button to access the play screen directly or to resume the play. : Press the button to stop the playback and exit the screen. : Press the button to pause the playback. : Press the button to fast-forward the playback. : Press the button to rewind the playback. : Press the button to skip by ten seconds. : Press the button to skip back by ten seconds. i and buttons are not provided on the front panel. Note 49 Using the Jog-shuttle Jog Shuttle To fast-forward the playback, turn the jog clockwise and hold (The farther you turn it, the faster the video plays). To rewind the playback, turn the jog counter-clockwise and hold (The farther you turn it, the faster the video rewinds). To pause the playback, release the jog. To search and pause at a specific scene, turn the shuttle around and stop. 50 8. PTZ You can control PTZ cameras attached to the DIS-4000 with the virtual remote control. This includes controlling PTZ movement, adjusting the focus, and programming and running presets. To control PTZ cameras, settings for PTZ cameras should be done in advance. Refer to A/V to customize these settings. Starting the PTZ menus Press the PTZ button on the front panel or the remote control. You can also right-click on the screen and select PTZ CONTROL. A virtual remote control appears on the screen. Select a PTZ camera from the drop-down list to start using the menus. To hide or display the virtual control: Press the icon. You can still pan, tilt, and zoom on the screen without the virtual control. To resume the screen when the Freeze mode is activated: Press any buttons or click on the screen. 51 Using the Pan, Tilt, and Zoom features Using the front panel and the remote control: To pan and tilt: press the navigation buttons (▲/▼/◀ /▶ ). To zoom: press the (-) or (+) button on the remote control. Using the mouse: To pan and tilt: select the navigation (eight-direction) buttons on the virtual remote control. You can also drag the mouse to the desired direction on the screen. To zoom: select the ZOOM (-)(+) button on the virtual remote control. Adjusting the focus and speed Using the front panel and the remote control: To adjust the focus: press the FOCUS NEAR (NEAR) or FOCUS FAR (FAR) button. To adjust the speed: select SPEED on the virtual remote control and use the ◀or ▶button. Using the mouse: To adjust the focus: select the FOCUS (-)(+) button on the virtual remote control. To adjust the speed: select SPEED on the virtual remote control and adjust the speed, using the mouse pointer. Creating and saving a preset Using the front panel, the remote control, and the mouse: Select a camera channel which is connected PTZ camera. Select the blank under PRESET and enter a name for the desired preset location. Select the desired position, using the front panel, remote control, or the mouse. Select SAVE. Go to the preset To perform the saved preset: Select the preset number from PRESET using the front panel, remote control, or the mouse. Select Go. Remove the preset 52 To remove the saved preset, select CLEAR. 53 9. Backup Use the Backup menu to copy recorded videos from the DIS-4000 to a backup device, such as a writable CD (CD-RW), DVD (DVD-RW), and a USB flash memory device. You can also back up files via network. Go to SETUP > SYSTEM > STORAGE. The following settings appear on the screen. Select an option and start backing up a file, guided by Backup Wizard. Options for data backup CD/DVD (Step 1) - Media: Select the disc type to which the video will be copied. Start: Select the start time for the video that you want to copy. End: Select the end time for the video that you want to copy. Event: Select the type for the video that you want to copy. Options for data backup Press ▶ and continue. - Backup Audio & Video Channel: Select the channel for the video that you want to copy. Audio Backup: Select whether to save the audio data. Press ▶. (Step 2) 54 (Step 3) - The estimated backup file size, number of disks that is needed, and estimated time for completing the backup are automatically calculated. (Step 4) - Insert a disk following the Wizard’s guide and press ▶. (Step 5) - You can see the ISO image is automatically created while the backup is in progress. If more than one disk is needed, insert the next disk following the Wizard’s guide, and continue. << You cannot cancel the CD/DVD backup while it is in progress. (Step 6) When the backup is completed, you are notified by the Wizard. Select the Exit icon and go back to the main menu. USB (Step 1) - Start: Select the start time for the video that you want to copy. End: Select the end time for the video that you want to copy. Event: Select the type for the video that you want to copy. Press ▶ and continue. - Backup Audio & Video Channel: Select the channel for the video that you want to copy. Audio Backup: Select whether to save the audio data. Press ▶. - The estimated backup file size and estimated time for completing the backup are automatically calculated. - Select a USB device to use for the backup and press ▶. Press the (Refresh icon) to search for other available USB devices. - You can see the status bar indicating the lead time and the file size while the backup is in progress. (Step 2) (Step 3) (Step 4) (Step 5) (Step 6) When the backup is completed, you are notified by the Wizard. Select the Exit icon and go back to the main menu. 55 Network (Step 1) - Start: Select the start time for the video that you want to copy. End: Select the end time for the video that you want to copy. Event: Select the type for the video that you want to copy. Press ▶ and continue. - Backup Audio & Video Channel: Select the channel for the video that you want to copy. Audio Backup: Select whether to save the audio data. Press ▶. - The estimated backup file size and elapsed time for checking the file size are automatically calculated. (Step 2) (Step 3) (Step 4) - IP Address: Enter an available FTP server address for the backup. - Port Number: Enter the network port number. - User ID: Enter the user ID. - Password: Enter the matching password. Press ▶and continue. << When User ID and Password are left blank, the connection is made as anonymous. (Step 5) - You can see the status bar indicating the lead time and the file size while the backup is in progress. (Step 6) When the backup is completed, you are notified by the Wizard. Select the Exit icon ( ) and go back to the main menu. i To use the Network backup, an FTP server is needed. Note 56 10. Factory default Performing the factory default sets the device’s settings and configurations to its initial status. Factory default reset Go to SETUP > SYSTEM > DVR BASIC. 1) Select Factory and then, the tick button (√). Initializing the system begin. Select the tick button (√) to restart the system. << If you want to know about the factory default values, refer to the Appendix B - Factory default value. Emergency restoration mode When fatal errors occur, you can turn on the system in the Emergency restoration mode to manually restore the data by upgrading the system. You can also perform factory default operation. 1) Press the Power button on the front panel. Press the Emergency button on the front panel until the device beeps. 57 11. Installing HDD The DIS-4000 supports two 3.5” SATA HDD and two 3.5” PATA HDD. If you want to install a new HDD, please refer to the following procedures. Adding a new HDD 1) Remove the screws from the main frame. 2) Open the upper case. 3) Fix the HDD onto the drive bay by using provided screws. 4) Connect data and power cables to HDD 5) Close the upper case. 6) Assemble the upper case with the main frame by using the screws. i Note IDE HDD needs to be set the jumper to master and slave channels. Please make sure that you have correct jumper settings in your hard disk. For the various jumper settings, you can see the front portion of the hard disk or consult the manual of the hard disk as jumper settings vary from one manufacturer to other. 58 Formatting a new HDD Before a new hard disk can be used it needs to be setup. This involves partitioning and formatting the hard disk. 1) Go to SETUP > SYSTEM >STORAGE to format a new HDD. The following setting appears on the screen. Select START and start formatting a new HDD. You can see the status bar indicating the lead time while formatting is in progress. When the formatting is completed, you are notified by following message. Wait for reboot the system. 59 When you go to STORAGE page, you can see the change of STATE i The OS of DIS-4000 is the embedded linux so FAT and NTFS file systems are not supported. Note 60 12. Selecting a device on stack This feature helps users to identify one device from the others when several DIS-4000 devices are stacked up in one place. It can also prevent other DIS-4000 devices from receiving signals that are not intended for them. Give each device a number ID, and have them identified correctly to respond to the remote control. You can change this to 1~16 in SETUP > SYSTEM > DVR BASIC. To use this feature: 1) Press the DEV button on the remote control. The LEDs of LIVE, SETUP, SEARCH, and PTZ buttons on the front panel blink for 5 seconds. While the LEDs blink, press the correct ID number on the remote control. An icon (V) appears on the bottom to indicate the right connection is made between the device and the remote control. To deactivate the feature, press the DEV button twice. i In case you press a number ID that does not match the device number ID, an icon appears on the bottom. And the device does not respond to any remote control operations. Note i The default number ID for the DIS-4000 unit is set to 0. When it is set to 0, the device always receives the signal from the remote control. Note 61 133. Using RMS 13.1 Installation RMS software Insert the provided CD into CD-ROM drive Click ‘Installation’ Select ‘RMS Only’, then click ‘Next’ 62 Choose the screen resolution, then click ‘Next’ Click ‘Yes’ 63 Click ‘Next’ Enter the user information and CD-Key, then click ‘Next’ (If all blank boxes are not filled, ‘Next’ button will not enable) 64 Click ‘Finish’ 13.2 Using RMS software 13-2-1. Start Remote Program (Single Mode) To use remote service from the remote site, User should install the “DVR Remote” program. After User installed DVR Remote, User can start this program from the Windows “Desk Top”, double click the DVR Remote icon, or run the DVRHost.exe program in C:\Program Files\DVR\Remote folder. 65 13-2-2. Connect Main System : The first screen of DVR Remote program is almost same as the DVR Main screen. Remote Screen has “CONNECT” button to connect the DVR Main System. 66 When User clicks “Connect” button, the Connection window will be displayed and ask User select the Site that User wants to connect to. After select the Site, click “OK” button to start the remote session. If it is the first time to use this Remote program, User should setup the Site first. 13-2-3. Setup Site When User clicks the “Setup” button from the Connect window, the Site Information Window will be displayed as follows; 67 1) ADD : User can add a new Site. When User Click “ADD” button, Site Information Window will be displayed as follows; - Site Name: Enter a descriptive site name – you can define any name you can recognize easily. IP Address: Enter the IP address of the site. Server Type: Select server type among DVRMain and standalone. Port: Enter TCP/IP Port number, the default port number is “9871” and typically does not need to be changed. Standalone port is 10000.(It is fixed) Use Auto Logon: You don’t need to logon every time you try to connect to DVR, Account: Enter a account of DVR you register. Password: Enter a password of DVR you register Network: If you use dial up modem, check “Modem, ISDN” and enter the phone number, Windows user ID and password for the DVR server. Default ID/pass of Standalone is “root”/”pass” 68 1) ADD : User can add a new Site. When User Click “ADD” button, Site Information Window will be displayed as follows; - Site Name: Enter a descriptive site name – you can define any name you can recognize easily. IP Address: Enter the IP address of the site. Server Type: Select server type among DVRMain and standalone. Port: Enter TCP/IP Port number, the default port number is “9871” and typically does not need to be changed. Standalone port is 10000.(It is fixed) Use Auto Logon: You don’t need to logon every time you try to connect to DVR, Account: Enter a account of DVR you register. Password: Enter a password of DVR you register Network: If you use dial up modem, check “Modem, ISDN” and enter the phone number, Windows user ID and password for the DVR server. Default ID/pass of Standalone is “root”/”pass” 69 2) Add Group : When you use “Multi-Channel”, you can make a grouping for the desired server and cameras which you want to connect by remote surveillance program. When you click “ Add Group”, you can see following window and make your own group table out of the open server and cameras. 70 3) Delete : At the Site Information Window, Click any Site that User wants to delete from the list, and Click “Remove” button. 4) Modify : At the Site Information Window, Click any Site that User wants to modify from the list, and Click “Modify” button. The Site Information Window will be displayed and User can modify any information attributes in this Window except the Site Name. Site Name can’t be changed. If User wants to change the Site Name, User should delete a Site and add another Site. 71 13-2-4. Remote Navigation 1) Action Buttons - R,PLAYBACK : User can search the recorded images from Server System. When User click this R. PLAYBACK button, the PLAY BACK Window will be displayed and operate just same as Main’s PLAY BACK Menu. (Note : User can see action button of . If user click this icon during the remote search, the icon will be changed to green and the transmitting image data will be recorded at the remote PC) - SETTING : User can configure any system parameters from the Remote system. When User click this SETTING button, the Setting Menu Window will be displayed and operate just same as Main’s Setting Menu except that User can not use “USER” setting from the remote site. 72 - - L.PLAYBACK : User can search the recorded images from Client System. When User click this L. PLAYBACK button, the PLAY BACK Window will be displayed and operate just like as Main’s PLAY BACK Menu. DISCONNECT : To disconnect the current session. 2) If you want to turn on or off the individual cameras, click “the Right button of the mouse” on the camera button at the bottom of the screen. 3) Screen Mode Icons : Beside the capture image, there are 14 different display type buttons. - : Single-Screen-Mode - : Multi-Screen-Mode - : Multi-Screen-Mode - : Multi-Screen-Mode - : Multi-Screen-Mode - : Multi-Screen-Mode - : Multi-Screen-Mode - : Multi-Screen-Mode - : Full-Screen-Mode - : Next-Screen-Mode - : Auto-Rotation-Mode - : Local Save : If user click this icon, the icon will be changed to green and the remote system will record current transmitting image data from server in the remote PC system. - : Min-Screen Mode : Minimize the Window. - : Relay Control : Control relay 4 directly over network. 73 : Relay Off : Relay On 4) System Status Window : System Status Window will show the status or events of the system. - Sever name : Display User connect to name of DVR server system. Transmission speed : Display transmission speed of image. 5) Pan/Tilt Control Box : If Pan/Tilt camera is installed, User can control Focus, Zoom, Light, and Camera directions through this control box. 74 5) Free arrangement for display on the viewer : If you want to arrange freely the display screen, please catch up the desired camera by click the left button of your mouse on the camera screen and draw to other camera screen. Then the each camera screen would be re-arranged. Note ) There can be displayed “Black Mode” by network situation. : It will show Camera Information of DVR Server - 75 13-2-5. Options If User click right button of mouse, on the display window, follow setting window is showing up. 1) Network : When User clicks the “Network” Menu, the Site Information Window will be displayed as follows 76 2) Options : When User click the “Option” Menu, the setting window will be displayed as follows; 2-1) Remote Tab : determine viewer mode - Auto startup: Select this option to have the system to begin with windows. 77 - - When close viewer, close all service: Check this box to close all services when the remote viewer program is shut down. This shuts down the resident program, which allows incoming alarm notifications. Use buffering space for data receiving: If you use a LAN for receiving video, you can use the buffering space to speed up the transfer. (Recommended setting is 4096KB) Show PosData Embedded : If a user selects this check box, Video and POS data is displayed to be overlayed. if not select, Video is displayed only. Auto switching time interval: This sets the automatic display switching time (unit = seconds – default: 5sec, max: 30 sec) Save Folder: You can select a folder for saving image. Startup with remote viewer: Select start mode for the remote program – either single or multi. DNS (Dynamic IP) service: refer to Section 8 (DNS Service) 2.2) Notification Tab : - Use : Able to receive image data from server by remote notification. Alert • Beep : Beep sound by remote notification. • Popup : Pop up one screen which is transferred from server by remote notification. 78 • Emergency Save : When remote notification will be activate, the remote PC will backup the transferring data automatically and the action icon will be changed to Green color . If you click the action icon with green color, the remote back-up will be stop. - Events : User can select the events which are applied to remote notification. Connection : If User save user’s Account ID and password, user can access systems without separate Login during remote notification. 3) Two way Audio : If you select “Sound” , you can see following sub –menu box and you can send ,receive the sound and enjoy two way audio communication between server and remote sites. - Duplex: Enables two way audio - Out: Send audio data to the server (requires a local microphone). - In: Receive audio from the server (requires connected speakers). - Off: No use audio. *Note : When you use Multi Remote Monitoring viewer, you can set the two way audio mode by each server. But in this case, the function will be going down due to the network traffic jam. Please be noted that it would be recommended not to use it with 3 servers over. 79 4)OneSearch : Exit: Exits the One Search screen If there are no image recorded, it will be displayed this message box. 13-2-6. Multi Remote Monitoring After run Remote program, if you select Multi Channel from the bottom of the screen, you can monitor multiple cameras installed at the different server locations. (up to 64). 80 - Single : One remote PC able to connect with one DVR server . Multi-Channel : One remote PC able to connect max. 16 cameras (server). 1) Connection to Sever 1-1) Server connection per each camera (partitioned screen) Please select desired channel (screen) by clicking mouse and click “CONNECT”, then, a window will be showing up and you can select a target site registered. Above shows No 1 camera was selected. 81 Insert ID and password for the server which can be connected. Default ID/pass of Standalone is “root”/”pass” After log on, the system showing up following window and it shows the cameras status which were connected at the server. Please select desired camera No which you want to monitor at the remote site. 82 If the connection is done, you can see image data on the No.2 screen of client. 83 You can connect other channels as above. 1-2) Using Group table When you select “ Multi-Channel” and click “ CONNECT”, you can see following window. If you select desired group from group table and click “OK”, you can connect each grouped cameras. 84 2) Action Button - R,PLAYBACK : User can Search the recorded images from SELECTED Server System. When User click this R. PLAYBACK button, the PLAY BACK Window will be displayed and operate just same as Main’s PLAY BACK Menu. (Note : User can see action button of . If user click this icon during the remote search, the icon will be changed to green and the transmitting image data will be recorded at the remote PC) - SETTING : User can configure selected system parameters from the Remote system. When User click this SETTING button, the Setting Menu Window will be displayed and operate just same as Main’s Setting Menu except that User can not use “USER” setting from the remote site. - L.PLAYBACK : User can Search the recorded images from Client System. When User click this L. PLAYBACK button, the PLAY BACK Window will be displayed and operate just like as Main’s PLAY BACK Menu. - DISCONNECT : To disconnect the current session. When you click this button, following window is showing up and you can see the connection status of Multi remote program. Please select desired camera(s) and click “OK” for disconnection. 85 13-2-7. Local Playback User can Search the recorded images from Remote System. When User click this L. PLAYBACK button in the “DVR Remote” program, the PLAY BACK Window will be displayed and operate just same as Main’s PLAY BACK Menu. 86 - Site : If User select Site button, following window will be shown and User can select the desired site for search of the recording data from remote system. 87 Once you have selected the desired site, you will need to select either “ORIGIN” or “ REMOTE” for the type of recording (see below). - - ORIGIN : User can record a transmitting image from Server system through remote search. If User click this button, User can search those image data. (refer to section 5-4-1, Action Buttons---Remote Search ) REMOTE : User can record current transmitting image from Server system through Remote Viewer. If User click this button, User can search those image data. (refer to section 5-4-3 System Status Window) If user wants to see Video and Pos data embedded, user click right button of the mouse, check “Show Pos data” menu button 88 - Show Pos Data: If you want to see Video and Pos data embedded, check ”Show PosData” - Show as Local Time: If you want to search to get local time, check this function. - Sync AVI: If you want to save image synchronize with time, click Sync AVI. This method has dump images to synchronize with time. So if you don’t want it, don’t check. - Image Rendering: If you use Grandeye IPcamera, you can control this function. This function allows fisheye image to be rendered as VCams(Virtual camera) or panorama views. (Refer to 70 page) 13-2-8. Quick RMS 89 : Connect button When User clicks “Connect” button, the Connection window will be displayed and ask User select the Site that User wants to connect to. After select the Site, click “OK” button to start the remote session. This is the same RMS connect function.(refer to 63Page) : Disconnect button : Single-Screen-Mode : Multi-Screen-Mode Camera: Select the camera number to want to view. : After you connect to server, If you click Relay button, you can control relays of DVR server 90 Appendix A- Specifications Hardware Video Algorithm Input Output MPEG-4 ASP@Level 5 16 x BNC, Composite (NTSC/PAL) 16 x BNC, Composite Loop Back (NTSC/PAL) 1 x BNC, Composite MAIN (NTSC/PAL) 1 x DSUB-15PIN, VGA (NTSC/PAL) 1 x Mini-DIN, S-Video (NTSC/PAL) Display Resolution Display Frame Rate Encoding Performance 1 x BNC, Composite SPOT (NTSC/PAL) 720x480 (NTSC), 720x576 (PAL) 30Fps@720x480 (NTSC) / 25Fps@720x576 (PAL) D1 120Fps@704x480 (NTSC) 100Fps@704x576 (PAL) 2CIF 240Fps@704x240 (NTSC) 200Fps@704x288 (PAL) Decoding Performance CIF 480Fps@352x240 (NTSC) D1 400Fps@352x288 (PAL) 60Fps@704x480 (NTSC) 50Fps@704x576 (PAL) 2CIF 120Fps@704x240 (NTSC) CIF 240Fps@352x240 (NTSC) 100Fps@704x288 (PAL) 200Fps@352x288 (PAL) Audio Algorithm Input Output Data Size/Sec G.723(ADPCM) - 20Kbps ~ 40Kbps 16 x RCA, Line In (Mono) 2 x RCA, Line Out (Mono) 40Kbps (8KHz sampling) Others DI/DO RS232C RS-422/485 Network Storage USB Watchdog Privacy Mask Power 16 /16 (Default N.O) 2 port 1 port 10/100 Base-T 2x IDE (2x SATA HDD+ 2xPATA HDD) 3 (1xFront, 2xRear) Hardware Watchdog Support All Channel 1 Block Mosaic DC 12V (5A) Operational Interface Remote controller Mouse Front Panel Infrared Remote Controller (Single / Multi Control Mode) 2 Button USB Mouse Support Control Button, Jog & Shuttle 91 Functional I General Model DIS-4000 Operation System Embedded Linux Camera Input / Loop Back 16 / 16 Alarm Input / Output 16 / 16 Audio Input / Output 16 / 2 (MONO) PTZ control RS 232C and RS-422/485 Monitor Output 1x VGA, S-VIDEO, 1 Composite, 1 Spot Archive Device USB (Stick, HDD, DVD), CD-RW, DVD-RW Front Panel / Remote Control / USB Mouse Control Yes Multi Language Support Yes Live Display NTSC/PAL Selectable Camera Display Digital Zoom Yes 1, 4, 6, 8, 9, 13, 16 Split No Function Maximum Record Rate CIF Maximum Record Rate 2 CIF Maximum Record Rate 4 CIF Alarm, Motion, Continuous, Scheduled Recording Modes Pre-Alarm Recording Video Motion Detection Image Authentication HDD Drive, Options, Internal HDD Drive, Options, External Private Mosaic Burnt-In Text Expiration of Recording Data Remote Controller ID Setting REAL TIME 240(200) fps NTSC(PAL) 120(100) fps NTSC(PAL) Yes Yes (0 ~ 60 Seconds) Yes Yes 160GB ~ 2TB Yes Yes, 1 Block Support Yes, Time & Camera Name Yes, 0 ~ 365 Days Selectable Yes 92 Functional II Remote PC remote client CMS Support View Live Playback Email on Alarm PTZ control Remote Administration Web Browser Yes Yes Yes Yes Yes Yes Yes Yes Toolset Language Toolset GUI Toolset PTZ Protocol Toolset User Add-On S/W Toolset Client API & Library Copy protection & Protection Mode Yes Yes Yes Yes Yes (Win32) Yes Electrical Characteristics Operating conditions Audio input range Ambient Operating Temperature Ambient Operating Humidity Min 0 0 Typical 1.0 Max 1.5 60 90 Units Vp-p ºC % Power consumption (Max. ±5%) Input Voltage Current Consumption 12 VDC 3200 mA 38.4 W 93 Appendix A - Dimensions 435.6 435,6 443.5 416.2 87,8 96,1 443,5 416,2 416 416.2 96.1 87.8 (UNIT: mm) 94 Appendix B - Factory default value No. 1 CAMERA 2 AUDIO 3 Part RECORD 4 SCHEDULE 5 DISPLAY 6 MOTION 7 SENSOR Element Channels CAMERA NAME PTZ ID Channels Volume RESOURCE RESOLUTION QUALITY FPS By SCHEDULE By EVENT HDD Full Pre Event Delete Record Data Over OSD Message Border Color Date & Time Format 24-Hour Spot Output Sequence Mode Keep Layout Alpha Blending No Video Image Channels SELECT ALARM CHANNEL REC. TIME MOTION AREA Sensitive Channels RECORD CAMERA PTZ PRESET TYPE Dry Contact / Voltage ALARM REC. TIME Values/Description 01 ~ 16 : √ ‘CAM 01’ ~ ‘CAM 16’ NONE 01 ~ 16 No Check 01 ~ 16 : 4 VIDEO 2CIF HIGHEST 7.5 √ No Check Overwrite 5 Seconds NO Display all items Black MM/DD/YYYY √ Sequence 5 Seconds No Check 100 Image 01 No Check No Check 10 (Seconds) All Channels : Clear 100 No Check NONE NONE NO (Normal Open) Dry Contact No Check 10 Seconds 95 No. 8 Part ALARM 9 NETWORK 10 SERIAL 11 E-MAIL 12 E-MAIL USER 13 Burnt-In TEXT 14 EMERGENCY Element ALARM TYPE ALARM PERIOD Network Type IP Address Subnet Mask Gateway DNS Server1 DNS Server2 HTTP Port PPPoE (xDSL) ID PASS Baud Rate Parity Bit Data Bit Stop Bit SMTP Server Port SMTP Auth Name User ID User PASS Interval Send E-mail SMTP Server NAME E-MAIL ADDRESS TEXT POSITION TEXT DISPLAY PRIVACY ZONE Record Channel Alarm Output Record Time Stoppable Values/Description NORMAL OPEN 3 Seconds STATIC / DHCP : √ Blank Blank Blank Blank Blank 80 No Check Blank Blank 9600 None 8 1 Blank 25 No Check Blank Blank Blank 5 Blank “DVR Event Notification” Blank Blank LEFT UP ALL Privacy Zone all clear ALL √ No Check 5 Minutes √ 96 No. 15 Part DVR BASIC 16 Buzzer Element DVR Name ID Video Signal Type Language User/ Password Standard Time Zone Daylight Saving Time Interval Time Server Auto. Synchronization Panel Key Video Loss Motion Event Sensor Event HDD Full HDD Error System Error Network Access System Message Values/Description DVR 0 NTSC ENGLISH Admin / BLANK UTC (Universal Time 0:00) No Check BLANK No Check √ √ √ √ √ √ √ √ √ 97 Appendix C - Buzzer codes This feature helps users to recognize the Buzzer codes of the DIS-4000. Sound length very short short medium long Mark • ─ ── ─── Time (millisecond) 10 100 300 500 Buzzer codes meaning possible cause: Element Panel Key Video Loss Beep sound 1 very short BEEP Repeating 1 medium BEEP Beep sound • ── ── ── Motion Event Repeating 2 short BEEPs ── ── Sensor Event Repeating 2 short BEEPs ── ── HDD Full Repeating 1 short BEEP ────── HDD Error Repeating 1 long BEEP ─── ─── System Error Repeating 1 long BEEP ─── ─── Network Access System Message 2 short BEEPs 1 short BEEP ── ─ Duration Time 1 time 30 sec or until the user confirm 30 sec or until the user confirm 30 sec or until the user confirm 30 sec or until the user confirm 30 sec or until the user confirm 30 sec or until the user confirm 1 time 1 time 98 Appendix D - Recording table No. Amount Category Minimum amount used (measured for 1 minute with 16 immobile cameras) Data size measured For 1 minute For 1 day 500 GByte HDD For 1 minute For 1 day 500 GByte HDD Values / Description 26,932,116 Bytes 1 38,782,247,040 Bytes 13.8 days 60,735,720 Bytes 2 Average amount used 87,459,436,800 Bytes 6.1 days 118,000 Bytes/Sec * 16 HIGHEST CH = 1,888,000 Bytes 98,000 Bytes/Sec * 16 CH HIGH = 1,568,000 Bytes Critical value per 78,000 Bytes/Sec * 16 CH Normal second = 1,248,000 Bytes 58,000 Bytes/Sec * 16 CH Low = 928,000 Bytes 38,000 Bytes/Sec * 16 CH Lowest = 608,000 Bytes 163,123,200,000 Bytes = HIGHEST 3 Maximum amount used 152 GBytes 135,475,200,000 Bytes = HIGH 126 GBytes Maximum amount 107,827,200,000 Bytes = NORMAL used per a day 100 GBytes 80,179,200,000 Bytes = LOW 75 GBytes 52,531,200,000 Bytes = LOWEST 49 GBytes 3.3 days 500 GByte HDD (based on HIGHEST) * All values in the table were measured based on the test result, operated with full 480 fps. * Image qualities were measured based on HIGHEST. 99 Appendix E - User account and menu access level Menus and operations you can access vary according to user levels. Refer to the table below. User Accounts Viewer Operator Admin Playback Live mode control All Viewer accesses Search PTZ control All accesses and operations 100 On the device