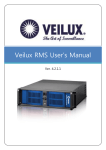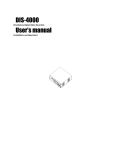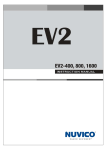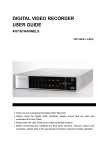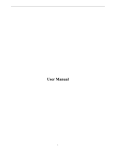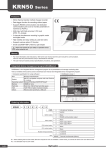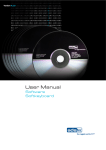Download to view the Client User manual.
Transcript
Chapter 1: Introduction USER MANUAL Chapter 1: Introduction Chapter 1: Introduction Product Overview Savix DVR is a Linux-powered digital video recorder (DVR) that captures analog or digital video and produces rapid frames of digital images to serve as high quality video surveillance with massive storage, customizable settings, and various playback capabilities. Taking advantage of greater storage capacities and fast data access time of hard disk drives and other mass storage media compared to tape-based video surveillance, DVRs simplify the ever-important task of security. When we talk about security and surveillance, one of the key issues is the stability of system that you must depend on. Unlike Windows-based systems, our Savix DVR is built on Linux and can be trusted to be stable and durable, easing the worries and stresses of operating and maintaining a surveillance system. Our robust systems keep your surveillance system operating at its peak level and prevent system failures even in the most extremely unsuitable conditions. In addition to its solid dependability, our Savix DVR systems provide digital multiplexing, digital recording, multiple-user network viewing, control, playback, searching, and remote P/T/Z control in a single, easy to install and use, cost effective package. Key Features • Intuitive and Easy to Use Windows-like User Interface • Digital Multiplexing and Recording (High Resolution-704x480, MPEG4 Format) • Multiple-User Network Viewing (up to 256 users) • Multiple-User Web Viewing • Scheduled and Event-Based Recording • Pre- and Post-Event Recording Option • Various Event-Handling (Motion/Non-Motion Detection, Sensor, and Alarm) • Video Standards Support (PAL, NTSC, and SECAM) • Easy to Use Calendar & Timeline Search Interface • Remote Playback and Search Capabilities • Various Storage Backup Options (CD-ROM, DVD, USB HDD, and LAN) • Full Remote Access Control • Digital Sensor/Alarm Device Support Chapter 1: Introduction • Complete P/T/Z (Pan/Tilt/Zoom) Control Support • Various System Logging Options (User, Web Access, and System) • Watchdog and Auto-reboot Options • User/Role Group Account Security Management • Up to 512 Channel Display • LAN File Sharing • WEB/DHCP Server Capabilities • Dynamic DNS Support • Event Driven Email Alert Option Chapter 1: Introduction Product Contents The following items are included in the product package: Savix DVR Power Cable 3Key Wheel Mouse (PS/2 Recommended) User Manual The following items not included in the product package are needed: Keyboard (optional) PC Monitor Video Monitor Cameras Ethernet Cable and Other Connection Cables Chapter 2: Installation Configuration Overview The picture below shows the various configuration options for your Eclipse DVR system. You may connect Pan/Tilt/Zoom Cameras or regular Cameras (or both) to send analog or digital signals to the system. The system will then convert the video into digital signals that will be saved on the hard disk drive as files. You may view these digital files (in real-time or saved) on the monitor, TV, through a network connection (via File Sharing), or broadcast it over the Internet (accessible by web browsers and PDAs). Chapter 3: Basic User Operation This chapter explains how the basic user controls in the main monitor screen work. Main Monitor Screen The main monitor screen contains the screen options and buttons that control the most commonly used features of the DVR. Main Screen Partition Selection Panel The Main Screen Partition Selection Panel allows you to change the number of partitions on the main screen to display different numbers of camera channels Full Screen: Frameless full screen mode (double click to exit). 1x1: Single channel mode. 2x2: Divides the screen into two columns and two rows displaying four camera channels. If you are using 4 channels for 16 cameras, click camera 1 to see video from cameras 1 to 4. Click camera 5 to see video from cameras 5 to 8. Click camera 9 to see video from cameras 9 to 12, and click camera 13 to see the video from cameras 13 to 16. The same camera selection logic applies to the other partition modes. 3x3: Partitions the screen into nine sections to display nine camera channels. 4x4: Partitions the screen into 16 sections to display 16 camera channels. Camera Selection Panel The Camera Selection Panel shows you the camera that is currently selected. The selected camera will be highlighted in blue. To select a camera, either click the camera number on the panel, or click the camera channel on the main monitor screen. The indicator lamp next to the camera number shows the status of each camera: Red: Recording Yellow: Motion Detection Mode Green: Sensor (Digital Input) Detection Mode. Power: Turns the system off or restarts the system. When you click the Power icon, a user authentication dialog box appears. There are two options you can choose from—System Halt and System Reboot. Map: Opens the Map. Using the map, a specific location map image can be attached to a camera. With the attached map image, you can locate where all the cameras are installed. Search: Switches you from the main monitor screen to the Search Mode. Options that are available in Search Mode are Backup, Event Log, Print Still Image, and Save Still Image. For more information about the options in the Search Mode, see “Search Mode” in this chapter. Switch: When there are more cameras than display partitions, you can use the Switch to automatically scroll through the cameras. (For example, when the screen partition is set to show 4 channels when there are 16 total cameras, the Switch mode will show the first four cameras, then automatically switch to show the next four cameras, etc.) When Switch is turned on, the button will turn blue. To adjust the interval between camera switches, click Config, click Display, and select another Camera Switch Interval. Screen Lock: Protects the DVR controls by bringing up a user-authentication screen lock. To access the system again, the user must provide an authorized username and password. Use this option when you want to allow only authorized users access to the main monitor screen. Config Menu: The Config Menu, or the Configuration Menu, allows advanced users to access system configuration options such as Display, Camera, Audio, Recording, Pan/Tilt/Zoom, Network, User, Event, and System. Note Please do not change any default settings if you do not understand how to configure the system. Pan/Tilt/Zoom, Alarm/Preset Panel Click the right arrow button to reveal the P/T/Z and Alarm/Preset Panel. To hide the panel, click the right arrow button again. This panel applies only to the cameras with Pan/Tilt/Zoom capabilities. Arrows: Controls panning and tilting directions. Auto Pan: Click ON to enable the camera to swivel continuously. Click OFF to stop the camera from panning. Focus: Use the + and – to focus the camera on an object. Zoom: Use the + and – to zoom in and out. Light: Click ON to turn on the light in the camera. Click OFF to turn off the light. Clicking one of the Alarm or Preset Buttons will trigger the corresponding alarm or preset P/T/Z function. For more information about defining P/T/Z presets and alarms, see “P/T/Z” in Chapter 4, “Advanced User Options.” Clock Displays the current year, month, date, and the time of the DVR. To adjust the current date and time, click Config, point to System, and click Date & Time. IP Address Displays the IP address assigned to the system for network or Internet connection. Search Mode In Search Mode, you can review recorded audio and visual data, search data from a specific date and time, and zoom in and out on a selected camera channel. Here, you can also save and print still images, and archive recorded data to various back up devices. Search Mode Screen Screen Display Mode Selection Panel Click the display mode of your choice, and the screen will be display the corresponding camera channels (it works the same way as the main screen). Selecting the display mode before replaying the recorded data is recommend, since the system requires time to prepare search indices. Camera Selection Panel Select the camera channel number that you want to work with. The selected camera number is highlighted blue. Calendar Select the specific day that you want to view by clicking the day. Click the blue arrows to select the month. The color of the date and time indicate if there is any data recorded for that specific date and time. • White: No recorded data. • Red: Recorded data available • Blue: Event data available • Blue surrounded by red: Both recorded data and event data available. Time Bar The Time Bar contains the hour bar, with the row of numbers from 0 through 23 representing the hours in a day, and the minutes bar, marked with numbers in intervals of 10 representing the minutes in an hour. The colored bars in the middle of the Time Bar indicate the availability of recorded data. • Red Bar: Recorded data available. • Yellow Bar: Event data available. Time Lever The Time Lever is the blue vertical line that crosses the Time Bar. Hold down the mouse button over the Time Lever and drag it to the time that you want to view. If you place the lever on an empty gap between data, the lever will automatically move to the nearest even or recorded data. Note When you change the display mode, calendar month, date, hour, or time lever, make sure to wait for the program to finish searching the selected time before clicking the Play button. It may take a few minutes for the program to display the data on the screen. Zoomed-In Time Bar Normal Time Bar Zoomed-In Time Bar In the normal Time Bar display, each vertical grid line on the minute bar represents about 5 or 6 seconds. To zoom in, point to the upper level of the time bar (the area with the yellow bar), and click the center scroll bar of the mouse. In the Zoomed-In Time Bar, each vertical grid line represents 1 second. If you record 1 frame per second (FPS), clicking either the next frame or the previous frame playback button will move the time lever one vertical grid line. If you record 3 FPS, three frames will move one grid line. To change back to the normal Time Bar display, point again to the upper level of the time bar (the area with the yellow bar), and click on the center scroll bar of the mouse. Play (Replay) Panel The Play (Replay) Panel is located on the bottom-right corner of the Search Mode screen. Play: Click once to play video and audio data at normal speed. Click again to play at various speeds (Possible speeds: x1, x2, x4, x8, x16, x1/4, x1/2, x3/4). 10-second Rewind: Click to move 10 seconds backwards from the current time. 10-second Fast Forward: Click to move 10 seconds forward from current time. One Frame Back: Click to move one frame backwards from the current frame. One Frame Forward: Click to move one frame forward from the current frame. One-minute Rewind: Click to move 1 minute backwards from the current time. One-minute Fast Forward: Click to move 1 minute forward from the current time. Stop: Click to stop playing the video. Live: Allows users to view live images while in the Search Mode. Select the channel number on the selection panel and click the Live icon. The Live sign will appear on the upper-left corner of the channel showing live images. Backup: Opens the Backup dialog box. Click Exit to close the Backup dialog box and return to the Search Mode screen. For information about backing up data, see “Backup Procedure” in Chapter 4, “Advanced User Options.” Event Log: Opens the Event Log dialog box, which shows all of the events that have occurred on each camera. An “event” consists of the actions of motion detection, sensors, alarms, disk failures, and camera signal losses. Check marks in the boxes indicate the occurrences of the events. Click Close to exit the Event Log dialog box. Save Still Image: Opens the Save As dialog box, which allows you to save a still image from a selected camera channel. • File Name: Type a file name for the still image you want to save, or use the default name provided by the DVR. • File Format: Select the desired file format from the dropdown list. • Target Media: Select the desired save location from the dropdown list. • use watermarking to save image: In order to save the image with watermarking, choose BMP File in the File Format list, select the use watermarking to save image check box, and then click OK. Print Still Image: Opens the Print dialog box, which allows you to print a still image from a selected camera channel. The Print dialog box allows you to set paper orientation, print location, image scaling, and number of copies. For more information about printing, see “Printer” in Chapter 4, “Advanced User Options.” Exit: Located at the bottom-right corner of the screen, click the Exit icon to return to the main monitor screen. Chapter 4: Advanced User Options Chapter 4: Advanced User Options Display In Display, you can customize the look of the DVR. Language: Specifies the language used on the desktop. User Interface Font: Specifies the font, font size, and font style to be used on the desktop. Camera Switch Interval: Specifies the time interval (in seconds) between camera displays when using the switch mode. Enable screen lock button: Enables the screen lock button, which will prompt the user for a username and password. Camera Title: Allows you to display the camera name on the main monitor screen. • Location: Enable the camera name to appear on the main screen by selecting a location for it. Select N/A if you do not want the camera name to appear on the main screen. • Font & Color: Allows you to choose the font, the color of the font, and the color of the background of the camera name. Lamp Delay Time: When a camera is in use, its respective lamp blinks on and off. Move the slider to the right to increase the time between the blinks. The default time is 0.05 second and the maximum time is 30 seconds. ToolTip Delay Time: When you point to an icon with your mouse, a description of the item will appear. Move the slider to the right to increase the amount of time it takes for the description to show up. The default time is 0.1 second and the maximum time is 30 seconds. Chapter 4: Advanced User Options Enable TV-out OSD function: Enables the TV-out monitor to display OSD function. Enable On-Screen Keyboard: Enables the on-screen keyboard. To access the onscreen keyboard, click the left mouse button in a text box. To close the on-screen keyboard, click the right mouse button in the title bar. Apply deinterlaced filter to high resolution display in searching: Enables a filter which reduces afterimage effects when using high resolutions during searches. Camera In Camera, you can customize the properties of each camera. Click Select and choose a camera that you want to customize, or click Select All to customize the properties for all of the cameras. Camera Property • Name: Allows you to select different names for the cameras. • Brightness: Move the slider to adjust the brightness of the camera you have selected, or type or select the brightness level in the corresponding text box. • Contrast: Move the slider to adjust the contrast of the camera you have selected, or type or select the contrast level in the corresponding text box. • Color: Move the slider to adjust the color, or saturation, of the camera you have selected, or type or select the contrast level in the corresponding text box. • Hue: Move the slider to adjust the hue of the camera you have selected, or type or select the contrast level in the corresponding text box. • Image Capture Size: Specifies the size of the images that are recorded. • Hide this camera: Hides the selected cameras on the screen, allowing only administrators to view the video. This option has no effect on recording or network broadcasting. Video Standard: Specifies the video standard for the selected cameras. Limit capture rate to recording rate: Limits the capture rate to the recording rate to free up CPU resources without affecting the recording process. Audio In Audio, you can customize the audio settings. You must first select Enable audio functions to turn on audio functions, and to change them. Click Select and choose the audio source that you want to customize. Audio Property • Name: Allows you to select different names for the audio sources. • Volume: Allows you to adjust the recording volume of an audio source. Move the slider to the right to increase the volume for the selected audio source. Connected Audios: Click More to display other audio sources remotely connected to the DVR. Audio for Search Replay: Specifies the audio channel that will play in search mode. Opening the ALSA Mixer ALSA Mixer: The ALSA (Advanced Linux Sound Architecture) Mixer allows you to record audio from a device attached to the motherboard. To open the ALSA Mixer, select the last audio source available on your DVR. For example, if you have a 4-channel DVR, select audio 5. If you have an 8-channel DVR, select audio 9, and so on. Then click Volume, under Audio Property. The ALSA Mixer dialog box will appear. The speaker icon allows you to mute the sound. When the sound is turned off, the icon is dimmed. A white dot above a volume bar signifies that the particular audio source is available for you to use. Click the white dot to select an audio source to record from. When a source is selected, the white dots will turn red. For information about recording audio, see “Recording Audio” in Chapter 5: “Procedure Examples.” Using Audio Channels for Communication When you click More in the Audio dialog box, the Remote Audio Channels dialog box will appear. Make sure that a microphone is connected and selected from the ALSA mixer. When a call is requested, a telephone icon will flash on your screen. The icon will continue to flash until the user accepts or ignore the call. Ringing will occur is Use Sound Effect is selected. Accept: Click to accept a call request. Ignore: Click to ignore a call request. Call: Sends a call request to a remote user. Broadcast: Forces a remote user to enable two-way communication. Voice communication channels are automatically added to the list. You can select all of the channels by pressing CTRL + A. Each audio channel can be mapped to a video channel. Name: Shows the channel name defined by the remote host. In the parentheses, the host ID is shown. Status: Displays a calling status. There are four types: Call Request-In Received: Indicates that a remote user has requested a call. Click Accept to connect the call. Call Request-Out: Indicates that a local user has requested a call to a remote user. Click Call to request a call. Call Request-Out Ignored: Indicates that a remote user has rejected a call from a local user. Call Listening: Indicates that a call has been connected and that a remote user is listening. Listen: Selecting the checkbox in this column will enable you to listen to the corresponding remote user. Speak: Selecting the checkbox in this column will enable you to speak to the corresponding remote user. Recording In Record, you can change the recording qualities of video and audio, and set up recording schedules. The settings selected here will also apply to streaming content for the network client. Click Select and choose a camera that you want to configure the settings of, or click Select All to have the changes applied to all of the cameras. Video Property • Bit rate: Move the slider to adjust the quality of the video in kilobits per second. A higher bit rate produces a higher quality recording, but requires a greater amount of disk space. Lowering the bit rate will conserve disk space, but will also result in poorer quality video. You should find the ideal balance of video quality and disk space usage by testing your system. You should also take into consideration the area a camera is recording. If the environment contains a lot of noise and movement, it may require an increased bit rate level to produce a similar quality of video as an environment with minimal noise and movement. Suggested bit rates: Internet Streaming Broadcast: 100-500 Kbps • Key Frame Interval: Move the slider to adjust the key frame interval for the recording. A high key frame interval translates into a higher level of compression and playback speed. Inversely, a lower key frame interval will result in a lower level of compression and provide better image quality when viewing recordings during search at the cost of slower seek time. Suggested key frame intervals: Internet Streaming Broadcast: 15-100 seconds • Frame Rate: Move the slider to adjust the number frames to be displayed per second for the recording. Higher frame rates produce better quality recordings with smoother movements. Estimated Size: Displays the estimated size of the recording in megabytes per hour. The estimation helps you to configure the DVR according to the available disk capacity in addition to the desired video quality. Note: If Select All is chosen, the estimated size will reflect the total of all connected cameras. Audio Property • Audio Source: Select the audio source that will record with the selected camera. Each camera can be connected to an audio source that will record when the camera is recording. Timestamp • Timestamp Location: To enable the timestamp, select a location for it using the drop-down list box. Select N/A if you do not want to include a timestamp on the recorded video. • Timestamp Format: Choose a format for the timestamp date from the dropdown list box. Always record cameras: Activates non-stop recording for the selected cameras. Schedule: Allows you to schedule your recordings by hour and day. Select the checkboxes of the hours that you want the cameras to record. Private Zone: A private zone allows you to conceal designated areas of the video. • Enable private zone for this camera: Enables you to create, modify, and test a private zone. • Private Zone Effect: There are three different effects that the DVR can use to cover video: Black Masking, White Masking, and Mosaic. • Clear Private Zone: Clears the private zone settings for the selected cameras. • Preview private zone effect: Shows the private zone. Use this feature to see the private zone while you are creating it. Event Recording: Allows you to adjust the settings for event-based recording. • Pre-Event: Specify the time in seconds before an event that you want recording to begin. Note: Lower key frame interval will enhance the video quality of this feature. • Post-Event: Specify the time in seconds after an event has ended that you want recording to stop. • Use default frame rate for event recording: You can choose to designate a different frame rate for event recording to enhance the video quality. If the regularly configured frame rate is one frame per second, a fast movement that the motion-detection picks up may fail to record video that is detailed enough. Setting the frame rate higher for event recording (15 frames per second, for example) will produce a higher quality recording. Creating a Private Zone 1. Select Enable private zone for this camera. 2. Select the Private Zone Effect in the dropdown list. 3. Click Preview Private Zone Effect. 4. Move the Record dialog box aside so that you can see the area of the image that you want to block out using the private zone. 5. Press and drag the left mouse button across the area that you want to block out using the private zone, and then let go of the button. If you make a mistake, click Clear Private Zone to clear any existing private zone areas, and start over. 6. Repeat steps 4 and 5 to create additional (up to 16) private zone. Pan/Tilt/Zoom In Pan/Tilt/Zoom, you can customize the settings for the Pan/Tilt/Zoom cameras. Click Select and choose the camera that you want to change the settings of, or click Select All to apply the changes made to all of the cameras. Pan/Tilt/Zoom • Protocol Model: Select the protocol model of the camera. • Protocol: Select the protocol for the camera. • Command Repeat Interval: Select the time interval in seconds for a camera to wait before it repeats the selected protocol. Preset: Customize various P/T/Z camera movements. • Number: Choose a number for the custom preset camera movement that you want to set up. • Set: Remembers the motions that the camera has made and remembers them as a preset movement. • Reset: Reset the motions that you are setting. • Go: Click Go to start recording the preset movement that you want the DVR to remember. • Button Mapping: Use to select the function of the PTZ buttons on the main screen. Serial Port Type • Serial Type: Select the type of camera that you are using for the PTZ presets. Network In Network, you can customize the network connections and settings. Network Server • Current Clients: Displays the current number of clients connected to the server. Click More to see the list of currently connected clients and their connections details (IP addresses, Usernames, and Roles). • Port: Specifies the port number that will be used to allow client connections for MPEG4 streaming. Note Be sure to notify the client if you change the server port, since an incorrect port setting will prevent the client from connecting to the server. • Max Client(s): Specifies the maximum number of clients able to connect to the server. You may want to limit the number of total connections if a larger number of connections is slowing down the server. Note Lowering the number of maximum clients does not affect currently connected clients. It will only stop new connections to server. For example, if there are 50 clients connected, they will not be disconnected when you lower the maximum number of client connections to 10. • Allow clients to control stream quality: Enables clients to adjust the bit rate, frames per second and key-frame interval. • IP TOS (Type of Service): Allows you to choose the quality of service used by the Internet Protocol to handle networking. ActiveX Web Client The ActiveX Web Client allows you to view the DVR through a web browser. • Web Browser URL: The URL for the DVR. • Web Port: Specifies the port number used to allow connections via the Internet. The default port number is 80. When you change the port number, the web browser URL updates accordingly. • Forced Web Address: Allows you to manually specify a web server address. File Sharing Implemented in the same way as Windows file sharing, allows network users to access designated folders on the DVR. • Enable this function: Gives network users access to files on the DVR. • Workgroup: Type the name of the workgroup used to share files. The workgroup name must be the same in all of the computers wishing to share files with each other in that group. • Computer Name: A unique name assigned to your DVR to differentiate it from other computers in the same workgroup. Dynamic DNS There are two options when using dynamic DNS. One is to use a third-party DDNS service. The other is to use Eclipse DNS (EDNS) service. Specify the domain name, user, password, and server name if you use the third-party DDNS service option. You must first register a domain name using either <http://www.dyndns.org> or other dynamic DNS services in order to enable this function. • Enable this function: Enables dynamic DNS. • Domain Name: Enter the domain name you chose when you registered with a dynamic DNS service. • User: Enter the username registered with a dynamic DNS service. • Password: Enter the password you used when you registered with a dynamic DNS service. • Server: Option to choose either dyndns.org or EDNS (dvrhost.net) Dynamic DNS Configuration (When Eclipse DVR connects ADSL modem directly) 1. Connect the DVR to your ADSL modem (PPPoE will be chosen in the ADSL connection). 2. Configure a connection type as ADSL in the DVR network interface dialog box. 3. Provide the ADSL ID and its password in the Address area in the Network Interface dialog box. Note It will automatically assign an IP address to the DVR. 4. Go to your target dynamic DNS web site. 5. Register the web site with your DNS name and the current IP address. 6. Enable the Dynamic DNS function in the DVR Network dialog box. 7. Provide your registered dynamic DNS web URL, the registered ID, the registered password, your registered DNS name, and then click OK. 8. Use your registered DNS name for IE browser or our client software. Dynamic DNS Configuration (When a router connects DSL directly and Eclipse DVR connects the router) 1. Connect a router (assuming that the router has a dynamic DNS configuration option) between the DVR and your ADSL modem. 2. Configure the router as a PPPoE for your ADSL service. 3. Provide your ADSL ID and password in the router. It will automatically assign an IP address to the router. 4. Go to your dynamic DNS web site. 5. Register the web site with your DNS name and the current IP address of the router. 6. Enable the Dynamic DNS function from the router. 7. Provide your registered dynamic DNS web site, the registered ID, the registered password, your registered DNS name in the dynamic DNS option. The save the configuration. 8. Determine an internal IP address and use the IP address as a static IP in the connection type of the DVR. 9. Configure the static IP in the DVR Network Interface dialog box. 10. Provide IP address, Netmask, gateway, DNS server address, and then click OK. 11. In the router, configure the DVR IP address into the DMZ. It will forward the router’s traffic to the DVR. 12. Use your registered DNS name for IE browser or our client software. User In User, you can create, modify, or remove user accounts and group roles. Account: Shows all user accounts and their descriptions. The admin and guest accounts are created automatically. User: Displays the account name when a user account is selected. Type a nonduplicate name when creating a new user account. Lowercase is required. Password: Change the password for an account, or create a password when creating a new user account. Password (Verify): Verify the password. E-mail (optional): You can enter an e-mail address that will be associated with the user account. Description (optional): Enter a description for the user account for reference. Role: Lets you select a role for the corresponding user account. Different roles allow different levels of user access. The Administrator role, for example, allows full access to the DVR. The Guest role allows guest accounts viewing privileges only. More: Opens the Role dialog box. The Role dialog box lets you change the levels of access allowed by different roles, and also lets you create or remove role groups. Modify/Add/New/Remove Allows you to add, remove, or modify an account. • Modify an Account: To modify an account, select the account that you want to modify, type the changes that you want to make, and then click Modify. • Create a New Account: To create a new account, click New. Type in a user name, password, e-mail address, and description. Select a Role for the account. Then click Add. • Remove an Account: To remove an account, select the user account that you want to remove and click Remove. Enable user authentication (login box): Prompts users for username and password. Role To open the Role dialog box, click Config, click User, and then click More. You can create different roles with varying levels of access using the Role dialog box. Multiple user accounts can then be assigned a role, which will allow the accounts in that particular role group access only to permissions that they have been granted. Role: Select a role to view the permissions that the users in that role have been granted. Administrator and Guest are default roles. Name: When you are creating a new role, use this text box to type in a name for the role. Use this role as default: Sets the permissions granted in the role group that you have selected as the default set of permissions that will appear when you create a new role. Camera Permissions Select the check box to allow the corresponding permission for the role that you have selected. Selecting the last check box in a row will select all of the check boxes in that row. Selecting the last check box in a column will select all of the check boxes in that column. Selecting the check box in the bottom-right corner will select all check boxes. Note The camera permissions for the Administrator role cannot be removed or modified. • View: Selecting this check box for a camera will give the user in the role group permission to view the camera screens. • Streaming Control: Selecting this check box for a camera will give the user in the role group permission to control the quality of the streaming video. • Device Control: Selecting this check box for a camera will give the user in the role group permission to control P/T/Z cameras. System Permissions • Configure System: Grants users permission to use controls in the Configuration menu. • Search recorded data: Grants users permission to search video and audio data and allows them to set backup tasks. • Control system device: Grants users system equipment controls rights (for example, power-off, forced recording, and digital input/output). • Connect via network: Grants users client network connection rights. • Access to network file sharing: Grants users samba usage rights. • Connect via modem: Grants users modem connection rights. Modify/Add/New/Remove To modify access permissions for an existing role group, select the role group from the list, change the permissions to your liking, and then click Modify. To add a new role group, click New, which will show you a blank set of permissions. After selecting the permissions for the new group, click Add. To remove a role group, select a role group from the role group list and click Remove. Note The Administrator role group cannot be removed or modified. Event Motion Detection Click Select and choose the camera that you want to change the settings of, or click Select All to apply the same settings to all of the cameras. Motion Property • Enable motion detection for this camera: Select this check box if you want to enable motion detection. • Sensitivity: Using the slider or spin the box, select the sensitivity level for the camera. A high sensitivity level will detect slight movements in the camera’s sight. A low sensitivity level will only detect faster movements. • Noise: Using the slider or the spin box, select the noise level for the camera. A low noise level will detect the smallest changes in the camera’s sight. A high noise level will detect only the larger changes. • Calculate Noise: Automatically determines a sensitivity and noise level depending on the type of environment the camera is located. Reset Motion Detection Area: If you create a specific motion detection area, and want to clear it, click Reset Motion Detection Area. For more information about motion detection areas, see “Creating a Motion Detection Area” in this chapter. Use non-motion detection mode: The opposite of motion detection, select this option if you want to detect when movement has stopped. Preview motion detection effect: Preview motion detection. Motion detection is represented in squares of three colors: White: Represents a pixel currently detecting motion. Gray: Represents a pixel that previously detected motion. Black: Represents a pixel that had previously detected motion. Note Previewing motion detection mode uses up large amounts of CPU and memory resources. Make sure that the option is turned off after you are done with the preview. Always Detect Motion: Select this option is you want to force motion detection, without using a schedule. Schedule: Allows you to schedule motion detection. Event Mapping: Opens the Event Mapping dialog box, which allows you to assign specific actions that will be triggered when motion or non-motion is detected. In the Event Mapping dialog box, the column on the left lists the cameras and the top row displays the various actions that can be set off by an event (here, motion detection). To select an action to be triggered when motion detection occurs, select the check boxes beneath the corresponding action icon in each of the cameras that you want the action to be triggered. For example, if you want to record Camera 2 when motion detection occurs in Camera 2, then you would select the second checkbox in the second column. An Event Mapping schedule that was set up to record any camera that spotted motion detection would like the picture below. Different Actions Triggered Upon Event Occurrence Record: Records video of the chosen camera. Alarm: Invokes an alarm. Warning Window: Invokes a warning message on your DVR screen. E-mail Alert: Sends an e-mails to users in the e-mail group. SNMP: Sends report to designated SNMP (Simple Network management Protocol) Server. Pan/Tilt/Zoom: Prompts a P/T/Z camera to perform a preset sequence. Creating a Motion Detection Area Follow the steps to create a motion detection area. A motion detection area is an area on the camera channel that restricts motion detection or non-motion detection to that area only. Other areas outside of the motion detection area will have no effect on the detection of motion. 1. Select the camera that you want to designate a custom motion detection area for. 2. Move the Motion Detection dialog box to the side so that you can see the display for the selected camera. 3. On the selected camera display, move the mouse to a corner of the area that you want to designate as a motion detection area. 4. Press and drag the left mouse button to the opposite corner of where you want the motion detection area to be. You will see that the area covered by your mouse will be pink. This pink rectangle represents the motion detection area. 5. Once you are satisfied with the selection of the motion detection area, release the mouse. If you make a mistake, click Reset Motion Detection Area, and start again. Note Clicking Reset Motion Detection Area will clear all motion detection areas from all cameras. 6. To designate additional motion detection areas, repeat steps 3 to 5. 7. Click OK. Motion Detection Zone: Areas that have been designated as motion detection zones will appear pink. You can select up to 16 separate areas as motion detection zones. Motion Detection Sign: When motion is detect in a camera, this image will appear at the top-left corner of the display. Using Non-motion Detection Choose non-motion detection mode when you want to monitor for stoppage in movement (for example, a factory where machines should be constantly moving). In the image above, the red non-motion detection icon is displayed in the top-left corner of the camera displays, indicated the detection of non-motion. Sensor (Digital Input) Use the Sensor (Digital Input) dialog box when you choose to attach external sensors. Click Select and choose a sensor to change the settings of, or click Select All to change the settings of all of the sensors. Sensor Property • Name: Assign a name in the text box, or use the default name. • Sensor Type: Select the sensor type from the dropdown list that corresponds to your external sensor (0 to 1 or 1 to 0). Sensor Check Interval: Select the sensor check interval using the slider or the spin box. Always check signals: You can configure the system to always check for sensor signals or use the schedule option to set up specific times and dates. Event Mapping: Use Event Mapping to schedule triggers on the event of a sensor. A sensor can be set up to trigger other connected devices such as preset PTZ, messages, warnings, etc. For more information about event mapping, see “Motion Detection” in Chapter 4, “Advanced User Options.” Sensor State: Based on the Sensor Type selection the current state of each available sensor is displayed as lighted and non-lighted icons along with the sensor number. Alarm (Digital Output) Click Select and choose an alarm to change the setting of, or click Select All to change the settings of all of the alarms. Alarm Property • Name: Assign a name in the text box, or use the default name. • Alarm Duration: Specify the desired alarm duration using the slider or the spin box. • Alarm Interval: Specify the desired alarm interval using the slider or the spin box. • Alarm Count: Specify the number of times the alarm should go off when an event occurs. Alarm Test: Click Activate to test the alarm. Event Mapping: Use Event Mapping to schedule triggers on the event of an alarm. An alarm device can be set up to trigger other connected devices such as preset PTZ, messages, warnings, etc. For more information about event mapping, see “Motion Detection” in Chapter 4, “Advanced User Options.” Quick Alarm Button: The four quick alarm buttons can be configured by using each of the dropdown lists. Warning Message Customize the warning messages shown when designated events (motion detection, sensors, and alarms) occur. Select Select the event (Motion Detection, Sensor, Alarm, Disk Failure, Camera Signal Loss, Phone and Analog) that you want to customize a warning message for, or Select All to apply the same warning message to all of the events. Message Customize the warning message by typing a message into the text box. The %s in the warning message will be replaced by the name of the event that the warning message will notify. • Font & Color Customize the font, foreground, and background color of the warning message. Sound Choose a sound to be played when a selected event occurs. You can test the sound by clicking Test. E-mail When an event occurs on the DVR, the DVR can be set up to e-mail an alert to the user. Use the Email dialog box to add or remove e-mail addresses and to customize the message. Create a Group of E-mail Addresses to Receive Alerts 1. Select the e-mail group (Email 1, Email 2, etc.) that you want to add e-mail address to, or Select All to add the same e-mail addresses to all of the groups. 2. In the Address area, click New, and type in an e-mail address. Repeat this as many times as you want to add other e-mail addresses to the group. 3. Type a message if you want to change the default message. 4. Under Property, select the Period in minutes that you want the DVR to wait between each e-mail that it sends out. (This property is for e-mail alerts triggered by motion detection. If motion is continuous for one hour, and the Period is set to 30 minutes, then you will receive two e-mail alerts.) 5. Select the Attach current image check box if you want to receive a still image from the camera that is the source of the e-mail alert. Camera Signal Loss The Camera Signal Loss dialog box monitors camera signal losses and event mapping schedules for camera signal losses. Click Select and choose a camera to change the settings of, or click Select All to change the settings of all the cameras. Detect signal loss for this camera: Enables the DVR to detect signal loss in the selected camera. Loss Decision Duration: Use the slider or the spin box to select the time in seconds after signal loss that the DVR will wait before acknowledging that signal loss has taken place. Event Mapping: Allows you to schedule warnings and e-mail alerts on the event of camera signal loss. Select the check boxes under the warning that you want to trigger on the event of camera signal loss. For more information about event mapping see “Motion Detection” in Chapter 4, “Advanced User Options.” System Disk Disks that can be used with Emstone DVR are Local (IDE, SCSI), USB, and Network (Windows Network, NFS) Disks. Use the Disk dialog box to specify disk usage. Local (IDE, SCSI): The Local Disk(s) attached to your Emstone DVR internally. USB: Optional USB Compatible Flash Memory or Disk. Windows Network: Network Folder implemented in Windows OS Environment. NFS: Network disk space available when connected to a NFS Server. System Disks • Order: The default or assigned priority list of available disks, determined by the combination of the following: • The available capacity of the disk (largest on top). • The timestamp of the data on the disk (oldest on top). The order of the disks can be specified by the user by clicking Move up and Move down on the right side of the Disk dialog box. • Type: The disk types of the available disks. Local (IDE) Local (SCSI) USB Disk Windows Network Disk Network File System (NFS) Disk • Name: The currently assigned disk name. • Connect: The current connection status of the disk. • Limit: The designated disk usage limit. • Capacity: The total usable capacity of the disk. • Usage: The amount of disk space currently used. • From: The designated start time of usage. • To: The designated end time of usage. New Only Windows Network or NFS Disks can be added using New. Once the new Local Disk is properly installed, you will see the newly installed disk on the Disk Selection Menu. In order to add a new USB Disk, connect the new USB Disk to the USB connection in the back panel of your Emstone DVR and you will see a pop-up similar to the image below. Once the pop-up message disappears, you should see the newly connected USB Disk on the Disk Selection Menu. New USB Disk Detection Pop-Up Add New Disk Using Disk Type Selection Menu 1. In order to add a new Network Disk (Windows Network, NFS), click New. 2. Select the desired Disk Type of the disk you wish to add and click Forward. 3. In the Location text box, type in the location of your new network disk. 4. Type in the User and Password if your network disk is protected with a username and password. 5. Click Forward. 6. Click Close. The Disk Properties dialog box will appear. 7. In the Name text box, create a name for your disk to distinguish it from the other disks. You cannot use the same name for more than one disk and you must enter a name for each disk. 8. Select the Connect the disk check box if you wish to connect the disk. If you want to use the disk you must select the check box. 9. Using the Capacity Limitation slider or spin box, designate the percentage of the disk you want to use. The default limit is 100%. 10. Using the Camera Mapping check boxes, select the cameras that you want to connect to the disk. Only the selected cameras will store data to the disk. In order to connect the cameras, the Connect the disk check box must be selected. 11. Click Forward. 12. The DVR will now prompt you to confirm the changes that you have made. Click OK to confirm the changes, or click Back to make any further changes. 13. Verify that the newly added disk has shown up on the Disk dialog box. Modify a Disk You can adjust the settings of an existing disk (Local and USB) by clicking Modify on the right side of the Disk dialog box. A new window will appear. Once you have made the necessary changes, click Forward, and then click OK to confirm the changes. In order to change the network settings (location, username, password, etc.) for a Network Disk, you need to use Remove and then add the disk as a new disk using the steps above. Remove a Disk It is not possible to remove a Local Disk. Even if the disk is removed from the panel, upon rebooting, the disk will reappear. In order to remove a USB Disk, first, clear the Connect the disk check box, disconnect it in the Modify dialog box, and then detach the device from the USB port. In order to remove a Network Disk, select the disk and click Remove. Advanced In order to create an event mapping schedule for Disk Failure, click Advanced in the Disk dialog box, and then click Event Mapping next to Disk Failure. Event Mapping To enable an event, select the check box below the event that will be triggered upon disk failure for the corresponding disk. Applying Changes Once you have made all the necessary changes in the Disk Selection Menu, you must click OK to apply the changes. If you do not want to apply the changes, click Cancel to undo the changes. Error Messages • Failed Connection: If the Network Disk location is invalid or the disk cannot be found, the Failed to connect to disk error message will appear. Make sure the disk location, username and password (if applicable) are correct, and that the disk is powered on and connected to the system. • Duplicate Name: If a newly assigned disk name is being used by an existing disk, the Disk name is already used error message will appear. You must use a different name. • USB Device Recognition Failure: Sometimes the USB connection may not recognize your USB Disk. In this case, try unplugging it from the USB Connection and then plugging it in again. Also make sure that your USB Disk is compatible and that it is properly powered on. Serial Port In order to use the serial ports, you must assign the correct port types to COM1 and COM2. The Following types are available: N/A: Not Available PTZ: Pan/Tile/Zoom Camera Modem: Modem SMS: Short Message Service Omron UPS: Omron Brand Uninterrupted Power Supply AIO Board: Analog IO board option In order to use physical buttons of the DVR for P/T/Z Controls, you must select the Use frontkey function check box. When frontkey function is enabled, COM2 is not available because frontkey function requires its use. Frontkey Function Selection Note The Frontkey Function is not used normally on Eclipse DVRs. Printer Use the Printer dialog box to set local and network printer options. Printer: Displays the current set of printers installed on system. New: Opens the Printer Add/Modify dialog box, which you can use to add new printers. Adding a Local Printer Choose this option if your printer is attached to the DVR directly. 1. In the Printer dialog box, click New, and then select Local Printer. 2. Click Forward. 3. Select the manufacturer and the model of the printer, and then click Forward. 4. Type a Name, Description, and Location for the printer. 5. Click OK. Adding a Remote Printer Choose this option if your printer is connected through a network. 1. Click New in the Printer dialog box, and then select Remote Printer. 2. Click Forward. • AppleSocket/HP Jet Direct: Apple computers or Jet Direct from HP. • Internet Printing Protocol (HTTP): Web Protocol. • Internet Printing Protocol (IPP): IPP (Internet Printing Protocol) • Windows Printer via SAMBA: Printer sharing on Windows. 3. Follow steps 3-5 described earlier for adding a local printer. Modify: Modify any existing printer settings. Remove: Remove a printer. Printer Information Displays the details of the selected printer. • Configure: Specify the printer setup. • Set Default: Set the selected printer as the default printer. • Test: Print a test page. Network Interface The Network Interface configures to set DHCP, ADSL, or Static IP. Name: Shows the installed network interface cards in the system. If there are two network interface cards installed, the Name dropdown list shows Network Interface 1 and Network Interface 2 in the field. Connection Type: The current version supports three connection types: DHCP, ADSL, and Static IP. DHCP (Dynamic Host Configuration Protocol) Configuration By choosing the DHCP connection type, an IP address will be automatically assigned to this DVR by a designated DHCP server. ADSL (Asynchronous Digital Subscribe Line) Configuration The ADSL is a normal DSL service provided by many ISPs. Like DHCP, an IP address is automatically assigned to the DVR by your ISP. The assigned IP address is frequently updated every day. 1. In the Connection Type list, select ADSL. The text boxes under Address will become available. 2. Type the ADSL ID and ADSL Password provided by your ISP. 3. Click OK. Static IP Configuration You can specify a static IP for your DVR system if a static IP connection is available. The DHCP Server option shown in the picture below can also be enabled by selecting the Enable this function check box in the DHCP Server area. 1. In the Connection Type list, choose Static IP. The text boxes under Address will become available. 2. Fill in your IP Address, Subnet Mask, Gateway, First DNS, Second DNS (optional), and Third DNS (optional) as provided by your ISP. 3. Click OK. DHCP Server is optional. You do not need to turn it on if a designated DHCP server exists in your network. NAT (Network Address Translation) Emstone DVR supports more than one network card. The NAT option can be enabled if the DVR uses more than one network card. By using the NAT option, a device using Network Interface 2 can share the network using Network Interface 1. For example, a PC of Network Interface 2 can share the internet connected by Network Interface 1. Date & Time Date & Time: Shows the date in a calendar format, and the time in a clock format. Time Zone: Shows the time zone selected. Select time zone: Opens the Time Zone dialog box, where you can select a new time zone. Click the area that you are in and the DVR will automatically select the city nearest to your area to use as your time zone. Click the map to zoom in. Right click to bring the map back to its original size. You can also select a time zone using the dropdown list below the map. Time Server As a security surveillance system, the current time should be as accurate as possible. Otherwise, the recording frames could have incorrect time stamp information. The DVR uses a computer CMOS clock that may delay about a minute per day. In order to keep the time accurate, you may synchronize the CMOS clock with a network time server that is widely available in the United States. • Protocol: Select the protocol that you want to use to synchronize the DVR clock with a clock on the internet. • Server: Select the server that you want to synchronize the DVR clock with. Send Email when IP change Enables the DVR to send an email alert to a designated email address when the existing IP address changes. To use this function, follow the steps below: 1. In the Network Interface dialog box, select the Enable this function check box under Send Email when IP change. 2. Click More. 3. Select Network Interface 1. 4. Click New. 5. Type your complete email address. 6. Click OK. • Update now: Manually synchronizes the DVR clock with the selected server’s clock. After updating the time, the DVR may automatically restart. • Synchronize clock with internet server: Lets the DVR update its time everyday at a specific hour that you set. When you update a clock backwards, the DVR will always restart. After the clock update disconnects the network and stops the recording process, the program restarts. If the clock is updated periodically by the time server, it does the same above process when the clock moves back. In most cases, the time update by the time server moves forward so that it does not require restarting the program. In these cases, only the network disconnects and recording processes restart. Note When the clock moves back, the recording data may be duplicated. In order not to have any duplicate data, duplicate data may be deleted first before restarting the recording process. Watchdog & Auto Reboot Watchdog will automatically check the DVR unit to make sure that it is working properly. By enabling the watchdog function, the system avoids an unstable situation of the DVR unit in advance. Watchdog • Name: Select a Watchdog type. • Enable this function: Enables Watchdog. • Check Interval: Specifies the interval (in seconds) that the watchdog will wait between checks. Auto Reboot Auto Reboot will reboot the DVR automatically on a scheduled time. • Enable this function: Enables Auto Reboot. • Reboot Interval: Specifies the interval (in days) between Auto Reboots. • Reboot Time: Specifies the time of day when the Auto Reboot will take place. System Log The System Log keeps track of all system-related activities. You can use the system log to track down the cause of error in cases of abnormal activities. General Information Displays the system information. • System Version: Displays the current software version. • System Key: Displays the System Key. • Reset Configuration: Resets the system back to the default configuration. System Log Displays the current system condition and allows the user to save the log file. • Log File: The Log File dropdown list shows all of the different activities available for saving to a file. • Save: Saves the selected Log File to the desired location. Backup Procedure Creating a Backup File Before creating a backup list, we recommend that you prepare a list of the data that you want to backup. You should include the camera, start time, and the end time of the data. 1. Open the Backup dialog box. To open the Backup dialog box, click Search, then click the Backup icon. 2. In the Backup dialog box, click Add. 3. Move the Adding selection to the backup list dialog box so that you can see the Time Bar. 4. Use the calendar and the time bar to select the start date and time of the file that you want to backup. 5. After you have selected the date and time of the start date of the file, click Set next to the From text box in the Adding selection to the backup list dialog box. Verify that the correct start time appears in the text box. 6. Use the calendar and the time bar to select the end date and time of the file that you want to backup. 7. Click Set next to the To text box in the Adding selection to the backup list dialog box. Verify that the correct end time appears in the text box. 8. At the bottom of the Adding selection to the backup list dialog box, select the cameras that you wish to backup using these start and end times. 9. Click OK in the Adding selection to the backup list dialog box. 10. In the Backup dialog box, verify that the correct start date and time, end date and time, and selected cameras are displayed. 11. Repeat steps 2-10 to queue additional backup files. 12. When you have finished creating your queue of backup files, click Forward in the Backup dialog box. 13. Select a backup device from the list and click Forward. The list contains all of the recognized and available backup devices attached to your DVR. 14. Do one of the following: • Click Record to copy the backup onto the selected device. -Or- • Click Cancel to return to the search screen. -Or- • Click Back if you want to make changes to your backup queue and go to the previous step. Caution Do not click Cancel while recording is in progress.. 15. When a message stating that the recording process has been completed, click OK. Click Back and click Record if you want to make another copy. Modify To modify your backup queue, first go to the Backup dialog box. Then select the backup file that you want to modify and click Modify. The procedure for modifying a backup file is the same as steps 3-10 above. Advanced Shows a detailed list of the backup files that you have queued to backup.