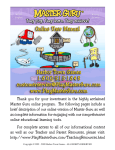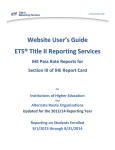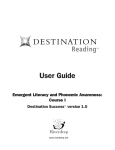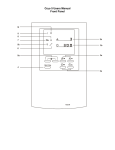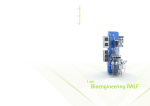Download Master Guru® Online User Manual
Transcript
Thank you for your investment in the highly acclaimed Master Guru online program. The following pages include a brief description of our online version of Master Guru as well as complete information for engaging with our comprehensive online educational learning tools. For complete access to all of our informational content as well as our Teacher and Parent Resources, please visit: http://www.PlayMasterGuru.com/TeachingResources.html Copyright ©1999 - 2009 Harbor Town Games - ALL RIGHTS RESERVED • • • • • • • • • • • All four core subjects: English (ELA), Math, Science and Social Studies. Based on New York State Standards and Curriculum. Outstanding student tracking and assessment features with printable reports. Questions in reports now link to resources in www.NYLearns.org for teachers’ use in the classroom. The ability for teachers to add their own questions. Individualized Learning per student, grades 3-8, (PreK-2 introduced in March 2009). Critical thinking skills questions; all written by NY State classroom teachers. Teaching answers to help explain why the answer corresponds correctly with the question. Character education questions to help reinforce positive character development. It’s web-based; no more updates nor server issues. And it’s set in a fun and engaging format that encourages kids to learn* (*They have access 24/7; create that “School-to-Home” connection in a fun way). Some curriculum aspects to note: English: Expanded listening passages and reading for detail passages, analogies, sequencing and classification, drawing conclusions and making inferences, story elements/knowledge of genre, context clues as well as full sections on grammar and conventions of language for grades 3-5; middle school is all comprehension. Math: The new math strands for grades 3 – 5; middle school math set for Grade 8 review for NYS math assessment. Science: Full curriculum; not just test questions but the full list of New York State performance indicators covered. Social Studies: World Communities in Grade 3; Native Americans of NY State, NY State specific maps, NY State specific history and geography questions as well as US Government in Grade 4; DBQs and US, Canada & Latin America Governments in Grade 5; Full middle school social studies’ curriculum. Miscellaneous: Character Education woven throughout all four subjects; health and wellness questions in the science sections. Three Non-Profit Partners: EPIC: Every Person Influence Children (Character Education): http://www.EpicForChildren.org Be Active New York State: http://www.NYSPhysicalActivity.org Computers for Children: http://www.ComputersForChildren.com Engaging with Master Guru: When you engage with Master Guru, note that on the surface, from the name of the program (Master Guru), to the color scheme, to the way the program is played, it was built for the kids. Everything “underneath the hood” was built for the teachers: reporting/tracking/assessment features/links to resources, the ability to add customized questions, the ability to individualize the learning for each student, the “teaching answers” and the like. Also, note the simplicity of entering and using the program. Copyright ©1999 - 2009 Harbor Town Games - ALL RIGHTS RESERVED HOW TO START MASTER GURU 1. 2. 3. 4. Go to http://www.PlayMasterGuru.com Click on “Login” at the top of the main page of the website. Choose either “Master Guru Classic” or the new “Master Guru Quiz Show”. Enter in your user id and password in the Login Box; passwords are case sensitive. NOTE: To get to the “Flash Card” program go through the Master Guru Classic version. HOW TO PLAY MASTER GURU CLASSIC: 2008 – 2009 1. 2. 3. 4. 5. 6. To play Master Guru, click on the button that says, “Master Guru” from the main menu. Next, choose the class or group that you are assigned to. A student can be assigned to more than one class or group; This is great for special reading groups, math groups, A.I.S. groups or enrichment groups. Once the class is chosen, the curriculum guide assigned to that class appears. This is where you choose what questions you want to answer while playing Master Guru. Make sure you choose at least one subcategory in each of the four subject areas. To concentrate on just one subcategory, use the Flash Card Program. Once you choose the subcategories you want to answer, you hit the arrow in the lower right hand corner. Then you choose how many players you want to play with: Play Master Guru by yourself or play with up to three of your friends. You then choose the character you want to play with and hit the ‘next’ arrow in the lower right hand corner. The main interface will then appear. MAIN INTERFACE OF MASTER GURU CLASSIC 1. 2. 3. 4. 5. To get the question to appear, hit the ‘Go’ button that appears to the right of the three squares, below your character. Once you hit the ‘Go’ button, the ‘Stop’ button will appear. Click on the ‘Stop’ button and the program will randomly choose a question from English, Math, Science or Social Studies. When the question appears, answer the question by entering in the short answer or clicking on the letter that you think corresponds to the correct answer. The program will then let you know if you are correct and then the answer card automatically appears. You can go back to the question by clicking on the ‘Question’ button at the bottom of the Answer Card. To continue playing, hit the ‘Continue’ button at the bottom of the answer card. The object of Master Guru is to answer one question correctly in each of the four subject areas on level one then move up to level two; do the same thing at level 2 and level 3 to reach the Hall of Gurus. The faster you answer the questions the more points you receive. You also receive more points per question if you choose more subcategories from the curriculum guide. See if you can best your score and get on the Top Scores List each time you play. To quit out of the program, hit the red ‘X’ in the upper left hand corner. To view a tutorial of the program, hit the ‘?’ in the upper left hand corner of the program. Copyright ©1999 - 2009 Harbor Town Games - ALL RIGHTS RESERVED To view tutorials of How to Create a Class, How to Run a Report, How to Enter Customized Questions, click on the ‘?’ next to the buttons in the “Admin Section”. HOW TO PLAY THE MASTER GURU QUIZ SHOW: 2008 – 2009 1. 2. 3. 4. 5. To play Master Guru, click on the button that says “Quiz Show” from the main menu. Choose the class or group that you are assigned to. A student can be assigned to more than one class or group; This is great for special reading groups, math groups, A.I.S. groups or enrichment groups. Once the class is chosen, the curriculum guide assigned to that class appears. This is where you choose what questions you want to answer while playing the Quiz Show. You can play the Quiz Show with just one subcategory if you choose. Once you choose the subcategories you want to answer, you hit the arrow in the lower right hand corner. Click on the “Join In” to play with others; use the arrows under the character to change the character; click on the arrow in the lower right corner to advance to the game screen. MAIN INTERFACE OF THE MASTER GURU QUIZ SHOW 1. 2. Choose the point value of the question you want to answer. Answer the question correctly and receive the point value picked PLUS a time bonus: The faster you answer the more points you receive. Answer incorrectly and you lose the amount of points equal to the point value of the question. Continue picking and choosing point values until you’ve chosen all of the questions on the question board. Go through all three levels to see how many points you can receive. Try and be the Quiz Show Champion. To quit out of the program, hit the “Quit” button in the upper left hand corner. NOTE: If you experience a “login failed” warning when logging in, log into the “Master Guru Classic” version, click on the red ‘X’ in the lower left corner to exit the program then log back into the Quiz Show. To view tutorials of How to Create a Class, How to Run a Report, How to Enter Customized Questions, click on the ‘?’ next to the buttons in the “Admin Section” of the Master Guru Classic version. Copyright ©1999 - 2009 Harbor Town Games - ALL RIGHTS RESERVED HOW TO RUN A REPORT NOTE: To get to the “Admin Section” go through the Master Guru Classic version. 1. Login to Master Guru and go to the “Admin” section off the main menu then click on the “Run Reports” button in the admin section; this will get you to the Reports Filter page. 2. Click on the class that you want to run the report on from the orange section; the students assigned to that class/group show up in the middle section. 3. To run a report on an individual student, click on that student in the middle box and click on the “Add Selected” button. 4. To run a report on the whole class, click on the “Add All” button. The individual student’s name or all of your students’ names will appear in the bottom box in the orange section. 5. 6. The red section determines the time frame of the report. Click on the calendar to display the dates you want to run the report from. Find the dates and click on the actual date to set the time frame. The green section determines what you want to run the report on. Choose the grade level that is associated with the class you are running the report on; then choose the subject area you want to run the report on. Middle School is labeled as Grade ‘6’. 7. Once you set the grade level and subject area, the subcategories associated with that grade and subject area appear below. 8. To run a report on one subcategory, click on that subcategory then click on the “Add Selected” button. To run a report on the whole subject, click on the “Add All” button. The individual subcategory or all of the subcategories will appear in the box to right. 9. To run a report on all of the subjects, change the subject area at the top of the green section to each subject area and then click on “Add All”. 10.Once you have all of your parameters set, click on “Generate Report” at the bottom of the reports filter. The report will appear. 11.To run the detailed reports from the right hand column, click on the All tab on top of the report; then click on the appropriate details report button. (Continued on the next page.) Copyright ©1999 - 2009 Harbor Town Games - ALL RIGHTS RESERVED HOW TO RUN A REPORT(cont.) 11A. Detailed Reports: Class Performance 1. To see an overall snapshot view of how your class is performing, hit the Class Performance button. This will take you to a screen that shows how many questions your class was asked in the different subcategories of the subject areas and how many times they answered the questions correctly. 2. If you notice that the students are having problems in a particular subcategory, click on that category ID and it will take you to the list of questions that was asked of your students. 3. If you notice that one particular question is giving your students problems, click on ‘View Question’ to see the exact question that was asked of the students. This allows you to pinpoint EXACTLY where your students are having problems. 4. Click on the “NYLearns Resources” icon to obtain teaching resources that relate to that particular question which is related to a particular NY State performance indicator. 11B. Detailed Reports: Student Performance 1. To see how each of your individual students is doing, click on ‘Student Performance’. This will give you an overall snapshot view as to how each of your students is performing in all of the subject areas. 2. If you click on the User ID of a particular student, the report will take you to how that student is performing in each of the subcategories within each of the subject areas. From here, we can take a look at which subcategories this student is having a tough time with. 3. If you click on the Category ID of that subcategory, it takes us to the exact questions that were answered by that student. 4. Hit ‘View Question’ to see that exact question. Again, this reporting feature will show you EXACTLY what your students are having problems with thus allowing you to customize assignments to reinforce difficult concepts. 5. Click on the “NYLearns Resources” icon to obtain teaching resources that relate to that particular question which is related to a particular NY State performance indicator. 11C. Detailed Reports: Time Analysis 1. To view which questions are giving the students the toughest time, you can click on the ‘Time Analysis’ and a list of questions pop-up that lists them in order from those that took the longest to answer those that took the least amount of time to answer. 11D. Print Reports 1. The program allows you to print these reports and send them home with your students to show their parents how well they are doing in certain areas or to emphasize where they need extra help. 11E. Save Reports 1. You can save the reports by hitting the button, “Save Reports” and it will save it as a .csv file. You can export this to Excel and create your own graphs if you wish. ***To view tutorials of How to Create a Class, How to Run a Report, How to Enter Customized Questions, click on the ‘?’ next to the buttons in the “Admin Section”. Copyright ©1999 - 2009 Harbor Town Games - ALL RIGHTS RESERVED HOW TO CREATE A NEW CLASS/GROUP To set up special groups (Reading, A.I.S., Enrichment, Teams for fun competition) NOTE: To get to the “Admin Section” go through the Master Guru Classic version. 1. Choose the “Master Guru Classic” version from the new landing page. 2. From the Main menu, click on “Admin”. 3. In the Admin section, click on “My Classes” 4. In the “My Classes” section, click on “New Class” 5. Type in the name that you want the students to see. 6. Choose the grade level you would like them to be associated with (middle school is ‘6’). 7. Choose a mascot for fun (it will appear next to the class name). 8. Hit Save; the class will then appear in the “Class List” in the box in the upper left corner. 9. To populate your new class, click on your new class name from the class list in the upper left corner and hit the “Class Roster” from the choices on the right. 10.Once the class roster appears, choose the students you want to add to the class from the “Students’ List” in the box in the lower left corner and click on “Add Selected Student”. 11.Those students are now a part of your class/group. HOW TO DUPLICATE A CLASS/GROUP To assign your original class to another grade level to access other curriculum guides. NOTE: To get to the “Admin Section” go through the Master Guru Classic version. 1. 2. 3. 4. 5. 6. 7. 8. 9. Choose the “Master Guru Classic” version from the new landing page. From the Main menu, click on “Admin”. In the Admin section, click on “My Classes” In the “My Classes” section, click on “Duplicate Class.” Type in the name that you want the students to see for the new class/group. Choose the grade level you would like them to be associated with (middle school is ‘6’). Choose a mascot for fun (it will appear next to the class name). Hit Save; the class will then appear in the “Class List” in the box in the upper left corner. The students in your original class are also now a part of your new class/group. Copyright ©1999 - 2009 Harbor Town Games - ALL RIGHTS RESERVED HOW TO SEND A CLASS MESSAGE This is where a teacher can send messages right through the “Guru Mail” section of the program. 1. 2. 3. 4. 5. 6. 7. Once you login to Master Guru, click on “Admin” off the main menu then click on “My Classes”. Choose the class from the list of classes in the “Class List” box in the upper left hand corner. Click on “Class Message” from the right hand side of choices. Enter in a subject heading and then write your message. Hit the “Send Message” button. When the students login to play Master Guru, they will see “New Guru Mail (1)” in their main menu. They click “New Guru Mail (1)” to view your message. Teachers can assign homework assignments through this section: i.e. “For any of you that can play Master Guru tonight, click on numbers 8, 33, 54 and 71 and see who can get the top score. We’ll announce the winner tomorrow in school.” HOW TO RESET HIGH SCORES 1. 2. 3. 4. 5. Once you login to Master Guru, click on “Admin” off the main menu then click on “My Classes”. Choose the class that you want to reset from the list of classes in the “Class List” box in the upper left hand corner. Click on “Reset High Scores” from the right hand side of choices. Click the ‘Yes’ to confirm you want to reset the high scores. In the Master Guru Game, the faster you answer questions, the more points you receive. You can have fun competitions between your students to see who can get the top score every day, every week, or every month: The Master Guru of the Week is Jane Doe. Copyright ©1999 - 2009 Harbor Town Games - ALL RIGHTS RESERVED HOW TO PRESET THE CURRICULUM GUIDE This is where you can preset the curriculum guide that appears before each Flash Card section (currently only available with the Flash Cards). 1. Once you login to Master Guru, go to “Admin” off the main menu then click on “My Classes”. 2. Choose the class you want to preset the guide for and hit the “Set Curriculum Guide” button in the right hand side of choices. 3. From the drop down window, choose the subject area that you want your students to work on; the list of subcategories associated with that subject area will appear in the box to the right. 4. To choose the subcategory(ies) you want your students to work on, simply click on the box next to the chosen subcategories. The box just below the drop box will keep track of how many subcategories you have picked. 5. Once you have the subcategory(ies) chosen, hit the “Save Categories” button in the lower left hand area. 6. To clear the subcategories and start over, hit the “Clear Preset Guide” button in the upper left hand area. The guide will remain preset unless you clear the preset guide. Copyright ©1999 - 2009 Harbor Town Games - ALL RIGHTS RESERVED