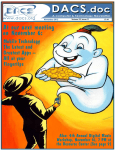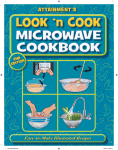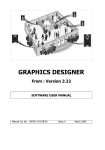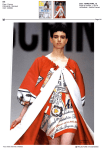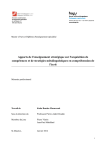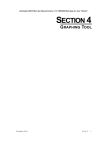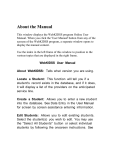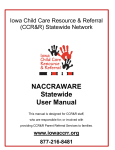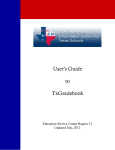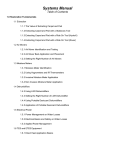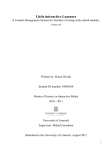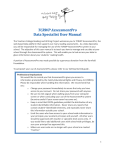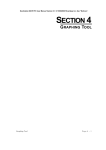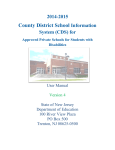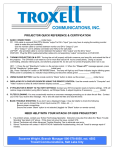Download Destination Success
Transcript
User Guide Emergent Literacy and Phonemic Awareness: Course I Destination Success™ version 1.0 www.riverdeep.net Notices This user manual applies to Destination Reading: Emergent Literacy and Phonemic Awareness: Course I—part of the Destination Success™ solution. Revisions will be issued from time to time as determined by Riverdeep and will include coverage of updates. Revisions must be filed and implemented as soon as received. Requests for publications and product training should be made to your Riverdeep account manager. © 1999-2004 Riverdeep Interactive Learning Limited, and its licensors. All rights reserved. This product contains Macromedia Flash(tm) Player software by Macromedia, Inc., © 1995-2004 Macromedia, Inc. All rights reserved by their respective parties. Destination Math, Destination Reading, Destination Success, Destination Teach, Riverdeep, and the Riverdeep logo are trademarks or registered trademarks of Riverdeep Interactive Learning Limited. Adobe and Reader are either registered trademarks or trademarks of Adobe Systems Incorporated in the United States and/or other countries. Macintosh and Mac are registered trademarks of Apple Computer, Inc. Macromedia and Flash are trademarks of Macromedia, Inc. Microsoft, Windows and the Windows logo are registered trademarks of Microsoft Corporation in the United States and/or other countries. All other trademarks are the property of their respective owners. This product includes Hypersonic SQL. This product includes software developed by Apache Software Foundation (http://www.apache.org/). USE OF THIS PRODUCT IS SUBJECT TO CERTAIN RESTRICTIONS AND LIMITATIONS OF WARRANTY UNDER THE LICENSE AGREEMENT CONTAINED HEREIN. Riverdeep grants limited permission to classroom teachers to duplicate the reproducible portions of this publication for classroom use only and for no other purpose. In the interest of product improvement, information and specifications represented herein are subject to change without notice. Riverdeep, Inc. www.riverdeep.net ii User Guide Contents Introduction to the Destination Success Management System . . . . . . . . . . . 1 Accessing Destination Success . . . . . . . . . . . . . . . . . . . . . . . . . . . . . . . . . . 2 Open Destination Success and Log In . . . . . . . . . . . . . . . . . . . . . . . . . . . . . . . . . . . . . . . . 2 The Destination Success Management System Overview . . . . . . . . . . . . . . . 4 Navigation Bar. . . . . . . . . . . . . . . . . . . . . . . . . . . . . . . . . . . . . . . . . . . . . . . . . . . . . . . . . . Explore Content. . . . . . . . . . . . . . . . . . . . . . . . . . . . . . . . . . . . . . . . . . . . . . . . . . . . . . . . . Curriculum . . . . . . . . . . . . . . . . . . . . . . . . . . . . . . . . . . . . . . . . . . . . . . . . . . . . . . . . . . . . Assessment . . . . . . . . . . . . . . . . . . . . . . . . . . . . . . . . . . . . . . . . . . . . . . . . . . . . . . . . . . . Class Roster . . . . . . . . . . . . . . . . . . . . . . . . . . . . . . . . . . . . . . . . . . . . . . . . . . . . . . . . . . . Help . . . . . . . . . . . . . . . . . . . . . . . . . . . . . . . . . . . . . . . . . . . . . . . . . . . . . . . . . . . . . . . . . 4 5 6 7 8 9 Curriculum . . . . . . . . . . . . . . . . . . . . . . . . . . . . . . . . . . . . . . . . . . . . . . . . . 10 Assign an Assignment . . . . . . . . . . . . . . . . . . . . . . . . . . . . . . . . . . . . . . . . . . . . . . . . . . . Option 1: Select and Assign Curriculum Based on Riverdeep’s Scope and Sequence . . . Option 2: Select and Assign Curriculum Based on State Standards . . . . . . . . . . . . . . . . Edit an Assignment . . . . . . . . . . . . . . . . . . . . . . . . . . . . . . . . . . . . . . . . . . . . . . . . . . . . . Progress Reports . . . . . . . . . . . . . . . . . . . . . . . . . . . . . . . . . . . . . . . . . . . . . . . . . . . . . . Student Progress Reports . . . . . . . . . . . . . . . . . . . . . . . . . . . . . . . . . . . . . . . . . . . . . . Class Progress Reports . . . . . . . . . . . . . . . . . . . . . . . . . . . . . . . . . . . . . . . . . . . . . . . . 10 10 14 18 21 22 23 Assessment . . . . . . . . . . . . . . . . . . . . . . . . . . . . . . . . . . . . . . . . . . . . . . . . 24 Pre-Defined Tests . . . . . . . . . . . . . . . . . . . . . . . . . . . . . . . . . . . . . . . . . . . . . . . . . . . . . . Random Tests . . . . . . . . . . . . . . . . . . . . . . . . . . . . . . . . . . . . . . . . . . . . . . . . . . . . . . . . . Assign an Assignment . . . . . . . . . . . . . . . . . . . . . . . . . . . . . . . . . . . . . . . . . . . . . . . . . . . Option 1: Select and Assign Tests Based on Riverdeep’s Scope and Sequence . . . . . . . Option 2: Select and Assign Tests Based on State Standards . . . . . . . . . . . . . . . . . . . . Edit a Test. . . . . . . . . . . . . . . . . . . . . . . . . . . . . . . . . . . . . . . . . . . . . . . . . . . . . . . . . . . . Review Test Results. . . . . . . . . . . . . . . . . . . . . . . . . . . . . . . . . . . . . . . . . . . . . . . . . . . . . Student Progress Reports . . . . . . . . . . . . . . . . . . . . . . . . . . . . . . . . . . . . . . . . . . . . . . . . Student History . . . . . . . . . . . . . . . . . . . . . . . . . . . . . . . . . . . . . . . . . . . . . . . . . . . . . . Single Class/Group Mastery Reports . . . . . . . . . . . . . . . . . . . . . . . . . . . . . . . . . . . . . . . . Class Mastery. . . . . . . . . . . . . . . . . . . . . . . . . . . . . . . . . . . . . . . . . . . . . . . . . . . . . . . Paper Grading . . . . . . . . . . . . . . . . . . . . . . . . . . . . . . . . . . . . . . . . . . . . . . . . . . . . . . . . . 24 25 25 25 31 36 38 43 43 44 44 46 Class Roster . . . . . . . . . . . . . . . . . . . . . . . . . . . . . . . . . . . . . . . . . . . . . . . . 47 Import Students to a Class Roster . . . . . . . . . . . . . . . . . . . . . . . . . . . . . . . . . . . . . . . . . . Export Users’ Data and Student Test Results . . . . . . . . . . . . . . . . . . . . . . . . . . . . . . . . . . Create/Edit a New Class . . . . . . . . . . . . . . . . . . . . . . . . . . . . . . . . . . . . . . . . . . . . . . . . . Add a Student to Your Class Roster . . . . . . . . . . . . . . . . . . . . . . . . . . . . . . . . . . . . . . . . . Remove a Student from Your Class Roster . . . . . . . . . . . . . . . . . . . . . . . . . . . . . . . . . . . . View a Student’s Profile . . . . . . . . . . . . . . . . . . . . . . . . . . . . . . . . . . . . . . . . . . . . . . . . . . 47 47 47 48 50 50 Student’s Guide to Using Destination Success . . . . . . . . . . . . . . . . . . . . . . 52 Standard Menu . . . . . . . . . . . . . . . . . . . . . . . . . . . . . . . . . . . . . . . . . . . . . . . . . . . . . . . . Log In . . . . . . . . . . . . . . . . . . . . . . . . . . . . . . . . . . . . . . . . . . . . . . . . . . . . . . . . . . . . . Main Screen—My Tasks Mode . . . . . . . . . . . . . . . . . . . . . . . . . . . . . . . . . . . . . . . . . . . Task Status Menu . . . . . . . . . . . . . . . . . . . . . . . . . . . . . . . . . . . . . . . . . . . . . . . . . . . . Main Screen—Exploration Mode . . . . . . . . . . . . . . . . . . . . . . . . . . . . . . . . . . . . . . . . . View Test Results . . . . . . . . . . . . . . . . . . . . . . . . . . . . . . . . . . . . . . . . . . . . . . . . . . . . 52 52 53 54 55 56 iii Simplified Menu . . . . . . . . . . . . . . . . . . . . . . . . . . . . . . . . . . . . . . . . . . . . . . . . . . . . . . . Log In . . . . . . . . . . . . . . . . . . . . . . . . . . . . . . . . . . . . . . . . . . . . . . . . . . . . . . . . . . . . . Main Screen—My Tasks Mode . . . . . . . . . . . . . . . . . . . . . . . . . . . . . . . . . . . . . . . . . . . Test and Assignment Icons . . . . . . . . . . . . . . . . . . . . . . . . . . . . . . . . . . . . . . . . . . . . . Main Screen—Exploration Mode . . . . . . . . . . . . . . . . . . . . . . . . . . . . . . . . . . . . . . . . . 58 58 60 60 61 Introduction to the Destination Reading Courseware . . . . . . . . . . . . . . . . . . 62 Philosophy and Purpose. . . . . . . . . . . . . . . . . . . . . . . . . . . . . . . . . . . . . . . . . . . . . . . . . . 62 Content . . . . . . . . . . . . . . . . . . . . . . . . . . . . . . . . . . . . . . . . . . . . . . . . . . . . . . . . . . . . . 63 Course Overview—Destination Reading Course I . . . . . . . . . . . . . . . . . . . . 64 Units . . . . . . . . . . . . . . . . . . . . . . . . . . . . . . . . . . . . . . . . . . . . . . . . . . . . . . . . . . . . . . . Unit Structures . . . . . . . . . . . . . . . . . . . . . . . . . . . . . . . . . . . . . . . . . . . . . . . . . . . . . . . . Product Features . . . . . . . . . . . . . . . . . . . . . . . . . . . . . . . . . . . . . . . . . . . . . . . . . . . . . . . Classroom Management . . . . . . . . . . . . . . . . . . . . . . . . . . . . . . . . . . . . . . . . . . . . . . . . . DR Course I in Your Classroom . . . . . . . . . . . . . . . . . . . . . . . . . . . . . . . . . . . . . . . . . . . . 64 64 69 77 77 Standards and Correlations . . . . . . . . . . . . . . . . . . . . . . . . . . . . . . . . . . . . . 82 State Standards . . . . . . . . . . . . . . . . . . . . . . . . . . . . . . . . . . . . . . . . . . . . . . . . . . . . . . . 82 The Five Key Early Reading Skills . . . . . . . . . . . . . . . . . . . . . . . . . . . . . . . . . . . . . . . . . . . 82 Scope and Sequence. . . . . . . . . . . . . . . . . . . . . . . . . . . . . . . . . . . . . . . . . . 91 Using Destination Reading Course I . . . . . . . . . . . . . . . . . . . . . . . . . . . . . 137 Two Modes . . . . . . . . . . . . . . . . . . . . . . . . . . . . . . . . . . . . . . . . . . . . . . . . . . . . . . . . . . Using DR Course I in Exploration Mode. . . . . . . . . . . . . . . . . . . . . . . . . . . . . . . . . . . . . . Using DR Course I in My Tasks Mode . . . . . . . . . . . . . . . . . . . . . . . . . . . . . . . . . . . . . . . Using the Writer’s Pad . . . . . . . . . . . . . . . . . . . . . . . . . . . . . . . . . . . . . . . . . . . . . . . . . . Conventions . . . . . . . . . . . . . . . . . . . . . . . . . . . . . . . . . . . . . . . . . . . . . . . . . . . . . . . . . 137 137 140 142 144 System Requirements . . . . . . . . . . . . . . . . . . . . . . . . . . . . . . . . . . . . . . . . 145 Troubleshooting . . . . . . . . . . . . . . . . . . . . . . . . . . . . . . . . . . . . . . . . . . . . 147 iv Introduction to the Destination Success Management System The Destination Success management system contains a unique combination of comprehensive courseware, curriculum management, standards-based testing, interactive assignments, and progress reporting. The management system provides teachers and administrators with the tools to guide students toward success. The system has the following features: Access to interactive Riverdeep K-12 curriculum content Complete management for curriculum and assessments The ability to track an individual student or a class Assessment tools for identifying a student’s understanding of curriculum concepts Full integration of K–12 core curriculum requirements Thousands of test questions Assessments, assignments, and curriculum are based on Riverdeep’s curriculum scope and sequence or state standards. The Destination Success management system allows educators to create and modify assignments and assign assessments, which can be tailored to fit the needs of individual students, specific classes, or an entire school. Teachers can easily create, prescribe, and tie software curriculum to specific learning objectives. Together, these features help teachers organize class curricula and clearly communicate expectations to their students. 1 Accessing Destination Success If your school is using a network version, you can use Destination Success from any computer that is connected to the network from your school or classroom. If you are using a stand-alone CD, you can use Destination Success by inserting the CD into your computer’s CD-ROM drive. You will use a customized browser to open Destination Success from its desktop icon. If you encounter any issues, please contact your System Administrator or email Riverdeep at [email protected]. Open Destination Success and Log In 1. If there is a Destination Success shortcut or alias on your desktop, doubleclick the Destination Success icon , which will launch a custom browser. If you do not have a shortcut or alias on your desktop, go to your Start Menu and select Programs. Then select Destination Success to launch the custom browser. Note: Your System Administrator may have set up one or more shortcuts to help you access Destination Success from your desktop. 2. Type in your pre-assigned user name and password. 3. Click the Log In button 2 . If your User Name or Password doesn’t work: 1. Delete previous entries from the user name and password fields. 2. Enter your user name exactly as it was given to you by your System Administrator. 3. Enter your password exactly as it was given to you by your System Administrator. User name and passwords are not case sensitive. 4. Click the Log In button . 5. If you cannot log in to Destination Success after three attempts, please contact your System Administrator. Note: You may wish to have your own student account in order to see what Destination Success looks like to students. Please contact your System Administrator to set up a student account for your own use. To see how students log in to Destination Success, and what Destination Success looks like from a “student’s-eye” view, please refer to the Student’s Guide to Using Destination Success section of this guide. 3 The Destination Success Management System Overview Navigation Bar For teachers and administrators, the navigation bar appears at the top of every page of the Destination Success management system. Using the navigation bar is a quick and convenient way to jump between different areas of the management system. When you are logged in to Destination Success as a teacher, the top portion of your navigation bar always displays four tabs: Explore Content, Curriculum, Assessment, and Class Roster. In the lower portion of the navigation bar, the buttons change depending on which tab you click. The navigation bar looks like this: 4 Explore Content Once you have logged in to Destination Success, the Explore Content page appears. Its navigation bar lists two subjects: Math and Language Arts . Click the subject of your choice to see the available curricula. Content (software lessons and exercises) is listed with a description, an icon, and a Launch button. You can try out the content by clicking the Launch button . The Explore Content page also contains your calendar and reminder system. On the right side of the screen, a daily list of Assessments and Assignments appears. You can scroll forward or backward through the calendar by clicking the arrows found on either side of the date. To see details of a listed Test or Assignment, click its listing on the calendar. 5 Curriculum The Curriculum tab has four sections: Assign – Create an assignment based on Riverdeep’s scope and sequence or state standards. You can also view Curriculum or Learning Objectives. Edit – View a list of and edit student assignments. Student Progress – View the progress reports of individual students. Class Progress – View the progress reports of classes. 6 Assessment The Assessment tab has six sections: Assign – Choose tests or create random tests based on Riverdeep scope and sequence or state standards. Assign tests to classes and students. Edit – Cancel an assessment, change assessment parameters, or add/ remove students. Results – View and analyze student responses and correct responses for all questions on any completed tests. Student History – View test results for an individual student. Class Mastery – View test results for a class. Paper Grading – Input student responses for a test administered on paper. 7 Class Roster The Class Roster tab includes 4 main functions: Student Profile – View details of selected students in all classes or in your class. Create/ Edit Classes – Create a new class. For existing classes, rename it, assign grade levels, duplicate the class roster, or delete it permanently. Add – Add student or students to your Class Roster. Remove – Remove student or students from your Class Roster. 8 Help Click the Help button Help section includes: on the navigation bar on the right side. The FAQ – A list of frequently asked questions with answers about Destination Success. Online guide – The full text of this guide. 9 Curriculum Software lessons and exercises that you select from the content available in Destination Success and assign to students make up the curriculum. Each assignment can include as little as one screen from a course, or as much as a full course. Assign an Assignment When you select and assign curriculum, you first choose the content to be included in the assignment. Then you select the classes or students who will do the assignment, and set start and due dates. Finally, you assign the curriculum to students. Those students will now see the assigned curriculum on their assignments list when they log in to Destination Success. Curricula can be created and assigned independently. You can select and assign a curriculum with content based on either Riverdeep’s scope and sequence or state standards. Option 1: Select and Assign Curriculum Based on Riverdeep’s Scope and Sequence 1. Click the Curriculum tab 2. Click the Assign button 10 . . The Assign Curriculum page opens. 3. Near the top of the Assign screen, Riverdeep Scope and Sequence is selected by default. 4. A list appears onscreen displaying the available subjects (such as Math and Language Arts) and products (such as Destination Math and Destination Reading). 5. A green arrow appears to the left of each product. Click this arrow to see the content levels contained within the product. 6. Whenever you see a right-pointing arrow , you can click it to break a content listing down into smaller segments. Destination Math content can be broken down into courses; courses into modules; modules into units; units into sessions; sessions into lessons, tutorials, practice areas, and/or workouts; and lessons or tutorials into individual screens. Destination Reading content can be broken down into courses; courses into units; and units into curriculum. Learning Objective(s) for each activity are also displayed. 11 7. To see the Learning Objectives for a specific activity, screen, or workout, click the green arrow next to its listing. 8. When you have finished selecting content by checking the gray checkbox , you may click the Next button located in the upper right corner of the screen beneath the navigation bar to proceed, or click the View button to preview the selected content area. 9. After clicking the Next button , , the Review Selected Curriculum and Select Students screen appears. 10. On the left side of the screen, the content you have selected is displayed. If you chose content based on scope and sequence, you now see the software lessons and exercises that correspond to the selected content level. (You can edit the selected content by checking or unchecking boxes.) 11. On the right side of the screen, select the class or students to whom you want to assign the activity. (To select individual students, click the green arrow button located to the left of the class. The button changes from to and reveals the students in that class.) Click the check box to the left of each student or class to whom you want to assign this Activity. 12 12. Click Next to continue. 13. Enter an Assignment Name. 14. Choose a Start Date for the assignment. 15. Choose a Due Date for the assignment. Leave the boxes blank if you would like to leave the assignment open indefinitely. 16. If you wish to leave instructions for the student to follow, type them in the text box. 17. Click Next to check the Assignment details. 18. A confirmation screen appears: 13 19. Click Done to finish. Option 2: Select and Assign Curriculum Based on State Standards 1. Click the Curriculum tab 2. Click the Assign button 14 . . The Assign Curriculum page opens. 3. Near the top of the Assign screen, click the circle next to State Standards. 4. Select the Course and a list appears on screen, displaying the available standards for your state (for example, CA Mathematics Academic Content Standards). 5. A green arrow button appears to the left of the standard. Click this arrow to see the benchmarks within the standard. 6. Whenever you see a right-pointing arrow, you can click it to break a listing down into smaller pieces. 15 7. To select a standard you would like to cover, click the check box next to its listing. You can add as much content as necessary—from a full strand to a smaller portion of the strand. Add as many items as you like. 8. To remove content, click the check box a second time to remove the check mark. 9. When you have finished adding content, click the Next button located in the upper right corner of the screen beneath the navigation bar. 10. The Review Selected Curriculum and Select Students screen appears. 11. On the left side of the screen, the content you have selected is displayed. If you chose content based on state standards, you will see the software lessons and exercises that correspond to those standards. (You can modify the selected content by checking or unchecking boxes.) 12. On the right side of the screen, select the class or students to whom you want to assign the Activity. (To select individual students, click the green arrow button located to the left of the class. The button changes from to and reveals the students in that class.) Click the check box to the left of each student or class to whom you want to assign this Activity. 13. Click the Next button 16 to continue. 14. Enter an Assignment Name. 15. Choose a Start Date for the assignment. 16. Choose a Due Date for the assignment. Leave the boxes blank if you would like to leave the assignment open indefinitely. 17. If you wish to leave instructions for the student to follow, type them in the text box. 18. Click Next to check the assignment details. 17 19. A confirmation screen appears: 20. Click Done to finish. Edit an Assignment 1. Click the Curriculum tab 2. Click the Edit button 18 . . 3. A list of all Assignments is displayed. 4. Information available on this page includes the following: Assigned – The name of the Assignment. Students Assigned – The number of students assigned to the assignment. Start Date – The date the Assignment started. Due Date – The date the Assignment is due. Status – Whether or not started or completed. 5. You can use the buttons on this page for any assignment which has not started yet to: Cancel the selected Assignment been started by any students. if it has not A confirmation screen will appear. Click the Yes button to cancel an assignment. Click the No button to return to the previous screen. Note that once an assignment is cancelled, it cannot be restored. It must be assigned once again. 19 Change Parameters been started by any students. if the assignment has not Change settings such as assignment name, start date, due date, and/or instructions. Click Done 20 when finished. Add/Remove students been started by any students. if the assignment has not A class list appears. Click or unclick individual student names to add or remove students. Click Done when finished. Progress Reports Progress Reports allow you to see how a student or class is doing on Curriculum a teacher has assigned. You can view progress reports on a whole class or an individual student. 21 Student Progress Reports 1. Click the Curriculum tab . 2. Click the Student Progress button . 3. The Student Progress Report screen opens. 4. From the Select Class menu, select the student’s class. 5. From the Show All Assignments for menu, select the student. 6. The student’s progress is displayed: 7. You can print the student progress report by selecting the Print button 8. Click on the Assignment Name to see the detailed progress report on this assignment. 9. You can print the student assignment task report by selecting the Print button . 22 . Class Progress Reports 1. 2. 3. 4. Click the Curriculum tab . Click the Class Progress button . The Class Progress Reports screen opens. From the Show All Assignments for menu, select the class. 5. The class progress is displayed: 6. You can print the class progress report by selecting the Print button . 7. Click on the Assignment Name to see the detailed progress report on this assignment. 8. You can print the student list report by selecting the Print button . 23 Assessment The Destination Success management system provides assessment tools for identifying a student’s understanding of curriculum concepts. Educators have visibility into student performance through immediate test scoring and progress reports. All assessments can be previewed prior to administering a test. Students who do not exceed the pass rate set by educators on assessments can be prescribed additional curriculum content from DR I. For details on assessment tools, please refer to the Assessment section in the User Guide. Pre-Defined Tests To enable the educator to monitor student achievement and progress, the Destination Success management system provides 88 pre-defined tests for DR I. These tests have been carefully structured to provide comprehensive coverage of the learning objectives at the Course and Unit levels, with question distribution reflecting the relative importance of learning objectives. The tests are designed to be of average difficulty, with the occasional easy or more-challenging items to help provide a clearer picture of student mastery of the material. There are three pre-defined tests available at the Course level, each consisting of 20 questions. There are five pre-defined tests for every Unit in the course, each of which consists of five questions. Additional tests may be created using the Random Test function from DR I. To enable pre-testing and post-testing, and to allow for make-up tests, the items in Course Test A and C are exactly parallel in terms of learning objectives, structure, and difficulty level. This allows for a more accurate and valid comparison of results on the two tests. Unit tests, in contrast, vary in the topics they cover. This allows for the broadest possible coverage of the unit’s learning objectives. In addition, the distribution of learning objectives with a unit’s test questions reflects the relative emphasis of these objectives in the DR I activities. The numerous critical thinking and writing objectives within DR I can be assessed using the documents that are available in the Printed Materials section of Destination Success. These documents outline teaching strategies and methods for testing these intangible learning objectives. 24 Random Tests In addition to the predefined tests, educators can generate an unlimited number of random tests at Unit and Course levels. The number of questions in a random test will correspond to the selected test level. For example, a Unit level random test will contain 5 questions while a Course level random test will contain 20 questions. The Destination Success random test generation feature draws upon a pool of thousands of test items to create the desired test. For details on creating and assigning tests, please refer to the Assessment section in the User Guide. Assign an Assignment It’s easy to choose tests from the bank of tests provided in Destination Success. You can choose tests based either on Riverdeep’s scope and sequence or state standards. Option 1: Select and Assign Tests Based on Riverdeep’s Scope and Sequence 1. Click the Assessment tab 2. Click the Assign button . . 3. The Assign-Step 1 screen opens. 25 4. Near the top of the Assign screen, Riverdeep Scope and Sequence is selected by default. 5. A list appears on screen, displaying the available subjects (such as Math and Language Arts) and products (such as Destination Math and Destination Reading). 6. A green arrow appears to the left of each product. Click this arrow to see the courses contained within the product. 7. Whenever you see a right-pointing arrow , you can click it to break a content listing down into smaller segments. 8. Select the desired scope and sequence or content level and click the Next button . 26 9. The Assign - Step 2 screen opens. This screen previews all available tests for your selected content level. You may chose from fixed tests or create a random test based on the selected scope and sequence. Available assessments are listed on the screen. 10. To select a test, click its listing. A green arrow appears . 11. On the right side of the screen, classes are listed. A green arrow appears to the left of some items on the list. Whenever you see a right-pointing arrow , you can click it to see the classes or students within that item. Click a check box to select a class or student. (You can select 1 class only and more than one student in the class.) 12. You may also preview a test prior to assigning it by clicking the blue View button on the right. A new window will appear to preview the test. Select the Next button on the test preview screen to see the correct answers. Close the window by clicking the Exit button on the lower left or click the red X on the upper right corner. 27 13. When you are finished with selecting the test and the assigned class, click the Next button to continue. 28 14. The Assign - Step 3 screen opens. This screen allows you to rename a test and set test date, due date, pass rate, calculator usage, password, and test instructions. 15. From the Test Date pull-down menu, select the month, day, and year that students will take the test. 16. From the Due Date pull-down menu, select the month, day, and year for the last date on which students can make up the test. 17. In the Pass Rate box, enter the percentage of questions students must answer correctly to pass the test. (You can set this anywhere between 0% and 100%.) 18. Optional: In the Allow Usage of Calculator box, check the box would like to enable students to use a calculator. if you 19. Optional: Place a check in the Automatically assign (prescribe) activities based upon each student’s performance on this test if you want Destination Success to do this. 20. Optional: In the Set Password box, enter a password that students must type in to take the test. Leave this blank if you do not want to use a password. 29 21. Optional: In the Leave instructions for the students box, type any instructions you want to appear on the test and on the automatically prescribed assignment, if chosen. 22. When you are finished, click the Next button . 23. Confirmation screen appears. You may print the selected test by clicking on the Print Test button . A pop-up window appears, saying, “This will Assign the test before Printing the test. Do You wish to continue.” Click OK to assign the test and to continue the printing process. Click Cancel to go back and make changes. If you clicked OK, a second pop-up window appears, saying “Click OK to Print the test with Correct Answers. Clicking Cancel will Print the test without Correct Answers.” Click OK to print the test with answers. Click Cancel to print the test without answers. A window will appear with the test, answer sheet, and, if chosen, the answer key. Hit Ctrl+P to print. 24. When you are finished, click the Done button 30 . Option 2: Select and Assign Tests Based on State Standards 1. Click the Assessment tab 2. Click the Assign button . . 3. The Assign - Step 1 screen opens. 4. Near the top of the screen, click the circle next to State Standards. 5. Select your state from the State Standards pull-down menu. 6. A list appears on screen, displaying the available standards for your state (for example, CA Mathematics Academic Content Standards). 7. A green arrow button appears to the left of the standard. Click this arrow to see the categories within the standard. 8. Whenever you see a right-pointing arrow, you can click it to break a listing down into smaller segments. 31 9. Select the desired standard and benchmarks and click the Next button. 10. The Assign-Step 2 screen opens. You may chose from fixed tests or create a random test based on the selected standard. Available assessments are listed on the screen. 11. To select a test, click its listing. A blue arrow appears 32 . 12. On the right side of the screen, classes are listed. A green arrow appears to the left of some items on the list. Whenever you see a right-pointing arrow , you can click it to see the classes or students within that item. Click a check box to select a class or student. (You can select 1 class only and more than one student in the class.) 13. You may also preview a test prior to assigning it by clicking the blue View button on the right. A new window will appear to preview the test. Select the Next button on the test preview screen to see the correct answers. Close the window by clicking the Exit button on the lower left or click the red X on the upper right corner. 14. When you are finished with selecting the test and the assigned class, click the Next button to continue. 33 15. The Assign - Step 3 screen opens. This screen allows you to rename a test and set test date, due date, pass rate, calculator usage, password, and test instructions. 16. From the Test Date pull-down menu, select the month, day, and year that students will take the test. 17. From the Due Date pull-down menu, select the month, day, and year for the last date on which students can make up the test. 18. In the Pass Rate box, enter the percentage of questions students must answer correctly to pass the test. (You can set this anywhere between 0% and 100%.) 19. Optional: In the Allow usage of Calculator box, check the box would like to enable student to use a calculator. if you 20. Optional: Place a check in the Automatically assign (prescribe) activities based upon each student’s performance on this test if you want Destination Success to do this. 21. Optional: In the Set Password box, enter a password that students must type in to take the test. Leave this blank if you do not want to use a password. 34 22. Optional: In the Leave instructions for the students box, type any instructions you want to appear on the test and on the automatically prescribed assignment, if chosen. 23. When you are finished, click the Next button . 24. A confirmation screen appears. You may print the selected test by clicking on the Print Test button . A pop-up window appears, saying, “This will Assign the test before Printing the test. Do You wish to continue.” Click OK to assign the test and to continue the printing process. Click Cancel to go back and make changes. If you clicked OK, a second pop-up window appears, saying “Click OK to Print the test with Correct Answers. Clicking Cancel will Print the test without Correct Answers.” Click OK to print the test with answers. Click Cancel to print the test without answers. A window will appear with the test, answer sheet, and, if chosen, the answer key. Hit Ctrl+P to print. 25. When you are finished, click the Done button . 35 Edit a Test 1. Click the Assessment tab 2. Click the Edit button . . 3. The Open Assessments screen appears. There are three options: Cancel Test, Change Parameter, and Add/Remove students. 4. Select a Test to Edit: Cancel test if the test has not been started by any students. A confirmation screen will appear. Click the Yes button to cancel a test. Click the No button to return to the previous screen. Note that once a test is cancelled, it cannot be restored. It must be assigned once again. 36 Change Parameters started by any students. if the test has not been Change settings such as display name, test date, due date, pass rate, calculator usage, automatic prescription, password, and/or instructions. Click Done when finished. 37 Add/Remove students been started by any students. if the test has not A class list appears. Click or unclick individual student names to add or remove students. Click Done when finished. Review Test Results 1. Click the Assessment tab 2. Click the Results button 38 . . 3. Click the report you would like to view. You may print any report by clicking the Print button on any screen in the upper right corner. Available reports for a class, group or an individual student will be listed for the test you select. The following information will be displayed: Student Name: Displays list of students assigned to take the test. Score: The score the student received on the test. Correct Answers: The number of questions the student answered correctly. Date Taken: The date test was taken by the student. 4. Click a student name on the list to view to see how a student answered specific test questions. The following information is displayed: Question Number – A list of the questions on the test. Click a question to see the student’s answer (in new window). Student Answer – The answer the student selected. Correct Answer – The correct answer of the question. Question Type – The question format of the question. Note: Until a student takes a test, questions will not appear. After a student takes a test, all unanswered questions are marked incorrect. 39 5. Select the question you would like to view or sort test results by choosing Student Mastery by Learning Objective or Student Mastery by State Standard. 40 6. Select Student Mastery by Learning Objective to assess a student’s understanding of specific Learning Objectives. Click the button next to Student Mastery by Learning Objective. The Student Mastery by Learning Objective screen appears. The following information is displayed: Learning Objective – The stated Learning Objective. Percentage – The percentage of questions related to this Learning Objective that this student answered correctly. Number of Questions Covering Learning Objective – The number of questions on the Test that covered this Learning Objective for the selected test. 41 7. Select Student Mastery by State Standard to assess a student’s understanding of specific Learning Objectives by state standards. Click the button next to Student Mastery by State Standard. The Student Mastery by State Standard screen appears. The following information is displayed: Benchmarks – The State Standards Benchmarks pertaining to test. Percentage – The percentage of questions related to this Benchmark that this student answered correctly. Number of Questions Covering Benchmark – the number of questions on the Test that covered this Benchmark for the selected test. 42 Student Progress Reports Student History Select Student History to see how a particular student did on a test. 1. Click the Student History icon. 2. The Student Summary screen appears. 3. Select a class from the Select Class pull-down menu. 4. Select a student from the Show All Tests for menu. 5. The following information is displayed: Test Name – The name of the test. Score – The score the student received on the test. Correct Answer – The number of questions the student answered correctly. Date Taken – The date the test was taken. 43 Single Class/Group Mastery Reports Class Mastery Select Class Mastery to assess a class’ understanding of specific Learning Objectives. 1. Click the Class Mastery icon . 2. The Class Mastery of Learning Objectives screen appears. 3. Select a class or group from the Select Class pull-down menu. 4. Select a test from the Test pull-down menu. 5. The following information is displayed: Learning Objective – Lists each learning objective covered on the test. Percentage – The percentage is useful in determining which learning objectives the class as a whole has either mastered or needs to review. It displays the correct student responses to questions related to this learning objective as a percentage of all student responses to questions related to this learning objective. Number of Questions Covering Learning Objective – Shows the number of questions on the test that covered this learning objective. 44 6. To view how a class or group performed based on State Standard, select Class Mastery by State Standard. The following information is displayed: Benchmarks – The State Standard benchmarks pertaining to the test. Percentage – The percentage of questions related to this Benchmark that this student answered correctly. Number of Questions Covering Benchmark – The number of questions on the Test that covered this Benchmark for the selected test. 45 Paper Grading Select Paper Grading administered on paper. to enter student responses on a test 1. Select Class from the pull-down menu. 2. Select Student from the pull-down menu. 3. Select Test from the pull-down menu. The tests in the pull-down menu are tests assigned to the student that have not been completed yet. 4. Enter the student’s responses on the corresponding answer grid. 5. Click Submit Answers when completed. 6. To continue, select the Class and next Student from the pull-down menus. 46 Class Roster All user accounts including student accounts are set up by the Destination Success System Administrator. System Administrators can import class rosters to create multiple student profiles simultaneously by using the Import and Export function while logged in as a System Administrator. See Installation & Administration Guide on Import & Export. Import Students to a Class Roster Note: The Import function is available for System Administrators only. Refer to the Installation & Administration Guide on Import & Export. Export Users’ Data and Student Test Results Note: The Export function is available for System Administrators only. Refer to the Installation & Administration Guide on Import & Export. Create/Edit a New Class A class can be a full class roster of students, or it can be a few students grouped by ability or interest. 1. Click the Class Roster button of the screen. on the upper right corner 2. Click the Create/Edit Classes button the screen. 3. Click the New Class button on the right side of . 47 4 In the Rename it to text box on the right side of the screen, enter the name of the new class. 5. Select the grades the class contains from the Grade pull-down menus. Click the OK button . 6. If you have two classes composed of the same students, you can create a single class roster once and then duplicate it. On the right side of the screen, in the Duplicate Roster text box, type a name for the duplicate class. Click OK . You now have an additional class containing the same students as the original. 7. If you want to delete a class, select the class on the left of the screen. On the right of the screen, next to Delete permanently?, click OK . You are prompted to confirm that you wish to delete this class. Click OK . The class is permanently removed from the Destination Success management system. Add a Student to Your Class Roster 1. Click the Class Roster button corner of the screen. in the upper right-hand 2. Choose a group of students from the Show menu (under Students on the left side of the screen). 3. Select a student’s name from the left side of the screen. To select multiple students, Windows users hold down the Shift or Ctrl keys while clicking names. Macintosh users hold down the key while clicking names. 48 4. Choose a class from the Select Class menu (under Teachers and Classes on the right side of the screen). 5. Click the blue arrow pointing to the right . 6. The system automatically adds the selected student to the selected class. 49 Remove a Student from Your Class Roster 1. Click the Class Roster button right corner of the screen. located in the upper 2. Choose a class from the Select Class menu (under Teachers and Classes on the right side of the screen). 3. Select a student’s name from the right side of the screen. To select multiple students, hold down the Shift, Ctrl, or key while selecting. 4. Click the blue arrow pointing to the left . 5. The system automatically removes the selected student from the class. View a Student’s Profile 1. Click the Class Roster corner of the screen. button located in the upper right 2. Choose a group of students from the Show menu (under Students on the left side of the screen). 3. Select a student on the left side of the screen. 4. Click the Student Profile button 50 . 5 Student information is displayed in the Student Profile screen. To modify information, select options from the drop-down menus. (When selecting a “User Type” for a student, choose the Standard Menu for readers and the Simplified Menu for nonreaders.) For more information on Standard and Simplified menus, see the Student’s Guide to Using Destination Success section of this guide. 6. To save changes, click the Update button . 51 Student’s Guide to Using Destination Success This section explains how students log in to Destination Success and access educational software Curriculum and Assessments. Students log in to Destination Success through a Standard or Simplified menu. Please see the appropriate section below for step-by-step log in instructions. Standard Menu Log In Students using the Standard Menu must enter a password to log in to Destination Success. To log in with the Standard Menu: 1. Type in your user name and password. 2. Click the Log In button . If your User name or Password doesn’t work: 1. Delete previous entries from the user name and password fields. 2. Enter your user name exactly as it was given to you by your teacher or System Administrator. 52 3. Click the Log In button . 4. If you cannot log in to Destination Success after three tries, please contact your teacher or System Administrator. Main Screen—My Tasks Mode Once you have logged in through the Standard Menu, the Destination Success main screen opens in My Tasks mode . You will see a screen like this: To view details about an assignment, click the underlined title under Tasks (for example, Assignment: 3/19/04 Math Homework). 53 To open an assignment or test, click the GO button next to the assignment or test (for example, Test: Whole Numbers Test A). Follow instructions on the test screen to take a test. When complete, select the Exit button to return to My Tasks mode. To return to the Destination Success log in page, click the Stop button Task Status Menu The Task Status Menu allows you to view all current Assignments or just the Assignments that are due today. You can also see which Assignments are complete and which are incomplete. To see a list of the Assignments that are due today, click the Due Today button: 54 . To see a list of all current Assignments, click the Current button: To see a list of incomplete Assignments, click the Incomplete button: To see a list of completed Assignments, click the Completed button: To hide the Task Status Menu, click the arrow button. to see the menu.) (Click again Main Screen—Exploration Mode 1. From the Destination Success main screen in My Tasks mode, click the Exploration button . 2. The Destination Success menu changes to Exploration mode, and you can freely explore Riverdeep software. 55 To launch a software course, click the course’s icon GO button , or click the that appears beneath the course description. To return to My Tasks mode, where you can see and open your Assignments, click the My Tasks button . To return to the Destination Success log in page, click Stop . View Test Results After you have finished a Test, you can view the results of that Test. Each question can be displayed onscreen for your review. To see the results of a completed Test, follow these steps: 1. In My Tasks mode, click the Completed button on the Task Status Menu to view a list of all completed Assignments and Assessments. 56 2. Click the name of the Test for which you want to view the results (for example, Proper and Improper Fractions, A). 3. All questions from the Test are listed on the left side of the screen. 4. Click a question from the list on the left to see it displayed as a new window. The correct response will be shown. 57 Simplified Menu Log In The Simplified Menu provides a graphical interface for younger students or when security is not important. Students using this menu are not required to enter a password to log in to Destination Success. To log in with the Simplified Menu: 1. Click the Simple Log In icon log in page. in the lower right corner of the 2. Select Class and Select Name menus appear. 58 3. Select your class from the list on the left. 4. A list of students in the selected class appears on the right. Select your name from the list on the right and click the OK button to log in. 59 Main Screen—My Tasks Mode Once you have logged in through the Simplified Menu, the Destination Success simplified main screen opens in My Tasks mode. You will see something like this: Test and Assignment Icons Icons displaying the letter “T” or Quizzes. represent Assessments Plain icons represent Assignments. The shapes of Assignment icons are chosen randomly and do not correspond to specific types of Assignments. To open an assignment or test, click the icon next to it. (Teachers can tell students what to click; for example, “Today, click on the star.”) To return to the Destination Success log in page, click the Stop button 60 . Main Screen—Exploration Mode 1. From the Destination Success main screen in My Tasks mode, click the Exploration button . 2. The Destination Success menu changes to Exploration mode, and you can freely explore Riverdeep software. To launch a software course, click the course’s icon , or click the GO button that appears beneath the course description. To return to My Tasks mode, where you can see and open your Assignments, click the My Tasks button . To return to the Destination Success log in page, click the Stop button . 61 Introduction to the Destination Reading Courseware Philosophy and Purpose Destination Reading is a comprehensive, electronically-based reading curriculum. It teaches students to read fluently and with understanding. Destination Reading uses a balanced approach that explicitly teaches phonics, decoding, and comprehension skills within and around language- and literature-rich activities. Destination Reading can be used as the basis of your reading program, or it can be used to complement a reading curriculum already in place. Destination Reading Course I (DR Course I ) is designed for grades K and 1. (It can also be used in the PreK classroom.) Students can interact with a new software activity each day throughout the entire school year. When added to a curriculum that includes teacher-led instruction and time spent with printed books, software such as Destination Reading provides unique advantages in reading instruction: Pre-readers can work independently at the computer because the software provides spoken instructions. Unlike a printed textbook, software can automatically adjust itself to fit the student’s level. Adaptive feedback advances students through the curriculum more quickly when they are succeeding and more slowly— with additional instructions and practice problems—when they are having difficulty. DR Course I praises students when they succeed and provides gentle, helpful feedback when they choose the wrong answer. Most of the electronic books in DR Course I include a “read aloud” option. Students can choose to read the text independently, click an individual word to hear it read aloud, or click a green dot to hear the entire page read aloud. Students can work through the program freely, at their own pace, or teachers can assign specific activities to individuals or to the whole class. DR Course I is research based, teacher-tested, and student-tested. Riverdeep used current research, classroom observations, and teacher focus groups to develop a product that teaches reading effectively and meets the needs of today’s classroom. Significant contributions to the development of DR Course I were also made by Dr. Victoria Purcell-Gates—one of the country’s leading thinkers in literacy and reading instruction. 62 Content The Destination Reading series currently covers grades K-3. It helps students grow from non-readers to fluent readers and writers—whether they’ve come from a literacy-rich background or have had limited prior exposure to text. Destination Reading Course I Grades K–1 In 17 units, 215 activities teach: fundamental print concepts early reading alphabetic principles automatic word recognition phonemic awareness vocabulary phonics comprehension strategies Included in the program are: narrative fiction songs informational texts environmental text decodable texts writing activities poetry For a detailed description of the content in Destination Reading Course I, please see the Scope & Sequence. Destination Reading Course II Grades 2–3 In 24 units, 287 activities teach: comprehension writing advanced phonics early grammar word study research skills elements of fiction reading for task-related purposes elements of nonfiction reading graphics-based text Included in the program are: fiction and nonfiction in a wide variety of genres graphics-based text such as maps, charts, and timelines poetry songs writing activities 63 Course Overview — Destination Reading Course I Units The entire Destination Reading curriculum is organized into units. DR Course I contains 17 units, shown here on the Course Menu. Each unit contains between 7 and 32 different activities. Here we see the activities in Unit 2. In Exploration Mode, students can explore all levels of Destination Reading Course I (DR Course I ), opening any unit and using the activities in that unit. (For more information about Exploration Mode, please see the Using DR Course I section of this guide.) In My Tasks Mode, you can assign students specific units or activities through the Destination Success management system. (For more information about assigning activities, see the Systems Install guide.) Unit Structure The units in DR Course I are structured to insure that students learn language skills in an authentic context—and then apply these skills to useful tasks. Most of the units in DR Course I begin with a text (such as a grocery list, story, poem, or informational book) and then proceed to activities that develop or reinforce phonics and comprehension skills. These activities are often related to the content or format of the text that was just read. Many units culminate with a creative assignment that allows students to demonstrate the skills and knowledge they have learned in the unit. Skills are developed within individual units, and are also built gradually over several units within the course. In DR Course I, students learn letter names and sounds, then learn to identify letter sounds in words. Next, students practice decoding CVC words (such as cat, hop, and tan) and then advance to decoding 64 CVCe words (for example, cape, tube, and kite). Activities in DR Course I are designed to develop the essential phonics and comprehension skills needed to become a reader. Here is an outline of a typical unit in DR Course I: 1. Early in the unit, students are introduced to a text. Students can read the text aloud or (in most cases) have the text read aloud to them. 2. Students complete activities that develop literacy skills such as letter recognition, word building, sentence building, and comprehension. Comprehension activities are based on the text(s) read in the unit. Other activities are often related to the text, too. For example, students might return to a previously read jump-rope rhyme to find words that begin with the letter S. 3. Most units conclude with an activity that asks students to create their own texts. These assignments may be guided or open-ended but all involve practicing and applying the skills learned in the unit’s activities. The completed creative assignment stands as a concluding “whole” to the unit’s “parts.” Example: Unit 2 The units in DR Course I are presented in a carefully sequenced order that emphasizes the basic skills necessary to learn to read. As an example, let’s look at Unit 2: ABC, Read with Me. (To open Unit 2, click its icon from the DR Course I Unit Menu in Exploration Mode. For more information about navigation in DR Course I, see the Using DR Course I section of this guide.) In Unit 2, students are introduced to the letters of the alphabet. Activities are presented in a sequence designed to help students remember the names and sounds of the letters, along with their order in the alphabet. Students begin this unit by reading the story That’s My Name. 65 That’s My Name This story is about a boy named Lan. With his grandfather’s help, he identifies the letters of his name and arranges them in the correct order to spell his name. The story demonstrates that letters appear in texts, make sounds, and can be combined to form words. These implicit lessons are then explicitly taught and reinforced in the activities that follow. To practice and reinforce skills, students complete the following activities. My Alphabet Book In My Alphabet Book, students view a page for each letter of the alphabet. Students can click pictures of things that begin with that letter. This activity gives students practice recognizing letters and associating them with the beginning sounds in words. 66 My Alphabet Blocks In My Alphabet Blocks, students can click the blocks to rotate them and view uppercase and lowercase versions of each letter, as well as a picture of a word that begins with that letter. This open-ended exploration allows students to experiment with letters at their own pace and in their own way. Letter Shapes and Sizes In Letter Shapes and Sizes, students identify letters in various forms (different fonts and appearances). Students also drag letters into the answer spaces to practice distinguishing letters from numbers and other non-letter shapes. 67 Alphabet Train All aboard the Alphabet Train ! Students choose the correct letter to complete a sequence of letters in alphabetical order. Alphabet Book: Find the Picture Students revisit the Alphabet Book to practice matching words and letters. From three illustrated words, they must choose the one that starts with a given letter of the alphabet. This activity also helps students associate words with pictures. 68 My Name Is ______ At the start of this unit, students read about a boy finding and assembling letters to spell his name. Students conclude the unit by typing letters of the alphabet to spell their own names. Using the skills they have developed during the activities (letter recognition, grouping letters to make words, and matching words to letters of the alphabet), students type the correct letters in the correct order to make their names. Most of the units in DR Course I are structured in a similar way to the example unit described above. A unit usually starts with a text, then presents several skills-based activities, and then concludes with a student demonstration of the skills learned—usually in a creative assignment involving writing or writingreadiness skills. Product Features Balanced Approach to Literacy Destination Reading Course I (DR Course I ) offers a balanced approach to reading, including instruction in both phonics and comprehension. Letter names and sounds are explicitly taught, as are blends, digraphs, diphthongs, and special rules such as “Silent E” and “Bossy R.” The program also teaches the purposes of print. Students read a variety of texts that are interesting, meaningful, and offer many opportunities to apply recently learned phonics skills. 69 Adaptive Feedback DR Course I adjusts automatically to suit each learner. It provides each student as much support as needed for success. It also adjusts the pace for each learner, providing more practice in a skill where the student is struggling, and moving more quickly through skills where the student is doing well. Adaptive feedback ensures that students learn from their mistakes and ultimately achieve success. For example, a student working with the Listen for Digraphs activity in Unit 12 might receive the following problem. Note: Throughout this section, text in italics represents audio directions and feedback given by the software. Click the word chase. A student who answers correctly moves to the next problem. A student who answers incorrectly receives help. The following is the sequence a struggling student might follow. 1. Click the word chase. 2. The student clicks chop. Chop. Find the word chase. Please try again. 3. The student clicks chain. Chain. Find the word chase. Please try again. 4. The software removes chain from the screen, leaving three choices. 5. The student clicks chick. Chick. Find the word chase. Please try again. 70 6. The software removes chick from the screen, leaving two choices. 7. The student clicks chop. Chop. Find the word chase. Please try again. 8. The software removes chop from the screen, leaving just one choice—the correct one. 9. The student clicks chase. (The student must actively select the correct answer, even if it is the only choice left.) Chase. Great! 10. Because the student was struggling, the software now presents the same question again, with all four choices (but in a different order), giving the student an opportunity to choose chase independently. 11. Once the student is able to choose chase within the first two tries, the software moves on to a new problem. DR Course I provides more problems for students who need more practice, while allowing students who are doing well to move ahead. For example, in the consonant digraph activity shown above, a student who answers every problem correctly will get three problems about the digraph ch. A student who is answering incorrectly may get up to five original problems, and may also repeat some problems, as described above. Explicit Instruction To a skilled reader, many reading concepts seem obvious—for example, the fact that words are made up of letters. But for some students, these concepts are new. To help ensure that all children succeed, DR Course I teaches concepts explicitly. The following is an example of explicit instruction from the activity The Thirsty Frog in Unit 1 of DR Course I. Note: Throughout this section, text in italics represents audio directions and feedback given by the software. 71 1. Now we are going to read a story called The Thirsty Frog. Before we read it, let’s look at some of the letters, words, and sentences in this story. 2. These are the words on the first page in the story. The word “once” is highlighted. 72 3. The very first word in the story is right here. It is the word once. Each letter is highlighted as its name is spoken. 4. The word once has four different letters in it. The letters are O, N, C and E. When we put letters together, they make words. The sentence is highlighted and read aloud. 5. In a story, writers put words together to make sentences. The word once is in the sentence, “Once there was a frog named Tiddalik.” 73 The spaces between the words are highlighted. 6. There is a space between each word in the sentence. Did you notice each word in the sentence as it was read out loud? 7. Let’s begin this story. Look for the letters, words and sentences as we read The Thirsty Frog. Guided and Exploratory Learning Research shows some children learn through guided learning and others through personal discovery. DR Course I offers a mix of focused, task-oriented activities and open-ended exploration activities. Guided activity: Find B Words (Unit 4) Click all the bubbles with picture-words that begin with the sound /b/. Open-ended activity: Make Your Own Letter S Jump Rope Rhyme (Unit 3) Now it’s time to make your own jump rope rhyme. Drag words up to the empty spots. Note: In this activity, there are no right or wrong answers. 74 Variety of Texts Different text styles appeal to different students. Some early readers thrive on fanciful stories; others prefer nonfiction. Traditionally, books designed for early readers have focused on fiction. Research shows that some children learn to read more effectively with nonfiction texts. Therefore, more and more teachers are now including nonfiction texts in their reading instruction. DR Course I offers a wide variety of fiction and nonfiction texts, providing something for everyone and—just as importantly—exposing students to a wide range of the text types successful readers must master. Texts in DR Course I include: Nonfiction informational texts Original fiction—including contemporary, historic, and adventure stories Folk tales and a fairy tale A tall tale An alphabet book Poems, rhymes, and songs Environmental text, such as lists, labels, signs, and posters Support for Independent Reading Many students using DR Course I are not yet readers. The program offers several features to support them as they learn to read. Most texts include a green “read aloud” button. Students can click this button to hear the entire page read aloud by one of several professional actors, using expressive narration. Each word is highlighted as it is read, allowing students to follow along. In most activities and texts, students can click individual words to hear them read aloud. Some texts are designed for independent reading. These texts are referred to as “decodable texts.” Students should be able to recognize or sound out at least 80% of the words found in these texts, using the skills taught up to that point in the DR Course I curriculum. These texts do not have a “read aloud” button, ensuring that students spend some time reading independently. Emergent Literacy Unit The first unit of DR Course I is devoted to emergent literacy, because some students enter school without a fundamental awareness of the essential concepts and functions of print. Research shows that these students are at 75 risk of falling behind their classmates in reading proficiency. The emergent literacy unit of DR Course I is designed to help these students catch up to their peers. For other students—those already familiar with essential literacy concepts—the songs, stories, and activities in Unit 1 make for a fun review. Destination Reading is the only program of its kind with an entire unit devoted to emergent literacy. Writing Practice Reading and writing are related skills. While not a comprehensive writing program, DR Course I provides many opportunities for students to practice writing. In the first seven units of DR Course I, designed for kindergarten, students are exposed to “pre-writing” through a variety of activities, including clicking and dragging word tiles to fill in missing words and using word tiles to fill in sentences that build jump-rope rhymes, animal books, silly stories, or a grocery list. Most units designed for grade 1 (DR Course I, units 8-17) provide students with at least one writing activity. Some of the writing activities are: Writing exaggerated sentences. Summarizing specific information from previously read texts. Writing real or silly compound words. Creating a new character for the story just read, given a set of descriptive words. Writing a new adventure, given story starters. Writing what you would like to learn before reading an informational text. 76 Because young students may not be skilled with a computer keyboard, DR Course I includes an onscreen keyboard. To “type,” students simply click the appropriate letter onscreen. Letters are set up in alphabetical order. This makes them easy to find and reinforces the concept of alphabetical order. Students can also use their computer’s keyboard if they prefer. Classroom Management Destination Reading uses the Destination Success management system. With the Destination Success management system, teachers can track each child’s progress through DR Course I. Students can proceed at their own pace, because they continue to get new questions and activities until they have mastered a learning objective. Destination Success enables teachers to: Create custom assignments and lesson plans for individuals, groups, or the entire class. Track how long it takes students to finish assignments. Generate a comprehensive, detailed, and individualized tracking report for each student. Automatically develop a customized scope and sequence based on state standards. DR Course I in Your Classroom It’s easy to integrate Destination Reading Course I (DR Course I ) into your reading curriculum. The software can be used in a wide variety of ways—as the basis of a reading curriculum, for introducing concepts, for review or extra practice, or for enrichment. This section of the guide provides suggestions on getting ready for computer 77 time, using the software with your students, and tracking student progress. It also includes some motivating ideas and practical tips for using DR Course I to meet the needs of your class as a whole and the needs of individual students who require extra support or an extra challenge. Getting Ready for Computer Time The availability of computers in your classroom and school will affect how you get ready for computer time. If you have only a limited number of computers available, you will need to schedule computer time carefully so that all students have an opportunity to work at the computers. You may want to let students work in pairs or small groups. If you plan to have some students work at classroom computers while you are teaching another group, encourage students to work independently and be sure that they clearly understand their computer assignments ahead of time. If you have a computer lab at your school, your entire class can work at once on the same DR Course I assignment or on individual assignments. Advance planning will enable you to get the full benefit of the time you have in the lab. For example, before you go to the lab, you can: Make assignments (for individuals or the whole class) from the Destination Success management system. Present introductory material. Assign lab partners. Explain computer assignments. Teaching with Destination Reading Making Presentations You can use DR Course I to present a new skill or concept to the whole class. For such teacher-led presentations, you can use a single computer. If a large screen monitor or projection device is not available, make presentations to small groups of students gathered around the computer. (To find out which unit or activity teaches a specific skill, please see the Scope & Sequence.) Individualized Instruction Students who need extra help with a concept or need to catch up after absences can use DR Course I to learn at their own pace. Use the Destination Success management system to assign one or more students to a specific activity in DR Course I. DR Course I can also be used for enrichment. Encourage students who enjoy a challenge to work at their own pace in DR Course I. 78 Collaborative Learning There are advantages to letting students work at computers in groups of two or three to complete a specific assignment. As the students work out the answers together, they will be teaching each other and learning to communicate. Challenge students to make sure that all group members understand the concept by the end of the activity or unit. Tracking Student Progress DR Course I automatically tracks the progress of each student who has signed in. You can easily access this information through the Destination Success management system. Test Format Tests follow a format similar to that of most standardized tests: a problem is posed and the student has to choose or construct the correct answer(s). Since DR I is designed for young learners, the interface is simple, colorful, and engaging. Questions are presented one at a time. Many children in this age bracket (preK to 1st grade) are still emergent readers, the questions are presented in audio form. A playback button allows students to listen to the audio as many times as they need. To help students keep track of their progress through the test, a breadcrumb trail allows them to see at a glance how many questions have been answered, and how many more are left. The breadcrumb trail changes color from red to green as students move from one question to the next. Students may exit the test at any point. When the student returns to the test, the welcome screen will indicate that the test is in progress. Clicking the OK button on this screen causes the test to resume where the student left off. 79 Question Format All DR I questions are in the easy-to-use single choice format. After hearing the question, students click an answer choice, then click the OK button to confirm their answer and move on to the next question. Most questions have four answer choices. Examples of Single Choice Questions: 80 In order to answer a reading question, students may need to refer to more than one page of a passage. As in the DR I activities, clicking on the yellow arrow in the bottom corner of a page allows students to move from one page to the next. Examples of a Multiple-Page Reading Passage: 81 Standards and Correlations State Standards The scope and sequence for Destination Reading Course I (DR Course I ) was determined by carefully reviewing state standards for reading instruction in grades K and 1. To view correlations between DR Course I and a state’s standards, visit www.riverdeep.net. To assign students activities that meet a particular standard, use the Destination Reading management system. You can view a state’s standards, choose the standard you would like students to focus on, and then easily assign activities that meet that standard. The Five Key Early Reading Skills As detailed below, Destination Reading explicitly and systematically teaches five key early reading skills: Phonemic Awareness Phonics Fluency Vocabulary Comprehension Phonemic Awareness Phonemic awareness is the ability to hear, identify, and manipulate the individual sounds, or phonemes, in spoken words. Reading research concludes overwhelmingly that phonemic awareness is critical to both initial reading and continued development in reading skill (Adams, 1990; NICHD, 2000a & b). Without phonemic awareness, children are forced to rely on a strategy of memorizing whole words. A great deal of research by the National Institute of Child Health and Human Development (NICHD) finds that the lack of phonemic awareness is the root of reading disability and dyslexia. Five units in Destination Reading Course I (DR Course I ) teach the skill of phonemic awareness directly and systematically. Through song, rhyme, manipulative activities, and explicit instruction, students learn that letters have both names and sounds. They learn to identify these sounds in isolation and to hear them in words. 82 In DR Course I activities, students are asked to discriminate certain sounds, to associate those sounds with their letter representations, and to identify those sounds in words. Phonemic Awareness Instruction: Examples Find the R Sound (DR Course I, Unit 4) This is the letter R. R makes the sound /r/. This crab likes bubbles that make the sound /r/. Click each bubble to hear its sound. Then, drag the bubble that makes the sound /r/ to the crab. Find the R Words (DR Course I, Unit 4) Click all the bubbles with picture-words that begin with the sound /r/. Phonics Phonics is the understanding that there is a predictable relationship between phonemes, the sounds of spoken language, and graphemes, the letters and spelling that represent those sounds in written language. Children apply phonics knowledge to unlock, or decode, unfamiliar words in 83 print. Research shows that systematic and explicit phonics instruction helps children from all socioeconomic levels learn to read and that the amount of instruction is related to their degree of success. Systematic phonics instruction is “…significantly more effective than instruction that teaches little or no phonics” (NICHD, 2000a, page 9). Destination Reading teaches phonics concepts explicitly and systematically throughout DR Course I and continues this instruction in Destination Reading Course II (DR Course II) with more advanced word study. Students learn to convert letters into sounds and to combine those sounds to form words. They are also taught to interpret diphthongs, blends, and other advanced phonics concepts. Phonics instruction is most effective when it is taught to children in kindergarten and early first grade, before they begin reading independently. There is also some research to indicate that children learn phonics concepts best when they practice those skills with texts that contain only the letters and sounds the children have learned so far. Destination Reading begins phonics instruction in kindergarten (or prekindergarten) with DR Course I. From the start, students read decodable text written to reflect the phonics concepts and sight words they are learning. As Destination Reading progresses, the texts become more complex to reflect the students’ growing phonics skills. Phonics Instruction: Examples Silent E Tree: Find the Word (DR Course I, Unit 8) Let’s add a silent e to make a new word! Add a silent e to make the word cute. 84 Word Finder 26 (DR Course II, Unit 24) The letters a, e, i, o, and u are vowels. But did you know there’s another letter that sometimes likes to act like a vowel? It’s the letter y. Sometimes when it’s acting like a vowel, it makes the long e sound, like in baby, pretty, and funny. Other times, it makes the long i sound, like in my, cry, and fry. Let’s find words where y acts like a vowel. Click all the words with a long e sound spelled with a y. Fluency Fluency is the ability to read text quickly and accurately. Research has found that fluency is highly related to comprehension; students who are low in fluency may have difficulty getting the meaning of what they read (Pinnell, et al., 1995). A critical element of fluency is automaticity: the ability to recognize words quickly without sounding them out. Research suggests that it is helpful for students to read a text many times, but under different conditions: For some readings they should read entirely alone; at other times they should read a text repeatedly with phrasing support; and for other readings they should get direct feedback and guidance (NICHD, 2000b). Destination Reading provides a large number of opportunities to read text with different types of support. In most Destination Reading texts, students can click a single word or sentence to hear it read aloud, or they can click a green dot to hear the entire page. Some “decodable texts” in DR Course I do not have a “read aloud” button. Students also practice automatic word recognition through a variety of activities that present sight words and phonics skills. 85 Fluency Instruction: Examples Maria’s Mail (DR Course I, Unit 14) To hear this page read aloud, click the green dot. Why Clouds Bring Storms (DR Course II, Unit 24) To hear this page read aloud, click the green dot. Vocabulary Development Vocabulary is stored information about the meanings and pronunciation of words necessary for communication. Building a vocabulary is a critical part of comprehension. There is solid evidence that vocabulary knowledge increases as the result of different types of vocabulary instruction (NICHD, 2000a & b). Effective instruction can be direct, as when new words are taught because they are needed for a specific text to be read (Dole, Sloan & Trathen, 1995; Tomeson & Aarnoutse, 1998), or it can be indirect, as when words are learned in context of reading a particular passage (Stahl, 1983; Robbins & Ehri, 1994). Finally, pre-instruction of vocabulary in reading lessons can have a significant effect on comprehension (Brett, Rothlein, & Hurley, 1996; Wixson, 1986). Research shows that a large portion of students’ vocabulary words should be taken from content learning materials. Active engagement with vocabulary learning is best. And finally, computer technology is a powerful way to increase word learning. (NICHD, 2000b). Destination Reading teaches vocabulary through a number of techniques that 86 research has shown to be effective. It presents some vocabulary directly and explicitly in advance of reading a text. It also presents vocabulary in the context of text itself. Finally, it follows some reading passages with several activities that draw on the vocabulary in the passages. In each case, students work actively with computer technology to learn new words. Because Destination Reading includes many text genres, it provides a variety of opportunities for students to learn new words in different content areas. Vocabulary reflecting written text, in contrast to the vocabulary used in speech, is carefully and systematically introduced. Vocabulary Instruction: Examples Mystery Word 1 (DR Course I, Unit 12) It’s time to play Mystery Word! Spell the word that matches this clue: saltwater fish. Make a Match: Vocabulary 1 (DR Course II, Unit 3) When you’re reading a magazine article, you may see some new words. You’ll understand the article better if you know the definitions of the words. Remember, a definition is what a word means. Now here are some words from the magazine article you may have seen for the first time. Drag each definition on the bottom to fit with a word on top. 87 Comprehension Comprehension involves understanding, remembering, and communicating with others about what has been read. In research studies, five types of instruction have been shown to improve reading comprehension in normal readers. Comprehension Monitoring. When reading, students regularly check that they are understanding. Cooperative Learning. Peers can work together when they read a text, as they answer questions about a text, or as they discuss the use of the reading strategies. Graphic and Semantic Organizers. When students use story maps, flow charts, diagrams, or other graphic devices to describe the underlying semantic organization of a text, they develop a richer understanding of it. These devices seem to improve the memory of the text by structuring student recall. Question Answering. The straightforward task of answering questions about a text improves comprehension skills. Summarization. This strategy teaches students to write coherent summaries of what they have read. These teaching strategies are most effective when they are combined in a flexible, multi-strategy program where teachers and students interact over texts (NICHD, 2000b). Throughout Destination Reading, students are challenged to draw meaning from print and to use that meaning in activities. Comprehension begins with tasks in the emergent literacy unit at the start of DR Course I and continues, unit by unit, all the way to the chapter books at the end of DR Course II. In comprehension activities, students are asked to: Connect the text to their own experiences. Formulate questions from the text. Monitor their comprehension while reading. Use graphic and semantic organizers. Answer questions after reading. Comprehension strategies that are specific to different text genres are explicitly taught when students read those genres. This instruction includes defining the genre, looking at the organization of the text, studying the specific language and text features of the genre, and reviewing relevant concepts and vocabulary. For example, the genre of informational text is defined for the students to emphasize its purpose as providing facts to someone who needs to know them. The instruction explains the structural features of the text, such as headings. 88 Comprehension Instruction: Examples Sequence Events in a Story (DR Course I, Unit 7) Books that tell a story have a beginning and an ending that are usually pretty different. Things that happen at the beginning of the story happen first. And things that happen at the end of a story are the last things you read about. These labels are either about the beginning or the ending of the story My Friend Ben. Your job is to figure out which part of the story each label describes. Drag all the labels that describe the beginning of the story to this column. Drag all the labels that describe the ending of the story to this column. Venn Diagram: Then and Now 1 (DR Course II, Unit 8) In the story Rebecca’s Journey, she writes about life in 1848. One section of this diagram is for words and phrases that describe life then. Another section is for words and phrases that describe life now. The overlapping section is for words and phrases that describe life both then and now. Look at the words on each label and decide whether they describe life then, life now, or life at both times. Then, drag each label to the correct section of the diagram. 89 References Adams, M.J. (1990). Beginning to read: Thinking and learning about print. Cambridge, MA: MIT Press. Brett, A., Rothlein, L., & Hurley, M. (1996). Vocabulary acquisition from listening to stories and explanations of target words. Elementary School Journal, 96, 415-422. Dole, J.A., Sloan, C., & Trathen, W. (1995). Teaching vocabulary within the context of literature. Journal of Reading, 38, 452-460. NICHD. (2000a). Report of the National Reading Panel: Teaching children to read. Washington, DC: National Institute for Literacy. NICHD. (2000b). Report of the National Reading Panel: Reports of the subgroups. Washington, DC: National Institute for Literacy. Pinnell, G.S., Pikulski, J.J., Wixson, K.K., Campbell, J.R., Gough, P.B., & Beatty, A.S. (1995). Listening to children read aloud. Washington, DC: Office of Educational Research and Improvement, U.S. Department of Education. Robbins, C., & Ehri, L.C. (1994). Reading storybooks to kindergartners helps them learn new vocabulary words. Journal of Educational Psychology, 86, 54-64. Stahl, S. (1983). Differential word knowledge and reading comprehension. Journal of Reading Behavior, 15, 33-50. Tomesen, M., & Aarnoutse, C. (1998). Effects of an instructional programme for deriving word meanings. Educational Studies, 24, 107-128. Wixson, K.K. (1986). Vocabulary instruction and children’s comprehension of basal stories. Reading Research Quarterly, 21, 317-329 90