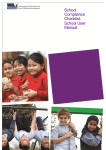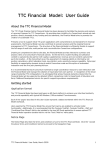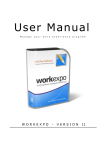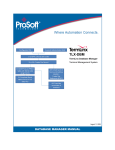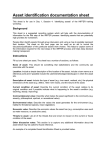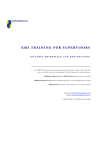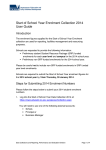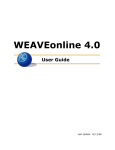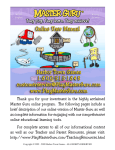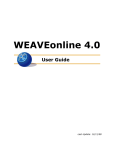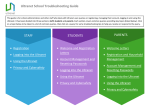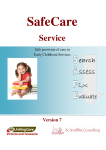Download Maths Online User Guide May 2009 - Department of Education and
Transcript
The Mathematics Online Interview School User Guide Version Date: 4 March 2010 Published by the Communications Division for Student Learning Division Department of Education and Early Childhood Development Melbourne January 2010 © State of Victoria (Department of Education and Early Childhood Development) 2010 The copyright in this document is owned by the State of Victoria (Department of Education and Early Childhood Development), or in the case of some materials, by third parties (third party materials). No part may be reproduced by any process except in accordance with the provisions of the Copyright Act 1968 the National Education Access Licence for Schools (NEALS) (see below) or with permission. NEALS is an educational institution situated in Australia which is not conducted for profit, or a body responsible for administering such an institution may copy and communicate the materials, other than third party materials, for the educational purposes of the institution. Authorised by the Department of Education and Early Childhood Development, 2 Treasury Place, East Melbourne, Victoria, 3002. This document is also available on the internet at www.education.vic.gov.au/studentlearning/teachingresources/maths/interview/moi.htm Table of Contents Introduction .....................................................................................................................3 Before using the Interview with students .....................................................................3 Key steps to set up the Interview ..................................................................................4 Step 1. Assign School Administrator (Principal) ..........................................................4 Step 2. Create classes (School Administrator) ............................................................4 Step 3. Add teachers or students to classes (School Administrator) ...........................4 Step 4. Interviewing (Teachers)...................................................................................4 Admin button functions..................................................................................................5 Manage Classes..........................................................................................................6 Manage Students ......................................................................................................10 User Management .....................................................................................................12 Manage Interview Sessions..........................................................................................14 Interviewing ...................................................................................................................15 Student View .............................................................................................................15 Interview View ...........................................................................................................18 Profiles ...........................................................................................................................19 Steps for running a profile .........................................................................................19 How sessions effect profiles ......................................................................................19 Backfilling ..................................................................................................................19 Profile Types..............................................................................................................20 Technical Details .......................................................................................................24 Optimising Speed ......................................................................................................24 Entering comments in numeric fields.........................................................................24 Appendix: Contact Numbers........................................................................................25 Regional Offices ........................................................................................................25 Central Office.............................................................................................................25 Mathematics Online Interview User Guide Introduction The Mathematics Online Interview may be accessed by all DEECD teachers using their Edumail username and password via the website: https://www.eduweb.vic.gov.au/mathematicsonline/ The Mathematics Online Interview is a powerful tool to support teachers to assess the mathematical understanding of their students in the Early Years of Schooling. The Interview is used to assess an individual student’s understanding and strategies in relation to key ‘points of growth’ in the areas of Number, Measurement and Space. The Interview is targeted primarily at VELS levels 1-3. The Interview analyses student responses and can generate a range of profiles of student understanding organised around the points of growth. These profiles provide detailed information for teachers planning to meet student learning needs. Before using the Interview with students Before using the Interview with students for the first time, teachers should first become familiar with: the materials, and questions. (see Mathematics Online Interview Booklet: http://www.eduweb.vic.gov.au/edulibrary/public/teachlearn/student/mathscontinuum/onlineinterviewbklet.pdf) how the Interview works online. This is best done by logging on to the Interview and browsing through the questions in Interview View (see Interview View p. 18). Teachers may also wish to explore the resources on the Mathematics Domain Page: A range of supporting resources for the Interview is available at: http://www.education.vic.gov.au/studentlearning/teachingresources/maths/interview/moi.htm. These include the Interview Booklet, which provides advice on materials required and preparation, Teaching Strategies, Observation Notes, Starting Points and Links to the VELS. Last Updated 4 March 2010 Page 3 Mathematics Online Interview User Guide Key steps to set up the Interview The following list provides an overview of the key preparatory tasks (and the personnel responsible) which need to be undertaken prior to interviewing students. Step 1. Assign School Administrator (Principal) → Key steps: Reference: User Management Assigning School Administrators, p. 12 Step 2. Create classes (School Administrator) → Key steps: Reference: Manage Classes → Create Class Create Class, p. 6 Step 3. Add teachers or students to classes (School Administrator) → Key steps: Reference: Manage Classes → Edit Classes Edit Class, p.7 Step 4. Interviewing (Teachers) Key steps: Select class → Select student → Select session →Interview Reference: Interviewing, p. 15. Last Updated 4 March 2010 Page 4 Mathematics Online Interview User Guide Admin button functions Users who have Administrator access will find the Admin button enabled on the homepage when they log on as below: Click the Admin button to display the following screen: The above functions are outlined in the following sections. Last Updated 4 March 2010 Page 5 Mathematics Online Interview User Guide Manage Classes Manage Classes is used to create, rename or delete classes and to add or remove teachers and students to classes. Three functions are accessed from Admin → Manage Classes as indicated by the buttons bordered in red below: Create Class Edit Class Delete Class These three functions are described below and refer back to the above graphic. Create Class Classes need to be created first before teachers can access students. 1. Enter a Class Name and a Class Code. 2. Press Create Class. When a class is created it belongs to the school. After classes are created they need to be populated with students and assigned teachers. These functions are performed by clicking the Edit Class button. Last Updated 4 March 2010 Page 6 Mathematics Online Interview User Guide Edit Class Use Edit Class to add students and teachers to classes or to remove them. A class will only be accessible to a particular teacher if the teacher, and at least one student has been added to the class. Use Admin → Manage Classes → Edit Class to add or remove students and teachers from classes: 1. Select a class from the drop down menu Class Name 2. Click Edit Class. The following screen appears. Last Updated 4 March 2010 Page 7 Mathematics Online Interview User Guide From the above screen the following functions can be performed: Change the name and/or code of a class 1. Enter a name and code for the class in the fields provided. 2. Click Change. Add or remove students to/from a class Student details will be updated automatically from CASES 21 and will be listed alphabetically under Students in school. This list can be filtered to facilitate the allocation of students to classes. 1. Enter a Year Level and/or Home Group in the fields provided to filter the list under Students in school (as indicated in graphic above). 2. Click on a student (or press the Ctrl key to multiple select students) under Students in school or Students in selected class. 3. Click Add Students or Remove Students. Show classes This is a useful feature if a student is in more than one class. 1. Click to select a student under Students in school. 2. Click Show Classes. Add or remove a teacher at the school to/from a class All teachers at the school will appear under Teachers in school 1. Click to select a teacher under Teachers in school or Teachers linked to selected class, (press Ctrl key to multiple select). 2. Click Add Teachers or Remove Teachers. Add or remove a teacher not at the school to/from a class Teachers from other schools can also be added to the class. This is particularly useful for adding coaches or other appropriate users. Adding a teacher 1. Enter the Teacher PIN (Edumail TO-number). 2. Click Check Teacher to check the details 3. Enter and expiry date using the format of the example and no more than 90 days from the present date. 4. Click Add to class. Removing a teacher 1. Click Delete next to the teachers PIN to remove a teacher from the school. (Click Edit to just change the expiry date for a teacher) Last Updated 4 March 2010 Page 8 Mathematics Online Interview User Guide Delete Class Classes can only be deleted when they don’t contain any students. To delete a class containing students first remove students. 1. Select the class to be deleted from the Class Name drop down menu. 2. Click Delete Class. Last Updated 4 March 2010 Page 9 Mathematics Online Interview User Guide Manage Students Use Manage Students → Search to find student records matching given criteria for: individual students all students in a class all students in the school Searching for students 1. Enter relevant search criteria in the available fields. 2. Select a field from the Sort by: drop down menu to determine the order in which records are displayed. 3. Click Search. Search Example The following steps will bring up the records of all students in the school sorted alphabetically by surname. The screen below gives a sample of the presentation. Remove and Show Classes are additional functions accessed from this screen. 1. Select Last Name in the Sort by drop down menu (as illustrated above). 2. Click Search with no other criteria entered. Last Updated 4 March 2010 Page 10 Mathematics Online Interview User Guide From Admin → Manage Students → Search, the following functions can be performed: Remove Show Classes Click Remove if a student appears in the school list but is no longer in CASES 21. Click Show Classes to display the classes that a student is in Last Updated 4 March 2010 Page 11 Mathematics Online Interview User Guide User Management The role of the School Administrator School principals automatically have School Administrator access to the Interview via their Edumail username and password and can delegate this access to an appropriate staff member. School Administrators have special rights which allow them to assign administrative rights as well as manage classes, students and teachers, and run Profiles at the school or campus at which they are located. It is not necessary to have specialist IT skills to have Administrative access. The School Administrator’s key roles in setting up the Interview are to: create classes to which the students will be added for the purpose of interviewing (see Manage Classes, p. 6) allocate students to classes (See Manage Classes, p. 6) assign teachers to the classes (see Manage Classes, p. 6) Assigning School Administrators Use Admin → User Management to assign administrative access to selected users remove administrative access from selected users 1. Click User Management, then Next on the subsequent screen to display the following screen: 2. Click School Admin to display the following screen: 3. Enter the appropriate PIN or other details of the user at the school. 4. Press Search to display the details of the selected user. Last Updated 4 March 2010 Page 12 Mathematics Online Interview 5. Check the box next to the user. 6. Click Add Selected Users User Guide Removing School Administrators 1. Check the box next to the user you wish to remove Administrative access from 2. Click Remove. Assigning Administrative access to user not at the school If it is necessary to assign administrative access to a user who is not at the school or campus of the school administrator contact Central Office (See Appendix: Contact Numbers p.25). This feature may be used, for example to give a teaching and learning coach, who isn’t based at the school, administrative access at the school or to a teacher located at another campus. Last Updated 4 March 2010 Page 13 Mathematics Online Interview User Guide Manage Interview Sessions Use Admin → Manage Interview Sessions to reset the session assigned to a particular question or question part. 1. Click Manage Interview Sessions. 2. Enter the relevant Student ID (not the Unique ID). 3. Select a Page (corresponding to a question) from the drop down menu (or select All Pages). 4. Click Show Interview. This displays the following: 5. Check the Question Item/s requiring change. 6. Select the appropriate session from the drop down menu. 7. Click Change Session. Last Updated 4 March 2010 Page 14 Mathematics Online Interview User Guide Interviewing Student View Student View is the default when users log on to the Interview. This view is used to choose classes and select students for interviewing. Steps for interviewing 1. Select a class. 2. Select a student to interview. 3. Select a session. 4. Commence an Interview. 1. Select a class Click the Class drop down menu to see the classes to which you have been assigned. (If no classes are available contact the School Administrator). Users who have been granted access to classes at schools other than their own, will see an asterisk next to those classes when they log on. Last Updated 4 March 2010 Page 15 Mathematics Online Interview User Guide 2.Select a student to interview Click on a student from the available list. The student details will be displayed on the lower right hand side of the screen as follows: 3. Select a session Select a session from the drop down box. Last Updated 4 March 2010 Page 16 Mathematics Online Interview User Guide 4. Commence an Interview Click the Interview button to commence an Interview with the selected student. Interview View – Screen Layout When the Interview button is pressed the Interview defaults to question 1 and switches to Interview View. In Interview View, all questions are listed in the left hand pane. The specific question under focus appears on the right. Instructions for the teacher are in italics. The script to use with students is highlighted in green. Progressing through the Interview 1. Check the required boxes and enter student responses as required. 2. Click Next or Previous to go to the next or previous question. The interview will go to the next appropriate question depending on the response entered. 3. Click ‘Save and Stop Assessment’ to cease interviewing. 4. Click on Student View to select another student for interviewing. All questions answered during the Interview will be assigned to the currently Selected Session. Last Updated 4 March 2010 Page 17 Mathematics Online Interview User Guide Interview View Interview View displays the Interview questions under headings on the left hand side of the window as indicated below. Interview view can be used with or without a student selected. Teachers unfamiliar with the Interview can familiarise themselves by clicking on Interview view and browsing the questions without selecting a student. Teachers can also browse the existing record of a student without actually interviewing the student as follows: 1. On the home page select a class and then a student. 2. Click Interview View (the interview questions will become read only and Not currently interviewing will be displayed) 3. Scroll through the student’s interview by clicking Next, Previous or the links on the left hand side. Browse students for Admin Administrators are able to browse the record of any student in the school. 1. Click Show Browse student for Admin. 2. Select a class and student. 3. Click Interview View 4. Browse the student’s record by clicking on next, previous or the direct links to questions at left Last Updated 4 March 2010 Page 18 Mathematics Online Interview User Guide Profiles A range of individual, group or class profiles can be generated from the Interview. By default, profiles will be produced for all students in the currently selected class. Profiles may be refined by selecting: individual students (press Ctrl key to select multiple select) a Group if it has been created (see Groups, p 23) a class the whole school (only available to School Administrators). Steps for running a profile 1. Select a class. 2. Press the Profiles button. 3. Select a profile type from the Select Profile drop down box. 4. Select a session from the Select Session drop down box. 5. Enter any other parameters, for example gender, year level etc. If groups have been created these will also be available for selection. 6. Press Finish to run the profile. A selected profile is generated for all questions that were answered in the selected session. How sessions effect profiles A selected profile is generated for all questions that were answered up to and including the selected session. For example, selecting Grade 1 Semester 1 will include all interview questions for sessions Prep Semester 1, Prep Semester 2 and Grade 1 Semester 1. Hint: If the profile selected seems to generate no results, then there’s a good chance that there are no interview records for that particular selected session. Running the profile for Grade 6, Semester 2 will always turn up interview records if these exist. Backfilling Teachers can choose whether or not to display backfilled points of growth when running profiles. When backfilling is on, the Interview presumes that, if a given point of growth has been achieved, all other ‘lower’ points of growth in that dimension (or sub-dimension) have be achieved regardless of whether or not the questions normally required to achieve that growth point have been answered. Last Updated 4 March 2010 Page 19 Mathematics Online Interview User Guide Profile Types Student Profile This profile shows a per-student detailed summary, including a summary of the highest points of growth achieved for each student. Note: Teachers can choose whether or not to display comments on the student profile. Group Profile This profile provides a graphical representation of the points of growth achieved and when they were achieved. Backfilling (see Backfilling, p. 19) can be turned on or off when running this or any other profile demonstrating achievement against the growth points) Last Updated 4 March 2010 Page 20 Mathematics Online Interview User Guide Group Profiles can be run for questions categorised into Number, Space and Measurement. Within Number, profiles can also be run against the more detailed groupings of Counting, Place Value, Addition & Subtraction and Multiplication & Division. Printing the Group Profile Different web browsers display web pages differently. In most cases, what is displayed on the screen can be printed without difficulty. Where difficulties arise due to the number of points of growth being displayed, use Print Report. This displays the report in a format compatible with all browsers. Question Summary This profile is an aggregate report. It shows how many students and the percentage of students in the selected group who have answered each question correctly. Points of Growth Summary This profile is an aggregate report. It shows how many students in the selected group have achieved each Point of Growth. Last Updated 4 March 2010 Page 21 Mathematics Online Interview User Guide Question Summary for a Student This profile is a per-student report showing which questions have been answered correctly, and when they were attempted. Where questions have been answered multiple times, this profile indicates the number of times the question has been attempted. Clicking on No. of Attempts shows an audit of responses, and when they were made. This report may be run for multiple students, but it is intended to be produced for one student at a time, and it takes some time to run. An audit of a question is recorded whenever an answer is changed. Group Profile for Spreadsheet This version of the group profile can be cut and pasted into an Excel spread sheet. Last Updated 4 March 2010 Page 22 Mathematics Online Interview User Guide Groups Click Groups button on the homepage to bring up the following screen. Groups belong to, and are seen by, only the teacher who creates them. Create Group Enter a useful identifying group name, e.g. Year 3 boys, and press Create Group. This name can be used in future to identify the group. Edit Group Add or remove students to/from your group. The list of students available is restricted to those in the currently selected class. Delete Group Delete the selected group. Last Updated 4 March 2010 Page 23 Mathematics Online Interview User Guide Technical Details Optimising Speed To optimise the speed of the Interview, school-based browser settings should be set to a fast speed. To confirm this, check that general internet browsing on your computer is fast before starting the Interview. If the Interview appears to be too slow: access another website to check the general speed of internet browsing use a plug-in internet connection rather than a wireless connection. The Interview operates in an internet environment and ‘time outs’ can happen. Users may need to wait for a period of time before trying again. Entering comments in numeric fields Only insert a numbers into numeric fields. The example below illustrates an invalid entry. This numeric field 2a contains “13-16” which is valid mathematical statement resulting in -3.This answer “-3” will be evaluated by the program and produce an unpredictable result. Last Updated 4 March 2010 Page 24 Mathematics Online Interview User Guide Appendix: Contact Numbers Regional Offices Barwon South Western Region Phone: (03) 5225 1000 Email: [email protected] Eastern Metropolitan Region Phone: (03) 9265 2400 Email: [email protected] Gippsland Region Phone: (03) 5127 0400 Email: [email protected] Grampians Region Phone: (03) 5337 8444 Email: [email protected] Hume Region Phone: (03) 5761 2100 Email: [email protected] Loddon Mallee Region Phone: (03) 5440 3111 Northern Metropolitan Region Phone: (03) 9488 9488 Email: [email protected] Southern Metropolitan Region Phone: (03) 9794 3555 Email: [email protected] Western Metropolitan Region Phone: (03) 9291 6500 Email: [email protected] Central Office Contact: David Ryan Email: [email protected] Phone: (03) 9637 3489 Last Updated 4 March 2010 Page 25