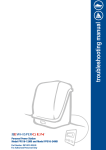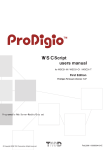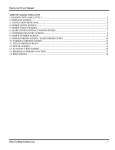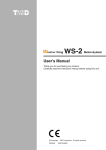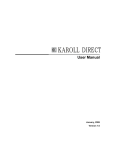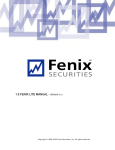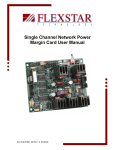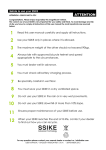Download Prodigio Manual
Transcript
1 www.Prodigiorts.com [email protected] Table of contents 1.1 Order Management o o o o o What is Order Management? Manual Orders Position Management Order Types Exiting Positions 1.2 Automated Trading o o o o What is Automated Trading? Risk Settings Deploying strategies in Automated Trading Enable/Disable Auto Trading buttons 1.3 TradeOptics o What is TradeOptics? o Deploying strategies in TradeOptics o Trade Scan Alerts 1.4 Wizard Lab o o o o o What is Wizard Lab? Step 1 – Rule Builder Step 2 – Strategy Builder Step 3 – Back Test Step 4 – Deploy Strategy 2 www.Prodigiorts.com [email protected] 1.1 Order Management Watch the Order Management Video Tutorial: Watch Now The Order Management window gives the user the ability to BUY/SELL stocks manually in a simple format while providing order status and key position management features. This window displays information that is associated with the symbol entered in the Symbol input field. To quickly minimize and maximize this window, double click the current tab at the top of the screen. Manual Orders With the Manual Orders section of the Order Management window the user can place a BUY or SELL order with the criteria specified in each input field. Below is a list of explanations of each option available. Buy - Requests a Buy order using the information entered in each field. Sell - Requests a Sell order using the information entered in each field. Order Quantity - The order quantity of the stock the user wishes to buy or sell. Type - Select the type of security. Symbol - Specify the ticker symbol associated with the stock to buy or sell. Order Price - Specified by the user Stop Price - Specified by the user 3 www.Prodigiorts.com [email protected] Order Type - The user can choose from the following order types. • • • • Limit Order is an order to buy/sell a security only when the asset reaches the designated price specified. Market Order is an order to buy/sell a security at market price. Stop Order is an order to buy/sell a security at market once the price of the security has traded above or below a specified stop price. Stop-Limit Order is an order to buy/sell a security at a prescribed limit price, once a stop price has been reached. Once the stop price is reached, a stop-limit order becomes a limit order that will be executed at a specified price or better. Duration • • • DAY expires at the end of the trading day GTC good till cancel EXT extended hours Send - This will send a working order that will be filled when the price meets the criteria entered in the input fields. Clear - This will clear all of the input fields and restore them to the default settings. Position Management The Position Management section of the Order Management window gives the user the ability to set/adjust a target (limit) and stop price of a currently open position. . Note: When the user sets both a target (limit) and stop in Position Management, this sends an OCO (One-Cancels-Other) like order. When either the target (limit) or stop price is reached and the order has been filled, the other order will automatically cancel. If the user sends a limit and a stop order separately in the Manual Order section of the Order Management window, this will not act as an OCO (One-Cancels-Other) like order as noted above when using Position Management. In this situation, when the stop or limit price is reached and the order has been filled, the other order continues working, and will trigger when the price entered by the user is reached, resulting in a buy or sell. This is why we have created the "Position Management" section of the Order Management window. 4 www.Prodigiorts.com [email protected] Exit Buttons - By selecting a position(s) in the Portfolio window, the user can exit one or more positions as a market order by using Exit All and Close buttons. To exit one or more positions using the "Close (0)" button, the user must select one or more positions in the Portfolio panel, when the position is highlighted in blue, select the "Close" button. This sends a market order to close the selected portfolio positions. The number within the parentheses of the close button corresponds to the number of the highlighted positions in the Portfolio Panel that the user chooses to close. The descriptions of these buttons are listed below. Exit All - Exits all open positions as a Market order Close - Closes selected positions as a Market order LP - Closes all Long Positions as a Market order SP - Closes all Short Positions as a Market order NP - Closes all Negative P&L Positions as a Market order PP- Closes all Positive P&L Positions as a Market order 5 www.Prodigiorts.com [email protected] 1.2 Automated Trading Watch the Automated Trading Video Tutorial: Watch Now The Automated Trading panel allows the user to enable and disable automated trading strategies that are created in Wizard Lab. When auto trading is enabled and a strategy has been deployed, automated trading will buy/sell stocks for you based upon the criteria of the strategy. There are four components that work together which make this automated system so powerful. The user needs to verify that each and every one of these components is configured to their exact specifications. These four components are: Wizard Lab, Risk Management, Automated Trading and the Auto Trading Enable buttons. With Wizard Lab the user can create customized strategies by building trading ideas using our proprietary drag and drop Wiz Tools. The user does not need to know how to be a programmer or how to write code to do this. After the ideas are turned into strategies, the user can back test them against historical data and then choose to deploy these in Automated Trading, TradeOptics or both. For a more detailed explanation on how to unleash the power of Wizard Lab, please see the Wizard Lab tutorial. Risk Management is one of the core elements on how the automated system will perform using the selected strategies based upon the user's Risk Management Settings. With the Risk Management Settings panel, the user has the ability to control how the automated system will Buy/Sell using the selected strategies based upon Drawdown Settings, Account Allocation, Per Trade Allocation, Max Trade Allocation and Trade Filters, which are all located in the Risk Management Settings Panel. To access this panel, left click the Settings button, which remains static, at the top of the platform. Review illustration below Watch the Risk Settings Video Tutorial: Watch Now 6 www.Prodigiorts.com [email protected] A detailed explanation for each setting within the Risk Management Settings Panel is described below. NOTE: The Risk Management Settings Panel applies only to Automated Trading. These settings do not apply to manual trades or overall account risk management. Drawdown Settings o When Account Soft Drawdown is selected, the automated trading system will stop placing orders for the remainder of the day if the net liquidating value of the account is lower by the percentage specified in the box by the user. For example, you have $25,000 unmargined in your account and you have the drawdown set to 1%, Prodigio will stop placing orders if your account value drops by $250. o When Account Hard Drawdown is selected, the automated trading system will stop placing orders for the remainder of the day and close all current positions at market price if the net liquidating value of the account is lower by the percentage specified in the box by the user. For example, you have $25,000 un-margined in your account and you have the drawdown set to 1%, Prodigio will stop placing orders and close all current positions at market if your account value drops by $250. 7 www.Prodigiorts.com [email protected] o When Position Drawdown is selected, the automated trading system will close an open position at market price if the value of the position drops by the percentage specified in the box by the user. For example, you buy 100 shares of stock at $100 per share. The total value of the trade is $10,000. If you have the position drawdown set to 2%, Prodigio will sell the stock at market if it drops below $98, or 2% of the position. Remember that as with everything in the Risk Settings panel, this only applies to automated trades and not trades entered manually. Account Allocation is the amount of Effective Buying Power the user wishes to allow the automated trading system to use for automated trading. The amount the user selects in this box is the amount of margined capital that will be used for automated trading. It is 2:1 margined buying power and not actual dollars committed. For example, if the user sets the amount at $20,000 in this section, their automated system will be able to trade $20,000 of stock which represents $10,000 of actual capital and $10,000 of margin. The effective buying power percentage on the right is the allocated amount divided by two times the account value, showing what percentage of total buying power is being put to use by the automated system. Per Trade Allocation is where the user can specify how much capital is allocated per trade. These allocations are all based on the amount set in the Account Allocation section above and not on total net liquidating value or total buying power. The user has four choices here, either using 1/15th of buying power per trade, a fixed percentage of buying power per trade, a fixed dollar amount of buying power per trade, or a fixed share size per trade. Max Trade Allocation is where the user defines the maximum number of trades/positions, maximum shares per position, and/or the maximum number of trades allowed per symbol. Trade Filter gives the user the ability to filter trades by price and daily volume. Automated strategies will only trade stocks whose price and average daily volume fall between the parameters set by the user. In the Automated Trading panel, the user chooses which strategies to deploy or un-deploy as well as defining an expiration date at which the automated system will discontinue automated trading actions and which symbol list each strategy shall scan through. 8 www.Prodigiorts.com [email protected] The Edit Strategies button opens the Auto Trading Management panel giving the user the ability to select which strategies to deploy and which symbol list to have the selected strategy scan through. The Auto Trading Management window includes four sections: Available Strategies, Selected Strategies, Description, and Parameters. A detailed description of each section is described below. 9 www.Prodigiorts.com [email protected] 1. Available Strategies contains a list of prebuilt strategies and/or the user's strategies that were created in wizard lab which are available for deployment. To add a strategy to the Selected Strategies column list, simply click on a strategy in the Available Strategies section, then left click on the "Add>>" button. Available Strategies contains a search field where the user can search for a strategy by typing the name of the strategy in the search field. 2. Selected Strategies is a list of strategies that have been added from the Available Strategies using the "Add>>" button which the user wishes to deploy as well as deployed strategies. To remove a selected strategy from the Selected Strategies section, select the unwanted strategy by left clicking on it and highlighting it, then left click the <<Remove button. 10 www.Prodigiorts.com [email protected] In order to apply these changes for adding and removing strategies, the user must click on the OK button. Note: When a strategy is added to Selected Strategies from Available Strategies, by default the SP100 is the selected symbol list that a strategy will scan through unless otherwise specified by the user in the Parameters section. 3. The Description section of this window contains comments of the selected (highlighted) strategy in the Available Strategies section. Note: If the user did not write a description when creating the selected strategy in Wizard Lab, then this area will remain blank. 4. The Parameters section gives the user the ability to choose which symbol list the selected (highlighted) strategy, within the Selected Strategy section, will scan through. Follow the steps below to deploy a strategy using Automated Trading. 1. Left click the Strategies button in the Automated Trading panel. 2. Choose a strategy from one of the folders in Available Strategies, and then left click on the desired strategy so that it is highlighted. 3. Left click on the "Add>>" button to transfer the selected strategy from Available Strategies to Selected Strategies. 4. Left Click on the strategy under Selected Strategies so that it is highlighted in yellow. 5. Select a symbol list from the dropdown menu under Parameters which the strategy will scan through. 6. Left click the OK button. Now the selected strategy has been deployed and Automated Trading will perform automated trading actions based upon the deployed strategy if and only if all of the criteria within the deployed strategy have been met. The Enable/Disable Auto Trading button remains static at the top of the platform which gives the user the ability to enable or disable the automated system on the fly with a single click of their mouse. Additionally the user has the ability to enable or disable Long positions or Short positions using the enable/disable long and enable/disable short buttons that also remain static at the top of the platform. Review illustration below 11 www.Prodigiorts.com [email protected] 1.3 TradeOptics Watch the TradeOptics Video Tutorial: Watch Now TradeOptics is a real time scanner that allows the user to utilize the power of Wizard Lab to deploy customized or prebuilt strategies as a real time scanner. When the criteria of the deployed strategy have been met, TradeOptics provides the user with a trade alert. There are two buttons displayed on the main panel. One button titled Strategies and the other button titled Clear Signals. To select a strategy, the user must first left click on the Strategies button located in the upper left corner as show in the image below. The Strategies button opens the TradeOptics Management window where the user selects which strategies to deploy. The Clear Signals button will clear all trade scan alerts displayed in the table below. The TradeOptics Management window includes four sections: Available Strategies, Selected Strategies, Description and Parameters. A detailed description of each section is described below. 12 www.Prodigiorts.com [email protected] 1. Available Strategies contains a list of prebuilt strategies and/or the user's strategies that were created in Wizard Lab which are available for deployment. To add a strategy to the Selected Strategies column list, simply click on a strategy in the Available Strategies section, then left click on the "Add>>" button. Available Strategies contains a search field where the user can search for a strategy by typing the name of the strategy in the search field. 2. Selected Strategies is a list of strategies that have been added from the Available Strategies using the "Add>>" button which the user wishes to deploy. To remove a selected strategy from the Selected Strategies section, select the unwanted strategy by left clicking on it and highlighting it, then left click the <<Remove button. 13 www.Prodigiorts.com [email protected] In order to apply these changes for adding and removing strategies, the user must click on the OK button in the bottom right corner. Note: When a strategy is added to Selected Strategies from Available Strategies, by default the SP100 is the symbol list that a strategy will scan through unless otherwise specified by the user in the Parameters section. 3. The Description section of this window contains descriptions of the selected (highlighted) strategy in the Available Strategies section. Note: If the selected strategy was created by the user and user did not write a description when creating the selected strategy in Wizard Lab, then this area will remain blank. 4. The Parameters section gives the user the ability to choose which symbol list the selected (highlighted) strategy, within the Selected Strategy section, will scan through. Each strategy can have a different symbol set to scan through. Follow the steps below to deploy a strategy using TradeOptics. 1. Left click the Strategies button in the TradeOptics panel. 2. Choose a strategy from one of the folders in Available Strategies, and then left click on the desired strategy so that it is highlighted. 3. Left click on the "Add>>" button to transfer the selected strategy from Available Strategies to Selected Strategies. 4. Left Click on the strategy under Selected Strategies so that it is highlighted in yellow. 5. Select a symbol list from the dropdown menu under Parameters which the strategy will scan through. 6. Left click the OK button. Now the selected strategy has been deployed and TradeOptics will provide a trade alert if and only if all of the criteria within the deployed strategy have been met. Note: It is very important to understand that the time interval at which TradeOptics scans is based upon the time interval within the OHLC WizTools of the selected strategy's rule. 14 www.Prodigiorts.com [email protected] Example: If the deployed strategy has a 5 minute OHLC WizTool in the rule, then TradeOptics will scan using that selected strategy every 5 minutes. Review illustration below The TradeOptics Trade Scan Alerts table (illustrated below) contains seven columns each of which provide the user with important Trade Scan Alerts information. The column names and descriptions are explained in detail below. o The Time column provides the user with the time at which the strategy triggered. o The Strategy/Pattern column displays the name of the strategy that triggered the trade scan alert. o The Symbol column displays the symbol that triggered the trade scan alert o The Action column describes if the trade alert is a buy or sell signal. 15 www.Prodigiorts.com [email protected] Note: The buy/sell action is based upon the Trade Order Rules criteria of the strategy within the Wizard Lab Strategy Builder pane. o The Trigger column displays the price at which the trade scan alert triggered. o The Description column displays a description of the strategy if the user created one when creating the strategy. o The Trade Now column allows you to load a symbol into ChartTraderPro and Order Management with a single click of the Load button for fast order entry. 16 www.Prodigiorts.com [email protected] 1.4 Wizard Lab Watch the Wizard Lab Video Tutorial: Watch Now What makes Prodigio unique and truly sets this platform apart from all others, aside from many of the other great features and components, is Wizard Lab. With Wizard Lab the user can create customized strategies by using our proprietary drag and drop Wiz Tools. One doesn't need to know how to be a programmer or how to write code to do this. Once the user has turned their trade ideas into strategies, the user can then back test them against historical data and then choose to deploy their strategies one of two ways: Automated Trading and/or TradeOptics 1. Strategies can be deployed in Automated Trading, which is a fully automated trading system, where Automated Trading will buy and sell for you based upon the buy and sell parameters within the selected strategy. 2. Strategies can be deployed in TradeOptics, which is a real time scanner that uses the parameters of the selected strategy to scan through a specified symbol list. TradeOptics will provide a trade alert if and only if all of the criteria within the deployed strategy have been met. There are four sequential tabs within Wizard Lab, each tab representing a necessary step to create, back test, and then deploy a strategy. These tabs are titled: o o o o Step 1 - Rule Builder Step 2 - Strategy Builder Step 3 - Back Test Step 4 - Deploy Strategy Each step is described below. Step 1 - Rule Builder 17 www.Prodigiorts.com [email protected] In Rule Builder the user creates a rule or rules that contain criteria which is used to produce a true or false signal. There are three sections within Rule Builder: Main Menu, WizTools and the Canvas. Example: When the 5 minute close price of a stock crosses above the 14 period upper Bollinger Band - produce a true signal otherwise false. WizTools consist of hundreds of essential studies, parameters, and operators that give the user the ability to build trade ideas easily by dragging them onto the canvas and then connecting them together as shown in the image above. Within WizTools there are 11 folders each containing tools which provide different functionality that correspond with the name of the folder they are located in. Each folder is described below. o The My Wizard Lab folder contains rules and strategies created by the user. If the user creates additional folders, they will also be located in the My Wizard Lab folder. o The Rule Templates folder contains prebuilt rules that can be used as a starting point or as-is within a strategy. Templates can be modified to the user’s preference and also aid new users in understanding how rules are constructed. o The Trade Action folder contains one WizTool titled “End Signal” which defines the completion of a rule and is absolutely necessary when creating rule. o The Source Data folder contains tools that provide market data, which in most cases, are necessary for creating rules. o The Fundamental folder contains fundamental criteria that can be used to further refine a rule according to a company's financial condition. o The Logical Operators folder contain logical operators such as AND, OR, GREATER THAN, CROSS BELOW etc that are used to connect two or more source studies and performs the selected logic. o The Math folder contains mathematical operators. 18 www.Prodigiorts.com [email protected] o The Technical Analysis folder contains technical analysis studies. o The Patterns folder contains pattern recognition tools identifying the most commonly used candlestick patterns. o The Time folder contains time tools that allow the user to specify time/date. o The Adapters folder contains tools that are used to extract the value output of a source study. Example: Use the LOW adapter to extract the LOW price of the OHLC source study as shown in the image below. OHLC connected to a LOW adapter to produce the LOW price. By default the OHLC WizTool will produce the close price unless otherwise specified by using an Adapter. Step 2 - Strategy Builder In Strategy Builder, the user creates a strategy by selecting a rule, and adding the desired criteria for entry and exit management. The user must specify entry and exit criteria for the automated system to abide by. There are three sections within Strategy Builder: WizTools, Workspace and Trade Orders. NOTE: The user must choose a rule or rules that were created in Step 1 - Rule Builder, as the entry criteria to buy or sell a stock. The user has the option to use a rule as exit criteria if he or she chooses not to add one or more order types as the exit management criteria. WizTools contains a list of the valid rules that the user has created in Step 1 - Rule Builder which are available as entry and/or exit criteria. NOTE: The WizTools contents in Strategy Builder differ from the WizTools contents in Rule Builder. 19 www.Prodigiorts.com [email protected] The Workspace contains two tabs: Entry Rule and Exit Rule. o In the Entry Rule tab, the user must drag a desired rule or rules from the WizTools that will be the entry criteria used for the automated system to abide by. More than one rule can be selected as the entry rule and logically combined using logical "AND" or "OR" statements. o In the Exit Rule tab, the user drags a desired rule or rules from the WizTools that will be the exit criteria used for the automated system to abide by. More than one rule can be selected as the exit rule and logically combined using logical "AND" or "OR" statements. An exit rule is not necessary to complete a valid strategy. The user has the option to use a rule as exit criteria if he or she chooses not to add one or more order types as the exit management criteria using Trade Orders. Trade Orders offers many features that provide the user with absolute control of exit management. Each feature is described below. o Spread describes the type of trade. o Side specifies whether to BUY or SELL. o Time Limit if specified by the user, will time out and cancel the order. o Price allows the user to specify a limit, stop or stop limit price by dollar or percent. o Order describes the type of order selected: market, limit, stop or stop limit. 20 www.Prodigiorts.com [email protected] o Time In Force indicates the length of time an order remains active before it is filled or expires. o Exchange is a smart router that will locate the NBBO (National Best Bid Offer). o Position % allows the user to specify the percentage of the position to BUY/SELL. o Cooloff Duration allows the user to specify a length of time to pause the activity of the selected order. Step 3 - Back Test With back testing, the user can test the performance of a strategy against historical data and then analyze the results in great detail so that adjustments can be made to optimize the strategy if necessary. There are three tabs and one side bar menu. Results table contains 14 columns, each displaying important data on the back tested strategy. The column names and descriptions are explained in detail below. o The Symbol column displays the symbol that triggered the trade. o The Side column displays if the filled position was long or short. o The Open Time column displays the opened filled time. o The Open Quantity column displays the opened filled number of shares that were bought or sold. o The Open Price column displays the opened filled price. o The Close Time column displays the closed filled time. o The Close Quantity column displays the closed filled number of shares that were bought or sold. 21 www.Prodigiorts.com [email protected] o The Close Price column displays the closed filled price. o The Profit/Loss column displays the amount of money that was profited or lost. o The Commission column displays the commission fees per share specified by the user times the amount of shares. o The Net Profit/Loss column displays P/L minus commission fees specified by the user. o The % Net P/L column displays a percent P/L minus commissions specified by the user. o The Cumulative Net P/L column displays a running P/L total minus commissions specified by the user. o The Chart column displays a button that gives the user the ability to chart the results of the back test trade. The Equity Curve tab displays a graphical illustration of the cumulative profit and loss of the selected back tested strategy over the selected period of time. 22 www.Prodigiorts.com [email protected] The Statistics tab displays detailed accounting and trade information of the overall back test results. 23 www.Prodigiorts.com [email protected] Side Menu The user can select a strategy to back test by left clicking on the Open button. Once a strategy has been selected the information below populates in the upper portion of the panel. o Name displays the name of the selected strategy. o Author displays the username that created the strategy. o Created displays the date and time the strategy was created. o Modified displays the date and time the strategy was last modified. o Description displays the description of the strategy only if the user added one. When back testing a strategy, the user can choose a specific symbol or symbol list to back test the selected strategy against by using the Symbol field or the Simulated Portfolio Back Test drop down menu. 24 www.Prodigiorts.com [email protected] The user can choose between Simulated Portfolio Back Test and Raw Mode settings when back testing a strategy. Raw Mode assumes that there is an infinite amount of capital and the selected strategy will enter every possible position. Simulated Portfolio Back Test abides by the Simulated Portfolio Back Test Risk Settings panel for a more realistic approach that is accessible by left clicking on the grey gear icon just to the right of the Simulated Portfolio Back Test drop down menu. See illustration below. NOTE: The Simulated Portfolio Back Test Risk Settings panel applies ONLY to Wizard Lab's back testing, NOT for live automated trading. o Start Date allows the user to select the start date of the back test. o End Date allows the user to select the end date of the back test. o Commission is the simulated commission fee that is $.01 per share by default and can be adjusted using the toggle buttons. o The Run button begins the back test. o Net P/L displays profit and loss minus commissions specified by the user. o Winners displays the number of trades that profited. o Losers displays the number of trades that had a loss. Step 4 - Deploy Strategy Within the Deploy Strategy tab there are two shortcuts that navigate to the Automated Trading tab or the TradeOptics tab where the user can select which strategy to deploy. 25 www.Prodigiorts.com [email protected]