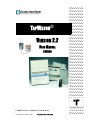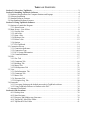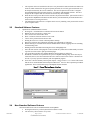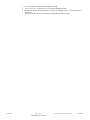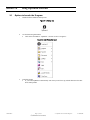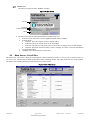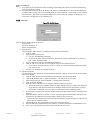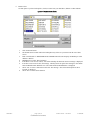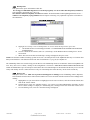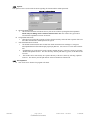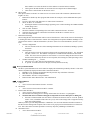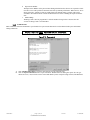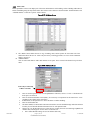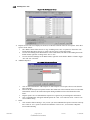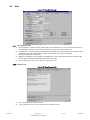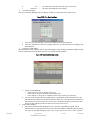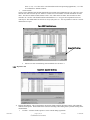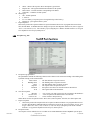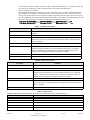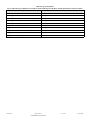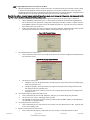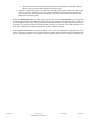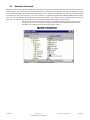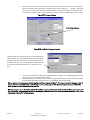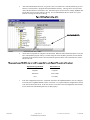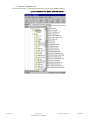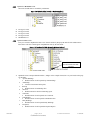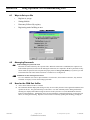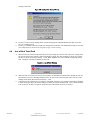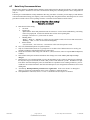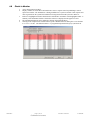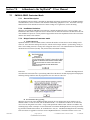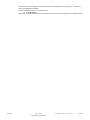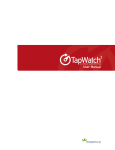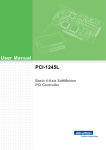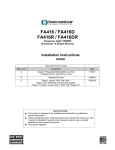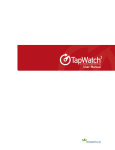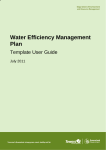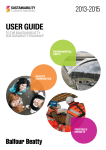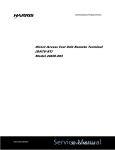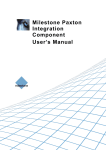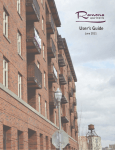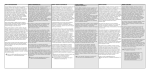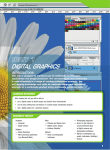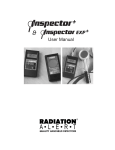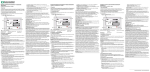Download TAPWATCH® VERSION 2.2
Transcript
TAPWATCH® VERSION 2.2 Software USER MANUAL 03253D © 2000 INOVONICS WIRELESS CORPORATION 03253E.fm LIT-TW2-USER Confidential to Inovonics TABLE OF CONTENTS Section 1.0 Overview: TapWatch . . . . . . . . . . . . . . . . . . . . . . . . . . . . . . . . . . . . . . . . . . . . . . . . . . . . 3 Section 2.0 Installing TapWatch Software . . . . . . . . . . . . . . . . . . . . . . . . . . . . . . . . . . . . . . . . . . . . . 4 2.1 Hardware Requirements for Computer Stations and Laptops . . . . . . . . . . . . . . . . . . . . . . . . . . . . 4 2.2 Software Installation . . . . . . . . . . . . . . . . . . . . . . . . . . . . . . . . . . . . . . . . . . . . . . . . . . . . . . . . . . . 4 2.3 Standard Software Features . . . . . . . . . . . . . . . . . . . . . . . . . . . . . . . . . . . . . . . . . . . . . . . . . . . . . . 5 2.4 Non-Standard Software Features . . . . . . . . . . . . . . . . . . . . . . . . . . . . . . . . . . . . . . . . . . . . . . . . . . 5 Section 3.0 Using TapWatch Software . . . . . . . . . . . . . . . . . . . . . . . . . . . . . . . . . . . . . . . . . . . . . . . . . 7 3.1 Options to Launch the Program . . . . . . . . . . . . . . . . . . . . . . . . . . . . . . . . . . . . . . . . . . . . . . . . . . . 7 3.1.1 About Screen . . . . . . . . . . . . . . . . . . . . . . . . . . . . . . . . . . . . . . . . . . . . . . . . . . . . . . . . . . . . . 8 3.2 Main Screen – List of Sites . . . . . . . . . . . . . . . . . . . . . . . . . . . . . . . . . . . . . . . . . . . . . . . . . . . . . . 8 3.2.1 Sort Site List. . . . . . . . . . . . . . . . . . . . . . . . . . . . . . . . . . . . . . . . . . . . . . . . . . . . . . . . . . . . . 9 3.2.2 Add a Site. . . . . . . . . . . . . . . . . . . . . . . . . . . . . . . . . . . . . . . . . . . . . . . . . . . . . . . . . . . . . . . . 9 3.2.3 Open a Site. . . . . . . . . . . . . . . . . . . . . . . . . . . . . . . . . . . . . . . . . . . . . . . . . . . . . . . . . . . . . . 11 3.2.4 Backup a Site. . . . . . . . . . . . . . . . . . . . . . . . . . . . . . . . . . . . . . . . . . . . . . . . . . . . . . . . . . . . 12 3.2.5 Delete a Site . . . . . . . . . . . . . . . . . . . . . . . . . . . . . . . . . . . . . . . . . . . . . . . . . . . . . . . . . . . . 12 3.2.6 Options. . . . . . . . . . . . . . . . . . . . . . . . . . . . . . . . . . . . . . . . . . . . . . . . . . . . . . . . . . . . . . . . . 12 3.2.7 Exit TapWatch. . . . . . . . . . . . . . . . . . . . . . . . . . . . . . . . . . . . . . . . . . . . . . . . . . . . . . . . . . . 13 3.3 Connection Screen . . . . . . . . . . . . . . . . . . . . . . . . . . . . . . . . . . . . . . . . . . . . . . . . . . . . . . . . . . . . 14 3.3.1 Connection Indicators . . . . . . . . . . . . . . . . . . . . . . . . . . . . . . . . . . . . . . . . . . . . . . . . . . . . . 14 3.3.2 Connection Type . . . . . . . . . . . . . . . . . . . . . . . . . . . . . . . . . . . . . . . . . . . . . . . . . . . . . . . . . 15 3.3.3 DCC System Information . . . . . . . . . . . . . . . . . . . . . . . . . . . . . . . . . . . . . . . . . . . . . . . . . . 15 3.3.4 Command Buttons . . . . . . . . . . . . . . . . . . . . . . . . . . . . . . . . . . . . . . . . . . . . . . . . . . . . . . . 15 3.4 Edit . . . . . . . . . . . . . . . . . . . . . . . . . . . . . . . . . . . . . . . . . . . . . . . . . . . . . . . . . . . . . . . . . . . . . . . . 17 3.4.1 Site Tab. . . . . . . . . . . . . . . . . . . . . . . . . . . . . . . . . . . . . . . . . . . . . . . . . . . . . . . . . . . . . . . . 17 3.4.2 Comments Tab . . . . . . . . . . . . . . . . . . . . . . . . . . . . . . . . . . . . . . . . . . . . . . . . . . . . . . . . . . 19 3.4.3 Buildings Tab . . . . . . . . . . . . . . . . . . . . . . . . . . . . . . . . . . . . . . . . . . . . . . . . . . . . . . . . . . . 20 3.4.4 Meters Tab . . . . . . . . . . . . . . . . . . . . . . . . . . . . . . . . . . . . . . . . . . . . . . . . . . . . . . . . . . . . . 21 3.4.5 Edit Repeaters Tab . . . . . . . . . . . . . . . . . . . . . . . . . . . . . . . . . . . . . . . . . . . . . . . . . . . . . . . 23 3.5 View . . . . . . . . . . . . . . . . . . . . . . . . . . . . . . . . . . . . . . . . . . . . . . . . . . . . . . . . . . . . . . . . . . . . . . . 24 3.5.1 Site Information Tab . . . . . . . . . . . . . . . . . . . . . . . . . . . . . . . . . . . . . . . . . . . . . . . . . . . . . 24 3.5.2 Comments Tab . . . . . . . . . . . . . . . . . . . . . . . . . . . . . . . . . . . . . . . . . . . . . . . . . . . . . . . . . . 24 3.5.3 Meters Tab . . . . . . . . . . . . . . . . . . . . . . . . . . . . . . . . . . . . . . . . . . . . . . . . . . . . . . . . . . . . . 25 3.5.4 Repeaters Tab . . . . . . . . . . . . . . . . . . . . . . . . . . . . . . . . . . . . . . . . . . . . . . . . . . . . . . . . . . 27 3.5.5 Exception Log Tab . . . . . . . . . . . . . . . . . . . . . . . . . . . . . . . . . . . . . . . . . . . . . . . . . . . . . . . 28 3.6 Passwords . . . . . . . . . . . . . . . . . . . . . . . . . . . . . . . . . . . . . . . . . . . . . . . . . . . . . . . . . . . . . . . . . . . 32 3.6.1 User setup: Setting up the default passwords in TapWatch software . . . . . . . . . . . . . . . . . 33 3.6.2 Using TapWatch software to Connect to the DCC . . . . . . . . . . . . . . . . . . . . . . . . . . . . . . . 34 3.7 Automatic Download . . . . . . . . . . . . . . . . . . . . . . . . . . . . . . . . . . . . . . . . . . . . . . . . . . . . . . . . . . 36 Section 4.0 File Locations. . . . . . . . . . . . . . . . . . . . . . . . . . . . . . . . . . . . . . . . . . . . . . . . . . . . . . . . . . . 39 4.0.1 Desktop Icon . . . . . . . . . . . . . . . . . . . . . . . . . . . . . . . . . . . . . . . . . . . . . . . . . . . . . . . . . . . . 39 4.0.2 Start Navigator . . . . . . . . . . . . . . . . . . . . . . . . . . . . . . . . . . . . . . . . . . . . . . . . . . . . . . . . . . 39 4.0.3 Directory and Subdirectory Structures . . . . . . . . . . . . . . . . . . . . . . . . . . . . . . . . . . . . . . . . 39 4.0.4 TapWatch2 \ Mod Files Folder . . . . . . . . . . . . . . . . . . . . . . . . . . . . . . . . . . . . . . . . . . . . . . 41 4.0.5 TapWatch2\ Files Folder . . . . . . . . . . . . . . . . . . . . . . . . . . . . . . . . . . . . . . . . . . . . . . . . . . 41 Section 5.0 TapWatch Hardware . . . . . . . . . . . . . . . . . . . . . . . . . . . . . . . . . . . . . . . . . . . . . . . . . . . . 43 5.1 DCC and FA403 Description and Installation . . . . . . . . . . . . . . . . . . . . . . . . . . . . . . . . . . . . . . 43 5.1.1 DCC and FA403 (Head-End) installation. . . . . . . . . . . . . . . . . . . . . . . . . . . . . . . . . . . . . . 43 5.1.2 FA-5570 Repeater . . . . . . . . . . . . . . . . . . . . . . . . . . . . . . . . . . . . . . . . . . . . . . . . . . . . . . . . 44 5.1.3 Pulse Meter Transmitters (PMTs) . . . . . . . . . . . . . . . . . . . . . . . . . . . . . . . . . . . . . . . . . . . . 44 5.1.4 Specifications for DCC and FA403 . . . . . . . . . . . . . . . . . . . . . . . . . . . . . . . . . . . . . . . . . . 46 Section 6.0 Using TapWatch as a Troubleshooting Tool . . . . . . . . . . . . . . . . . . . . . . . . . . . . . . . . . 47 6.1 Ways to Set up a Site . . . . . . . . . . . . . . . . . . . . . . . . . . . . . . . . . . . . . . . . . . . . . . . . . . . . . . . . . . 47 6.2 Managing Passwords . . . . . . . . . . . . . . . . . . . . . . . . . . . . . . . . . . . . . . . . . . . . . . . . . . . . . . . . . . 47 6.2.1 Understanding how passwords work . . . . . . . . . . . . . . . . . . . . . . . . . . . . . . . . . . . . . . . . . 47 6.2.2 Limitations for the various password level . . . . . . . . . . . . . . . . . . . . . . . . . . . . . . . . . . . . . 47 6.3 Uses for the COM Port Sniffer . . . . . . . . . . . . . . . . . . . . . . . . . . . . . . . . . . . . . . . . . . . . . . . . . . 47 6.4 DCC-Phone connections . . . . . . . . . . . . . . . . . . . . . . . . . . . . . . . . . . . . . . . . . . . . . . . . . . . . . . . 48 6.5 Configuration changes . . . . . . . . . . . . . . . . . . . . . . . . . . . . . . . . . . . . . . . . . . . . . . . . . . . . . . . . . 48 6.6 Loss of Real Time Clock . . . . . . . . . . . . . . . . . . . . . . . . . . . . . . . . . . . . . . . . . . . . . . . . . . . . . . . 49 6.7 Data Entry Recommendations . . . . . . . . . . . . . . . . . . . . . . . . . . . . . . . . . . . . . . . . . . . . . . . . . . . 50 6.8 Check-in Monitor . . . . . . . . . . . . . . . . . . . . . . . . . . . . . . . . . . . . . . . . . . . . . . . . . . . . . . . . . . . . . 51 Section 7.0 Addendum to the TapWatch® 2 User Manual . . . . . . . . . . . . . . . . . . . . . . . . . . . . . . . 52 7.1 SW5800-CONT: Contractor Mode . . . . . . . . . . . . . . . . . . . . . . . . . . . . . . . . . . . . . . . . . . . . . . . 52 Section 1.0 Overview: TapWatch Figure 1.1: TapWatch System Water, Gas or Electric Meters and RF Transmitters RF Signal Repeaters Receiver and DCC PC with TapWatch Software 09367 2345 00355 00095 45455 00885 Battery-powered transmitters for each meter send ID and data periodically. Repeaters amplify messages to extend range. DCC receives data from the receiver, stores it, and manages communications. This manual is arranged into sections relating to aspects of the TapWatch system. • Section 2.0 describes how to install TapWatch software. • Section 3.0 describes how to use TapWatch software. • Section 4.0 discusses file location architecture. • Section 5.0 describes the hardware needed for TapWatch. • Section 6.0 discusses ways in which TapWatch can be used to maintain, analyze and troubleshoot submetered sites. 03253E.fm Page 3 of 53 Confidential to Inovonics hc:2/28/06 Section 2.0 2.1 Installing TapWatch Software Hardware Requirements for Computer Stations and Laptops This section outlines the minimum and recommended computer hardware setup. Following the recommended performance levels for the hardware ensure optimum performance of the TapWatch software. Performance levels may decrease if the minimum requirements are not maintained. 1. Pentium Class – Minimum. 2. RAM – 32 MB RAM, minimum. (64 MB RAM recommended.) 3. Hard drive space – 40 MB, minimum. Additional space needed depending on number of sites, amount of meter readings retrieved, etc. 4. 166 MHz – Minimum (333MHz, or higher, recommended.) 5. Serial Port and up to a 25' cable for computers that connect directly to DCC and FA403. 6. COM Port and Modem - 33.6 K minimum (56K recommended) for computers that connect via modem to the DCC. 7. Microsoft® Windows® 98 (preferred), Windows® 2000, Windows NT®, or Windows® Me operating systems1. 8. Keyboard, Mouse, Monitor 9. CD drive to load software onto computer. 2.2 Software Installation 1. 2. 3. 4. 5. 6. Go to START-SETTINGS-CONTROL PANEL and choose “Add/Remove Programs”. Choose “Install”. Put the CD ROM or the installation diskette in the appropriate drive. Select and run the setup executable file (*.exe) in the install folder. Follow setup instructions on TapWatch installation screen. a. The program will have you call Inovonics to get a password that allows the installation of the program. For future upgrades, be prepared to provide the following information: Name Company Mailing address E-mail address Software license number, if applicable The program will ask for your first and last name as well as the name of your company. This information will be used to identify your computer to the DCC. The installer typically will send a password key to the corporate office, and will receive a valid password file to activate the TapWatch system. (See Section 3.6 for more information regarding passwords.) a. A password key (C:/Program Files/TapWatch2/Files/Password Key/Password Key First-name Lastname.txt) is created when the TapWatch software is run for the first time. b. The user will send the password key to the corporate office via e-mail or on a diskette via post mail. Analogy: Installation creates a blank "key" for the DCC. The installer sends this blank key to the corporate office, which cuts the key to fit the DCC "lock". The installer gets the key back from corporate, and places it into the Password File location for future use. Note: the password key is NOT required to use the DCC. Its purpose is to to allow the corporate office to embed an encrypted password in the DCC. If the password key is not created, technicians will be prompted for a local password each time they access the DCC. 1. Microsoft, Windows, Windows NT are either registered trademarks or trademarks of Microsoft Corporation in the United States and/or other countries. Zip is a registered trademark of Iomega Corporation. Norton Program Scheduler is a trademark of Symantec Corporation. TapWatch is a registered trademark of Inovonics Wireless Corporation. All other trademarks are property of their respective owners. 03253E.fm 28/06 Page 4 of 53 2.1 Hardware Requirements for Computer Stations and Laptops hc:2/ c. d. e. 2.3 The corporate office will send back to the user a new password file (Password File First-name Lastname.txt) which contains the encrypted corporate password, the view only password and the view & edit password used by the service technician. The user will place this file in the C:/Program Files/TapWatch2/Files/Password File directory of computer with TapWatch software. The file is unique for that computer and user and will not work on any other computer. When the user sets up a new DCC for the first time, the passwords from the password file in the C:/ Program Files/TapWatch2/Files/Password File directory will automatically be loaded into the DCC. (Passwords are in an encrypted form.) The default passwords in the user’s computer can be reset by installing a new password file created by the corporate office. Standard Software Features 1. TapWatch has standard Windows features. a. Pressing Alt + Underlined letter on button will activate the button. b. Buttons are also activated by a mouse click. c. Tab is used to move from field to field. d. Shift + Tab moves between fields in reverse order. e. Cursor can be positioned with a mouse click. f. Resting the cursor over a field or button produces tooltips. g. Data entry fields may have limitations regarding type and number of characters. h. Double clicking on a column header will sort the data in that column, toggling between ascending and descending order. i. Holding down the shift button and using the arrows will highlight text. j. Once the main section of the program is entered, folder tab symbols laid out horizontally across the top of the screen are used to pull up individual pages. k. All export buttons produce the standard Windows Explorer Browser dialog box. l. Default Save locations for exported files are preset in TapWatch during setup. Some files may be redirected, however, the files indicated in the File Location section below with an * should not be moved or you may experience difficulty with the TapWatch program. m. Some files—like the summary and exception reports—can be saved in “*.csv” format. This means that the file is comma delimited and will open in Microsoft® Excel or other equivalent spreadsheet applications. This is useful when trying to manipulate and sort the data. Figure 2-1: View of Windows Browser dialog box 2.4 Non-Standard Software Features 1.Functional differences between standard Windows and TapWatch. a. Pressing the Delete key on the keyboard will not delete records. b. The Arrow keys do not work in every field. 03253E.fm Page 5 of 53 Confidential to Inovonics 2.3 Standard Software Features hc:2/28/06 c. d. e. f. 03253E.fm It is not possible to drag and drop information in fields. Ctrl + C and Ctrl + V shortcuts do not cut and paste highlighted items. Within data columns, double right clicks will open site, building, meter, or repeater the cursor is focused on. Data entry within a field is not automatically highlighted on entering a field. Page 6 of 53 Confidential to Inovonics 2.4 Non-Standard Software Features hc:2/28/06 Section 3.0 3.1 Using TapWatch Software Options to Launch the Program 1. Double-click the Windows Desktop Icon. Figure 3-1: Desktop Icon 2. Use the Start Navigation Menu. a. Click on the Start Button. “TapWatch” selection is above “Programs”. Figure 3-2: Start Navigation Menu 3. 03253E.fm Launch at Startup. a. If you want TapWatch to automatically start when your PC boots up, add the shortcut to the Windows Startup Folder. Page 7 of 53 Confidential to Inovonics 3.1 Options to Launch the Program hc:2/28/06 3.1.1 About Screen The About screen appears when TapWatch is loaded. Figure 3-3: About Screen. Version Copyright Contact Inovonics Mode A. The About screen has the following information available for the user. 1. Software version. This is the version of TapWatch loaded onto the computer. 2. Software mode. a. Corporate. This is the software mode for corporate office. b. Technician. This is the software mode for all Tech laptops. c. View Only. This software mode allows users to retrieve meter readings, but not to make changes. d. Contractor. This mode restricts the ability to retrieve readings. See section 7.0 for more information. 3. Copyright information. 4. Telephone and e-mail information for Inovonics. 3.2 Main Screen – List of Sites The main screen – List of Sites—shows all of the Properties or Sites contained on your PC. It is only possible to conduct business on one site at a time. This section gives detailed instructions on how to Backup, Restore, Add, Open, and Delete sites. It also explains the Options, Exit and About buttons accessible from the List of Sites screen. Figure 3-4: List of Sites Screen 03253E.fm Page 8 of 53 Confidential to Inovonics 3.2 Main Screen – List of Sites hc:2/28/06 3.2.1 Sort Site List. A. It is possible to sort each column in either ascending or descending order. Single click on the column header above the column to be sorted. B. Using the Search button on the top of the page, only those sites containing the text entered will be displayed. To indicate that a search is active, the text background color will be different. To deactivate a search, click on the Clear button. The search is performed looking for the exact text entered. Example: Searching for “river” will result in sites that have any text matching river. 3.2.2 Add a Site. Figure 3-5: Add Site Screen There are three available options to add a site. Add a new site, Import an existing site, or Restore site information. A. Add a New Site Use this option to add a new site by manually entering all the site information. 1. Click on “Add”. 2. Type a Property ID for the site. a. Use up to 12 alphanumeric characters. b. Do not use any other symbols or characters. This must be a unique identifier. Refer to your company’s policy regarding format. 3. Type in a Site Name with up to 25 alphanumeric characters. 4. Click on “OK” to save the new site. The program will go to the Connection Screen. a. If you want to cancel the procedure, click on “Cancel” to delete all information added and return to List of Sites screen. 5. You may now manually enter all data for the site. B. Import Existing Site. Use this option if a DCC already has the site information loaded in it and you want to retrieve the site information onto a computer. 1. Click on “Add”. Do not enter any information in the Property ID or Site Name fields. 2. Click on the checkbox next to “Import Existing Site”. The Import Site screen opens. 3. Under Connection Type, click on “Modem” or “Direct Serial Connection”. 4. Click on the Edit checkbox. 5. Enter the correct COM Port for your computer, based on selection in #3 above. a. You can determine your COM Port numbers by right-clicking on the My Computer icon and selecting properties. Under properties select Device Manager and then look at the properties of the specific modem or COM Port you are trying to access to determine their numbering scheme. 6. If connecting over a phone line, enter the modem number of the DCC that has the site information to be imported. 7. After the computer connects to the DCC, a screen will request password information, unless your computer has been pre-authorized via a password key in setup for access to this site. If you do not know the password, cancel from the site and follow the password process with your corporate office to authorize your PC. 8. The Data Retrieval Screen will prompt you to retrieve data from the DCC. 9. Once the data has been transferred to your computer, you will be placed in the Site Information screen. 10. After “Close”, the imported site will be visible on the List Of Sites screen. 03253E.fm Page 9 of 53 Confidential to Inovonics 3.2 Main Screen – List of Sites hc:2/28/06 C. Restore a Site Use this option if you have backup files (*.bak) to restore from your hard drive, diskette or other medium. Figure 3-6: Restore Browse Screen 1. 2. 3. 4. 5. 6. 7. 8. 03253E.fm Click on Restore button. The default restore location will be the backup directory of the site you selected on the List of Sites screen. Find *.bak file under C:\PROGRAM FILES\TAPWATCH2\Files\”Site Property ID”\Backup to select different *.bak file. Highlight file to restore, then click Open. If site doesn’t exist on List of Sites, “The selected backup file has been restored” message is displayed. If site does exist on List of Sites, the message “Would you like to replace the existing site “Site Name and Last Modified data” With this one? “Site Name and Last Modified data” is displayed. Select “Yes” to restore *.bak and overwrite file. The message: “The selected backup file has been restored” is displayed. Select “No” to cancel restore function. Page 10 of 53 Confidential to Inovonics 3.2 Main Screen – List of Sites hc:2/28/06 3.2.3 Open a Site. This option opens a site so you can perform all functions of TapWatch on an individual site. NOTE: If connecting to a DCC for the first time, then there is not an existing “site key”. The software will display a window indicating that connection has been made to a blank DCC, and asking if information is to be loaded into it. Figure 3-7: Connected to Blank DCC Once information has been “published” into a blank DCC, another screen will advise that the operation was successful, that you will be logged off, and will need to reconnect. [This is necessary because passwords are being set when the initial connection is made to the DCC. While passwords are being set, the technician is temporarily in “corporate” password mode. The log-off prevents continued use of corporate-level functions.] Figure 3-8: Publish Data screen; Logoff—Logon Screen A. Highlight the Site you want to open. To highlight, move cursor to site, click the left mouse button. B. Click on the “Open” Button. The Site Information screen opens. Figure 3-9: Opening a Site 03253E.fm Page 11 of 53 Confidential to Inovonics 3.2 Main Screen – List of Sites hc:2/28/06 3.2.4 Backup a Site. This option backs up site informationto a disk file. It is strongly recommended that all sites are backed up regularly on a device other than the primary hard drive, such as diskette, tape backup, Zip® drive, etc. Sites that have data lost completely for whatever reason—fire/theft/hardware failure/lightning/malicious acts/etc.— will have to be completely reprogrammed. This will require reaccessing every apartment to press the reset button on the transmitters! Figure 3-10: Backup Screen A. Highlight site to backup. Click on Backup button. To use the default backup location, press enter. 1. The default location of each backup performed is C:\PROGRAM FILES\TAPWATCH2\FILES\SITE NAME\BACKUP. B. To select a different file location (such as A:\) for backups, use the Windows Browser dialog box to select a new location. C. When “The selected site has been backed up” message is displayed, then press “OK”. NOTE: An alternative method to backing up data for all sites is to backup all files in the TapWatch2 directory to a location other than your PC hard drive. The default location at the time of installation is C:\program files\TapWatch2. The AutoBackup feature was created to help prevent data loss. The AutoBackup feature is an automatic function of TapWatch software. Every time a site is edited, a backup of this configuration is created in C:\PROGRAM FILES\TAPWATCH2\FILES\SITE NAME\AUTOBACKUP. Up to 25 backups are stored in this file. The oldest backups are deleted when the directory tries to save the twenty-sixth backup. If a file is edited 26 times in a day, all of the backup files in this directory will be for the current day. 3.2.5 Delete a Site This option deletes a site. Make sure to perform a backup prior to deleting because all Buildings, Meters, Repeaters, and Comments related to the site will be deleted. Make sure to create an outfile with the last known meter readings before deleting. A. Highlight the site you want to delete. To highlight, move the cursor to the site, click the left mouse button, then click on the “Delete” button. B. To delete the site, click “Yes” when the message, “Are you sure you want to DELETE the ‘Site Name’ site and all of it’s meter readings?” is displayed. After deleting site, it no longer can be seen on the List of Sites screen. C. To avoid deleting a site, click “No” when this message is displayed. 03253E.fm Page 12 of 53 Confidential to Inovonics 3.2 Main Screen – List of Sites hc:2/28/06 3.2.6 Options. This options screen is used to make decisions regarding file formats and the default passwords. Figure 3-11: Options Screen A. Selecting Outfile Format 1. The selection made here will dictate the way files are saved when exporting data from TapWatch . Check with your billing center to find out which format to use. One of these file types must be selected before TapWatch can create an Out file. B. Using Default Passwords 1. This option is to prompt the computer to look at the password key delivered from corporate office software rather than the DCC default password to sign on. C. Auto download Out File location. 1. The default location and file name for Out files which contain the meter readings is C:\Program Files\TapWatch2\Files\Site Name\Export\propertyID_Date.out. See section 3.5.3.D for more information. 2. An additional copy of the Out file can be created in another directory of the user’s choice by selecting “Default and optional location”. The other directory and file path must be typed in, or the Browse button used. 3. The Out file can be created solely in a separate directory of the user’s choice by selecting “Optional location”. The directory and file path must be entered or the Browse button used. 3.2.7 Exit TapWatch. A. Click on the “Exit” button. The program will closed. 03253E.fm Page 13 of 53 Confidential to Inovonics 3.2 Main Screen – List of Sites hc:2/28/06 3.3 Connection Screen This section covers all of the options regarding connecting to the DCC or FA403 receiver. This section describes how to retrieve and send data to the DCC and how to monitor activity using the COM Port Sniffer and Check-in Monitor. It also details how to change the time and passwords in the DCC. Figure 3-12: Connection Screen Transmit and Receive Indicators 3.3.1 Connection Indicators There are two ways to discern whether TapWatch is connected to a site. A. The first connection indicator is in the “Connection Mode” field. “Not Connected” will be displayed if computer is not connected. This status is checked at the beginning of the TapWatch session. B. The second connection indicator is the “T” and “R” box in the lower right corner of the screen. 1. T represents ‘Transmit’ 2. R represents ‘Receive’ 3. Both blink red if open for connection and green if data is being transferred. Gray indicates that a connection is not established. 3.3.2 Connection Type It is important to decide the method to be used to connect to a DCC, either serial port or modem. It is also necessary to select the correct COM Port for each type of connection. A. Modem Connection. This option connects to the DCC using the modem (telephone line). 1. To learn which COM Port to select: a. You can determine your COM Port number by right-clicking on the My Computer icon and selecting properties. Under properties select Device Manager and then look at the properties of the specific modem or COM Port you are trying to access to determine their numbering scheme. 2. To select a modem connection: a. Select the radio button next to “Modem”. b. Click on theEdit checkbox. c. Select the COM Port for your computer. 3. To enter Modem Dial in #’s. a. Remember to disable any special features on the telephone line prior to dialing, using the codes the telephone company provides. b. Click on the Pre-dial # checkbox and enter numbers that are to dialed before the primary phone number of the site’s DCC (modem dial #). The check box must be checked if the modem is to dial these numbers. De-select the check box if the modem is to not dial to these numbers. c. Enter the modem number to dial the site’s DCC. d. Click on the Post-dial # checkbox and enter numbers that are to dialed after the primary phone number of the site’s DCC (modem dial #). The check box must be checked if the modem is to dial to 03253E.fm Page 14 of 53 Confidential to Inovonics 3.3 Connection Screen hc:2/28/06 these numbers. De-select the check box if the modem is to not dial to these numbers. e. Click again on the Edit checkbox to de-activate the area and prevent accidental changes. f. Click on the Connect button to dial the site’s DCC. B. Direct Serial. This option connects to the DCC or FA403 receiver via a direct serial cable connection. (Maximum cable length is 25 feet.) 1. Remember to disable any other programs that monitor the serial port, such as Palm PDA Hot-Synch software. 2. To select, click on the radio button next to “Direct Serial Connection”. 3. Select “To DCC” or “To FA403”. a. Selecting the FA403 is used when simply registering a site or when watching the COM Port Sniffer without using a DCC. 4. Click on “Edit” checkbox. 5. Select the COM Port corresponding to the serial cable connected to the DCC or FA403. 6. Verify that the serial cable is connected between the PC and the DCC or FA403 receiver. 7. Click on Connect button. C. Data Retrieval Settings. These settings dictate what information will be retrieved from the DCC. These items need to be checked prior to clicking the “Retrieve data from DCC” button. Site Configuration, Exceptions and Meter Readings are discussed in more detail in “ Edit Site Information” (Section 3.4) and “View Site Information” (Section 3.5) sections. 1. Get Site Configuration. a. The core elements of the site’s files containing information on site information, buildings, repeaters, and meters. 2. Get Exceptions. a. These are used to create the exception log based on the exceptions from the DCC. See “Exception Log Tab”, section 3.5.5. The number of exceptions is variable and the maximum is about 3000 events. The most recent exceptions are retrieved first. To save time during the data retrieval from the DCC and to obtain only the more recent exceptions, the selecting of a small percentage is best. 3. Get Meter Readings for “__ “ Period. a. This is the raw “count” data from the transmitters at the site. b. A “period” is an interval of time in the past, currently defined as one day. 3.3.3 DCC System Information A. The DCC System Information can not be edited. It displays the information provided by the DCC. This information is dynamically displayed ONLY while connected to the DCC. 1. ROM Rev Level: Firmware programmed into the processor chip at the heart of the DCC. 2. Flash Rev Level: Updatable Firmware. 3. Serial Number: The DCC’s unique identifier. 4. Firmware Date/Time: When the DCC was manufactured. 3.3.4 Command Buttons A. Connect 1. Active on screen until connected to DCC or FA403. B. Disconnect 1. Active on screen when connected to DCC or FA403. C. Retrieve Data from DCC 1. Active on screen when connected to DCC. 2. Set Data Retrieval Settings prior to clicking on this button. See Section 3.3.2, paragraph C. 3. To insure that most recent data is changed, it is important to retrieve Data prior to editing site. a. Inovonics recommends that users note in the Comments tab whenever files are or will be updated to DCC. Also, it should be noted if there are specific times when changes will or might be erased by other users modifying data. Note: If you have just sent data (published) to a blank DCC, the user must disconnect and then reconnect to that DCC before readings and exceptions can be retrieved. A pop-up screen will inform the user of this situation. This is disconnect-reconnect procedure is necessary only after publishing to a blank DCC. D. Send Data to DCC 1. Active when connected to DCC. 03253E.fm Page 15 of 53 Confidential to Inovonics 3.3 Connection Screen hc:2/28/06 2. 3. Sends site configuration to the DCC. Anytime this function is used the data in the DCC will be overwritten with the data on your computer. a. Be careful not to unintentionally overwrite new data with old data. b. Include comments in data sent to the DCC so changes are visible to other users. E. Check-in Monitor 1. Active when connected to DCC or FA403 2. Utility allows you to view all registered transmitters and repeaters of the site to see if the DCC has received any RF message from them since the last publishing or start of the supervision window. The grid displays all registered transmitters and repeaters of the site. If a message has been received, it is shaded white. If it a message has not been received, it is shaded red. 3. See Section 6.8 for more information on using this trouble shooting tool. F. COM Port Sniffer. 1. Active when connected to DCC or FA403. 2. Utility that allows you to view up to 500 transmitter messages as they are received by the receiver, and to record them in a file. 3. See Section 6.3 for more information on using this trouble shooting tool. G. Change DCC Date/Time. 1. Active when connected to DCC. 2. Allows a user with View and Edit authorization to alter the time and date of the DCC. 3. Can be used to synchronize DCC clocks to a unified time zone. H. Change Password. 1. Active when connected to DCC. 2. Allows users with the proper authorization to change passwords in the DCC. 3. See “Managing Passwords” on page 47 for more information. 03253E.fm Page 16 of 53 Confidential to Inovonics 3.3 Connection Screen hc:2/28/06 3.4 Edit Figure 3-13: Edit Site Information Screen 3.4.1 Site Tab. A. Property ID. This was entered when you added the site. You can edit this information here. This field allows up to 12 characters. Caution: Property ID is used to name folder files. Changing an existing Property ID can affect assorted files. B. Site Name. This was entered when you added the site. You can edit this information here. This field allows up to 25 characters. C. Enter Street Address. This field allows up to 35 characters. D. Enter the City, State, Zip, and Country E. Enter the Tech Contact, Phone, and Fax. F. Enter the Property Management Company, contact person and contact information. This is the necessary information to contact the property management company for this site. G. Global Defaults. The same make and model of meters and transmitters is generally used at a site. Setting the global default inserts this data into the necessary “Add Meters” fields to reduce data entry when adding a meter. The “Add Meters” can be edited without changing the global defaults. 1. Enter the Meter Model. If the meter model used is not on the list, use “Other”. The count factor or pulse rate will have to be manually entered based on the meter model used. 2. Enter 5200-series transmitter (PMT) Model. a. The FA5201 is a one-count-per-pulse unit. b. The FA5202 is a two-count-per-pulse unit. 3. Enter Count Factor. This identifies the amount of flow needed to cause the meter to generate a single pulse. 4. Enter Utility Type. Use the drop down list to select an option. (Electric/Gas/Water/Other) 5. Enter Meter Type. Use the drop down list to select an option.(Pulse) 6. Enter Meter Connection. Use the drop down list to select an option.(All/Other) H. Totals On Site. This area contains the information on the hardware contained within a site. The total number of buildings, units within that building, repeaters, meters and the type of meter is displayed. 03253E.fm Page 17 of 53 Confidential to Inovonics 3.4 Edit hc:2/28/06 I. Installation Summary Provides the user with a comprehensive single-source for viewing all site information Figure 3-14: Installation Screen 1. J. Click on Save Installation Summary. Windows Browser dialog box opens. Save as type choices are Text (*.txt) or spreadsheet (*.csv). Text files can be viewed and edited by most word processing software, like MS Word. ‘CSV’ files can be viewed and edited by most spreadsheet software, such as MS Excel. Preferences Figure 3-15: Preference Screen 1. Click on Preferences button. Preferences screen opens. a. Site Type Enhanced mode is the most commonly used mode. Unless instructed to change software to Conventional mode, DO NOT ALTER THIS PREFERENCE. . CAUTION: CHANGING THE MODE WILL REQUIRE RE-KEYING THE SITE DATA! Once a meter is added as “Conventional” it must be deleted and reprogrammed as “Enhanced”. Conventional mode is used with FA5200-M and 5200-H transmitters produced prior to June 1, 1998. 03253E.fm Page 18 of 53 Confidential to Inovonics 3.4 Edit hc:2/28/06 b. Supervision Window The Supervision Window is the period of time during which all wireless devices are expected to check in to the receiver. This provides a functional test of the system RF performance. When devices fail to check in, the DCC generates a fault or trouble signal. The default setting is 4 hours. This can be extended to 24 hours maximum. Consult Technical Services before extending the Supervision Window. c. Modem Rings The Ring Count is used to program DCCs with the number of rings before it answers the call. A value of 1 Ring Count is recommended. 3.4.2 Comments Tab Make Comments each time maintenance is performed to keep an accurate historical record is obtained and to pass information among technicians. NOTE: This is the ONLY RECORD OF SITE CHANGES. Figure 3-16: Comments tab A. Click Add Date/Time Stamp to enter the date and time into the comment field. B. Click on Export Comments button to export comments. Windows Browser dialog box opens. Save as type choices are Text (*.txt) Text files can be viewed and edited by most word processing software, like MS Word. 03253E.fm Page 19 of 53 Confidential to Inovonics 3.4 Edit hc:2/28/06 3.4.3 Buildings Tab Figure 3-17: Edit Buildings Screen A. Building Spreadsheet. This screen shows the building descriptions, the number of registered repeaters in each building and the comments associated with each building. It also has a special “watch” feature. When you double-click a building under the Buildings tab in TapWatch 2, it opens the building to Edit Comments. 1. The “watch” feature allows the user to ‘tag’ a building, meter, and / or repeater for observation. The Comm Sniffer then allows the user to ‘watch’ only the activity on the tagged items. Typically, this is used only when troubleshooting a site. a. To select one building for the Watch feature in the Comm Sniffer, left click on the building then in the Watch column, right click to change from “No” to “Yes”. b. Right click on the header “Watch” column to toggle “No” and “Yes” selections. B. Add a Building. 1. Click on Add button. Add a Building screen opens. Enter a Building Name up to 25 characters. Nonalphanumeric characters, such as “#” and “*” should NOT be used. Spaces are allowed. Enter Comments up to 200 characters. Click on “OK”. Figure 3-18: Add a Building Screen C. Edit a Building. 1. Click on Edit button. Edit a Building screen opens. Enter a Building Name up to 25 characters. Enter Comments up to 200 characters. Click on “OK” D. Delete a Building. 1. Click on Delete button. Message is displayed: “Are you sure you want to DELETE the ‘Building Name’ building and ALL the meters associated with it? Click on ‘No,’ and the screen returns to Edit Building screen without deleting any information. Click on ‘Yes’, and the building and all related meters and repeaters are deleted from the database. 03253E.fm Page 20 of 53 Confidential to Inovonics 3.4 Edit hc:2/28/06 3.4.4 Meters Tab Meter Spreadsheet. This screen displays all of the meter information in each building. Select a building under Browse Meters in Building using the drop down button. The fields in each column are described under “Global Defaults” and “Add/Edit Meters”. It also has a special “watch” feature. Figure 3-19: Edit Meters Screen A. The “Watch” feature allows the user to ‘tag’ a building, meter, and/or repeater for observation. The Com Sniffer then allows the user to ‘watch’ only the activity on the tagged items. See “Uses for the COM Port Sniffer” on page 47. B. Add/Edit Meters. Click on Add or Edit button. Add or Edit Meters screen opens. These screens look identical except for their name. Figure 3-20: Add Meters Screen Active only if connected to DCC or FA403 1. 2. 3. 4. 5. 6. 03253E.fm Enter or edit the Apartment Unit #. Non-alphanumeric characters, such as “#” and “*” should NOT be used. Spaces are allowed. Enter or edit the Initial Meter Count (IMC). (It is necessary to compensate for the count factor—corresponding to the reading on the meter dial.) In Edit mode, use drop down box to move this meter to another building. Enter or edit the Meter ID. The Meter Model, Tx Model and Count Factor should be set in the Global Settings under Site Information but you can add and edit that information here for each apartment unit. Utility Type. Use the drop down box to select the type of utility the meter is monitoring. TapWatch can monitor water, natural gas or electric meters on the same site. a. Note: Global Default settings are used to facilitate data entry. Page 21 of 53 Confidential to Inovonics 3.4 Edit hc:2/28/06 7. 8. Meter Connection. This field limits the Utility type. Click on down arrow to see choices. Tx ID. This number is automatically assigned when transmitter is registered. Figure 3-21: Waiting for Register Screen . 9. Register and Save all meters in a building at one time using the “Register Unregistered Meters for this Building”. The order for registering the meters will be the same order as they were entered. 10. After Save or Register and Save in the Add Meter screen, a blank add meters screen opens. To exit, click “Cancel”. 11. The New Apartment Unit will appear under Meters screen. 12. After Save in the Edit Meters screen, the edit meters screen closes. C. Delete. Click on Delete button. Message displayed: “Are you sure you want to DELETE the meter installation at Apartment “Unit Number” of Building “Name”? ” Yes” deletes meter from database. “No” returns the screen to the Edit Meters screen without deleting. 03253E.fm Page 22 of 53 Confidential to Inovonics 3.4 Edit hc:2/28/06 3.4.5 Edit Repeaters Tab Figure 3-22: Edit Repeater Screen A. Repeater screen. This screen displays the location, Tx ID and Comments related to each repeater. It also has a special “watch” feature. 1. The “Watch” feature allows the user to ‘tag’ a building, meter, and / or repeater for observation. The Comm Sniffer then allows the user to ‘watch’ only the activity on the tagged items. 2. To select one building for the Watch feature in the Comm Sniffer, left click on the building then in the Watch column, right click to change from “No” to “Yes”. 3. To select all of the buildings for the Watch feature, right click on the header “Watch” column to toggle “No” and “Yes” selections. B. Add/Edit a Repeater. Figure 3-23: Add a Repeater Screen 1. Click on Add or Edit button. Add a Repeater or Edit a Repeater screen opens. These screens share the same appearance. 2. Enter or edit the description of repeater location. The default text in the comments field is “Location Not Documented.” Enter or edit location description during installation to have this information in the future. 3. Register repeater. It is recommended that repeaters are registered to provide diagnostic information. 4. New or edited Repeater will appear under Repeaters tab. “OK” saves and exits screen. “Cancel” exits screen without saving. C. Delete. 1. Click on Delete button. Message: “Are you sure you want to DELETE the repeater at location “Description”? Click on “Yes”, repeater is deleted from database. Click on “No”, screen returns to Repeater screen without deleting. 03253E.fm Page 23 of 53 Confidential to Inovonics 3.4 Edit hc:2/28/06 3.5 View Figure 3-24: View Site Information 3.5.1 Site Information Tab A. “Site Information” contains the name, address and contact information for a site. To ensure that the most current information is displayed, retrieve data from the DCC prior to any activity within a site. B. “Totals On Site”. This area contains the information on the hardware contained within a site. The total number of buildings, units within that building, repeaters, meters and the type of meter is displayed. C. “Property Management” information. D. “Database Last Modified” and “Database Last Modified by”: these fields display information about the date and user that last modified and published modification to the DCC. E. “Close” button closes View screen, returns to Connection Screen. 3.5.2 Comments Tab Figure 3-25: View Comments Tab A. View comments related to activity on site. B. “Close” button closes View screen, and returns to Connection Screen. 03253E.fm Page 24 of 53 Confidential to Inovonics 3.5 View hc:2/28/06 3.5.3 Meters Tab Figure 3-26: View Meters Screen A. Meters Screen. 1. Displays the status of the meters and repeaters installed on a site based on the date displayed after “Reading For:” in upper left corner. To select a different date to display, open “Calendar” and change date. 2. Calendar Click on Calendar button to display calendar screen and select dates of data to view. Figure 3-27: Calendar Screen 3. 03253E.fm The spreadsheet displayed contains the following columns. Each column can be sorted in ascending or descending order by clicking once on the column header. a. Building Name — The identifier for the building each transmitter is located in. b. Apt Unit # — The identifier for the apartment for each transmitter. c. Meter ID — The identifier for each meter assigned manually. d. TX ID — A unique, unchangeable number in the transmitter e. Utility — The type of utility to be metered – Water, Gas, Electric or Other. f. Conn — The connection type. A variable in the type of medium being metered. g. Status — The status at that point in time of the transmitter. Indicates if the transmitter has a low battery, has become inactive, is missing the case cover, has recently been reset, or is in normal condition. h. Legend. — The legend defines the letter codes that relate to the transmitters’ status. • E = Exception. • B =Low Battery. • T=Test. (Cover is off.) • I=Inactive. • R=Reset. i. IMC — The initial meter count. j. Count — The raw count data from the transmitter. Page 25 of 53 Confidential to Inovonics 3.5 View hc:2/28/06 k. CF — The count factor selected based on the type of meter used. l. Total Flow — The meter dial should have same reading. 4. Clear Meter Readings Click on “Clear Meter Readings” button to display calendar screen and select date of data to clear. Figure 3-28: Clear Meter Readings. a. b. Select date on pop up calendar to clear meter readings from that date and before. Click clear. This does not clear meter readings on the DCC. It only clears the meter readings in TapWatch database. 5. Apartment Unit Readings Select and apartment unit, and then click on “Apt Unit Readings” button to display apartment readings. Double click on an apartment line of the Meters Screen to see readings for that apartment. Figure 3-29: Apartment Readings Screen a. 6. 03253E.fm Export Apt Unit Readings. • Exports text files (*.txt) or database files (*.csv) • File is named “Property ID”@Apt Unit Readings ”date” • File is stored at C:\Program Files\TapWatch2\Files\PropertyID\Apt Unit Readings b. An entry line to the apartment unit readings display is generated at the end of each period (a day). The date and time displayed are the last time the DCC did receive a message from the transmitter in that apartment. If no new messages are received from a transmitter during a period (inactive transmitter), the date and time posted is the last time a message was received. Export Daily Readings. a. This feature permits the Daily Reading files to be opened in a spreadsheet program, such as Microsoft Excel, or in programs that can read text files, like MS Word. AWindows Browser dialog box opens on “Save Daily Reading” screen, “Save as type” choices are “Text” (*.txt) or “SpreadPage 26 of 53 Confidential to Inovonics 3.5 View hc:2/28/06 sheet” (*.csv). “.txt” files can be viewed and edited with word processing applications; “.csv” files are formatted for database software. 7. Create Out File. Creates a space-delimited text file that contains the most current meter information on a site. The text is organized in rows with one meter per row. Each row consists of several columns of current information on each meter. The files are called Out Files because of the “.out” suffix on the file name. The Out Files are often referred to as *.out files. The default location on the hard drive is C:\Program Files\TapWatch2\Files\Site Name\Export. The default name for each file is “PropertyID_Date.out”. It is not possible to create an *.out file without data to export. Figure 3-30: View Meters Screen Create Out File button a. Out Files are also created during Auto Downloads. See Section 3.7. 3.5.4 Repeaters Tab Figure 3-31: Repeaters Tab Screen A. Repeater Spreadsheet. This screen displays the location, Status, Repeater ID, Date & Time, and Comments related to each repeater. Each column can be sorted in ascending or descending order by double clicking on the column header. 1. Location – Location for this repeater as it was entered during registration. 03253E.fm Page 27 of 53 Confidential to Inovonics 3.5 View hc:2/28/06 2. Status – Status of the repeater. More description is given below. 3. Repeater ID – The registered identification number of the repeater. 4. Date & Time – The date and time corresponding to the Status. 5. Comments – Comments for this repeater. B. Status Types 1. OK – normal operation 2. I – Inactive 3. B – Low battery (if repeater power is being backed up with a battery) 4. Registered - just registered to the system. C. Export Repeaters This feature permits the repeater tab data to be opened in Microsoft Excel or in programs that can read text files, like MS Word. A Windows Browser dialog box opens on Save Repeater Status screen; Save as types are “Text” (*.txt) or Excel (*.csv). File created is propertyID@Repeaters DATE. Default location is C:\Program Files\TapWatch2\Files\PropertyID\Repeaters. 3.5.5 Exception Log Tab Figure 3-32: Exception Log tab screen A. Exception Log Spreadsheet The spreadsheet contains the following columns. Each column can be sorted in ascending or descending order by double clicking on the column header. a. Date & Time — The date and time exception occurred. b. Building Name — The building where exception occurred. c. Unit # — The unit number where exception occurred. d. Repeater — The repeater where exception occurred. e. Condition — Exception event. Those are described in more detail below. f. Tx Id — The registered ID of the transmitter. B. Clear all exceptions a. Message — “Are you sure you want to clear ALL the exceptions in the database?” b. Click on ‘Yes’ — “ALL exceptions in the database have been cleared.” c. Click on ‘No’ — Screen returns to Exception Log. NOTE: Does not clear exceptions in DCC: DCC stores 3,000 exceptions. After this, new data replaces old. C. Export exceptions 1. This feature permits the Exception files to be opened in Microsoft Excel or in programs that can read text files, like MS Word. AWindows Browser dialog box opens on the “Save Exceptions” screen, “Save as type” choices are “Text” (*.txt) or “Excel” (*.csv). File: PropertyID@Exceptions DATE. Default location: C:\ProgramFiles\TapWatch2\Files\Property ID\Exceptions. D. Exception Events. An exception event is defined to be an event that occurs in EXCEPTION to normal TapWatch system opera03253E.fm Page 28 of 53 Confidential to Inovonics 3.5 View hc:2/28/06 tion; as well as a number of routine occurrences, such as connects and disconnects. As exceptions occur, they are written to an exception log. There are numerous types of exceptions described below. E. "Reset" and "Private" Exceptions The Tech mode and Corporate mode are able to retrieve two other types of exception information from the DCC in addition to the regular exceptions noted above. When a connection to a DCC is made with TW2 in Tech or Corp mode, and the user is retrieving the regular exception log, then the "Reset" and "Private" exceptions are automatically downloaded from the DCC and exported in *.csv format to the following directory and files. Note: these exceptions are not retrieved when using Auto-Download (Section 3.7). C:/program files/tapwatch2/PROP-ID/Exceptions-Hidden/PROP-ID@Exceptions-Reset DATE.csv C:/program files/tapwatch2/PROP-ID/Exceptions-Hidden/PROP-ID@Exceptions-Private DATE.csv Table 1: Transmitter Exceptions Exception Comment Tx Test Indicates a test transmission, or that a cover has been removed from a piece of hardware. Tx Tamper restoral End of test transmission, or transmitter case has been closed Tx Low battery Low battery indicates that a battery needs to be replaced in a piece of hardware. Batteries are tested every eighteen hours and exceptions will be recorded until the battery is replaced. Tx Low battery restoral Low battery condition has been cleared. Tx Inactive Inactive indicates a piece of hardware is not transmitting as expected. A piece of hardware may just be inactive for one cycle which would result in a “No longer inactive” exception in the following cycle. It could also indicate that a piece of hardware has been damaged resulting in an inability to transmit. Tx Inactive restoral Transmitter has checked in. Tx Initial Meter Reading Update Initial meter reading has been updated. Table 2: Repeater Exceptions Exception Comment Repeater Test Indicates that a cover has been removed from a piece of hardware. Repeater Test restoral Repeater case has been closed. Repeater Inactive Inactive indicates a piece of hardware is not transmitting as expected. A piece of hardware may just be inactive for one cycle which would result in a “No longer inactive” exception in the following cycle. It could also indicate that a piece of hardware has been damaged resulting in an inability to transmit. Repeater no longer inactive Repeater has checked in. Repeater low battery Low battery indicates that a battery needs to be replaced in a piece of hardware. Batteries are tested every eighteen hours and exceptions will be recorded until the battery is replaced. Repeater low battery restored Low battery condition has been cleared. Table 3: Change to data Change to data indicates that changes have been made to the data in the software and sent to the DCC. Exception Comment Change of meter data Meter data has changed. Change of repeater data Repeater data has changed. Change of site data Site data has changed. Change of building data Building data has changed. Real time clock changed Real-time clock has changed. 03253E.fm Page 29 of 53 Confidential to Inovonics 3.5 View hc:2/28/06 Table 4: Log On Exceptions Log on and Failed log on indicate a successful or unsuccessful log-on to the DCC, and the password level used to connect. Exception Comment Failed log on to DCC, Corporate Back Door Attempt failed. Failed log on to DCC, View and Edit Attempt failed. Failed log on to DCC, View and Edit Temporary Attempt failed. Failed log on to DCC, View Only Attempt failed. Failed log on to DCC, Property Owner Attempt failed. Logged on to DCC, Corporate Back Door Attempt failed. Logged on to DCC, View and Edit Attempt succeeded. Logged on to DCC, View and Edit Temporary Attempt succeeded. Logged on to DCC, View Only Attempt succeeded. Logged on to DCC, Property Owner Attempt succeeded. 03253E.fm Page 30 of 53 Confidential to Inovonics 3.5 View hc:2/28/06 Table 5: Miscellaneous Exceptions Missing indicates a piece of hardware is not transmitting as expected. A piece of hardware may just be inactive for one cycle which would result in a “No longer missing” exception in the following cycle. It could also indicate that a piece of the hardware has been damaged resulting in an inability to transmit. The activity of every registered device in the system is monitored by the supervision window. Exception Comment DCC reset The previous date refers to the day and time of the creation of the last export file before the reset occurred. Real time clock (RTC) reset The previous date refers to the day and time of the creation of the last export file before the reset occurred. The present day and time are reset to zero. Connection established Connection established indicates that a computer has successfully established a connection to the DCC. The connection established exception refers to a phone connection. The previous date and time refer to when the connection is established and the present date and time refer to when the disconnection occurred. Receiver missing Receiver missing exception occurs if no valid transmission has occurred from any meter or repeater in the supervision window, or if the receiver failed to respond to the initialization string for the FA403. Receiver no longer missing Receiver no longer missing exception occurs when the first valid transmission occurs after the receiver has been declared missing. Loss of phone line Loss of phone line indicates that the telephone line is inactive. If the telephone line is only inactive for one cycle, the result would be an exception “Phone line no longer missing” in the following cycle. At the end of each supervision window and if no user is logged on and if a modem connection is not currently made, the modem on the DCC will cause the phone to go off hook and look for a dial tone. If a dial tone is not detected and a previous loss of phone line exception has not occurred, a loss of phone line exception is generated. Phone line no longer missing A Phone Line No Longer Missing exception is generated if a previous phone line missing exception has occurred and a phone line test at the end of a supervision window has occurred or a call has just been disconnected. Failed data reception Failed data reception indicates that data failed to be received from the DCC. The activity needs to be repeated until data is received or sent successfully. Failed data transmission Failed data transmission indicates that data failed to be sent to the DCC. The activity needs to be repeated until data is sent successfully. Log Off Log off exception occurs if a disconnect command is received while currently logged on or if a status or no other command has been received for a 4 minute period while logged on. 03253E.fm Page 31 of 53 Confidential to Inovonics 3.5 View hc:2/28/06 3.6 Passwords A. Passwords are an integral part of the communications between the TapWatch software and each DCC. In order to maintain the integrity of the site configuration and the value of the meter readings at each site, passwords are used to control who can access and who can change data in the DCC. The three major levels for passwords are the corporate level, the technician’s view & edit level, and the billing center’s view-only level. B. During the installation of the TapWatch software, the user must call Inovonics to get the installation activation code. Once this code is entered, they are asked for their first name, last name, and the name of the company. This is the beginning of establishing control of the software and DCC communications. Created during the installation of the software are two directories and one file under the TapWatch2 directory: 1. Directory: C:/Program Files/TapWatch2/Files/Password File 2. Directory: C:/Program Files/TapWatch2/Files/Password Key 3. File: C:/Program Files/TapWatch2/Files/Password Key/Password Key First-name Last-name.txt Figure 3-33: Exploring-Pasword Key C. When the TapWatch software tries to connect to the DCC, a connection may occur at one of five different authorization levels. TapWatch software users either manually provide passwords when prompted to do so, or—if there is a match—the password will be automatically provided from the user’s Password Key file. Passwords for the site DCC are stored in the DCC. The five levels are: 1. Corporate a. Allows the user to both retrieve and send data to the DCC. b. Allows for establishing and changing the service technician, temporary view & edit, view only, and property owner passwords in the DCC. 2. View and Edit a. Allows the user to both retrieve and send data to the DCC. b. Allows for changing view & edit, temporary view & edit, view only, and property owner passwords in the DCC if the previous password is kown. 3. View and Edit Temporary a. Allows the user to both retrieve and send data to the DCC. b. Does not allow user to change any passwords. c. Password is not stored in the computer with TapWatch software so it must be manually typed in each time communications with the DCC are established. 4. View Only a. Allows the user (such as the billing center) to view and retrieve data from the DCC. b. Does not allow the user to change anything. c. User cannot change their own password. 5. “Property Owner” a. Same as View Only but password is not stored in the computer with TapWatch software so it must be manually typed in each time communications with the DCC are established. b. Note: TapWatch software licensing agreements between Inovonics and its distributors do not allow the software to be installed at a property manager/owner site. 03253E.fm Page 32 of 53 Confidential to Inovonics 3.6 Passwords hc:2/28/06 Table 6: Password Access Summary Table Corporate View & Edit View & Edit Temporary View Only “Property Owner” Send site info Yes Yes Yes No No Retrieve site info Yes Yes Yes Yes Yes Retrieve meter readings Yes Yes Yes Yes Yes Retrieve exception log Yes Yes Yes Yes Yes Change date and time Yes Yes Yes No No Change Corporate Password Yes No No No No Change View & Edit Password Yes Yes No No No Change View & Edit Temporary Password Yes Yes No No No Change View Only Password Yes Yes No No No Change “Property Owner” Password Yes Yes No No Yes 3.6.1 User setup: Setting up the default passwords in TapWatch software A. All passwords used to connect to a DCC can be controlled at the corporate level. Individual users may or may not have direct knowledge of what their passwords are. B. A password key (C:/Program Files/TapWatch2/Files/Password Key/Password Key First-name Last-name.txt) is created when the TapWatch software is run for the first time. C. The user typically will send their password key to the corporate office via e-mail or on a diskette via postal mail. D. The corporate office will send back to the user a new password key (Password Key First-name Last-name.txt) which contains encrypted information of the corporate password, the view only password and the view & edit password used by the technician. The user will place this file in the C:/Program Files/TapWatch2/Files/Password File directory of computer with TapWatch software. The file is unique for each computer and user and will not work on any other computer. E. When the user sets up a new DCC for the first time, the passwords from the password file in the C:/Program Files/TapWatch2/Files/Password File directory will automatically be loaded into the DCC. F. The default passwords in the user’s computer can be reset by installing the a new password file created by the corporate office. Analogy: Installation creates a blank "key" for the DCC. The installer sends this blank key to the corporate office, which cuts the key to fit the DCC "lock". The installer gets the key back from corporate, and places it into the Password File location for future use. Note: the password key is NOT required to use the DCC. Its purpose is to to allow the corporate office to embed an encrypted password in the DCC. If the password key is not created, technicians will be prompted for a local password each time they access the DCC. 03253E.fm Page 33 of 53 Confidential to Inovonics 3.6 Passwords hc:2/28/06 3.6.2 Using TapWatch software to Connect to the DCC A. When the TapWatch software tries to connect with a DCC (via either the serial port or modem) a check is made to determine what TapWatch software mode the program is in (Corporate, Technician, or View). The corresponding password in the user’s Password Key file will be used to try to connect to the DCC. Programmed and stored in the DCC are the unique passwords which allow access to the individual DCC. Note: The View software mode was formerly called the Billing software mode, due to its usage by billing centers. Any reference to the Billing software mode should be understood as the View software mode. B. There are two possible ways to have the DCC recognize the password of the user trying to connect to it. 1. When establishing connection the DCC, a check will be automatically be made of the TapWatch software to find if any of the passwords existing there match those in the DCC. If there is a match, the DCC and TapWatch software will connect at the determined password level. Typically, the service technician will connect at the view & edit level. 2. If there is no match, the user will be prompted to type in the password. Presented will be all the possible password levels and the user will select which level his password is and then type it in. Figure 3-34: Password Screen C. View & Edit Password Control Level 1. Once connected to a DCC in the view & edit mode, the user can select the Change Password button from the Connection Screen: Figure 3-35: Change Password Screen 2. The user may at this point: a. Change his own view & edit password by entering his password (it must be known) and then typing in the new password twice. b. Change the property owner password by entering this known password existing in the DCC and then typing in the new password twice. c. User can not change the corporate password. The corporate password can only be changed at the Corporate Level. D. View & Edit Temporary Password Control Level 1. Once connected in the View & Edit Temporary mode, they user cannot change any passwords. 2. The user can view, retrieve, and change all the site data. 3. The intended use of this password level is during situation when one RBC company is maintaining the site and another is doing the billing. E. View Only Password Control Level 1. Once connected in the view only mode, the user can only view the data and retrieve data. Typically, this level is for the billing center. F. Property Owner Password Control Level 1. Once connected in the property owner mode, the user can only view the data and retrieve data. 03253E.fm Page 34 of 53 Confidential to Inovonics 3.6 Passwords hc:2/28/06 2. This level has been created for future possible needs and it is the philosophy of most RBC companies that they want to provide assistance and data to the property owner. G. Corporate Level Password Control Level. Instructions regarding coporate password control are available from Inovonics. In order to maintain a secure level of control, instructions and information about this password level is available from your Inovonics Account Manager to the officer of the company who signed the TapWatch software license agreement. • NOTE: The default password in DCC when it ships from Inovonics is the word “INOVONICS”, for both Corporate and View & Edit passwords. If the RBC company does not issue password files to its technicians, then it is highly recommended that these passwords be changed to consistent and unique passwords. If the RBC company does issue password files to its technicians, then the encrypted passwords (Corporate, View & Edit, View & Edit Temporary, View Only) will be established in the DCC the first time the site data is published to the DCC • NOTE: If a DCC is moved from one location to another—that is, if the site configuration is changed from one site to another—Inovonics tech support must be contacted. The DCC contains unique site identifiers that are established when data is first published to the DCC. These identifiers must be cleared in order for a DCC to be utilized at a different site. 03253E.fm Page 35 of 53 Confidential to Inovonics 3.6 Passwords hc:2/28/06 3.7 Automatic Download TapWatch 2 allows for data to be downloaded automatically from the site DCCs and an *.OUT file created in the Export directory for that property. This allows data be to obtained without the user having to do this manually and allows the data to be routinely retrieved during the night if an automatic scheduling program is used. This is accomplished by executing the Auto Download icon in each directory setup for each property. The icon is located in C:\program files\tapwatch2\files\PROP-ID\PROP-ID Auto Download. This icon is created after the software has connected to the site DCC. This requires the user to manually connect to a site once before they can start retrieving data automatically. The following sequence must be done to use this feature: 1. The site must have been connected to once before via telephone modem in order to create the Auto Download icon. The icon is located in C:\program files\tapwatch2\files\PROP-ID\PROP-ID Auto Download. The example shows an icon for the property “alpha 1”. Figure 3-36: The Autdownload icon 03253E.fm Page 36 of 53 Confidential to Inovonics 3.7 Automatic Download hc:2/28/06 2. The user will select the data retrieval settings on the Connection Screen (See section 3.3) which data is desired to download (site configuration, exceptions, and/or meter readings for ___ periods). The setting selected here will be used for all Auto Downloads for this site until these values are changed. In addition, the phone number for the site DCC should be verified to be correct including any prefixes to dial. Figure 3-37: Connection Screen Data Retrieval settings Figure 3-38: Use Default Passwords check box Under the Main Screen showing the list of sites and under the Options button, the ‘Use default Passwords’ check box must be checked in order for passwords to be automatically checked. In addition, the type of *.OUT file should be confirmed at this screen along with the locations for the *.OUT file to be created. 3. 4. Close the Connection Screen and exit the TapWatch software program. The TapWatch program must be closed in order for the Auto Download to work. Run the program icon created in #1 above by either using Windows explorer, The Windows Start Menu, selecting Run and then Browsing to the icon, or an automatic program scheduling. Note: a common automatic program scheduling software is Norton Program Scheduler™. This program has a limit of approximately 25 programs that can be scheduled which may be limiting if you have many properties. The Windows program accessory of “Scheduled Tasks” can also be used to launch the icon for each site. When the program is run, it will automatically start the TapWatch program, dial the phone number for that site DCC, connect to the site if the “View and Edit” passwords match, retrieve the selected data, disconnect from the DCC, create in the Export directory an *.OUT file for that property, and close the TapWatch program. 03253E.fm Page 37 of 53 Confidential to Inovonics 3.7 Automatic Download hc:2/28/06 5. After Auto Download has been run, a log of the event is recorded in the ‘Auto Download Log.txt’ file. This file is located in the C:\program files\tapwatch2\files directory. This log can be viewed to determine if the download was successful or not. Note that if power is lost to the PC running TapWatch during the data retrieval, no note will be in the log. It is recommended that the user check for a “good retrieval” message for each site in the log. Figure 3-39: Auto Download Log. txt file Auto Download.txt file 6. Passwords are important for using the Auto Download. When the Auto Download routine is used, the DCC and TapWatch program will try to connect using the”View and Edit” password set in the default passwords. If the password in DCC does not match the password in the user’s Password File, no data will be retrieved. If the password in any of the DCCs does not match the password in the user’s Password File, no data will be retrieved. 7. 03253E.fm TapWatch Program Mode Password Level Corporate Corporate Technician View & Edit View View Only If the Site configuration in the DCC is different from that in the TapWatch database, the site configuration in the user’s TapWatch database will be overwritten. It is expected that the configuration at the site is the most accurate and current. If the user needs to revert back to the old configuration, that information is stored in the Auto Backup directory for that property. Page 38 of 53 Confidential to Inovonics 3.7 Automatic Download hc:2/28/06 Section 4.0 File Locations 4.0.1 Desktop Icon A. An icon with a shortcut to TapWatch is created during setup. 1. The shortcut location: C:\Windows\Desktop. 2. The shortcut target: C:\PROGRAM FILES\TAPWATCH2\TW2.exe. 4.0.2 Start Navigator A. Click on “Start” button. TapWatch is located above the Programs icon on the Start list. 4.0.3 Directory and Subdirectory Structures A. Directory and Subdirectory All TapWatch2 folders and files are saved in C:\PROGRAM FILES\TAPWATCH2 during setup. Figure 4-1: TapWatch2 Files (C:\Program Files\TapWatch2) 1. 2. 3. 4. 03253E.fm Install.log Resize32.ocx TW2.exe – Application File: This is the executable file that opens TapWatch software. Add this file to the Startup directory in Windows to open TapWatch when Windows opens. unwise.exe – Application to uninstall TapWatch software. Page 39 of 53 Confidential to Inovonics 3.7 Automatic Download hc:2/28/06 B. TapWatch2 \ Databases Folder In general, these files are for storing data generated by features of the TapWatch software. Figure 4-2: Databases folder (Viewed in Windows Explorer) 03253E.fm Page 40 of 53 Confidential to Inovonics 3.7 Automatic Download hc:2/28/06 4.0.4 TapWatch2 \ Mod Files Folder These files should NOT be modified by Technicians. Figure 4-3: ModFiles folder (Viewed in Windows Explorer.) A. B. C. D. E. File Type #1.mod File Type #2.mod File Type #3.mod File Type #4.mod ModFileDesc.txt 4.0.5 TapWatch2\ Files Folder Every site created in TapWatch creates a User Site File Folder by Property ID with all of the subdirectories listed below. The files created appear in alphabetical order by the Site Name. Figure 4-4: Typical site file folder (Viewed in Windows Explorer.) Note: This icon initiates an auto download of the indicated site. A. TapWatch creates a unique Identifier Folder (“Indigo” in the example shown) for every site based on the property ID name. 1. Apt Unit Readings. a. Default location for all exported Apt Unit Readings. 2. Autobackup a. Location of automatic backup files. 3. Backup. a. Default location for all Backup files. 4. Check-in a. Default loation for check-in monitoring report 5. Comments. a. Default location for all exported site Comments. 6. CommSniffer. a. Default location for all exported CommSniffer files. 7. Daily Readings. a. Default location for all exported Daily Readings. 8. Exceptions. a. Default location for all exported Exception Reports. 03253E.fm Page 41 of 53 Confidential to Inovonics 3.7 Automatic Download hc:2/28/06 9. Export. a. Default location for exported *.out file. 10. Summary. a. Default location for all exported summary reports. 11. Repeaters a. Default location for repeater monitoring report. 12. DCC System a. Default location for BIOS rev level, Firmware rev level, Serial #, and manufactured date of DCC. B. Password File. Put the password file returned from corporate in this folder. C. Password Key. Send the file in this folder to you corporate office. 1. Password Key – User Name 03253E.fm Page 42 of 53 Confidential to Inovonics 3.7 Automatic Download hc:2/28/06 Section 5.0 5.1 TapWatch Hardware DCC and FA403 Description and Installation 5.1.1 DCC and FA403 (Head-End) installation. The DCC (Data Concentrator and Communicator) is installed at the submetering site’s Head-End location to collect data from the FA5200- series transmitters via the FA403 receiver. It communicates with the Read/Bill/Collect service via modem over the telephone line, or to a technician’s laptop PC via a serial port when the technician is on-site. This allows the service technician to do site data entry, data retrieval, trouble shooting, and to easily make changes to the site information in the DCC. 1. 2. 3. 4. 5. 6. 7. 8. 9. Mount the DCC below the FA403 on wall using anchors and screws provided. The DCC and FA403 are usually mounted in an unobtrusive location near phone lines and a single standard 120VAC wall outlet. Note: The FA403 provides the means for passing RF messages to the DCC. Connect the FA403 to the DCC using 4-conductor, 22 gauge, unshielded wire with a maximum length of 100 feet. In typical applications, the FA403 can be wall-mounted at 6 to 7 feet. As a general rule, the higher inside the building that the FA403 is mounted, the better the RF reception. Connect the phone line from the screw terminals on a hardwired wall bracket to the terminal blocks on the DCC. The phone line should be connected via the screw terminals to the telephone wall outlet. The plug-in phone connector is provided for easy access to the phone line during future on-site maintenance. Connect 14VAC power to the DCC with the transformer provided. Inovonics recommends 18 or 20-gauge wire. Circuit protection is built into the DCC. Therefore, there is no need for any additional power strip protection. Secure the transformer to the outlet with the screw provided. Wiring should exit through the back of the DCC, be cut to length, and stapled neatly to the wall for a professional appearance and to reduce danger to personnel and equipment damage. The DCC and FA403 should never be installed on the floor or at floor level Figure 5-1: DCC Connections . RECEIVE REMOTE LED is on when DCC is transmitting data out via serial connection or phone line. LED is on when DCC is receiving data via serial connection or phone line. TRANSMIT DATA MODEM STATUS RING INDICATOR MODEM CONNECT LED is on when DCC is receiving data from the FA403. RECEIVER DATA DB9 Serial connector POWER LED is on when DCC is energized. POWER FA RECEIVER Connects service technician’s laptop to the DCC. Use RS232C cable, with DB9 ( male to female) connectors. Maximum wire run: 25 feet. LED is on when modem is OK . LED is on when modem is in use. LED pulses when DCC is being called and has not answered. PHONE SERIAL AC 14V AC PHONE EARTH GND VS GND IN OUT RJ11 Jack Power DCC-FA403 Data Connection DCC FA403 VS VS Gnd Gnd In Out Out In Transformer: 120 VAC to 14VAC Maximum power wire run: 100 feet. Phone line Note: Tip / Ring order does not matter. (Optional) Earth Ground FA403 (May help phone line issues.) Maximum FA403 wire run: 100 feet. Vs 03253E.fm GND OUT IN Page 43 of 53 Confidential to Inovonics 5.1 DCC and FA403 Description and Installation hc:2/28/06 5.1.2 FA-5570 Repeater Figure 5-2: FA5570 Repeater (left) / FA5570 mounted inside ACC640 weatherproof housing (center) / ACC640 (right‘) A. The FA5570 is a sophisticated repeater that receives, decodes, and transmits signals from TapWatch Submetering transmitters. The repeater acts as a “range extender” for any decodable TapWatch transmission. For outdoor installation, the ACC640 NEMA-4 housing kit is required. Repeaters allow flexibility to confidently submeter even difficult environments like stucco construction, heavily forested areas, and steep terrain. B. A network of repeaters are deployed around the site to amplify the signals coming from the PMT’s. Repeaters are unobtrusive devices that can be mounted in attics, breezeways, and out-of-the-way locations. Each repeater is powered from a plug-in transformer. A low voltage wire run of up to 300 feet can be run to the repeater. 1. If mounting in a non-controlled environment, be careful to observe the stated temperature specification of 0 to 145 degrees F. Exposures to temperatures outside of these limits should not damage the equipment, unless extreme. However, radio performance may be affected. 2. For outdoor installations, the ACC640 NEMA-4 enclosure (available from Inovonics) can be used. Care should be taken to make certain any enclosure used carries a NEMA-4 rating or better for UV and moisture protection. 3. FA5570 and FA5535 repeaters work with FA5200 series TapWatch transmitters produced after June 1, 1998. For TapWatch transmitters manufactured prior to that date, contact Inovonics Technical Service. 5.1.3 Pulse Meter Transmitters (PMTs) Figure 5-3: PMT attached to a water meter METER 8 8 8 8 8 8 8 GALLONS TRANSMITTER A. The FA5200 series PMTs track and broadcast pulse count information. A hardwire connection is made between the PMT and the meter generating a pulse output. Each pulse or switch closure is counted and transmitted by the PMT periodically on multiple random frequencies to insure successful reception and guard against signal blockage. B. A hardwire connection is made between the meter and the removable 2-pin terminal block on the PMT. 03253E.fm Page 44 of 53 Confidential to Inovonics 5.1 DCC and FA403 Description and Installation hc:2/28/06 Figure 1: FA5200-series transmitter FA5200-series TapWatch transmitters Intended use: Transmit data from multiple-residence water meters to TapWatch receiver. Data is collected in a PC, which transmits data to billing centers. Reset button Back access wiring thru-hole + 3.0V Specifications METER 8 8 8 8 8 8 8 GALLONS Side access wiring thru-hole Dimensions: 3.55" x 1.70" x 0.92" Average battery life: 8 years at 70 to 90°F (20 to 30°C) Removable header terminal (Higher temperatures reduce battery life.) TRANSMITTER Battery (BAT604): 3.0V lithium (DL123A) (The battery is always supervised.) Figure 2: Backplate Mounting transmitters 1. 2. Corner Tabs 3. 4. Mounting release latch Use screws provided to mount backplate on wall. Fit housing over backplate latches and slide toward corner tabs to lock. Wire enters the housing through side access thru-hole. (Figure 1) To dismount: remove the battery and depress the release latch while sliding housing off backplate. (Figure 2) Figure 3: Wiring via terminal block Connecting transmitters to meters See Figure 3. Connect FA5200-series transmitters as follows: • Attach removable header terminal (if removed) to transmitter board as shown. • Fully insert stripped wires into the removable header terminal. • Tighten screws to secure wires to the removable header terminal. Registering transmitters FA5200-series transmitters retain programming data in non-volatile memory. They do not require reprogramming after loss of power. Install new battery and press the transmitter reset button to re-initialize the transmitter and restore programming. Its count will go to zero and the initial Meter Read field will be updated in the TapWatch setup. 03253E.fm Page 45 of 53 Confidential to Inovonics See “Programming the PMT-Meter Pair” in TapWatch User Manual 1. Connect meter to transmitter. 2. Confirm that battery is installed. 3. Go to “Registered Meters” tab of the Site Information editor. 4. Click “Add” on the “Registered Meters” page; confirm selected building. 5. Complete the “Add New Meter To...” form when it appears. 6. Click the “Register” button. 7. When prompted, press the reset button on the transmitter; wait for confirmation. 5.1 DCC and FA403 Description and Installation hc:2/28/06 5.1.4 Specifications for DCC and FA403 Figure 5-4: DCC Specifications 03253E.fm Operating Temperature — 0 to 60 ° C (32 to 140° F) Humidity (non-condensing) — less than 90% Transformer power requirements — 105 to 120 VAC, 60 Hz DCC power requirements — 14VAC, 20VA Number of periods of data stored — 90 Number of meters — 2,000 Number of repeaters — 300 Number of buildings — 300 Number of exceptions saved — 3,000 Real Time Clock retention time with DCC not powered — 30 days Clock accuracy — better than 2 minutes per month Modem baud rate — 33,600 bps PC baud rate — 38,400 bps FA403 cable length — up to one hundred (100) feet PC serial cable length — 25 feet or less DCC dimensions — 11" x 8.5" x 1.75" DCC weight — 1 pound, 11 ounces Installation — Indoor, mounts to wall Page 46 of 53 Confidential to Inovonics 5.1 DCC and FA403 Description and Installation hc:2/28/06 Section 6.0 6.1 Using TapWatch as a Troubleshooting Tool Ways to Set up a Site • Register as you go • Setting defaults • Data entry followed by registry • Registering entire building at once Figure 6-1: Register Screen 6.2 Managing Passwords 6.2.1 Understanding how passwords work Passwords are known ONLY by the corporate office. When the connection is established, the coprorate-controlled default password, stored in the PC making the connection, are compared to the DCC passwords. If they do not match, the password screen requests the proper password. You get only ONE try. If you fail, you will be disconnected. This feature allows customers to control access at a high level. 6.2.2 Limitations for the various password level If a “View and Edit” user knows a password that is set in the DCC, then connects to the DCC, they can then CHANGE it. Property owners cannot change passwords. 6.3 Uses for the COM Port Sniffer A. Active when connected to DCC or FA403 B. The Comm Port Sniffer displays RF messages as they are received by the DCC from registered transmitters and repeaters at the site. The grid will hold up to 500 entries. It is most commonly used to during field troubleshooting as it displays that an RF message has been received by the DCC to test the RF backbone from the location of the transmitter. Transmitters can be forced to transmit by opening their housing, pressing the reset button, or closing their housing. Repeaters can be forced to transmit by opening their housing, pressing the 03253E.fm Page 47 of 53 Confidential to Inovonics 6.1 Ways to Set up a Site hc:2/28/06 reset button, pressing the test button, or closing their housing. Figure 6-2: Comm Port Sniffer Screen C. To select which transmitters or repeaters to display, one of the two choices must be made. 1. “All Transmitter ID’s for this Site” displays all transmitters and repeaters that are registered at this site. 2. “Watch Selected Items” displays selected transmitters and repeaters that have been tagged with a “yes” in the Watch column in the Edit Repeaters tab, Edit Meters tab, and Edit Buildings tab. a. To select a building for the Watch feature in the Comm Port Sniffer, go to the Edit Buildings screen. Left click on the desired building and then in the Watch column, right click to change from “no” to “yes”. b. To select a meter for the Watch feature in the Comm Port Sniffer, go to the Edit meters screen. Left click on the desired meter and then in the Watch column, right click to change from “no” to “yes”. c. To select a repeater for the Watch feature in the Comm Port Sniffer, go to the Edit repeaters screen. Left click on the desired repeater and then in the Watch column, right click to change from “no” to “yes”. d. To select toggle all items in the Watch column, right click on the header ‘Watch” column. 3. Clearing selected items a. “Clear Selected Buildings” will change all builds that have been tagged with “yes” in the Watch column to a “no”. b. “Clear Selected Repeaters” will change all builds that have been tagged with “yes” in the Watch column to a “no”. c. “Clear Selected Meters” will change all builds that have been tagged with “yes” in the Watch column to a “no”. 4. Clicking the “Export” button opens a Windows Browser dialog box to save the data in a *.csv or *.txt file. The default location is: C:/programFiles/tapwatch2/files/propertyID/CommSniffer. 5. Clicking the “Clear Grid” button will clear all displayed items in the grid. 6.4 DCC-Phone connections A. If you are in an active session, the DCC confirms that the connection is still valid periodically. If it does not receive back an indication that the session is valid it will disconnect itself and go back to a dial-tone status. B. Even if a session is not in progress and the phone line is hung for some reason, the DCC will check this status every time the supervision window expires. If it finds an invalid state on the phone line it will attempt to reset it. C. If you are in a session and a warning window is displayed the program must have a response within 4 minutes or the DCC will disconnect you. 6.5 Configuration changes A. If you connect to a site and the site configurations are POTENTIALLY different, the program will give you a 03253E.fm Page 48 of 53 Confidential to Inovonics 6.4 DCC-Phone connections hc:2/28/06 warning to this affect Figure 6-3: Configuration Change Warning B. If you try to retrieve meter readings ONLY and the configurations could POTENTIALLY differ it will also give you a warning screen. C. If you try to send data to the DCC and the site configuration on the DCC is POTENTIALLY different from that your modifications are based on the program will give you this warning. 6.6 Loss of Real Time Clock A. When the DCC has been disconnected from power long enough, the real time clock will lose its settings. Files for each day will not have started or ended at midnight, as usual. The meter readings for the day are accurate, but they are shown as starting at January 1, 1980. When TapWatch sees clock/calendar readings earlier than 1981, it displays a warning to manually set the clock. Figure 6-4: Loss of Power Warning B. When the clock is set for the correct time, an exception is created that tells what the DCC thought the time was, and what the reset time is. Readings stamped for the day prior to the clock being lost will be correct, but the readings for the other data will start on January 1, 1980. C. Contact Inovonics Technical Services and have us manually connect to your computer and modify its database to reflect the proper days in the meter readings, IF outfiles are needed for that period. Loss of clock should be a rare occurrence as there is a capacitor on the DCC that will hold the clock for several days. 03253E.fm Page 49 of 53 Confidential to Inovonics 6.6 Loss of Real Time Clock hc:2/28/06 6.7 Data Entry Recommendations Because many functions of TapWatch utilize database sorting and because the data stored in the DCC is used by different people, it is helpful if installers use the same conventions for naming sites, formatting numeric entries, using abbreviations, etc. Following are recommendations to help standardize data entry procedures. If feasible, provide employees and installers with written instructions listing your company’s rules for entering data, using abbreviations, and setting times. It is also a good idea to include a list of correct spellings of names or locations used in addresses and site names. Be aware of data that affects sorting! Always be consistent! A. Data that will affect sorting: 1. Site name 2. Property ID Alpha-numeric format and punctuation must be consistent. Use the format established by your billing center. The property ID is used in the default name of files when exporting data. (Example: “Mountain View_06-06-2000.out”)Name 3. Building Name “Bldg 3”, “Bldg 03”, “Building 03” will be sorted as separate records. Also be sure that terms such as “Building”, “Unit”, or “Site” are not used interchangeably. 4. Phone formats “(303)758-8759”, “303-758-8759”, “3037588759” will be sorted as separate records. B. Give clear, detailed descriptions of repeater locations . C. Only use common abbreviations. It is a good practice to circulate a list of abbreviations to be used by your company, including words which should not be abbreviated. D. Decide on time format when setting time in the DCC. (GMT, Local time, Time at Corporate/RBC headquarters, or other.) E. Date and time-stamp all comments and indicate what changes were made. This is your only record of changes! F. Data Retrieval: It is recommended that you select the maximum (90 day) option for data retrieval. Although this may take longer to download, the result is that you have a full dataset on your PC. Should there be questions about meter data during the period, or should there be a problem on site resulting in data loss, your PC would have the needed information. Note that Site Backup stores site configuration information, but no meter reading data. G. Site Backup : Backup should be performed on a regular basis. In the event the DCC is damaged or destroyed, current site configuration can be easily re-loaded in a replacement DCC. H. Non-alphanumeric characters, such as “#” and “*” should NOT be used. Spaces are allowed. 03253E.fm Page 50 of 53 Confidential to Inovonics 6.7 Data Entry Recommendations hc:2/28/06 6.8 Check-in Monitor 1. 2. 3. 4. 5. 03253E.fm Active when connected to DCC. Displays whether or not the DCC has heard from a meter or repeater since last publishing or start of supervision window. The intended use is during installation of a system to monitor if each repeater and meter registered into the system has transmitted a message and been heard by the DCC/Receiver. Each row is highlighted red until it has checked in with the DCC and then it will be highlighted white. A summary of the transmitters that have checked in at the site is displayed in the upper left corner. The information displayed can be updated by clicking on the Refresh button. Clicking on the “Export Check-in Data” button, opens a Windows Browser dialog box to save the data in a *.csv or *.txt file. The default location is: C:/programfiles/tapwatch2/files/propertyID/check-in. Page 51 of 53 Confidential to Inovonics 6.8 Check-in Monitor hc:2/28/06 Section 7.0 7.1 Addendum to the TapWatch® 2 User Manual SW5800-CONT: Contractor Mode 7.1.1 General Description The TapWatch Contractor mode is intended for individuals performing contractual work for TapWatch Authorized Distributors, such as contractors who install the submetering equipment at a site. This mode of the TapWatch software is not intended for retrieval of meter readings on a regular basis, such as for billing. 7.1.2 Installation Variations When the user installs the SW5800-CONT software, it installs automatically in the Contractor Mode. Any installation of this software requires the user to call Inovonics to obtain the activation code that allows the software installation to proceed. It is not possible to upgrade this mode of the TapWatch software like can be done with the other modes of the software. 7.1.3 Unique features of contractor mode A. Limited Retrievals TapWatch Software Contractor Mode (TW2C) will limit the number of times the site meter readings can be retrieved. After 100 meter reading retrievals, the software will no longer function. Upon starting, exiting, or after a meter reading retrieval, a message box will appear on the screen. The information shown includes the maximum retrievals allowed (usually 100), amount used, and amount remaining. Each time the Meter Readings are retrieved from a DCC, TW2C checks to see if the Meter Reading Retrieval count factor has reached its limit. Upon starting TW2C and if the limit is reached, the program will display the following message and then close the program once the user clicks an “OK” box. B. Re-installation & Upgrading When the user runs out of the 100 Meter Reading retrievals, he can call Inovonics to buy another copy of SW5800-CONT or a full use mode (such as SW5800-TECH). A re-installation of TW2C can be done if the user is close to using all the 100 "units". Usage credits purchased with the TW2C software are added to any remaining usage credits. Example: if a user had used 80 of 100 Meter Reading Retrievals (leaving 20 remaining) and then reinstalled the software, he would then have 120 (20 + 100) Meter Reading Retrievals remaining. If the user desires to upgrade to a full user mode of TapWatch software, it would be treated as a new event. 03253E.fm Page 52 of 53 Confidential to Inovonics 7.1 SW5800-CONT: Contractor Mode hc:2/28/06 Contact a Sales Account Manager at Inovonics Wireless for qualification process. The user would then be required go through the TapWatch software installation process as if for the first time. C. Auto-Download With TW2C, the auto-download feature is disabled since this mode is not for regular meter reading retrievals. 03253E.fm Page 53 of 53 Confidential to Inovonics 7.1 SW5800-CONT: Contractor Mode hc:2/28/06