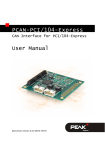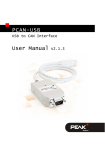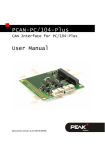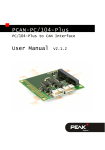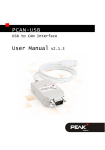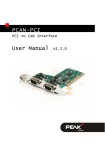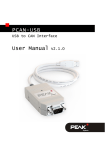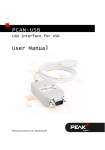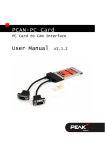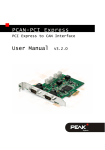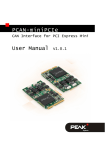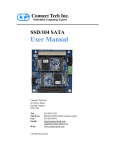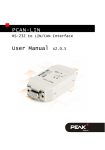Download PCAN-PCI/104-Express - User Manual - Home: PEAK
Transcript
PCAN-PCI/104-Express CAN Interface for PCI/104-Express User Manual Document version 2.2.1 (2014-05-12) PCAN-PCI/104-Express – User Manual Products taken into account Product Name Model Part Number PCAN-PCI/104-Express Single Channel One CAN channel IPEH-003054 PCAN-PCI/104-Express Dual Channel Two CAN channels IPEH-003055 PCAN-PCI/104-Express Single Channel optodecoupled One CAN channel, galvanic isolation for CAN connection IPEH-003056 PCAN-PCI/104-Express Dual Channel optodecoupled Two CAN channels, galvanic isolation for CAN connections IPEH-003057 The cover picture shows the product PCAN-PCI/104-Express Dual Channel optodecoupled. Other product models have an identical form factor but vary in equipment. On request you can get the product versions with stack-through connectors for the PCI bus CANopen® and CiA® are registered community trade marks of CAN in Automation e.V. All other product names mentioned in this document may be the trademarks or registered trademarks of their respective companies. They are not explicitly marked by “™” and “®”. © 2014 PEAK-System Technik GmbH PEAK-System Technik GmbH Otto-Roehm-Strasse 69 64293 Darmstadt Germany Phone: +49 (0)6151 8173-20 Fax: +49 (0)6151 8173-29 www.peak-system.com [email protected] Document version 2.2.1 (2014-05-12) 2 PCAN-PCI/104-Express – User Manual Contents 1 Introduction 1.1 Properties at a Glance 1.2 System Requirements 1.3 Scope of Supply 4 4 5 6 2 7 Installing the Software and the Card 3 Connecting the CAN Bus 3.1 D-Sub connector 3.1.1 Slot Bracket with D-Sub Connectors 3.2 Supplying External Devices via the CAN Connector 3.3 Cabling 3.3.1 Termination 3.3.2 Example of a Connection 3.3.3 Maximum Bus Length 9 9 11 4 Using the Software 4.1 CAN Monitor PCAN-View for Windows 4.1.1 Receive/Transmit Tab 4.1.2 Trace Tab 4.1.3 Status Bar 4.2 Linking Own Programs with PCAN-Basic 4.2.1 Features of PCAN-Basic 4.2.2 Principle Description of the API 4.2.3 Notes about the License 16 16 18 20 21 22 23 24 25 5 26 Technical Specifications 12 14 14 14 15 Appendix A CE Certificate 28 Appendix B Dimension Drawing 29 Appendix C Quick Reference 30 3 PCAN-PCI/104-Express – User Manual 1 Introduction The PCAN-PCI/104-Express card enables the connection of one or two CAN networks to a PCI/104-Express-System. Up to three cards can be stacked together. The CAN bus is connected using a 9-pin DSub plug on the slot bracket supplied. The opto-decoupled versions also guarantee galvanic isolation of up to 500 Volts between the PC and the CAN sides. Device drivers and programming interfaces exist for different operating systems, so programs can easily access a connected CAN bus. Tip: At the end of this manual (Appendix C) you can find a Quick Reference with brief information about the installation and operation of the PCAN-PCI/104-Express card. 1.1 Properties at a Glance PCI/104-Express card, 1 Lane (x1) Form factor PC/104 Up to 3 cards can be used in one system 1 or 2 High-speed CAN channels (ISO 11898-2) Bit rates from 5 kbit/s up to 1 Mbit/s Compliant with CAN specifications 2.0A (11-bit ID) and 2.0B (29-bit ID) CAN bus connection via D-Sub, 9-pin (in accordance with CiA® 102) CAN controller FPGA implementation (SJA1000 compatible) NXP PCA82C251 CAN transceiver 4 PCAN-PCI/104-Express – User Manual Galvanic isolation on the CAN connection up to 500 V (only opto-decoupled models), separate for each connector PCI-104 stack-through connector 5-Volts supply to the CAN connector can be connected through solder jumper, e.g. for external bus converter Extended operating temperature range from -40 to 85 °C (-40 to 185 °F) Note: This manual describes the use of the PCAN-PCI/104Express card with Windows. You can find device drivers for Linux and the corresponding application information on the provided DVD in the directory branch Develop and on our website under www.peak-system.com/linux. 1.2 System Requirements PC/104 stack with PCIe/104 connectivity to the host Operating system Windows 8, 7, Vista (32/64-bit) or Linux (32/64-bit) 5 PCAN-PCI/104-Express – User Manual 1.3 Scope of Supply PCAN-PCI/104-Express card Slot bracket with D-Sub connectors for the CAN bus Device drivers for Windows 8, 7, Vista and Linux (32/64-bit) PCAN-View CAN monitor for Windows 8, 7, Vista (32/64-bit) PCAN-Basic programming interface consisting of an interface DLL, examples, and header files for all common programming languages Manual in PDF format 6 PCAN-PCI/104-Express – User Manual 2 Installing the Software and the Card This chapter covers the software setup for the PCAN-PCI/104Express card under Windows and the installation of the card in the PC/104 stack (short: stack). Note: Under Windows the PCAN-PCI/104-Express card is run as a PCI card. Setup the driver before inserting the card into the stack. Do the following to install the driver: 1. Make sure that you are logged in as user with administrator privileges (not needed for normal use of the card later on). 2. Insert the supplied DVD into the appropriate drive of the computer. Usually a navigation program appears a few moments later. If not, start the file Intro.exe from the root directory of the DVD. 3. On the page English > Drivers activate the entry PCAN-PCI. 4. Click on Install now. The setup program for the driver is executed. 5. Follow the instructions of the program. Tip: If you don't want to install the CAN monitor PCAN-View for Windows onto the hard disk together with the driver, you have the option to start the program later directly from DVD without prior installation. 7 PCAN-PCI/104-Express – User Manual Do the following to insert the card into the stack: Attention! Electrostatic discharge (ESD) can damage or destroy components on the PCAN-PCI/104-Express card. Take precautions to avoid ESD when handling the card. Note: PCI/104-Express cards must always be positioned next to the host. 1. Shutdown the system and disconnect it from the power supply. 2. Insert the card into the stack next to the host or to another PCI/104-Express card. A maximum of 3 PCI/104-Express cards per stack is possible, either all on top or all beneath the host. 3. Plug a cable from the slot bracket to a 10-pin socket for each CAN connection. 4. Reconnect the power supply of the system. Do the following to complete the initialization: 1. Turn on the system and start Windows. Make sure that you are logged in as user with administrator privileges. Windows notifies that new hardware has been detected. 2. The drivers are found and installed by Windows. 3. Afterwards you can work as user with restricted rights again. After the driver has been successfully set up you can find the entry “PCAN-PCI” in the branch “CAN-Hardware” of the Windows Device Manager. 8 PCAN-PCI/104-Express – User Manual 3 3.1 Connecting the CAN Bus D-Sub connector A High-speed CAN bus (ISO 11898-2) is connected to the 9-pin D-Sub connector. The pin assignment corresponds to the specification CiA® 102. Figure 1: Pin assignment High-speed CAN 9 PCAN-PCI/104-Express – User Manual The pin assignment between the D-Sub port and the 10-pin connector on the PCAN-PCI/104-Express card is as follows: Figure 2: Numbering at the 10-pin connector Pin Assignment Assignment D-Sub 1 not connected 1 2 GND 6 3 CAN_L 2 4 CAN_H 7 5 GND 3 6 not connected 8 7 not connected 4 8 +5 V (optional) 9 9 not connected 5 10 not connected Tip: You can connect a CAN bus with a different transmission standard via a bus converter. PEAK-System offers different bus converter modules (e.g. PCAN-TJA1054 for a Low-speed CAN bus according to ISO 11898-3). 10 PCAN-PCI/104-Express – User Manual 3.1.1 Slot Bracket with D-Sub Connectors Figure 3: Single channel slot bracket Figure 4: Dual channel slot bracket To connect a CAN bus to the PCAN-PCI/104-Express card, use the supplied slot brackets. After you have connected the cables from the slot bracket with the 10-pin sockets, you can connect the CAN busses with the D-Sub sockets. 11 PCAN-PCI/104-Express – User Manual 3.2 Supplying External Devices via the CAN Connector A 5-Volt supply can optionally be routed to pin 9 of a D-Sub connector by setting solder bridges on the PCAN-PCI/104-Express card (independently for each connector on the Dual Channel models). Thus devices with low power consumption (e.g. bus converters) can be directly supplied via the CAN connector. When using this option the 5-Volt supply is connected to the power supply of the computer and is not fused separately. The optodecoupled models of the card contain an interconnected DC/DC converter. Therefore the current output is limited to 50 mA. Proceed as follows to activate the 5-Volt supply: Attention! Electrostatic discharge (ESD) can damage or destroy components on the PCAN-PCI/104-Express card. Take precautions to avoid ESD when handling the card. Set the solder bridge(s) on the card according to the desired settings. During this procedure take especially care not to produce unwanted short circuits on the card. Figure 5 shows the positions of the solder fields on the card. The table below contain the possible settings. 12 PCAN-PCI/104-Express – User Manual Figure 5: Position of the soldering fields on the PCAN-PCI/104-Express card, upper position for CAN channel 1, lower position for CAN channel 2 5-Volt supply → None Pin 9 CAN channel 1 CAN channel 2 Note: The pin labels for the CAN connector are related to the 9-pin D-Sub connector being connected via a cable to a socket on the card. Attention! Risk of short circuit! If the option described in this section is activated, you may only connect or disconnect CAN cables or peripheral systems (e.g. bus converters) to or from the PCAN-PCI/104-Express card while the computer is deenergized. 13 PCAN-PCI/104-Express – User Manual 3.3 3.3.1 Cabling Termination A High-speed CAN bus (ISO 11898-2) must be terminated on both ends with 120 Ohms. Otherwise, there are interfering signal reflections and the transceivers of the connected CAN nodes (CAN interface, control device) will not work. The PCAN-PCI/104-Express card does not have an internal termination. Use the adapter on a terminated CAN bus. 3.3.2 Example of a Connection Figure 6: Simple CAN connection In this example, the PCAN-PCI/104-Express card is connected with a control unit by a cable that is terminated at both ends. 14 PCAN-PCI/104-Express – User Manual 3.3.3 Maximum Bus Length High-Speed-CAN networks may have bit rates of up to 1 Mbit/s. The maximum bus length depends primarily on the bit rate. The following table shows the maximum possible CAN bus length at different bit rates: Bit rate Bus length 1 Mbit/s 40 m 500 kbit/s 110 m 250 kbit/s 240 m 125 kbit/s 500 m 50 kbit/s 1.3 km 20 kbit/s 3.3 km 10 kbit/s 6.6 km 5 kbit/s 13.0 km The listed values have been calculated on the basis of an idealized system and can differ from reality. 15 PCAN-PCI/104-Express – User Manual 4 Using the Software This chapter covers the provided software PCAN-View and the programming interface PCAN-Basic. 4.1 CAN Monitor PCAN-View for Windows PCAN-View for Windows is a simple CAN monitor for viewing, transmitting, and logging CAN messages. Figure 7: PCAN-View for Windows Do the following to start and initialize PCAN-View: 1. If PCAN-View is already installed on the hard disk, open the Windows Start menu, go to Programs > PCAN-Hardware, and select the entry PCAN-View. 16 PCAN-PCI/104-Express – User Manual If you haven't installed PCAN-View together with the device driver, you can start the program directly from the supplied DVD. In the navigation program (Intro.exe) go to English > Tools, and under PCAN-View for Windows select the link Start. The dialog box for selecting the CAN hardware and for setting the CAN parameters appears. Figure 8: Selection of the CAN hardware and parameters 2. From the list Available CAN hardware select the CAN channel to be used. 3. Select the bit rate that is used by all nodes on the CAN bus from the list Bit rate. 4. Under Filter settings you can limit the range of CAN IDs to be received, either for standard frames (11-bit IDs) or for extended frames (29-bit IDs). 5. Finally confirm the settings in the dialog box with OK. The main window of PCAN-View appears (see Figure 9). 17 PCAN-PCI/104-Express – User Manual 4.1.1 Receive/Transmit Tab Figure 9: Receive/Transmit tab The Receive/Transmit tab is the main element of PCAN-View. It contains two lists, one for received messages and one for the transmit messages. Representation of CAN data is in hexadecimal format. Do the following to transmit a CAN message with PCAN-View: 1. Select the menu command Transmit > New Message (alternatively or Ins). The dialog box New Transmit Message is shown. 18 PCAN-PCI/104-Express – User Manual Figure 10: Dialog box New transmit message 2. Enter the ID and the data for the new CAN message. 3. The field Cycle Time indicates if the message shall be transmitted manually or periodically. If you want to transmit the message periodically, you must enter a value greater than 0. For a manual-only transmission enter 0. 4. Confirm the entries with OK. The created transmit message appears on the Receive/Transmit tab. 5. You trigger selected transmit messages manually with the menu command Transmit > Send (alternatively Space bar). The manual transmission for CAN messages being transmitted periodically is carried out additionally. Tip: Using the menu command File > Save the current transmit messages can be saved to a list and loaded for reuse later on. 19 PCAN-PCI/104-Express – User Manual 4.1.2 Trace Tab Figure 11: Trace tab On the Trace tab the data tracer of PCAN-View is used for logging the communication on a CAN bus. During this process the CAN messages are cached in the working memory of the PC. Afterwards they can be saved to a file. The tracer can be configured to run in linear or in ring buffer mode. In linear buffer mode the logging is stopped as soon as the buffer is filled completely. In ring buffer mode the oldest messages are overwritten by incoming ones. 20 PCAN-PCI/104-Express – User Manual 4.1.3 Status Bar Figure 12: Display of the status bar The status bar shows information about the current CAN connection, about error counters (Overruns, QXmtFull), and shows error messages. You can find further information about the use of PCAN-View in the help which you can invoke in the program via the menu Help or the F1 key. 21 PCAN-PCI/104-Express – User Manual 4.2 Linking Own Programs with PCAN-Basic Figure 13: PCAN-Basic On the provided DVD you can find files of the programming interface PCAN-Basic in the directory branch Develop. This API provides basic functions for linking own programs to CAN interfaces by PEAK-System and can be used for the following operating systems: Windows 8, 7, Vista (32/64-bit) Windows CE 6.x (x86/ARMv4) Linux (32/64-bit) The API is designed for cross-platform use. Therefore software projects can easily ported between platforms with low efforts. PEAK-System has created examples for the following programming languages: C++, C#, C++/CLR, Visual Basic, Delphi, Python, and Java. 22 PCAN-PCI/104-Express – User Manual 4.2.1 Features of PCAN-Basic Supports Windows 8, 7, Vista (32/64-bit), Windows CE 6.x, and Linux (32/64-bit) operating system Multiple PEAK-System applications and your own can be operated on a physical CAN channel at the same time Use of a single DLL for all supported hardware types Use of up to 8 channels for each hardware unit (depending on the PEAK CAN interface used) Simple switching between channels of a PEAK CAN interface Driver-internal buffer of 32,768 messages per CAN channel Precision of time stamps on received messages up to 1 μs (depending on the PEAK CAN interface used) Access to specific hardware parameters, such as listen-only mode Notification of the application through Windows events when a message is received Extended system for debugging operations Multilingual debugging output Output language depends on operating system Debugging information can be defined individually An overview of the API functions is located in the header files. You can find detailed information about the PCAN-Basic API on the provided DVD in the text and help files (file name extensions .txt and .chm). 23 PCAN-PCI/104-Express – User Manual 4.2.2 Principle Description of the API The PCAN-Basic API is the interface between the user application and device driver. In Windows operating systems this is a DLL (Dynamic Link Library). The sequence of accessing the CAN interface is divided into three phases: 1. Initialization 2. Interaction 3. Completion Initialization A CAN channel must be initialized before using it. This is done by the simple call of the function CAN_Initialize. Depending on the type of the CAN hardware, up to eight CAN channels can be opened at the same time. After a successful initialization the CAN channel is ready for communication with the CAN hardware and the CAN bus. No further configuration steps are required. Interaction For receiving and transmitting CAN messages the functions CAN_Read and CAN_Write are available. Additional settings can be made, e.g. setting up message filters to confine to specific CAN IDs or setting the CAN controller to listen-only mode. When receiving CAN messages, events are used for an automatic notification of an application (client). This offers the following advantages: The application no longer needs to check for received messages periodically (no polling). The response time at reception is reduced. 24 PCAN-PCI/104-Express – User Manual Completion To end the communication the function CAN_Uninitialize is called in order to release the reserved resources for the CAN channel, among others. In addition the CAN channel is marked as "Free" and is available to other applications. 4.2.3 Notes about the License Device drivers, the interface DLL, and further files needed for linking are property of the PEAK-System Technik GmbH and may be used only in connection with a hardware component purchased from PEAK-System or one of its partners. If a CAN hardware component of third-party suppliers should be compatible to one of PEAKSystem, then you are not allowed to use or to pass on the driver software of PEAK-System. If a third-party supplier develops software based on the PCAN-Basic and problems occur during the use of this software, consult the software provider. 25 PCAN-PCI/104-Express – User Manual 5 Technical Specifications Connectors PC/104 stack PCIe/104, PCI Express x1 (1 Lane) Stack-through PCI/104-Bus, equipped with contact strip on request CAN D-Sub (m), 9 pins Pin assignment according to specification CiA® 102 CAN Specification ISO 11898-2, High-speed CAN 2.0A (standard format) and 2.0B (extended format) Bit rates 5 kbit/s - 1Mbit/s Controller FPGA implementation (SJA1000 compatible) Transceiver NXP PCA82C251 Galvanic isolation PCAN-PCI/104-Express: none PCAN-PCI/104-Express opto: up to 500 V separate for each CAN channel Supplying external devices PCAN-PCI/104-Express: D-Sub Pin 9; 5 V, max. 100 mA PCAN-PCI/104-Express opto: D-Sub Pin 9; 5 V, max. 50 mA Not assigned at delivery Termination none Power supply Current consumption (max.) at 3.3-V pin at 5-V pin Product model Single Channel: 250 mA 50 mA Dual Channel: 250 mA 75 mA Single Channel opto: 250 mA 120 mA Dual Channel opto: 250 mA 150 mA Continued on the next page 26 PCAN-PCI/104-Express – User Manual Measures Size 90.1 x 95.9 mm (W x L) See also dimension drawing in Appendix B on page 29 Weight Product model Single Channel: Dual Channel: Single Channel opto: Dual Channel opto: Environment Operating temperature -40 - 85 °C (-40 - 185 °F) Temperature for storage and transport -40 - 125 °C (-40 - 257 °F) Relative humidity 15 - 90 %, not condensing EMC EN 55024:2011-09 EN 55022:2011-12 EC directive 2004/108/EG 27 42 g 47 g 44 g 50 g PCAN-PCI/104-Express – User Manual Appendix A CE Certificate 28 PCAN-PCI/104-Express – User Manual Appendix B Dimension Drawing Figure 14: Dimension drawing PCAN-PCI/104-Express The figure doesn’t show the actual size of the product. 29 PCAN-PCI/104-Express – User Manual Appendix C Quick Reference Software/Hardware Installation under Windows Before installing the PCAN-PCI/104-Express card in a PC/104 stack, setup the corresponding software package from the supplied DVD (with Administrator privileges). Afterwards insert the card into a PC/104 stack of the switched off computer. The card is recognized by Windows and the driver is initialized. After the installation process is finished successfully you can find the entry “PCAN-PCI” in the branch “CAN-Hardware” of the Windows Device Manager. Getting Started under Windows Run the CAN monitor PCAN-View from the Windows Start menu as a sample application for accessing the PCAN-PCI/104-Express card. For initialization of the card select the desired CAN channel and the CAN bit rate. High-speed CAN connector (D-Sub, 9 pins) 30