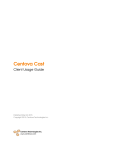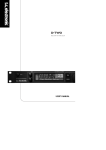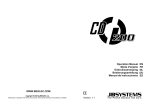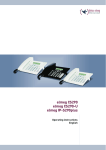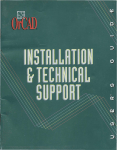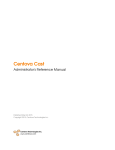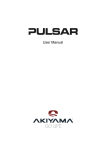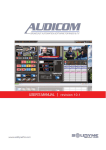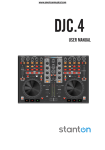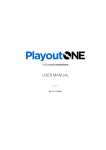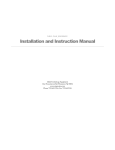Download GODJ User`s Manual
Transcript
GODJ User’s Manual Version 2.51 Firmware 14122 2015.8.10 1 2015 JDSound Inc. GODJ User’s Manual Contents 1 Introduction 5 2 Getting Started 6 About This Manual.................................................. 5 2.1 Overview.......................................................... 6 2.2 Basic Operations.............................................. 8 2.3 Functions of the Screens................................... 9 2.4 Information Bar................................................10 2.5 Power states.......................................................11 2.6 BEAT LED.......................................................11 3 Preparing for Playback 12 4 Common Operations 18 5 Searching music files –File browser screen 23 3.1 Preparing Music Files......................................12 3.2 Volume Controls............................................. 14 4.1 Button Controls............................................... 18 4.2 Multiple Ways of Mixing................................19 4.3 Effects............................................................. 20 5.1 Media Selection............................................... 23 5.2 Directories and Files....................................... 24 5.3 File Browser Screen Icons.............................. 27 5.4 Dedicated Actions for Recorded Files............. 28 5.5 Playlists........................................................... 29 5.6 History............................................................ 33 5.7 Reset Menu......................................................35 2 2015 JDSound Inc. 6 Controlling Playback – Turntable screen 6.1 Arc Selector.................................................... 36 6.2 DigitalTurntable............................................. 41 6.3 Tempo Controllers..........................................46 6.4 Vinyl Turntable...............................................47 7 Adjusting the Level of Each Band – Equalizer screen 36 50 7.1 Basic Operations of Equalizer.........................50 7.2 EQ Crossfade Mode........................................51 7.3 Gain Adjustment............................................. 52 7.4 Beat Matching in the Equalizer Screen...........53 8 Using Samplers I – Musical pad & beat sequencer screen 8.1 Musical Pad......................................................55 8.2 Beat Sequencer................................................ 57 8.3 Recording to Musical Pads.............................. 59 9 Using Samplers II – Musical keyboard & guitar screen 54 61 9.1 Structure of the Keys and Guitar Screen........ 61 9.2 How to use each modes....................................63 9.3 Elements in the play screen..............................66 9.4 Assigning User File to Samplers..................... 68 3 2015 JDSound Inc. 10 Configuring the Options – Option screen 10.1 CONTROL tabs........................................... 10.2 DEVICE tabs............................................... 10.3 REC tab........................................................ 10.4 AutoDJ tab................................................... 10.5 SYSTEM tabs.............................................. 71 71 77 80 81 83 87 11 Other Functions 11.1 External Inputs.............................................. 87 11.2 Hi-res mode................................................. 89 12 Firmware 91 12.1 Firmware Update........................................... 91 12.2 Firmware Recovery....................................... 91 93 13 Troubleshooting 4 2015 JDSound Inc. 1 Introduction ● About This Manual This manual is organized as follows: Basics (Chapter 1 - 4) : Introduction and first use guide Full instructions (Chapter 5 - 11) : Detailed operation manual that covers each screen Supplement (Chapter 12 - 13) : About firmware and troubleshooting If you click a topic with an arrow icon you can read a detailed explanation. You can download the latest version of the GODJ manual from the official website. Editions in other languages are also available. The GODJ official website: www. monstergodj.com 5 2015 JDSound Inc. 2 Getting Started 2.1 Overview ●Front and Right side 䠾 a d e g a. Touch panels (Track A/B) b. SD card slot c. Power button 1 2 1 4 3 4 f 䠿 d. Knobs Operated by pressing, rotating, pressing and rotating, or long pressing. (1) Volume(A/B): Adjusts several different volumes (2) FX LEVEL: Adjusts the levels of a selected effect (3) FX SELECT: Selects an effect (4) FUNCTION(A/B): Context-sensitive on each screen e. Buttons CUE button: Sets a cue point Play/Pause button: Play/Pause the music on the turntable f. BEAT LED: Blinks to beat g. Crossfader: Adjusts the balance between track A&B 6 2015 JDSound Inc. ●Upper side h i j h. USB connector (MINI-B) Used for USB connection with a computer and battery charge i. LINE OUT: Line(master) output jack j. LINE IN: Line input jack ●Back k ●Lower side k.RESET button l m 7 l. MIC: Microphone input jack m. PHONES: Headphones(monitor) output jack 2015 JDSound Inc. 2.2 Basic operations ● How to Turn On To turn on the GODJ, press and hold the power button located at the right side. If the internal battery is low, then charge the power by using the attached AC power adapter. Power button ● Screens scrolling The GODJ has six screens each with different functions. They are connected horizontally as shown below. To scroll the screens, swipe the lower area or touch an arrow in the bottom corners. If you touch a turntable icon located in the upper left corner of each screen, you can directly go back to the turntable screen. 8 2015 JDSound Inc. 2.3 Functions of Each Screen (the leftmost) [1] File browser screen [2] Turntable screen [3] Equalizer screen Searching Music Files Controlling Playback Adjusting the Level of Each Band (the rightmost) [4] Pad & sequencer screen Using Samplers I [5] Keyboard & guitar screen Using Samplers II 9 [6] Option screen Configuring Options 2015 JDSound Inc. 2.4 Information Bar An information bar is located at the top of every screen, showing a track name, icons, a progress bar, and time information. Progress bar: By dragging its head in the turntable screen, you can jump to your desired playback position. Time information: Displays the elapsed time on the left and the remaining time on the right. Icons: Following are descriptions of the icons on the information bar. ●Effects ●Home button You can return to the turntable screen by touching this icon. ●Media Phaser is selected. Flanger is selected. The track is playing a file in the SD card. Delay is selected. The track is playing a file in the internal memory. Filter is selected. The sound from LINE-IN is assigned to the track. Roll is selected. The sound from MIC is assigned to the track. BitCrusher is selected. ●Output to PHONES The same sound as the line-out is also sent to the headphones. Stereo sound is sent to the headphones. Mono sound is sent to the left/right channel of the headphones. 10 Kill is selected. When effects are invalid for the track, the effect icons are grayed out. FX Routing While Kill is selected, the FX LEVEL works as the master volume. 2015 JDSound Inc. 2.5 Power States The GODJ has three power states: ON, OFF, and Stand-by. These are switched with the power button. Power button push (more than 1 second) Power OFF Power button push (less than 1 second) Power ON Stand-by In the Standby state, the displays turns off and the operations with a touch panel, buttons and knobs are all invalid. However, music playback does not stop, and the crossfader operation is still valid. 2.6 BEAT LED Two BEAT LEDs indicate the internal status of the GODJ. -In the Power OFF state -In the Power ON state -In the stand-by state Turned off: Not charging Blinking red: Charging (<90%) Blinking green: Charging (>90%) Blinking purple: Analyzing files Blinking orange: Converting files Turned off: Pausing Blinking blue: Playing Blinking red: Trying to synchronize Blinking green: Synchronized Steady purple: Analyzing files Blinking light blue: Pausing Blinking blue: Playing Blinking red: Trying to synchronize Blinking green: Synchronized Steady purple: Analyzing files 11 2015 JDSound Inc. 3 Preparing for Playback 3.1 Preparing Music Files For all supported formats, see the next page. Supported formats ● Using a USB connection Connect the GODJ with a computer using a USB cable. Then in the option screen, slide the switch of "USB storage mode" on the SYSTEM(1) tab. Once the connection is established, your computer will recognize the three external drives below. USB storage mode -GODJ Internal Memory (GODJ DRIVE) Memory storage where your music and sample files are stored. -SD Card (Volume label of the SD card) Memory storage where your music files are stored -Recording Memory (GODJ REC) Memory storage where recorded files are stored Place your music files either in the GODJ Internal Memory or in the SD Card. When you have finished transferring files, press the cancel button. ● Using a SD card writer Insert an SD card which contains music files to the SD card slot of the GODJ. An SD card up to 2TB is available. Please note that if you use an SD card larger than 32GB, you need to format your SD card on the GODJ. Formatting storage 12 2015 JDSound Inc. ● Supported formats On the GODJ, you can play music files in the following format. Full mode: -MP3 (8 - 48 kHz, up to 320 kbps) -WAV (8 - 48 kHz, 8 - 24 bit, uncompressed) -AIFF (8 - 48 kHz, 8 - 24 bit, uncompressed) Hi-res mode: -All above -WAV (up to 192 kHz, 8 - 24 bit, uncompressed) -AIFF (up to 192 kHz, 8 - 24 bit, uncompressed) The GODJ can not playback files in other formats. If there is shown "Unsupported" in the file properties window, the file is not in formats above. In addition, the GODJ does not recognize file names that start with a dot (.). File properties window ● File analysis When new files are stored, analysis starts automatically. While analyzing files, the system works a bit slowly, but it is still possible to playback music files. The BEAT LED turns on in purple during the analysis. The GODJ compares files in the internal memory and the SD card with the internal database, and starts analyzing all newly recognized files. Because a process of file analysis occupies a decoder engine of track-A/B, one of the following conditions must be met in order to start analyzing. -In the Power ON state, no file is loaded on the turntable. -In the Power ON state, files are loaded but not being played, the file browser screen is displayed, and the AutoDJ is OFF. -In the Power OFF state, charging. In addition, while the GODJ is connected to a computer and while recording, the GODJ can not analyze files. 13 2015 JDSound Inc. 3.2 Preparation of Sound Output ● Output connections Connect speakers to the LINE OUT jack and headphones to the PHONES jack. ● Volume controls Track volumes, headphone volume, and microphone volume can be controlled with VOLUME-A/B knobs. You can change the volume knob sensitivity in the option screen. -VOLUME-A/B knob operation: Rotate: Controls the track A/B volume If filter effect is assigned to VOLUME knobs, you can not change the track volume. Assign filter to VOLUME knobs Press down: Selects in which channel of the headphones the track is monitored. The output destination changes in order of L >> R >> L&R >> OFF. ※If you press the VOLUME-A,B knobs at the same time, the main(master) sound is sent to the headphones. ※When the both tracks are set to OFF, the main(master) sound is sent to the headphones. Press and rotate VOLUME-A: Controls the microphone volume Press and rotate VOLUME-B: Controls the headphone volume -FX knobs operation: (While FX SELECT selects the KILL,) Rotate FX LEVEL : Controls the master volume Note the followings. -The master volume is exceptionally controlled with the FX knobs. -The headphone volume is applied to the both tracks at the same time, though controlled with the VOLUME-"B" knob. Similarly, the microphone volume is applied to the both tracks, though controlled with the VOLUME-"A" knob. Volume controls on the external inputs 14 2015 JDSound Inc. ●Summary of volumes Operations and functions of volumes are summarized below. Volume type Operation Master volume While FX SELECT selects Kill, rotate FX LEVEL Headphone volume Track volumes A/B Sampler volumes A/B Applied to Output to LINE OUT (+PHONES※) Press and rotate VOLUME-B Microphone volume Press and rotate VOLUME-A Line-in volume Affected track Output to PHONES Both A&B Input from MIC -Slide “Line In amp volume” in the option screen -While FX SELECT selects Kill, press & rotate FX LEVEL Input from LINE IN Volume controls on the external inputs Rotate VOLUME-A/B In the sampler screen, turn on the"vol" button by touching, and then rotate FUNCTION-A/B Each of A/B Output of the turntable to LINE OUT (+PHONES※) Output of the samplers(pad, beat sequencer, keyboard, guitar) to LINE OUT (+PHONES※) ※ Sound output to the LINE OUT is sent also to the PHONES, when this icon is displayed in the information bar. Information Bar Volume controls 15 2015 JDSound Inc. ● Audio data path to the LINE OUT and its volume The sounds of the turntable, the samplers (musical pad/keyboard, guitar, beat sequencer), and the external inputs are all mixed together and are output to the LINE OUT jack. -The turntable sound is adjusted by the track volume (1) and the crossfader (2). -The sampler sounds are adjusted by the sampler volume(3). -The microphone input is adjusted by the microphone volume (4), which is controlled by pushing and rotating the VOLUME-A. All sounds above are mixed and adjusted by the master volume (5), controlled by the FX LEVEL when the FX SELECT is in the KILL (the rightmost) position, and are output to the LINE OUT. LINE OUT 3 4 LINE IN 1 5 Music Files 2 MIC 16 2015 JDSound Inc. ● Audio data path to the PHONES and its volume The sounds of the turntable whose headphone output is enabled and the samplers (the musical pad/keyboard and the beat sequencer) are mixed together and are output to the PHONES jack. -The turntable sound is output if the headphone icon(6) in the track is blue. -The sampler sounds are not affected by the sampler volume(3). -The microphone input is output only when it is assigned to the turntable. These sounds above are mixed and adjusted by the headphone volume(7), controlled by pushing and rotating the VOLUME-B, and are output to the PHONES. 6 7 3 PHONES If the switch "Send main sound to HP" is ON on the DEVICE(1) tab in the option screen, then the sounds to the LINE OUT are also output to the PHONES after adjusted by the headphone volume. Send main sound to HP 17 2015 JDSound Inc. 4 Common Operations – All Screens The most fundamental functions including playback, mixing, and volume controls can be operated from whichever screen you are working on. 4.1 Button Controls ● PLAY button PLAY button’s LED indicates the current player status. Turned off: Pausing Turned on: Playing Blinking: Cue-monitoring PLAY button controls the player status. Press when pausing: Starts playing Press when playing: Pauses playing Press when cue-monitoring: Changes to normal playback At the end of a song: Returns to the start of the song ● CUE button CUE button’s LED indicates the current cue status. Blinking: You can set a cue point Turned on: The cue point is ready CUE button controls cue status. Press when blinking: Sets a cue point at the current position Press when turned on: (while playing) Jumps to the existing cue point (while pausing) Plays from the cue point while being pressed If you touch the turntable while pausing, CUE button starts blinking and you can set a new cue point. 18 2015 JDSound Inc. 4.2 Multiple Ways of Mixing The GODJ is designed to suit different mixing styles. The following methods are each available from whichever screen by using the knobs and the crossfader that are physically operable. ● With the crossfader A simplest way to mix on the GODJ. By moving the crossfader, you can intuitively mix two tracks. The crossfader mode can be changed on the CONTROL(1) tab in the option screen. Crossfader mode ● With the volume knobs The volume-A/B knobs enable you to adjust the volume of each individual track. That is, you can fade more flexibly than using a single crossfader curve. In addition, you can change the volume knob sensitivity on the CONTROL(2) tab in the option screen. Volume knob sensitivity ● With the EQ crossfader EQ crossfader is a unique feature of the GODJ, which changes EQ levels instead of volumes by moving a crossfader. One of its advantages is that you become able to control the equalizer from every screen. In order to use this function, select "EQ" on the crossfader mode in the option screen. EQ crossfade mode ● With the AutoDJ The GODJ has an AutoDJ function which plays music continuously without any operation. Its mixing style follows the options you set in the option screen. AutoDJ 19 2015 JDSound Inc. 4.3 Effects ● FX knobs and LED Effects are controlled with the FX SELECT knob and the FXLEVEL knob. FX SELECT knob Rotate: Selects an effect Press down: Turns ON/OFF the selected effect FX LEVEL knob Rotate: Adjusts the level of the selected effect Press down: Works uniquely depending on the selected effect Press and rotate: Adjust the parameter of the selected effect The six LEDs around the FX SELECT knob, except the rightmost, are each associated with the effect: Phaser, Flanger, Delay, Filter, Roll, and Bitcrusher from the left. Their colors each indicate the status of the associated effect, whether it is ON or OFF of the effect and whether it is currently selected or not. Green: OFF, selected Yellow: ON, selected Red: ON, not selected The rightmost LED is the position of Kill. While it is selected, the FX knobs work exceptionally. ● Exceptional functions of FX knobs While the FX SELECT knob is on the position of Kill, Press FX SELECT: Turns OFF all the effects at once Rotate FX LEVEL: Changes the master volume Press and rotate FX LEVEL: Routes the effects to the track(s) Press FX LEVEL: Starts/stops recording (option setting needed) 20 One-click recording with FX LEVEL knob 2015 JDSound Inc. ● Routing the effects You can select the track(s) to which effects are applied touching the effect icon on the information bar -Touch the effect icon: Enable/disable the effects on the track The color of the icon tells whether the effects are valid or not on the track. Blue: The effects are valid on the track Gray: The effects are invalid on the track 21 2015 JDSound Inc. ● Effects controls FX SELECT Rotate FX SELECT Press down FX LEVEL Rotate (Level adjustment) PHASER ON/OFF Dry/Wet Restart the effect Slow/Fast FLANGER ON/OFF Dry/Wet Restart the effect Slow/Fast DELAY ON/OFF Dry/Wet --- Change Delay time FILTER ON/OFF ROLL ON/OFF Dry/Wet --- Change roll range BIT CRUSHER ON/OFF Change crush level Reset crush level --- KILL Icon FX LEVEL Press down FX LEVEL press & rotate (Parameter adjustment) Change cutoff frequency Reset cutoff frequency Kill all effect (Change master volume) (One-click recording) --- (Line-in volume) You can select the unit of delay time (beat/msec) and sensitivity of the FX LEVEL knob in the option screen. Delay FX time FX Level knob sensitivity You can also assign the filter effect to the VOLUME-A&B knobs and adjust each individually. Assign filter to VOLUME knobs 22 2015 JDSound Inc. 5 Searching Music Files File browser screen The file browser screen is where you select sound source and load it on the turntable. 5.1㻌Media Selection The functions of each medium are the followings. ● Storage for music files SD Card: You can read music files in the SD card . This icon is displayed only when a SD card is present in the slot. GODJ Drive: You can read music files located in the internal drive. Folders for sample files are also created here. GODJ Rec: You can read the files recorded on the GODJ. This is the dedicated storage for them. 䚷䚷 Dedicated Actions for Recorded Files Recording ● External inputs Line In: You can assign the input from the LINE IN to the turntable. This icon is displayed only when an plug is inserted into the LINE IN terminal. Mic to Turntable: You can assign the input from MIC to the turntable. This icon is displayed only when an audio plug is inserted into the MIC jack. ● Song lists䚷䚷㻌 Playlists䠖 Refer the items in a playlist. External inputs Playlists History: Refer the items in history. History 23 2015 JDSound Inc. 5.2 Directories and Files ● How to Sort Files You can change the method of sorting files by touching the tabs located at the top of the File Browser Screen. You can toggle the sort order direction by touching the triangle icon (▲or▼) located at the upper left hand corner of the directory browser. Sort method File name: Sorted by file name within the directory Track name: Sorted by track name within the directory BPM: Sorted by BPM order within the directory Search: Searched by alphabet from the entire memory (Swipe to left or right to select an alphabet.) ● How to select a music file Using the FUNCTION knob Rotate: Moves the file selector Press down: (On a file) Opens the file properties window (On a directory) Enters to the directory Using the touch screens Swipe vertically: Scrolls the window vertically Touch: Selects the file or directory Double touch: (On a file) Opens the file properties window (On a directory) Enters to the directory Swipe to left: Same as double touch Swipe to right: Exits from the directory 24 2015 JDSound Inc. ● File properties window While you select a music file, any of pressing the FUNCTION knob, sliding left, or double-touch opens the file properties window. File properties include the following items. -Track name, Artist, Album Here are displayed information read from MP3 tag. In the case of WAV file or when the MP3 file does not have a valid tag for track name, the file name is shown instead. -Length The length of the song -BPM BPM (Beats per minute) of the song -Last played, XX times The date when the file is last played and the total play count are shown. They are updated only when the "Remember history" in the option screen is ON, and can be reset from the reset menu. Remember history Reset menu 25 2015 JDSound Inc. ● How to Load a Track with the Turntable When "Load" is highlighted, you can load the file on the turntable by pressing the FUNCTION knob. FUNCTION knob operation Rotate the FUNCTION knob : Changes the highlight Touch or Press down the FUNCTION knob: (On "Load" ) Loads file on the turntable (On "Cancel") Closes the file properties window In the following cases, a file can not be loaded. -Unanalyzed file When a file has not been analyzed, its BPM is not displayed in the file select screen. If you open its file properties window, analysis starts immediately. While analyzing, the "Load" button is replaced by a progress bar. Once the analysis has been completed, you can load the file to the turntable. -Unsupported file When you store an unsupported file, its BPM is shown as 0 in the file selection screen. You can not load or play the file. There is shown "Unsupported" instead of the "Load" button in its file properties window. 26 2015 JDSound Inc. 5.3 File Browser Screen Icons Following are descriptions of the icons in the file browser screen. This file is loaded at Track-A. This file is loaded at Track-B. This file is loaded at both Track-A and Track-B. Hot-cue points are set (Colors and numbers of bars correspond to real data). The white dots indicate how many times or how recently the file is played, that you can select in the option screen. Dot counter in Browser (i) Play count The number of plays is shown up to 4 times. If it is exceeded, it remains to be 4 dots. (ii)Passed time The number of dots indicates the recentness of play. The matrix below shows the correspondence. Dots 4 Passed time < 30 min 3 < 2 hour 2 1 < 24 hour < 10 days 0 more In order to calculate the passed time after the last play, play history is required. When you use this function, make sure "Remember history" on the CONTROL(4) tab in the option screen is ON. If you change the date or time on the SYSTEM(1) tab, it reflects on the passed time. Remember history Date/Time 27 2015 JDSound Inc. 5.4 Dedicated Actions for Recorded Files The files recorded by the GODJ are stored in the GODJ Rec. You can copy or delete them in the following steps. (1)Select a file in the GODJ Rec drive, then press the FUNCTION knob and hold it for 2 seconds (2)In the menu window, select [Delete] to delete the file, or [Copy] to copy it to a SD card Note that you can not delete or copy a recorded file in any of the following cases. -While recording -While playing music -While deleting or copying a file The other actions in the window are those for the reset menu. 28 Reset menu 2015 JDSound Inc. 5.5 Playlists Playlists organize your music selections and their order. You can create and edit playlists on the GODJ without connecting with a computer. You can load and play a music file via its playlist entry. ● Creating a new playlist (1) Enter to "Playlists" in the file browser screen (2) Select "Add a new playlist", and press the FUNCTION knob (3) Enter the playlist name with the input keyboard -Operation on the input keyboard FUNCTION knob Rotate: Selects a character Press: Enters the selected character If an arrow is selected, moves the cursor to left or right Touch keys Cancel: Cancel the creation of a playlist A/a: Switch small/capital and number/symbol □ :Space 㽢䠖Backspace OK: Enter -About playlist names The length of a playlist name is 28 characters at most. If you enter nothing, a playlist is named as "My Playlist xx", being numbered automatically. You can also rename playlists after creating. -Playlist size limit The number of playlists you can have on GODJ is limited to 100. Total entries must be up to 10,000 within all playlists. 29 2015 JDSound Inc. ● Add/Remove a playlist item -Add an item to playlist (1) Select a file/track name from other directories or history and press the FUNCTION knob (2) Touch the icon in the file properties window (3) Select a playlist by rotating the FUNCTION knob (4) Press the knob or touch "yes" to confirm, otherwise touch "Cancel" In step (3), current number of items in the list is shown in "( )" after the playlist name. A new item is added into the bottom of a playlist. Note that you can not add a new item to playlist in the following cases. -No playlist has been created yet -The file has not been analyzed yet -Total 10000 entries have already been added to playlists In these cases, the icon is shown in the file properties window. -Changing order of entries in a playlist If you select an item in a playlist , then press and rotate the FUNCTION knob, you can move the item. It is dropped the position where you release the knob. -Delete an item from playlist (1) Select an item in the playlist and press down the FUNCTION knob. (2) Touch the icon in the file property window (3) Select "Yes" or "Cancel" by rotating the FUNCTION knob and press it down. 30 2015 JDSound Inc. ● Playing Files via Playlists -Media icons for playlist entry In playlists, the icon before each item indicates the storage where its original file is stored. The original file is stored in the internal drive (GODJ Drive or GODJ Rec) The original file is stored in the SD card If the original file is not found, an item is shown as "File not found" in the playlist. -Sorting and searching entries △▽: Reverse the sort order Search: Searches globally BPM: Sorts the entries by BPM File name / Track name: Switch the label of items without sorting -Loading and playing the file If there exists an original file associated with a playlist item in the storage media, you can load and play it from the playlist. You can select an item labeled as "File not found" and open its file properties window, but can not load nor play it. In addition, its accessible properties are limited. If its original file is restored, it is recognized again and becomes able to be loaded and played via playlist. -Playing by AutoDJ If you load a file via a playlist during AutoDJ or right before starting it, the playlist is regarded as a target directory of AutoDJ. (Except for "File not found") AutoDJ 31 2015 JDSound Inc. ● Editing playlists -Sorting playlists By updated: Sort playlists by updated time By name: Sort playlists by file/track name Reversing the sort order by the triangle tab and global search on the "Search" tab are also available. -Playlist edit menu If you select a playlist and long press the FUNCTION knob, the menu window pops up. Select action by rotating the knob, and press it down to execute the action. Export to SD/GODJ Drive: Exports the selected playlist in the format of .m3u8 Rename: Rename the selected playlist Clear this playlist: Delete all items in the playlist, keeping the list itself Create a copy: Copy the selected playlist Delete: Delete the selected playlist Cancel: Quit editing and return to the playlist selection screen If you select "Create a Copy" or "Rename", the input keyboard pops up. Enter a new file name. -Clearing all playlists You can also delete all playlists at once. If you select "Playlists" on the media selection tab and long press the FUNCTION knob, the menu window pops up. Select "Clear all playlist" by rotating the FUNCTION knob and press it down. If you select "yes" in the next window to confirm, all the created playlists and their entries are deleted. 32 2015 JDSound Inc. 5.6 History History is a list of the songs played on the turntable. If the original file remains in the storage, you can load and play it via history. In addition, you can add an item in the history to a playlist. In order to activate history, the option of "Remember history" needs to be ON (as default). Remember history ● Storing and display of history History is preserved and shown according to the following specifications. -The properties of the file played on the turntable are preserved, and you can see the newest 100 items in history. -The track A/B are not distinguished and share a common history. -In the case that the same file is loaded multiple times in a row, the second and subsequent do not update the history. ex)If you play: A, A, B, B, B, A History remembers: A, B, A -The number of total items shown in history is limited to 100. If it is exceeded, the oldest is pushed out as a new item is added. -If there is remained played history and its original file is not in the storage, the item in history is labeled as "File not found" -Hot-cue icons and white dots (play count/ passed time) in the file selection screen are also reflected on the items in History. The storage icons in History indicate the storage where the original file is stored. 33 2015 JDSound Inc. ● Playing files via history You can select, load, and play a file as well as in the normal directories. Only note the followings. -Items in history can not be sorted by BPM. Reversing the sort order by the triangle tab and global search on the "Search" tab are available. -If you load a file via history during or right before the start of the AutoDJ, its target directory is a directory where the original file is stored, not history itself. 䚷䚷䚷You can select an item labeled as "File not found" and open its file properties window, but can not load nor play it. In addition, accessible properties are limited. If the original file is restored, it is recognized again and can be loaded and played via history. ● Deleting history You can delete items in history in the following steps. -Deleting an item: 1. In the "History", long press the FUNCTION knob on the item to delete. 2. In the pop up window, select "Delete" by rotating the knob and press it down to confirm. -Deleting entire history: 1. In the media selection screen, long press the FUNCTION knob on the "History" 2. In the pop up window, select "Clear all history" by rotating the FUNCTION knob and press it down. 34 2015 JDSound Inc. 5.7 Reset Menu If you long press and hold the FUNCTION knob while selecting a storage medium (SD Card/ GODJ Drive/ GODJ Rec) or its subdirectory/file, the reset menu pops up. You can clear the data saved for each file. -Deleting the data The following commands are available from the reset menu window. Discard BPM: Discards BPM and beat positions Reset gain: Resets gain value to 0 dB Clear cues: Clears all hot-cue points(CUE1-CUE4) Clear play count: Clears the number of play and the last played date Note the followings when you execute reset commands: -If you perform a reset action on a directory or a storage, information about all files under it are deleted. Even if you press down the FUNCTION knob and cancel the action in the middle of progression, the data already lost are not recovered. -If you execute "Discard BPM", beat positions and BPM are discarded. And then re-analysis of files starts automatically if possible. -If you execute "Clear play count", File markers of white dots in the file browser screen are cleared as well as date of the last play and play count in the file properties window. -If you open the reset menu on the files in the GODJ Rec, dedicated actions for the recorded files are displayed in the same window. By rotating the FUNCTION knob, scroll and select the actions. -If you are to delete all data and values from database, you can execute "Initialize database" in the firmware recovery menu. Firmware recovery menu 35 2015 JDSound Inc. 6 Controlling Playback Turntable screen In the turntable screen, you can control the playback position, tempo (BPM) and other functions on a loaded track file. 6.1 Arc Selector You can use the functions below by performing the commands listed along the turntable. a. Hot cue (records locations to jump to) b. Loop (by the beat) c. Repeat (between hot cues or whole file) d. Jump (by the beat or bar) e. Tap (adjusts manually the BPM and beat positions) FUNCTION knob operation Rotate: Moves the selector to select a command Press down: Performs the selected command Switching the command pages: Select the bottommost command and press the FUNCTION knob The commands are flipped as the following. (i) While playing: SHORT LOOP >> REP + LONG LOOP >> SLIP LOOP (ii)While pausing: SHORT LOOP >> REP + LONG LOOP >> BEAT JUMP (i) Playing 36 (ii) Pausing 2015 JDSound Inc. a. Hot cue(CUE1-CUE4) Hot cues record a playback positions in a track file and enable you to jump there at any time. The recorded hot-cue points are shown on the progress bar, the waveform, and the vinyl turntable, and preserved even after the unloading of the file, the shutdown of the GODJ or the reset of the settings. ・Recording current position to hot cue: Select a free(white) CUE1-CUE4 and press down the FUNCTION knob. If you assign "CUE1", it is regarded as the first beat position of the song. In thie case, the result of beat analysis is not used. ・Jumping to a hot-cue point: Select a recorded(colored) CUE1-CUE4 and press down the FUNCTION knob In the case while playing, the track continue to play from the hot-cue point. ・Auditioning from a hot-cue point: While pausing, select a recorded CUE1-CUE4, then press and hold the knob Plays as long as the knob is held, and when released, jumps back to the hot-cue point. If the PLAY button is pressed while the knob is held, it continues playing. ・Clearing a hot-cue point: (1)Select CUE CLEAR and press down the knob Recorded hot cues blink (2)Select hot cue to clear and press down the FUNCTION knob See also about the functions that utilize hot cue Repeating between hot-cue points: Activating bar and beat information: 37 2015 JDSound Inc. b.Loop(LOOP1/8-32, SLIP1/8-4) Any portion of the track can be looped by using the loop function. While looping, the playback position does not go forward more than the end of the loop range, but jumps back to its start. Only in the case of SLIP LOOP, the progress bar marches on as well as in the normal playback. When the looping stopped, the playback position jumps to catch up with the progress bar, and you can return back to the normal playback smoothly without changing original beat. SLIP LOOP SHORT LOOP LONG LOOP Selectable loop range Position where normal playback restarts 1/8, 1/4, 1/2, 1, 2, 4 beat Original playback position Current playback position within the loop range 8, 16, 32 beat ・Selecting loop range: Rotate the FUNCTION knob to select "LOOP" or "SLIP" commands FUNCTION knob operation changes according to the option settings. -SHORT/LONG LOOP operation Option: “How to switch loop range(CONTROL③) ”, Default setting:“Rotate” -SLIP LOOP operation Option: “How to switch Slip loop range(CONTROL③) ”, Default setting: Hold & Rotate ・Start looping: ・Stop looping (Restart normal playback): ・Switch loop range while looping: Click Press down Press down Rotate & Press down Rotate Press down Press down Rotate Release Hold & Rotate Hold & Rotate Hold In the case of SHORT LOOP, you can switch the loop range also by touching the turntable. 38 2015 JDSound Inc. c. REPEAT(REP C3C4, C1C2, FILE) The“REP”commands are located above the“LONG LOOP”commands. ・Repeating between hot-cue points: (1)Set “CUE1&2” (or “CUE3&4”) to start and end points of repeat section. (2)Select “REP C1C2” (or “REP C3C4”) and press down the FUNCTION knob. ※If the required hot-cue points are unrecorded, the command is unavailable. ・Repeating the current track file: Select “REP FILE”and press down the FUNCTION knob. ・Stop repeating: Select an active(green) REP command and press the FUNCTION knob. ※While AutoDJ, you cannot change settings for the repeat function. d. JUMP(JUMP+32~JUMP-32) “JUMP”commands are selectable only while pausing. From the current playback position, you can jump forward and backward by 1, 4, or 32 beats. If you set CUE1 in advance, you can be informed the current position in the form of“Bars:Beats” counted from it. ・Activating bars and beats information: Set CUE1 to the playback position to be the base You can see the current position in the form of "bars:beats", counted from the CUE1 (1:1) ※4 beats are counted as a bar, and after 8 bars, the counter resets to 1:1. ・Jumping forward/backward by beats: (1)While pausing, select the bottom command and switch it to “BEAT JUMP” (2)Select specific “JUMP”command (from -32 to +32) and press the FUNCTION knob. 39 2015 JDSound Inc. e.TAP “TAP”command enables you to adjust manually the BPM value. ・Entering TAP mode: Select “TAP” and press the FUNCTION knob ・Adjusting the BPM and/or the beat position: (i)BPM and the beat position: While in TAP mode, press down the FUNCTION knob along with the music (ii)BPM only: While in TAP mode and touching the tempo slider, rotate the FUNCTION knob ※The adjusted BPM is displayed in red until it is confirmed. ・Double or halve the BPM value: Touch "x2" or "÷2" on the turntable ・Confirm the BPM and exit TAP mode: Touch "OK" on the turntable ・Cancel adjusting and exit TAP mode: Touch "Cancel" on the turntable, or rotate the FUNCTION knob to select any command other than “TAP” Please note that The adjusted BPM value is discarded. 40 2015 JDSound Inc. 6.2 Digital turntable The turntable is controlled by touching. According to the position of the command selector and the playback states, the mode of touch operation changes. The current mode is shown in the upper corner of the turntable. Function of the turntable (Selector position) (While playing) (While looping) (While pausing) CUE CLEAR PITCH BEND PITCH BEND SEARCH CUE 1 - 4 SCRATCH While SHORT LOOP TAP MOTION LOOP LOOP BREAK 1/8 – 32 TAP (*) LOOP 1/8 - 32 (Corresponds to loop range) SCRATCH While LONG LOOP PITCH BEND REP BREAK 1 (Fixed) JUMP --- SLIP 1/8 - 4 BREAK 1 (Fixed) The bottommost OFF While SLIP LOOP OFF OFF --- OFF * If you set the option "Enable scratch in Digital" to OFF and the arc selector is positioned over the TAP command, the functions above (tap / motion loop) are replaced by others. This is useful option if you often use hot-cue jump and pitch bend jointly. Enable scratch in Digital 41 2015 JDSound Inc. ● Touch operations on the turntable screen PITCH BEND Available in the following situation: (i) While playing and the arc selector is on CUE CLEAR (ii) While LONG LOOP (iii)"Enable scratch in Digital" is OFF, while playing, and the arc selector is on CUE1-4 Slowing down: Touch the upper on the turntable Speeding up: Touch the lower on the turntable You can change the pitch bend depth in the option screen. Except the case of (ii), ±1 beat jump is also available. Jumping backward (-1): Touch the left on the turntable Jumping forward (+1): Touch the right on the turntable SEARCH Available in the following situation: ・While pausing, and the arc selector is on CUE CLEAR By dragging the turntable, you can search playback position with 32 times accuracy OFF Available in the following situation: ・The arc selector is on the bottommost position Every touch operation on the turntable is ignored. 42 2015 JDSound Inc. TAP Available in the following situation: ・With a file loaded on the track, the arc selector is on TAP, and the FUNCTION knob pressed TAP BREAK Available in the following situation: (i) While playing (without looping), and the arc selector is on LOOP1/8-32 or SLIP1/8-4 (ii) "Enable scratch in Digital" is OFF, while playing, and the arc selector is on TAP When you touch the turntable, it slows down gradually to stop. The time spent until stopping depend on the position of the arc selector. ・on LOOP commands: The same beats as the correspondent loop range ・on SLIP commands: A beat fixed When you release the turntable, the manner it comes back to the normal playback is the same as SLIP LOOP. If you set "Slip mode for BREAK" to OFF in the option screen, it follows the manner of SHORT/LONG LOOP. SCRATCH Available in the following situation: (i) While playing, and the arc selector is on CUE1-4 or TAP (ii) While pausing, and the arc selector is on any position other than CUE CLEAR or the bottommost You can perform scratch by dragging the turntable. 43 2015 JDSound Inc. MOTION LOOP (M.LOOP) Available in the following situation: ・While playing, and the arc selector is on TAP Start looping: Touch the turntable The loop range is determined by the position you touch. It continues looping until you release the turntable. If you drag on the turntable while looping, you can change the pitch with keeping the loop range. Pitch up: Drag clockwise Pitch down: Drag counterclockwise LOOP Available in the following situation: ・While SHORT LOOP By touching the turntable, you can switch the loop range of SHORT LOOP. 44 2015 JDSound Inc. ● Beat radar The three aligned points that rotate around the turntable is called the beat radars. Their rotation coordinates with the rotation angle of the turntable and their blink with the beat position. During normal playback: The beat radar that is blinking to the beat rotates one revolution around the Digital Turntable per every four beats. During scratch or looping: The external two radars continuously follow the rotation angle of the turntable. The most internal one and its symmetric copy always turns forward at a constant speed, in order to visually keep the original beat. Each rotating point indicates the second and fourth beat position from the point that the rotation angle of turntable went off the original beat. When you return to normal playback, if you release the turntable right at the moment when the three radars align, you can return back to the original beat position. 45 2015 JDSound Inc. 6.3 Tempo Controllers (1)Tempo slider You can change the music tempo by touch and/or FUNCTION knob 1 rotation with the tempo bar slider. Touch panel operation Slide down: Increase the tempo Slide up: Slow down the tempo FUNCTION knob operation (While touching the tempo slider) Rotate right: Increase the tempo (same as sliding down) Rotate left: Slow down the tempo (same as sliding up) Pressing down: Reset the tempo (same as sliding the BPM window) 2 3 4 In the option screen, you can configure the maximum range of the tempo slider and the settings for tempo reset. Tempo slider range Reset tempo on load (2)AUTO SYNC switch When this switch is set to the ON position, the BPM and beat position are adjusted automatically to the Volume-Being played on the other Digital Turntable. The BEAT LED indicates the current status of synchronization, and different colors signify different status points: ● Blue: The track is being synchronized. ● Red: The track is being synchronized, but it is not ready yet. ● Green: The synchronization is complete. Please note that if you jump to the hot-cue position on the track where this switch is ON, it is turned OFF. (3)BPM window: The original BPM is shown at left window (Orig). The current BPM is shown at right window (Now). When you swipe from "Orig" to "Now", the BPM gradually returns back to the original. (4)PITCHLOCK switch When this switch is set to the ON position, the original pitch is maintained even when the tempo is changed. 46 2015 JDSound Inc. 6.4 Vinyl Turntable In vinyl mode, the turntable resembles an analog record. It operates similar to the digital mode and has wider turntable, suitable for scratch. ● Entering into vinyl mode In the digital turntable screen, touch the vinyl icon in the left top corner. When you return to digital mode, touch the turntable icon located at the same place in vinyl screen. ● Basic operations in vinyl mode [1]Vinyl Operates similar to the digital turntable [4] [2] [3] [1] [2]Needle The tip indicates a current playback point on the vinyl [3]Lock switch If you set this switch to ON, the following actions are disabled in order to avoid operation mistake. -Scrolling the screen -Dragging the progress bar [4]Cue point marker When hot-cue points are recorded, visible markers are set on the vinyl. Their colors correspond to CUE1-4, and they each mark an angle of vinyl for hot-cue. You can utilize them to find playback position while scratching. 47 2015 JDSound Inc. ● Functions limited in vinyl mode -PITCH BEND, SEARCH, TAP, and MOTION LOOP are not available. -The tempo and the PITCH LOCK can not be changed. They maintain the settings in digital mode. -Waveform and BPM are not displayed. Function of the vinyl turntable (Selector position) (While playing) (While looping) (While pausing) CUE CLEAR SCRATCH OFF SCRATCH CUE 4 GATE 33% GATE 33% CUE 3 GATE 50% GATE 50% CUE 2 GATE 66% GATE 66% CUE 1 GATE 75% GATE 75% LOOP 1/8-32 BREAK 1/8 - 32 BREAK 1/8 - 32 REP BREAK 1 BREAK 1 BREAK 1 OFF OFF OFF SLIP 1/8-4 The bottommost JUMP 48 SCRATCH OFF 2015 JDSound Inc. ● Functions unique to the vinyl turntable ・Scratch gate Scratch gate is the function to automatically switch ON and OFF of the scratch sound, that is usually provided by the crossfader operation. The rhythm of your scratch is adjusted to synchronize to the BPM of the opponent track. ・Performing scratch through the gate: (1)Rotate the FUNCTION knob and select either of CUE1-4 (2)Touch and drag on the vinyl -The position of selector make a difference in the sound of scratch. The upper is selected, the longer it sounds. -The rate at what each gate blocks the scratch sound is shown in the vinyl mode window. You can change the behavior of the scratch gate function in the option screen. Option screen CONTROL(6) "Scratch gate" OFF: Disables scratch gate function CUE4 - 33% FREE: Synchronized to the BPM starting at the moment of touch CUE3 - 50% On beat: Synchronized to beat of the opponent track. CUE2 - 66% CUE1 - 75% ・Vinyl emulation At the start of playing, the vinyl starts slowly and then accelerates to the normal speed. When paused, it stops after deceleration. This behavior follows the actual vinyl player. 49 2015 JDSound Inc. 7 Adjusting the Level of Each Band Equalizer screen In the equalizer screen, you can adjust the output levels of the three bands on each track. 7.1 Basic Operations of the Equalizer [1] EQ sliders: By moving them up and down, the output level of each band can be controlled. [2] RESET buttons: When touched, the output level is reset to 0 dB. [3] LINK switches Selects an equalization curve to control the sliders by the FUNCTION knob. Touch the switches to toggle on/off. FUNCTION knob Rotate: Moves the sliders simultaneously, according to the state of the LINK switches. Press down: Resets the output levels to 0 dB. [2] [3] : Lowers from the Low band, and raises from the High band. : Lowers from the Middle band, and raises from the Low and High band. : Lowers from the High band, and raises from the Low band. [1] All on: Keeps all bands at the same level. All off: Controls by the FUNCTION knob are invalid. 50 2015 JDSound Inc. 7.2 EQ Crossfade Mode EQ crossfade from Track-A to Track-B If you select “EQ” from the Crossfader mode in the option screen, besides the touch and knob operations, the movement of the crossfader acts on the equalizer. In this mode, you can crossfade by changing EQ levels instead of volumes. Crossfader mode Crossfader: It blends the sounds from the two tracks drawing equalization curve. The fade-out starts from the Low band, and the fade-in starts from the High band. RESET button: They reset the touch and knob operations. Only the equalization by the crossfader remains. [1] Track-A: 100% [2] Track-B fades in, starting from High [3] Track-A fades out, starting from Low LINK switch: When ON, the operations by the knob and the crossfader are active. When OFF, only the touch operations are active. FUNCTION knob: The knob operates the active sliders simultaneously, as well as in the case of ordinary equalization. 51 [4] Track-B: 100% 2015 JDSound Inc. 7.3 Gain Adjustment A gain slider located on the left in the equalizer screen is used to normalize volume level of audio files. Gain value is applied to the file currently loaded and saved per each. ● Gain slider control You can control the gain slider by using either of the following methods. By touch Slide up&down: Adjusts the gain Touch a RESET button: Resets the gain to 0db By touch + knob With touching the gain slider, Rotate the FUNCTION knob: Adjusts the gain Press down the FUNCTION knob: Resets the gain to 0db ● Save and load of gain You can save and load gain value for each file by pressing the buttons on the right side of the gain slider. These buttons light up when each function is available. -Saving a gain value: Touch the SAVE button when either condition below is met (i) For the currently loaded file, a value has not been saved yet (ii)The current value of the gain slider differs from the saved one -Loading the saved value: Touch the LOAD button when a value has been saved You can regulate the method how the initial gain is set when a file is loaded to the turntable on the CONTROL(2) tab in the option screen. Reset gain on load 52 2015 JDSound Inc. 7.4 Beat matching in the equalizer screen ●Waveform window Upper: Waveform of the track-A Lower: Waveform of the track-B Track-A moves forward << The vertical green lines indicate the beat positions. >> moves backward Direction of waveform If you select multicolored waveform in the option screen, the waveform is displayed in three colors correspond to low, middle, and high. Multicolored waveform << Track-B >> ●Pitch bend buttons The pitch bend buttons operate similar to the pitch bend mode of the turntable. In the equalizer screen, you can adjust the beat with checking waveform. PITCH BEND mode Touch while playing: Raises or lowers pitch SEARCH mode Touch while pausing: Move the waveform to left or right PITCH "+": Waveform speeds up slightly and goes forward to the left PITCH "-": Waveform slows down slightly and goes back to the right You can select the pitch bend depth from 1 to 16%, in the option screen. 53 Pitch bend depth 2015 JDSound Inc. 8 Using Samplers Music pad - beat sequencer screen You can play the samples assigned to the pads either by touching or by using the beat sequencer. Preset pad Recorder pad Recording from the track or external input User sample upload capability Musical pad Playback samples on the pad with the sequencer Real-time programming by playing the pad Beat sequencer 8 patterns editable and connectable 54 2015 JDSound Inc. 8.1 Musical pad You can play the samples assigned to pads by touching them. Preset pad: Reproduction-only. You can change or add the sample sets. Recorder pad: You can record samples from the track or external input and play them. ●Adjusting sampler volume, BPM, pitch You can adjust them individually per track. The keyboard and the guitar on the track are also affected. (1)Touch the value to adjust and turn on the button in light blue If you touch repeatedly, it toggles on/off alternately. (2)Adjust the value by rotating the FUNCTION knob While each button is on, the following functions are also available by pressing down the FUNCTION knob. "Vol" button: Mutes the sound of the sampler until the knob is released "BPM" button: Shows or hides alternately the pitch bend buttons "Pitch" button: Resets the pitch to 100% ●Using pitch bend to the pads: When pitch bend buttons are shown, touch the +/- buttons You can change the pitch bend depth in the option screen. Pitch bend depth 55 2015 JDSound Inc. ●Buttons on the menu bar They are controlled by touching directly or using FUNCTION knob. FUNCTION knob operation Rotate: Selects a button by moving the light blue cursor Press down: Executes the currently selected function (Common) [1]Start/stop the beat sequencer [1] How to control patterns You can see the current step on the bottom of the screen. Please note that if you touch the pads while the sequencer is active, the input is added to current pattern. [3] [2] [2]Switches between Preset/Recorder pad [3]Switches playing method (One shot): Plays a sample once to the end (Loop): Plays a sample iteratively in a given BPM (Drone): Plays a sample while being touched [4]Switches to the beat sequencer screen [5] (Preset pad) [5]Instrument window: With the arrows on the both sides, you can select a set of samples to assign to the pads. [6] (Recorder pad) [6]Edit button: Toggles Edit mode ON/OFF [7]Source button: Determines which track is recorded 56 [4] [7] 2015 JDSound Inc. 8.2 Beat sequencer Pad samples can be played automatically along to patterns. Each color in a pattern corresponds to the position of pads. ●Buttons on the menu bar They are controlled by touching directly or using FUNCTION knob. FUNCTION knob operation Rotate: Selects a button by moving the light blue cursor Press down: Executes the currently selected function [1]Starts/Stops the beat sequencer [2]Pattern numbers(1 through 8) [3]Clear button: Clears a pattern [4]Switches to the pad screen [1] [2] [3] [4] How to control patterns ・Selecting a pattern: Touch a pattern number (or rotate the FUNCTION knob) Selected pattern is shown on the grid. ・Activating patterns Touch again the selected pattern (or press the FUNCTION knob) The number of active pattern turns on. You can also activate multiple patterns. 57 2015 JDSound Inc. ・Playing a pattern: Touch the start button (or rotate and press the FUNCTION knob on it) If more than one pattern is active, all patterns are played successively in order of the number. If there are no data programmed in the currently active patterns, the sequencer does not start and waits for input. ・Editing a pattern: (1)Select a pattern (2)Touch a cell to toggle ON/OFF ・Programming a pattern in real time: (1)Start the pattern that you are to program (2)In the pad screen, play the pads along with the sequence. Your play is programmed to the current step in the selected pattern. ・Clearing a pattern: (1)Touch the clear button (or rotate and press the FUNCTION knob on it) The cursor turns to red. (2)Touch a number of the pattern to clear (or rotate and press the FUNCTION knob on it) All data in the selected pattern are discarded. 58 2015 JDSound Inc. 8.3 Recording to the musical pad You can record the sound of track or external input to the recorder pad. The recorder pad can be played by touch or the beat sequencer as well as the preset pad. ・Preparing for recording (Edit mode): (1)Touch "Edit" and turn it to red (2)Touch “Rec source”to select either track(A/B) to be recorded ・Recording to a single pad: (1)Select a pad: While “Edit”is active, touch a pad Selected pad is highlighted in red. (2)Start recording: Press the FUNCTION knob (i)If the source track is playing, recording starts immediately. (ii)If pausing, recording starts at the time it starts playing. (3)Stop recording: Release the FUNCTION knob The length of recorded sound is rounded to either of 1, 2, 4, or 8 beat(s). When 8 beats length has been recorded, the recording is stopped automatically. 59 (Selected) (Recording) 2015 JDSound Inc. ・Slicing beats: (1)Select the first pad: In Edit mode, touch the first pad to record to The selected pad is highlighted in red. (2)Reserve the pad to record to: Press down the FUNCTION knob The reserved pad blinks in red. Perform the following operations as needed. ・Reserving multiple pads: Press down the FUNCTION knob repeatedly ・Canceling a reservation: Touch a pad to cancel ・Canceling all reservations: Touch the first reserved pad (3)Start to record: (i)If the source track is playing, the recording starts immediately when you reserve the first pad (ii)If the source track is pausing the recording starts at the same time as the playback starts. In both cases, sound is recorded to each pad in the order of reservation. You can reserve a next pad also while recording. ・Adjusting the sampling position: (1)In Edit mode, touch a recorded pad The selected pad is highlighted in red (2)Adjust the playback starting position by rotating the FUNCTION knob. The waveform moves to left and right to show the adjusted sound. You can audition the sound by touching the pad. 60 2015 JDSound Inc. 9.1 Structure of keyboard and guitar screens When you play the keyboard or the guitar, track-A and B have different functions. Only in the manual mode of the keyboard, you can play it with either single track, as the screens are common to both tracks. Track-B: Plays the selected tones Track-A: Determines tones to be played a. Manual mode Determines each notes manually (Chord playing modes) b.Chord select mode Selects chords by touching the components c.Song book mode Saves and plays chords with song book d.Book edit mode Edits chords in the song book. 61 ・Manual Touch directly keys or strings to play ・Arpeggio Plays broken chords ・Backing (Keyboard only) Plays rhythm pattern with chords 2015 JDSound Inc. ● Switching screens Track-A Guitar Track-B Chord select mode Song book mode Edit mode :Touch Manual mode Keyboard FUNCTION-A : Press down : Press & hold 62 2015 JDSound Inc. 9.2 How to use each mode(Track-A) ● How to use the manual mode Like actual instruments, you can play by touching directly keys or strings. Keyboard Track-A Track-B: Play by touching keys Guitar Track-A: Determine notes by touching Strings Track-B: Play by dragging on the strings 63 2015 JDSound Inc. ● How to use the chord select mode (Track-A) By touching the buttons, you can select chord tones. [1]C-B buttons: Selects a root note [2]Selects the other tones(3rd,7th,5th) If you change the root note, other chord tones (except 7th) are reset. [3]Raises up or brings down the whole chord tones [4]Changes key note [5]Switches "easy mode" ON/OFF In easy mode: Diatonic chords are automatically assigned to the buttons. The chords are determined according to the current key and root notes, so as to be compatible each other and easy to compose. [6]Selects diatonic chords ([2] and [3] are disabled.) [7]Switches the number of chord constituent 7th OFF: Triad chord (Root + 3rd + 5th) It tends to sound stable and simple. 7th ON: Seventh chord (Root + 3rd + 5th + 7th) It tends to sound jazzy or floating. 64 2015 JDSound Inc. ● How to use the song book mode (Track-A) It saves up to 8 chords x 8 pages x 10 books so that you can play easily your favorite song. [1] [1]Touch a chord to play (colored in light blue) If you then touch strings on the track-B, it plays the selected chord. [2]Page: Touch an arrow to change pages [3]Book: Shows a selected book number [4]Key: Touch an arrow to shift the key of chords in the book by a half [2] [3] [4] step FUNCTION-A knob Rotate: Changes books Press & Hold: Switches to the book edit mode ● How to use the book edit mode (Track-A) You can edit chords in your chord books. [1]Touch a chord to edit (colored in red) [1] If you then touch strings on the track-B, it plays the chord on edit. [2]Select chord tones Touch a gray button (the 3rd-9th) to change chord tones shown on the tone next white button. Then touch the white button to enable or disable the chord tone for a selected chord. [2] [3] [3]C-B, ♯: Changes a root of chord FUNCTION-A knob Rotate: Changes a root of chord If you rotate all the way to left, you can delete the chord Press: Switches to the song book mode and writes the edited chords into the book. 65 2015 JDSound Inc. 9.3 Elements in the play screen (Track-B) [6] [5] [6] [3] [5] [4] [3] [1] [1] [4] [2] [2] [1] Keys/strings: By touched, plays the assigned tones If some of them are blacked out, it means there is lack in sample files, or unused for the current chord. [2] Switches between the keyboard and the guitar [3] Instruments window: Selects a set of sample files [4] Switches the method of playing chords Keyboard: Selects combination of Backing/Arpeggio and Auto ON/OFF (Not displayed in manual mode Guitar: Switches Arpeggio ON/OFF [5] Lock: Disables the operations below ・Switching screens ・Operations of [2]-[4] If the keys or the guitar screen is displayed on the both tracks, the both are affected. [6] Switches octaves (3 octaves total, only in the keyboard screen) Vol, BPM, Pitch buttons: Operate similarly in the pad screen, except the followings ・BPM button does not have the pitch bend function. ・If you mute the sound of guitar, it stops. 66 2015 JDSound Inc. ● How to switch playing methods(Track-B) [3] [1] [2] Keyboard [1]Backing/Arpeggio button Backing: Plays rhythm with chords Arpeggio: Plays broken chords [2]Auto button When this is set to ON, it plays automatically the backing/arpeggio patterns. There are seven patterns for each, corresponding to the position of touched key. Guitar [3]Arpeggio button When this is set to ON, it plays automatically the arpeggio patterns. There are six patterns corresponding to touched string. 67 2015 JDSound Inc. 9.4 Assigning User File to Samplers -The dedicated folders for the samplers are on the GODJ Drive. You can see them from your computer while USB connection. -By placing WAV files in 8-48kHz, 8-24bit in these folders, you can change the samplers' sound. -Please note that your files are converted to 44.1 kHz 16bit stereo, after the GODJ reboots. - If you want to cancel or postpone the converting, press down the FUNCTION knob. -If your file is not supported, it fails to be converted and placed in the folder named "failed". -In the folder "rec", the files recorded on the Recorder pad are restored. 68 2015 JDSound Inc. ● Assigning user file to the samplers (1) Prepare WAV file(s) in 8kHz-48kHz and 8-24bit (2) If you specify the positions to assign, give them the subscribed names. File names for the musical pads can include your desirable pad name displayed in screen. ex) 00_Kick.wav (3) Connect the GODJ with a computer using a USB cable (4) Create a sub-folder in a dedicated folder on the GODJ Drive, and give it a name (up to 14 characters) for the instrument's name. (5) Place your WAV file(s) in the folder created in (4). (6) Disconnect from the computer to reboot the GODJ File name rules are the followings: Sampler Musical pad Folder to place your file /samples/pad/(inst name) File name Musical keyboard Guitar /samples/key/(inst name) /samples/guitar/(inst name) key48 .wav – key83.wav guitar40.wav – guitar75.wav 00_(name).wav – 07_(name).wav The 2-digit number in a file name determines the position where the file is allocated. See the next page about the rules of the numbers and the locations. 69 2015 JDSound Inc. ● Priority of allocation Your files are allocated in the following order. (1)The files having the subscribed names are assigned to the specified position. (2)If there are any other files in the same folder, they are assigned in the order of file name. Number and position mappings The numbers for the keyboard and the guitar correspond to the MIDI note numbers. Guitar: 40 = E2 (6th string open) 41 = F2 ・ ・ ・ 75 = E♭5 49 51 54 56 58 48 50 52 53 55 57 59 00 01 02 03 04 05 06 07 61 63 66 68 70 60 62 64 65 67 69 71 70 73 75 78 80 82 72 74 76 77 79 81 83 2015 JDSound Inc. 10 Configuring Options Option screen You can change the optional settings in the option screen. Options are categorized into control(1-5), device(1-2), recording, AutoDJ, and system(1-3). To open under-lapping tabs, touch the same tab again. The following pictures show the options and their default settings. 10.1 CONTROL tab CONTROL(1) -Crossfader mode Changes the crossfader curve. When OFF, the crossfader is disabled and Track-A and Track-B outputs are at the 100% level. Choose EQ if you use the EQ crossfade mode. EQ crossfade mode -Invert crossfader When ON, the crossfader curve is flipped horizontally. -Tempo slider range Sets the maximum range of the tempo slider. Tempo slider -Pitch bend depth Sets the depth of pitch bend. The pitch bend functions below are affected. PITCH BEND mode on the turntable Pitch bend on the equalizer screen Pitch bend for the pads 71 2015 JDSound Inc. CONTROL(2) -Volume knob sensitivity Adjusts the sensitivity of the VOLUME knob rotation. Volume controls -Reset EQ on load The settings of the equalizer (sliders and/or LINK switches) can be reset every time a file is loaded. Keep: Resets none Reset sliders: Resets sliders and keeps LINK switches Reset all: Resets sliders and LINK switches Equalizer screen -Reset tempo on load The settings of tempo (tempo slider and/or PITCHLOCK switch) can be reset every time a file is loaded. Keep for each file: Preserves the both for each file and restores them when the file is loaded next. (While AutoDJ, settings are restored but not newly preserved.) Sync to other: Adjusts to the tempo of the other track Keep: Resets none Reset: Resets tempo to 0% and turns off the PITCH LOCK switch Tempo controllers -Reset gain on load Select the method how the initial gain value is set when a file is loaded to the turntable. Keep for each file: Loads the saved gain value if any, otherwise resets to 0dB. Reset: Resets gain value as 0dB. In the case another value is saved before, loads it when you touch Gain adjustment the LOAD button 72 2015 JDSound Inc. CONTROL(3) -How to switch loop range -How to switch Slip loop range Sets the FUNCTION knob operation to switch the loop range. Loop -Slip mode for BREAK When ON, the turntable starts to turn at the original speed right after the break, and starts to play when released. Then it returns to the original playback position. BREAK mode -Apply Crossfader to Pad When ON, the volume balance of the samplers is affected by the crossfader. Beat sequencer 73 2015 JDSound Inc. CONTROL(4) -Resume last session on boot The files or any other source loaded to turntables at the time of shutdown can be reloaded on boot. OFF: Reloads none Load: Reloads the source loaded at the time of the shutdown Load and play: Reloads the source loaded at the time of the shutdown and starts playing (if it was being played) -Dot counter in Browser represents: Selects the indication of the white dots in the file browser screen. Play count: Represents the play count of the file up to 4 times Recently played: Represents the passed time since the file was played the last time Icons on the file selection screen -Remember history When ON, file properties are added into history when a file is played on the turntable. At the same time, date of the last play and play count are also updated in the file properties window. In the case that a file is played multiple times in a row, the second and subsequent plays are not reflected in the history. History -Auto cue When you load a music file, the point where to start playback is automatically selected. OFF: Starts from the beginning of files First sound: Skips silence at the beginning of songs CUE1 or first sound: Jumps to CUE1 if it is saved as a hot-cue point, or else simply skips silence 74 2015 JDSound Inc. CONTROL(5) -FX Level knob sensitivity Adjusts the sensitivity of the FX LEVEL knob rotation. This is applied to the levels of effects, and not to the parameters. Effects controls -Delay FX time Selects the unit of the adjustment of delay time for the delay effect from beat(dependent on BPM) or msec(absolute value). Rotating the FX LEVEL knob changes delay time as follows. 3/32 1/16 3/16 6 1/8 3/8 - 1/4 3/4 1 700 (Beat) (msec) -Multicolored waveform When this is set to the ON position, the waveforms in the turntable and equalizer screens are displayed in the colors corresponding to the three bands. -Assign filter to VOLUME knobs When this is set to the ON position, the filter effect is controlled with the VOLUME-A&B knobs, that enables you to adjust its parameter individually per track. Please note that you need to adjust the track volumes because they are fixed during you are using this function. 75 2015 JDSound Inc. CONTROL(6) -Enable scratch in Digital If you set this switch to OFF, the functions of turntable change partially. With this option, it will be easier for you to use pitch bend function right after jumping to the hot-cue points. Scratching on the digital turntable is disabled instead. Please use the vinyl turntable as needed. Vinyl mode -Scratch gate Selects the behavior of the scratch gate for the vinyl turntable. OFF: Disable the scratch gate function Free: The beat position of scratch is determined based on the moment when the vinyl touched On beat: The beat position of scratch is synchronized to the opposite track -Scratch sensitivity Adjusts the sensitivity of scratch. The higher it is, the more closely the turntable follows the motion of your finger. -Turntable torque Adjusts the strength of the rotation of the turntable. The higher it is, the more quickly the turntable returns to the normal speed when you release it. 76 Switching "Enable scratch in Digital" and corresponding modes of the digital turntable ・While playing and the selector is on the CUE1-4 command ON: SCRATCH OFF: PITCH BEND ・While playing and the selector is on the TAP command ON: SCRATCH OFF: BREAK 1 Function of the turntable 2015 JDSound Inc. 10.2 DEVICE tab DEVICE(1) -Line In amp volume Adjusts the Line-in volume which is applied to the input from the LINE IN jack. In addition when "Line" is selected as "Microphone type", this volume is applied also to the input from the MIC jack. Volume controls on the external inputs -Send main sound to HP When ON, sound output to LINE-OUT is sent to the headphone as well. Pressing down of the VOLUME knob is disabled. Volume controls -Microphone type Selects the type of device to connect to the MIC jack Condenser: Use a condenser microphone (needs power) Dynamic: Use a dynamic microphone (does not need power) Line: Use line level input or pre-amped microphone -Stereo mic input (This option is displayed only if your GODJ is the corresponding model.) Activates the stereo mic input. Please use the 3 pole stereo microphone. 77 2015 JDSound Inc. DEVICE(2) -Backlight brightness Changes backlight brightness -Backlight off timer Sets a time for backlight off when there is no operation. -Wake up / shutdown on USB power When ON, the GODJ is awake if there is USB power activation and otherwise automatically shuts down. -Auto power off timer Sets a time for power off when there is no operation. 78 2015 JDSound Inc. DEVICE(3) -Time alignment Adjusts the timing and the level of sound outputs so that you can listen music as its best in some asymmetric sound environment; for example in a car. Only when this switch is ON, the following two options are applied. -Listening position Specify the direction and the distance from the center of the left and right speakers. The timing of sound output is automatically adjusted. -Volume balance Adjusts the volume balance between the left and the right. -Beat illumination Selects intensity of the illumination that is synchronized to the beat of the music. OFF: None ON: BEAT LEDs are active (synchronized to the corresponding track) Fancy, Extreme: BEAT LEDs are active, and the other LEDs and the screen backlight are also synchronized to the beat. "Extreme" is more intensive than "Fancy". 79 2015 JDSound Inc. 10.3 REC tab The GODJ can record the sound sent to the LINE OUT including music played on the turntable and sounds on the samplers. Recorded sound is stored in the GODJ Rec disk as a WAV file. -Recording When ON, the GODJ starts recording. If no output signal is produced (mute), then the GODJ waits until the first signal comes. -Available recording time Shows how long you can record. -Current recording time Shows elapsed time. Even if you turn ON the "Recording" switch, recording does not start during silence. At the time the first sound is played, the recording starts. -One-click recording with FX Level knob If you set this switch to ON, you can start or stop recording quickly in the following operation. Recording with a single click: (1) Rotate the FX SELECT knob to the right until the rightmost LED (KILL) turns on. (2) Press the FX LEVEL knob With each click, you can alternately start / stop recording. If the recording icon on the information bar is blinking, it indicates that this option is active and recording has not started yet. 80 2015 JDSound Inc. 10.4 AutoDJ tab The GODJ is equipped with the AutoDJ function. It plays music continuously without any operation. -AutoDJ If you slide this switch to ON, AutoDJ starts. The mixing style of the AutoDJ follows the settings below. -Playing order Sorted: Plays in the order of file name in the target folder or the order of being added to the playlist. BPM: Plays in the order of BPM in the target folder. Random: Plays randomly in the target folder. -Transition timing End of file: Makes a transition at the end of the current song. After a chorus: Makes a transition after a hook of the current song. Programmed Cue: Plays a song beginning from CUE1. Makes a transition at the next hot cue (either of CUE2-4) that also specifies the transition effect. CUE2: Crossfading CUE3: None CUE4: Break 81 2015 JDSound Inc. -Mix style About AutoDJ A folder in which you loaded the last music is regarded as the target folder of the AutoDJ. During AutoDJ, you can select a next music file on the pausing track. If you press the PLAY button of the pausing track when it is blinking slowly, it immediately switches to the next song. Depend on the timing, your own selection of files might be intercepted by the AutoDJ’s. The AutoDJ plays music on both tracks, so please put the crossfader at center or set the crossfader curve to OFF. 82 2015 JDSound Inc. 10.5 SYSTEM tab SYSTEM(1) -Date/Time Sets date and time. -USB storage mode When turned ON, the GODJ enters to the USB mode and starts waiting for the USB connection to a computer. Note that all DJ related functions are disabled while in USB storage mode. -Connect with external player USB connection You can access your playlist from an external player and have it play music files in the GODJ. "External player" here means your computer or other players that have USB access to an external drive. Accessing GODJ playlist from an external player: (1)Touch the lamp of "Connect with external player" to have it turn on (2)Set the switch "USB storage mode" to ON by sliding it to the right (3)Touch "OK" in the pop-up window It switches to the screen of USB PLAYLIST Mode. The player will recognize "PLAYLIST" as an external drive that is read-only. On this drive, there are displayed the files that can be played, from GODJ DRIVE, GODJ Rec, Playlists, and SD Card. When you play them on the external player, the data are read from the GODJ. 83 2015 JDSound Inc. SYSTEM(2) -Firmware version Shows the currently installed firmware version. -In SD / In Internal drive When the firmware update file exists in the SD card or the internal drive, the version is displayed. In the case that it differs from the currently installed version, the UPDATE switch appears on the right. If you slide it, the firmware is updated. -Reset all options to default If you slide the switch to the right, all the settings in the option screen are initialized. 84 2015 JDSound Inc. SYSTEM(3) You can check the storage capacity and the size of free space of each storage medium. If you slide the switch on the right side of a bar, you can format the storage. But in the following cases, formatting is not available. -While recording -While playing music on either track -While deleting or copying a file on either screen When formatting, please note the followings. -If you format a storage medium, all data (including those not displayed on the GODJ) are discarded. -In the case of SD card, its volume label is also deleted. The values and settings which are stored in the database such as BPM and hot-cue points of each file are not cleared even after formatting storage media. You can selectively delete these data from the reset menu in the file browser screen. If you are to delete all data in the database, use the firmware recovery menu. Starting the recovery menu 85 2015 JDSound Inc. SYSTEM(4) -Language Switching the display language: (1)Touch the button to select the language (English >> Chinese >> Spanish) (2)Slide the "CHANGE” switch to the right -Switch to Hi-res mode When turned ON, the GODJ reboots and enters into Hi-res mode. 86 2015 JDSound Inc. 11 Other functions 11.1 External Inputs ● Assign LINE-IN to the turntable When an audio plug is inserted into the LINE IN jack, "LINE IN" can be selected as medium at the file browser. Then you can assign the music coming from the LINE IN to either or both turntables. ● Assign MIC to the turntable When a stereo plug is inserted into the MIC jack, MIC can be selected as well. You can assign it to either or both turntables. The sound from MIC can also be output directly without passing through the turntable. If you use the microphone, specify its type in the option screen. Microphone type ● Functions limited for LINE-IN and MIC Because the GODJ can not control the music stream coming from the LINE-IN/MIC, CUE/hot-cue and tempo control are disabled. In addition, the following functions are also limited. Pitch bend (direction and time are limited) Scratch (range is limited) Loop and Break (maximum 4-beat) AutoSYNC (unavailable) AutoDJ (unavailable) 87 2015 JDSound Inc. ● Volume controls on the external inputs Press and rotate the VOLUME-A knob: Changes the microphone volume Slide the slider "Line In amp volume" in the option screen: Changes the line-in volume If you select "Line" from "Microphone type" on the DEVICE(1) tab in the option screen, the mic amp is turned off. Then you can use line level input or pre-amped microphone on the MIC. In this case, the microphone volume and the line-in volume are both applied to the input from MIC. Microphone type Line In amp volume ● Real-time analysis When the LINE-IN/MIC is assigned to the turntable, the GODJ applies the real-time BPM and beat analysis to the incoming music. As the results of analysis, BPM values are always shown at BPM window, and beats are monitored at the BEAT LED. When the music title is changed or the results are not correct, press down the CUE button of the assigned track to reset the analysis engine. You can also modify them manually in TAP mode of the turntable. TAP mode 88 2015 JDSound Inc. 11.2 Hi-res mode In hi-res mode, the O-DJ is able to play WAV files of up to 1 2 kHz 24 bit. In addition, the external inputs (Line-in and Mic-in) can be recorded as WAV file in 6 kHz, 24 bit. ● Booting in hi-res mode (1)Touch the SYSTEM tab in the option screen (2)Slide to the right the switch Switch to Hi-res mode” (3)Confirm by touching OK GO-DJ reboots in hi-res mode. The To return to the full mode, reboot the GO-DJ with the switch "Switch to Full mode” located at the same place. ● Operations in the hi-res screen [4] [2] [3] [1] [1]Player panel: Touch the buttons to play/pause, stop, rewind, or fast-forward. [2] ain slider Slide vertically: Adjusts the volume level of a file Double touch: Resets the gain to ±0dB [3]Equalizer Slide vertically: Changes the output level of each band Double touch: Resets the equalizing to ±0dB [4]EQ switch: Touch to enable or disable the equalizer. When turned on, the equalizer operates on sound. 89 2015 JDSound Inc. ● High-resolution recording of external input [1]Recorder panel Available when you load an external input (Line In or Mic) to the turntable. Touch the buttons to record/pause, or stop. External inputs [1] [2] [2]Recording time windows Upper: Displays the elapsed time of recording Lower: Displays the remaining time available -Sounds of music files are not recorded. -Volume controls, equalizing, and gain controls do not affects recorded data. -Only "Line In amp volume" in the option screen is active. Line In amp volume 90 2015 JDSound Inc. 12 Firmware 12.1 Firmware Update In the following steps, you can update the firmware. (1) Download the latest firmware from the GODJ official WEB site (www.monstergodj.com) (2) Connect the GODJ with a computer using USB (3) Place the file to the GODJ drive or SD card (4) Disconnect the GODJ from the computer (5) From the SYSTEM menu, slide the UPDATE switch. 12.2 Mandatory Firmware Update If it is impossible to update the firmware from the SYSTEM menu, please run a mandatory firmware update using firmware recovery menu. The recovery menu starts when corruption of firmware is detected, and you can also manually start it in the steps below. a. Preparation for mandatory firmware update (1) Download the latest firmware from the GODJ official WEB site (www.monstergodj.com). (2) Place the file to an SD card using an SD card writer. (3) Insert the SD card to the GODJ’s SD card slot. b. Starting the recovery menu (1) Remove the USB cable if connected. (2) Press a RESET button at the back side of the GODJ using a pen. (3) Hold VOLUME-A, FX-LEVEL, VOLUME-B knobs down and turn the GODJ on. (4) When a firmware update screen shows, move the crossfader to the left, then to the right. If (4) is not done within 10 seconds, the GODJ attempts to boot normally. In case recovery menu screen does not show up, please go back to step (2). 91 2015 JDSound Inc. c. Firmware Recovery Menu In the recovery menu screen, FX SELECT knob Rotate: Select a menu item Press down: Execute selected menu command For mandatory firmware update with SD card, Select and execute "Recovery from SD". The firmware in the SD card is installed, then the GODJ will reboot. Firmware version is shown on the right of the menu item. The functions of the other menu items are the followings. -Normal boot: Boots normally with the firmware currently installed -Recovery from GODJ DRIVE: Reboots after installing the firmware stored in the GODJ DRIVE -USB mode: Starts to wait to be connected with a computer as well as USB storage mode in the option screen -Initialize database: Deletes the preserved data and settings -Initialize internal disk: Deletes all and resets to factory default -Power off: Shuts down 92 2015 JDSound Inc. 13 Troubleshooting -There is no sound. Make sure the followings according to which type of output is in trouble. In the case of the output from PHONES, the points to be checked differ depending on the setting of "Send main sound to HP" on the DEVICE(1) tab in the option screen. Send main sound to HP LINE-OUT (master output) PHONES (master output) "Send main sound to HP" ON PHONES (monitor output) "Send main sound to HP" OFF •The LED of the play/stop button is ON. •It is not the case that the levels of all the bands are set to minimum in equalizer screen. •An audio cable is connected correctly to the LINE OUT. •Master volume is not set to minimum. •An audio cable is connected correctly to the PHONES. •The track volume is not set to minimum. •Crossfader is not all the way to a stopped track. •A silent range is not being repeated by looping or the roll effect. •The output level is not turned down by the filter effect. •The headphone icon is displayed in blue. •The headphone volume is not set to minimum. -Playback does not progress. If turntable is stopping after pressing play button, make sure it is not the end of a song and the BPM is not adjusted to zero by the tempo slider. When playback comes to the end of a song, it stops. If you press the play button, it turns to the start of a song. On pressing the button again, playback restarts. Tempo slider 93 2015 JDSound Inc. -Effects are not applied to the track. (i) In the case of LINE OUT Check the effect icon on the information bar of the track in trouble. If it is grayed out, effects are currently invalid on the track. Activate the effects on the desirable track by routing. FX routing (ii) In the case of PHONES By default, the output to PHONES is for monitor that is not applied effects. You can also send the master output to PHONES by turning ON "Send main sound to HP" on the DEVICE(1) tab in the option screen. Send main sound to HP -The power is not turned ON. When the remaining battery level is extremely low, nothing can be displayed in the screens. In this case, LED is also not turned ON even during charge. After charge for more than 1 hour, press the RESET button on the back with a small pin, and then turn ON the power. -Hung or frozen. Press the RESET button on the back with a small pin, and then turn ON the power. If it does not boot, perform a mandatory firmware update using the firmware recovery menu. Firmware recovery -Recording does not progress. If there is no sound after you turn ON the Recording switch ON, recording does not start during silence. It starts at the time of the first sound output. -File name is not displayed. File names starting with dot (.) are not recognized. In playlists or history, if an item is labeled as "file not found", the original file is not accessible. If you restore a file that agree with the preserved properties in the SD card or GODJ Drive, its file name becomes displayed again. 94 2015 JDSound Inc.






























































































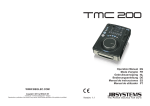
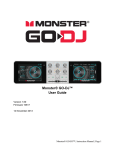

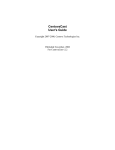
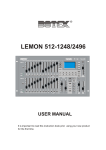
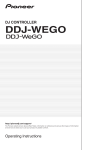

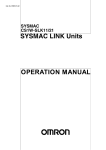
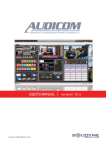
![[DDJ-SB] on the Pioneer DJ](http://vs1.manualzilla.com/store/data/005911358_1-8424a2f3864458698a09081438abbcc0-150x150.png)