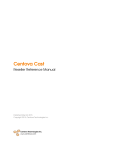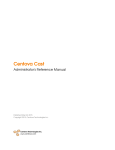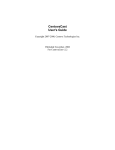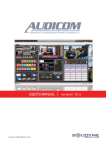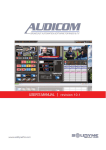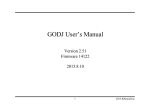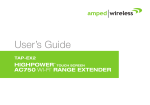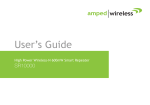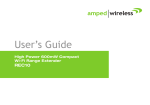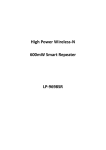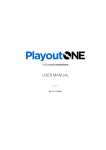Download Centova Cast - Client Usage Guide
Transcript
Centova Cast Client Usage Guide Published May 04, 2015 Copyright 2015, Centova Technologies Inc. Centova Technologies Inc. www.centova.com Contents 1 Introduction 3 2 Basic Usage Guide 4 2.1 Obtaining a Hosting Account . . . . . . . . . . . . . . . . . . . . . . . . . . . . . . . . . 4 2.2 Setting up your stream . . . . . . . . . . . . . . . . . . . . . . . . . . . . . . . . . . . . 4 2.2.1 Logging In . . . . . . . . . . . . . . . . . . . . . . . . . . . . . . . . . . . . . . . 4 2.2.2 Basic Configuration . . . . . . . . . . . . . . . . . . . . . . . . . . . . . . . . . . 5 2.2.3 Uploading Media . . . . . . . . . . . . . . . . . . . . . . . . . . . . . . . . . . . 6 2.2.4 Adding Media to a Playlist . . . . . . . . . . . . . . . . . . . . . . . . . . . . . . . 7 2.3 Your First Broadcast . . . . . . . . . . . . . . . . . . . . . . . . . . . . . . . . . . . . . . 8 2.3.1 Starting the Stream . . . . . . . . . . . . . . . . . . . . . . . . . . . . . . . . . . 8 2.3.2 Performing a Live Broadcast . . . . . . . . . . . . . . . . . . . . . . . . . . . . . 8 2.3.3 Tuning In . . . . . . . . . . . . . . . . . . . . . . . . . . . . . . . . . . . . . . . . 9 2.3.4 Current Listeners . . . . . . . . . . . . . . . . . . . . . . . . . . . . . . . . . . . 9 2.3.5 Usage Statistics . . . . . . . . . . . . . . . . . . . . . . . . . . . . . . . . . . . . 10 3 Advanced Usage Guide 11 3.0.6 Understanding Playlists . . . . . . . . . . . . . . . . . . . . . . . . . . . . . . . . 11 3.0.7 Creating a Playlist . . . . . . . . . . . . . . . . . . . . . . . . . . . . . . . . . . . 12 3.0.8 Custom Rotations . . . . . . . . . . . . . . . . . . . . . . . . . . . . . . . . . . . 12 3.0.9 Scheduled Shows . . . . . . . . . . . . . . . . . . . . . . . . . . . . . . . . . . . 13 3.0.10 Jingles and Advertisements . . . . . . . . . . . . . . . . . . . . . . . . . . . . . . 14 3.1 Adding an Introduction Track . . . . . . . . . . . . . . . . . . . . . . . . . . . . . . . . . 15 3.2 Providing Access to DJs . . . . . . . . . . . . . . . . . . . . . . . . . . . . . . . . . . . 16 3.2.1 Creating a DJ Account . . . . . . . . . . . . . . . . . . . . . . . . . . . . . . . . 16 3.2.2 Live Broadcasts by DJs . . . . . . . . . . . . . . . . . . . . . . . . . . . . . . . . 17 3.3 Managing Media Files . . . . . . . . . . . . . . . . . . . . . . . . . . . . . . . . . . . . . 17 3.3.1 File Management . . . . . . . . . . . . . . . . . . . . . . . . . . . . . . . . . . . 17 3.3.2 Uploading Files . . . . . . . . . . . . . . . . . . . . . . . . . . . . . . . . . . . . 17 3.4 Uploading Media via FTP . . . . . . . . . . . . . . . . . . . . . . . . . . . . . . . . . . . 18 3.4.1 Selecting an FTP Client . . . . . . . . . . . . . . . . . . . . . . . . . . . . . . . . 18 3.4.2 Configuring your FTP Connection . . . . . . . . . . . . . . . . . . . . . . . . . . 18 3.4.3 Uploading Media . . . . . . . . . . . . . . . . . . . . . . . . . . . . . . . . . . . 18 3.5 Viewing Station Logs . . . . . . . . . . . . . . . . . . . . . . . . . . . . . . . . . . . . . 19 3.6 Publishing Station Information on Your Web Site . . . . . . . . . . . . . . . . . . . . . . 19 3.6.1 Adding Widgets to Your Web Site . . . . . . . . . . . . . . . . . . . . . . . . . . . 19 3.6.2 Configuring Widgets . . . . . . . . . . . . . . . . . . . . . . . . . . . . . . . . . . 20 3.7 Configuring Relaying . . . . . . . . . . . . . . . . . . . . . . . . . . . . . . . . . . . . . 20 3.7.1 Relaying Another Stream . . . . . . . . . . . . . . . . . . . . . . . . . . . . . . . 20 3.7.2 Allowing Other Stations to Relay Yours . . . . . . . . . . . . . . . . . . . . . . . . 24 Chapter 1 Introduction This is the client’s usage guide for Centova Cast, the leading Internet radio stream hosting solution. This manual provides general operating instructions and usage information for the Centova Cast v3.x client area. For detailed reference information regarding the features and capabilities of Centova Cast, please consult the Reference Manual instead. 3 Chapter 2 Basic Usage Guide The Basic Usage guide provides a quick introduction to the basic features of Centova Cast. In this guide, we walk you through the process of setting up your first stream, performing your first broadcast, tuning in to your stream, and reviewing your statistics. 2.1 Obtaining a Hosting Account Internet radio stations perform a substantial amount of data transfer and require a dedicated, alwayson Internet connection, so it is typically not practical to host a station from a home computer on a broadband or dial-up Internet connection. Accordingly, the first step in setting up an Internet radio station is obtaining a hosting account from a stream hosting provider. Your stream hosting account will typically include everything you need to begin broadcasting – Internet connectivity, disk space to store your broadcast media, and web-based access to the Centova Cast stream hosting control panel. The rest of the steps in this guide assume you have already purchased a stream hosting account and have received your login information for Centova Cast. 2.2 Setting up your stream In this section, we will explain how to access your new stream hosting account, configure your station for its first broadcast, and add media to a simple playlist to be broadcasted to your listeners. 2.2.1 Logging In Upon purchasing a hosting account from your stream hosting provider, the hosting provider should have provided a username and password for your account, as well as an URL or link to the control panel. To access your account, click the link to the control panel and enter the username and password that were provided to you. If you wish to skip this step the next time you access your account from the same 4 CHAPTER 2. BASIC USAGE GUIDE 5 computer, you may optionally tick the Remember me box to remember your account login information for next time. Finally, click the Login button to log in to your account. 2.2.2 Basic Configuration In this section, we will guide you through the process of configuring your station’s basic settings and ensuring that your station’s time zone is correct. These steps are essential for the correct operation of your stream. More advanced configuration is discussed under Advanced Usage as well as in the Reference Manual. Station Details and Time Prior to your first broadcast, you will need to configure some basic settings and information for your station. To configure your station: 1. In the navigation panel at the left-hand side of the screen, click Settings under the Configuration heading. 2. Click the Stream tab if it is not already selected. 3. In the Stream title field, enter the name of your station. 4. In the E-mail address field, enter the E-mail address at which you want to be notified of any problems with your stream. (Your hosting provider may have already filled this in for you.) 5. In the Source password field, enter the password that you want your DJs to use when performing a live broadcast on your stream. If you do not intend to perform live broadcasts, you may skip this step. 6. In the Time zone field, select your time zone. Setting a correct time zone is essential to ensure that your playlist start on time and that your station always displays the correct time. 7. If you see an AutoDJ tab to the right of the Stream tab, click the AutoDJ tab and ensure that the AutoDJ status is set to Enabled. Many other configuration options are also available, and are documented in detail in the Configuration Settings page of the Reference Manual. You may optionally change any of these settings now if desired, or skip them for now. When you have finished making your configuration changes, click the Update button at the bottom of the page to save your changes. CHAPTER 2. BASIC USAGE GUIDE 6 Configuring Album Covers Centova Cast can optionally retrieve information about your albums, including album art and purchase URLs, from various sources on the Internet, and in some cases even from within your actual media files. Once configured, the album information is looked up and retrieved automatically any time you add media to your station. Once retrieved, the album art can be displayed in the Recent Tracks listing and in other places in the control panel. To configure your album art options: 1. In the navigation panel at the left-hand side of the screen, click Settings under the Configuration heading. 2. Click the Albums tab if it is not already selected. 3. Review the list of sources of album information. To enable a disabled source, click the red ‘X’ next to its name. To disable an enabled source, click the green checkmark next to its name. If you have a preference for one specific source of album information, you may optionally drag it to the top of the list to ensure that Centova Cast always checks it for album information before any of the other sources. 4. If you have chosen to use Amazon.com as a source of album information, you may optionally click the Amazon.com tab and enter your Amazon affiliate ID to receive credits for any albums purchased by your listeners via your web site. When you have finished making your configuration changes, click the Update button at the bottom of the page to save your changes. 2.2.3 Uploading Media If your hosting account includes autoDJ capabilities, you will need to upload your media files to your hosting provider’s server before the autoDJ can broadcast them. Note that some stream hosting accounts do not include autoDJ capabilities; if yours does not, will instead be performing a live broadcast and you should skip directly to the Your First Broadcast section. You may upload media files to the server in one of two ways: • Using FTP. This is the most robust, reliable, and fastest method for uploading media files, however it requires that you install special software on your home computer to perform the upload. You can learn more about FTP in the Uploading media via FTP section of the Advanced Usage guide. • Using the web-based File Manager. This is the more convenient method for uploading media files as it works with your existing web browser. This method is described below. To upload media for your autoDJ: 1. In the navigation panel at the left-hand side of the screen, click Files under the AutoDJ heading. CHAPTER 2. BASIC USAGE GUIDE 7 2. Click the Upload button at the bottom of the page. The file upload dialog should appear. 3. Click the Select files button. A file browser dialog should open, allowing you to browse your home computer for the media files you want to upload. 4. Select the media file(s) you want to upload and click the Open button at the bottom of the dialog. Note that in most cases only MP3 audio files will be compatible with your autoDJ, although your hosting provider may advise you of other file types you may be able to use. 5. The upload should begin immediately. Wait for the upload to complete, and then optionally repeat steps 3-5 until you have uploaded all of the media files you want to use. 6. Click the Close button to close the file upload dialog. When you have finished using the file manager, click the Return button at the bottom of the page to return to the main Centova Cast interface. Further information about file uploads is provided in the Uploading Files section of the Reference Manual. 2.2.4 Adding Media to a Playlist In this section, we explain how to add your media to a basic playlist to be broadcasted on your station. While Centova Cast supports a variety of advanced scheduling options, for the purpose of this basic guide we will simply use a basic, sample playlist that plays all tracks in random order. More advance broadcast scheduling options are described in the Creating Advanced Playlists section of the Advanced Usage guide. To add your media to a playlist for broadcasting: 1. In the navigation panel at the left-hand side of the screen, click Media under the AutoDJ heading. The Media Library interface should appear, and you should see the artists of the tracks you uploaded in the center pane. 2. Click on one of your artists and, while still holding down the mouse button, drag it into the Standard Rotation playlist on the left-hand side of the page. This will add all tracks by the selected artist to the playlist. 3. If you prefer to add individual tracks instead of entire artists, you may optionally click on the artist, then click on one of the artist’s albums, and then drag the individual tracks into the Standard Rotation playlist instead. 4. Repeat step 2 and/or 3 for each of your artists, albums, and/or tracks. Note that you can also hold the Ctrl key while clicking the artists, albums, or tracks to select more than one at once, and then drag them all at the same time. When you have finished adding media to the playlist, click the Return button at the bottom of the page. Note that when adding media to a playlist, the changes are saved automatically and instantly as soon as you drop the tracks into the playlist, so no further saving is necessary. CHAPTER 2. BASIC USAGE GUIDE 2.3 8 Your First Broadcast In this section, we explain how to perform your first broadcast after setting up your stream, as well as how listeners can tune in to your station and listen to the broadcast. 2.3.1 Starting the Stream Before listeners can tune in to your stream, your must start your streaming server. To start the streaming server, in the navigation panel at the left-hand side of the screen, click Start under the Server heading. If your stream hosting account includes autoDJ support, your stream will immediately begin broadcasting the media you uploaded previously. If your stream hosting account does not include autoDJ support, your stream is now online and ready to broadcast, but needs a live source to provide an audio feed, which is described in the next section, Performing a Live Broadcast. 2.3.2 Performing a Live Broadcast In this section, we explain how to broadcast a live audio stream through your station. This may be necessary if your stream hosting account does not include autoDJ support, or if you simply wish to broadcast a live show. To perform a live broadcast, you will need to install a special live source software application on your home computer. Contact your hosting provider for a list of recommended live source applications that are compatible with your station. After you have installed an appropriate live source application on your home computer, you will need to configure it with the appropriate broadcasting settings for your station,. To access the broadcasting settings for your station: 1. In the navigation panel at the left-hand side of the screen, click Quick Links under the General heading. 2. Scroll down to the Live Source Connections section. 3. Copy the settings from the Live Source Connections section into your live source application. Consult the documentation for your live source application if you require further assistance with this. After you have configured your live source application with the appropriate settings for your stream, you should be ready to begin a live broadcast. If you are using a SHOUTcast v1 streaming server with an autoDJ, you will need to stop the autoDJ before beginning a live broadcast. (This is not necessary for SHOUTcast v2 or IceCast streaming servers.) To stop the autoDJ, in the navigation panel at the left-hand side of the screen, click the Stop icon (a square inside a round icon) to the right of the AutoDJ heading. Finally, begin your broadcast from within the live source application. The procedure for doing this varies depending on which live source application you are using; again, consult the documentation for your live source application if you require further instructions. CHAPTER 2. BASIC USAGE GUIDE 2.3.3 9 Tuning In After you have begun a broadcast, listeners may tune in at any time to listen to your station. There are several ways to tune in, described below. From Your Control Panel If you just want to tune in (yourself) for testing purposes, there are two ways to listen to your stream from within your control panel. • Click the Play icon in the upper right-hand corner of any page in the control panel. This allows you to listen to your stream without leaving your web browser, if your web browser supports audio streaming. • If your web browser does not support audio streaming, or if you wish to tune in with a third-party player for other reasons, click the music note icon in the upper right-hand corner of any page in the control panel. Select your player (or media format) from the list to launch the corresponding player on your home computer to tune in to the stream. Note that the above tune-in methods are not accessible to the public; use one of the methods described in the following section to allow the public to access your stream. Outside Your Control Panel Members of the public may tune in to your stream by clicking a link that you provide to them. There are two ways to provide these links to your listeners: • Manually. You can obtain the tune-in links by clicking Quick Links under the General heading in the navigation menu to the left-hand side of the page. The tune-in links will appear under the Tune-In Links heading. Simply copy the links and send them to your listeners through whatever medium you prefer, such as E-mail or your web site. • Via Widgets. Centova Cast provides a number of widgets that you can embed into your web site’s pages to automatically provide information about (and interactivity with) your station, including tune-in links. To see an example of the widgets available, visit your stream Start Page. You can find the link to your start page by clicking Quick Links under the General heading in the navigation menu to the left-hand side of the page. The start page link appears in the Quick Links box at the top of the page. For more information about embedding widgets in your own web page, see the Publishing station information on your web site section in the Advanced Usage guide. 2.3.4 Current Listeners After starting your stream and acquiring some listeners, you will likely want to review the list of listeners connected to your station from time to time. To review the listener list, click Listeners under the Statistics heading in the navigation panel at the left-hand side of the page. CHAPTER 2. BASIC USAGE GUIDE 10 Centova Cast breaks down the listener list by the listener’s country and the listener’s “user agent” – the software the listener is using to tune in to your stream. Where possible, Centova Cast also displays a world map with the listener positions plotted in their appropriate countries or cities. For further details about the Current Listeners page, consult the Current Listeners section of the Reference Manual. 2.3.5 Usage Statistics Monitoring your stream’s audience, performance and resource utilization is essential to running a successful Internet radio station. Centova Cast’s statistics system provides information about listener trends and demographics, data transfer, track performances and popularity, user agents, and many other metrics. To access the statistics report for your station: 1. In the navigation panel at the left-hand side of the screen, click Report under the Statistics heading. 2. Click the Recent Activity tab to review your stream’s recent activity for the past 48 hours. 3. Click the Listeners tab to review your listener demographics and statistics for the past 14 days. 4. Click the User Agents tab to review the list of user agents your listeners have used to tune in to your stream for the past 14 days. 5. Click the Countries tab to review the countries with which your station has been most popular in the past 14 days. 6. Click the Tracks tab to review the performance metrics for the tracks played on your station in the past 14 days. 7. Click the Historical tab to review the historical listener and data transfer charts for your stream over the past 14 days. 8. To change the reporting period (to an interval other than 14 days), click the Change reporting period link at the top of the page and choose a different reporting option. Chapter 3 Advanced Usage Guide The Advanced Usage guide builds upon the topics covered in the Basic Usage guide and introduces a number of commonly-used features essential to operating an Internet radio station. In this guide, we walk you through the creation of custom playlists, configuring advanced settings, advanced media management, deploying widgets, and various power-user features. 3.0.6 Understanding Playlists Playlists in Centova Cast provide convenient groupings of tracks and control exactly how and when those tracks will be broadcasted. Four playlist types are currently available: • General Rotation General rotation playlists are the most common type of playlist, used to play a random selection of media from your library when no other, more specialized playlists are due to be played. • Scheduled Scheduled playlists are used for scheduled broadcasts such as daily countdowns, “top 10” lists, pre-recorded shows, and similar content. • Interval Interval playlists are used for station identification, advertisements, and other similar repeating content that needs to be played every few minutes or after every few tracks. • Immediate Immediate playlists allow tracks to be queued for immediate playback, and are useful for on-the-fly content such as song requests or special announcements. Each playlist type has a variety of different configuration options. These are explained in detail in the Playlists section of the Reference Manual. A basic introduction to each playlist type is provided in the following sections. 11 CHAPTER 3. ADVANCED USAGE GUIDE 3.0.7 12 Creating a Playlist In this section, we explain how to create a new playlist for your station. To create a playlist: 1. In the navigation panel at the left-hand side of the screen, click Playlists under the AutoDJ heading. 2. Click the Create playlist link at the right-hand side of the page. 3. Enter a title for your playlist in the Title field. This is informational only, so choose a title that is descriptive and has meaning to you. 4. Choose a playlist type. Consult the previous section, Understanding Playlists for more information about the purpose of each playlist type. 5. Configure the remaining settings as appropriate based on the playlist type you chose in step 4. See the next few sections for details. In the next few sections, we provide a basic introduction to configuring each playlist type. 3.0.8 Custom Rotations Your account includes several sample playlists representing common playback rotations used by many stations. You may, however, wish to create a custom set of playback rotations for more fine-grained control over the playback frequency of your tracks. Configuring the Playlist You can configure a general rotation playlist by creating a new playlist, then: 1. Set the playlist type to General rotation. 2. Specify a Playback weight. See the next section for details. 3. Click the Save button to save the playlist. 4. Add media to the playlist as explained in Adding Media to a Playlist in the Basic Usage guide. Playlist Weighting When creating a General Rotation playlist, the most important option is the Playback weight. The weight controls how often tracks from this playlist are played relative to tracks from other General Rotation playlists; tracks from a playlist with a higher weight will be played more frequently than tracks from a playlist with a lower weight. You can use this to ensure that, for example, new releases (in one playlist) are played more frequently than older tracks (in another playlist). CHAPTER 3. ADVANCED USAGE GUIDE 13 Example As an example, let’s assume you want to set up your station to play ten (10) “top 40” tracks per hour, four (4) “classic” tracks per hour, and one (1) “oldies” track per hour, on average. To accomplish this, you might create the following three playlists: Top 40 Classic Oldies Weight: 10 Weight: 4 Weight: 1 With this configuration, regardless of the number of tracks in each playlist, the selection of tracks played from each playlist will always match the weighting you have configured. Note: The weight values don’t actually correspond to “tracks per hour” – the above example just assumes roughly 15 tracks per hour based on a 4-minute average track length. Weights are actually just a relative measure used to indicate how often you want each playlist to be used relative to the others and don’t have any special significance beyond that. So for example, you would see identical results if you had used weights of 100/40/10 instead of 10/4/1. Other Settings General rotation playlists support a variety of other features for controlling how general rotation tracks are played. For more information about the settings available for General Rotation playlists, please see the General Rotation Playlist Options section of the Reference Manual. 3.0.9 Scheduled Shows Many stations will incorporate some kind of scheduled programming – weekly countdowns, “top 10” lists, or pre-recorded content to be aired at a specific date or time. The Scheduled playlist type allows you to schedule these shows in advance and have them play automatically at the appropriate date(s) and time(s). Single Playback A single-playback scheduled playlist will activate on a specific date at a specific time, play to completion, and then disable itself (and never play again). You can configure a single-playback playlist by creating a new playlist, then: 1. Set the playlist its type to Scheduled. 2. Select a date and time using the Scheduled date and Scheduled time fields. 3. Leave the Repeat schedule option set to Never (one time only). 4. Click the Save button to save the playlist. 5. Add media to the playlist as explained in Adding Media to a Playlist in the Basic Usage guide. CHAPTER 3. ADVANCED USAGE GUIDE 14 Repeating Schedules A scheduled playlist with a repeating schedule will activate at a specific time on specific day(s) of the week, month, or year. Each time the playlist activates, it will play to completion before going dormant and waiting for the next activation. You can configure a repeating schedule by creating a new playlist, then: 1. Set the playlist its type to Scheduled. 2. Select the date and time for the first activation of the playlist using the Scheduled date and Scheduled time fields. 3. Use the Repeat schedule option to select the interval at which you would like the playlist to repeat. • Daily playlists activate every day at the specified time, starting on the date you selected in step 2. • Weekly playlists activate on the days of the week you specify (Sun-Sat) at the specified time, starting on the date you selected in step 2. • Monthly playlists activate each month, either on the day of the month you selected in step 2 or on the first or last day of the month, at the specified time, starting on the date you selected in step 2. • Yearly playlists activate every year at the date and time you selected in step 2. 4. Click the Save button to save the playlist. 5. Add media to the playlist as explained in Adding Media to a Playlist in the Basic Usage guide. Note that you may change the media in the scheduled playlist at any time. So for example, if your “Top 10 Countdown” show airs every Friday at 10:00pm, you can create a single Scheduled playlist with a repeating schedule set for every Friday at 10:00pm, and simply change out the tracks in the playlist every Thursday. Other Settings Scheduled playlists support a variety of other features controlling how the scheduled tracks are played. For more information about the settings available for Scheduled playlists, please see the Scheduled Playlist Options section of the Reference Manual. 3.0.10 Jingles and Advertisements Most broadcasts include some type of advertising at regular intervals, ranging from sponsored advertisements to simple station identification or “jingle” tracks. The Interval playlist type allows you to automate the inclusion of such advertisements into your stream at regular intervals. CHAPTER 3. ADVANCED USAGE GUIDE 15 Configuring a Playlist A single-playback scheduled playlist will activate on a specific date at a specific time, play to completion, and then disable itself (and never play again). You can configure an interval playlist by creating a new playlist, then: 1. Set the playlist its type to Interval. 2. Use the Repeat every field to select a repeat interval. You may choose to have the playlist repeat after a certain number of songs, or after a certain number of minutes. 3. Click the Save button to save the playlist. 4. Add media to the playlist as explained in Adding Media to a Playlist in the Basic Usage guide. Other Settings Interval playlists support a variety of other features, such as the ability to play more than one track at each interval. For more information about the settings available for Interval playlists, please see the Interval Playlist Options section of the Reference Manual. 3.1 Adding an Introduction Track Some broadcasters like to play a station identification “jingle” or other advertisement every time a new listener tunes in to the station. Streaming servers provide this option through the use of an “introduction track”. To configure an introduction track for your stream: 1. Prepare an MP3 audio file to be used as the introduction track. The encoding parameters for the introduction track – specifically, the bit rate, sample rate, and number of channels – must precisely match the encoding parameters being used for your stream itself. (So for example, if your stream broadcasts at 128kbps in stereo at 44.1KHz, your introduction track must also be encoded at 128kbps in stereo at 44.1KHz.) 2. In the navigation panel at the left-hand side of the screen, click Settings under the Configuration heading. 3. Click the Files tab. 4. Click the Introduction file button. A file browser dialog should open, allowing you to browse your home computer for the media file you want to use as your introduction track. 5. Select the media file you want to use as your introduction track and click the Open button at the bottom of the dialog. 6. The upload should begin immediately. Wait for the upload to complete. CHAPTER 3. ADVANCED USAGE GUIDE 16 If your stream is currently online, it will need to be restarted to take advantage of the new introduction track. Once the stream is started again, any listeners tuning in to your station should hear the introduction track before your regular broadcast begins. Troubleshooting: After you add an introduction track, if your listeners hear only silence, or if your listeners hear only the introduction track and then the audio stops, then you have not prepared the audio file with the correct encoding parameters. Return to step 1 above, re-encode your introduction track, and try again. 3.2 Providing Access to DJs If more than one DJ performs on your station, you may find it desirable to delegate limited access to the control panel to each DJ. This is made possible through the use of DJ accounts. 3.2.1 Creating a DJ Account To create a DJ account: 1. In the navigation panel at the left-hand side of the screen, click DJs under the Configuration heading. 2. Click the Create DJ account link at the right-hand side of the page. 3. Enter a username, password, and name for the DJ in the appropriate fields. 4. Configure privileges for the DJ. A number of privileges are available, and any combination of privileges can be assigned to each DJ: • Start/stop the stream - Allows the DJ to start or stop the streaming server. • Start/stop the autoDJ - Allows the DJ to start or stop the autoDJ only. For SHOUTcast v1 servers, this is required in order for a DJ to begin a live broadcast. • Manage playlist settings - Allows the DJ to modify the autoDJ’s playlist settings. • Access media library - Allows the DJ to access the media library and add/remove tracks to/from playlists. • Manage media files - Allows the DJ to access the file manager and upload, move, rename, and delete the files for your stream. • Full FTP access - Allows the DJ to use his username and password to log in via FTP and access all files for your stream. Also grants Manage media files permission. • Private FTP folder - Provides a private folder under media/dj/djusername/ in which the DJ can upload and manage his own private set of media files via FTP or via the file manager. • View statistics - Allows the DJ to view the statistics for the stream. • View listeners - Allows the DJ to view the current listeners for the stream. • View logs - Allows the DJ to view the log files for the stream. 5. Configure the permitted login times for the DJ. You can restrict the DJ’s access to specific times of day on specific days of the week, such that he is only able to login during his scheduled show times (if applicable). 6. Click Save to save the new DJ account. CHAPTER 3. ADVANCED USAGE GUIDE 3.2.2 17 Live Broadcasts by DJs In most cases, you will need to provide the main source password (which you configured in the Station Details and Time section of the Basic Usage guide) to your DJs to allow them to connect to the server with a live source for their broadcasts. If your station is configured with SHOUTcast v2 and sc_trans v2, however, each DJ’s username and password (which you configured above) will also serve as their login details for live source connections. In this configuration, you never have to share passwords between DJs. 3.3 Managing Media Files From time to time you will likely need to remove old media files from your account to make room for new ones. The Centova Cast file manager allows you to perform this and other common file management tasks from within your browser. 3.3.1 File Management To access the file manager: 1. In the navigation panel at the left-hand side of the screen, click Files under the AuitoDJ heading. 2. Select a folder in the left-hand pane. Typically, the only folders of interest will be the media folder, which contains the media you have added to your media library, and ondemand, which contains the media you have added to your On-Demand Content widget. 3. Select file(s) in the right-hand pane and perform the desired actions on them using the buttons at the bottom of the page. You may also right-click on the files to access a context menu providing the same options. If you remove media files from the media folder in the file manager, those files will immediately disappear from your media library and any playlists to which you may have added them. If you remove media files from the ondemand folder in the file manager, those files will immediately disappear from your on-demand content widget. The file manager is explained in greater detail in the File Manager section of the Reference Manual. 3.3.2 Uploading Files Use the Upload button at the bottom of the page to upload new files into the selected folder. The upload dialog is explained in the Uploading Media section of the Basic Usage guide. CHAPTER 3. ADVANCED USAGE GUIDE 3.4 18 Uploading Media via FTP While Centova Cast’s web-based file uploader is a convenient way to add files to your media library, the fact remains that web browsers were never originally intended to provide file upload capabilities, and the upload functionality offered in most modern browsers tends to be inefficient and cumbersome to use. Centova Cast also supports uploading media via FTP, a highly efficient protocol which was designed from the outset for transferring large files. If you are an advanced user and have a large amount of media to upload, you will likely want to upload via FTP. 3.4.1 Selecting an FTP Client To upload files via FTP, you must install a special “FTP client” application on your home computer. FTP is a very well-known and widely-supported protocol, so a large selection of different FTP client applications are available over the Internet. You may wish to contact your hosting provider for assistance in choosing an FTP client, as they may only provide technical support for specific FTP client software. Alternately, you may find one of the various free FTP client solutions available on the Internet to be suitable, such as FileZilla, WinSCP, or the FireFTP Firefox Add-on. Once you have selected and installed an FTP client, you can proceed with configuring it to connect to your hosting server. 3.4.2 Configuring your FTP Connection The process for connecting to the server will vary depending on your choice of FTP client, but all FTP clients will require essentially the same information in order to connect to your server. To obtain your FTP connection information in Centova Cast, click Quick Links under the General heading in the navigation panel at the left-hand side of the page. Scroll down to the FTP Client Connections heading to find your FTP hostname, username, and password. Finally, enter this information into your FTP client and connect to the hosting server. If you require assistance in determining where to enter this information in your FTP client, please consult your FTP client’s documentation. 3.4.3 Uploading Media After connecting to the server with your FTP client, you should see a folder and file list similar to that displayed in the File Manager. Just as in the file manager, typically, the only folders of interest will be the media folder, which contains the media you have added to your media library, and ondemand, which contains the media you have added to your On-Demand Content widget. To add new media to your media library, simply use your FTP client to upload new media files into the media folder on the server. (You may optionally create sub-folders inside the media folder to help organize your files; the files in the sub-folders will still be detected and included in your library.) In CHAPTER 3. ADVANCED USAGE GUIDE 19 most FTP client software, to upload media you can simply locate the desired media files on your home computer and drag them directly into the media folder shown in the FTP client. After the upload completes, the new tracks should automatically appear in your media library within approximately one minute. 3.5 Viewing Station Logs Centova Cast provides direct access to the log files generated by your streaming server and autoDJ software. Log files contain various diagnostic and historical records about the activities performed by your streaming server, which will typically only be of interest to advanced users. Consult the Logs section of the Reference Manual for further information about accessing your log files. 3.6 Publishing Station Information on Your Web Site Centova Cast provides a number of widgets which you can include in your own web pages to display information about your stream. No programming knowledge is required – anyone who understands HTML (and, ideally, CSS) can make use of these snippets to easily add custom stream information to a web page. 3.6.1 Adding Widgets to Your Web Site Adding widgets to your web site requires that you have access to edit the HTML web pages on your web site. Note that if you are using a content management system (CMS) rather than editing the raw HTML pages on your web site, your CMS may interfere with the operation of the widgets. To add a widget to your web site: 1. In the navigation panel at the left-hand side of the screen, click Widgets under the Configuration heading. 2. Select a widget from the Choose Widget list. The widgets are documented in detail in the Widgets section of the Reference Manual. 3. The widget code will be displayed as a set of two HTML snippets which, together, provide the complete functionality of the widget. Copy the first HTML snippet from the upper box and paste it into your HTML web page wherever you would like the widget to appear on your web page. 4. Copy the second HTML snippet from the lower box and paste it into your HTML web page just before the closing tag. 5. Save your changes to your HTML page and try loading the page in your browser. The new widgets should now appear on the page. CHAPTER 3. ADVANCED USAGE GUIDE 3.6.2 20 Configuring Widgets Several of the widgets available have a number of configuration options which can be changed to customize the behavior of the widgets. To access the widget configuration settings, click Settings under the Configuration heading, then click the Widgets tab. The widget configuration options are documented in detail in the Widget Configuration Settings section of the Reference Manual. 3.7 Configuring Relaying Relaying is a process in which one streaming server rebroadcasts the audio stream from another streaming server. Typically this is used to distribute listeners across multiple streaming servers, however it can also be used for other purposes such as stream syndication. Your streaming server can be configured as a relay (thereby rebroadcasting an audio stream being generated by another server), or it can be configured to allow relaying by other streaming servers (thereby allowing other servers to rebroadcast the audio stream being generated by your server.) 3.7.1 Relaying Another Stream By relaying another stream, you are using a remote streaming server as the source for your broadcast, and rebroadcasting that server’s stream as your own. The procedure for relaying another stream varies depending on the streaming server software you are using. SHOUTcast v1 SHOUTcast v1 can only broadcast a single audio stream, so configuring a relay on SHOUTcast v1 is only used when you do not want to broadcast any original content of your own, and simply want to provide a mirror of the remote server. Note that the remote server must also be an SHOUTcast v1 server. To configure relaying: 1. In the navigation panel at the left-hand side of the screen, click Settings under the Configuration heading. 2. Click the Relaying tab. If you do not see a Relaying tab, then you are not using SHOUTcast v1 and are looking at the wrong section. 3. In the Stream server field, enter the hostname or IP address of the remote SHOUTcast server, eg: foo.example.com. 4. In the Stream port field, enter the port number for the remote SHOUTcast server, eg: 8000. 5. Click Update to save your changes. CHAPTER 3. ADVANCED USAGE GUIDE 21 6. The server should now be ready for master relaying. Stop, then restart the server to apply your configuration changes. 7. When your server comes back online, tune in to your relay server as a listener and verify that you hear the audio stream from the master server. If you encounter any problems in step 7, there is most likely an error in your relay configuration. To troubleshoot the problem, visit the Logs page and look for errors in your Error Log. SHOUTcast v2 Under SHOUTcast v2, a relay is simply configured as an additional mount point which rebroadcasts a single mount point from a remote SHOUTcast v1 or SHOUTcast v2 server. This allows you to provide a mirror of a single mount point from the remote server while still using your own SHOUTcast server to broadcast other content. To configure relaying: 1. In the navigation panel at the left-hand side of the screen, click Settings under the Configuration heading. 2. Click the Mount Points tab. If you do not see a Mount Points field, then you are not using SHOUTcast v2 and are looking at the wrong section. 3. Under the Current mount points selection box, click the Create new button to create a new mount point. 4. Select the newly-created mount point and click the Settings tab. 5. In the Stream path field, set an appropriate path for the new relay mount point, eg: /myrelay. If you do not see a Stream path field, then you are not using SHOUTcast v2 and are looking at the wrong section. 6. Click the AutoDJ tab. 7. Ensure that Use autoDJ is set to No. 8. Click the Relaying tab. 9. In the Relay URL field, enter the complete URL to the remote stream to relay, eg: http://foo.example.com:8000/ (if the remote server is a SHOUTcast v1 server) or http;//foo.example.com:8000/stream (if the remote server is a SHOUTcast v2 server which uses mount points). 10. Click Update to save your changes. 11. The server should now be ready for relaying. Stop, then restart the server to apply your configuration changes. 12. When your server comes back online, tune in to your server as a listener using the relay mount point and verify that you hear the audio stream from the master server. If you encounter any problems in step 12, there is most likely an error in your relay configuration. To troubleshoot the problem, visit the Logs page and look for errors in your Error Log. CHAPTER 3. ADVANCED USAGE GUIDE 22 IceCast Two types of relays are available under IceCast: master relaying and mount point relaying. Master Relaying Master relaying causes all mount points from a remote IceCast server to be rebroadcasted on your server. This is used when you do not want to broadcast any original content of your own, and simply want to provide a complete mirror of the remote server. Note that the remote server must also be an IceCast server and must be configured to allow master relaying. A master relay password will typically be required. To configure master relaying: 1. In the navigation panel at the left-hand side of the screen, click Settings under the Configuration heading. 2. Click the Master Relaying tab. If you do not see a Master Relaying tab, then you are not using IceCast and are looking at the wrong section. 3. In the Master server field, enter the hostname or IP address of the remote IceCast server, eg: foo.example.com. 4. In the Master port field, enter the port number for the remote IceCast server, eg: 8000. 5. In the Master update interval field, enter the master update interval for this relay. The master update interval determines how often, in seconds, the relay will poll the master server to see if any new mount points are available to relay. Typically 60 to 120 seconds is a reasonable value. 6. In the Master password field, enter the master relay password for the remote server. 7. In the Relay on demand field, choose whether or not to enable relay-on-demand. If enabled, the relay will only connect to the master IceCast server when one or more listeners are connected, and it will disconnect from the remote server when there are no more listeners. This saves bandwidth, but will also cause a short delay when the the first listener connects to the stream. 8. Click the AutoDJ tab, if it exists, and ensure that AutoDJ Status is set to Disabled. This is critical as a server configured for master relaying cannot broadcast any other content, so the autoDJ will not be able to function in this mode. 9. Click Update to save your changes. 10. The server should now be ready for master relaying. Stop, then restart the server to apply your configuration changes. 11. When your server comes back online, tune in to your relay server as a listener and verify that you hear the audio stream from the master server. If you encounter any problems in step 11, there is most likely an error in your relay configuration. To troubleshoot the problem, visit the Logs page and look for errors in your Error Log. CHAPTER 3. ADVANCED USAGE GUIDE 23 Mount Point Relaying Mount point relaying allows your server to rebroadcast a single mount point from a remote SHOUTcast or IceCast server. This allows you to provide a mirror of a single mount point from the remote server while still using your own IceCast server to broadcast other content. To configure mount point relaying: 1. In the navigation panel at the left-hand side of the screen, click Settings under the Configuration heading. 2. Click the Mountpoint Relaying tab. If you do not see a Mountpoint Relaying tab, then you are not using IceCast and are looking at the wrong section. 3. In the Stream server field, enter the hostname or IP address of the remote streaming server, eg: foo.example.com. 4. In the Stream port field, enter the port number for the remote streaming server, eg: 8000. 5. In the Stream mount point field, enter the mount point to relay from the remote server, eg: /stream. If the remote server is a SHOUTcast v1 server (which does not support mount points), enter “/”. 6. In the Local mount point field, enter the local mount point on which you want to rebroadcast the audio stream on your server, eg: /myrelay. 7. In the Stream username field, enter the username required by the remote server to access the mount point (if any). 8. In the Stream password field, enter the password required by the remote server to access the mount point (if any). 9. In the Relay on demand field, choose whether or not to enable relay-on-demand. If enabled, the relay will only connect to the master server when one or more listeners are connected, and it will disconnect from the remote server when there are no more listeners. This saves bandwidth, but will also cause a short delay when the the first listener connects to the stream. 10. In the Relay metadata field, choose whether or not to pull metadata updates from the remote server and display them to your listeners. 11. Click Update to save your changes. 12. The server should now be ready for mount point relaying. Stop, then restart the server to apply your configuration changes. 13. When your server comes back online, tune in to your server as a listener using the relay mount point and verify that you hear the audio stream from the master server. If you encounter any problems in step 13, there is most likely an error in your relay configuration. To troubleshoot the problem, visit the Logs page and look for errors in your Error Log. CHAPTER 3. ADVANCED USAGE GUIDE 24 3.7.2 Allowing Other Stations to Relay Yours By allowing other stations to relay your stream, you are allowing a remote streaming server to use your stream as the source for their broadcast, and they will rebroadcasting your stream as their own. The procedure for allowing relaying of your stream varies depending on the streaming server software you are using. SHOUTcast v1/v2 To permit relaying: 1. In the navigation panel at the left-hand side of the screen, click Settings under the Configuration heading. 2. Click the Relaying tab. If you do not see a Relaying tab, then you are not using a SHOUTcast server and are looking at the wrong section. 3. In the Allow other servers to relay stream field, select Yes. 4. In the Allow other servers to make stream public field, select Yes if you want to allow other stations to advertise their rebroadcast of your stream in public station listings. 5. Click Update to save your changes. 6. Stop, then restart the server to apply your configuration changes. 7. When your server comes back online, the remote server may be configured to relay your stream. IceCast No steps are required to permit relaying under IceCast. Logically there is no reason to include an option (as provided by SHOUTcast) to enable or disable relaying, as anyone who can tune into your stream as a listener could (with a bit of expertise and the right tools) fairly easily “rip” your stream and rebroadcast it without permission anyway. The option to disable this relaying under SHOUTcast only makes it marginally less convenient to do so.