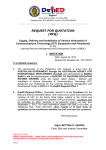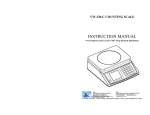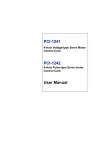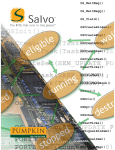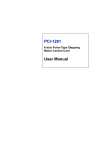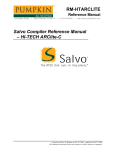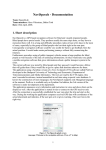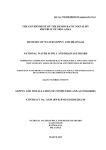Download here - Department of Education
Transcript
Version 2 DEPARTMENT OF EDUCATION Papua New Guinea Where’sMySchool UserManual W H E R E ’ S M Y S C H O O L U S E R M A N U A L COFFEY INTERNATIONAL DEVELOPMENT AusAID – Education Capacity Building Project (ECBP) Written by Karl Turnbull February 2010 [email protected] [email protected] 1 W H E R E ’ S M Y S C H O O L U S E R M A N U A L Table of Contents 1. Introduction 3 2. Getting Started 5 3. Configure Settings 9 4. Selecting Provinces 11 5. Browsing Schools 14 6. Searching Schools 16 7. Displaying Schools 19 8. Measuring Distances 21 9. Exiting 24 2 W H E R E ’ S M Y S C H O O L U S E R M A N U A L Chapter 1 1. Introduction This section provides an introduction to Where’s My School. “Where’s My School” is a Geospatial Information System (GIS) developed for the Department of Education using Google Earth as a means of displaying information about Schools in Papua New Guinea. FIGURE 1.1 the Google Earth window. all of the information about schools in “Where’s My School” comes from the Education Management Information System (EMIS) which stores the results from the annual national school census. If the information displayed in “Where’s My School” is not correct, then please contact the Department of Education. Note: 3 W H E R E ’ S M Y S C H O O L U S E R M A N U A L This manual has been written for the follow software versions: • Where’s My School v2.0 • Google Earth 5.0 • Internet Explorer 8.0 • Windows XP Professional SP3 Note: Google Earth is free to download and use.. 4 W H E R E ’ S M Y S C H O O L U S E R M A N U A L Chapter 2 2. Getting Started This section provides information on how to start Where’s My School. “Where’s My School” is available via the Department of Education website (www.education.gov.pg) and via the “EMIS Remote” CD-ROM. “EMIS Remote” is a CD-ROM that is produced by the National Department of Education for provincial governments and other stakeholders as a means of remotely accessing information in the Education Management Information System (EMIS). This section describes how to access “Where’s My School” from the “EMIS Remote” CD-ROM however the process is very similar for accessing “Where’s My School” from Department of Education website. FIGURE 2.1 the EMIS Remote CD-ROM. 5 W H E R E ’ S M Y S C H O O L U S E R M A N U A L The “EMIS Remote” CD-ROM should automatically start when inserted into a computer however if the “EMIS Remote” CD-ROM does not automatically start, double click on “My Computer” and then double click on the “EMIS Remote” CD-ROM icon. FIGURE 2.2 Internet Explorer warning message. When the “EMIS Remote” CD-ROM starts, an Internet Explorer message may be displayed asking if “you want to allow CDs to run active content on your computer?”. To run “Where’s My School” from the “EMIS Remote” CD-ROM you will need to click “Yes”. FIGURE 2.3 the EMIS Remote main window and the security warning at the top of the browser window. When the “EMIS Remote” CD-ROM starts, an Internet Explorer yellow warning bar may be displayed at the top of the browser window stating that “To help protect your security, Internet Explorer has restricted this webpage from running scripts or ActiveX controls that could access your computer. Click here for options…”. To run “Where’s My School” from the “EMIS Remote” CD-ROM you will need to click on the yellow 6 W H E R E ’ S M Y S C H O O L U S E R M A N U A L warning bar at the top of the browser window and select “Allow Blocked Content…”. FIGURE 2.4 the Internet Explorer run active content security warning. Once you click on the yellow warning bar at the top of the browser window and select “Allow Blocked Content…”, a security warning will be displayed asking if “you are sure you want to let this file run active content?”. To run “Where’s My School” from the “EMIS Remote” CDROM you will need to click “Yes”. FIGURE 2.5 Internet Explorer Internet Options window. 7 W H E R E ’ S M Y S C H O O L U S E R M A N U A L It is possible to turn off the security warnings in Internet Explorer by selecting “Internet Options” from the “Tools” menu. Click on the “Advanced” tab and then scroll down to the “Security” section. To turn off the security warnings, select “Allow active content from CDs to run on My Computer” and then click “OK”. FIGURE 2.6 the bottom of the EMIS Remote window and the button to start “Where’s My School”. Scroll to the bottom of the “EMIS Remote” main window and click the “Where’s My School” button to start “Where’s My School”. At this point, Google Earth should start and automatically load “Where’s My School”. 8 W H E R E ’ S M Y S C H O O L U S E R M A N U A L Chapter 3 3. Configure Settings This section provides information on how to configure settings in Google Earth for Where’s My School. To enable “Where’s My School” to work properly with Google Earth, there are a few configuration changes which are required. To configure Google Earth, select “Options…” from the “Tools” menu. FIGURE 3.1 the 3D View tab for the Google Earth options window. On the “3D View” tab, change the “Show Lat/Long” to “Degrees, Decimal Minutes” and change “Show Elevation” to “Meters, Kilometers”. 9 W H E R E ’ S M Y S C H O O L U S E R M A N U A L FIGURE 3.2 the General tab for the Google Earth options window. On the “General” tab, change the “Display” to uncheck “Show web results in external browser” and change “Placemark Balloons” to check “Allow placemark balloons to access local files and personal data”. FIGURE 3.3 the Google Earth security warning. Click on “OK” and a message will be displayed asking to “Enable placemark balloons to load potentially harmful content?”. To allow “Where’s My School” to run properly click “Enable”. 10 W H E R E ’ S M Y S C H O O L U S E R M A N U A L Chapter 4 4. Selecting Provinces This section provides information on how to select provinces from within Where’s My School. To navigate around “Where’s My School” use the “Places” window on the left hand side of the screen in Google Earth. To zoom in and out use the navigation controls on the top right hand side of the screen in Google Earth. all schools are listed in “Where’s My School” however if the coordinates of a particular school are not entered into the Education Management Information System (EMIS), then the coordinates for that school will be zero degrees latitude and zero degrees longitude which means the school will be appear to be located west of Africa in Google Earth. This is not an error. As the location of each school is captured and entered into EMIS, “Where’s My School” will become more comprehensive. Note: FIGURE 4.1 Google Earth window. When “Where’s My School” starts, all of the provinces are not listed. 11 W H E R E ’ S M Y S C H O O L U S E R M A N U A L FIGURE 4.2 Google Earth window. To list all of the provinces in “Where’s My School”, click on the plus (+) symbol in the “Places” window on the left hand side. FIGURE 4.3 Google Earth window. To hide all of the schools in “Where’s My School”, click on the green tick symbol next to the “Where’s My School” Google Earth icon in the “Places” window on the left hand side. This will remove all of the green tick symbols from all boxes in “Where’s My School” and hide all of the schools on the Google Earth image window. 12 W H E R E ’ S M Y S C H O O L U S E R M A N U A L FIGURE 4.4 Google Earth window. To display all schools in a province in “Where’s My School”, click on the green tick symbol next to the province name in the “Places” window on the left hand side. This will add a green tick symbol in the box next to the province name and display all of the schools for that province on the Google Earth image window. 13 W H E R E ’ S M Y S C H O O L U S E R M A N U A L Chapter 5 5. Browsing Schools This section provides information on how to browse for schools from within Where’s My School. To navigate around “Where’s My School” use the “Places” window on the left hand side of the screen in Google Earth. To zoom in and out use the navigation controls on the top right hand side of the screen in Google Earth. FIGURE 5.1 Google Earth window. To list all of the schools in a specific province in “Where’s My School”, click on the plus (+) symbol in the “Places” window on the left hand side next to the province name. 14 W H E R E ’ S M Y S C H O O L U S E R M A N U A L FIGURE 5.2 Google Earth window. To display a specific school in a province in “Where’s My School”, click on the check box next to the school name in the “Places” window on the left hand side. This will add a green tick symbol in the box next to the school name and display the location of the school on the Google Earth image window. 15 W H E R E ’ S M Y S C H O O L U S E R M A N U A L Chapter 6 6. Searching Schools This section provides information on how to search for schools from within Where’s My School. “Where’s My School” can be used to search all provinces for a school using the school name. FIGURE 6.1 Google Earth window. To search for a school in “Where’s My School” click once on the “Where’s My School” text heading in the “Places” window on the left hand side. This action will set the starting position of the search. 16 W H E R E ’ S M Y S C H O O L U S E R M A N U A L FIGURE 6.2 Google Earth window. Now select “Find” from the “Edit” menu or hold down the “CTRL” and “F” keys simultaneously and a “Find” text box will be displayed in the bottom left hand corner of the screen. FIGURE 6.3 Google Earth window. As text is typed into the “Find” text box displayed in the bottom left hand corner of the screen, Google Earth will automatically start searching for the school name. If the school name is not found in “Where’s My School”, the “Find” text box displayed in the bottom left hand corner of the screen Google Earth will automatically turn red. 17 W H E R E ’ S M Y S C H O O L U S E R M A N U A L FIGURE 6.4 Google Earth window. If the school name is found in “Where’s My School”, the school name will be highlighted in the “Places” window on the left hand side. 18 W H E R E ’ S M Y S C H O O L U S E R M A N U A L Chapter 7 7. Displaying Schools This section provides information on how to display information about a specific school from within Where’s My School. “Where’s My School” can be used to zoom into a specific school and display detailed information about each school. FIGURE 7.1 Google Earth window. To display summary information and zoom into see a school in “Where’s My School” double click on the school name text in the “Places” window on the left hand side. A placemark balloon will be displayed with summary information. 19 W H E R E ’ S M Y S C H O O L U S E R M A N U A L FIGURE 7.2 Google Earth window. To display detailed information about a specific school in “Where’s My School”, click on the “Details” link in the placemark balloon. FIGURE 7.3 Google Earth window. Detailed information about the school including the school address and recent enrolment information in will be displayed in a table. if the detailed information does not display correctly, see chapter 3 on configuring “Where’s My School”. Note: 20 W H E R E ’ S M Y S C H O O L U S E R M A N U A L Chapter 8 8. Measuring Distances This section provides information on how to measure distances to schools from within Where’s My School. “Where’s My School” can be used to measure the distances to each school. FIGURE 8.1 Google Earth window. To measure the distance to a school using “Where’s My School”, click on the check box next to the school name in the “Places” window on the left hand side. This will add a green tick symbol in the box next to the school name and display the location of the school on the Google Earth image window. Zoom in and out using the navigation controls on the top right hand side of the screen in Google Earth. Note: the distance information is shown as a straight line. 21 W H E R E ’ S M Y S C H O O L U S E R M A N U A L FIGURE 8.2 Google Earth window. Once a school has been selected using “Where’s My School”, select “Ruler” from the “Tools” menu or click on the “Ruler” icon on the Google Earth toolbar. FIGURE 8.3 Google Earth window. 22 W H E R E ’ S M Y S C H O O L U S E R M A N U A L To measure the distance to a school using the “Ruler” tool in Google Earth, click once on the school placemark and then move the mouse to another point on the screen and click once. The “Ruler” tool in Google Earth will draw a line between the two points and display the distance between the two points in the Ruler tool window. if the distance information is not display correctly in metric format, see chapter 3 on configuring “Where’s My School”. Note: 23 W H E R E ’ S M Y S C H O O L U S E R M A N U A L Chapter 9 9. Exiting This section provides information on how to exit Where’s My School. Once you have finished using “Where’s My School”, quit Google Earth by selecting “Exit” from the “File” menu. A message will be displayed asking if you would like to save items in your Temporary Places folder to your My Places folder. Click on “No”. FIGURE 9.1 Google Earth message. 24