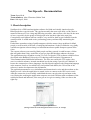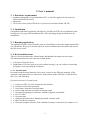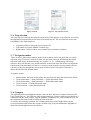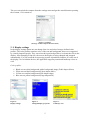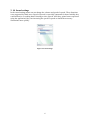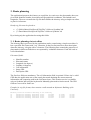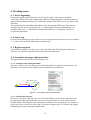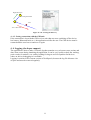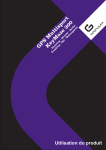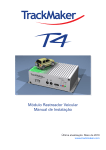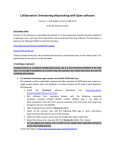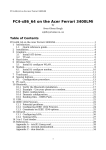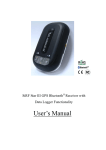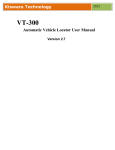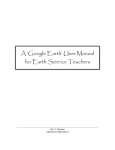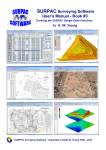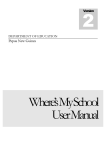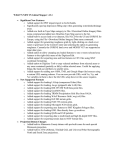Download NaviSpeech - Documentation
Transcript
NaviSpeech - Documentation Team: SpeechLab Team members: Akos Viktoriusz, Balint Toth Date: 18th April, 2008. 1. Short description NaviSpeech is a GPS based navigation software for blind and visually impaired people. Blind people have special needs. They perform usually the same trips alone, so they have to memorise them well. It is a long and difficulty procedure, takes at least a few days in the most of cases, especially by the group of blind people who lost their sight in the near past. Consequently a navigation software could be very useful for them to get feedback from the actual position. It would make easier performing journeys without fully memorising the itinerary. Furthermore nowadays using of public transport vehicles means a large problem for blind people as well because of the lack of satisfying informations. So they would take very gladly a mobile navigation software that gives informations about a public transport system in the cities. The current software was tested by blind people and they guessed it could become a fellow that will guide them if they would like to get to a place that absolute unknown for them. The application using a Symbian version of a Text-To-Speech (TTS) software called Profivox developed at the Budapest University of Technology and Economics, Department of Telecommunications and Media Informatics. The texts are read by the TTS engine, they aren’t recorded in advance, instead assembled in real time using a special voice database. It knows the construction of more languages, but NaviSpeech supports only Hungarian language at the moment. Profivox is available only on Symbian 2nd edition, the 3rd version of the software is under development at the department. The application announces every information and instruction in voice and shows them on the display as well. After the application is started it tries to connect to the GPS receiver unit. After the connection is successfully established the user can select the trip and start on the way. During the working the application compares received GPS data with coordinates of the actual placemark and indicates, if the user gets at it or gives warning, if the user leaves the right way. Figure 1: NaviSpeech splash screen (message: Welcome to the navigation software. Press „0” to help) 1 2. User’s manual 2. 1. Hardware requirements • • • Symbian smartphone: at least 2nd edition FP 1 or 3rd (The application was tested on Nokia 6680 and Nokia N95) Bluetooth GPS receiver unit (Nokia GPS device is preferred, tested with Nokia LD-1W) 2. 2. Installation On Symbian 2nd edition upload the NaviSpeech_2nd.SIS and TTS.SIS, on Symbian 3rd the NaviSpeech_3rd_signed.SIS installation files. After uploading simply install them to the smartphone. 2. 3. Running application The application can be started from the menu (on 2nd edition) or from the Applications folder (on 3rd edition). Before you start NaviSpeech, switch on Bluetooth on the phone and turn on the GPS receiver unit. 2. 4. Keyboard functions There are two keyboard modes: Normal mode and Manual placemark selection mode The function buttons have the same role in both modes: • • Left button: Entry the menu Right button: Exit: here appears an exit confirm message, you can confirm exit pressing the right or cancel pressing the left button. 2. 4. 1. Normal mode In normal mode the main functions can be used: connect to the GPS unit manually (if the automatic connection failed) or obtain basic informations (if the GPS unit is connected and there is a valid GPS data). Keyboard functions in Normal mode: • • • • • • • • • • 1: Connect to GPS, if it isn’t connected at the moment 4: Get name of the actual placemak 5: Get distance from the actual placemark 6: Get the right direction toward the actual placemark 7: Get actual geographical coordinates: latitude, longitude and altitude 8: Get UTC time 9: Get actual date *: Change keyboard mode to Manual placemark selection mode 0: Help: Get the key functions #: Get actual compass direction if the embedded compass is turned on (See chapter 2. 8.) 2 2. 4. 2. Manual placemark selection mode In the manual placemark selection mode one can edit the currently trip as well. Edit functions are reserved for future use, if once the application will have a map database to know about topological informations. These fuctions can provide only guidance informations at the moment. Keyboard functions in Manual placemark selection mode: • • • • • • • • • • • • 1: Set the previous placemark as actual 2: Set the closest placemark as atual 3: Set the next placemark as actual 4: Get name of the actual placemak 5: Get distance from the actual placemark 6: Get the right direction toward the actual placemark 7: Get actual geographical coordinates: latitude, longitude and altitude 8: Get UTC time 9: Get actual date *: Change keyboard mode to Normal mode 0: Help: Get the key functions #: Get actual compass direction if the embedded compass is turned on (See chapter 2. 8.) 2. 5. Menu functions The functions are available from the menubar as well. The menus are voice enabled, so the name of the actual menu point is always read, enabling to use it for blind people, consequently they don’t have to memorise the keyboard functions. Furthermore the menu contains more functions and options than keyboard buttons. Menu functions: • Select trip (Útvonal kiválasztása; see chapter 2.6.) • Trip informations (Útvonal infók): • Actual placemark information (Aktuális pont információ) • Get distance from the actual placemark (Távolság az aktuális ponttól) • Check user’s direction toward the acutal placemark (Haladási irány ellenırzése) • Other informations (Egyéb infók): • Actual compass direction (Menetirány) • Actual UTC time (Pontos idı) • Actual date (Mai dátum) • Actual geographical coordinates (Földrajzi koordináták) • Settings (Beállítások): • Connect to GPS (Csatlakozás a GPS-hez) • Select navigation mode (Navigációs mód kiválasztása; see chapter 2. 7.) • Turn compass on/off (Iránytő; see chapter 2. 8.) • Turn menu reading on/off (Menüfelolvasás) • Sound settings (Hangbeállítások; see chapter 2. 9.) • Display settings (Kjelzı beállítások; see chapter 2. 10.) • Help (Segítség) • Exit (Kilépés) 3 Figure 2: Menu Figure 3: Trip selection screen 2. 6. Trip selection The user can select the trip choosing the menu point. Then appears a trip selection screen and the application reads and shows the name of selected trip file. The trip selection screen one can handle by the following keys: • • • Joystick Up/Down: Select the previous/next file Left button or Joystick Middle: Load the trip Right button: Cancel (if there was a loaded trip it remains in memory) 2. 7. Navigation modes There are more different navigation modes in the software, these can guide the user on the trip more ways. These are reserved for later, for the same reason as the Manual placemark selection mode by the keyboard modes (see chapter 2. 4. 2.). Collaborating with a map software, these can become very useful functions, beacuse the user doesn’t have to begin the trip from the first placemark or if there is a nearly section between two placemarks, the user can entry to the way through the closest point of this section. Using these functions is deprecated, besides the Normal mode. Navigation modes: • • • • • Normal mode: the basic mode, guides the user from the start placemark to the finish Closest placemark -> Start placemark -> Finish placemark mode Closest placemark -> Start placemark -> Finish placemark mode Closest section -> Finish placemark mode Closest section -> Start placemark mode 2. 8. Compass The application has an embedded compass, that can show the basic compass directions, like East, North-East, etc. The GPS has some (approximately 4-5 meters) imprecision, therefore it cannot provide the exact positon, instead sprinkles coordinates in a circle around the user. So the sequental directions could be different from each other. To resolve this emerging problem, the compass gathering counted angles between two received positions and creates the average of them using a special mathematic algorithm to show the smooth right direction for the user. 4 The user can switch the compass from the settings menu and get the actual direction pressing the # button, if it’s turned on. Figure 4: Compass (message: Actual compass direction: East) 2. 9. Display settings In the display settings menu one can change font size and select from pre-defined color profiles. The color profiles contain a color of the text and background, these were suggested by visually impaired people. They can select their preferred profile to see better the text on the display. After changing a font size, the text on the display is being changed and wrapped automatically. You can scroll the text pressing joystick up and down buttons, if it runs out of the display. On 3rd edition devices, the application supports portrait and landscape views as well. Color profiles: • • • • Black text on white background with a background image (Fehér alapon fekete) White text on black background (Fekete alapon fehér) Yellow text on blue background (Kék alapon sárga) Blue text on yellow background (Sárga alapon kék) Figure 5: Display settings Figure 6: Changed display properties 5 Figure 7: Landscape view 2. 10. Sound settings In the sound settings menu one can change the volume and speed of speech. These functions were suggested by blind users. Speed of speech is especially important for them. Initially they could memorise everything better listening to slow speech. After they gained some experience using the application, they can increasing the speed of speech to obtain the necessary iformations more quickly. Figure 8: Sound settings 6 3. Route planning The application interprets the itinerary as a polyline; its vertices are the placemarks, those are given with identifier number, description and geographical coordinates, like latitudes and longitudes. The user can make the trip file that contains the itinerary using a simple text editor or plan it via Internet. Ready trip files must be placed to: • • „C:\Nokia\Others\NaviSpeech\TripFiles” folder on Symbian 2nd „C:\Data\Others\NaviSpeech\TripFiles” folder on Symbian 3rd By selecting trip the application browsing this folder. 3. 1. Route planning via text editor The itinerary that is processed by the application can be created using a simple text editor. It has a specified file format with „.trp” extension. In the first line must be a short description about the itinerary, it begins with a # character. The following lines contain the properties of placemarks in different fields those are separated by a tabulator character. Each line ends as well with tabulator. Placemark fields: • • • • • • • Identifier number Placemark name Longitude (in degrees) Latitude (in degrees) Cell information Image URL Description URL The first four fields are mandatory. The cell information field is optional. If there isn’t a valid GPS data, the application can set the actual placemark obtaining the current network information and comparing wtih in the field stored ones. This location service is avalaible only on Symbian 2nd using the keyboard in Manually placemark selection mode. The URL fields are reserved for future use. Example for trip file format, that contains a walk around an Informatic Building of the University: #Walking around the Inofmatics Building 01 Informatics Building, North-West 02 Informatics Building, North-East 03 Informatics Building, South-East 04 Informatics Building, South-West of the University corner 19.05922 corner 19.06057 corner 19.06282 corner 19.05977 7 47.47285 47.47319 47.47284 47.47212 00/0000 00/0000 00/0000 00/0000 3. 2. Route planning via Internet There is available a way to plan the route using an Internet software. One can easily do it by the following steps: • • Get the T-Online map and route planning page: http://terkep.t-online.hu One can move and zoom the appearing map now. Find the place of the start placemark filling the „City” (Település) and „Street, number” (Utca, házszám) fields on the left side panel and press the „Search” (Keresés) button. Figure 9: Search form • If the result is appearing, select the flag icon over the map and click to the right place on the map to create a placemark. It will appear in the chart on the left side. Figure 11: Create placemark • • Figure 10: Flag icon Figure 12: Placemark on the chart Locate other placemarks in the same way. It supports only 5 placemark per route. Press the „Route planning” (Útvonaltervezés) button left from the map. Figure 13: Route planning button Figure 14: Download link 8 • • • • After it there will appear a link with a caption „Download planned route in GPS TrackMaker format” (Útvonal letöltése GPS TrakMaker formátumban) under the map. Activate it and save the „.gtm” file to your computer. Download GPS TrackMaker software from: http://gpstm.com and install it to your computer. Open the downloaded trip file with GPS TrackMaker. Rename the placemarks clicking by right button on them. Figure 15: Placemark in GPS TrackMaker • • Figure 16: Rename placemark in GPS TrackMaker Rename the file and save it. Copy the file to trip file folder on your phone (see above). Route planning via Internet from smartphone is under development. The final goal is that once the user has only to give the address of the start and finish placemarks, afterwards the application connects to a route planning software and loads the planned itinerary. 9 4. Working issues 4. 1. At the beginning Running the application it loads the Text-To-Speech engine. Then tries to establish connection with the GPS unit via Bluetooth. Indicates if anything failed. After them one can obtain GPS informations and use the embedded compass if the GPS receiver provides a valid GPS data. The application stores the Bluetooth address of the first attached GPS unit. If one want to change to another device, must delete the „C:\Nokia\Others\NaviSpeech\btaddr.bin” (on Symbian 2nd) or the „C:\Data\Others\NaviSpeech\btaddr.bin” (on Symbian 3rd) file or reinstall the application. 4. 2. Select trip If one need navigating on a trip, one has to select it using the trip selection screen (see chapter 2. 6.). After one can obtain informations about the trip. 4. 3. Begin navigation To begin the navigation one have to go to the start placemark. The application indicates it. After one can check the right direction toward the actual placemark. 4. 4. Automatic messages and instructions The application notifies the user in following cases: 4. 4. 1. Getting at the actual placemark If the user enters to the close range of the actual placemark, the application notifies the user about this event and shows the right direction toward the next placemark. Placemark range User Figure 17 - 18: Getting at the actual placemark 4. 4. 2. Leaving the itinerary If the user leaving the right way (the user’s direction differs much from the right direction), the application warns and guides the user to previous placemark. It works only in Normal keyboard mode. This function wasn’t finished yet and may not work properly. For example it may warn too late or not at all. Our team is working on improving it. To switch it off change to Manual placemark selection keyboard mode. 10 Right direction Actual placemark User User’s direction Figure 19 - 20: Leaving the itinerary 4. 4. 3. Losing connection with the GPS unit If the connection is lost with the GPS receiver unit (that can cause switching off the device, low battery, Bluetooth fault, etc.), the application notifies the user. The GPS device must be restarted and the user has to connect to it again. 4. 4. Logging (developer support) The application is able to make a real-time log that contains every relevant events, actions and data, what occurs during launching the application. It can be very useful to check the working, parse results, for statistics, etc. and by looking for bugs as well on Symbian 2nd devices where on-device-debugging isn’t available. Logging is switched off in current version of NaviSpeech, because the log file allocates a lot of space and must be removed regularly. 11 5. Future plans Now our developer team is in connection with blind people who are testing the application on their smartphones. They give useful advices from navigation and usability to resolve the guideline of development. New functions are being developed taking their claims into consideration. They suggested a route recording feature what will be the next phase of development. If once it will be ready, users can make itineraries by walking on their way along on and performing a keypress by the turns. In the end of the route recording the application will save the planned itinerary to a file that will be selectable in the trip selection screen. We are working on improving quality of navigation with increasing precision of GPS service in software way. Researching and implementing different mathemathic algorithms can hide errors of the GPS locating. Theoretical researchs in this theme are pending at the moment. Realising the real time route planning through the user interface of the phone is our target now as well. This way using the sofware could be detached from the PC so users don’t have to plan the itinerary in advance and could get to immediate emerging targets. Wi-Fi service is available now on Symbian 3rd devices to make this function free. We are intent to make this application able to collaborate with a map software to get more informations from the streets and manage the route planning if there isn’t available Internet access. A map handling software must know public transport system as well to help people to use different vehicles. To realise it we have to contact a map developer firm, what specialised for mobile devices. Using functions of a map software that knows the traffic rules could enable navigating in different vehicles in the future. 6. Summary NaviSpeech is a GPS based navigation software for blind and visually impaired users running on Symbian smartphones. Navigation is possible through voice feedback and informations enabling to use it for target consumers. Users can handle it through keyboard buttons and menu. The application was built on placemark based navigation, the itinerary that contains placemarks could be planned more ways: via text editor or Internet. 12