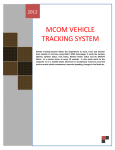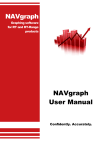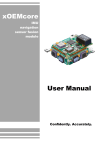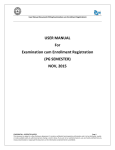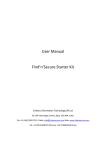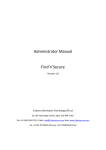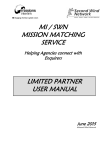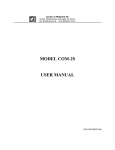Download - Modern Communication Technology
Transcript
2015 MCOM VEHICLE TRACKING SYSTEM MANUAL Vehicle Tracking System allows the Department to track, trace and monitor their vehicles in real time using GSM / GPRS technology. It sends the location address, Ignition status, Fuel status, Battery Power status and AC ON/OFF Status to a central server at every 10 seconds . It also sends alerts to the computer or to a mobile phone whenever an exceptional event has occurred such as erratic vehicle movements, excessive speeding ,changes in fuel level etc. MCOM VTS MANUAL Thank you for using our product We keep the final explanation right on this User Guide. Please don't unfold or maintain it, for fear damaging it, if you don’t operate it according to the user’s manual, it may damage the product or cause hurt to you, our company would not take responsibility for the loss in this situation. Our tracking devices may not be used to violate the privacy rights of others, or in violation of local, county, state or federal statutes, and our company will not be responsible for inappropriate use of these products. VTS is a device that uses the Global Positioning System to determine the precise location of a vehicle, moving house, trailer or other asset in which VTS is installed on and to record the position of the VTS regular intervals. With GPS systems, it records not only position, but also velocity, Date time, direction, status of digital output ports, etc. The main purpose of using VTS not only to locate the vehicles, but also to obtain information about the status of doors, windows and ignition, etc. Or remotely monitor cutting off gas and power supply, etc. Sometimes, if users want to upgrade the VTS version, then we will give users new software firmware to update it. In this situation, please contact our service center. In order to acquire more important details, you should pay much attention to some signs and supplementary information, such as: Note: Means you must pay much attention, it includes many important details which you may overlook. Caution: Warning information on relative topic, you should read it carefully, to avoid unexpected loss. More information: More relative information about a certain topic, sometimes it is another easy way for the same purpose. And if some words are marked in red color, that indicates the words should be paid much more attention. MCOM VTS MANUAL FEATURE Vehicle Tracking system combines Internet technology, GPS and terrestrial networks such as GSM / GPRS • The device fitted in the vehicle has a built in GPS receiver determines the vehicle location, traveling speed, direction etc. • Device also send ignition on/off ,fuel ,AC to server. • The device sends the data via GSM / GPRS wireless network to the Vehicle Tracking Application • If there is no network coverage, the data is stored locally and sends when the network is established. • If there is any one misbehave with device such as cutting power of device it will provide alert of this with location for 10 hours on inbuilt battery supply. • The GPS data sent by the device is stored in a secured database of Vehicle Tracking application • Managers can generate reports of travel distance, running duration ,stoppage duration , fuel status , analyze data, replay the route travelled by the vehicle on a map for efficient management of vehicles. How vts communicate with the GPS satellite Location information of the vehicle is received by the device from the GPS Satellites. The device sends the location information through GPRS to Server. The Control Center receives the location information, processes data and provides information. The control station software plots the vehicle’s location on the map. The infrastructure enables communication to vehicle in Real Time. Accessories VEHICLE TRACKING UNIT Accessories Cable Yes or No GSM Antenna GPS Antenna Fuel sensor (Optional) User Manual Specification:1. 2. 3. 4. 5. 6. Power Supply 12 – 30V. Rechargeable Backup Battery. Sufficient number of LEDs. Antennas: GPS & GSM antennas. RS232 serial interfaces. GSM/GPRS: Unit shall have quad-band GSM/GPRS module with EDGE capability which can operate in the 850 MHz and 1900 MHz band. PRODUCT SPECIFICATIONS GPS SPECIFICATIONS Frequency Band: 850/1900 MHz Receiver: 22 channel (L1 Band) Transmit Power: 33 dBm @ 850 MHz Receiver Sensitivity: -160 dBm Accuracy: +/- 2.5m CEP Cold Start: <35 sec Hot Start: <1 sec Network Functionality Power Requirement Auto Register to GPRS network D.C Power 10 – 30 V GPRS multi-slot Class 10/8 GSM 850 80mA average @12V Supports TCP, UDP and FTP GSM 1900 75mA average @12V OTA Firmware Upgrade Using FTP SMS connectivity Physical Connection Mechanical RS232 Connector Case Material: Acrylic(Black) GPS Antenna Dimensions: 100 X 60 X 30 (mm) GSM Antenna Weight: 150 gm Operating Temperature:-45°C to +100°C Led Indicator: 1. GPS 2. SERVER 3. GPRS 4. GSM 5. POWER First led (GREEN) indicate the GPS data from the satellite if led blinks then the GPS data is coming from the satellite and if it is stable then the VTS module is still searching for the GPS data. Second led (RED) indicates the connectivity of VTS module with the server .If led glows then connection between VTS & Server is successfully established otherwise connection is unsuccessful. Third led (YELLOW) indicate the GPRS connection status. If led glows then GPRS connection is active otherwise not active. Fourth led (GREEN) indicate the GSM coverage. If led blinks at fast rate then the GSM signal strength is weak and if it blinks slow then signal strength is good. Fifth led (YELLOW) indicate the power supply to the VTS. Power supply: 1) The standard electric supply of this system is ranges from +12V to +30V DC voltage, with the red wires indicates positive and black wire negative. Do not make the positive wire (Red) use together with the following device: Storage battery 2) The Negative wire (Black) has to connect to the ground (negative terminal of battery). Do not connect it with other ground reference. Installation Guide: STEP1: Insert a SIM CARD Note: Before inserting SIM card into VTS card holder, please make sure that SIM card is able to connect internet. Step2: Connect GSM Antenna and GPS Antenna to VTS unit. (1) Fasten the connection by turning the metal end of the antenna, until the connection is very firm. Note: You’d better put GPS antenna top to the open sky, out of the car to get GPS signal, or make sure that it will not be covered or shielded by any electromagnetic object. More information: VTS relies on GSM and GPS system for location and communication, so we must make sure that GSM signal and GPS signal are in good state. ● GSM is the abbreviation of Global System for Mobile Communication. At first, you should insert a sim card into the VTS, In virtue of GSM system. ● GPRS is General Packet Radio Service, is a service technique based on GSM, by virtue of the service, the VTS can communicate with a Server. ● GPS is the abbreviation of Global Positioning System. There are 24 positioning satellites around the earth sending GPS signal to the VTS. In order to receive signal, the top of GPS antenna cannot be shielded or covered by any electromagnetic object. The user should bring the top of GPS antenna to the open air for better GPS signal. If VTS is in a shielding environment temporary, please don't worry, because once the VTS leaves the shielding environment, it will regain GPS signal. Step 3: Fix the VTS in your car and connect the VTS to the power of your car battery. Caution: After you have completed all the process, we must check that the wiring connections are correct and firm and the joints are wrapped with insulating tape tightly. KEY FEATURE Online vehicle tracking, we will provide you the software which gives you the exact location of the vehicle on map. Track the vehicles from anywhere anytime, through an internet connected device (PC, PDA etc) via a password protected web site. Fuel Sensor, to provide instant alerts for high and low temperatures in thermal sensitive cargo. Run time vehicle operating status such as Ignition on/off, current speed, accurate temperature reading etc are provided with every transmission RS232 compatible. Led indicator: led indicator for GPS data, server connect, gprs connect, gsm status, power key. 4 channel ADC CLICK HERE Start the browser (Google chrome , Mozilla , Internet explorer ) 1. Open your browser type www.vts24.com in the address bar press enter. 2. Click on the login option in the Home page. 1. Dashboard All important details of all the vehicles like vehicle name, total running km, generated number of alerts etc are shown here. Statuses of the vehicles are graphically shown and a particular color indicates specific status of the vehicle. For e.g. green: running, blue: inactive, orange: idle, red: stop and black: no data. Using this screen user can get number of running, stop, idle and inactive vehicles. Properties : Status : Current status of the vehicle for e.g. running, idle, stop, inactive or no data Company : Filter records by company name Branch : Filter records by branch name Vehicle Group : Filter records by group of vehicles Vehicle Type : Filter records by type of vehicle for e.g. Truck, bus etc. Status : Filter records by various statuses of the vehicles Company : Name of company Branch : Name of Branch Vehicle : Vehicle information which contains Vehicle Number and Vehicle Name Driver : Driver, if allocated to the vehicle Distance : Total Running (km) in selected time frame Running : Total running duration in selected time frame (nd., HH:mm) Idle : Total Idle duration in selected time frame (nd., HH:mm) Stop : Total park duration in selected time frame (nd., HH:mm) Inactive : Inactive Duration Speed : Current Speed Odometer : Odometer Location : Current Location on Map POI : It shows the Point of interest i.e Address defined in POI. Data Time : Last updated time when vehicles data was received Alert : Number to events occurred by driver. For e.g. Ignition on/off, fuel less than 30 litres, speed is over limit etc. IGN : It shows current Ignition status. PWR : It shows current Power status. AC : It shows current AC status. GPS : It shows current GPS status. Fuel : It shows current Fuel level of Vehicle. 2. Live Tracking This screen helps user to find current location of the vehicles or group of vehicles on geographical map. Most important and unique feature we provide here is CLUSTER. Where user can see large number of vehicles in a cluster (group) and by zooming in individual vehicle can be viewed. By clicking on a vehicle all details like driver name, vehicle number, vehicle speed, stops, fuel etc data will be shown as a tool tip. Properties : Reseller : Reseller Company : In this dropdown we show all company which is accessible for current user. Branch : In this dropdown we show all branch which is under above selected company. Branch dropdown is dependent on company dropdown. Vehicle : Two options are available If Vehicle type: Vehicle can find on geographical map by type of the vehicle If Vehicle Group:Vehicle can find on geographical map by pre defined group of vehicle. Where more than 1 vehicle?s location is shown on the map Vehicle Type : List of vehicle type for e.g. truck, car, bus Vehicle Group : If user has created any group for vehicle then we are showing that all group in this dropdown. If user click on any group then we are showing all vehicle which is under that selected group. Search Vehicle : Search Vehicle Vehicle Number : In this dropdown we are showing all vehicle number which is applicable to the above selection done by user. Tooltip : All the important information will be shown as a tooltip on the graph. Tooltip can be generated by clicking on a vehicle image. Tooltip shows following information: Driver Name, Vehicle number Vehicle Location : Location name, and date time when vehicle reached to the location Last updated time of the vehicle detail Vehicle running information: Total driven kilometer of the vehicle from beginning of the tour and from last time and detail of total time of the tour Speed information: Average speed during the tour Parking information: Total parked time of a vehicle Alert Information: Total number of generated alarms By clicking on drivers name, a popup window will display all the detail information of the driver. 3. Playback: This screen helps user to replay for travelled vehicle. User just has to give time span and replay will be generated automatically with that time span. User can maintain speed of the tour replay according to user requirement. User can see actual date and time of travelled tour By clicking on the vehicle image, all detailed information like vehicle number, driver name, total stops, fuel capacity etc are shown. Properties : Company : In this dropdown we show all company which is accessible for current user. Branch : In this dropdown we show all branch which is under above selected company. Branch dropdown is dependent on company dropdown. Vehicle : Vehicle searching is done by two options 1) By vehicle type: For e.g. Bus, truck, tempo etc. 2) Group of vehicles: Group of similar vehicles. Vehicle Type : Vehicle can find by different types like truck, tempo, bus etc. Vehicle Group : If user has created any group for vehicle then we are showing that all group in this dropdown. If user click on any group then we are showing all vehicle which is under that selected group. Vehicle Number : Select vehicle and Click Load Map to find its route on geographical maps Date Type : If relative : Vehicle can find for today, yesterday or day before yesterday If fix : Select a fix start date time and end date time. Relative Day : When ?Relative? date type is selected this option is visible to find vehicle for today, yesterday or day before yesterday From : When ?Fix? date type is selected user can select fix start date time to find the vehicle To : User can fix end date time to find vehicle on the map Search Vehicle : Search Vehicle Tooltip : tooltip 4. Find Near By: This screen helps user to find nearby vehicles or addresses from subject. This screen is very useful to find straight distance between subject and vehicle (or address). This screen is filled with so many functionalities like textual view of nearby vehicles and addresses, set dynamic tolerance to show/hide vehicles or addresses, manually show / hide vehicles or addresses, Clustering of vehicles and addresses, show current location of subject. Properties : Company : In this dropdown we show all company which is accessible for current user. Branch : In this dropdown we show all branch which is under above selected company. Branch dropdown is dependent on company dropdown. Near From : Choose near from Vehicle : Filter vehicles by 1) Vehicle Type: For e.g. Bus, truck, tempo etc. 2) Vehicle Group: shows vehicle groups created by you. Selecting group will show vehicles under that group. Vehicle Type : Vehicle can filtered by different types like truck, tempo, bus etc. Vehicle Group : If you have created any vehicle group for vehicles then it will appear in this dropdown. If user click on any group then we are showing all vehicle which is under that selected group. Vehicle : Select vehicle to find its near by vehicles and addresses on geographical maps POI Type : Select POI Type for e.g. hospital, company, temple etc POI : Select POI to find its nearby vehicles and addresses on geographical maps. Reports 1. Travel Summary. 2. Trip Summary. 3. Stoppage Summary. 4. Idle Summary. 5. Inactive Summary. 6. Digital port Summary. 7. AC Misused Summary. 8. Fuel Summary. 9. Speed Vs Distance. 10. Vehicle Location. 11. Reminder List. 12. SMS/Emil. 13. Vehicle status. 14. Analog data. This report will give information of travel summary of all vehicles on given timespan.If customer want more detail about travel details of vehicle, double click on a particular record and open a travel detail screen. This screen contains all travel details of specific vehicle. Trip Summary Inactive Summary Digital port This report will give On/Off information of digital input ports(Door, Ignition, Tank, AC, Power Disconnect) of all vehicles. For getting detailed information user can double click on record of particular port of vehicle. It shows detailed information of On/Off situation of particular port of vehicle Fuel Summary For some users it is important to keep track of fuel of their vehicle. This screen shows summary of the fuel detail for all the vehicles. It shows information like, Tank capacity of the vehicle, Available fuel on selected starting and ending day. It also shows travelled kilometers within selected time period. Through this report user can know how much liters of fuel was used for travelled distance. By double clicking a record fuel summary can be graphically shown on the screen. Personal Report : Fuel Dashboard Properties : Company : Filter records by company name Branch : Filter records by branch name Vehicle Group : Filter records by created group of vehicle Vehicle Type : Filter records by type of the vehicle Vehicle Information : Vehicle Information Tank Number : Tank Number Tank Capacity : Tank Capacity Speed : Speed Last Date Time : Last Date Time Data String : Data String “MCOM Technology provides high end fully customized product to you which is designed with advance technologies through its quality innovation. We believe in your satisfaction & hence our product is crafted with your requirement.” Contact us at www.mcomtechnology.com [email protected] [email protected] +919405134829, +919021065965