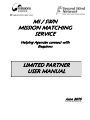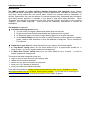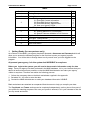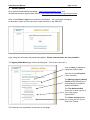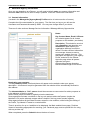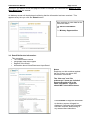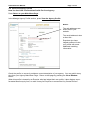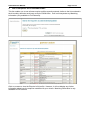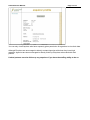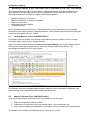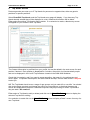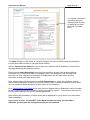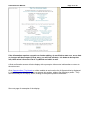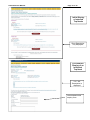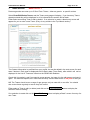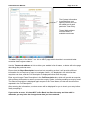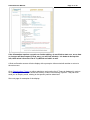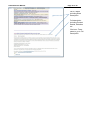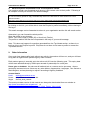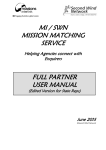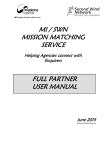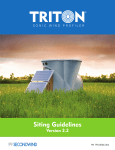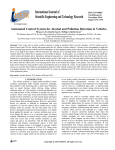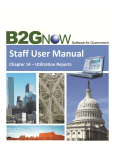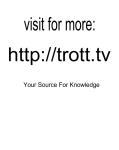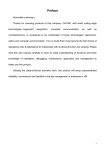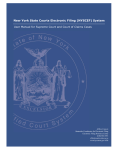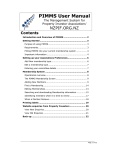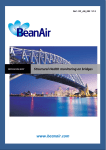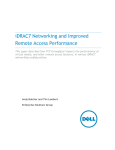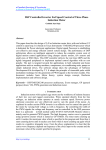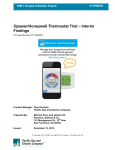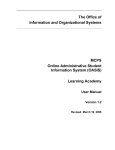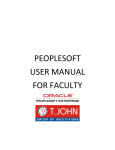Download Limited Partner Manual June 2015
Transcript
MI / SWN MISSION MATCHING SERVICE Helping Agencies connect with Enquirers LIMITED PARTNER USER MANUAL June 2015 ©Second Wind Network Limited Partner Manual Page 1 of 19 Introduction The MMS provides an initial interface between Enquirers and Agencies where serious Enquirers can easily investigate a wide range of mission opportunities. The MMS is a mission “one stop shop” where people who are serious about mission but uncertain about a destination or ministry opportunities can use the website for research because they understand that information from many diverse agencies is available in one place to help them make decisions. These “Enquirers” are strongly encouraged to enter their “personal profiles” and check out the resulting “matches” with Partner Agencies. These profiles are essentially expressions of interest as candidates. The website incorporates: A mission matching service where You can enter your agency details and update them as required; Enquirers can enter their personal details and update them as required; All Enquirers agree to a privacy clause allowing agencies to access their data; As a Limited Partner you are not able to match Enquirers’ profiles against your Agency profile, conduct other searches or mine the database of enquirers. This is restricted to Full partners. • • • • A web link to your site with a brief description of your agency and contact details. A “Top Needs” facility where you can enter details of up to 5 opportunities suitable for a range of ages - on-line for regular update and management. A “Short term Teams” facility where you can enter details of up to 5 teams - on-line for regular update and management. This manual has been designed to help you: Login for the first time and enter your agency data Update the information thereafter Search for very basic information on Enquirers. Enter your Top 5 Needs for personnel Enter your Short term teams information If you have any questions, please contact the Second Wind office on (07) 38436610, or Email [email protected], or Skype second_wind_network. If you need help in entering your data we are able to walk you through the process live on Skype, or phone. Limited Partner Manual Page 2 of 19 Index Section Page 1 Getting Ready........................................................................ 2 2 3 4 4 5 6 7 8 6 Getting Started....................................................................... Enter/Edit Agency Information............................................ 3.1 Enter/Edit Contact Information........................ 3.2 Enter/Edit Service Information......................... 3.3 Enter/Edit Ministry Opportunities.................... 3.4 View your Agency Profile................................. List of Enquirers as in Reminder Email Matching Features................................................................ 4.1 Viewing Matches by Full Partners.................. 4.2 Search Features available to Full Partners... Top Needs Section............................................................... 7 Short term Teams Section .............................................. 15 8 Email Enquiries Generated From The Enquirer’s Profile 19 9 Other Information.................................................................. 19 3 4 5 1. Content 10 11 Getting Ready (for new partners only) As a Partner of the MMS, your agency has been allocated a Username and Password which will allow you to access the software program for the first time to enter your agency’s profile information. You will be able to change these to suit yourself once you have logged into the program. At present your agency is in the system but INVISIBLE to enquirers. Before you login to the system, you will need to have certain information ready for data entry. Once your agency has been activated in the MMS database, it is in your interests that your data is all entered as soon as possible; so that the MMS Administrator can make your agency visible to enquirers. Therefore we advise the following process: 1. Collect the necessary data on the blank worksheets supplied in the appendix. 2. Set aside 30 – 45 mins to enter the data. 3. Contact the MMS Administrator to make your database information VISIBLE. 4. Blank worksheets are attached as a separate Word document to help you compile your data. The Top Needs and Teams sections can be completed independently, as they do not form part of your profile for matching purposes. But once your profile is entered, it is in your interests to also list your top needs and teams. Limited Partner Manual 2. Page 3 of 19 Getting Started Go to Second Wind website homepage – http://www.secondwind.net.au or to the Missions Interlink Opportunities section - http://www.missionsinterlink.org.au/opportunities. Click on the Partner Login button located in the Sidebar. The Login page will display. An alternative Login is a sub-menu item under Partners on the SWN site Login using the user name and password supplied. Please note that these are case sensitive. The Agency Main Menu page will then be displayed. (This is the main menu.) Click on HELP to display an explanatory HELP page. View list of recent Enquirer (more info later). The Manage [Agency Name] Profile section allows you to enter and edit your specific agency information The Top Needs section allows you to enter up to 5 of your most urgent opportunities The Teams section allows you to enter up to 5 of your Short term Teams The following is an explanation of the items on this page: Limited Partner Manual 3. Page 4 of 19 Enter/Edit Agency Information Once you are logged on as a Partner, you will need to initially enter your agency information and thereafter edit it from time to time to keep it updated. There are 3 sections of information. 3.1. Contact Information. (Located in the Manage the [AgencyName] Profile section in bottom section of screen.) Complete the full contact details for your agency. The first time you log on you will see the Username and Password allocated by SWN. You may now change these if you desire. There are 2 other sections: Manage Service Information &Manage Ministry Opportunities Notes: Key Contact Name, Email, & Phone: As it should appear for all contact purposes on the website. (see below) Description: This should be succinct and compelling, and describe your distinctives. What makes your organisation different from all the others? Provide sufficient information to encourage viewers to want to access your website for more. This description will appear in your Agency Profile, and also on the Partner Agencies page where all partner agencies are listed Opportunities/Partner Agencies Recommended length is 250 words. Nominating your contacts: The key contact person, email and phone will appear on the website under your agency description. All electronic enquiries generated from the website will be automatically directed to this address. The alternate/admin or “link” person should be someone we can contact for admin purposes or in the absence of the Key contact. Both of these people are able to regularly mine the data base. Some agencies nominate a mobiliser in the key role and an admin staff person (maybe the Mobiliser’s PA) as the alternate contact which is helpful if the key person travels regularly. Other agencies allow all their State Directors access to view matches, while limiting the editing of the Profile, Top Needs & Teams to a central staffer. There is provision for up to 4 weblinks to be displayed: the Main website Home page, Positions Vacant or something appropriate for recruiting, your Facebook page, and an optional link for using with say a video clip. When completed, press the Submit button at bottom of screen. Limited Partner Manual Page 5 of 19 In future, if you want to review this page but make no changes, you can select the Return to your Main Menu Page link instead. An Advisory screen will be displayed confirming that the information has been received. This appears every time you click the Submit button. Now continue to enter data for the other two areas – Service Information Ministry Opportunities 3.2. Enter/Edit Service Information: This comprises: Time commitment choices Languages other than English Regions of the World Information about Vision/Short-term trips offered Notes: Enquirers run their matches against the first 3 items, so ensure this information is accurate. The “Not sure” and “No preferences” boxes are included because Enquirers fill in the same information. Agencies should NOT check these boxes. Press Submit to lodge the information. An Advisory screen will again be displayed, confirming the information has been received, and warning of any areas without selections. Limited Partner Manual Page 6 of 19 3.3. Enter/Edit Ministry Opportunities The information in this section is also used for matching purposes. Notes: If you check every box, your agency will match with every Enquirer, so it is best to carefully follow the instructions on the page and be discerning in your selections. Press Submit to lodge the information. An Advisory screen will again be displayed, confirming the information has been received. Limited Partner Manual Page 7 of 19 3.4. View Your Agency Profile Now You Can View The Resultant Profile For Your Agency Press Return to your Main Menu Page. In the Manage Agency Profile section, press View the Agency Profile. Notes: The web addresses are direct links to your website. The email address is also a direct link.. Enquirers who have lodged profiles will view your profile with some additional matching information. Check the profile, to ensure it provides a correct description of your agency. You may edit it at any time from your Agency Main Menu Page. Return to that page by pressing the Close Window button. When this profile is viewed by an Enquirer who has lodged their own profile, it also displays a preformatted email enquiry form, to make it easy for Enquirers to contact the Key Contact Person . Limited Partner Manual 4. Page 8 of 19 List of Enquirers as in Reminder Email This list enables you to see all new enquirer profiles recently entered, similar to the list enclosed in the bi-monthly reminder email sent out by the SWN office. It will not incorporate any Matching information (only available to Full Partners). Click on a name to view the Enquirer’s full profile. However, it will not display any further information about how the enquirer matches with your criteria. Matching information is only available to Full Partners. Limited Partner Manual Page 9 of 19 You can only view Enquirers who have expressly given permission for agencies to view their data. Although Enquirers are encouraged to directly contact Agencies with whom they have high matches, Agencies are also encouraged to directly follow up Enquirers who match with their profiles. Limited partners can also follow up any enquirers if you have the staffing ability to do so. Limited Partner Manual 5. Page 10 of 19 Matching Features (FULL FEATURES ONLY AVAILABLE FOR FULL PARTNERS) This system is the main feature of the website. Individual Enquirers enter their profiles with the same criteria as the agencies, and then both can determine how their preferences match up. Matching is based on 5 criteria in the Agency and Enquirer profiles: Ministry Preferences of Enquirer Ministry Preferences of Spouse (if married) Regions of the World Languages other than English Time Commitment Only Full partners access all features. Limited Partners can only view a basic list of enquirers. However Enquirers do not see any distinction between Full & Limited Partners and will still be able to see how they match with your criteria. 5.1 Viewing Matches (FULL PARTNERS ONLY) Full partners have full access to all features of the Matching Service, and can view much more information about enquirers than Limited Partners When Full partners select another link View Your Enquirer Matches, the screen displays a list of all Enquirers matching their profile criteria, sorted according to Match Rate initially. The percentages are based on the 5 criteria above. Full partners can also manage these enquirer matches, write notes about enquirers, see what sections of a n enquirer’s profile match with theirs etc. 5.2 Search Features (FULL PARTNERS ONLY) There are several search utilities which are only available to Full Partners 1. Search for Enquirers by Name or State. 2. Supersearch for Enquirers eg by Age, Marital status, Time commitment, etc. 3. Other Searches based on Qualifications, Occupation, Ministry Preferences or Update date. The searches are completely independent of the criteria in your profile. Limited Partner Manual 6. Page 11 of 19 Top Needs Section Partner agencies can enter up to 5 Top Needs for personnel or opportunities, either as generic positions or specific positions. Select Enter/Edit Top Needs, and the Top Needs entry page will display. If you have any Top Needs already entered they will be displayed in a List, otherwise this section will be blank. Either select an existing Top Need to edit or delete. If no selection is made, a blank entry screen will appear for you to enter a new Top Need. The Contact Information is pre-filled from your profile, but can be edited in the next screen for each position if desired. Each position is displayed for 6 months, after which it will automatically expire and not be displayed in the List Of Top needs as viewed on the SWN & MI Websites. Check this list regularly, and if you want to renew a position, just open it in the edit screen and save it again. If a position has expired, the Date Entered and Exp* column data will be in red print to alert you. NB: The Top Needs should cover a range of age groups, not just under 40 or over 40s. You should also review these regularly and change the entries to new positions, so that that the same old entries are displayed ad nauseum. Otherwise enquirers may stop looking for these Top Needs if they are stale. Be creative!! Either select a Top Need to edit (or delete) and click on the Enter/Edit/Delete button to display the selected Top Need for editing.. If no selection is made click on the Enter/Edit/Delete button to display a”blank” screen for entry of a new Top Need. Limited Partner Manual Page 12 of 19 The Contact Information is prefilled from your Agency Profile, but can be edited to suit each particular Top Need Entry. The labels “Regions of the World” & “General Category” are links to HELP pages which describe in more detail what countries or job types these relate to. Use the Vacancies web address to link to either your website’s list of vacancies, or better still to the page describing this particular position. Ensure that the Short Description is succinct but compelling so that, it will provide sufficient information for an Enquirer to want to investigate further. It is displayed in the first page that enquirers can view, and the Full Description is displayed on the next page with a lot more information including an email enquiry form. Enter a much longer Job Description in the Full Description box, which will provide an enquirer with sufficient information to want to pursue the enquiry further, including sending an enquiry email. You can repeat the Short description as part of this, at your discretion. Go to Opportunities / Top Needs to see how the list of Opportunities is displayed in various formats. All web viewers can access this section, without first entering a profile. They can then send you an Enquiry email, relating to the specific position advertised. After entering the information, a review screen will be displayed for you to check your entry before finally accepting it. If you notice an error, it is best NOT to Go Back, but Save the entry and then edit it otherwise you may lose the changes/new data you have entered. Limited Partner Manual Page 13 of 19 If the information requires correction or further editing, do not Click to start over, as no data or changes will be accepted (if first entry, you will lose all data). It is better to Accept the info, then select it from the List of Top Needs and edit it to suit. A final confirmation screen will also display with a prompt to either enter /edit another or retrun to the main menu. Go to Opportunities / Top Needs on either website to see how the list of Opportunities is displayed in various formats. All web viewers can access this section, without first entering a profile. They can then send you an Enquiry email, relating to the specific position advertised. See next page for examples of the display: Limited Partner Manual Page 14 of 19 Initial Display of selected Top Needs Short Description only displayed Full Detailed Display of an individual Top Need Full Job Description is displayed Preformatted email enquiry form Limited Partner Manual 7. Teams Section Page 15 of 19 NEW FACILITY Partner agencies can enter up to 5 Short Term Teams , either as generic or specific entries. Select Enter/Edit/Delete Teams, and the Teams entry page will display. If you have any Teams already entered they will be displayed in a List, otherwise this section will be blank. Either select an existing Team to edit or delete. If no selection is made, a blank entry screen will appear for you to enter a new Team. (Entry is very similar to the Top Needs section) The Contact Information is pre-filled from your profile, but can be edited in the next screen for each team if desired. Each team is displayed until its Expiry date (Team Date), after which it will not be displayed in the List Of Teams as viewed on the SWN & MI Websites. Check this list regularly, and if you want to renew a team, just open it in the edit screen and save it again. If a team has expired, the Team Date and Exp* column data will be in red print to alert you. NB: The Teams should cover a range of age groups, not just under 40 or over 40s. You should also review these regularly to ensure they are current. Either select a Team to edit (or delete) and click on the Enter/Edit/Delete button to display the selected Team for editing.. If no selection is made click on the Enter/Edit/Delete button to display a”blank” screen for entry of a new Team. Limited Partner Manual Page 16 of 19 The Contact Information is prefilled from your Agency Profile, but can be edited to suit each particular Team Entry. Teams Web address must be filled in if available each team The label “Regions of the World” is a link to HELP page which describe in more detail what countries these regions relate to. Use the Teams web address to link to either your website’s list of teams, or better still to the page describing this particular team. Ensure that the Short Description is succinct but compelling so that, it will provide sufficient information for an Enquirer to want to investigate further. It is displayed in the initial list that enquirers can view, and the Full Description is displayed further down the page. Enter a much longer Team Description in the Full Description box, which will provide an enquirer with sufficient information to want to pursue the enquiry further, including sending an enquiry email. The Short d Description is displayed again as part of the Team Name, so this text should not be repeated in the Full Description. After entering the information, a review screen will be displayed for you to check your entry before finally accepting it. If you notice an error, it is best NOT to Go Back, but Save the entry and then edit it otherwise you may lose the changes/new data you have entered. Limited Partner Manual Page 17 of 19 If the information requires correction or further editing, do not Click to start over, as no data or changes will be accepted (if first entry, you will lose all data). It is better to Accept the info, then select it from the List of Top Needs and edit it to suit. A final confirmation screen will also display with a prompt to either enter/edit another or return to the main menu. Go to Opportunities / Teams on either website to see how the list of Teams is displayed in various formats. All web viewers can access this section, without first entering a profile. They can then send you an Enquiry email, relating to the specific position advertised. See next page for examples of the display: Limited Partner Manual Page 18 of 19 List of Teams including Short Description Full description including Contact Details, Websites etc Click on a Team name to go to Full Description Limited Partner Manual 8. Page 19 of 19 Email Enquiries Generated From The Enquirer’s Profile If an enquirer sends a pre-formatted email enquiry it will contain a link to their profile. Following is an example of what you will see in the email message: To view a summary profile for Vijay & Nirmala Raju click on the link below or enter the link into a new browser window. http://www.secondwind.net.au/user/profile.php?Code=4f9fecabbd77fba02d2497f880f44e6f By clicking on the link, you will be able to view the Enquirer’s profile immediately, without having to first log in. This email message can be forwarded to others in your organisation and the link will remain active. Alternatively you can forward the whole profile. Open the profile in your browser. Select: File, Send, Page by email (IE) or Send Link (Firefox). The profile or weblink will then be incorporated in the body of your email message. Note: This does not happen for enquiries generated from the Top Needs section, as there is no link from this to an Enquirer’s profile. Enquirers do not have to first enter a profile to access the Top Needs section 9. Other Information If too much time elapses after login without any activity, the session will time out, and you will have to log back on again before performing any other functions. Each partner agency is normally set to be active until 30 June the following year. This expiry date will be reset administratively by SWN upon renewal of partnership for a new year. Please give us feedback. We welcome all feedback both on contents and on processes. We are particularly interested to know if there are any other Ministry Opportunities, Languages, Time Periods or World Regions, and are planning to adjust it according to agency feedback. Contact Details Email: [email protected] Phone: (07) 38436610 or 0409 498 449 Skype: second_wind_network The most up-to-date version of this manual can always be downloaded from our website at http://www.secondwind.net.au/partners/ or http://www.secondwind.net.au/documents/Limited_Partner_Manual.pdf