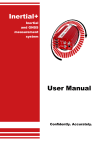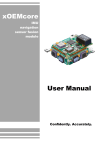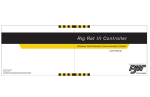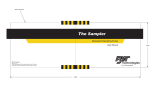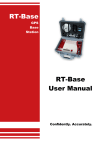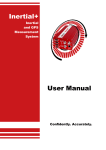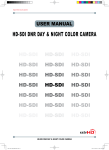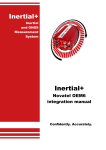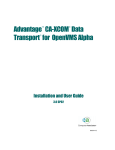Download NAVgraph NAVgraph User Manual
Transcript
NAVgraph Graphing software for RT and RT-Range products NAVgraph User Manual Confidently. Accurately. Legal Notices Information furnished is believed to be accurate and reliable. However, Oxford Technical Solutions Limited assumes no responsibility for the consequences of use of such information nor for any infringement of patents or other rights of third parties which may result from its use. No license is granted by implication or otherwise under any patent or patent rights of Oxford Technical Solutions Limited. Specifications mentioned in this publication are subject to change without notice and do not represent a commitment on the part of Oxford Technical Solutions Limited. This publication supersedes and replaces all information previously supplied. Oxford Technical Solutions Limited products are not authorised for use as critical components in life support devices or systems without express written approval of Oxford Technical Solutions Limited. All brand names are trademarks of their respective holders. The software is provided by the contributors “as is” and any express or implied warranties, including, but not limited to, the implied warranties of merchantability and fitness for a particular purpose are disclaimed. In no event shall the contributors be liable for any direct, indirect, incidental, special, exemplary, or consequential damages (including, but not limited to, procurement of substitute goods or services; loss of use, data, or profits; or business interruption) however caused and on any theory of liability, whether in contract, strict liability, or tort (including negligence or otherwise) arising in any way out of the use of this software, even if advised of the possibility of such damage. Copyright Notice © Copyright 2013, Oxford Technical Solutions. Revision Document Revision: 131105 (See Revision History for detailed information). Contact Details Oxford Technical Solutions Limited 77 Heyford Park Upper Heyford Oxfordshire OX25 5HD England 2 Tel: +44 (0) 1869 238 015 Fax: +44 (0) 1869 238 016 http://www.oxts.com mailto:[email protected] Oxford Technical Solutions NAVgraph User Manual Table of contents Introduction 4 Minimum system requirements 5 Installation 6 Installing .NET 6 Software operation 7 Areas of the screen 8 Description of icons 9 Region selection 10 Local and global templates 10 Units selection 11 Graph area 13 Graph pop-up menu 13 Export 14 Graph Configuration dialog box 17 Add measurements 22 Graph axis scaling 23 Print 23 Map area 25 Cursor table area 26 Files area 28 Revision history 29 Revision: 131105 3 Introduction NAVgraph is a tool for graphing and displaying NCOM, MCOM, RCOM and XCOM data. Graphs, cursor tables and map plots can be displayed using the software. Data can be exported to CSV or KML (Google Earth). Sections of binary data can be extracted and exported. Bitmap images of the graphs can be exported in JPEG, PNG, GIF and BMP formats. NAVgraph is able to handle large data files; it loads large files at lower data rates in order to preserve memory. Smaller regions of the file can be loaded quickly at the full data rate. Currently NAVgraph loads up to 10,000 data points on each page. Large files will be automatically loaded at a reduced data rate. Regions can be selected so that more detail can be seen. 4 Oxford Technical Solutions NAVgraph User Manual Minimum system requirements The minimum system specifications required to support the software are listed below. 1.6 GHz Processor, Celeron, i3 core 512MB SDRAM 32-bit or 64-bit operating system Windows XP, Windows Vista, Windows 7 or Windows 8 Microsoft’s .NET framework Revision: 131105 5 Installation The NAVgraph software will usually be delivered either on a CD or as a zip file and will be installed as part of the full software suite. The zip file must first be uncompressed if that is how it was delivered. Installing .NET The software suite will install the Microsoft .NET Framework 4 if it’s not already installed. Alternatively download .NET free of charge from the Microsoft website. 6 Oxford Technical Solutions NAVgraph User Manual Software operation Using NAVgraph, it is possible to load NCOM, MCOM, RCOM or XCOM files. To keep NAVgraph as simple as possible there is no menu. Many items can have their properties changed by right-clicking on them with the mouse. This is explained below. To load a file into NAVgraph, double-click the file or use the open file icon on the side bar located on the right as described in Table 2. Figure 1 shows the layout of NAVgraph when it first starts and has loaded a data file. Figure 1. Main page of NAVgraph software Revision: 131105 7 Areas of the screen The screen is divided into six areas; each area is described in Table 1. The locations are shown in . The size of each area can be changed by dragging the bar that separates the areas. By using this feature, the graph and other areas, can be made larger or smaller. Table 1. Description of different areas of the screen Location Area Description 1 Graph area This area is where the data from the system can be plotted as a function of time or distance. 2 Map area This area shows a plot of the position of the system in the North-East level plane coordinates, with the origin corresponding to the beginning of the first file loaded. CAN signals cannot be displayed here. 3 Cursor table area The cursor table displays the data values of the different parameters for cursor 1 and cursor 2. The last column displays the difference between the data at the two cursors. 4 Files area This area shows the files that are loaded and configures the colour of the trajectory on the map. 5 Status bar The status bar contains the software version and the template dropdown list. The template controls the appearance of NAVgraph and can be used to change from one setup to another setup quickly. 6 Icon area Different functions of NAVgraph can be executed from these icons and are shown in Table 2. Figure 2. Areas of the screen 8 Oxford Technical Solutions NAVgraph User Manual Description of icons Table 2 describes the icons that appear on the right hand side of the main window. Table 2. Description of icons Icon Function Shortcut Description Zoom in Z Use this function to zoom into a particular area of the graph, or the map. Once pressed, drag the mouse cursor over the desired area to zoom in. Zoom out Shift+Z When zoomed into an area of the graph or map area, press this icon to zoom out again. Pan H Use this function to move the graph or map. Once pressed, drag the desired plot to centre it in a different place. Region selection R Use this function to expand an area of the graph with respect to time. Once pressed, drag the mouse cursor over the horizontal area to be expanded. When the mouse button is released, it will open the expanded area in a new tab. See Region selection and Figure 3 for more information. Default cursor D This button returns the mouse cursor to the default arrow. This function allows either the two graph or map plot cursors (blue and black lines) to be dragged by the mouse cursor in order to analyse the data. The two graph cursors can also be moved using the keyboard arrows, to change between them use the “Cursor1” and “Cursor2” cells in the cursor table. Holding Shift while using the keyboard arrows will cause the graph cursors to move with larger steps. Save to local folder N/A This function will save the current page layout as a template in the local folder. See Local and global templates section. Save to global folder N/A This function will save the current page layout as a template In a global folder See Local and global templates section. Open file N/A This function can be used to open another file into NAVgraph. After loading the file it will be listed in the Files Area of the screen and can be toggled on and off. This is shown in Figure 20. Configure graph N/A This function can be used to configure the graph and add additional measurements to it. This is shown in Figure 13. Units selection N/A This function can be used to change the default units. When configuring measurements the default unit will be followed by an asterisk (*). When the default units are changed then measurements that are followed by an asterisk will change too. See Figure 5. Revision: 131105 9 Region selection Use this function to expand an area of the graph with respect to time. Each new tab is able to load up to 10,000 data points so, by using the region selection tool, more detail can be seen. By contrast the zoom tool does not affect the underlying data rate so it cannot show additional detail. There are three ways to use the region selection tool and these are detailed below, the region selection function is shown in Figure 3. 1. Click the “Region selection” icon (See Table 2. Description of icons). Once pressed, drag the mouse cursor over the horizontal area to be expanded. 2. Press the “R” key, drag the mouse cursor over the horizontal area to be expanded. 3. Move the vertical cursors (located initially at either end of the graph) to the region you wish to select, right click anywhere on the graph and click “Select region between cursors”. Figure 3. Region select function The left image shows the region selection and the right image shows the new tab with the data from the selected region loaded in it. Local and global templates With local and global templates it is possible to save the currently configured screen layout and cursor table configuration. The templates can be saved as either local or global by using the side bar icons. This is shown in Figure 4 and Table 2. Description of icons. Once the templates have been created and saved, they can be accessed from the dropdown list in the status bar at the bottom right hand side of the screen. This is shown in Figure 2 location 5. 10 Oxford Technical Solutions NAVgraph User Manual Figure 4. Local and global template Local templates This function will save the current page layout as a template in the local working folder along with the data files. The templates are stored in files with an “rtv” extension and are listed in the template drop-down list in the status bar. Templates do not save the data, only the screen layout. Templates that are stored locally can only be used when loading data in the same folder as the template. Global templates This function will save the current page layout as a template in the global folder. Templates are stored in files with an “rtv” extension and are listed in the template dropdown list. Templates do not save the data, only the screen layout. Templates that are stored globally can be used again and again. Any global template that is named “default.rtv” will be the one NAVgraph uses as its default when first opened. Units selection NAVgraph uses a concept of “default units”. The cursor table always uses the default units. The graph can be configured to use either the default units or a specific, fixed unit. The default units can be changed using the “Units” icon. This will open the “Units Selection” dialog box as shown in Figure 5. Units selection and graph configuration dialog boxesFigure 5. Revision: 131105 11 Figure 5. Units selection and graph configuration dialog boxes Changing the default units will change how the measurements appear in the cursor table and on some of the graph’s measurements. The “Graph Configuration” dialog box in Figure 5 shows the dropdown list for the units of speed measurement. The selected measurement (“m/s *”) is the default unit, which happens to be m/s. Notice that “m/s” appears lower down on the list too. By selecting “m/s *” the graph units will change when the default unit changes. By selecting “m/s” the units on the graph will be independent from the default unit and will not change when the default unit changes. When working with CAN data, it will not be possible to change the units since they are fixed by the CAN DBC file used to create the data. 12 Oxford Technical Solutions NAVgraph User Manual Graph area The graph area is the main display of the measurements in the files. Many of the icons on the right hand side can be used to change the appearance of the graph. Graph pop-up menu By right-clicking in the graph area, the graph pop-up menu appears. Figure 6 shows how it appears on the screen; Table 3. Description of graph menu gives a description of each option. Figure 6. Opening the graph menu Revision: 131105 13 Table 3. Description of graph menu Option Description Reset Zoom/Pan Use this option to go back to the full data display after using the “Zoom” or “Pan” functions. Export This option can save the data in CSV (comma separated values), KML (for Google Earth), to binary (NCOM, MCOM, RCOM or XCOM) files (for chopping segments out of files) or as an image (JPEG, PNG, GIF and BMP). Print Use this option to print the screen. A print preview will be displayed before printing. Configure Graph This option will open the “Graph Configuration” dialog box shown in Figure 10. Select region between the cursors Use this option to select the region between Cursor 1 and Cursor 2. This can be useful for selecting regions accurately. Export The export option can save data to the following formats: CSV (comma separated values) KML (for Google Earth) NCOM file (for chopping segments out of NCOM files) MCOM file (same as NCOM but marine version) RCOM (if RT-Range data is loaded) XCOM (if CAN data is loaded) An image of the graph can be exported to JPEG, PNG, GIF or BMP. The files will export at the data rate of the original file, and are not limited to a displayed data rate. Export to CSV file format Using the “Export to CSV file format” option the data in the window can be exported to CSV files. The fields that are exported are the fields that are listed in the cursor table. One CSV file is made for each file loaded. Figure 7 shows the “Export File Properties Setup” dialog box. 14 Oxford Technical Solutions NAVgraph User Manual Figure 7. Export File Properties Setup dialog box – CSV file format The file names for the export can be changed by clicking on the “Export File Name” cell and entering a new name. The directory where all the files will be stored can be set using the “Select export files folder” edit box. To export the CSV files select Ok. Export to Google Earth (.KML) Using the “Export to Google Earth (KML)” option the data can be exported to the KML format and loaded into Google Earth. Only the position (latitude and longitude) information is exported to the KML file. Figure 8 shows the “Export to KML file format” dialog box. Revision: 131105 15 Figure 8. Export to KML file format dialog box The colour of the lines in Google Earth can be set using the “Map colour” cells. Optional “Start point” and “End point” flags can be saved with the data so that it is clear which direction the route was driven. NAVgraph can launch Google Earth after exporting the data. Only use this option if Google Earth is installed on your computer. Export to binary file format The “Export to binary file format” is very useful for extracting shorter sections of long NCOM, MCOM, RCOM or XCOM files. Figure 9 shows the “Export File Properties Setup” dialog box. 16 Oxford Technical Solutions NAVgraph User Manual Figure 9. Export File Properties Setup dialog box - binary file format The file names for the export can be changed by clicking on the “Export File Name” cell and entering a new name. The directory where all the files will be stored can be set using the “Select export files folder” edit box. To export the files press Ok. When a binary file of a given format is opened, it will export back out to the same format. For example, if you open an XCOM file and export it to binary, it will export the new file to the XCOM format. Export to image file The export to image file option can be used to export an image of the graph area in JPEG, GIF, PNG or BMP format. The size of the image will be the same as the area of the graph area. Graph Configuration dialog box There are four tabs in the Graph Configuration dialog box, General tab, the X-axis tab, the Y-axis tab and the Measurements tab. These are described below. General tab The title of the graph, shown along the top of the graph, can be configured in the General tab. This can be enabled or disabled using the checkbox on the left. The colour of the text can be configured using the dropdown colour box on the right. The general tab is shown in Figure 10. Revision: 131105 17 Figure 10. Graph Configuration dialog box, General tab X-axis tab In the X-axis tab the variable used for the X-axis of the graph can be configured. Table 4 lists the options available for the X-axis. This is shown in Figure 11. Figure 11. Graph Configuration dialog box, X-axis tab 18 Oxford Technical Solutions NAVgraph User Manual Table 4. Graph Configuration dialog box, X-axis tab options Option Description Local Time (hh:mm:ss) The X-axis will be based on local time (of day). The local time is computed using the time zone information on the local computer. GPS time of week The X-axis will be based on GPS Time. This counts the number of seconds in to the week starting from midnight on the Saturday-Sunday transition. GPS Time from 06/01/1980 The X-axis will be based on GPS Time from when GPS Time began on 6th January 1980. This format uses some large numbers for time but it has the advantage that there is no “wrap” at the weekend. If you are analysing data over the weekend then this format may be useful. Time from start of file Using this format zero will start at the beginning of the file. Time from initialisation Using this format zero will start when the system initialises and data before initialisation will not be shown. Time from start of region In this format the time from the start of region will be defined as zero. Distance horizontal (m) In this format distance will be used for the X-axis, with zero being from the point of initialisation. Distance 3D (m) In this format distance will be used for the X-axis with zero being used from the point of initialisation. Note that if the system has initialised before the file starts then all the measurements that are references to initialisation will relate to the start of the file and not to the true time that the system initialises. When loading several files into NAVgraph it is usually best to use a time measurement that is relative to a “global time” (e.g. GPS Time). Otherwise the graphs may have one set of data shifted compared to the other. For analysing lap data the “Time from start of region” can be used for each lap of data. Y-axis tab In the Y-axis tab the axes for the Y-axis can be configured. Up to 8 axes can be configured and measurements can be displayed on any of the axes. Axes with no measurements on them are not displayed. The Y-axis tab is shown in Figure 12 and the options are described in Table 5. Revision: 131105 19 Figure 12. Graph Configuration dialog box, Y-axis tab Table 5. Graph Configuration dialog box, Y-axis tab options Option Description Axis This is a numerical reference to each of the axes. It cannot be changed. Name The text that appears along the axis. Name Colour The colour of the text that appears along the axis. Min The minimum value for the axis can be set. Choosing “Auto” will set the minimum value automatically and is the default value. Max The maximum value for the axis can be set. Choosing “Auto” will set the maximum value automatically and is the default value. Side The axis can appear on the left or the right side of the graph. Gridline Style This configures the gridline style for the axis. Having lots of gridlines from lots of axes on the graph will be confusing. Normally only one axis will have gridlines. Gridline Width The width of the gridlines. Gridline Colour The colour of the gridlines. 20 Oxford Technical Solutions NAVgraph User Manual Measurement Tab Figure 13 shows the Measurement tab in the Graph Configuration dialog box and Table 6 describes how each cell can be used to configure the appearance of the graph. Figure 13. Graph Configuration dialog box, Measurements tab Table 6. Graph Configuration dialog box, Measurements tab Option Line Description The line number of the measurement in the dialog box. Enabled When ticked, this measurement will be enabled and displayed in the graph provided it has an axis assigned to it. File Tag File tag name entered in the file names area of the main window. Measurement Description of the measurement. Units Select the units required for displaying this measurement in the graph. Please see Table 2 and Figure 5 for more information. Axis This is the number corresponding to the Y-Axis graph configuration tab. See Figure 12. Style The “style of line” displayed in the graph. Width The “width of line” displayed in the graph. Colour The colour of the measurement line in the graph. To delete a measurement, right click on it and choose “Delete” from the pop-up menu or select the line that you want to delete and press the “Delete” key on the keyboard. To add new measurements to the graph, click on the “Add Measurements...” button at the bottom of the page. Revision: 131105 21 Add measurements The "Add Measurements" dialog box makes it possible to find and add measurements to the graph from any of the files loaded into NAVgraph. All the measurement types available from each file are grouped by that file and its associated measurement categories. These are then displayed on the left side in a hierarchical tree structure. The individual measurements available to pick by those categories are displayed on the right. When a category is selected using the mouse or arrow key, all the measurements in the tree structure under that category are displayed. The “Add Measurements” dialog box is shown in Figure 14. Figure 14. Adding Measurements to the Graph To select each measurement, click the check box to mark it ready for adding to the Graph or Cursor Table Configuration tool. To find a measurement, enter your search phrase in the “Find” text box at the top of the dialog box window. As you enter the search phrase, NAVgraph will automatically search through all the available measurements by measurement and description. The search can be restricted to a smaller subset by selecting a category of measurements rather than all the measurements in the file or all the files. Click “Add” to complete and add your selections. You can add further measurements at any time by repeating this process. The first group of categories in the top left hand side window is called “All measurements in all files”. All available measurements from all of the loaded files are available from here and it is possible by selecting just one measurement, to add that measurement to the graph for each of the files loaded into NAVgraph. For example, if the measurement “Altitude” is picked from the “All measurements in all files” group, one instance of the Altitude measurement will (where altitude is a valid measurement for that file) be added to the graph for each files loaded into NAVgraph. 22 Oxford Technical Solutions NAVgraph User Manual Graph axis scaling There are several ways to change the scaling of the axes on the graph. The zoom icons and pan icon can be used with the mouse to change the scaling. To change the scales of the axes by hand, click on the value that you want to change (either at the minimum or maximum end of the scale) and enter a new value using the keyboard, as shown in Figure 15. Figure 15. Changing the scale of a measurement The scales can also be changed in the Y-axis tab of the Graph Configuration dialog box, see Figure 12. Print The print preview window tool will allow you to print the graph to your default printer. This is shown in Figure 16. Revision: 131105 23 Figure 16. Print preview window When printing the graph, NAVgraph will always use the “default” printer. 24 Oxford Technical Solutions NAVgraph User Manual Map area The map area shows trajectory of the vehicle in a north-easting plane. When multiple files are loaded the colour of each line can be changed using the information in the File area. The zoom and pan icons can be used to change the scales, or the scales can be changed by clicking on the axes in the same way as the graph, see Figure 17. Right-clicking the map plot shows the map pop-up menu. This menu has one option to reset the axes so that all the trajectories fit on the map. It is not possible to plot CAN signals here. Figure 17. Changing the scale of the map plot Revision: 131105 25 Cursor table area The cursor table shows a selection of measurements taken from the cursor positions in a table. By moving the cursors within the graph, it will be possible to view the difference in the measurements between cursor 1 and cursor 2. The measurements in the cursor table are shown in 2 colours. When the measurement read from the data is “invalid” the cursor window will show the value in a grey colour, when the measurement then becomes valid, it returns to black, this will allow you to see if a measurement value is valid for the given cursor location. By right clicking in the cursor table area, the cursor table options are displayed, as shown in Figure 18. A description of the options in the cursor table area pop-up menu is given in Table 7. Figure 18. Cursor table area pop-up menu Table 7. Description of cursor table options Option Configure Table 26 Description By right clicking in the cursor table, you will be able to select the “Cursor Table Configuration” window. This will allow you to add (see Figure 14) and delete (see Figure 18. Cursor table area pop-up menuFigure 19) various measurements from the table. Oxford Technical Solutions NAVgraph User Manual Cursor table configuration The configuration loaded in the cursor table will be dependent on the template currently selected or loaded when NAVgraph is opened. The configuration of the cursor table can be changed by using the “Cursor Table Configuration” dialog box. To add measurements to the cursor table use the “Add Measurements...” button. This is described in the “Add measurements” section of this manual and is shown in Figure 14. Measurements can be deleted by right-clicking on the measurement and selecting “Delete” from the pop-up menu. Selecting the measurement and pressing the “Delete” key will also delete the item (as shown in Figure 19). Measurements can be re-added after deletion by repeating the add measurements process. Figure 19. Deleting cursor table measurements Units cannot be changed for each item and the default units are always used. The default units are controlled by the “Units Selection” dialog box; See Table 2 and Figure 5. Revision: 131105 27 Files area The files area lists the files that are loaded into NAVgraph. It shows some very useful information like the properties associated with each file (file tag, source and name information). It can be used to configure the tag that identifies each file and the colour for the trajectory lines in the map window. This area is shown in Figure 20. Figure 20. Files area In this example an RCOM file is loaded. It can be seen here that file 1 (range data) displays the firmware version for the system used to collect the data. In files 2, 3 and 4 the NCOM data for one hunter and two targets are displayed along with the relevant serial number of the system used. The “File Tag” will automatically show the file number, the serial number of the system used to collect the data and In the case of RCOM range data; whether the NCOM is a target or hunter. This information can be manually edited by selecting the file tag, then clicking on the file tag again. Other parts of the software that refer to this file will use the text that is entered or displayed in this cell. Where the file loaded contains RCOM range data, the firmware version of the RT-Range system used to collect the data will be displayed. By changing the colour in the “Map Colour” cell, it is possible to modify the colour of the lines that are used in the map. The “File Name” shows the path and file name of the file loaded, by hovering the mouse over the relevant file name it will show the full file name and path. Each file can be turned on and off by using the checkbox next to the file tag. Files that are turned off do not appear in the graph, on the map or in the cursor table. RCOM files appear to load several files in to NAVgraph, this is because the NCOM files are embedded within the RCOM file so are treated as separate files. The Range File Tag will show the firmware type used on the range system. 28 Oxford Technical Solutions NAVgraph User Manual Revision history Table 8. Revision history Revision Comments 080523 Initial Version. 100312 Updated to reflect new software. Added multiple files. Added file area. Added open and configure graph icons. 100721 Updated for RCOM files. 101130 Updated for improved axis configuration on the Graph Configuration dialog box. 111128 Updated for default units. 131105 Updated for product name change, print function, add measurements, XCOM and CAN data, templates and new images for NAVgraph. Revision: 131105 29