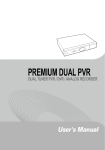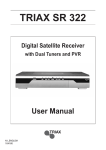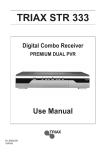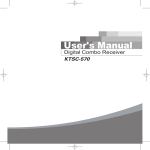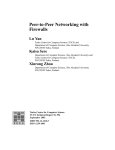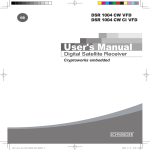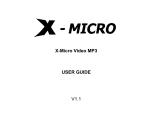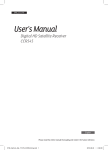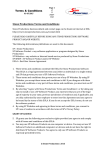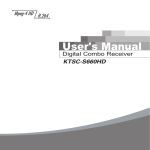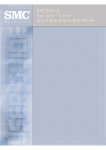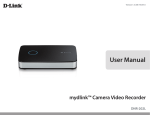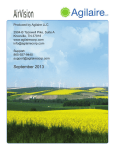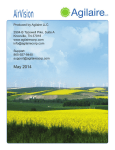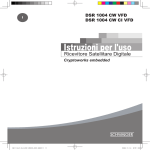Download "user manual"
Transcript
Greetings Thank you for purchasing our product, and welcome to Kaonmedia, a leading manufacturer. We manufacture a product that will satisfy you, and hope that our product will enhance your life. We provide a product of the best quality and functionality. This manual is to help you use the product. Before operating the product, please read the entire manual thoroughly, and retain it for future reference. Thank you. Copyright, Authentication, Disclaimer, Product A/S, User/Master password 1 Copyright This manual is protected under the copyright laws of the Republic of Korea. Reproduction or use of any or all the contents in this manual without the express written permission of Kaonmedia Co.,Ltd. is forbidden. The use of the contents in whole or in part without such permission will result in prosecution. 2 Authentication 3 CE, FCC, EMI Disclaimer ● The manufacturers, importers and agents do not accept liability of any kind for damages caused by accidental injury or inappropriate use and operation of the product. ● The information in this manual is based on current product specifications. The manufacturer, Kaonmedia Co., Ltd. is constantly updating it with new functions, and will continue to adopt new technology. All specifications are subject to change without prior notice. 4 5 Product A/S This product may receive after-sales service. Users can refer to the A/S information on the company’s website (http://www.kaonmedia.com). If the Internet is not available, contact a service center or agent in your area. 6 User/Master Password ● ● The default user password of this product is set to 0000. The Master Password for this product is set to RGYB (Red button + Green button + Yellow button + Blue button). 7 ? 1 2 Cautions Read this manual carefully before using the product. The cautions described below contain important information about safety, and are categorized into: Danger, Warning and Notice. The company will not take any responsibility for accidents or damage resulting from careless handling by the user. If the user mishandles the product, there is a risk of loss of life or critical injury. Danger Connect the power cord only to A/C outlets as specified by the user manual or product specification. If the power code is connected to a non-specified A/C outlet, it could result in fire or electric shock. ■ The product must not be exposed to water or liquid of any sort, or be exposed to drips or splashes. It could result in fire or electric shock. ■ Do not place heavy objects, including the product itself, on top of the power cord. If it is damaged, it could result in fire or electric shock. ■ Do not place metal objects on top of the apparatus. If metal objects fall into the apparatus, it could result in fire or electric shock. ■ Do not repair, disassemble or modify this apparatus yourself. It might cause fire or electric shock. If internal checking or maintenance is needed, please contact your service center or agency. ■ Do not block or cover any ventilation opening. A fire might result from overheating. ■ Turn off and unplug the power as quickly as possible during electric storms. Failure to do so could result in fire or electric shock. ■ Remove the antenna’s power plug from the outlet as quickly as possible during electric storms. Failure to do so could result in fire or electric shock. ■ Do not drop the apparatus (for example by putting it in a place where it may fall) or subject it to impact. The product might be damaged. If it is damaged, please turn off the power and remove the plug from the power outlet, or fire or electric shock may result. ■ Never touch the power cord with wet hands. It could result in an electric shock. ■ If the product is mishandled, the user might receive a serious or minor injury. Damage or loss to the user’s property might also Warning result. 3 The product must not be exposed to water or liquid. If the apparatus is exposed to drips or splashes, it might cause a problem that cannot be repaired. ■ Do not repair, disassemble or modify this apparatus yourself. It might be seriously damaged, possibly beyond repair. ■ Turn off the power and unplug the power cord as quickly as possible during electric storms. They might damage the apparatus. ■ Remove the antenna’s power plug from the outlet as quickly as possible during electric storms, or the apparatus might be damaged. ■ Data recorded in the HDD might be lost due to a shock, lightening or electricity failure. The user must back up his or her own data, and the company does not take any responsibility for failure to do so. ■ 1 2 3 4 If the product is mishandled, it might cause minor damage. Notice If the apparatus becomes marked, clean it gently with a soft cloth or towel. Never use chemical solvents such as benzene, thinner, acetone or other solvents. The surface of the apparatus might become discolored and the paint might peel. ■ Do not place or keep the apparatus in the following situations. Doing so might cause problems. ● where it is too hot or cold. ● where there is high humidity. ● where there are excessive temperatures, for example in front of airconditioners or heating vents. ● where there is dust or soot. ● in confined areas where the heat cannot be released. ● where it is exposed to direct sunlight. ■ Turn the apparatus off or unplug the power cord if it is to remain unused for a long period of time. ■ Do not place heavy objects on top of this apparatus. It might cause malfunction or damage. ■ If the apparatus is so seriously damaged that it cannot be repaired, or has stopped working altogether, dispose of it properly in accordance with the local laws or regulations in your area. ■ 4 5 6 7 ? Contents Greetings ....................................................................................1 Copyright, Authentication, Disclaimer, Product A/S, User/Master password.........................................2 Cautions......................................................................................3 Contents......................................................................................4 1. Overview .................................................................................7 1.1 Introduction .......................................................................................7 1.2 Product Features ..............................................................................8 2. Functions and Installation...................................................10 2.1 Remote Control Unit .......................................................................10 2.2 Front Panel .....................................................................................12 2.3 Rear Panel......................................................................................15 2.4 Connecting and Installation ............................................................16 6. DivX & Slide Show Guide ....................................................71 6.1 DivX ................................................................................................71 6.2 Slide show ......................................................................................72 7. RMCS GUIDE (Option) .........................................................73 7.1 Receiver Installation .......................................................................73 7.2 RMCS Searcher..............................................................................74 7.3 Admin Mode....................................................................................77 7.4 RMCS Viewer (Web Application)....................................................84 7.5 RMCS Viewer (PC Application) ......................................................89 Troubleshooting .....................................................................116 Technical Specifications .......................................................117 Menu Map................................................................................119 Warranty..................................................................................120 1 2 3 4 3. Basic Operation....................................................................21 3.1 Quick Start ......................................................................................21 3.2 Basic Function Usage.....................................................................23 5 4. Main Menu Guide .................................................................31 4.1 Installation.......................................................................................31 4.2 Edit Channel List.............................................................................42 4.3 Program Guide ...............................................................................45 4.4 PVR ................................................................................................47 4.5 System Setting................................................................................52 4.6 Utility ...............................................................................................63 4.7 Common Interface ..........................................................................65 6 7 5. Record File Guide.................................................................67 5.1 Recording .......................................................................................67 5.2 File List ...........................................................................................68 5.3 Fast-Forward & Rewind ..................................................................68 5.4 Quick-Search ..................................................................................68 5.5 Slow-Motion ....................................................................................69 5.6 QUICK REPLAY/FORWARD..........................................................69 5.7 Time Shift [While watching Satellite Broadcasting].........................69 5.8 Event Notification Function [While DVR recording] ........................70 5.9 BOOKMARK ...................................................................................70 5 ? 6 1 Overview 1.1 Introduction This product is a satellite receiver manufactured by Kaonmedia Co.,Ltd. It provides various functions and a user-oriented interface to allow it to be used with safety and convenience. The receiver provides not only the basic functions of a satellite receiver, but also various functions such as PVR, DVR , RMCS and Analog PVR. With PVR, an important receiver function, you can record or play a satellite-broadcast program from a high-capacity HDD. In addition, you can record programs from up to six channels simultaneously, with two tuners. With the DVR, another major function of the receiver, you can record other material by connecting to outside monitoring equipment such as a camera sensor. In addition, the RMCS (Remote Monitoring Control system) provides a function for controlling the receiver remotely via Ethernet. The varied and useful functions of this receiver will transport you into the wonderful world of digital satellite. 7 1.2 Product Features • • • • • • • • • • • • • • • • • • • • • • • • • • • • • • • • • • • • 2 LNB Input (F-type), IF 2 RF signal loop through 2 Tuners for zapping while recording PIP (Picture in Picture) DVB Common Interface with 2 CAM slots Symbol rate, Max 180Mbit/sec Up to 8000 TV or Radio Channels programmable SCPC and MCPC receivable from C/Ku band satellites MPEG-II Digital Fully DVB Compliant EPG access for on- screen channel information Automatically Scan and Store for TV & Radio Channels of up to 4 selected satellites using DiSEqC 1.2 Motor Built-in Teletext function Subtitle function Multi-language support True color or 16bit color on-screen display Parental control facility by channel, menu and file locks Multiple-control LNB switching e.g., Tone Burst, 22KHz and DiSEqC 1.2 DiSEqC 1.3 with USALS function Supports Universal, Single, Single-S or Wide Band LNB applications Memorizes the last-viewed channel if power goes down Last channel recall facility Real time display on Channel Info & on front panel display in standby mode Full Editing function Channels (Add, Delete & Rename), TP, File & Satellite Receiver-to-receiver full channel data copying facility 32 different favorite groups with ability to categorize & re-categorize each group Digital audio output (S/PDIF) on RCA & Optical Jack Multiple audio selection (L/R, Stereo & Mono) Picture in Menu Supports Multiple Audio Support LNB short circuit protection incorporated AC 90 - 250V, 50/60Hz, SMPS VFD Display (Vacuum Fluorescent Display) 2 SCART, TV (CVBS/RGB) with VCR loop through facility Software Upgrade via OTA (Over-the-Air) and serial connection (RS-232). 7 RCA sockets (Output: Audio L/R, Video) (Input: Audio L/R, Video) PLL RF Modulator (CH21-CH69, PAL B/G, I, DK, PAL M,NTSC M, SECAM L) 20 event VCR or HDD Timer facility 8 1 2 3 4 5 6 7 ? Dual PVR • 3D Graphic User Interface by 16bit Color • Multi Channel (up to 6 Channels) Record and 1 Channel Playback simultaneously 2 Functions and Installation 1 2.1 Remote Control Unit • Dual Decoding for Two Live Streams, or One Live Stream & One Recorded Stream • PIP: Picture-in-Picture (Adjustable sizes & selectable locations) • MP3 (MPEG-1 Layer-3) & Video Stream Transfer & Play on Web Environment via USB2.0 • Photo Image Slide Show • Time Shift Function • Analog Signal Input & Record (CAMERA, Game Console, Camcorder, TV) DVR • 1 Channel Home Security System • Concurrent performance between the PVR and DVR • MPEG-2 TS stream recording format • Event Recording & Continuous Recording RMCS (Internet) - Option • Real-time video streaming via ubiquitous web access • Recording and playback on the web browser • Monitor security camera images and enjoy satellite TV as well as controlling all receiver functions via Internet. No. 1 2 3 4 5 6 7 8 9 10 11 12 13 14 15 16 17 18 19 20 21 Button STAND BY MUTE NUMERIC BUTTONS TV/STB TEXT SUB-T(RED) GREEN YELLOW INFO(Blue) STOP REW FF PLAY/PAUSE SLOW QUICK REPLAY QUICK FORWARD RECORD CHANNEL UP/DOWN VOLUME UP/DOWN EXIT MENU 22 23 24 25 26 27 28 UP/DOWN LEFT/RIGHT OK TV/RADIO INPUT A.L/R A.LANG Functions To switch between operation and stand by mode To enable or disable audio To select the channel and enter the channel edit and PIN code To switch between TV and satellite receiver mode To use Tele-text to check functions To enable or disable subtitle To sort channel list To watch the current screen with zoom function. To display the information box on the screen. Used for stopping play Used for rewinding Used for fast-forwarding Used for playing or pausing files. Used for viewing the screen in slow motion. To go to the previous screen To go to the next screen Saves the current channel to the HDD To change channel up and down. To increase or decrease the volume. To return the normal viewing mode from a menu. To display the Main Menu on the screen or return to the previous menu. To move up or down on the menu. To move left or right on the menu. To confirm your choice. To switch between TV and Radio. To switch to the DVR screen or Analog PVR screen. To select the sound mode.(Mono, Left, Right, Stereo) To select the audio language. 2 3 4 5 6 7 ? 9 10 29 30 31 32 33 34 35 36 RECALL EPG SLEEP DISPLAY SAT PAUSE PIP PIP CH 37 MODE/FILE 38 SWAP/TUNER To return to the previous channel. To display the TV/Radio program guide. To select a present time interval for automatic shut off. To open the Display screen of the System Setting menu. To arrange programs in satellite order. To pause the current screen To turn the PIP screen on/off. To change the PIP screen channel. If you press the button, the PIP Channel List will be shown. To change or modify the size or location of the PIP. To open the File List screen To swap the main screen for the PIP screen. To change the tuner. 2.2 Front Panel 1 2 3 • When inserting batteries, make sure that the polarity (+/–) is correct. • The design of the Remote Control Unit may be changed without any notice in advance. 4 • The HDD is separated. 11 No. Button Functions 5 1 STAND BY Switch the receiver power “ON” or “OFF”. 2 MENU To see main menu. 3 CH UP/DOWN To move the channel Up/Down or select a sub-menu item. 4 OK To select a program, a highlighted line or parameter value. 5 VOL UP/DOWN To turn the volume Up/Down or select a sub-menu item. 6 VFD To display the current state, such as channel, time and display. 7 HDD Removable HDD. 8 USB port To connect the USB cable to the PC. 9 CAM Slots (Option) 2 Slots for Common Interface CAM (VIACCESS, IRDETO, NAGRAVISION, CRYPTOWORKS, CONAX) with Smart Card. 10 Smart Card Slot (Option) 1 Slot for Smart Card 6 12 7 ? VFD Information (Option) LED Display Information Lamp Color RED GREEN YELLOW GREEN 1 Contents Lamp is “ON” when the power is off Lamp is “OFF” when the power is on Lamp is “ON” when it shows Signal Locked Lamp is “OFF” when it shows Signal Unlocked Signal Check is subjected to only on the Main Video Tuner 2 Lamp is “ON” when the HDD is running (e.g. Record, Play, TimeShift) Lamp is “OFF” when the HDD stops Lamp is “ON” when remote control is in use Lamp is “OFF” when remote control is not in use 3 Front Panel Display Message No. 1 2 3 4 5 6 7 8 9 10 11 12 13 14 15 16 17 Descriptions When the camera is connected When channel No. is displayed Power off NTSC mode PAL mode PLAY PAUSE Rewind Fast forward When the MP3 file is playing When the file is repeating in PVR When the TV is selected in TV/STB When the Channel list is in All mode When the Audio Mode is STEREO or LEFT When the Audio Mode is STEREO or RIGHT When Time is displayed, Month/ Date (Standby mode) When PROGRAM is displayed, Channel No. (Channel No. is displayed as 0001, not p 001) Displaying the name for each channel Displaying current time in “A/P: hour: minute” Displaying play time in “hour;minute;second” while File (including MP3 file) is playing KEY & DISPLAY The message of the 7-segment LED (Light-Emitting Diode) on the receiver and keys are explained as below. Standby Mode Current Program Number System Booting TV Mode Power Off Satellite Receiver Mode MICOM Version Upgrade Boot Loader Version Upgrade Procedure Download Upgrade Completion 4 5 6 7 ? Download Procedure 13 14 2.3 Rear Panel 2.4 Connecting and Installation 1 How to connect the receiver to various other systems There are several ways of connecting the receiver to your TV, VCR and/or Hi-Fi SYSTEM. Consult your local supplier for assistance in setting-up your system that is best suited to your requirements. 2 3 No. Button Functions 1 POWER SUPPLY AC 90-250V, 50/60Hz, 55W(maximum) 2 POWER SWITCH To provide power to the main unit 3 LNB To connect to a satellite antenna and cable jacks. 4 LOOP THROUGH To connect an RF signal from the receiver either to the RF input jack on your television or to the receiver. 5 RS-232 To connect to a personal computer for software upgrade. 6 SCART FOR VCR To connect this port to the VCR via a SCART cable. 7 SCART FOR TV To connect this port to the TV via a SCART cable. 8 RF LOOP IN To connect a general aerial antenna and cable jacks to an RF input jackon the rear of the receiver. 9 TV OUT To connect a TV via a coaxial cable. 10 MODEM Option 11 S/PDIF Output for connection to a digital amplifier (Coaxial). 12 VIDEO Video connection port to the TV or other equipment. 13 AUDIO Audio connection port to the TV or other equipment. 14 S-VIDEO Video connection port to a TV or other equipment via SUPER VIDEO. 15 S/PDIF Output for connection to a digital amplifier (Optical). 16 VIDEO Video that connects to the Analog PVR 17 AUDIO Audio that connects to the Analog PVR 18 VIDEO Video that connects to the DVR 19 AUDIO Audio that connects to the DVR 20 ETHERNET Connects to the Internet ISP Network 15 4 5 1. Connect the receiver to a TV set Connect the receiver to a TV set with SCART, if your TV set is equipped for it. Alternatively you can use A/V, TV out (UHF) or S/Video jacks. 6 2. Connect the receiver to a VCR Connect the SCART jack from the VCR to the back of the receiver. Alternatively you can use A/V, TV out (UHF) or S/Video jacks. 3. Connect the receiver to a Hi-Fi System Connect a RCA stereo cable from the AUDIO L/R jacks, S/PDIF on the receiver to the LINE, AUX, SPARE or EXTRA input jacks on your Hi-Fi System. 4. Connect the receiver to a Digital Audio System If you have a DAC with S/PDIF coaxial cable input, you can connect the receiver with it to enjoy higher quality sound. Connect S/PDIF coaxial cable to a digital amplifier. 16 7 ? 5. Loop Through If you have another analogue or digital receiver and you wish to use the same LNB then you can connect it via the loop through. Connect one end of the coaxial cable to the Loop Through on the receiver and connect the other end to the LNB IN on your second receiver. TV with Terrestrial Antenna 1 6. Analog PVR Connecting Used to record received signals Connect the Video cable of the Analog PVR to the Analog PVR Video. Connect the Audio cable of the Analog PVR to the Analog PVR Video. 2 7. DVR Connecting The camera has to be connected to the sensor to watch via the DVR. Connect the Video cable of the camera to the DVR Video jack. Connect the Audio cable of the camera to the DVR Audio jack. Connect the sensor to the sensor jack. 3 4 Connect one end of RCA/Cinch cable to the RCA/Cinch jack on the back of the receiver and the other end to a RCA/Cinch jack on your TV. If your TV doesn’t have a RCA/Cinch jack, connect one end of RF cable to the TV OUT on the back of the receiver and the other end to a RF input jack on your TV. Connect one end of RF cable to the ANT IN on the back of the receiver and the other end to a terrestrial antenna connection or the jack for the public antenna on the wall. Finally connect the coaxial cable from the LNB to the LNB IN jack on back of the receiver. 5 6 7 ? 17 18 TV with Motorized System (DiSEqC 1.2) Connecting to the PC Turn the receiver and your PC on. Connect the receiver to your PC with the enclosed USB cable. 1 2 3 4 Connect one end of RCA/Cinch cable to the RCA/Cinch jack on the back of the receiver and the other end to a RCA/Cinch jack on your TV. If your TV doesn’t have a RCA/Cinch jack, connect one end of RF cable to the TV OUT on the back of the receiver and the other end to a RF input jack on your TV. Connect one end of your coaxial cable to the LNB IN connector on the receiver and the other end to the REC or Receiver connector on the DiSEqC 1.2 motor. Connect the coaxial cable from the LNB to the LNB connector on the DiSEqC 1.2 motor. 5 Connect it using USB connections in the PVR. Please be careful when you upload or download files while the receiver is connected to a PC with the USB cable. The data recorded in the HDD may be lost if the PC’s power is turned off, or if the USB cable is unplugged while uploading or downloading files. To confirm, click the start button and then click Program> Accessories >Windows Explorer. You can check that the new drive is installed in your computer. The factory drive name is PVR HDD. 6 7 ? 19 20 3 Basic Operation 3.1 Quick Start 1 Start System Before you watch the television or radio program, you must perform the installation procedure first. Therefore you will see only “Easy Installation Menu” at first when you plug into your system. The Easy Installation gives you the convenience of selecting various languages, adjusting the time and channel search. Automatic Installation by “Easy Installation” The Installation Wizard is a user-friendly method assuring the easy set-up of the receiver by the new user. System Connection Connect the receiver to all peripheral devices such as the TV, Audio and Video etc. Power On Turn on the power of the receiver and other devices. Power Off When you press the STAND BY button again. The receiver will display “OFF”. 2 Language The first option is “Language Select” to select the desired language of the Menu, Audio, or Subtitle. Place the cursor on the sub menu by pressing the keys and press the OK button to change the language. The Language of the Menu, Audio, or Subtitle will be changed to the selected language. 3 Local Time/GMT Select the time setting type. Press the LEFT/RIGHT button to select either Local Time or GMT and then press the DOWN button to move to the time setting item. When Local Time is selected. You can set your local time according to your location. To set the local time, press the NUMERIC button. 21 When GMT is selected. Press the LEFT/RIGHT button to select the current time zone from standard time and then press the OK button. When you press the LEFT/RIGHT button, the time zone will move by 30 minutes. 4 Channel Search You can search the channels according to the DiSEqC mode. If you press the OK button. the Installation screen will appear. 5 Installation Set the channel when the Installation screen appears. Please refer to [4. Main Menu Guide - 4.1 Installation] for more details on Channel Search. 1 2 3 4 6 Confirm the channel searched The first channel searched is displayed after saving the channel. Press the UP/DOWN button or the NUMERIC button to move to the searched channel. The screen is displayed with the Channel Banner. 5 6 • If you press the OK button on the screen, the Simple Channel List will be displayed. Press the NUMERIC button to change the channel on the screen. Or press the UP/DOWN button to select the channel and press the OK button. Press the EXIT button to exit the Simple Channel List. 7 • Channel Banner The Channel Banner provides information on the channel, and is placed at the bottom of the screen. It shows the channel number, channel name, channel information, satellite name and signal. Press the YELLOW, GREEN, BLUE button for further reference. 22 ? 3.2 Basic Function Usage 1 Program Information After the television channels have been programmed, you will see the information box each time you change the channels. Every time you change channels you will receive program information for a few seconds. (In the “Banner Time” menu you can select how long this information will be shown.) You may change channel lists with the UP or DOWN button. You can get “Channel Banner” at the bottom of the screen. When you press the COLOR button, you can use the banner as a simple channel operation. 2 Now-Information Banner During “Channel Banner” is appearing, when you press the GREEN Button, you can get “NowInformation Banner”. 4 Channel-Information Banner During “Channel Banner” is appearing, when you press INFO(BLUE) Button, you can get “Channel-Information Banner”. Using “Channel-Information Banner”, you can get a detailed channel listing information. During “Channel Banner” is appearing, when you press the YELLOW Button, you can get “NextInformation Banner”. Using “Next-Information Banner”, you can get a simple EPG of “Next-Information”. 2 5 Volume Control/Mute To control audio volume, press the Volume UP/DOWN buttons. Volume control bar will be appeared in bottom of the TV screen. After time-out in 1 second, volume control bar will disappear. To temporarily stop the volume, press the MUTE button. To cancel mute, press the MUTE button again or press the Volume UP/DOWN buttons. 3 4 5 Using “Now-Information Banner”, you can get a simple EPG of “Now-Information”. 3 Next-Information Banner 1 6 Subtitle Press the RED button and the popup window will be displayed on the screen. Select the Off then subtitle function is off. Select the Subtitle language, and then you can see Subtitles. 6 7 7 Teletext If a broadcast supports teletext, you can watch teletext. If you press the TEXT button, teletext will appear on the screen. 23 24 ? 8 Simple Channel List 10 To change the audio output When you press the OK button during receiving service stream, you can get “Channel List” view. Press the A.L/R button on the remote control unit to change the output. Using the UP/DOWN button in “Channel List” view, you can choose another channel. Then on-screen menu is displayed on the top right side of the screen. After moving highlight on a channel, then press the OK button. Press the A.L/R button repeatedly to change the sound mode. (Mono, Left, Right, Stereo) Press the RED button to move to the Favorite channel list. Only the selected favorite channels among the 32 favorite channels will appear. To get the channel sort list, press the GREEN button. Pop up window will be displayed on the screen. Select the sort list you want with the UP/DOWN buttons and then press the OK button to get it. There are seven ways of sorting; Normal, Tuner, Satellite, CAS, Network, Genre and Favorite. You can change the following settings on the Simple Channel List screen; Favorite and Genre List setting, Lock Function Setting and Channel Name Change. If you press the Blue button on the Simple Channel List, the Edit Pop-up window will appear. Press the UP/DOWN button to select the desired item and press the LEFT/RIGHT button to change the setting. If the Rename item or the Favorite item is selected, press the OK Button to setup. Press the EXIT button. When the save message is shown, press the OK button to save. 9 Soundtrack When you want to change the Audio Language of current channel, press the A.LANG button on the remote control. The on-screen menu is displayed on the left side of the screen. 11 PIP The PIP (Picture-in-Picture) function allows you to watch two screens at the same time. With the PIP function, you can move the PIP screen or freely adjust the screen size. If you press the PIP button while the channel is showing on the screen, the PIP will be shown at the top left of the screen. 2 3 4 If you press the PIP CH button, the PIP Simple Channel List will appear on the screen. Press the UP/DOWN button on the PIP Simple Channel List screen to select a channel, and press the OK button. • Press the PIP button to make the PIP screen disappear. • Press the FILE/MODE button and press the UP/DOWN or the LEFT/RIGHT button to change the location of the PIP screen. • Press the FILE/MODE button once again and press the the UP/DOWN button or the LEFT/RIGHT button to change the size of the PIP screen. • If you press the FILE/MODE button once again, you can see the screen as a multi-media window type. The main screen will be displayed on the left, and the PIP screen on the right side of the screen, as a multi-media window type. • Press the SWAP/TUNER button to swap the main screen for the PIP screen, while the PIP screen is showing. 5 6 7 ? Use the UP/DOWN buttons to choose the audio you want. To cancel or exit, press the A.LANG button again. You can change a default audio language in the system setting menu mode. 25 1 26 12 Recall List Recall List is to show the previous channels (up to 10 channels). If you press the RECALL on the screen, the Recall List Pop-up window will appear. Press the UP/DOWN button to select the channel and then press the OK button. The changed channel will be shown with the channel banner. • Press the EXIT button to exit from the Recall List Pop-up window. With this function, you can change the Tuner while you are watching TV. Tuner change cannot be done while PIP is in use. If you press the TUNER/SWAP button while you are watching TV, the tuner change pop-up window will appear. Each time you press the TUNER/SWAP button, the tuner will be changed. 17 TV/Radio Change 13 DISPLAY Setting This mode changes settings such as the RF Channel, RF Mode and TV Type. If you press the DISPLAY button, the DISPLAY screen of the System Setting menu will appear. Change the settings on the screen. Refer to [4. Main Menu Guide - 4.5 System Setting - 4. Display] for more details on setting changes. 14 Satellite Change This mode can change the satellite when you search channels from several satellites. If you press the SAT button while you are watching TV, the satellite change pop-up window will appear. If you press the UP/DOWN button, you can change the selected satellite. 15 Sleep Timer The unit will be turned off automatically after a specified time. If you press the SLEEP button while you are watching TV, the Sleep Time pop-up window will appear. Each time you press the SLEEP button, the time will be changed in these intervals: 10, 20, 30, 40, 50, 60, 70, 80 and 90 minutes. After you have changed and saved the time, the Sleep Time pop-up window will disappear. 27 16 Tuner Change With this function, you can change the Radio listening mode while you are watching TV. If you press the TV↔RADIO button while you are watching TV, the radio listening screen will appear. If you press the TV↔RADIO button again, the TV screen will reappear. 18 Multi Video Multi Video allows you to watch several channels in one screen simultaneously. It can be used to watch one channel from among several channels. If you press the 0 button while you are watching TV, the Multi Video pop-up window will appear. Press the UP/DOWN button to select the number of channels on the Multi Video pop-up window, and then press the OK button. The possible numbers of channels are 4, 9, 10, 13 and 16. When several channels appear on-screen, press the UP/DOWN button or the LEFT/RIGHT button to select the channel. 1 2 3 4 5 6 7 Press the OK button to change the subject channel. ? • If you press the MENU button or the EXIT button, it will change to the full screen. 28 19 File Playback With this function, you can play recorded files. If you press the MODE/FILE button while watching TV, the File List screen will appear. The currently saved directory in the HDD will be displayed on the File List screen. Press the UP/DOWN button to select the desired directory and then press the OK button. Press the UP/DOWN button to select the desired file and then press the OK button. The selected song will playback. • For Group Play If you press the OK button while the file is playing, the Play List screen will appear. Press the following buttons to perform various actions in the Play List window. RED:. If you press this button, you can move the selected file up and down. Press the UP/DOWN button to move to the desired location and then press the OK button. GREEN:. If you press this button, the selected file can be changed to repeat mode. R is displayed next to the selected file. BLUE: If you press this button, the selected file will be deleted. The file that is currently playing will not be deleted. 20 Screen Capture and Transmission Function • You can move PC data to the main unit in the same way as for transmission. In addition, a PC image file (BMP, JPG) can be used as the wallpaper for the main unit. 29 [Option] This function helps you to capture a satellite program or DVD screen and transmit it to other equipment such as a PC. It captures the current screen. The captured screen will be transmitted to a PC or can be used as wallpaper in the main unit. When you transmit the captured screen to the PC, 4 Main Menu Guide 1 Press the MENU button on the remote control unit. You will see the “Main Menu” on the screen. You can move into the desired submenu using the LEFT/RIGHT buttons. You should enter the PIN code in order to move into the corresponding submenu in case of the Installation, the Edit Channel List or the System Setting. Press the OK button to confirm your selection. Press the MENU button to return to previous menu. Or press the EXIT button to quit the Menu system completely. Main Menu shows the following information. Installation: LNB, DisEqC Setting, Auto Search, Service Copy. Edit Channel List: Edit Favorites 1~32, Lock, Skip, Delete, Move, Genre. Program Guide: Shows Now, Next, Weekly Program guide. PVR: File List, Record, Timer, TimeShift, USB Connection, Format HDD. System Setting: Language, Time, Display, Lock Control, Factory Reset, System Information, RMCS Usage, Analog PVR/DVR Option, OTA Upgrade (option) Utility: Games, Demonstration, Calendar, Zoom, Calculator. Common Interface: Shows scrambled channels by using common interface modules. 2 3 4 5 6 7 ? Connect the main unit to the PC with the USB cable. Move main unit image files (JPG, BMP) using Windows Explorer. 30 5 Copy from Tuner 2 to Tuner 1 4.1 Installation Basic Setting Press the UP/DOWN button to select the desired item on the basic setting screen. Use when you copy channels in Tuner 2 to Tuner 1. Press the OK button to copy channels in Tuner 2 to Tuner 1. 1 Channel Search If you want to search the channel, press the OK button to move to the channel search setting screen. Please refer to [4. Main Menu Guide - 4.1 Installation - 2. None, DiSEqC Switch/3. DiSEqC 1.2/4. USALS ] for more details. 2 Connection 1 2 6 Copy All Use this when you copy channels in Tuner 1to Tuner 2 and channels in Tuner 2 to Tuner 1. Press the OK button to copy channels in Tuner 1 to Tuner 2 and channels in Tuner 2 to Tuner 1. It you want to use Tuner 2, you have to select the Connection items. Select Separated when you have two receiving antennas, and select Loop Though when you have one. Press the UP/DOWN button to select either Separated or Loop Through and then press the OK button. 3 4 5 3 USALS Set Longitude and Latitude when you use USALS. Press the UP/DOWN button to select Longitude and Latitude. 6 Press the Numeric button to set the angle of Longitude and Latitude. Press the OK button to set the direction of Longitude and Latitude. 7 4 Copy from Tuner 1 to Tuner 2 Use when you copy channels in Tuner 1 to Tuner 2. Press the OK button to copy channels in Tuner 1 to Tuner 2. 31 ? 32 None, DiSEqC Switch - 1 Satellite Select the satellite you want using the UP/DOWN buttons on the satellite list. Edit, Add, or Delete • Press the YELLOW button to edit, add, or delete satellite list. The Pop Up menu will appear. • Select mode using the LEFT/RIGHT buttons. • Place the cursor on satellite field and press the OK button. The keypad will be displayed so that you can edit or add satellite name you want. • Input degree you want using the NUMERIC buttons or the LEFT/RIGHT buttons. And press the OK button to save. • To delete satellite list on the list, press the YELLOW button to select delete mode in pop up menu. And press the OK button. 2 TP list • When the GREEN button is pressed, it can be toggled Satellite list and TP list. • Press the YELLOW button to edit, add or delete the TP list. Pop up menu will appear. • Input Mode, Frequency, Symbol Rate, Polarity, and FEC, and press the OK button to save. 3 Tuner Press the LEFT/RIGHT button to select the Tuner and then press the OK button. When the Tuner pop-up window appears, press the UP/DOWN button to select Tuner 1or Tuner 2 and then press the OK button. The selected Tuner will play. 33 Scan Press the RED button on the TP list. Pop up window will be displayed on the screen. • Frequency: Input a proper Frequency using the NUMERIC buttons. • Symbol Rate: Input a proper Symbol Rate using the NUMERIC buttons. • Polarity: Use the LEFT/RIGHT buttons to select the Polarisation of the transponder.(Horizontal, Vertical) • FEC: Use the LEFT/RIGHT buttons to select the FEC of the transponder. • Press the YELLOW button to edit, add or delete the TP list. Pop up menu will appear. • Input Mode, Frequency, Symbol Rate, Polarity, and FEC, and press the OK button to save. • You can select the value of Auto, 1/2, 2/3, 3/4, 5/6, and 7/8. • Network: You can select Yes or No. When you select “Yes”, you can find more transponders using the home network. • Video PID/Audio PID/PCR PID: You can set PID to search for services. Use the LEFT/RIGHT buttons or the NUMERIC buttons to input the value. Press the OK button to start Scanning. 1 2 3 4 5 4 C/KU Switch: You can select C/KU band by selection of switch type. 6 5 LNB Freq.: Select the proper LNB frequency referring to your LNB using the OK and the UP/DOWN buttons. 34 7 ? 6 C-LNB Freq.: When selecting the C/KU Switch is selected as “None”, the C-LNB Freq will be dimmed automatically. Press the OK button, and then the C-LNB Freq. list will be displayed. You can also input the freq. you want. After inputting freq. Using the NUMERIC buttons, press the OK button. 7 LNB Power: Select the LNB Power On or OFF. 8 22KHz: Depending on the user’s antenna switch box or LNB. You can supply either 22KHz by setting “ON” or not by setting “OFF”. DiSEqC 1.2 1 Satellite Select the satellite list you want using the UP/DOWN buttons on the satellite list. Edit, Add, or Delete • Press the YELLOW button to edit, add, or delete satellite list. Pop Up menu will appear. • Select mode using the LEFT/RIGHT buttons. • Place the cursor on satellite field and press the OK button. The keypad will be displayed so that you can edit or add satellite name you want. • Input degree you want using the NUMERIC buttons or the LEFT/RIGHT buttons. And press the OK button to save. • To delete satellite list on the list, press the YELLOW button to select delete mode in pop up menu. And press the OK button. 2 TP list • When the GREEN button is pressed, it can be toggled Satellite list and TP list. • Press the YELLOW button to edit, add or delete the TP list. The Pop up menu will appear. • Input Mode, Frequency, Symbol Rate, Polarity, and FEC, and press the OK button to save. 9 Tone Burst: Depending on the user’s antenna switch box. (“off”, “SAT A” or “SAT B”) 10 DiSEqC: You can select and use appropriate port for your DiSEqC switch box. Press the OK button to select DiSEqC List. (None, DiSEqC A, DiSEqC B, DiSEqC C, DiSEqC D) 2 3 4 5 6 3 Tuner Press the LEFT/RIGHT button to select the Tuner and then press the OK button. When the Tuner pop-up window appears, press the UP/DOWN button to select Tuner 1or Tuner 2 and then press the OK button. The selected Tuner will play. • After selecting all that is necessary, press the RED button to scan the satellite list. Pop up widow will be displayed. • Select ON or OFF according to your Network. • Select All or FTA Search Type. • Press the OK button and searching will start. 35 1 7 ? 36 - Scan Press the RED button on the TP list. Pop up window will be displayed on the screen. • Frequency: Input a proper Frequency using the NUMERIC buttons. • Symbol Rate: Input a proper Symbol Rate using the NUMERIC buttons. • Polarity: Use the LEFT/RIGHT buttons to select the Polarisation of the transponder.(Horizontal, Vertical) • FEC: Use the LEFT/RIGHT buttons to select the FEC of the transponder. • You can select the value of Auto, 1/2, 2/3, 3/4, 5/6, and 7/8. • Network: You can select Yes or No. When you select “Yes”, you can find more transponders using the home network. • Video PID/Audio PID/PCR PID: You can set PID to search for services. Use the LEFT/RIGHT buttons or the NUMERIC buttons to input the value. Press the OK button to start Scanning. 4 Position: After selecting a satellite, please select position number. To change value, press the OK button. The position list will be displayed. 5 LNB Freq.: Select the proper LNB frequency referring to your LNB using the OK and the UP/DOWN buttons. 8 Tone Burst: Depending on the user’s antenna switch box. (“off”, “SAT A” or “SAT B”) 1 2 9 Press the BLUE button to set Drive(Fine Drive or Normal Drive) to run the motor. - Fine Drive/Normal Drive: To move the motor, press the LEFT/RIGHT button. - Go to zero: To move the zero position, press the OK button. - Store to location: To store the current position, press the OK button. - East Limit: To set the east limit by current position, press the OK button. - West Limit: To set the west limit by current position, press the OK button. - Clear Limit: To clear the stored limit value, press the OK button. • After selecting all that is necessary, press the RED button to scan the satellite list. Pop up widow will be displayed. • Select ON or OFF according to your Network. • Select All or FTA Search Type. • Press the OK button and searching will start. 3 4 5 6 6 LNB Power: Select the LNB Power On or OFF. 7 7 22KHz: Depending on the user’s antenna switch box or LNB. You can supply either 22KHz by setting “ON” or not by setting “OFF”. When selecting the U-LNB 1 and U-LNB 2, the 22KHz will be dimmed. 37 ? 38 USALS - 1 Satellite Select the satellite list you want using the UP/DOWN buttons on the satellite list. Edit, Add, or Delete • Press the YELLOW button to edit, add, or delete satellite list. The Pop Up menu will appear. • Select mode using the LEFT/RIGHT buttons. • Place the cursor on satellite field and press the OK button. The keypad will be displayed so that you can edit or add satellite name you want. • Input degree you want using the NUMERIC buttons or the LEFT/RIGHT buttons. And press the OK button to save. • To delete satellite list on the list, press the YELLOW button to select delete mode in the pop up menu. And then press the OK button. 2 TP list • When the GREEN button is pressed, it can be toggled Satellite list and TP list. • Press the YELLOW button to edit, add or delete the TP list. Pop up menu will appear. • Input Mode, Frequency, Symbol Rate, Polarity, and FEC, and press the OK button to save. 3 Tuner Press the LEFT/RIGHT button to select the Tuner and then press the OK button. When the Tuner pop-up window appears, press the UP/DOWN button to select Tuner 1or Tuner 2 and then press the OK button. The selected Tuner will play. Scan Press the RED button on the TP list. Pop up window will be displayed on the screen. • Frequency: Input a proper Frequency using the NUMERIC buttons. • Symbol Rate: Input a proper Symbol Rate using the NUMERIC buttons. • Polarity: Use the LEFT/RIGHT buttons to select the Polarisation of the transponder.(Horizontal, Vertical) • FEC: Use the LEFT/RIGHT buttons to select the FEC of the transponder. • You can select the value of Auto, 1/2, 2/3, 3/4, 5/6, and 7/8. • Network: You can select Yes or No. When you select “Yes”, you can find more transponders using the home network. • Video PID/Audio PID/PCR PID: You can set PID to search for services. Use the LEFT/RIGHT buttons or the NUMERIC buttons to input the value. Press the OK button to start Scanning. 4 Degree: Press the NUMERIC buttons and enter degree. 5 LNB Freq.: Select the proper LNB frequency 2 3 4 5 referring to your LNB using the OK and the UP/DOWN buttons. 6 LNB Power: Select the LNB Power On or OFF. 7 22KHz: Depending on the user’s antenna switch box or LNB. You can supply either 22KHz by setting “ON” or not by setting “OFF”. When selecting the U-LNB 1 and U-LNB 2, the 22KHz will be dimmed. 6 7 8 Tone Burst: Depending on the user’s antenna switch box. (“off”, “SAT A” or “SAT B”) 39 1 ? 40 9 Press the BLUE button to set Drive(Fine Drive or Normal Drive) to run the motor. - Fine Drive/Normal Drive: To move the motor, press the LEFT/RIGHT button. - Go to zero: To move the zero position, press the OK button. - Store to location: To store the current position, press the OK button. - East Limit: To set the east limit by current position, press the OK button. - West Limit: To set the west limit by current position, press the OK button. - Clear Limit: To clear the stored limit value, press the OK button. • After the Degree, Longitude and Latitude is entered accurately, the DiSEqC Motor will automatically move to the satellite’s position. • After selecting all that is necessary, press the RED button to scan the satellite list. The Pop up widow will be displayed. • Select ON or OFF according to your Network. • Select All or FTA Search Type. • Press the OK button and searching will start. 4.2 Edit Channel List 1 From these menus, you can create favorite lists, lock, skip, delete, or move channel. Select “Edit Channel List” in the main menu with the LEFT/RIGHT buttons and press the OK button. At the request window, Input PIN code. If you have not entered your own PIN code, then the PIN code 0000 applies, which was set at the factory. Press the UP/DOWN button in MODE to select the desired mode and then press the OK button. Among the all channel list, the selected channel can be moved to the right folder of Favorite 1~32, Lock, Delete, Skip, Move, Genre. Press the OK button to add from edit list at right folder. To remove the channel list from edit list at right folder, press the OK button. The edited list will be removed. To rename the channel, press the YELLOW button. 2 3 4 Press the BLUE button to change the favorite name. To confirm the channel list, press the MENU button or the EXIT button. The request window will be displayed on the screen, Press the OK button to save or the EXIT button to exit this menu. 5 6 • Press the GREEN button to arrange the channels. When the Sort pop-up window appears, select the desired arrangement and then press the OK button. • Press the RED button if you want to include all the channels in the channel list. 7 ? 41 42 • To rename the Favorite channel, press the INFO (BLUE) button. 1 Favorite 1 ~ 32 You can edit favorite TV and Radio list. This enables you to create the 32 favorite TV and Radio lists. Select the channel you want to edit on the favorite list and press the OK button. 2 Lock From here you can lock channels in any of the list in order to prevent e.g. your children from watching. Select the channel you want to lock and press the OK button. Repeat the procedure for each channel you want to lock. When you lock a channel in any list, the channel will be locked automatically in all other lists. 3 Delete You can delete the TV or Radio channel from the current list. 5 Move You can change the position of the channel you want on the TV/Radio/All channel lists. Select the channel you want to move to desired channel and press the OK button. And press the INFO (BLUE) button to change the position of the channel you want. 2 Using the UP/DOWN buttons, select the channel you want to move and press the OK button. 3 The position of the channel will be moved. 6 Genre You can edit the TV and Radio list of the various genres. (Movie, News and Factual, Entertainment, Sport, Children, Factual, Education, Lifestyle, Drama, Music, Arts, Current Affairs, Special, Comedy, Documentary.) Select the channel you want to edit genre list and press the OK button. Select the channel you want to delete and press the OK button. 4 5 6 4 Skip You can skip the TV or Radio channel from the current list. 7 Select the channel you want to skip and press the OK button. To recover the skipped channel, press the OK button from edit list. 43 1 ? 44 3 EPG Information 4.3 Program Guide The program guide provides information such as the program listings and ending times for all available programs. Select “Program Guide” in the main menu with the LEFT/RIGHT buttons and press the OK button. In the viewing program, when you press the EPG button, you can get this view. To view the Program Guide, press the EPG button on the remote control unit. The EPG information will be displayed on the bottom of the screen. Each press of the UP/DOWN buttons will change the displayed EPG information by one hour. Each press of the LEFT/RIGHT buttons will change the displayed EPG information by one day. • The Program Guide information might not be supported by the service providers. 1 Now/Next Program Guide Shows the information of Present/Following program on different channels. To watch the programs you go through the display window: Select a program with the UP/DOWN button. You can get the list at right-side view. Use the SUB-T(RED) button to change the channel list. After selecting the program you want, press the OK button. You can see the detailed information. If you want to change program guide, press the INFO(BLUE) button. If there is available EPG information, it will be displayed on the EPG information bar. 2 3 Press the EPG button again, and the Program Guide menu will be displayed. 4 EPG Scheduled Recording With the EPG information, you can easily set scheduled recording. If you press the Yellow button after checking the EPG information, the Add pop-up window will appear. All the basic scheduled recording information will be shown in the Add pop-up window. Press the RED button to save the settings after confirming the scheduled recording information. 2 Weekly Program Guide 4 5 6 7 Shows the information of program that will be played for a week. When you press the INFO(BLUE) button, you can alternatively select Now, Next or Weekly EPG. To see more information about the program you want on the weekly EPG, move the highlighted channel by pressing the LEFT/RIGHT, UP/DOWN buttons and then press the OK button. 45 1 ? 46 Group Play 4.4 PVR Press the LEFT/RIGHT button on the Main Menu to select the PVR and then press the OK button. Press the UP/DOWN button on the PVR menu to select the desired item. 1 File List • Saving too many files in one directory might cause problems – slowing the system down, for example. It is recommended that you manage the directory by classifying some files into sub-directories. File List manages the files and directories in the HDD. Press the UP/DOWN button on the PVR menu to select the File List and press the OK button. The recorded files and directories currently saved in the HDD will appear. Various basic directories such as AVDATA, MP3 and SOFTWARE will appear in the directory. The names of the basic directories cannot be changed. The basic directories are as follows; • AVDATA: Directory that saves recorded files • MP3: Directory that saves MP3 files • SOFTWARE : Directory that saves softwarerelated files • GAME: This is the directory that the ROM file downloaded from the Internet site can be saved on. Select the saved ROM file and press the OK button to play the game. • IMAGE : Directory that saves image files • DVR : Directory that saves files recorded with the DVR • ANALOG : Directory that saves the file recorded with Analog PVR. • For more information about the execution of DivX file, JPG and BMP file saved on the File List, refer to [6. DivX and Slide Show Guide]. Play Press the UP/DOWN button on the directory menu to select the desired file or directory and then press the OK button. If the file is selected, the file will play. If the directory is selected, the selected directory file list will be displayed. 47 Move to the directory where the file for Group Play is located. Press the UP/DOWN button on the Directory screen to select the file to be added to the Group Play List and then press the RED button. The number will be displayed for the selected file. Select the file to be added to the Group Play List in the same manner as described above. If you press the RED button again, the added file will be canceled. When you finish the file selection for Group Play press the BLUE button. The Group Play List pop-up window will appear. If you press the BLUE button on the Group Play List pop-up window, it starts playing. • If you press the GREEN button on the Group Play List pop-up window after selecting the file, the selected file will be deleted. • If you press the RED button on the Group Play List pop-up window, all files will be deleted. Edit If you press the YELLOW button on the File List screen, the File Edit pop-up window will appear. Press the UP/DOWN button to select the items to be edited and then press the OK button. The items you can edit are as follows; • New Directory: To create a new directory in the current directory. • Rename: To change file or directory names. Characters such as 0~9, a~z and A~Z can be used. • Delete: To delete a file or directory. • Lock: To set for entering a password when you access files and directories. They are then displayed as “hidden files” in Microsoft Windows, after the USB cable is connected. 48 1 2 3 4 5 6 7 ? Sort If you press the GREEN button on the File List screen, the File Sort pop-up window will appear. Press the UP/DOWN button to select the arrangement method and then press the OK button. The different methods are as follows: • • • • File Name: To arrange files in file name order. Date: To arrange files in date order. File Type: To arrange files in file type order. Lock: To arrange files according to whether locked or not. Press the OK button to arrange files in the way you selected. 2 Record With this function, you can check file information while recording with the PVR. In addition, you can set the record-end time, and the power to go off after recording. Press the UP/DOWN button on the PVR menu to select Record and then press the OK button. When you press the OK button on the Record screen, the Edit screen will appear. Press the UP/DOWN button on the Edit screen to select the items for setting. These are record-end time, and power ON/OFF after recording. When you finish setting, press the RED button to save. The details of the setting will be displayed on the Record screen. • RECORD display Analog PVR or DVR recording will be displayed at No.1 and DVR (EVENT) recording at No.2. PVR recording will be displayed from No.3~No.8. 3 Timer With this function, you can set reserved recording functions including adding, changing and deleting reserved recordings. You can add a reserved recording. Press the UP/DOWN button on the PVR menu to select the Timer and then press the OK button. If you press the BLUE button on the Timer screen, the Add screen will appear. Press the UP/DOWN button on the Add screen to select the items for setting. These are as follows; • Type: To set the type of reserved recording. There are three kinds of reserved recording: PVR, DVR and Analog PVR. • Mode: To set the interval for the reserved recording. You can choose to record once, every day or every week. • Date: To set the date for the reserved recording. • Time: To set the time the reserved recording starts. • For: To set the time the reserved recording is to be resumed. If the resume time is passed, the reserved recording will stop. • Option: appears when you set the Type to DVR, and you can choose either Normal or Event. If you choose Normal, you can record for a designated time. In the case of Event, an exterior sensor will run for a designated time. While the exterior sensor is running, if an Event occurs it records in accordance with the setting in the Analog PVR/DVR Option of the System Setting menu. Please refer to [4. Main Menu Guide - 4.5 System Setting - 8. Analog PVR/DVR Option] for more details. • Channel: appears when you set the Type to PVR. Press the OK button to set the channel you want to record. • Power off: If you select “Yes”, the receiver turns to the Stand by mode automatically after the recording. If you select “No”, the receiver doesn’t turn to the Stand by mode. Press the RED button to save. The details of the setting will be displayed on the Timer screen. 49 50 1 2 3 4 5 6 7 ? • To change the reserved recording, select reserved recording on the Timer screen and then press the OK button. When the Edit screen appears, change the reserved recording in the same way as you did with adding. • To delete a reserved recording, select it on the Timer screen and then press the RED button. • Please be aware that when you change the System’s Local Time or edit a reserved channel, the Timer might also change • If you skip a reserved channel, or Delete it, the reserved settings are canceled. 4 Time Shift This function is for setting the Time Shift. If you set to ON, you can use the Time Shift function. Press the UP/DOWN button on the PVR menu to select Timeshift. Press the RIGHT button to move to the right popup menu. Press the UP/DOWN button to select the desired items and then press the OK button. 5 USB Connection Press the UP/DOWN button on the Utility screen to select USB Connection and then press the OK button. The ‘USB connected’ message pop-up window will appear. Press the EXIT button to disconnect USB. 6 Format HDD With this function, you can format the HDD. Please be aware that all data will be deleted if the HDD is formatted. • You can check the basic directory created in the File List. 51 To format the HDD, press the UP/DOWN button on the PVR menu to select Format HDD and then press the OK button. 1 When the format confirmation pop-up window appears, press the OK button. 2 4.5 System Setting You will be asked to enter your PIN code before you can enter this menu. The PIN code preset to 0000 from the factory. If you want to customize the system to suit you better, you can specify some settings from the submenus in the “System Setting” menu. Select “System Setting” in the main menu with the LEFT/RIGHT buttons and press the OK button. If you move the focus on the main menu, the contents of the selected menu will be shown. 1 Language 3 4 5 Press the UP/DOWN button on the Setup list to select Language and press the OK button. Press the UP/DOWN button to select Menu Language, Audio Language or Subtitle Language and then press the RIGHT button to move to the right pop-up menu. Menu Language Here you may select in which language the menus will be shown. Use the UP/DOWN buttons to move to the language you want and then press the OK button. You can choose the language from a selection of English, Spanish, Finnish, Norwegian, Swedish, German, French, Turkish, Italian, Slovenian, Ukrainian, Russian, Czech, Latvian, Arabic, Farsi, Danish, Bulgarian, Romanian, Serbian, Dutch, Hungarian, Albanian, Greek, Indonesian, Portuguese, Lithuanian and Polish (Option). 52 6 7 ? Audio Language In this menu, you can change default language for audio when changing services. Use the UP/DOWN buttons to move to language you want and then press the OK button. You can choose the language from a selection of English, Spanish, Finnish, Norwegian, Swedish, German, French, Turkish, Italian, Slovenian, Ukrainian, Russian, Czech, Latvian, Arabic, Farsi, Danish, Bulgarian, Romanian, Serbian, Dutch, Hungarian, Albanian, Greek, Indonesian, Portuguese, Lithuanian and Polish (Option). Subtitle Language In this menu, you can change default language for subtitle when changing services. Use the UP/DOWN buttons to move to language you want and then press the OK button. You can choose the language from a selection of English, Spanish, Finnish, Norwegian, Swedish, German, French, Turkish, Italian, Slovenian, Ukrainian, Russian, Czech, Latvian, Arabic, Farsi, Danish, Bulgarian, Romanian, Serbian, Dutch, Hungarian, Albanian, Greek, Indonesian, Portuguese, Lithuanian and Polish (Option). 2 Time Press the UP/DOWN button on the Setup list to select Time and then press the OK button. Local Time/GMT Select the time setting type. Press the LEFT/RIGHT button to select either Local Time or GMT and then press the DOWN button to move to the time setting item. Local Time You can set your local time according to your location. To set year, month and date, press the UP/DOWN buttons. The Calendar pop up window will be displayed. Select year using the SUBT(RED) and GREEN buttons. Select month using the YELLOW and INFO(BLUE) buttons. Select date using the UP/DOWN or the LEFT/RIGHT buttons. Adjust hour and minute with the UP/DOWN buttons and move the field with the LEFT/RIGHT buttons. When the OK button is pressed, the selected time applies. GMT Press the UP/DOWN button to select the current time zone from standard time and then press the OK button. When you press the UP/DOWN button, the time zone will move by 30 minutes. 1 2 3 4 5 6 Press the UP/DOWN button to select either Banner Time or Local Time/GMT and then press the RIGHT button to move to the right pop-up menu. Banner Time When you switch channels, an information banner will be shown for a few seconds. You can select for how long the banner will be shown. 7 Select the banner time you want and then press the OK button. ? Each selectable time items has meaning of the interval time during a channel banner stays on changed channel screens. The time ranges 1, 3, 6, 9 12 and 15 seconds. 53 54 3 Lock Control Press the UP/DOWN button on the Set list to select Lock Control and then press the OK button. Press the UP/DOWN button to select either Menu Lock, Parental Lock, Receiver Lock or Change PIN Code and then press the RIGHT button to move to the right pop-up menu. Menu Lock If the Menu Lock is already set, the PIN code is needed to set the Edit Channel List and System Setting. If you want to set the Menu Lock, press the UP/DOWN button to select Locked and then press the OK button. Parental Lock When you change “Parental Lock” to “On” or “Off”, service channel can get or not from that set values. If you select “On”, you may need PIN code every time you select the lock channel program as you set in the channel control. If you select “Off”, you can see all channels without PIN code. Receiver Lock If you select “On”, you will have to enter the PIN code every time you start the receiver from standby. • If you forget the PIN code, press the RGYB(Color) button in sequence. (i.e. Red -> Green -> Yellow -> Blue button) The PIN code will be changed to 0000. 55 Change PIN Code From here you can change the PIN code from the standard 0000. DO NOT FORGET IT! Without it, you are not able to access to any of the functions where the code is required. You can change password for Parental Lock and Receiver Lock simultaneously. 4 Display Press the UP/DOWN button on the Setup list to select Display and press the OK button. Press the UP/DOWN button to select either Screen Type, Menu Transparency, SCART Output, SPDIF Output, RF Channel, RF Mode or TV Type and then press the RIGHT button to move to the right pop-up menu. Screen Type If you have a TV set with the 4:3 picture format and the transmission is in 16:9, you can select 4:3 letterbox, 4:3 full screen and 16:9 full screen. Select the aspect ratio of TV which is connected to the receiver and then press the OK button. 1 2 3 4 • Full screen will fill up the screen but cut off some information on the left and right sides. • Letterbox will give a complete picture, but leave black areas at the top and bottom. • For easy selection of Screen Type, press the P.SIZE button on your remote control. Menu Transparency From 20% to 100% will give the variable transparency on Video and OSD screen. To set menu transparency, press the UP/DOWN buttons. The transparency will be applied on the screen. A/V Output If your TV input supports SCART-RGB control, select SCART-RGB. Otherwise select SCART-CVBS. If your TV input supports S-VHS, select S-VHS. Input the current PIN code using the NUMERIC button on the remote control. In the highlighted new PIN code, input a new PIN code. To verify the new PIN code, re-enter a new PIN code in the highlighted confirm PIN code. If the PIN code is correct, the message “Success” will be displayed on the display window. 5 6 7 ? 56 S/PDIF Output You can hear digital audio of the Dolby 5.1 channel using S/PDIF Output. RF Mode You can select the RF Mode. If you get picture but no sound, the RF Mode selecting might be wrong. Select an RF Mode and then press the OK button. If selecting OFF, the digital audio will not be output. When selecting PCM, the unzipped digital audio is output through S/PDIF. When selecting Dolby Digital, if the current channel is a Dolby audio channel, the zipped Dolby stream is output through S/PDIF. 1 2 • RF Mode PAL BG, PAL I, PAL DK, SECAM L, NTSC M 3 5 System Information Displays the system information: MODEL name, Last Update, S/W, H/W, Loader version, C.A Press the UP/DOWN button on the Setup list to select System Information and then press the OK button. TV Type Select your TY Type. You can choose from Multi, NTSC, SECAM or PAL. Press the UP/DOWN button to select from Multi, NTSC, SECAM or PAL and then press the OK button. RF Channel Select this alternative if you have to change the RF channel. Select an UHF Channel you want with the UP/DOWN buttons. The RF Channel ranges from 21 to 69. 4 5 6 Factory Reset Press the UP/DOWN button on the Setup list to select Factory Reset. Use this option only if you have to start the complete installation procedure from scratch. If you continue from here, all your previous settings and all channels will be cleared! The default data will be loaded. If you press the OK button, it asks for your confirmation. If you want to reset, press the OK button, or press the EXIT button to exit this menu. 6 7 ? 57 58 7 RMCS Usage With this function, you can connect the receiver remotely to the Ethernet. Decide whether or not to use the RMCS function. When you set it to “ON”, you can use the RMCS function. Press the UP/DOWN button on the Setup list to select RMCS Usage and then press the OK button. Press the RIGHT button to move to the right popup menu. If you want the remote setting, press the UP/DOWN button to select ON and then press the OK button. 8 Analog PVR/DVR Option With this function, you can set the Analog PVR, and DVR recording. The analog PVR enables you to record audio and video signals to the HDD when receiving external analog audio and video signals. There are two kinds of analog signal; Video and Audio. The DVR enables you to save audio and video signals recorded with an exterior camera to the HDD. Press the UP/DOWN button on the Setup list to select the Analog PVR/DVR Option and then press the OK button. • When recording using both two tuners, you cannot record with the DVR or the Analog PVR. When the Analog PVR/DVR Option pop-up window appears, press the LEFT/RIGHT button to select either Analog PVR, DVR Option or Off and then press the OK button. 1 • If the HDD size is 10 GB, the time available for saving recordings is as follows; Standard: 20 hours recorded at 140Kbps. High: 9 hours recorded at 300Kbps. Very High: 6 hours recorded at 450Kbps. Analog PVR Video Type With this function, you can set the analog data Type. There are two options; PAL and NTSC. Press the UP/DOWN button to select the desired item and then press the OK button. 2 3 • DVR DVR Video Quality With this function, you can set the size of the Video data. There are three size options; Standard, High and Very High. Very High is the largest and offers the best quality Press the UP/DOWN button to select the desired item and then press the OK button. • If the HDD size is 10 GB, the time available for saving recordings is as follows; Standard: 20 hours recorded at 140Kbps. High: 9 hours recorded at 300Kbps. Very High: 6 hours recorded at 450Kbps. 4 5 6 7 When the selected list appears, press the UP/DOWN button to select and then set again. • Analog PVR Analog PVR Video Quality With this function, you can set the size of the analog data. There are three size options; Standard, High and Very High. Very High is the largeest and offers the best quality. Press the UP/DOWN button to select the desired item and then press the OK button. 59 ? 60 DVR Video Type With this function, you can set the Video Data Type. There are two options; PAL and NTSC Press the UP/DOWN button to select the desired item and then press the OK button. DVR Normal Recording With this function, you can set the type recording during DVR recording. There are three kinds of recording type; OFF, Continuous Rec and Schedule Rec. If OFF is selected, the DVR cannot be used for recording. Press the UP/DOWN button to select the desired item and then press the OK button. • OFF: DVR record function unavailable. • Continuous Record: If you press the OK button, the DVR Data Size pop-up window will appear. Designate the capacity of the HDD used while DVR recording on the DVR Data Size pop-up window. If you set Continuous Record, you can record all the time. If recording exceeds the designated HDD capacity, it will be rolled back and start recording again. • If you select “ON”, Recording Duration, Sensor Type will appear on the pop-up menu. Press the UP/DOWN button to select the desired items. • Recording Duration: sets the recording time after the event occurs. • Sensor Type: selects the type of exterior sensor. Press the LEFT/RIGHT button to set and then press the OK button. 1 DVR Delete All Data With this function you can decide whether to delete all recorded data. If you set it to YES, all data will be deleted. If you press the OK button, the pop-up window will appear without deletion. If you press the OK button, the file will be deleted. 3 2 4 5 DVR Event Recording With this function you can record ‘With Event’ while DVR recording. If you set it to ON, it records automatically for the selected time when an event is detected by the exterior sensor. If you set to OFF, the event will not be recorded. Press the UP/DOWN button to select the desired item and then press the OK button. 6 7 ? 61 62 5 Zoom 4.6 Utility 1 Game Press the OK button to move to the GAME folder of the File List. Select the GAME file on the HDD to play the game. 2 Demonstration Select “Demonstration” in the Utility menu with the UP/DOWN buttons and press the OK button, you can see the Automatic Operation Function. Press the EXIT button to quit the Automatic Operation Function completely. Select “Zoom” in the Utility menu with the UP/DOWN buttons and press the OK button, the white frame will appear. • Select the size and position of video you want to expand with the RED/GREEN, LEFT/ RIGHT buttons and press the OK button. You can see the expanded video. • Press the YELLOW button in the video only; you can then see the white frame. • Press EXIT button in the video only, you can see the white frame. • Press EXIT button to quite the expanded video completely. • RED: Expand the size • GREEN: Reduce the size 1 2 3 4 3 Calendar 5 Select “Calendar” in the Utility menu with the UP/DOWN buttons and press the OK button, you can see the Calendar. 6 4 Calculator Select “Calculator” in the Utility menu with the UP/DOWN buttons and press the OK button; you can then see the Calculator. 7 ? 63 64 4.7 Common Interface The menus are provided by the CA module and its smart card. Your receiver is equipped with two slots of Common Interface(CI), accepting both Type 1 and Type 2 PCMCIA modules(see diagram below.). Plug in the appropriate CI module together with a valid smart card. You will then have access to the respective scrambled and Pay-Per-View services. Insert the smart card into the CI module, and the CI module into the slot behind the flap on the front panel. The CI and smart card modules determine the programs that can be de-scrambled. The receiver supports two CI slots so you can plug in two different modules, automatically provide access to both services. Each smart card contains your subscription details. You can view your entitlement via the COMMON INTERFACE menu by using the MENU button as below. Press the MENU button and select Common Interface then Slot1 and Slot2 will be showed up on the screen and the menu will be appeared. If you use Slot1 for Irdeto, you will see “Irdeto” on the screen. Also if you use Slot2 for Viaccess, you will see “Viaccess” on the screen. Select the item and then you will see information for card. Press EXIT button if you wish to exit from this menu. If you inserted the smart card with CAM into the receiver, and switch on the receiver. Then you will see “CAM Initializing icon” on the top screen. If you do not insert the smart card, you will see the message “Insert the valid smart card”. If you insert the smart card into the CI module then you can watch your selected channel. 1 CAM (Conditional Access Module) and Smart Card [Caution] Please do not plug in the main power supply cord until you have finished all of the connections! If you want to enjoy watching scrambled broadcasting channels, you need to purchase the CAMs and smart cards from a service provider’s sales department. However, broadcasting channels from multiple service providers call for multiple CAMs and Smart cards. Receivers which have only the CAMs and smartcards provided by the one service provider can show several broadcasting channels of the provider. Please refer to manuals provided by service providers for details because the CAM and smartcards are featured with unique menus, apart from menus given by the receiver. Watching "Free-To-Air" channel is available regardless of the CAM and smart cards. As service providers download new information to smart cards if necessary, those who have CAMs and smart cards should always put the smart cards in proper slots. 2 3 4 5 6 7 ? 65 66 5 Record File Guide 3 Analog PVR/DVR Recording Please refer to [4. Main Menu Guide - 4.5 System Setting - 8. Analog PVR/DVR Option] for more details on Analog PVR and DVR recording setting. 5.1 Recording 1 General Recording Press the RECORD button to record the current broadcast program. When the recording starts the Record Icon is displayed. Press the STOP button to stop recording. 2 Multi-Channel Recording If you change channels while recording and press the RECORD button, recording starts. You can record up to six channels simultaneously in the manner described above. 5.2 File List With this function you can manage files and directories recorded in the HDD. Please refer to [4. Main Menu Guide - 4.4 PVR - 1. File List] for more details on File List The Fast-Forward and Rewind functions enable the user to view the front, back or any desired part of the file. To view forward parts press the FF button and to view previous parts press the REW button on the remote control. The screen will move when the relevant symbols appear on the top right-hand side of the screen. If you press the STOP button the currently recording channels are displayed on the pop-up window. To Rewind or Fast-Forward at a faster speed, press the relevant button again. The speed can be controlled by selecting from 3 different speeds; 2 X, 4 X and 8 X. Press the UP/DOWN button on the pop-up window to select the channel to be stopped and then press the UP/DOWN button again to select further channels. When you finish selecting channels to be stopped, press the STOP button. Recording of the selected channels stops. • You can record up to 6 channels simultaneously. When the Bit Rate is too high for the recording to be interrupted, recording may stop automatically. • If you want to check the file information while recording press the BLUE button and check the banner. • You can change the record settings while recording, with the PVR RECORD menu . 67 2 3 5.3 Fast-Forward & Rewind To stop recording 1 Press the PLAY button at the desired place to PLAY at the recorded speed. 4 5 6 5.4 Quick-Search You can move to the desired location using the banner. If you press the BLUE button on the currently playing screen the channel banner will appear. If you press and hold the LEFT/RIGHT button while the channel banner is visible, the location icon moves along the progress bar. If you release the LEFT/RIGHT button at the desired point, playing starts at that point. 68 7 ? 5.5 Slow-Motion 5.8 Event Notification Function [While DVR recording] The Slow-Motion function can be used to PLAY at a slower speed. Pressing the SLOW MOTION button will play the screen at a slower speed. If the button is pressed again, the screen will play at an even slower speed. There are 2 different SlowMotion speeds; 1/2 and 1/4. This function notifies the user of an event occurrence when Event Recording is set. Enter the user’s telephone number and e-mail address in the screen. If an event (such as a potential intrusion) occurs it is notified to the user via the phone. In addition the captured screen is sent to the user by e-mail. 1 2 Press the STOP button to PLAY at the recorded speed. 3 5.6 QUICK REPLAY/FORWARD If you press and hold the QUICK REPLAY/FORWARD button, you can rewind or fast forward the screen with 4X-speed. If you release the button, the screen will play back. 4 5.9 BOOKMARK If you press the 0 button while playing AV file, Progress for BOOKMARK will appear. Press the OK button to specify or remove BOOKMARK. Use the UP/DOWN button to move between bookmarks. 5.7 Time Shift [While watching Satellite Broadcasting] If the Time Shift is set while watching satellite broadcasting, press the REW button once to rewind the currently playing screen and the Play/Pause button to pause. If you press the Play/Pause button, the screen will play back from the point where it is stopped. Use the RED button to select A-B repeat. If you press the RED button once, the start point will be set. If you press it again, the end point will be set. If you press it once more, set A-B repeat will be initialized. 6 Press the GREEN button to decide whether to use A-B repeat. Use the YELLOW button to erase all bookmarks. 7 • While you are watching the Time Shift data, the same function as the general recording will be adopted. 69 5 ? 70 6 DivX & Slide Show Guide 6.1 DivX 1 6.2 Slide show You can see the DivX format file of the PC on the settop box. 1 Convert the DivX File of the PC using the provided Converter Program (It may take some time depending on the file size). - You can download the DivX Converter Program from the provided CD or the Internet web page. You can see each Image File one by one. 1 Copy Image Files (JPG, BMP) from the PC using 2 USB. For more information, refer to [4. Main Menu Guide-4.4 PVR-5. USB Connection]. 2 You can see Image Files from the File List on the 3 Menu List. 3 If you want to use an image as a background 2 When the conversion is completed, DVX file and TRF file (file name extension) are created. - DVX file is a information file. - TRF file is a Data file. image while playing Radio Channel of MP3 File, press the OK button to convert the selected image as the background image. 4 4 Press the RED button to add to the Slide Show List. If you press the BLUE button, the Slide Show List Popup menu will appear. 3 Copy the converted file (DVX, TRF) from the hard disk using USB. For more information, refer to [4. Main Menu Guide-4.4 PVR-5. USB Connection]. 5 5 If you press the RED button from the File List on the PVR menu, images are selected as a group. 6 6 If you press the BLUE button, the Slide Show List will appear. - Press the BLUE button again to run the Slide Show. Press the EXIT button to close. 4 Disconnecting the USB connection, you can see the uploaded DivX file from the File List on the PVR Menu. 5 If you press the OK button, you can see the DivX file. 7 - If you press the YELLOW button from the Slide Show List, the Set up Popup will appear. You can set Show File (All/Selected), Size (Full/Rear), Time (2sec.~10sec) and Repeat (on/off). ? 6 You can watch the mp3 files and other recorded files through Group Play or Normal Play. 71 72 7 RMCS GUIDE (Option) RMCS (Remote Monitoring Control System) is software that can control the receiver remotely via the Ethernet. If you want to use the RMCS function you have to set it on the menu. Please refer to [4. Main Menu Guide - 4.5 System Setting - 7. RMCS Usage] for more details on RMCS setting. 7.1 Receiver Installation 7.2 RMCS Searcher The RMCS Searcher provided in the CD displays the specific MAC address with searching the receiver in the local network. In addition, it allows you to set general settings in the receiver, by executing Admin Mode. Searching using the RMCS Searcher should be executed in the same network. If you want to change the setting value of the receiver in WAN, you should use the Web Admin Mode by connecting to Internet Explorer. For this, the receiver network configuration has to have been completed already. 4 1 Direct connection of the receiver to the PC Connect the receiver to the PC directly using Direct or Cross-over cable. 5 1 Connection to LAN Connect the receiver to the Internet using the UTP (Unshielded Twisted Pair) cable. The length of the UTP cable used must not exceed 100m. The length of the UTP cable can be shorter, depending on the installation environment. You should use standard UTP cable. It is recommended that you use a steel pipe during installation to prevent fire. Do not put any weight on the receiver, and check the directions. The setting for the cable type within the receiver is accomplished automatically. Therefore Direct or Cross-over cable can be used without distinction when connecting to the PC or Hub. It can automatically sense 10/100 Based-T and Full/Half Duplex. 2 3 The hardware installation for the receiver is completed by connecting to the video signals (NTSC or EIA camera etc.) and the network cable. Please read the following recommendations for effective management and best function. [Cautions] • The receiver may malfunction if it is located too close to other external equipment or if it is installed in an area with no ventilation. Install it where appropriate temperature and humidity can be maintained. Temperature : 0 ~ 40 °C Humidity : 20 ~ 80 % RH 1 6 2 Connecting the receiver to the PC using a HUB Connect the receiver to the PC using Direct or Crossover cable via a HUB. 7 ? 73 74 3 RMCS Searcher Execution Connect the receiver to the power source and execute the RMCS Searcher after the PC and the receiver have been connected to the same network. As shown in the following picture, all MAC addresses of the receiver on the same network will be displayed. Booting takes about a minute. If the MAC addresses are not displayed on the RMCS searcher click the Refresh button to restart. If you click the MAC addresses of the desired server after checking the MAC addresses displayed on the RMCS Searcher, the Login window will appear as in the following picture. 1 • If a specific port is closed due to a firewall the MAC address might not be displayed. In case the MAC address is not displayed due to a firewall or individual firewall program, open the setting data transmission port (UDP : 12344) of the RMCS Searcher. (Refer to the network administrator). • If you set for connecting the admin PC and the receiver directly without a hub or router, and if the network card transmission speed of the PC is 100Mbps, the RMCS Searcher might not recognize the receiver. Change the network transmission speed of the PC to 10Mbps. Control Panel -> Network and Dial-up Connections -> Local Area Connection -> Properties -> Configure -> Advanced -> 'OK' 2 3 4 Enter the administrator account and the password and then click the OK button. The default ID and password are as follows; User Name: root Password: pass 5 If the correct ID and password is entered, Admin Mode will be executed as follows and the network setting display window will be activated. When the network setting is completed click the Save button. 6 7 ? 75 76 2 Web Admin Mode 7.3 Admin Mode Using Admin Mode, you can set general settings such as the network and video. If the admin PC and the receiver are on the same network, when the RMCS Searcher is executed the RMCS Admin Mode appears. Use the Web Admin Mode that appears after connecting the receiver through the RMCS Admin Mode or Internet Explorer If the admin PC and the receiver are not on the same network, you can use the Web Admin Mode. When you use the Web Admin Mode, you should connect to the receiver via Internet Explorer. At this point, the network configuration of the receiver has to have been completed already. Therefore, you should use the RMCS Admin Mode executing the RMCS Searcher at the initial setting. If you want to execute Web Admin Mode, you should connect to the receiver via Internet Explorer. To do this the network configuration has to have been completed already. If the admin PC and the receiver are not on the same network, you cannot use RMCS Admin Mode. In this case you should use Web Admin Mode. You can set the Network, Sensor, Video and User using Web Admin Mode. If you want to adopt the settings into the receiver, you should click the Apply button. 1 2 3 1 RMCS Admin Mode The RMCS Admin Mode can only be used when the admin PC and the receiver are on the same network. If you click the MAC address executing the RMCS Searcher and enter the precise log-on information, the RMCS Admin Mode window will appear as follows (Refer to the RMCS Searcher). You can set the Network, Sensor, Video and User using the RMCS Admin Mode. If you want to adopt the set value to the receiver, you should click the Save button. 4 5 Items Reboot 77 Items Descriptions Reboot Reboots the receiver. Since it is not connected to the receiver during rebooting, close Internet Explorer and restart after a minute. Default Initializes all settings to the factory defaults. After initialization, if you want connect to the receiver via Internet Explorer you will have to input the network configuration again. Save Saves the settings to the receiver. If you want to adopt the settings into the receiver, you must reboot. Close Closes the RMCS Admin Mode. Apply 6 Descriptions Reboots the receiver. Since it is not connected to the receiver during rebooting, close Internet Explorer and restart after a minute. Saves the settings to the receiver. If you want to adopt the settings into the receiver, you must reboot. Since it is not connected to the receiver during rebooting, close Internet Explorer and restart after a minute. Refresh Reads the settings saved in the receiver and reexecutes. Viewer Moves to the RMCS Viewer page. 78 7 ? 3 Network Setting If you click the Network tab in Properties in Admin Mode the following screen will appear. It helps you to set the general settings. If the network setting is not accomplished properly you cannot set the receiver setting on the web and transmit screens via Internet Explorer. Therefore be sure that you enter the following information referring to the network administrator. If you want to adopt the setting into the receiver, you should click the Save button. Items Descriptions Upgrade Port Sets the port to which upgrade data will be transmitted. Port setting is used for the various network configurations including avoiding a firewall-built in the network or a specific port. HTTP Port Server Domain Sets the port to which the file is transmitted from the receiver on Internet Explorer. Port setting is used for the various network configurations including avoiding a firewall-built in the network or a specific port. If the IP Type is set to DHCP or PPPoE, the domain name displayed in the Server Domain can be automatically registered to the DDNS server installed in our company. You can connect to the receiver with this domain name,. You can enter the domain address on the address bar. • Since there is the registered port number for TCP Port or HTTP Port setting, do not set the number yourself, but use the default number. In the case of a network environment using a router, enter the appropriate number. Items IP Type IP Address Enters the IP address. You should enter the IP address on the address bar of Internet Explorer when you see the image transmitting via Internet Explorer. Subnet Mask Gateway 79 6 Enters the Subnet Mask. 7 Enters the Gateway. DNS Server Enters the DNS Server address. The DNS Server connects the receiver to the DDNS Server installed in our company when operating with DHCP or PPPoE. You should enter the DNS Server address when operating with DHCP or PPPoE. Using the default value is recommended. TCP Port Sets the port to which the image is transmitted from the receiver on Internet Explorer. Port setting is used for the various network configurations, including avoiding a firewall-built in the network or a specific port. 3 5 Static : Select when the network configuration of the receiver is static IP (Public IP or Private IP) DHCP : Select when the network configuration of the receiver is DHCP. PPPoE : Select when the network configuration of the receiver is PPPoE. Sets the name of the receiver. The name of the receiver is displayed on the top-left of the screen when connecting via Internet Explorer. 2 4 Descriptions Server Name 1 ? 80 4 Sensor Setting If you click the Sensor tab in Properties in Admin Mode the following screen will appear. It helps you to set the sensor operation, and the port for the Sensor and alarm device. If the sensor perceives movement, the alarm starts running. While watching the screen via RMCS Viewer with the admin PC and user’s PC, a motion image is recorded from 10 minutes before to 10 minutes after the alarm is generated. If you want to adopt the settings into the receiver, you should click the Save button. 5 Video Setting If you click the Video tab in Properties in Admin Mode the following screen will appear. It helps you to set the image quality and resolution and adjust the size for the optimal network environment. If you want to adopt the setting into the receiver, you should click the Save button. 1 2 3 4 Items Enable Sensor Input Port Output Port Descriptions Items Descriptions Type Checks and automatically displays the image input signal in accordance with the broadcasting system where the receiver is to be installed. Image Quality Sets the image quality. If set to high quality, the data size is bigger. Therefore set it to an appropriate value in accordance with the network environment. Sets the operation of the sensor. Sets the Normal Close/Open of the sensor (Refer to the sensor manual). Sets the Normal Close/Open of the alarm device such as the annunciator (Refer to the alarm device manual). Image Size Sets the resolution (160x120, 320x240, 640x480). If set to high resolution, the data size is bigger. Therefore set it to an appropriate value in accordance with the network environment. YUV Format If set to 422, the image quality is better and the size of the image data is bigger. Therefore set it to an appropriate value in accordance with the network environment. Brightness Controls the brightness of the screen (0~10000). 5 6 7 ? 81 82 6 User Setting 7.4 RMCS Viewer (Web Application) If you click the User tab in Properties in Admin Mode the following screen will appear. It helps you to set the receiver user ID and password, and the admin password. The user ID and password is used to connect to the receiver in Internet Explorer, and transmit motion images. The administrator ID and password can be used to execute Admin Mode of the receiver on RMCS Searcher. They are also used to transmit motion images and execute the Admin Mode while connecting to the receiver on Internet Explorer. If you want to adopt the settings into the receiver, you should click the Save button. When you connect to the receiver via Internet Explorer (enter the address previously set on Internet Explorer) the RMCS Viewer will be executed as in the following picture. It shows an image whose screen size is converted and transmitted automatically with the resolution set in Admin Mode. You can play and save images that are transmitted using the RMCS Viewer. In addition you can change the settings of a receiver that is located remotely using Web Admin Mode. [Caution] The disclosure of the administrator or user ID and password can lead to privacy being infringed and settings changed. Be aware that transmission of images could be blocked, or malfunctions result. 1 2 3 4 5 83 Items Descriptions Delete Deletes the user account. The administrator account cannot be deleted. Add Enters and adds the user’s ID and password. “root” cannot be used for the user ID. A password with less than 8 characters, in a combination of alphabet and numbers, should be entered. It is case-sensitive. Modify Modifies the administrator/user ID and password. A password with less than 8 characters, in a combination of alphabet and numbers, should be entered. It is case-sensitive. 6 If image data transmission is disconnected for more than 5 seconds as a result of a poor network environment, or too many other users, the Disconnection message is displayed. If the resolution is set to high, disconnection occurs more frequently. If image data transmission is not good, set the resolution to low. If the screen display is set to less than 256 colors the screen might not be displayed properly. Therefore set the screen display to more than 16 bit (65536) color. 7 ? 84 1 RMCS Viewer Function Button Button 2 Playing Motion Images Descriptions Changes the resolution and screen size to 160x120. Changes the resolution and screen size to 320x240. Changes the resolution to 320x240, and the screen size to 640x480. Changes the resolution and screen size to 640x480. Records the screen that is currently transmitted to the network. If you move to the Admin Mode page, the recording stops. If ActiveX Control is downloaded by another PC while recording, the recording might be stopped. If you click the Play button the file path selection window will appear as follows. The default setting for the file path is C:\Program Files\Samsung Network Video Server. You can modify it in the Record Folder in Admin Mode. If you select a file and click the Open button, the recorded motion image will play as in the following picture. If the file stops or you click the Stop button, it changes to the network transmission screen. Several files can be selected at the same time and the motion images play in file name order. Stops the recording and plays the screen that is transmitted to the network. 1 2 3 4 5 Plays recorded files. 6 Moves to the Admin Mode Page. 7 ? • The number of files you can select simultaneously is limited to 100. • Since the receiver uses a specific MJPEG format, it is impossible to play MJPEG files created by other media. 85 86 3 Web Admin Mode 4 Web Admin Mode Function Button If you click Admin Mode on the RMCS Viewer, you can move to the Admin Mode page as follows. Refer to Admin Mode in RMCS Searcher for more details. Buttons 1 Descriptions Upgrades the receiver to the latest firmware. Reboots the receiver. Since it is not connected to the receiver during rebooting, close Internet Explorer and restart after a minute. Saves the settings into the receiver. If you want to adopt the settings into the receiver, you must reboot. Since it is not connected to the receiver during rebooting, close Internet Explorer and restart after a minute. 2 3 Re-reads the values saved in the receiver. Moves to the RMCS Viewer page. 4 5 6 • If you log on to the web with a user account, rather than an administrator account, you cannot move to the Admin Mode page because you are not authorized. • If the network environment is poor or there are too many other users, you may not be able to move to the Admin Mode page. 7 ? 87 88 7.5 RMCS Viewer (PC Application) 1 CD Installation Click the Next Button. 1 Installation is proceeding. When the installation is completed, the following screen will appear. When you insert the CD into the CD drive, the InstallShield Wizard Program will be executed automatically and the following screen will appear. Click the Next button. If it doesn’t start automatically, execute the Setup.exe file. 2 3 4 5 Set the program installation path. The path for media files (motion images, still images) is fixed as follows; don’t try to change it. Press the Next button. 6 7 ? 89 90 2 Target Wizard Using the Target Wizard, you can change the RMCS value in the network. The setting value changed using Target Wizard will be stored in the RMCS. The connection between the PC and the RMCS has to be made on the same network as in the two following cases. The Target Wizard is divided into 4 parts; the left server display part, the top setting item part, the center value setting part and the buttons at the bottom. Below is the initial Target Wizard screen. The MAC address of the RMCS currently connected to the network is displayed to the left of the server display. Connect this product directly to a PC Connect the product to a PC using a LAN cable. 1 Connect this product to a PC via a HUB Connect this product to a PC via a HUB using LAN. Target Wizard Login If you select the MAC address of the server you want to set, the following window will appear for you to enter the admin ID and password. Enter the Admin ID and password and click the OK button. The default value is as follows; ID: root Password : pass When the correct ID and password is entered, the network setting value display screen will activate as shown below. 2 3 4 5 6 7 • When a specific port is closed, due to a firewall or a personal firewall program for example, the MAC address may not be displayed. In this case, open the data transmission port setting (UDP : 12344) of the Target Wizard. 91 ? 92 3 Network Setting If you select Network from among the Target Wizard’s items, the network setting screen will appear as shown below. You can set the overall items related to the network. You should reboot the system to adopt the network setting values into the product. 1 2 3 4 Buttons Refresh WAN Register the selected RMSC to the Server List. Default Change setting values to the factory default value. Be aware that all setting values will be changed. Save Save the setting value to the RMSC. You should reboot the system to adopt the network setting value on the IP list. Exit 93 Refresh the RMCS on the same network and search again Search for an RMSC that is not on the same network and register it to Target Wizard. Register Reboot 5 Descriptions Reboot the system to adopt the setting value(s) into the product. The MAC address on the left will disappear during rebooting because the system disconnects from the product. If you press the Refresh (LAN) button after 1 minute, the MCA address will appear again. All setting values will be removed if you reboot the system without clicking the Save button and saving the values. Make sure that you click the Save button to save the setting values and reboot again. Close the Target Wizard. Buttons IP Type Server Name IP Address Subnet Mask Gateway DNS Server 6 Descriptions - Static IP: Select when the network configuration is static IP. - DHCP: Select when the network configuration is DHCP. - PPPoE : Select when the network configuration is PPPoE. Set the name of the RMSC. The name will be displayed on the subtitle of the RMSC Viewer. You can set it with an ordinary name (eg; office, parking, gate etc.). Enter the IP address. Refer to the network administrator. 7 Enter the Subnet Mask. Refer to the network administrator. Enter the Gateway. Refer to the network administrator. Enter the DNS server. The DNS server searches the DDNS Server (rmcskaon.com) when it is used with DHCP or PPPoE. In addition, it is used to search the SMTP server to send a motion image to the administrator’s e-mail address when an alarm occurs. 94 ? Buttons Descriptions TCP Port Set the port to receive images from the RMCS Viewer. This is used for the various network configurations including avoiding a firewallprotected network or other specific port. Since there is registered port number, do not set your own number; just use the default number. In the case of a network environment using a router, enter the appropriate number (default: 20001). HTTP Port Set the port when it is used to receive files for image transmission connecting to the RMCS on the web. Port setting is used for the various network configurations including avoiding a firewall-protected network or other specific port. In the case of a network environment using a router, enter the appropriate number (default: 80). E-mail Address 4 User Setting If you select User from among the Target Wizard’s items, the user information setting screen will appear as shown below. You can set the administrator or user’s ID and password. 1 2 3 Enter the e-mail address to receive the image data when an alarm occurs. Server Domain Name If you use DHCP or PPPoE, the domain name displayed in Server. Domain Name can be registered to the DDNS server installed in our company automatically. You can connect to the RMCS with this domain name. You can enter the domain address on the address bar. Enter the domain address on the address bar of the web browser or the IP address bar of the RMCS Viewer. 4 5 6 Buttons Descriptions Admin Set the administrator’s ID and password. The password requires more than 1 character. User Set the user’s ID and password. The password requires more than 1 character. 7 ? 95 96 5 SMTP Setting 7 Video Setting If you select SMTP from among the Target Wizard’s items, the SMTP setting screen will appear as shown below. If you select Video from among the Target Wizard’s items, the NTP server setting screen will appear as shown below. Adjusting the broadcast type and data size transmitted per unit of time will optimize the setting for the network. 1 2 3 4 6 Time Setting If you select Time from among the Target Wizard’s items, the NTP server setting screen will appear as shown below. You can set the time displayed on the Viewer screen channel. This is to display the correct time information, from the product, for the user’s location. The time information is sent from the NTP server. • NTP (Network Time Protocol) is the standard Internet protocol that synchronizes the time between PCs on the network. It resets the time at each location based on the NTP server’s time. 5 Buttons Descriptions Type Set the image input signal according to the broadcast transmission type where this product is installed. NTSC 270 : NTSC 270,000 pixels NTSC 410 : NTSC 410,000 pixels PAL 270 : PAL 270,000 pixels PAL 410 : PAL 410,000 pixels Frame Rate Set the transmission rate for image data. It can be transmitted at 1, 3, 5, 10, 20, 25 and 30 frames per second. Set it to the appropriate value in accordance with the network environment. Video Quality Set the video quality. The better the image quality, the lower the transmission rate, due to the larger data size. Set it to the appropriate value in accordance with the network environment. 97 Buttons Descriptions NTP Server Enter the NTP server address. If you don’t want to enter the address, refer to the internal NTP server. Resolution Set the resolution of the image data (160 x 120, 320 x 240, 640 x 480). When it is set to high resolution, the data size is greater and the speed will decrease. Therefore set it to the appropriate value in accordance with the network environment. Brightness Controls the brightness of the screen (0~10000). You can set it from 0 to 10,000. The bigger the value, the brighter the screen. 98 6 7 ? 8 Alarm Setting 9 Network Configuration If you select Alarm from among the Target Wizard’s items, the alarm setting screen will appear as shown below. You can send motion images to the administrator’s email when an alarm occurs at the Motion Detection and Sensor. 1 When no router is used For static IP Users 2 You can connect to this product using a static IP provided by an ISP (Internet Service Provider). Network configuration items such as IP address, Subnet mask and Gateway are for normal network configuration, enabling you to use various functions such as image and other signal transmission. The DNS Server is used to receive motion images from the administrator’s e-mail using SMTP (Simple Message Transfer Protocol) when an alarm occurs, or to connect to this product with the domain name registered in the DDNS server. A network configuration using a static IP guarantees a stable network flow, so using a static IP is recommended. Buttons Descriptions Motion Detection/Sensor Enable Set the alarm operation On/Off for the Motion Detection/Sensor. Sensitivity Set the sensitivity to movement (0~100). The smaller the number, the more sensitive the response to movement. Send Mail Set whether or not you send a motion image to the administrator’s e-mail when an alarm occurs at the Motion Detection and Sensor. Connect this product to a PC using a LAN cable. Activate the Target Wizard to select the desired product and enter the administrator ID and password. Select the IP type as Static IP, and enter the IP address, Subnet mask, Gateway, DNS Server, TCP Port and HTTP Port (Refer to Network in Target Wizard). Click the OK button or the Apply button to apply to the product. It will reboot at this time so you will not be able to log on for about one minute. Close the Target Wizard and connect again a few minutes later. Remove the connection between the PC and this product and connect with a LAN Cable instead. 3 4 5 6 7 ? 99 100 For DHCP Users For PPPoE Users If the user doesn’t need an IP provider’s ID and password to connect to the Internet, this DHCP configuration is used. If you use DHCP, you can connect to this product with the domain name registered in the DDNS server via a web browser. When the user needs an IP provider’s ID and password to connect to the Internet, this PPPoE configuration is used. If you use PPPoE, you can connect to the product with the domain name registered in the DDNS server via a web browser. Connect the PC to this product using Direct or Cross-over cable. Activate the Target Wizard to select the desired product and enter the administrator ID and password. Select the IP type as Static IP, and enter the DNS Server, TCP Port and HTTP Port (Refer to Network in Target Wizard). 1 Connect a PC to this product using Direct or Cross-over cable. Activate the Target Wizard to select the desired product and enter the administrator ID and password. 2 3 4 5 Select the IP type as PPPoE, and enter the IP provider’s ID and password. When the PPPoE setting window appears, enter the DNS Server, TCP Port and HTTP Port (Refer to Network in Target Wizard) • Since the server domain is registered automatically in the DDNS server, users cannot change it at will. 7 Click the OK button or the Apply button to apply the setting to the product. It will reboot at this time so you will not be able to log on for about one minute. Close the Target Wizard and connect again a few minutes later. Remove the connection between the PC and this product and connect with a modem cable instead. ? • Since the server domain is registered automatically in the DDNS server, users cannot change it at will. 101 6 102 When a router is used When the network environment in which your product is installed needs a router, you can use the product with an internal private network host. The product is then used as a host. Therefore, regardless of the type of external network (static IP, DHCP or PPPoE), you can install the product as if it had internal static IP. Static IP User 1 2 3 Click the OK button or the Apply button to apply the settings to the product. It will reboot at this time so you will not be able to log on for about one minute. Close the Target Wizard and connect again a few minutes later. Remove the connection between the PC and the product and connect with a modem cable. You can connect to this product using a static IP provided by an ISP (Internet Service Provider). Network configuration items such as the IP address, Subnet mask and Gateway are for normal network configuration, enabling you to use various functions such as image and other signal transmission. The DNS Server is used to receive a motion image from the administrator’s e-mail using SMTP (Simple Message Transfer Protocol) when an alarm occurs, or to connect to this product with the domain name registered in the DDNS server. Network configuration using a static IP guarantees a stable network flow, so using a static IP is recommended. Connect the LAN to the router as shown above and connect the product to a PC. Execute the router setting program with the connected PC and set the IP address, Subnet mask, Gateway, TCP Port and HTTP Port (Refer to the router manual) Activate the Target Wizard to select the desired product and enter the administrator ID and password. Select the IP type as Static IP, and enter the IP address, Subnet mask, Gateway, DNS Server, TCP Port and HTTP Port from the router setting program (Refer Network in Target Wizard). • You should enter the DNS Server, since the domain name of this product is registered in the DDNS server using the DNS Server. Using the default is recommended. 103 104 4 5 6 7 ? PPPoE User 1 2 This is the same as for static users. If connection fails, reboot the ADSL Modem and the system and try again. 3 4 Click the OK button or the Apply button to apply the settings to the product. It will reboot at this time so you will not be able to log on for about one minute. Close the Target Wizard and connect again a few minutes later. Connect to it using the domain name displayed on the Server Domain, and the HTTP Port from the external PC. If the connection fails, reboot the system and try again. 5 6 7 This is the same as for static users. If connection fails, reboot the Cable Modem and the system and try again. ? 105 106 10 RMCS Viewer Function Buttons Using the RMCS Viewer, you can see the image transmitting from the registered RMCS. The RMCS Viewer is divided into 4 parts; the top menu part, the function button part, the center screen display and the bottom status display. Buttons 1 Descriptions Record the selected RMCS’s motion image on the screen display. Save the selected RMCS’s still image on the screen display. 2 Print the selected RMCS’s current screen. Zoom in to the selected RMCS’s screen on the screen display. Convert the selected RMCS’s screen into one-channel or four-channel mode on the screen display. 3 Remove the selected RMCS’s screen on the screen display. Execute Sequential Mode. When more than 4 channels are playing, or it is set to one channel mode, you can check the screens in order. You can set the screen-switching interval in units of a second. Screen Display Display images sent from this product on the screen. Up to 4 Channels can be displayed on the screen. When more than 4 channels are registered, you can check them using Sequential Play. 4 5 The Top Menu Menus Target Wizard Server List Execute the Server List. It registers the RMCS and executes it. Search Execute the Media Player. It searches and checks saved motion and still images. Motion detection Execute Partial Zone Motion Detection. It detects partial movement and records a motion or still image. 107 6 Descriptions Execute the Target Wizard. State Display other information such as the RMSC name, time etc. at the bottom of the channel. Help Execute the user’s manual. 7 ? 108 11 Server Registration and Screen Playback Server Registration If you click the Server List button of the RMCS Viewer, the Server List will appear on the right of the RMCS Viewer as shown below. 1 • If you select the registered server and click the Modify button, you can correct the contents. • If you select the registered server and click the Delete button, you can delete the server from the Server List. 2 If you click the Insert button, the server registration screen will appear as shown below. Fill out each item and press the OK button. 3 Screen Display If you select the registered server on the Server List and click the Play Viewer button, the screen transmitted from the selected server will be displayed. Items Contents IP Address Enter the IP address or domain name (Refer to the network configuration). User name Enter the user name registered in the server (default: root). Password Enter the password registered in the server (default: root). Port Enter the password registered in the server (default: root). Start up play Displays the screen automatically when the RMCS Viewer is activated. 5 6 7 If you click the OK button on the server registration screen, the server registered in the Server List will appear. If you have logged on to the server properly, the icon will be displayed. In case of log-on or network error, the icon will not be displayed. 109 4 ? 110 12 Media Player Buttons If you press the Media Player button from the RMCS Viewer, the Media Player will appear as shown below. Descriptions 1 Search the motion or still image. Display the screen size 160x120. 2 Display the screen size 320x240. Display the screen size 640x480. Zoom in the screen. 3 (Zoom) Print the currently playing screen. (Print) 4 Change the playback speed of the motion image to fast. (Fast Mode) Jump to the first motion file. (Start of File) 5 Rewind the motion file. (Rewind) (Play) Play the motion image file. When you click it while the file is playing, it changes to Step Mode. You can search the motion image using Rewind, Forward and Fast Modes. Forward the motion image file. 6 (Forward) 7 Jump to the end of the motion image file. (End of File) ? 111 112 Motion Image Playback Press the Open button to select the file to be played. Print Print the current screen of the motion or still image. 1 2 3 If you press the Open button after selecting the file, the motion image plays on Media Player. 4 5 Still Image Playback Press the Open button to select the file to be played. Buttons Descriptions Print it with the currently set printer. 6 Print it with a designated printer connected to the PC. Enter the information to be displayed on MEMO. 7 If you press the Open button after selecting the file, the still image appears on Media Player. ? 113 114 Troubleshooting 13 Motion Detection An alarm occurs when the motion detection sensor perceives movement in the partially selected area using the Partial Zone Motion Detection function. If you press the Motion Detection button from the RMCS Viewer, the Partial Zone Motion Detection for the currently operating server will appear. It detects the movement of objects within the activating frame. • This only works in the operating server. If there is no operating server, the Partial Zone Motion Detection window will not appear. Problem 1 Solution No display LED on the front panel. No power supply Power cord plug in correctly. No Picture Ensure that the receiver is switched on. Check connection and correct. Check channel and video output and correct. Poor picture quality Check the signal level, if this is low then try adjusting the alignment of your dish. No Sound Check the volume level of the TV and the receiver. Check the mute status of the TV and the receiver. Check the connection of audio cord. Remote Control does not operate Point remote control directly towards the receiver. Check and replace batteries. Check that nothing blocks the front panel. 2 3 4 Service is not running or scrambled. Check the whether the Common Interface module and smart card is correctly inserted. Check that the smart card is appropriate for the selected service. You have forgotten your secret PIN code. Refer to Change PIN code(Page 55) of this owner’s manual. 5 6 Items Contents Enable Partial Zone Motion Detection Set the operation of the sensor for partial movement. 115 Sensitivity of Data Range Set the sensitivity for partial movement. The higher the value, the higher the sensitivity. Sensitivity Data Zone Set it to a low value when it is too light or too dark. If it is set to a high value, it might cause a malfunction. ? ? 116 Technical Specifications 1 System Resources Tuner FEC Modes Rate 1/2, 2/3, 3/4, 5/6, 7/8 Flash Memory 4MBytes Input Connector F type female (75 Ohm) SDRAM 64Mbytes Frequency Range 950MHz ~ 2150MHz Main CPU MPEG Chip µPD61130 Symbol Rate 2 ~ 45 Mbaud Demodulation QPSK RF Modulator Power Supply Input Voltage AC 90-250V, 50/60Hz Power Consumption 55W PLL type CH 21-69 for the modulation Protection Separate Internal Fuse TV Standard PAL B/G, I, SECAM L, NTSC M selectable Type SMPS RF Connector 75 Ohms, 169-2, Male/Female Frequency Range UHF: 470 ~ 860MHz MPEG TS A/V Decoder Size(W x H x D) 385 x 60 x 305 Net Weight 4kg 720 x 576 Operating Temperature 0°C ~ 50°C Input Bit Rate Max. 90 Mbit/s Storage Temperature -20°C ~ 60°C Transport Stream MPEG-2 ISO/IEC 13818-1 Audio Decoding MPEG/Musicam Layer 1 & 2 Audio Mode Single / Dual Channel Video RCA/Cinch, Video Output(CVBS)/SCART(CVBS, RGB) S-VIDEO OUT Audio RCA/Cinch Volume & Mute Control (Resolution: 20 bits DAC, Max 2Vrms) S/PDIF of Dolby Digital Bitstream Out RS-232C Transfer rate 115Kbps, 9 PIN D-Sub Type Ethernet 10/100 Mbps (Option) USB 2.0 117 3 4 Physical Specification Video Resolution A/V & Data Input/Output 2 5 Option Function Common Interface 2 DVB -CI Slots Embedded CAS CONAX, NAGRAVISION, NDS, IREDETO, CRYPTOWORKS PVR HDD 40 or 60 GB (Optional Up to 130GB) SW Upload RS232C (Optional Via OTA) 6 ? ? 118 Menu Map Warranty Your product, “the Product”, is warranted by Kaonmedia Co., Ltd. “ the Company“, to be free from defects in materials and workmanship within the following terms and conditions, which are based on the ‘Regulations on Consumer Damage Compensation’ notification of the Ministry of Finance and Economy. 1 2 Contents of Warranty 1. The Product is warranted by the Company, having been through a thorough quality management and strict inspection regime. The warranty period is one (1) year from the date of purchase. 2. During the one-year warranty period, the Company or its service agent will repair the Product free if there are any defects in materials and/or workmanship occurring under normal conditions. Chargeable service will be subject to the following terms and conditions even though within warranty period. • The warranty does not apply to any defects or loss caused by the incorrect operation of the Product or any of its parts. • The warranty does not cover any service that may be required following accident, alteration, misuse, fire, flood or natural disaster. • The warranty does not apply to any defects or loss caused by not keeping to the recommended instructions and cautions (i.e. user misuse or fault). • The warranty does not cover any defects arising from use of incorrectly rated power sources. • The warranty does not cover any defects or loss caused by any service not carried out by a technician of the Company on the Company’s premises or by a service agent of the Company on the service center premises. 4 5 6 3. After the one-year warranty period, the Product can be given a service subject to charges, with a repair request or repair contract. • If the apparatus does not operate normally or malfunctions, please refer to a service center to get A/S service as quickly as possible. ? 4. The warranty applies only to the original buyer, who must retain this Warranty Statement. Please keep this Warranty Statement since it cannot be reissued. ? 5. This Warranty Statement is valid only in Korea. 119 3 120 Product Name Model Name Manufacturing No. Buyer Seller Name Date of Purchase Address Tel Name Name Address Tel Name Manufacturer (Guarantee) Address Warranty Period Retain period for its accessories or parts 121 Kaonmedia Co., Ltd. Web site http://www.kaonmedia .com Tel One (1) year from the date of the purchase Five (5) years from the closing date of the sale