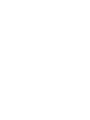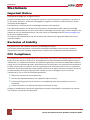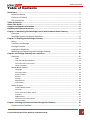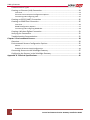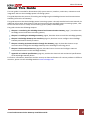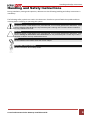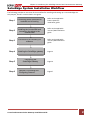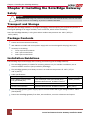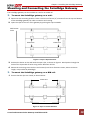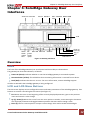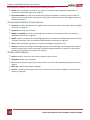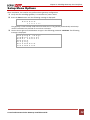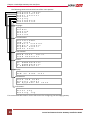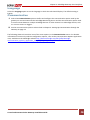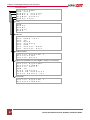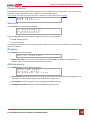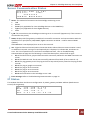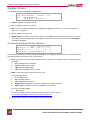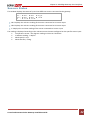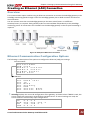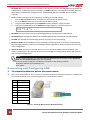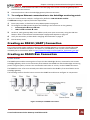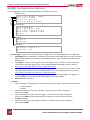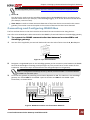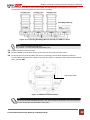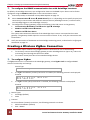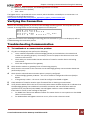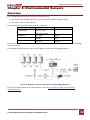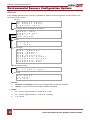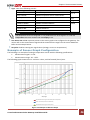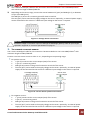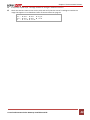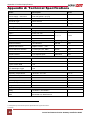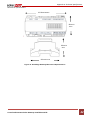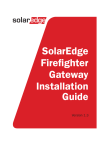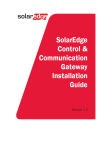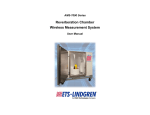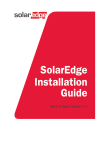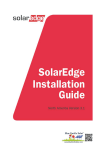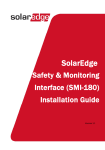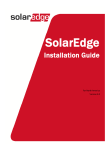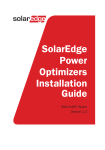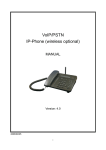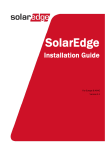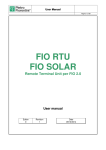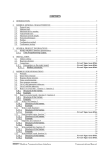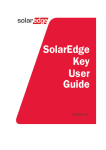Download Control and Communication Gateway Installation Guide
Transcript
Disclaimers Disclaimers Important Notice Copyright © SolarEdge Inc. All rights reserved. No part of this document may be reproduced, stored in a retrieval system or transmitted, in any form or by any means, electronic, mechanical, photographic, magnetic or otherwise, without the prior written permission of SolarEdge Inc. This document is solely for the use of SolarEdge customers and employees. The material furnished in this document is believed to be accurate and reliable. However, SolarEdge assumes no responsibility for the use of this material. SolarEdge reserves the right to make changes to the material at any time and without notice. You may refer to the SolarEdge web site (www.solaredge.com) for the most updated version. All company and brand products and service names are trademarks or registered trademarks of their respective holders. Exclusion of Liability The general terms and conditions of delivery of SolarEdge shall apply. The content of these documents is continually reviewed and amended, where necessary. However, discrepancies cannot be excluded. No guarantee is made for the completeness of these documents. FCC Compliance This equipment has been tested and found to comply with the limits for a Class B digital device, pursuant to part 15 of the FCC Rules. These limits are designed to provide reasonable protection against harmful interference in a residential installation. This equipment generates, uses and can radiate radio frequency energy and, if not installed and used in accordance with the instructions, may cause harmful interference to radio communications. However, there is no guarantee that interference will not occur in a particular installation. If this equipment does cause harmful interference to radio or television reception, which can be determined by turning the equipment OFF and ON, you are encouraged to try to correct the interference by one or more of the following measures: Reorient or relocate the receiving antenna. Consult the dealer or an experienced radio/TV technician for help. Increase the separation between the equipment and the receiver. Connect the equipment into an outlet on a circuit different from that to which the receiver is connected. Changes or modifications not expressly approved by the party responsible for compliance may void the user’s authority to operate the equipment. 1 Control and Communication Gateway Installation Guide Table of Contents Table of Contents Disclaimers ......................................................................................................................... 1 Important Notice ...............................................................................................................1 Exclusion of Liability...........................................................................................................1 FCC Compliance .................................................................................................................1 Table of Contents ............................................................................................................... 2 About This Guide ................................................................................................................ 4 Support and Contact Information ....................................................................................... 5 Handling and Safety Instructions ........................................................................................ 6 Chapter 1: Introducing the SolarEdge Control and Communication Gateway ...................... 7 Overview ............................................................................................................................7 SolarEdge System Installation Workflow ...........................................................................8 Chapter 2: Installing the SolarEdge Gateway ...................................................................... 9 Safety .................................................................................................................................9 Transport and Storage .......................................................................................................9 Package Contents ..............................................................................................................9 Installation Guidelines .......................................................................................................9 Mounting and Connecting the SolarEdge Gateway .........................................................10 Chapter 3: SolarEdge Gateway User Interfaces ................................................................. 12 Overview ..........................................................................................................................12 LEDs ......................................................................................................................................... 12 LCD and LCD-Menu Buttons .................................................................................................... 12 Communication Connectors .................................................................................................... 13 Other Interfaces ...................................................................................................................... 13 Setup Menu Options ........................................................................................................14 Language ................................................................................................................................. 16 Communication ....................................................................................................................... 16 Power Control ......................................................................................................................... 18 Sensors .................................................................................................................................... 18 Display ..................................................................................................................................... 18 Maintenance ........................................................................................................................... 18 Information ............................................................................................................................. 19 Status Screens ..................................................................................................................19 Initial Gateway Status.............................................................................................................. 19 ID Status .................................................................................................................................. 19 Server Communication Status ................................................................................................. 20 IP Status .................................................................................................................................. 20 ZigBee Status ........................................................................................................................... 21 Communication Ports Status ................................................................................................... 21 Sensors Status ......................................................................................................................... 22 Chapter 4: Setting Up Communication through the Gateway ............................................ 23 Communication Dataflow ................................................................................................23 Control and Communication Gateway Installation Guide 2 Table of Contents Communication Types .....................................................................................................23 Creating an Ethernet (LAN) Connection ...........................................................................24 Overview ................................................................................................................................. 24 Ethernet Communication Configuration Options .................................................................... 24 Connecting and Configuring LAN ............................................................................................. 25 Creating an RS232 (UART) Connection ............................................................................26 Creating an RS485 Bus Connection ..................................................................................26 Overview ................................................................................................................................. 26 RS485 Configuration Options .................................................................................................. 27 Connecting and Configuring RS485 Bus ................................................................................... 28 Creating a Wireless ZigBee Connection ...........................................................................31 Verifying the Connection .................................................................................................32 Troubleshooting Communication ....................................................................................32 Chapter 5: Environmental Sensors .................................................................................... 34 Overview ..........................................................................................................................34 Environmental Sensors Configuration Options ................................................................35 Menus ..................................................................................................................................... 35 Example of Sensor Graph Configuration ................................................................................. 36 Connecting Sensors to the SolarEdge Gateway ...............................................................37 Configuring the Sensors in the SolarEdge Gateway .........................................................39 Appendix A: Technical Specifications ................................................................................ 41 3 Control and Communication Gateway Installation Guide About This Guide About This Guide This user guide is intended for Photovoltaic (PV) system owners, installers, technicians, maintainers and integrators who use the SolarEdge power harvesting system. This guide describes the process of installing and configuring the SolarEdge Control and Communication Gateway (referred to as Gateway). This guide assumes that the SolarEdge power harvesting system is already installed and commissioned. For additional information about how to install and commission the SolarEdge power harvesting system, refer to the relevant inverter or safety and monitoring system (SMI) installation guide. The guide includes the following chapters: Chapter 1: Introducing the SolarEdge Control and Communication Gateway, page 7, introduces the SolarEdge control and communication gateway. Chapter 2: Installing the SolarEdge Gateway, page 9, describes how to install the SolarEdge gateway. Chapter 4: Setting Up Communication through the Gateway, page 23, describes how to set up communication through the SolarEdge Gateway to the SolarEdge monitoring portal. Chapter 5: Environmental Sensors, page 34, describes how to connect and configure external environmental sensors to the SolarEdge Gateway. Appendix A: Technical Specifications, page 41, provides the electrical and mechanical specifications of the SolarEdge Gateway device. Chapter 3: SolarEdge Gateway User Interface, page 12, describes how to configure the SolarEdge Gateway and how to identify its status. For further information, datasheets and the most up-to-date certifications for various products in different countries, please visit the SolarEdge website: www.solaredge.com Control and Communication Gateway Installation Guide 4 Support and Contact Information Support and Contact Information If you have technical queries concerning our products, please contact us: US & Canada 1877 360 5292 [email protected] Germany +49 89-45459730 [email protected] France 0800917410 [email protected] Belgium 080073041 [email protected] Italy 800 784 824 [email protected] Netherlands 08000221089 United Kingdom 08002061058 Greece 00800125574 Israel +972 73 240-3118 Australia 1800149229 Worldwide +972 73 240-3118 Fax +972 73 240-3117 [email protected] Before contacting, ensure you have the following information at hand: The communication method to the SolarEdge server The software version, which can be viewed in the Status screen, as described on page 19 The product serial number as appears on its label. The serial number can also be viewed in the Status screen, as described on page 19. 5 Control and Communication Gateway Installation Guide Handling and Safety Instructions Handling and Safety Instructions During installation, testing and inspection, adherence to the following handling and safety instructions is mandatory. The following safety symbols are used in this document. Familiarize yourself with the symbols and their meaning before installing or operating the system. WARNING! Denotes a hazard. It calls attention to a procedure that, if not correctly performed or adhered to, could result in injury or loss of life. Do not proceed beyond a warning note until the indicated conditions are fully understood and met. CAUTION: Denotes a hazard. It calls attention to a procedure that, if not correctly performed or adhered to, could result in damage or destruction of the instrument. Do not proceed beyond a caution sign until the indicated conditions are fully understood and met. NOTE: Denotes additional information about the current subject. IMPORTANT SAFETY FEATURE: Denotes information about safety issues. Control and Communication Gateway Installation Guide 6 Chapter 1: Introducing the SolarEdge Control and Communication Gateway Chapter 1: Introducing the SolarEdge Control and Communication Gateway Overview The SolarEdge control and communication gateway expands the SolarEdge monitoring and control capabilities. It can be connected to SolarEdge and non-SolarEdge inverters, environmental sensors and revenue meters and can transfer the monitoring data to the SolarEdge monitoring server and optionally, to a non-SolarEdge logger. The control and communication gateway has an interface that allows for controlling of the SolarEdge inverters' power. The control and communication gateway can connect to the following devices1: SolarEdge devices, such as inverters and safety and monitoring interfaces (SMIs) Non-SolarEdge inverters for inverter data monitoring on the SolarEdge portal Environmental sensors Revenue grade meters 3rd party external loggers for inverter data monitoring Power reduction control devices NOTE: Sensors, meters, loggers, and power reduction control devices are purchased separately (not supplied by SolarEdge). Figure 1: The SolarEdge Control and Communication Gateway 1 For a list of supported environmental sensors, revenue meters, and third party inverters, refer to http://www.solaredge.com/articles/sesupported-devices 7 Control and Communication Gateway Installation Guide Chapter 1: Introducing the SolarEdge Control and Communication Gateway SolarEdge System Installation Workflow The following provides an overview of the workflow for installing and setting up a new SolarEdge site. Only Steps 5, 6 and 7 are described in this guide. Refer to the applicable Power Optimizer installation guide. Step 1 Connecting power optimizers to modules and to a string Step 2 Installing the inverter/SMI and connecting the string to the Inverter/SMI Refer to the applicable inverter/SMI installation guide. Step 3 Commissioning and activating the installation Refer to the applicable inverter/SMI installation guide. Step 4 Installing the SolarEdge gateway Page 12 Step 5 Configuring the SolarEdge Gateway Page 14 Step 6 Optional: Connecting and Configuring Sensors Page 37 Control and Communication Gateway Installation Guide 8 Chapter 2: Installing the SolarEdge Gateway Chapter 2: Installing the SolarEdge Gateway Safety CAUTION: For North America only: The product’s communication with external devices, must not use wires that span more than one building, as per the UL 60950-2 standard. Transport and Storage Transport the SolarEdge Gateway in its original packaging, without exposing it to unnecessary shocks. If the original package is no longer available, use a similar box, which can be closed fully. Store the SolarEdge Gateway in a dry place where ambient temperatures are -40°C (-40°F) to +60°C (140°F). Package Contents Control and communication Gateway 100-240VAC to 12VDC wall-mount power supply with an interchangeable AC plug (US,EU,AU) Accessory kit including: Three 3-pin terminal blocks One 7-pin terminal block One 6-pin terminal block Installation Guidelines The following requirements apply when locating and mounting the SolarEdge Gateway: The SolarEdge gateway is suitable for mounting indoors only. For outdoor installation, use an external outdoor enclosure (not provided by SolarEdge) The SolarEdge gateway must always remain in an ambient temperature of -20°C (-4°F) to +60°C (140°F). Cable specifications: Connection Type Cable Type Maximum Length Entire RS485 communication bus (per RS485 port) 4-wire twisted pair cable (two twisted pairs). Recommended wire size: 20 AWG / 0.52 mm2 1,000m (3,330 ft) Ethernet CAT5/6 100m (325 ft). Sensor/control interface Recommended wire size: 20 AWG / 0.52 mm 2 50m (165 ft) The SolarEdge gateway power supply requires a socket outlet with a grid voltage of 100 V - 240 V (50 Hz/60 Hz). Protect the SolarEdge gateway from dust, wet conditions, corrosive substances and vapors. 9 Control and Communication Gateway Installation Guide Chapter 2: Installing the SolarEdge Gateway Mounting and Connecting the SolarEdge Gateway The SolarEdge gateway can be installed on a wall or on a DIN rail. ► To mount the SolarEdge gateway on a wall: 1 Determine the mounting location. Leave a minimum of 10 cm (4") clearance from the top and bottom of the SolarEdge gateway for cable connection and routing. 2 Open the clips at the rear of the gateway by pushing the clips outwards. Wall mount holes Press here Press here Figure 2: Clips in Open Position 3 Position the device on the wall with the open clips, as shown in Figure 2. Mark points through the holes of the clips and drill holes using a 6mm diameter drill bit. 4 Mount the unit using screw anchors and screws (use 3.5mm diameter screws, 20mm minimum length, not provided by SolarEdge). ► To mount the SolarEdge gateway on a DIN rail: 1 Ensure that the clips are closed, as shown below: Press here Press here Figure 3: Clips in Closed Position Control and Communication Gateway Installation Guide 10 Chapter 2: Installing the SolarEdge Gateway 2 Hook the two lower clips of the SolarEdge gateway onto the lower edge of the DIN rail. 3 Press the SolarEdge gateway upwards and snap it into the upper edge of the DIN rail. When on the rail, the clip "grips" the rail on both the top and bottom lips of the rail. To remove the DIN clip from the rail, simply push upwards on the DIN clip (thereby compressing the springs in the bottom), pivot the top of the clip off of the rail, and then move the whole clip down to also release the bottom of the clip. No screwdrivers or special tools are required. 4 The following figure shows the gateway’s rear side when mounted on a DIN rail. DIN rail clips Figure 4: Gateway Mounted on a DIN Rail ► To connect the SolarEdge gateway to the AC: For connecting to power, use the supplied wall-mount power supply: 1 Insert the power supply DC connector to the SolarEdge gateway (see Figure 5). 2 Connect the power supply to the AC mains. The LEDs are lit to indicate power connection. NOTE: If you use a non-SolarEdge power supply, check that it has 12Vdc/1A output ratings, and that it is certified to UL/CSA/IEC60950-1 2ed standards. Limited Power Source output, NEC class 2 11 Control and Communication Gateway Installation Guide Chapter 3: SolarEdge Gateway User Interfaces Chapter 3: SolarEdge Gateway User Interfaces Antenna1 Antenna2 Control RS485-1 SW1 RS485-2 RS232 USB SW2 LCD LEDs: DC Micro SD Ethernet Sensors Green (power Yellow supply Red input) Figure 5: Gateway Interfaces Enter (3) Down (2) Up (1) Esc LCD Buttons Overview LEDs The front of the SolarEdge Gateway has an LCD panel and three LEDs, as shown above: The gateway has three LED indicators, as follows: Power OK (Green): Indicates whether or not the SolarEdge gateway is connected to power Communication (Yellow): This LED blinks when monitoring information is received from a device. Fault (Red): Indicates that there is an error. For more information, contact SolarEdge support. All LEDs are ON while the SolarEdge gateway is being configured. LCD and LCD-Menu Buttons The LCD screen displays various configurable menus and status parameters of the SolarEdge gateway. Four buttons are used for controlling the LCD menus (see Figure 5). Esc: Moves the cursor to the beginning of the currently displayed parameter, goes to the previous menu and cancels a value change. Up (1), Down (2): Moves the cursor from one menu option to another, moves among the characters of a displayed parameter and toggles between possible characters when setting a value. Enter (3): Selects a menu option or accepts a value change. Also used to enable LCD backlight Control and Communication Gateway Installation Guide 12 Chapter 3: SolarEdge Gateway User Interfaces The LCD panel and buttons are used during the following processes: Setup: After the gateway installation, the installer may perform basic gateway configuration, as described in Setup Menu Options on page 14. Operational Mode: The LCD panel allows checking that the gateway is working properly. Refer to Status Screens on page 19 for a description of this option. Use the LCD button to toggle through the informative displays. Communication Connectors Antenna1: used for optional wireless ZigBee antenna connection (refer to Creating a Wireless ZigBee Connection on page 31. Antenna2: Currently not installed RS232: enables connection of the SolarEdge gateway to an external SolarEdge GSM modem that has an RS232 connection (refer to Creating an RS232 (UART) Connection on page 26) USB: Enables PC/laptop connection for using the SolarEdge configuration tool. RS485-1 and RS485-2: used for connecting external devices to the gateway (refer to Creating an RS485 Bus Connection on page 26) Ethernet: enables connecting the SolarEdge gateway to the SolarEdge monitoring portal through an Ethernet switch/router (refer to Creating an Ethernet (LAN) Connection on page 24). The Ethernet switch/router should be connected to the Internet. Other Interfaces Control: used for connection to an external power reducer device Micro SD: used for field software upgrade SW1/SW2: RS485-1/2 termination DC: used for the power supply input as described in To connect the SolarEdge gateway to the AC on page 11. Sensors: enables connecting to external environmental sensors (refer to Chapter 5: Environmental Sensors on page 34). 13 Control and Communication Gateway Installation Guide Chapter 3: SolarEdge Gateway User Interfaces Setup Menu Options After installation, the installer may perform basic gateway configuration. 1 Verify that the SolarEdge gateway is connected to a power outlet. 2 Press the Enter button until the following message is displayed: P l e a s e e n t e r P a s s w o r d * * * * * * * * The gateway is now in Setup mode and all its LEDs are lit. The gateway automatically exits Setup mode if no buttons are pressed for more than 2 minutes. 3 Use the three-right-most LCD buttons to type in the following password: 12312312. The following message is displayed: L C P S D M I a o o e i a n n m w n s i f g m e s p n o u u r o l t r a g e n i c C o r s a y e n a m a t < e n g > a t i o n n t r o l n c e i o n Control and Communication Gateway Installation Guide 14 Chapter 3: SolarEdge Gateway User Interfaces The following shows a hierarchical tree of the menu options: L C P S D M I a o o e i a n n m w n s i f g m e s p n o u u r o l t r a g e n i c C o r s a y e n a m a t i a i c i s h n s h h a n < e n g > a t i o n n t r o l n c e i o n Language: E G S F I n e p r t g r a e a l m n n l Communication: S L R R Z R e A S S i S r N 4 4 g 2 v e C 8 5 8 5 B e 3 2 r o – – e < L A N n f 1 C o 2 C o C o n C o n f > n f < S > n f < > f < > Power Control R R C R L o a d C o n f . < D i s > D e f a u l t s Sensors V 1 S E N S O R < D i s > V 2 S E N S O R < D i s > I S E N S O R < D i s > Display: L C D T L M O n O n T i m e T i m e < 3 0 > < 1 5 > Maintenance: D a t e a n d T i m e F a c t o r y R e s e t S W U p g r a d e - S D C a r d Information: V e r s i o n s E r r o r L o g W a r n i n g l o g This section describes how to use the LCD menus for configuring the SolarEdge gateway. 15 Control and Communication Gateway Installation Guide Chapter 3: SolarEdge Gateway User Interfaces Language Select the Language option to set the language in which the LCD should display. The default setting is English. Communication 1 Select the Communication option to define and configure the communication option used by the gateway to communicate with the SolarEdge Monitoring Server and the communication option used to communicate between multiple SolarEdge devices or other external non-SolarEdge devices, such as: revenue meters or loggers. 2 Set the communication options as described in Chapter 4: Setting Up Communication through the Gateway on page 23. The following shows a hierarchical tree of the menu options in the Communication menu. For detailed information of commonly used the configuration options, refer to the Communication Options application note, available on the SolarEdge website http://www.solaredge.com/files/pdfs/solaredgecommunication_options_application_note_v2_250_and_above.pdf. Control and Communication Gateway Installation Guide 16 Chapter 3: SolarEdge Gateway User Interfaces Communication: S L R R Z R e A S S i S r N 4 4 g 2 v e C 8 5 8 5 B e 3 2 r o – – e < L A N n f 1 C o 2 C o C o n C o n f > n f < S > n f < > f < > Server: L R R Z N A S S i o N 2 4 g n 3 2 8 5 b e e e LAN Conf: I S S S S S S S P e e e e e e e t t t t t t t C o D I M G D S S n H P a a N e e f i g C P < e n > s t S r r k e w a y v e r v e r A d d r P o r t RS485-1/2 Conf: D e v i c e T y p e < S E P r o t o c o l < S > D e v i c e I D < 1 > > ZigBee Conf (enabled only if the ZigBee .module is connected): D P D P S L S e r e A c o l v o v N a a a i c e t o c i c e I D n C d Z v e T y p e < S E > o l < M P M > I D < 1 > h a n n e l B D e f a u l t s D e t e c t < 0 > RS232 Conf: D e v i c e T y p e < S E P r o t o c o l < D R C T > 17 > Control and Communication Gateway Installation Guide Chapter 3: SolarEdge Gateway User Interfaces Power Control For detailed information about power reduction control connection and configuration, refer to the Power Reduction Control application note, available on the SolarEdge website http://www.solaredge.com/files/pdfs/power-reduction-control-application-note.pdf R R C R L o a d C o n f . D e f a u l t s Sensors Select Sensors to set the following options: V 1 S e n s o r < D i s > V 2 S e n s o r < D i s > I S e n s o r < D i s > The SolarEdge gateway sensor interface supports up to three analog sensors: V1, V2: Voltage sensors I: Current sensors For detailed information about all the configuration options for sensors, refer to Chapter 5: Environmental Sensors on page 34. Display Select Display to set the following: L C D O n T i m e < 3 0 > LCD On Time <30>: The number of seconds that the LCD backlight is ON after the LCD button is pressed. Set to 0 if you want the LCD to be lit at all times. Maintenance Select Maintenance to set the following options: D a t e a n d T i m e F a c t o r y R e s e t S W U p g r a d e S D C a r d Date and Time: Set the internal real-time clock. If connected to the SolarEdge monitoring portal, the date and time are set automatically and only time zone should be set. Factory Reset: Perform a general reset to the gateway default settings. SW Upgrade SD Card: Perform a software upgrade using an SD card. Control and Communication Gateway Installation Guide 18 Chapter 3: SolarEdge Gateway User Interfaces Information Select Information to display the following options: V e r s i o n s E r r o r L o g W a r n i n g l o g Versions: Displays inverter firmware versions : I D : C P U # # # # # # # # # # : 0 0 0 2 . 0 3 3 6 . 0 0 0 0 ID: The SolarEdge gateway ID. 10 last digits of the S/N CPU: The communication board firmware version. NOTE: Please have these numbers ready when you contact SolarEdge support. Error Log: Displays the last five errors. Warning Log: Displays the last five warnings. Status Screens During normal operation, pressing the Enter button turns the LCD backlight ON. Additional presses on the Enter button display the following screens one after the other. The backlight is active for 120 seconds by default. This duration is configurable, as described on page 18. Initial Gateway Status R S S T R e e o C n r t R s v a : D i a b o r s : D e r : L A l # o l e d i s a b l e d N < S _ O K > f S l a v e s : - - RRCR: If enabled, indicates the active power set by the power control interface, in percent. Sensors: Enable/disable status of Sensors' input reading Server: Server communication method Total # of Slaves: Indicates the total number of slave devices communicating with the SolarEdge gateway ID Status This window displays the ID of the gateway and the software version. I D : # # # # # # # # # # C P U : 0 0 0 2 . 0 3 3 6 19 Control and Communication Gateway Installation Guide Chapter 3: SolarEdge Gateway User Interfaces Server Communication Status S e r v e S t a t u x < E R R O r : L A N < S _ O K > s : < O K > x x x x x x x R M E S S A G E > Server: The method of connection to the SolarEdge monitoring server. LAN RS232 RS485 (only applicable for slave SolarEdge devices on the RS485 bus) ZigBee (only applicable for slave ZigBee devices) None S_OK: The connection to the SolarEdge monitoring server is successful (appears only if the inverter is connected to the portal). Status: Displays OK if the gateway established a successful connection and communication with the specified server port/device (LAN, RS485, ZigBee transceiver or RS232 – used for external GSM modem) If the OK status is not displayed, then an error has occurred. xxx…:Eight-bit Ethernet Communication Connection Status: When Ethernet communication is used, an additional row with a string of 1s and optionally 0s is displayed. 1 indicates OK, 0 indicates an error. For a list of possible errors and how to troubleshoot them, refer to Troubleshooting Communication on page 32. The following is a list of bits description, ordered left-to-right: Bit 1: The Ethernet link, physical Ethernet cable connection, WLAN link and GSM connection are all OK. Bit 2: The DHCP IP is OK. The IP was successfully obtained from DHCP (if set to static IP =1). Bit 3: The ping gateway is OK. The ping to the first hop switch/router passed or the ping to APN was OK. Bit 4: The ping to google.com was OK. Bit 5: The ping to server1 was OK. Bit 6: The ping to server2 was OK. Bit 7: The ping to server3 was OK. Bit 8: Communication to the SolarEdge server is OK. Error message: Refer to Troubleshooting Communication on page 32. IP Status This window describes the Ethernet configuration: IP, Mask, gateway and MAC address (Media Access Control) of the gateway. I M G M P S K W A C 1 2 1 0 9 5 9 - 2 5 2 2 . . . 7 1 2 1 - 6 5 6 0 8 5 8 2 . . . - 2 2 2 0 . 5 . 0 1 1 9 5 . 0 1 - 3 9 - 3 6 Control and Communication Gateway Installation Guide 20 Chapter 3: SolarEdge Gateway User Interfaces ZigBee Status This window describes the ZigBee configuration: P A N : X X C H : X X / I D : X X Z i X X X g X X X B X X X R S S I : < L > X X X X e e R e a d y PAN: The ZigBee transceiver pan ID. ID: The ZigBee transceiver ID. CH: The ZigBee transceiver channel RSSI: The receive signal strength of the neighboring ZigBee transceiver. L = low, M = medium, H = high and - = no signal. ZigBee Ready: This field is shown only in devices with ZigBee router transceivers (slaves), in a multipoint (MP) protocol configuration. If a ZigBee transceiver is not physically connected, a No ZigBee message is displayed. Communication Ports Status D R S 4 8 5 - 1 < S R S 4 8 5 - 2 < Z i g B e e < S e v P r o t # E > < S > < - - > < - - > < E > < M P S > < - # - > - > - > This window presents the communication port (RS485-1/2 or ZigBee), and the devices connected to them, with details about the number, type, and protocol. DEV: The type of device that was configured to the specific port ( based on the port’s functionality), as follows: SE: SolarEdge device (default) MTR: Revenue meter reader LGR: Non-SolarEdge logger INV: Non-SolarEdge inverter reader PROT: The protocol type to which the port is set: For a SolarEdge device: S: SolarEdge slave M: SolarEdge master P2P: ZigBee point-to-point MPM: ZigBee multipoint master (for a ZigBee coordinator module) MPS: ZigBee multipoint slave (for a ZigBee router module) For a non-SolarEdge logger: SS: SunSpec For non-SolarEdge inverter readers and revenue meter reader, refer to http://www.solaredge.com/articles/se-supported-devices. ##: The total number of slaves detected on the specific port 21 Control and Communication Gateway Installation Guide Chapter 3: SolarEdge Gateway User Interfaces Sensors Status This window displays the status of up to three different sensors connected to the gateway. S e n s o V 1 : X X V 2 : X X I : D i r X X s s . X X X D e g C . X X X W / m 2 a b l e d V1: Displays the real time reading of the sensor connected to V1 sensor input V2: Displays the real time reading of the sensor connected to V2 sensor input I: Displays the real time reading of the sensor connected to I sensor input The reading is displayed according to the relevant sensor that was configured on the specific sensor input: Temperature sensor - the degrees reading in Celsius or Fahrenheit Irradiance reading - in W/m2 Wind speed, in m/s. Wind direction, in Deg. Control and Communication Gateway Installation Guide 22 Chapter 4: Setting Up Communication through the Gateway Chapter 4: Setting Up Communication through the Gateway Communication Dataflow The SolarEdge site information can be accessed remotely using the SolarEdge monitoring portal, as described in the SolarEdge Monitoring Portal User Guide. In order to transfer monitoring data from a SolarEdge site to the SolarEdge monitoring portal, a communication connection must be set up. Communication setup is not required for power harvesting and is needed only when using the monitoring portal. This chapter describes how to set up this connection. Communication Types The following types of communication can be used to transfer the monitored information from the inverter to the SolarEdge monitoring portal through the SolarEdge gateway: RS232 (UART): Used to connect to an external GSM modem that has an RS232 port Mini-USB: Enables PC/laptop connection for software upgrade using the SolarEdge configuration tool. Use a USB to mini-USB cable for this connection. ZigBee (optional): Enables wireless connection of one or more SolarEdge devices through a ZigBee transceiver. Ethernet: Used for a LAN connection RS485: Enables connection of external devices, such as other SolarEdge devices, loggers or a revenue gauge meter, and transferring them through the SolarEdge gateway to the SolarEdge monitoring portal using either a GSM modem (connected to RS232) or Ethernet. The SolarEdge gateway has two RS485 physical ports: RS485-1: Enables connection of multiple SolarEdge devices (inverters/SMIs/gateways) through the same bus to the SolarEdge gateway, such that connecting only one gateway to the server is sufficient to provide communication services for all the devices on the bus. RS485-2: Enables connection of third-party devices, such as revenue metering devices, and non-SolarEdge inverters. 23 Control and Communication Gateway Installation Guide Chapter 4: Setting Up Communication through the Gateway Creating an Ethernet (LAN) Connection Overview This communication option enables using an Ethernet connection to connect the SolarEdge gateway to the SolarEdge monitoring portal through a LAN. The SolarEdge gateway has an RJ45 connector for Ethernet communication. You can connect more than one SolarEdge gateway to the same switch/router or to different switches/routers, as required. Each gateway sends its monitored data independently to the SolarEdge monitoring portal. All connections are initiated from the SolarEdge gateway so that no port forwarding is required. Figure 6: Example of Ethernet Connection Ethernet Communication Configuration Options The following is a description of the options to configure the Ethernet (LAN) port settings. Communication: S L R R Z R e A S S i S r N 4 4 g 2 v e C 8 5 8 5 B e 3 2 r o – – e < L A N n f 1 C o 2 C o C o n C o n f > C o D I M G D S S n H P a a N e e f i g C P < e n > n f < S > n f < > f < > LAN Conf I S S S S S S S P e e e e e e e t t t t t t t s t S r r k e w a y v e r v e r A d d r P o r t IP Config: Displays the current IP configuration of the gateway, as shown below. If DHCP is used, this screen reflects the parameters retrieved from the DHCP server. If manual settings are used, the screen shows the last manually input configurations. I M G D P S K W N S 0 2 1 0 . 5 9 . 0 5 2 0 . . . . 0 2 1 0 . 5 6 . 0 5 . 2 5 5 . 0 8 . 0 . 1 0 Control and Communication Gateway Installation Guide 24 Chapter 4: Setting Up Communication through the Gateway Set DHCP <En>: If the LAN connection between the gateway and the SolarEdge Monitoring Portal has a DHCP server, enable this option by setting it to Enable (default). If this option is enabled, then the DHCP server automatically configures the IP, Subnet Mask, gateway and DNS. If not, set them manually. Set IP: Enables setting the IP of the gateway according to the LAN settings: Use the Up and Down buttons to adjust the value of each IP address octet. Press the Enter button to move to the next IP address octet. Long press the Enter button (until Applied message appears) – apply the value Long press the Esc button (until Aborted message appears) – erase all characters S e t u p I P 1 9 2 . 1 6 8 . 2 . 7 Set Mask: Set the subnet mask of the SolarEdge gateway according to the LAN settings. Set Server Port: Set the port through which to connect to the SolarEdge monitoring portal. This option is predefined in the gateway to specify the SolarEdge monitoring portal IP port and normally does not need configuration. Set Gateway: Set the gateway address of the SolarEdge gateway according to the LAN settings. Set DNS: Set the DNS of the SolarEdge gateway according to the LAN settings. Set Server Addr: Set the IP address of the SolarEdge monitoring portal. This option is predefined in the SolarEdge gateway to specify the SolarEdge monitoring portal IP address and does not normally need configuration. NOTE: If your LAN has a firewall, you must verify that the address and port configured in the Set Server Addr and the Set Server Port fields are not blocked. You may need to configure it to enable the connection to the following address: Destination Address: prod.solaredge.com Port: 22222 Connecting and Configuring LAN ► 1 To connect the Ethernet port to the router/switch: Use a pre-crimped cable or use a crimper to prepare an RJ45 communication connector on both ends of a standard CAT5/6 cable: Insert the eight wires into the RJ45 connector. Pin Wire Color 1 White/green 2 Green 3 White/Orange 4 Blue 5 White/Blue 6 Orange 7 White/Brown 8 Brown Figure 7: Inserting Wires into the RJ45 Connector 25 Control and Communication Gateway Installation Guide Chapter 4: Setting Up Communication through the Gateway 2 Connect one end of the Ethernet cable to the RJ45 plug at the router or Ethernet gateway that is connected to the Internet. 3 Connect the other end to the SolarEdge gateway Ethernet connector. ► To configure Ethernet communication to the SolarEdge monitoring portal: The server communication method is configured by default to LAN with DHCP enabled. If a different setting is required, follow the steps below: 1 Enter Setup mode, as described in Setup Menu Options on page 14 . 2 To configure the LAN to Static IP select the following in the LCD menus on the gateway: Communication Server LAN LAN Conf Set DHCP <Dis> 3 Set the IP, mask, gateway DNS, server address, and server port as necessary using the LCD User buttons. Refer to the Ethernet Communication Configuration Options on page 24. 4 Verify the connection, as described in Verifying the Connection on page 31. 5 Exit the Setup mode. Creating an RS232 (UART) Connection This communication option enables connecting the SolarEdge gateway to an external SolarEdge GSM modem that has an RS232 connection. This device is provided with a user manual, which should be reviewed prior to connection. Refer to http://www.solaredge.com/files/pdfs/se_application_gsm.pdf. Creating an RS485 Bus Connection Overview The RS485 option enables creating a bus of up to 31 slave SolarEdge devices, connected to one master SolarEdge gateway, which is the connection point between the RS485 bus and the SolarEdge monitoring portal. Using this option, inverters are connected to each other in a chain, via their RS485 connectors. The RS485 bus uses a four-wire twisted-pairs cable connected to the RS485-1/2 terminal blocks on the SolarEdge gateway. The following sections describe how to connect the RS485 bus and how to configure its components. Terminated (Terminated) Figure 5: Example of RS485 Connection Control and Communication Gateway Installation Guide 26 Chapter 4: Setting Up Communication through the Gateway RS485 Configuration Options In all configurations, use the following RS485 port configuration menus. RS485-X Conf D P D S e r e l v o v a i t i v c e T y o c o l < c e I D e D e t p M < e e < S E > > 1 > c t < 0 > Device Type S I N R N o n o e o l v n v n a . e e r R S n E d g e e a d e r < M > E L o g g e r < S > u e M e t e r < M > Protocol S l a v e M a s t e r Device ID P l e a s e D e v i c e 1 S e l e c t I D Device Type is used to select the specific port configuration. The following devices are supported: SolarEdge (default for RS485-1): Used when connecting to SolarEdge devices, such as: inverters, SMIs or other gateways. By default, all SolarEdge devices are pre-configured as slaves on the RS485-1 port. Inv. Reader: Used for connecting to a non-SolarEdge inverter, in order to read its data and send it to the monitoring portal. For a list of supported Non-SolarEdge inverters, refer to http://www.solaredge.com/articles/se-supported-devices. Revenue Meter: Used when connecting to an external revenue grade meter, in order to read the meter data and send it to the monitoring portal. For a list of supported meters, refer to http://www.solaredge.com/articles/se-supported-devices. Non-SE Logger: Used when connecting to an external non-SolarEdge logger. The logger can read SolarEdge inverters data for Non-SolarEdge monitoring purposes. None (default for RS485-2) Protocol: When selecting a SolarEdge device, the following protocols appear under the Protocol option: Slave (default) Master When selecting Device Type <Inv. Reader>, the Device Type <field> changes to Device Type <INV> When selecting Device type <Non-SE Logger>, the Device Type <field> changes to Device Type <LGR> and the following protocol appears under the Protocol option: SunSpec (default) When selecting Device type <Revenue Meter>, the Device Type <field> changes to Device Type <MTR> 27 Control and Communication Gateway Installation Guide Chapter 4: Setting Up Communication through the Gateway NOTE: For other supported protocols, refer to http://www.solaredge.com/articles/se-supported-devices. Device ID: The device ID is used to set the SolarEdge gateway device ID (MODBUS ID) when connecting to an external master device (for example, a non-SolarEdge logger), or to set the ID of the external device (for example, revenue meter). Slave Detect: Is used to initiate automatic detection of the slave devices connected to this master gateway. The number next to the option is the number of devices that have been detected. Connecting and Configuring RS485 Bus The first and last devices in the chain must be terminated. Do not terminate units along the bus. Use a four-wire twisted-pairs cable connected to the RS485-1/2 terminal blocks on the SolarEdge gateway. ► 1 To connect the RS485 communication bus between inverters/SMIs and SolarEdge gateway: Use one of the supplied 3-pin terminal blocks and insert the ends of wires into the A, B and G pins. G B A Figure 8: 3-pin Terminal Block 2 Designate a single RS485 port on the SolarEdge gateway as the connection point between the RS485 bus and the SolarEdge monitoring portal (see Figure 9). This port will serve as the master for this installation. Connect the 3-pin terminal block to the designated port on the gateway. NOTE: RS485-1 is configured as SolarEdge device by default, therefore RS485-1 is recommended as the RS485 bus connection point. 3 Terminate the gateway by switching a termination dipswitch to ON. The switches in the SolarEdge gateway are marked SW1 for the RS485-1 port termination and SW2 for the RS485-2 port termination, as shown below: On Off G B A RS485- 2 G B A RS485-1 Figure 9: RS485 Connectors and Termination Switches Control and Communication Gateway Installation Guide 28 Chapter 4: Setting Up Communication through the Gateway 4 Connect the SolarEdge gateway to the SolarEdge monitoring server either through LAN or GSM. 5 Open the inverter/SMI cover as described in their manual. 6 Remove the seal from one of the openings in communication gland #2 and insert the wire through the opening. 7 Pull out the 9-pin RS485/RS232 terminal block connector, as shown below: Figure 10: The RS485/RS232 Block Terminal In the Inverter/SMI 8 Loosen the screws of pins B, A and G on the left of the RS-485 block terminal: For inverter: RS485-1 pins (left-most) For SMI: RS485-1 (recommended, as this is the default configuration), or RS485-2 G A RS485-2 (used in SMI only) B G A RS485-1 B Figure 11: RS485/RS232 Block Terminal 9 Insert the ends of wires into the G, A and B pins shown above. Use Four- or six-wire twisted pair cable for this connection. You can use any color wire for each of the A, B and G connections, as long as the same color wire is used for all A pins, the same color for all B pins and the same color for all G pins. 29 Control and Communication Gateway Installation Guide Chapter 4: Setting Up Communication through the Gateway 10 Connect all B, A and G pins in all inverters/SMI. The following figure illustrates this connection schema (the illustration applies to both inverters and SMI): SolarEdge Gateway Figure 12: Connecting SolarEdge Devices (Inverters or SMI) in a Chain NOTE: Do not cross-connect B, A and G wires. For inverters - Do not insert wires into RS485-2 pins. 11 Tighten the terminal block screws. 12 Push the RS485 terminal block firmly all the way into the communication board. 13 Terminate the first inverter/SMI in the chain by switching a termination dipswitch inside the inverter/SMI to ON (move the switch to the top). The switch is located on the communication board and is marked SW7. Use the left switch Figure 13: RS485 Termination Switch NOTE: Only the first and last SolarEdge devices in the chain should be terminated. The other devices in the chain should have the termination switch OFF. Control and Communication Gateway Installation Guide 30 Chapter 4: Setting Up Communication through the Gateway ► To configure the RS485 communication bus with SolarEdge inverters: By default, all SolarEdge devices are pre-configured as slaves on the RS485-1 port. Slaves can be further configured using the RS485-1 Conf option in the Communication menu. 1 Enter Setup mode, as described in Setup Menu Options on page 14. 2 Select Communication Server RS485-X Conf (X=1 or 2 depending on the specific physical port connection) to communicate with different external devices (SolarEdge inverters, revenue meters, non-SolarEdge loggers or non-SolarEdge inverters). 3 To configure the master (gateway), select the following in the LCD menus on the gateway: Communication RS485-1 Conf Device Type SolarEdge RS485-1 Conf Protocol Master RS485-1 Conf Slave Detect The system starts automatic detection of the SolarEdge slave inverters connected to the master gateway. The gateway should report the correct number of slaves. If not, verify the connections and terminations. 2 Verify the connection of the Master to the SolarEdge monitoring portal, as described in Verifying the Connection on page 32. Creating a Wireless ZigBee Connection This communication option enables using a ZigBee wireless connection for one of the following: To wirelessly connect the SolarEdge gateway to other SolarEdge devices (up to 31), and to the monitoring portal through the Ethernet or GSM To create a master/slave bus of connected SolarEdge devices ► To configure ZigBee: If a ZigBee transceiver is connected to the SolarEdge gateway, select ZigBee Conf to configure RS485 devices’ functionality and settings. Device Type S o l a r E d g e If a ZigBee coordinator (master) transceiver is installed, the following protocols are displayed: Protocol M u l t i - P o i n t P 2 P - M a s t e r M a s t e r If a ZigBee router (slave) transceiver is installed, the following protocols are displayed: Protocol M u l t i - P o i n t P 2 P - S l a v e S l a v e Device Types: SolarEdge (default) None Protocol For a Coordinator (master) transceiver, the following protocols are shown: Multi-Point Master (default) P2P – Master 31 Control and Communication Gateway Installation Guide Chapter 4: Setting Up Communication through the Gateway For a Router (slave) transceiver, the following protocols are shown: Multi-Point Slave (default) P2P – Slave The ZigBee device is provided with a user manual, which should be reviewed prior to connection. It is available on the SolarEdge website at http://www.solaredge.com/files/pdfs/se_application_zigbee_communication.pdf. Verifying the Connection Wait for the SolarEdge gateway to connect to the SolarEdge monitoring portal. This may take up to two minutes. A message similar to the following appears on the LCD panel: R S S T R e e o C n r t R s v a : D i a b o r s : D e r : L A l # o l e d i s a b l e d N < S _ O K > f S l a v e s : - - S_OK: The connection to the SolarEdge monitoring portal is successful. If S_OK is not displayed, refer to Troubleshooting Communication, below. Troubleshooting Communication ► To troubleshoot a communication problem: 1 If S_OK is not displayed, then perform the following: Use a method independant of the SolarEdge gateway to check whether the network and modem are operating properly. For example, connect a laptop to the Ethernet router and connect to the Internet. Check with your network administrator whether a firewall or another device is blocking transmission. Check the configuration of the gateway 2 Check that the modem or gateway/router is functioning properly. 3 Check that the connection to the connector on the SolarEdge gateway communication board was performed properly. 4 Check that the selected communication option is properly configured: If the SolarEdge gateway is Master – the server should be configured to Ethernet (LAN) or RS232. If the gateway is Slave – the server should be configured to RS485 or ZigBee. 5 Check whether a firewall or another type of network filter is blocking communication. 6 Verify that the Status field in the Server Communication Status window displays OK. It indicates that the SolarEdge gateway has established a successful connection and communication with the specified server port/device (LAN, RS485, internal ZigBee module or external GSM modem). If the status is not OK, a text message is displayed: For RS485 slave devices: No Master Found: The master device is not responsive or the RS485 cable is not connected. For GSM modem and ZigBee transceiver errors, refer to their relevant manual. Control and Communication Gateway Installation Guide 32 Chapter 4: Setting Up Communication through the Gateway ► To troubleshoot Ethernet communication: When the gateway has Ethernet communication, the Server Communication Status window can be used to identify the location of the error. S e r v e S t a t u x < E r r o r : L A N < S _ O K > s : < O K > x x x x x x x r M e s s a g e > xxxxxxxx is a string of 1s and 0s showing an eight-bit communication connection status. 1 indicates OK and 0 indicates an error. The possible errors and their troubleshooting are detailed in the following table: Bit Location Error Message Error Description Troubleshooting 1st LAN Disconnected An Ethernet physical cable connection fault: The Ethernet link or physical Ethernet cable are not connected properly Check the cable pin-out assignment and cable connection 2nd DHCP Failed, or Invalid DHCP Config The inverter failed to get a valid IP address from the DHCP server, or The DHCP/static IP settings in the gateway are not the same as those of the router. Check the router and gateway configuration 3rd Gateway Ping Failed The connection to the router is not available: Ping to the first hop switch/router failed (LAN error) Check the physical connection to the switch/router. Check that the link LED at the router /switch is lit (indicating phy-link). If OK - contact your network IT, otherwise replace the cable or change it from cross to straight connection 4th G Server Ping Failed The connection to the Internet is not available: Ping to google.com failed Connect a laptop and check for internet connection. If internet access is unavailable, contact your IT admin or your internet provider. For WIFI networks, ensure that username and password are as defined in the internet provider AP/router. 5th Server x Ping Failed Ping to redundant server #x failed Check the SolarEdge server address, as described on page 20. Tcp Connect. Failed The connection to the SolarEdge server was not established: Communication with the server failed 6th 7th 8th 33 Control and Communication Gateway Installation Guide Chapter 5: Environmental Sensors Chapter 5: Environmental Sensors Overview The SolarEdge gateway supports up to three analog sensors: Two sensors with voltage output (V1, V2), each supports different voltage ranges One sensor with current output (I) The following environmental sensor types are supported: Sensor Type Range Unit Temperature -99.0 to +99.0 °C -146.20 to 210.20 °F Irradiance 0 to 9999 W/m2 Wind speed 0 to 99 m/s Wind direction 0 to 359 degrees You can view the sensors' data in the Status window (see Sensors Status on page 22), and in the SolarEdge monitoring portal. This chapter describes how to connect and configure sensors to the SolarEdge gateway. Figure 14: Example of Sensor Connection to the SolarEdge Gateway For a list of recommended sensors and suppliers, refer to http://www.solaredge.com/articles/sesupported-devices. Control and Communication Gateway Installation Guide 34 Chapter 5: Environmental Sensors Environmental Sensors Configuration Options Menus The SolarEdge gateway sensor interface is disabled by default. The following shows a hierarchical tree of the Sensors menu options: Sensors V 1 S e n s o r < D i s > V 2 S e n s o r < D i s > I S e n s o r < D i s > Set V1/V2/I Sensor (example for V1 sensor) S R T T e a y w n s o r n g e < p e < o P o i < 0 n E t n > 2 V > > s b d e e c c c c i e n t u l e d c t i o n e G l o b a l e D i r e c t e D i f f . e P O A Range 0 0 – – 2 V 2 0 m V Sensor Type T T W W I I I I e e i i r r r r m m n n r r r r p p d d a a a a . . d d d d S D i i i i A M p i a a a a m o e r n n n n Two Points setting P 0 P 1 < 0 . 0 , 0 . 0 > < 1 . 0 0 0 , 1 . 0 0 0 > Set Point S e t P o i n t ( V , d e g C ) 0 . 0 , 0 . 0 Sensors: V1 Sensor and V2 sensor- sensors with voltage output, enabled or disabled I Sensor – a sensor with current output, enabled or disabled Range: V1 – select a range between 0 – 10 Vdc or 0 – 2 Vdc. V2 – select a range between 0 – 2 Vdc or 0 – 20 mVdc. I –0 – 20 mA 35 Control and Communication Gateway Installation Guide Chapter 5: Environmental Sensors Type: One of the following sensors: Sensor Type Description Unit Temp. Ambient Ambient temperature sensor measurement °C, °F Temp. Module Module temperature sensor measurement Wind Speed Wind speed sensor measurement m/s Wind Direction Wind direction sensor measurement degrees Irradiance Global Global horizontal irradiance W/m2 Irradiance Direct Direct irradiance Irradiance Diff. Diffused irradiance Irradiance POA Plane of Array (POA) irradiance NOTE: The temperature units are configured in °C by default and can be changed to °F under the Temperature submenu located under the Display menu. Two Points: P0 and P1 represent points on the sensor graph to be configured in the gateway. The values refer to the measurement signal and the measurement range from the sensor datasheet. Refer to the example below. Set point: Enables entering two signal values (voltage, current or temperature) Example of Sensor Graph Configuration The following is an example of setting a temperature sensor with the following specifications: Measurement signal: 0..10V Measurement range: -10...+70°C The following graph shows the min. and max. values, and the focused (linear) area. 12 10 8 Voltage 6 4 2 0 -10 0 10 20 30 40 50 60 70 Temp. DegºC mesured data when using the 2 extreeme points extrapolation Sensor mersurment (from sensor datasheet) mesured data when using the 2 linear points Figure 15: Example of Sensor Graph Control and Communication Gateway Installation Guide 36 Chapter 5: Environmental Sensors If you want to include the whole range of the sensor, use the information from the sensor datasheet, that is, the points for settings are the minimum and maximum values: P 0 P 1 < 0 , - 1 0 > < 1 0 , 7 0 > However, if you want to focus on an area of the graph, set any value for the two points, as long as the points are within the SolarEdge gateway selected range. The SolarEdge gateway then extrapolates the sensor linear graph based on these two points. P 0 P 1 < 1 , 0 > < 5 , 5 0 > Connecting Sensors to the SolarEdge Gateway Sensors are directly connected to the SolarEdge gateway via the sensor interface connector. Use the supplied 7-pin terminal block. Figure 16 shows the location of the sensors connector on the gateway. Sensor Connector Pin # Pin Name Description 1 V1 Voltage sensor input number 1 2 GND 3 V2 Voltage sensor input number 2 4 I- Current sensor input – negative 5 I+ Current sensor input – positive 6 GND Ground 7 12V 12VDC output voltage supply to the sensors. (limited to 800mA) Ground (common for both V1 and V2) Figure 16: Sensor Interface Inputs ► 1 To connect a voltage sensor: Connect a voltage source sensor to either V1 or V2, depending on its operating range. Voltage sensors support the following software selectable ranges: V1: 0 – 10 Vdc or 0 – 2 Vdc. V2: 0 – 2 Vdc or 0 – 20 mVdc. 37 Control and Communication Gateway Installation Guide Chapter 5: Environmental Sensors 2 Use a 4-wire twisted pair cable for this connection. Recommended wire size is 20 AWG/0.52mm2 with maximum length of 500m/1640.4ft. 3 Depending on the sensor range, connect the sensor between V1 (pin1) and GND (pin 2), or between V2 (pin 3) to GND (pin 2). The GND (pin 2) serves as a common ground for both V1 and V2. The 12V (pin7) can be used as the supply voltage to the sensor. Optionally, an external power supply can be connected to the sensors if a different input voltage to the sensor is required. SolarEdge Gateway Sensor Interface 7 6 12V 5 4 I+ I- V2 3 2 Sensor with Voltage Output 1 V1 Vout Vin Figure 17: Voltage Sensor Connection CAUTION! Excessive voltage on the sensor input can damage the SolarEdge gateway. Refer to input ranges specified in Appendix A: Technical Specifications on page 41. ► To connect a current sensor: Use a 4-wire twisted pair cable for this connection. Recommended wire size is 20 AWG/0.52mm2 with maximum length of 500m/1640.4ft. Connect a current source sensor to either I+ or I-, depending on its operating range: For positive current: I+ (pin 5) connect to the current output (Iout) of the sensor I- (pin 4) – connect to ground. GND (pin 6) connect to the ground connection terminal of the sensor The 12V (pin7) can be used as the supply voltage to the sensor. Optionally, an external power supply can be connected to the sensors if a different input voltage to the sensor is required. SolarEdge Gateway Sensor Interface 7 12V 6 5 4 I+ I- V2 3 2 Sensor with Current Output 1 V1 Iout Vin Figure 18: Current Sensor positive Connection For negative current: I - (pin 4) connect to the current output (Iout) of the sensor I+ (pin 5) – connects to ground. GND (pin 6) connect to the ground connection terminal of the sensor The 12V (pin7) can be used as the supply voltage to the sensor. Optionally, an external power supply can be connected to the sensors if a different input voltage to the sensor is required. Control and Communication Gateway Installation Guide 38 Chapter 5: Environmental Sensors CAUTION! Excessive current on the sensor input can damage the SolarEdge gateway. Refer to input ranges specified in Appendix A: Technical Specifications on page 41. Configuring the Sensors in the SolarEdge Gateway ► To enable the sensors in the SolarEdge Gateway: 1 Enter Setup mode, as described in Setup Menu Options on page 14. 2 Under the main menu, select Sensors. 3 Select the preferred sensor submenu (V1, V2 or I), and select Enable. S R T T ► e a y w n s o r n g e < 0 p e < I o P o i < r n E 2 r t N > V > > s To configure sensors in the SolarEdge gateway: Configure the working range of the sensor that covers the sensor specification. Refer to the example on page 36. 1 Select Range under the specific configured sensor and then select the applicable range: V1 – select a range between 0 – 10 Vdc or 0 – 2 Vdc. V2 – select a range between 0 – 2 Vdc or 0 – 20 mVdc. I –0 – 20 mA. 0 – 2 V 0 – 2 0 m V 2 Select the Type of the connected sensor from the following: T T W W I I I I 3 e e i i r r r r p p d d a a a a . . d d d d S D i i i i A M p i a a a a m o e r n n n n b d e e c c c c i e n t u l e d c t i o n e G l o b a l e D i r e c t e D i f f . e P O A Select Two Points to configure two points on the sensor graph using the measurement signal and measurement range data from the sensor datasheet. P 0 P 1 4 m m n n r r r r < 0 . 0 , 0 . 0 > < 1 . 0 0 0 , 1 . 0 0 0 > Set the point values as follows: Use the Up and Down buttons to adjust the value. Press the Enter button to move to character. Long press the Enter button (until Applied message appears) – apply the value Long press the Esc button (until Aborted message appears) – erase all characters S e t P o i n t ( V , D e g C ) 1 0 , 7 0 39 Control and Communication Gateway Installation Guide Chapter 5: Environmental Sensors 5 If required, repeat steps 1 through 4 above to configure additional sensors. 6 Check the Sensors status screen on the LCD, and verify that the sensor's readings are within the range that appears in its datasheet. Refer to Sensors Status on page 22. S e n s o V 1 : X X V 2 : X X I : D i r X X s s . X X X D e g C . X X X W / m 2 a b l e d Control and Communication Gateway Installation Guide 40 Appendix A: Technical Specifications Appendix A: Technical Specifications Power Description Power Supply – wall mount Included, 100–240 VAC, EU/UK/US/AU interchangeable 2-pin plug Units Supply Voltage 9-14 Connector Type terminal block Power Consumption <2 Vdc W (typ.) Analog Sensor Input Number of Inputs 3 Range Input 1 0–2V or 0–10V Input 2 0–20 mV or 0–2V Input 3 -20 mA – 20 mA Communication Interfaces Type Ethernet Interface 10/100-BaseT Accuracy Resolution +/-1% f.s 10-bit Max. Length (*) 100/328 m/ft. 50/165 m/ft. 1000/3330 m/ft. (*) (**) Wireless Connections ZigBee module , GSM Power Reduction Interface 4 control pins, 5V, GND RS232 Interface For local connection RS485 Interface Two separate ports Supported Devices Over RS485 SolarEdge Devices Yes Revenue Meters Yes Export Inverter Data Yes Export Data to Non-SolarEdge Logger Yes Environmental Operating Temperatures -20 to 60 / -4 to 140 Protection Rating IP20 Indoor °C / °F Mechanical Mounting Type DIN rail/ Wall mount Dimensions (L x W x H) 161.6 x 90 x 62 / 6.36 x 3.54 x 2.44 mm / inches Weight < 0.5 / 1.1 kg / lbs Standard Compliance Safety UL60950-1, IEC-60950-1 EMC FCC Part 15 class B, IEC61000-6-2, IEC61000-6-3 * Sold separately. See individual product specifications for supported locations. ** EU only 41 Control and Communication Gateway Installation Guide Appendix A: Technical Specifications Mechanical specifications: 161.6mm/6.36 in 90mm/3 .54 in 62mm/2 .44 in 90mm/3.54 in Figure 19: SolarEdge Gateway Mechanical Specifications Control and Communication Gateway Installation Guide 42