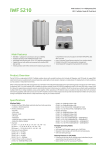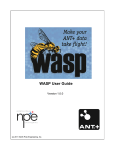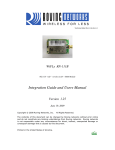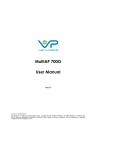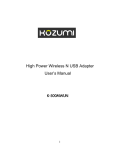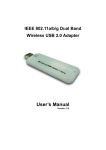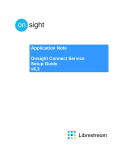Download UD.6L0201D1004A02_Neutral_ Network Camera User Manual_V
Transcript
User Manual of Network Camera 3.2.2 Accessing by iVMS-4500 Software To view the camera with a mobile phone, install the iVMS-4500 client software in your mobile phone. You can find the software in the CD in the package. Note: For detailed information about iVMS-4500 client software, please refer to the user manual of iVMS-4500 software. Chapter 4 Wi-Fi Settings Purpose: By connecting to the wireless network, you don’t need to use cable of any kind for network connection, which is very convenient for the actual surveillance application. Note: This chapter is only applicable for the cameras with the Wi-Fi module built-in. 4.1 Configuring Wi-Fi Connection in Manage and Adhoc Modes Before you start: A wireless network must be configured. Wireless Connection in Manage Mode Steps: 1. Enter the Wi-Fi configuration interface. Configuration> Advanced Configuration> Network> Wi-Fi Figure 1.16 Wireless Network List User Manual of Network Camera 2. Click button to search the online wireless connections. 3. Click to choose a wireless connection on the list. Figure 1.17 Wi-Fi Setting- Manage Mode 4. Check the checkbox to select the Network mode as Manage, and the Security mode and the Encryption Type of the network is automatically shown when you select the wireless network, please don’t change it manually. Note: These parameters are exactly identical with those of the router. 5. Enter the key to connect the wireless network. The key should be that of the wireless network connection you set on the router. Wireless Connection in Ad-hoc Mode If you choose the Ad-hoc mode, you don’t need to connect the wireless camera via a router. The scenario is the same as you connect the camera and the PC directly with a network cable. Steps: 1. Choose Ad-hoc mode. Figure 1.18 Wi-Fi Setting- Ad-hoc 2. Customize a SSID for the camera. 3. Choose the Security Mode of the wireless connection. User Manual of Network Camera Figure 1.19 Figure 1.20 Security Mode- Ad-hoc Mode 4. Enable the wireless connection function for your PC. 5. On the PC side, search the network and you can see the SSID of the camera listed. Figure 1.21 Ad-hoc Connection Point 6. Choose the SSID and connect. Security Mode Description: You can choose the Security Mode as not –encrypted, WEP, WPA-personal, WPAenterprise, WPA2-personal, WPA2-enterprise. WEP mode: User Manual of Network Camera Authentication - Select Open or Shared Key System Authentication, depending on the method used by your access point. Not all access points have this option, in which case they probably use Open Sys-tem, which is sometimes known as SSID Authentication. Key length - This sets the length of the key used for the wireless encryption, 64 or 128 bit. The encryption key length can sometimes be shown as 40/64 and 104/128. Key type - The key types available depend on the access point being used. The following options are available: HEX - Allows you to manually enter the hex key. ASCII - In this method the string must be exactly 5 characters for 64-bit WEP and 13 characters for 128-bit WEP. WPA-personal and WPA2-personal Mode: Enter the required Pre-shared Key for the access point, which can be a hexadecimal number or a passphrase. WPA- enterprise and WPA2-enterprise Mode: Choose the type of client/server authentication being used by the access point; EAPTLS or EAP-PEAP. EAP-TLS User Manual of Network Camera Identity - Enter the user ID to present to the network. Private key password – Enter the password for your user ID. EAPOL version - Select the version used (1 or 2) in your access point. CA Certificates - Upload a CA certificate to present to the access point for authentication. EAP-PEAP: User Name - Enter the user name to present to the network Password - Enter the password of the network PEAP Version - Select the PEAP version used at the access point. Label - Select the label used by the access point. EAPOL version - Select version (1 or 2) depending on the version used at the access point CA Certificates - Upload a CA certificate to present to the access point for authentication 4.2 Easy Wi-Fi Connection with WPS function Purpose: The setting of the wireless network connection is never easy. To avoid the complex setting of the wireless connection you can enable the WPS function. WPS (Wi-Fi Protected Setup) refers to the easy configuration of the encrypted connection between the device and the wireless router. The WPS makes it easy to add new devices to an existing network without entering long passphrases. There are two modes of the WPS connection, the PBC mode and the PIN mode. User Manual of Network Camera Note: If you enable the WPS function, you don’t need to configure the parameters such as the encryption type and you don’t need to know the key of the wireless connection. Steps: Figure 1.22 Wi-Fi Settings - WPS PBC Mode: PBC refers to the Push-Button-Configuration, in which the user simply has to push a button, either an actual or virtual one (as the button on the configuration interface of the IE browser), on both the Access Point (and a registrar of the network) and the new wireless client device. 1. Check the checkbox of to enable WPS. 2. Choose the connection mode as PBC. Note: Support of this mode is mandatory for both the Access Points and the connecting devices. 3. Check on the Wi-Fi router to see if there is a WPS button. If yes push the button and you can see the indicator near the button start flashing, which means the WPS function of the router is enabled. For detailed operation, please see the user guide of the router. 4. Push the WPS button to enable the function on the camera. If there is not a WPS button on the camera, you can also click the virtual button to enable the PBC function on the web interface. Click button. When the PBC mode is both enabled in the router and the camera, the camera and the wireless network is connected automatically. PIN Mode: The PIN mode requires a Personal Identification Number (PIN) to be read from either a sticker or the display on the new wireless device. This PIN must then be entered to User Manual of Network Camera connect the network, usually the Access Point of the network. Steps: 1. Choose a wireless connection on the list and the SSID is shown. Figure 1.23 Wi-Fi Settings – WPS PIN Mode 2. Choose the . If the PIN code is generated from the router side, you should enter the PIN code you get from the router side in the 3. Click field. button. Or You can generate the PIN code on the camera side. And the expired time for the PIN code is 120 seconds. 1. Click 2. Enter the code to the router, in the example, enter 48167581 to the router. User Manual of Network Camera 4.3 IP Property Settings for Wireless Network Connection The default IP address of wireless network interface controller is 192.168.1.64. When you connect the wireless network you can change the default IP. Steps: 1. Enter the TCP/IP configuration interface. Configuration> Advanced Configuration> Network> TCP/IP or Configuration> Basic Configuration> Network> TCP/IP Figure 1.24 TCP/IP Settings 2. Select the NIC as wlan. 3. Customize the IPv4 address, the IPv4 Subnet Mask and the Default Gateway. The setting procedure is the same with that of LAN. If you want to be assigned the IP address you can check the checkbox to enable the DHCP.