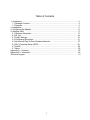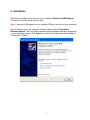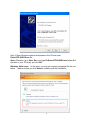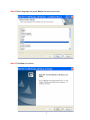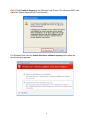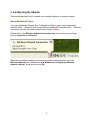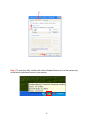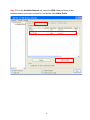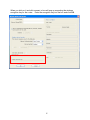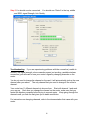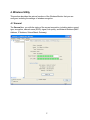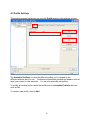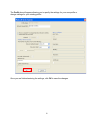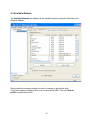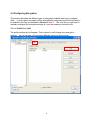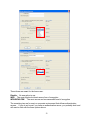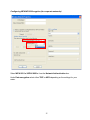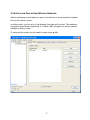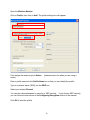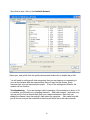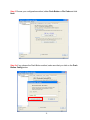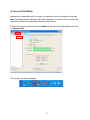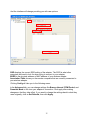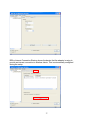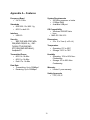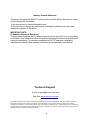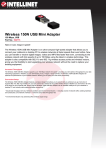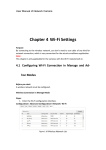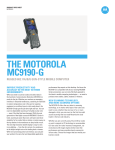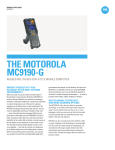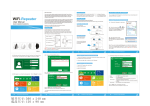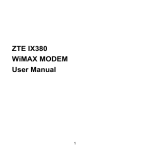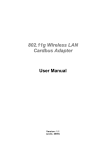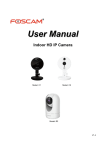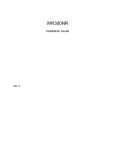Download K-500MWUN - BS Cables
Transcript
High Power Wireless N USB Adapter User’s Manual K-500MWUN 2 Table of Contents 1. Introduction ................................................................................................................. 4 1.1 Package Contents ................................................................................................. 4 1.2 Features ................................................................................................................ 4 2. Installation ................................................................................................................... 5 3. Configuring the Adapter ............................................................................................ 11 4. Wireless Utility ........................................................................................................ 17 4.1 Wireless Information ............................................................................................ 17 4.2 AP List ................................................................................................................. 18 4.3 Profile Settings..................................................................................................... 19 4.4 Configuring Encryption ........................................................................................ 21 4.5 Ad-hoc and Peer-to-Peer Wireless Networks ...................................................... 27 4.6 Wi-Fi Protected Setup (WPS) .............................................................................. 30 4.7 SoftAP…………………………............................................................................... 30 4.7 About ................................................................................................................... 38 Appendix A – Features.................................................................................................. 39 Appendix B – Information .............................................................................................. 40 Technical Support ......................................................................................................... 41 3 1. Introduction Congratulations on your purchase of the Kozumi’s K-500MWUN Wireless N USB Adapter. Its high bandwidth combined with extended wireless coverage delivers fast and reliable connection for all of your networking applications when used with other Wireless N products. A full range of security features such as WEP, WPA-PSK, and WPA2-PSK provide the highest level of wireless network security. The bundled Wireless Utility allows you to set up the adapter with an easy-to-use user interface. Best of all the Wireless N USB Adapter works with 802.11g and 802.11b network devices ensuring compatibility with your existing wireless products. 1.1 Package Contents Before you begin the installation, please check the items of your package. The package should include the following items: • Wireless N USB Adapter • Installation CD (Driver/Utility/Manual) 1.2 Features • • • • • • Industry’s highest wireless data rate with IEEE 802.11n draft specification 2.0 64-bit/128-bit WEP encryption, Pre-shared Key (PSK), and Wi-Fi Protected Access (WPA2 and WPA) support provide full protection for your wireless connection Higher data rate increases the reliability and stability of wireless connections Great for environments with higher wireless data traffic requirements Fully backward-compatible with 802.11b/g devices Works best with other Wireless N products 4 2. Installation This section provides instructions on how to install the Wireless N USB Adapter. The driver is installed along with the utility. Step 1 Insert the USB adapter into an available USB port and turn on your computer. Step 2 After turning on the computer, Windows will launch the Found New Hardware Wizard. The Found New Hardware Wizard appears differently depending on your operating system. Click Cancel to quit the wizard and insert the Installation CD into your CD drive. 5 Step 3 Open Windows explorer and browse to the CD and open Driver\RTL8188SU.exe file. Note: Otherwise, go to Start, Run, and type D:\Driver\RTL8188SU.exe (where D is the letter of your CD drive) and click OK. Windows Vista users: At this point, you may get a warning message like the one below. Make sure that you click Allow to continue with the installation. 6 Step 4 Select language and press Next at the welcome screen. Step 5 Click Next to continue. 7 Step 6 Click Install to begin install. 8 Step 6 Click Continue Anyway at the Windows Logo Screen. (For Windows 2000, click Yes at the Digital Signature Not Found prompt). For Windows Vista, click the Install this driver software anyway button when the security warning appears. 9 Step 7 Click Finish. 10 3. Configuring the Adapter This section describes how to connect your wireless adapter to a wireless network. Note to Windows XP Users: You must disable the Wireless Zero Configuration Utility in order to use the bundled Wireless Utility. Please follow the steps below to disable XP’s wireless utility. Windows Vista users can skip the following instructions and go to Step 1 Double-click on the Wireless Network Connection Icon in the system tray and then click on Properties or Advanced. When the new wireless network connection properties window appears, go to the Wireless Networks tab, uncheck the “Use Windows to configure my wireless network settings” check box and click OK. 11 Step 1 To open the utility, double click on the Wireless Monitor icon in the system tray at the bottom right-hand corner of your screen. 12 Step 2 Go to the Available Network tab, select the SSID (Network Name) of the wireless network you wish to connect to, and double click Add to Profile. 13 If the network you are attempting to connect to is configured for encryption, you will see an orange lock icon next to the network. 14 When you click on it and click connect, a box will pop up requesting the wireless encryption key for the router. Enter the encryption key into the box and click OK. 15 Step 3 You should now be connected. You should see “Status” in the top, middle , and SSID, signal Strength, Link Quality. . Troubleshooting: If you are experiencing problems with the connection (unable to connect, low signal strength, slow connection speed, not working, unstable wireless connection) you will want to tune your router’s signal by changing channels on the router. You do not need to change the channel on the card, it will automatically pick up the new channel after you reboot. The only channel that you need to change is the router’s channel. Your router has 11 different channels to choose from. Start with channel 1 and work your way up. Each time you change the channel on the router, make sure that you restart the wireless computer before trying to connect again. Keep going through the channels until you find one that gives you a stable connection. For instructions on changing channels, refer to the documentation that came with your router. 16 4. Wireless Utility This section describes the various functions of the Wireless Monitor that you can configure, including the settings of wireless encryption. 4.1 General The General box, you with the status of the current connection, including status, speed, type, encryption, network name (SSID), signal, link quality, and Network Address (MAC Address, IP Address, Subnet Mask, Gateway). 17 4.2 Profile Settings This section provides instructions on using the Profile section of the wireless monitor. The Available Profile(s) box lists the different profiles you’ve created for the different networks that you use. Profiles are automatically created and added to this list when you connect to new networks. You can also manually add profiles. To modify an existing profile, select that profile from the Available Profile(s) box and click on Edit. To create a new profile, click on Add. 18 The Profile box will appear allowing you to specify the settings for your new profile or change settings for your existing profile. Once you are finished entering the settings, click OK to save the changes. 19 4.3 Available Network The Available Network tab displays all the available wireless networks detected by the Wireless Adapter. Simply select the wireless network you wish to connect to and double click. If you have created multiple profiles, you can choice the SSID. Then click Add to profile to enable that profile. 20 4.4 Configuring Encryption This section describes the different types of encryption available and how to configure them. In most cases, encryption will be automatically configured and all that will need to be entered is the key, as described in Section 3 Step 2. The only time you will need to manually configure the encryption settings is if you are creating a custom profile. Click on Profile then Add. The profile settings box will appear. This is where you will change your encryption settings. As you can see you have some different options to choose from. 21 These three are meant for the home user: Disable: No encryption in use WEP: The most popular but least secure form of encryption WPA/WPA2-PSK: The most secure and recommended level of encryption The remaining two are for use in a corporate environment that utilizes authentication servers. If you do not know if you have an authentication server, you probably don’t and will want to stick with the three options above. 22 Configuring WEP encryption Select WEP from the Data encryption box. Under Network Authentication, you will want to select Shared key or Open System, depending on the router settings. ASCII / PASSPHRASE will also be predetermined by the router. settings to find out what you should select here. Key Index is the key on the router that is currently in use. to find out what you should choose. Once you are done, click OK to save your settings. 23 Refer to your routers Refer to your routers settings Configuring WPA/WPA2-PSK Encryption (for home users) Select WPA-PSK/WPA2-PSK from the Network Authentication box. Under Data encryption select either TKIP or AES depending on the settings for your router. Enter the encryption key into the KEY box. 24 Configuring WPA/WPA2 Encryption (for corporate networks) Select WPA 802.1x / WPA2 802.1x from the Network Authentication box. Under Data encryption select either TKIP or AES depending on the settings for your router. 25 The adapter supports GTC,TLS, LEAP, TTLS, and PEAP authentication methods. Refer to your system administrator for information about what settings you should enter here. 26 4.5 Ad-hoc and Peer-to-Peer Wireless Networks Ad-hoc networking is used when you want to connect two or more computers together but you don’t have a router. In ad-hoc mode, you lose a lot of the features that come with a router. The maximum connection speed drops significantly to 11Mbps. WEP encryption is theonly security available in ad-hoc mode. To set up ad-hoc mode, you will need to create a new profile. 27 Open the Wireless Monitor. Click on Profile, then click on Add. The profile settings box will appear. First change the network type to Adhoc. router). (Infrastructure is for when you are using a Enter a profile name into the Profile Name box so that you can identify the profile. Type in a network name (SSID) into the SSID box Select your desired Channel You can also choose between no security or WEP security. If you choose WEP security, you can follow the instructions in the Configuring Encryption section of the manual. Click OK to save the profile. 28 Once that is done, click on the Available Network. Select your new profile from the profile chooser and double click to enable the profile. You will need to configure all other computers that you are planning on connecting to your ad-hoc network with the same settings that you input on this screen. Every computer has to be set up exactly the same. If any of the settings are different, the network will not function. Troubleshooting: If you are having trouble connecting, if the connection is slow, or if it is unstable, you will want to try changing channels. Start with channel 1 and work your way up until you find a channel that gives you a stable connection. Each time you change the channel, save the settings, then reboot the computer. Also make sure that you do this on every ad-hoc machine so that they will all be set to the same channel. 29 4.6 Wi-Fi Protected Setup (WPS) Wi-Fi Protected Setup™ (WPS) is a new and easy way to configure the encryption for your wireless network clients. In order to use it with your router, firstly, you will need to have a router that supports this feature, like the AR670W Wireless N Router. Secondly, you must configure the wireless encryption on the router; you can find instructions for configuring it in the User Manual located on the CD that came with your router. If your wireless router does not support WPS, you will need to set up the wireless security manually and you can skip this section. In the instructions below, we are going to use the utility, Wireless Monitor that comes with the Wireless N adapters and the Wireless router as the example. Step 1 Go to the computer with the Wireless N adapter and open the Wireless Monitor. Click on the Wi-Fi Protect Setup or push hardware push button. 30 Step 2 Choose your configuration method, either Push Button or Pin Code and click Next. Step 3a If you choose the Push Button method, make sure that you click on the Push Button Config button. 31 Step 3b Push the WPS button on the router, and the blue LED will start blinking. The router will now start the handshake with the wireless adapter, then the connection will be built up in couple minutes. Note: You will find the WPS button at the same place on Support WPS Wireless N Router. Step 4a If you choose the Pin Code method, write down the PIN and click Yes. Choice you want to connect AP then click Select 32 Step 4b Log in to your router’s configuration page from the web browser and click on Wireless. Then click Wireless security. Make sure that the Wi-Fi Protected Setup Enable box is checked. Click the Add Wireless Device Wizard button. Step 4c Enter the Pin Code in the Pin Number box and click Connect. After a few moments both the router configuration screen and the adapter configuration screen should show a message telling you that you are connected. Step 4d Click Continue on the router configuration screen. Note: If you cannot connect successfully with WPS, you need to log in to your router’s configuration and click on Wireless. Then click Wireless security. Make sure that the Wi-Fi Protected Setup Enable box is checked. 33 4.7 Access Point Mode Access point mode allows you to set up your computer to act as a wireless router and share its existing wired connection with other computers. In order to use this mode, the computer will need to be hard wired directly to the internet. To switch into access point mode click on Mode at the top of the utility window and click on Access Point. The system tray icon will change: 34 And the interface will change providing you with new options: SSID displays the current SSID setting of the adapter. The SSID is what other computers will need to look for when trying to connect to your adapter. BSSID is the physical address or MAC address of your wireless adapter. Association Table shows you the remote computers that are currently connected to your wireless adapter. Clicking Config will take you to the following menu: In the Advanced tab, you can change settings like Beacon Interval, DTIM Period, and Preamble Mode to fine tune your adapter’s connection. Click apply after making changes so that they take effect. If you need to change the settings back to what they were originally, click on Set Defaults, then click Apply. 35 Here you can set all of the options for your adapter. Network Name(SSID) this is the name that your wireless adapter will be broadcasting. Channel allows you to select which channel you want the network to operate on. You may want to change this if you are having connectivity issues. Wireless Network Security can be set if you want to secure your network. The process is the same as client mode and you can follow the instructions in Section 4.4 to configure the encryption. 36 ICS or Internet Connection Sharing shows the device that the adapter is using to provide an internet connection to wireless clients. This is automatically configured during the setup. 37 4.8 About The About tab shows the Utility, Driver versions. 38 Appendix A – Features Frequency Band • 2.4~2.5 GHz System Requirements • 300 MHz processor or better • 512Byte RAM • Available USB port Standards • IEEE 802.11b / 802.11g • 802.11n draft 2.0 OS Compatibility • Windows 2000/XP/Vista • linux • MAC OS 10.4/10.5 Interface • USB 2.0 Security WEP,TKIP,AES-CCMP,WPA• PSK,WPA2-PSK,802.1x, , EAPTLS,EAP-TTLS,PEAP(EAPGTC),PEAP(EAP-MSCHAPv2), Jumpstar2.0 Dimensions • 33 x 15 x 7mm (L x W x H) Transmitted Power • 802.11b: 18 dBm • 802.11g: 14 dBm • Draft 11n: 14 dBm Humidity • Operating: 10% to 80% NonCondensing • Storage: 5% to 90% NonCondensing Data Rate • Transmitting: Up to 300Mbps* • Receiving: Up to 300Mbps* Warranty • Limited 1-year warranty Temperature • Operating: 0ºC to 55ºC • Storage: -20ºC to 70ºC Safety Approvals • FCC, CE, IC 39 Appendix B – Information Federal Communication Commission Interference Statement This equipment has been tested and found to comply with the limits for a Class B digital device, pursuant to Part 15 of the FCC Rules. These limits are designed to provide reasonable protection against harmful interference in a residential installation. This equipment generates, uses and can radiate radio frequency energy and, if not installed and used in accordance with the instructions, may cause harmful interference to radio communications. However, there is no guarantee that interference will not occur in a particular installation. If this equipment does cause harmful interference to radio or television reception, which can be determined by turning the equipment off and on, the user is encouraged to try to correct the interference by one of the following measures: Reorient or relocate the receiving antenna. Increase the separation between the equipment and receiver. - Connect the equipment into an outlet on a circuit different from that to which the receiver is connected. Consult the dealer or an experienced radio/TV technician for help. This device complies with Part 15 of the FCC Rules. Operation is subject to the following two conditions: (1) This device may not cause harmful interference, and (2) this device must accept any interference received, including interference that may cause undesired operation. FCC Caution: Any changes or modifications not expressly approved by the party responsible for compliance could void the user's authority to operate this equipment. IEEE 802.11b or 802.11g operation of this product in the U.S.A. is firmware-limited to channels 1 through 11. IMPORTANT NOTE: FCC Radiation Exposure Statement: This equipment complies with FCC radiation exposure limits set forth for an uncontrolled environment. End users must follow the specific operating instructions for satisfying RF exposure compliance. To maintain compliance with FCC RF exposure compliance requirements, please follow operation instruction as documented in this manual. This transmitter must not be co-located or operating in conjunction with any other antenna or transmitter. SAR compliance has been established in typical laptop computer(s) with USB slot, and product could be used in typical laptop computer with USB slot. Other application like handheld PC or similar device has not been verified and may not compliance with related RF exposure rule and such use shall be prohibited. 40 Industry Canada Statement This device complies with RSS-210 of the Industry Canada Rules. Operation is subject to the following two conditions: 1) this device may not cause interference and 2) this device must accept any interference, including interference that may cause undesired operation of the device IMPORTANT NOTE: IC Radiation Exposure Statement: This equipment complies with IC radiation exposure limits set forth for an uncontrolled environment. End users must follow the specific operating instructions for satisfying RF exposure compliance. To maintain compliance with IC RF exposure compliance requirements, please follow operation instruction as documented in this manual. Technical Support E-mail: [email protected] Web Site: www.kozumi-usa.com *Theoretical maximum wireless signal rate derived from IEEE 802.11g standard and IEEE 802.11n draft specification version 2.0. Actual data throughput will vary. Network conditions and environmental factors, including volume of network traffic, building materials and construction, mix of wireless products used, radio frequency interference (e.g., cordless telephones and microwaves) as well as network overhead lower actual data throughput rate. Specifications are subject to change without notice. All products and trademarks are the property of their respective owners. 41