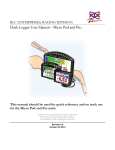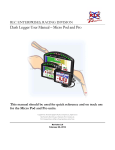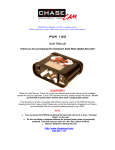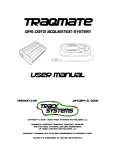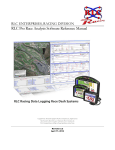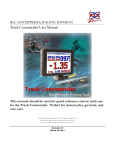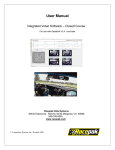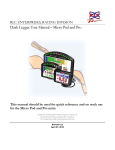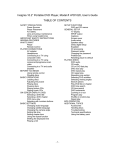Download Chase Commander User Manual
Transcript
RLC ENTERPRISES, RACING DIVISION Chase Commander User Manual This manual should be used for quick reference and on track use for the Chase Commander. Copyright Notice. All materials copyright © 2010, R.L.C. Enterprises, Inc., all rights reserved. Micro Pod and the Micro Pod Logo are Trademarks of R.L.C. Enterprises, Inc. R.L.C. Enterprises Reserves the Right to Change Specifications without Notice. Revision 2.3 April 27, 2010 Icon showing locked onto a differential Icon showing which GPS unit is connected (5 or 10 Hz) Icon showing you are logging Icon showing that a camera is Timing Number of satellites unit is locked onto Current running lap time Speed Fastest lap time Currently showing predictive lap time. (Red means you are faster than your fastest lap time, green means slower). This is also where your completed lap ti ld Time Built in 3-Axis GForce Sensors Lap Session time (how long you have been logging USB Host (Easy File Transfer) High Accuracy GPS with WAAS Technology 5 or 10Hz USB Client for Easy Updates 12V Cigarette Lighter Adapter (Simple Plug-in Power) Synchronized Video (Data Embedded in Video) Table of Contents CHAPTER 1- INTRODUCTION CHAPTER 6 – SYNCHRONIZED VIDEO Installation ChaseCam PDR Camera Booting Up Connecting to the ChaseCam PDR Getting Around Verify Connection Indicator Field Verify ChaseCam PDR Recording Lap Times, Predictive and Split Times Removing Power Session Timer/Lap Counter Downloading Synchronized Video Log File Corrupt Synchronized Video File? CHAPTER 2 – USER PREFERENCES Timing Screen CHAPTER 7 – UPDATING THE CHASE Display Screen COMMANDER Files Screen Logging Screen Systems Screen Beacons Screen CHAPTER 3 – GPS Setting the Start/Finish Line Creating a GPS Track Map Exact Track Map GPS Lap Timer GPS Predictive Lap Timer GPS Split Lap Timer GPS Autocross Timer GPS Performance Mode GPS Connection Time CHAPTER 4 – RACE LOG FILES Uploading Race Log Files Copying Backup Log Files CHAPTER 5 – STOP LOGGING / SUMMARY SCREEN Stop Logging Summary Screen Ch.1 Introduction First and foremost, thank you for buying our products. You are a valued customer and R.L.C. looks forward to a mutually beneficial relationship with you. In order to help insure your success, we have prepared this getting started guide for you. Use this step-by-step Getting Started Guide/User Manual to get started for the first time and as a reference during the normal operation of your Chase Commander. The Chase Commanders have a touch screen for navigation. Simply tap on the screen to make your selection or to get to another screen. We will cover how to get around the unit using only the touch screen in the section below. Installation Attach the Chase Commander unit to the suction cup mount by snapping it in, RLC Racing logo should be on the top. Now with the unit attached to the suction cup mount, mount the unit to the windshield in a desirable place. You will want to mount it close enough so you can touch the screen easily when your seat belts are tight, you will need to do this when you set a start/finish line. Connect the GPS unit to the serial port marked GPS on the harness. You will want to mount the antenna for the GPS unit on the outside of the car so it is in clear view of the sky. The antenna is magnetized so it is easy to mount almost anywhere. For customers using the 10 Hz GPS unit, we have included a piece of Velcro so you can securely mount your GPS unit anywhere in your car. The 5 Hz GPS is an all-in-one unit and is magnetized so that it mounts to the outside of the car easily, no Velcro is required. We recommend that you place the GPS antenna somewhere on the center line of your car (away from the engine compartment) in clear view of the sky. Booting Up To power the Chase Commander, plug it into the cigarette lighter. The GPS is powered through the harness of the Chase Commander. Depending on your car you may need to turn the car on. Once you have powered the unit, you should see a startup screen (Fig 1). This screen will display while the system is loading for a few seconds and then you will see the driving screen (Fig 2). The driving screen is the screen which you will use during races. The GPS will take about a minute to connect and the screen will change to Figure 3. This screen will be referred to as the Driving screen. You will set the start/finish later. Figure 1 – Startup Screen Figure 2 – Driving Screen 1 Figure 3 – Driving Screen Ready Ch.1 Getting Around Navigating through the different screens of the Chase Commander is easy; simply use the touch screen. To navigate to the different screens, touch the screen and buttons will pop up from the bottom and top of the screen. To select user preferences touch the Main Menu button, to review a summary of your last session touch the Summary button, to change to performance mode touch the Performance button, and to change to drifting mode touch the Drifting button (must have Dual GPS for this option) (Fig 4). Figure 4 – Navigation Buttons Indicator Field The indicator field is a useful tool for drivers to know whether you are connected to satellites, logging, or if a camera is attached. There will be a ‘5’ or a ‘10’ in the indicator field to indicate which GPS unit you have connected to your unit. In the upper right hand corner there is a GPS satellite bar that lets you know how many satellites you are connected to and it will blink on and off when it is connecting to satellites. The ‘L’ stands for logging and it will turn on when the Chase Commander has started logging data and will turn off when it stops logging. The camera icon will turn of if a ChaseCam camera system connected to the Chase Commander. The ‘D’ stands for differential satellite mode. Indicator Field GPS Satellite Indicator Figure 5 –Indicator Field Lap, Predictive, and Split Times Lap times are displayed during the race and require no user intervention. Please see the GPS chapter on how to set up the lap timers. Lap times, predictive and split times are flashed on screen and remain on screen for a set amount of time (Fig 6, 7, and 8). Below the lap time is a value that tells you if you were faster or slower than your fastest lap time. The predictive lap time displays the time difference between your fastest lap time and your current lap time at that particular spot on the track. The split lap time displays your time between the markers you set on the track and the time difference between your best time and your current time. 2 Ch.1 Figure 6 – Lap Timer Figure 7 – Predictive Lap Timer Figure 8 – Split Lap Timer Session Timer / Lap Counter The session time and lap counter are displayed on the bottom of the driving screen (Fig 9). The lap counter keeps track of number of completed laps you have made; it will increase every time you cross the start/finish line and complete a lap. Please see the setting the start/finish line section below on how to set the start/finish line. The session time is denoted by the ‘S’ and displays how long you have been on the track and you can figure out how long until the end of a timed race. The session time automatically starts when you reach logging speed. Session Time Lap Number Figure 9 – Lap Counter and Session Time 3 Ch.2 that you can section up the track and only work on that particular section of track. Predictive timing does not work while the unit is in autocross mode. Track Mapping mode is explained later in this manual. This is also where you can reset your fastest lap and the start/finish line. The fastest lap is used in both the predictive and classic lap timing mode. This is the lap that all times are compared to and is displayed in the Driving screen. If you reset the fast lap you will have to drive a complete lap around the track before the predictive timing will work, you do not have to reset a start/finish line. The Delete All Data button will delete the start/finish line and the fast lap. You will have to reset a start/finish line and drive a complete lap before predictive lap timing will work. Press either the Exit button if you are done setting your preferences or select another option in the Main Menu screen. When the Exit button is pressed, your preferences are saved and you are taken back to the Driving screen. User Preferences To set user preferences you need to be in the Main Menu screen. To set your preferences, touch the screen anywhere but on the Set Start/Finish button. Two buttons will appear at the bottom right of the screen. If you accidentally hit the Set Start/Finish, don’t worry you can reset it in the Main Menu screen. Press the Main Menu button and the Main Menu screen will appear. From here you will set your preferences. Timing Screen The Chase Commander has 5 different timing modes that you can choose from; it ships from the factory in predictive mode. Touch on the Timing button on the right to set the timing mode on the left (Fig 10). Display Screen The Display screen (Fig 11) allows you to set up the screen the way you want. You can select the screen color, brightness or calibrate the screen. Figure 10 – Timing Screen The Timing screen allows you to select which timing mode you want the Chase Commander unit to be in. Predictive Timing puts the unit in predictive mode; you will need to set at start/finish and drive a complete lap around the track before you will receive predictive lap times. Classic Lap Timing mode will only give you your lap times as you cross the start/finish line. Autocross mode allows you to set a finish line, while the start line is based off G-Forces. Split Timing lets you set a different start/finish so Figure 11 – Display Screen There are six different backgrounds to choose from, three plain colors and three graphical backgrounds. The Foreground option allows you to either fill or outline the numbers on the screen. Choose whichever one allows you to see the numbers the best. LCD Brightness allows you to choose between day and night mode. Day mode is brighter than 4 Ch.1 night mode. The Touchscreen option allows you to calibrate the touchscreen. The touchscreen is already calibrated in the factory but you can choose to redo it if you don’t feel the screen is responding well to your touch. If you calibrate the touchscreen you need to power the unit off and on before the changes will take effect. Press either the Exit button if you are done setting your preferences or select another option in the Main Menu screen. When the Exit button is pressed, your preferences are saved and you are taken back to the Driving screen. how you want your Chase Commander to start and stop logging. Files Screen Figure 13 – Logging Screen Logging Speed is the speed which you want to reach before your unit starts to log data. You don’t want to set it too low so you won’t start logging while you are driving around the pits. We recommend 35 mph. Stop Logging is where you set how long after the car has stopped that you want to stop logging. The Logging screen is also where you set the Logging G-Force limit. This setting is used in both the Performance Mode and Autocross Mode. You want to set it low enough so that your car will start logging when it accelerates but not so low that it starts logging when your car barely moves forward. We recommend starting at 0.2 g. Press either the Exit button if you are done setting your preferences or select another option in the Main Menu screen. When the Exit button is pressed, your preferences are saved and you are taken back to the Driving screen. The Files screen (Fig 12) is where you can see how many logged session files or backup files you have on your unit. Figure 12 – Files Screen File Storage shows you how much of the memory you have used and how many minutes you have left to log. The Log Files shows you how many files you have logged, the size of the files, and whether or not you have a USB memory stick plugged into the unit to download files. Press either the Exit button if you are done setting your preferences or select another option in the Main Menu screen. When the Exit button is pressed, your preferences are saved and you are taken back to the Driving screen. System Screen The System screen (Fig 14) allows you to set the time and date so the logged files will have the correct times. This screen also lets you “zero out” your internal 3-axis G-Force sensor. Logging Screen The Logging screen (Fig 13) is where you set your logging preferences. This is where you will set up 5 Ch.2 preferences or select another option in the Main Menu screen. When the Exit button is pressed, your preferences are saved and you are taken back to the Driving screen. Figure 14 – System Screen Once you mount the Chase Commander in your car as level as you can, press the tare button to “zero out” the G-Forces. You can select between standard or metric units. Press either the Exit button if you are done setting your preferences or select another option in the Main Menu screen. When the Exit button is pressed, your preferences are saved and you are taken back to the Driving screen. Beacons Screen The Beacon screen (Fig 15) allows you to set the number of beacons for Predictive lap timing mode. Figure 15 – Beacons Screen You can set up to 99 beacons. For a 1 mile track we would recommend 10 beacons, for a 2 mile track we would recommend 15 beacons, for a 3 mile track we would recommend 20 beacons, etc. These should be considered starting points, please adjust the number of beacons to you your liking. Press either the Exit button if you are done setting your 6 Ch.3 GPS GPS is included with all Chase Commanders, and allow you to get exact track maps, lap times, predictive times, and split times. Standard GPS units included with your Chase Commander are the 5 Hz, although a 10 Hz model is also available from R.L.C. We recommend that you place the GPS antenna somewhere on the center line of your car (away from the engine compartment or any type of electrical noise), in clear view of the sky, and horizontal or parallel to the sky. When connecting the GPS for the first time it could take upwards of an hour to lock onto satellites and start transmitting data, due to a significant change of position. When making a connection for the first time make sure the antenna is in clear view of the sky and the cord is completely uncoiled. After the GPS has established a connection for the first time, connecting to satellites can take as little as 5 seconds to a maximum of 1 minute. The top right of the screen will flash until a GPS connection has been made. To view how many satellites your GPS unit is connected to, look at the satellite bar on the top right of the screen. When the GPS initially connects, it will only be connected to maybe 4 satellites. As the GPS units stays on it will connect to more satellites automatically. When a differential signal has been locked onto a ‘D’ with a box around it will appear in the upper left hand corner. Also indicated in the upper left hand corner of the screen will be the GPS (5 or 10 Hz), a ‘L’ will appear when you are logging data, and if you have a Chase CAM camera connected a camera icon will appear. If you would like to verify that the GPS is working and connected properly, you can simply look at the top right hand corner of the screen at the GPS satellite indicator (Fig 16). The GPS satellite indicator has bars, each bar represents a satellite the Chase Commander is connected to. GPS Satellite Indicator Figure 16 – GPS Verification Setting the Start/Finish Line A start/finish line must be set on your unit so the pop up lap timer, lap counter, and predictive lap timer works properly. You must be moving forward and on the track (not in the hot pits) when you set the start/finish. Usually you set the start/finish line on your first lap around the track. Once the start/finish line has been set, your unit will remember it until you drive a different track and/or set a different start/finish line. This start/finish lap will also be recorded as your base lap for when the unit is in predictive mode. To read more about predictive lap timing, see the GPS predictive lap timer section below. 7 Ch.3 To set the start/finish line you need to press the big, green Set Start/Finish button on the driving screen (Fig 3). When your car passes the spot on the track that you want to mark as the start/finish line press the Set Start/Finish button. Make sure you drive a complete lap around the track so that your base lap for predictive lap timing will be established. Creating a GPS Track Map GPS is the most accurate & precise way to map a track. Every lap that you take around the track is distinctive and unique. Unlike mapping a track with G-Force, just a single lap will render an accurate map based on your exact line you drove. G-Force requires that you make multiple laps and then the PC software will average your laps and create a track map based on those averages. Each lap will look exactly the same and the data can be off as much as 30 ft! With RLC, each lap will look different because each line you drive around the track is slightly different. The data that is recorded from each lap is accurate to within inches. R.L.C. does not average and compress your data to create a track map; instead our software creates a track map based on each individual lap. The Race Analyzer software creates a track map based on how much of the track you drove on (Fig 17). The left side of the track will be the leftmost line your car drove on the track and the right side will be the rightmost line your car drove. The narrower the track means that you drove close to the same line every time you drove that part of the track. Now when you analyze your data on the Race Analyzer software, each lap will appear within the track that was created by your car. The track map that was created is specific to the data for that particular session. Each session will render a different track map because your drive differently every time. Figure 17 – Track Map Exact Track Mapping R.L.C. offers Exact Track mapping which is the most precise way to map a track. Exact Track allows you to see your lines within the width of the actual track. We do this by driving the right and left sides of the track so that you are able to get the exact widths everywhere along the track (Fig 18). When you load your log files in our Race Analyzer software, your laps are shown within the width of the track. You can see the exact lines you drove everywhere on the track and you are able to find the fastest line. You only have to create a track once and you 8 Ch.3 have the track forever. You can even check at R.L.C.’s website to see if the Exact Track map has already been made and download it. Figure 18 – Exact Track Map Figure 19 – Exact Track Map, Close Up To create an Exact Track map make sure that you have a differential GPS lock. You can check to see if you have a differential lock looking at the indicator field in the top left hand corner of the screen and looking for the ‘D’ to be on. If you see the ‘D’ you are locked in, if not give it some more time. A differential lock will ensure that you get the most accurate track map. Before you go out onto the track, like while in the hot pits, press anywhere on the screen to bring up the navigation buttons. Touch the Main Menu button, touch the Timing button, touch the Track Mapping button, the touch the Exit button (Fig 20). A track mapping screen will appear prompting you to press ‘Start’ (Fig 21). Once you are in the track mapping screen, drive out onto the track and place your tires as close to the edge of the track as you can (you choose which side you want to drive first). When you are ready, press the ‘Start’ button; a screen will appear that displays the distance traveled and the distance to the start (Fig 22). Drive the left side of the track. Drive past your initial staring point and then cross over to the right side of the track. Again place your tires as close to the edge of the track as possible and drive the right side of the track. Drive past your initial starting point and press the ‘Stop & Save’ button and the Exact Track Map is saved. The car must travel in the same direction for each lap. If for any reason you want to abort the track mapping press the ‘Cancel’ button. Figure 20 - GPS Track Mapping Screen Figure 21 - GPS Track Mapping Screen 9 Figure 22 - GPS Track Mapping Screen Ch.3 You want to drive around the track as slow as you can. If you have the 5 Hz GPS you want to stay around 20-25 mph (32-40 kph) and with the 10 Hz GPS around 25-30 mph (40-48 kph). The slower that you drive the closer together the GPS samples are, this creates a more accurate and smooth track map. The track map will be one of the log files. Send the log file (.bin) to RLC Racing and they will create the Exact Track map so that you can use it in the PC software. Make sure you include what track it is, the configuration (if there are alternates), website to the track, and any additional information that may be helpful. RLC Racing will use this information and Google Earth to add rumble strips, buildings, flag stations, bleachers, and any other track characteristics we can see. We will send you the Exact Track map file (.map) and now you can analyze your data within the confines of the actual widths of the track. GPS Lap Timer GPS is used to measure lap times instead of a stationary beacon you have to place on the track. GPS is more exact and it eliminates the need of buying an expensive lap timer. The GPS lap timer is automatically set up once you set the start/finish line, which was covered in an above section. Now your lap time will pop up on your unit every time your car crosses the start/finish line (Fig 23). Also displayed is the difference between you current lap time and your fastest lap time. If your lap time is faster then it will be (-) in red and if the lap time is slower then it will be (+) in green. Figure 23 – Lap Timer GPS Predictive Lap Timer Predictive lap timing is a great tool when you want to try new things on the track and need some instant feedback. When the race logger is in predictive mode, it will inform you of the time difference at that current location on the track between your current lap and your fastest lap (ever), so you know if things are helping or hurting (Fig 24). If you are currently faster than your fastest lap then the time difference will be (-) in red and if you are currently slower then it will be in (+) green. The GPS predictive lap timer is automatically set up once you set the start/finish line, which was covered in an above section. Figure 24 – Predictive Lap Time 10 Ch.3 GPS Split Lap Timer The split lap timing feature on the RLC race loggers lets you divide up the track to work on specific sections to get your lap times down. By setting markers, you can section off the parts of the track you want to work on. You can set to two split markers on the track. When the unit is in split mode it will display the time it took to get through the same markers you set and the difference between your current time and your best time (Fig 25). If you were faster than your fastest time then the time difference will be (-) in red and if you are currently slower then it will be in (+) green. Figure 25 – Split Lap Time Figure 26 – Split Setup Screen To set the split lap timer, navigate to the Timing screen (Fig 10). Touch the Split button then press the Exit button. Another screen will appear (Fig 26) that will allow you to set a split beacon. Press the ‘Set’ button once before and once after the section of track that you want to work on. Now every time you cross the marker the time will start and it will stop when you cross the next marker. Your time will flash up on the screen along with the time difference between your current run and your fastest run. GPS Autocross Timer The Autocross mode on the Chase Commander lets you start timing without having to set a start line. The Chase Commander does not require a start line to be set because it starts logging/timing using the internal G-forces (when your car accelerates it starts timing). G-Force limits can be set in the Logging screen (Fig 13). Your first time through the course you will have to set a finish line. Every time you line up to take another turn you will need to press on the screen where the time is to reset the unit. Once the unit has been reset to zero, the Chase Commander is ready for another run. To place the Chase Commander in Autocross mode, navigate to the main menu. Touch thee ‘Autocross Mode’ button in the Timing screen. When you exit from the main menu you will see a screen prompting you to set a finish line (Fig 27). Press the Set New Finish Line button when you cross the finish line. 11 Ch.3 Figure 27 – Autocross Mode Now when you accelerate the timer will start and it will stop when you cross the finish marker. Your time will flash up on the screen along with the time difference between your current run and your fastest run. The fastest time will reset every time your unit is powered off. GPS Performance/Drag Mode The Chase Commander can easily be switched over to Performance/Drag Mode. The Performance Mode allows you to measure your car’s horsepower, acceleration (0-60 or 0-100 mph), deceleration (60-0 or 100-0 mph), ¼ and 1/8 mile times, and max G’s. To place the Chase Commander in Performance mode touch on the screen, you will see two buttons drop down from the top of the screen (Fig 28). Touch on the ‘Performance’ button and the Drag Mode screen will appear (Fig 29). Figure 28 – Navigation Buttons 12 Ch.3 Figure 29 – Performance Mode Figure 30 – Performance Mode 2 Enter in the weight of your car and select which performance measurements you want to see. Simply touch on the screen in the different areas to change the measurements. Above is another screen shot of more performance measurements (Fig 30). These performance measurements can be selected on the fly (while the car is moving). All performance measurements will start off of G-Forces which can be set in the logging screen (Fig 13). Once you are done with your run you will need to click on the ‘Reset’ button to reset all measurements. For deceleration measurements a ‘Ready’ indicator will appear in the bottom left hand corner when you have reached the appropriate speed. When you are done with performance measurements you can go back to the timing screens by touching on the ‘Go Back’ button when the car has come to a complete stop. 13 Ch.4 Stop Logging / Summary Screen Stop Logging When you are done with your track session and your car has come to a stop, the Stop Logging button will appear on the bottom of the screen (Fig 31). You can either press it to stop logging or let the unit stop logging on its own (you set the time in the Logging screen). It is important for the unit to stop logging before power is removed! If you remove power before the unit has stopped logging then you could lose lap information or your log file could possibly become corrupted and you will not be able to play it on the Race Analyzer Software. This is why we recommend direct wiring to your battery. The next time you power the unit on the fastest lap from the previous session is displayed in the Driving screen and the entire summary of the previous track session can also be viewed in the Summary screen. Figure 31 – Stop Logging Button Summary Screen When the unit has stopped logging, the Main Menu/Summary button will appear at the bottom right corner of the screen. Once you have stopped logging, you can view the Summary Screen (Fig 32) and see a summary of your track session. You can sort your data by lap or by time by pressing LAP or TIME. Press the up or down arrow buttons to scroll up or down through your lap times. When you are done you can either press the Timing button to go back to the Driving screen or press the Main Menu button to see the Main Menu screen. Figure 32 – Summary Screen 14 Ch.5 Race Log Files Each time you go out on the track the Chase Commander creates a logged file session. These logged sessions can downloaded to your PC to analyze the data with the RLC Race Analysis software with the USB stick provided with your unit. To transfer the logged session files from your Chase Commander to a PC you only need to connect a USB memory stick, there are no extra cables to attach just the USB stick. Make sure the car is not running before you upload, copy, or delete files from the Chase Commander. Each time you offload a log file it makes a copy and stores it in a backup folder on the Chase Commander for future use. Uploading Race Log Files To transfer a logged session from the Chase Commander to a PC you will need the USB memory stick that was included with your Chase Commander but also available at your local office store. Insert the USB memory stick into the USB connector coming out the side of the unit. The Chase Commander will recognize the USB stick and if there are log files to upload then it will switch over to the Files screen (Fig 33). The Files screen will show you how many log files there are to upload. Touch the Transfer to USB button to upload the log files. With the logged sessions now on your USB stick, you can load them into the RLC Race Analyzer software and study your data. Every time you offload a log file from the Chase Commander it will automatically create a backup file. This backup file is stored in a backup file directory on the Chase Commander for future use. Please see the section below on how to copy and offload a backup file form the Chase Commander. Figure 33 – USB Stick Plugged In Copying Backup Log Files To offload the backup files navigate to the Files screen. Simply plug in the USB stick that was provided with the Chase Commander and touch the ‘Copy’ button under the File Storage section on the screen (Fig 33). Your backup log files will start to copy onto your USB stick. With the logged sessions now on your USB stick, you can load them into the RLC Race Analyzer software and study your data. You can also choose to delete the backup files from your Chase Commander by clicking the ‘Delete’ button. 15 Ch.6 Synchronized Video RLC worked closely with ChaseCam to produce the only truly synchronized video. By connecting a ChaseCam PDR to a Chase Commander the data is actually embedded in the video file to create just one file. By embedding the data in the video file we ensure that the data being taken by the Chase Commander (speed, track position, lap times, etc.) is in fact directly linked to the video being taken by the camera. Now when you play your synchronized video log file on the PC Race Analysis Software your video, data, and track position are exactly linked. You can click any place on the track and your video and data will all jump to that exact position. Knowing that your data and video are truly synchronized you can analyze your data in more depth than ever before. You can see the exact position you applied the brakes, when you dove into a turn, and when got back on the throttle. Compare this to your fastest lap and you will improve your lap times in no time at all. If your firmware is an older version then you will need to download the latest firmware from the ChaseCam website, www.chasecam.com/pdr.update, and install it. ChaseCam PDR Camera The ChaseCam PDR needs to have its own source of power; again we recommend that you wire directly to the battery, and needs to share the same ground as the Chase Commander. Settings on the ChaseCam PDR Camera With up-to-date firmware installed on your unit you can now load the pre-defined shortcut option that allows the ChaseCam PDR to work exclusively with the Chase Commander. To load this pre-defined option press the Menu button on the ChaseCam PDR, select the Shortcuts option, select the Data Acquisition option, then select Data Acq 5 – Chase RLC (Fig 35). Firmware The ChaseCam PDR needs to have the latest firmware, version 01.02.12 or higher, installed so that it will properly communicate with the Chase Commander. If you ordered your ChaseCam camera recently from RLC or directly from ChaseCam it will already have the latest firmware installed. If you ordered from a dealer or it is an existing camera you may want to check the current version on your camera. To check the version number on your ChaseCam PDR, look at the screen while the camera is booting (Fig 34). Figure 35 – ChaseCam PDR Shortcut The pre-defined shortcut option needs to be loaded so that ChaseCam PDR is set up properly to work with the Chase Commander. There are no settings that need to be set on the Chase Commander. Figure 34 – ChaseCam PDR Loading Screen 16 Ch.6 Connecting To The ChaseCam PDR Both the Chase Commander are set up for synchronized video. There is a cable on the harness that is labeled ‘Video’ that plugs directly into the back of the ChaseCam PDR (Fig 36). When plugging in cables, make sure the car is turned off and there is no power to the ChaseCam PDR or Chase Commander. Figure 37 – GLC Indicator Also look at the ChaseCam PDR. When it is ready to start recording the light on the front will be solid green (Fig 38). Figure 36 – Chase Commander Connected to ChaseCam PDR Figure 38 – ChaseCam PDR Light Green With the Chase Commander plugged into the ChaseCam PDR the RLC unit will completely control the camera; it starts recording when the Chase Commander starts logging and stops recording when it stops logging. There are no special settings that you need to do on the Chase Commander, it will automatically connect and control the ChaseCam camera. Verify ChaseCam PDR Recording When you have successfully verified that your ChaseCam PDR is connected to your Chase Commander you need to verify that it is recording properly. The Chase Commander will completely control the ChaseCam PDR; it will tell the camera to start recording when the RLC unit starts logging and tell it to stop recording when the RLC unit stops logging. When the L appears in the indicator field in the top left hand corner of the screen, the RLC unit is logging data (Fig 37). Check the light on the front of the ChaseCam PDR, it should be flashing red to indicate that it is recording (Fig 39). Verify Connection When you successfully set the ChaseCam PDR up and have connected it to the Chase Commander it is time to verify the connection. Start your engine and look at the screen of the Chase Commander. When the Chase Commander recognizes that you are connected to a ChaseCam camera you will see a camera icon in the top left of the driving screen in the indicator field (Fig 37). 17 Ch.6 Corrupt Synchronized Video File? If you find that your camera turned off accidentally while out on the track or you removed power too soon, your synchronized video file will be corrupt. You cannot open it in the Race Analysis Software but you can still view it as a standard video file. Figure 39 – ChaseCam PDR Light Red Removing Power The log file on the Chase Commander can always be used for data analysis, even if the synchronized video file is corrupted. The data (.bin) log file on the Chase Commander only contains the data, not the video. Use the USB memory stick included with the Chase Commander to offload the log file. When you have finished your session and are ready to turn your engine off or remove power you must wait for Chase Commander to stop logging first! The L in the indicator field will turn off when the Chase Commander has finished logging (you set your logging preferences in a section above). Once the Chase Commander has stopped logging it will tell the ChaseCam PDR to stop recording, again the light on the front will turn to solid green. If you do not let your Chase Commander stop logging before power is removed, you will corrupt your synchronized video file and you will not be able to use it in the RLC Race Analysis Software. Downloading Synchronized Video Log File When you are ready to download the synchronized video log file so you can analyze your data in the PC Race Analysis software, you do so from the compact flash card in the ChaseCam PDR recorder. It is a .mpg file that you can play as a regular video file in a Windows Media Player but if opened in the PC Race Analysis Software it will contain both the video and the data. You do not have to download the log file from the Chase Commander if you don’t want to because the data is already contained in the video file. It is the .mpg file from the compact flash card in the ChaseCam PDR camera that you want to open in the PC software so you have synchronized video file. 18 Ch.7 Updating the Chase Commander Updating the Chase Commander is very easy to do. R.L.C. will post all new versions of the firmware at our website under Downloads. These same steps are also posted at the website. To update the Chase Commander first download the latest version of firmware onto your computer. Put the file on a USB memory stick, we included on in your kit for convenience. Power off your Chase Commander and plug the USB connectors on the harness together. Power the unit on. It will come up in Update Mode (Fig 40). (*Note: If it comes up into the driving screen, power the unit off and on again.) Figure 40 – Update Mode Once in Update Mode, unplug the USB connectors from each other and insert your USB stick. Choose the downloaded file from the file box in the lower right. Once selected, press the ‘Click To Update’ button. A window will pop up asking you if you want to update, press the ‘Continue’ button. Once the update has started, leave the unit alone until the update is complete. When the Chase Commander is done updating press the ‘Return to Menu’ button. Press the ‘Click To Format Unit’ button to format your SD Card. *Note: This will reset the unit to factory default settings and erase all log files on the unit, so you may want to copy log files off before updating your unit. Once the format is complete, power off your unit, and power back on normally. If the unit does not come up into the standard software, power off and on once again. You are now updated. 19