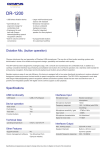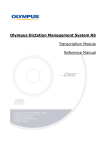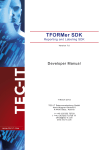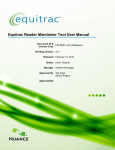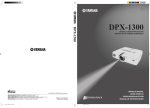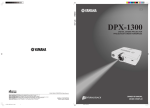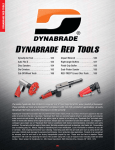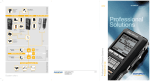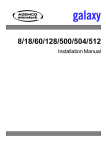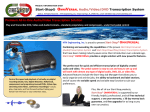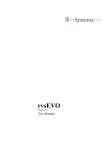Download DSS Player Pro R5 Dictation Module Reference Manual
Transcript
DSS Player Pro R5 Dictation Module Reference Manual Contents 1 INTRODUCTION ·································································································································· 6 1.1 DSS Player Pro Outline ·············································································7 1.1.1 System Configurations of DSS Player Pro ··················································· 7 1.1.2 Modules and Tools ·················································································· 9 1.2 Licenses ······························································································· 10 1.3 Operating Conditions·············································································· 11 1.4 Devices Connectable to DSS Player Pro Dictation Module····························· 12 1.5 Supported File Formats ·········································································· 13 1.6 Dictation Module Capabilities··································································· 14 1.7 Trademarks and Copyrights····································································· 15 1.8 How to Use Help···················································································· 16 2 FUNDAMENTALS OF DSS PLAYER PRO ······················································································· 17 2.1 Audio File Name and Author ID································································ 18 2.2 Process and Status ················································································ 19 2.3 How Folders Work·················································································· 21 2.3.1 Folder Descriptions ················································································21 2.3.2 Folder Functions····················································································23 2.4 Worktypes and Option Items ··································································· 24 2.5 DirectRecord ························································································· 25 2.6 Ownership Attributes ············································································· 26 2.7 Local Mode and Network Mode ································································ 27 2.8 Clean··································································································· 28 2.9 Voice Comments ··················································································· 29 2.10 Storage Mode and Composite Mode ························································ 30 2.11 Backing Up·························································································· 31 3 BASIC OPERATIONS ························································································································ 32 3.1 Starting and Exiting Dictation Module ······················································· 33 3.2 Downloading an Audio File ······································································ 34 3.2.1 Downloading All Files ·············································································34 3.2.2 Downloading Files into a Specified Folder ··················································35 3.2.3 Downloading Specified Files ····································································36 3.3 Importing a File····················································································· 37 3.4 Copying or Moving an Audio File ······························································ 38 3.4.1 Copying a File in the Audio Tree View ·······················································38 3.4.2 Moving a File in the Audio Tree View ························································38 3.4.3 Copying a File to a Specified Location ·······················································39 3.4.4 Uploading an Audio File to the Device·······················································39 3.4.5 Exporting a File ·····················································································40 3.5 Playing an Audio File ·············································································· 41 2 / 180 3.5.1 3.5.2 3.5.3 3.5.4 Starting and Stopping a Playback ····························································41 Shifting the Playback Position··································································41 Adjusting Playback Conditions ·································································43 Intro-Scanning······················································································45 3.6 Creating an Audio File ············································································ 46 3.6.1 Making a New Recording ········································································46 3.6.2 Adding a Recording to a File····································································47 3.6.3 Partially Deleting a File···········································································47 3.6.4 Inserting an Index Mark ·········································································48 3.6.5 Exiting the Recording Screen···································································50 3.7 Editing an Audio File ·············································································· 51 3.7.1 Converting the File Format······································································51 3.7.2 Splitting an Audio File into Two Files·························································53 3.7.3 Joining Multiple Audio Files into One·························································54 3.7.4 Recording a Verbal Comment ··································································55 3.7.5 Recording an Instruction Comment ··························································56 3.7.6 Changing the Status of an Audio File ························································57 3.8 Sending an Audio File via E-mail ······························································ 58 3.8.1 Automatic Transmission via E-mail ···························································58 3.8.2 Manual Transmission via e-mail ·······························································58 3.8.3 Registering an E-mail Address ·································································61 3.9 Sending an Audio File via FTP·································································· 62 3.9.1 Automatic Transmission via FTP ·······························································62 3.9.2 Manual Transmission via FTP ···································································62 3.10 Managing Document Files······································································ 64 3.10.1 Adding a Managed Document File Type ···················································64 3.10.2 Associating a Document File with an Audio File ········································64 3.10.3 Dissociating a Document File from an Audio File ·······································65 3.11 Receiving a Document File via E-mail ······················································ 66 3.11.1 Automatic Reception via E-mail······························································66 3.11.2 Manual Reception via E-mail··································································66 3.12 Receiving a Document File via FTP·························································· 67 3.12.1 Automatic Reception via FTP ·································································67 3.12.2 Manual Reception via FTP ·····································································67 3.13 Voice Recognition················································································· 68 3.13.1 Setting the conditions for Voice Recognition·············································68 3.13.2 Performing Voice Recognition ································································68 4 MANAGING FILES AND FOLDERS·································································································· 70 4.1 Editing a Folder in the Dictation Tray ························································ 71 4.1.1 Creating a Folder···················································································71 4.1.2 Mounting a Folder··················································································71 4.1.3 Removing a Folder·················································································72 4.1.4 Renaming a Folder·················································································72 4.2 Editing the Properties of Audio and Document Files ···································· 73 4.2.1 Editing on the Properties View ·································································73 4.2.2 In-line Editing ·······················································································73 4.2.3 Editing with the Job Data Dialog Box ························································73 4.3 Backing Up a Downloaded Audio File ························································ 75 4.4 Encrypting and Decrypting an Audio File ··················································· 76 4.4.1 Encrypting per File ················································································76 3 / 180 4.4.2 Encrypting per Folder ·············································································77 4.4.3 Decrypting a File ···················································································78 4.5 Sorting Audio Files by Author ID ······························································ 79 4.5.1 Configuring Automatic Sorting of Downloaded Files ····································79 4.5.2 Registering the Author List with the Recorder ············································80 4.6 Sharing an Audio File with a Transcriptionist ·············································· 82 4.7 Automatically Deleting Transcribed Audio Files ··········································· 83 5 CUSTOMIZING DICTATION MODULE······························································································ 84 5.1 Customizing the Work Area ····································································· 85 5.2 Customizing the Content List View ··························································· 86 5.2.1 Interchanging Displayed Columns ····························································86 5.2.2 Sorting Displayed Files ···········································································86 5.2.3 Changing the Columns Displayed in the Content List View ···························86 5.2.4 Filtering Displayed Files ··········································································87 5.3 Customizing the Properties View ······························································ 89 5.4 Assigning Hot Keys ················································································ 90 6 CONFIGURING WITH THE DEVICE CONNECTED ········································································· 91 6.1 Switching the Device Mode ····································································· 92 6.2 Using the Device as a USB Speaker/Microphone········································· 93 6.3 Transferring the Date and Time ······························································· 94 7 CONFIGURING AND CUSTOMIZING THE DEVICE ········································································ 95 7.1.1 Configuring for a Connected Device··························································95 7.1.2 Configuring for a Selected Device Model ···················································96 8 OPTION SETTINGS ON OPERATING CONDITIONS ······································································ 97 8.1 Folder Design························································································ 98 8.1.1 Folder Properties ···················································································98 8.1.2 Attributes·····························································································99 8.1.3 Actions ······························································································ 100 8.2 Workflow ···························································································· 103 8.2.1 General······························································································ 103 8.2.2 Download··························································································· 104 8.2.3 Import ······························································································· 105 8.2.4 Auto Classification ··············································································· 106 8.2.5 Author ······························································································· 106 8.2.6 Worktype ··························································································· 107 8.2.7 DirectRecording ·················································································· 107 8.2.8 Voice recognition ················································································· 108 8.2.9 Receive······························································································ 109 8.2.10 Auto collection ·················································································· 110 8.3 User Settings ······················································································ 111 8.3.1 General······························································································ 111 8.3.2 Keyboard ··························································································· 111 8.3.3 Playback Control ················································································· 112 8.4 E-mail / FTP························································································ 114 8.4.1 E-mail ······························································································· 114 8.4.2 FTP ··································································································· 116 4 / 180 8.4.3 Send / Receive···················································································· 116 8.4.4 Proxy································································································· 117 8.5 Device ······························································································· 118 8.5.1 Devices with Device Configuration Support·············································· 119 8.5.2 DS-5000/5000iD Device Configuration···················································· 119 8.5.3 DS-4000/3300 Device Configuration ······················································ 125 8.5.4 DR-2000/1000 Device Configuration ······················································ 126 8.6 Update······························································································· 128 9 TROUBLESHOOTING ·····················································································································130 9.1 The System Remains Silent··································································· 131 9.2 DVR Is Not Recognized ········································································· 132 9.3 Installing to a Network Folder································································ 133 9.4 Updating ···························································································· 134 9.5 Support Contacts················································································· 135 10 APPENDIX ·····································································································································136 10.1 Names and Functions of Screen Components ········································· 137 10.2 Menu Lists ························································································ 149 10.2.1 [File] Menu ······················································································· 149 10.2.2 [Folder] Menu ··················································································· 150 10.2.3 [Edit] Menu ······················································································ 150 10.2.4 [View] Menu ····················································································· 151 10.2.5 [Play] Menu ······················································································ 152 10.2.6 [Tool] Menu ······················································································ 153 10.2.7 [Device] Menu ·················································································· 154 10.2.8 [Help] Menu······················································································ 154 10.3 File Property Lists ·············································································· 155 10.4 Default Key Assignments····································································· 158 10.5 Functions of Devices··········································································· 160 10.6 Names and Functions of the Option Settings Dialog Boxes Components ····· 161 10.7 Glossary ··························································································· 176 5 / 180 1 Introduction Thank you very much for purchasing our product. DSS Player Pro R5 is a Dictation/Transcription system that supports assignments of various sizes, from individual users to multiple users. 6 / 180 1.1 DSS Player Pro Outline DSS Player Pro R5 is a Dictation/Transcription system that supports assignments of various sizes, from individual users to multiple users. It can be used to capture audio data highly compressed with an Olympus VoiceTrek series IC recorder (hereinafter referred to as "the recorder"), and allows for real-time playback, editing, and insertion of index information. DSS Player Pro R5 and the recorder support the playback of DSS, an international standard for audio recording, Microsoft-promoted WMA, and MP3. With peripheral devices connected, such as a DirectRec or foot switch, it provides a variety of additional functions, including audio streaming recording and remote control playback. The workgroup system supports Citrix Presentation Server, and enables this product to be operated via Citirix Presentation Server Clients. It also supports the Terminal Service, allowing this product to be used via the Terminal Service with the DSS Terminal Service Client Driver. In addition to the Release 4 features, Release 5 offers the following functions: • • • • • • • • Support for playback, editing, and encryption of DSS Pro files Improved dictation comments, such as instructional comments and verbal comments Support for the Microsoft® DirectShow® Filter Support for Citrix Presentation Server/Terminal Service Easy-to-see and intuitive graphical user interfaces Option dialog boxes that allow for centralized management of settings Button customization to link device buttons with commands, and to edit their details Administrative functions (with System Configuration Tool) and settings of users, devices, and updates 1.1.1 System Configurations of DSS Player Pro DSS Player Pro offers two system variants with different administrative configurations. • Stand-alone System With this configuration, an individual user enters the supplied license ID (for a single license), installs the system, and configures applications. User profiles (various settings for each user) are located on local PCs and managed by individual users. 7 / 180 About silent installation with a multi-license ID Silent installation with a multi-license ID can standardize the settings of multiple users. For information on how to achieve this, refer to "Install Guide." • Workgroup System With this system configuration, an administrator installs and configures the modules for each user, and centrally manages and operates them under a multi-license. This system requires License Manager to be installed to manage the multi-license. User profiles are placed in a shared folder on the file server. The administrator uses System Configuration Program to assist each user in configurations and installations. A significant part of the user profile settings can be configured and locked in with System Configuration Program. About Workgroup System construction For information on how to set up the DSS Player Pro R5Workgroup System, refer to "Install Guide." 8 / 180 1.1.2 Modules and Tools • • • • Dictation Module This is an application for an author. It is mainly used to download an audio file recorded with a DVR (Digital Voice Recorder), or to record an audio file directly onto a PC. It can automatically send a downloaded or directly recorded audio file via email or FTP. It also has the ability to automatically receive a transcribed document file and to manage it with a link to the corresponding audio file. Transcription Module This is an application for a Transcriptionist. The application can notify the Transcriptionist of the arrival of a new audio file and switch to a smaller screen at the onset for easier transcription. It automatically receives and captures audio files, via email or FTP, for transcription. It has document management capability that can automatically start your word processor software before transcription, and can manage a document with a link to the corresponding audio file. In addition, if the original audio file was received via email or FTP, the application can automatically send a document file to a specified destination immediately after transcription has been completed. System Configuration Program This is an application for an administrator. It is used to deploy and manage DSS Player Pro R5 in an organization. System Configuration Program consists of System Customization Program and Device Customization Program. System Customization Program facilitates installation and updates of modules for end users (Dictation Module and Transcription Module), manages application settings for end users (author and Transcriptionist), and updates firmware management. Device Customization Program can customize, import, and export device settings. License Manager This is an application to manage licenses. It manages the licenses and accounts of Dictation Module and Transcription Module in a workgroup system. The application can change each license account by grouping multiple single licenses as a multi-license. 9 / 180 1.2 Licenses A license is required to use DSS Player Pro. DSS Player Pro is provided under the following two types of licenses: • • • Single License This is the license ID, issued with a recorder or foot switch, that allows single licensing of DSS Player Pro. A recorder license allows Dictation Module and Transcription Module to be installed on a PC. A foot switch license allows only Transcription Module to be installed on a PC. Multi-license This is the combined license ID that groups several single licenses into one license ID for both Dictation Module and Transcription Module. A multi-license is managed as a floating license. Decoder License This is the license for redistribution of DSS and DSS Pro decoders. A redistribution contract allows acquisition of a decoder license ID and redistribution of the decoder. To enable the decoder, the license ID needs to be registered when installing it. About the multi-license key With License Manager, only the multi-license key can be registered. The single license and other licenses are not available. Purchasing an Initial or Additional Multi-license In exchange for a corresponding number of single licenses, a multi-license is available without charge. Please contact our support team for details. Other License Keys DSS Player Pro R5 license keys vary depending on the system. Use the appropriate license for each system. Please contact our support team for information on re-issuance or replacement of a license. The following table shows the licensing scheme for DSS Player Pro R5 system configurations. System Name Stand-alone System Workgroup System Required License Dictation Module single license Transcription Module single license Multi-license*1 Dictation Module multi-license Transcription Module multi-license License Server Not required License Manager *1 : If not using centralized user management with System Configuration Program and sharing data only, a stand-alone system can be configured under a multi-license (DSS Player Pro R4.10 compatible). 10 / 180 1.3 Operating Conditions The following table lists the operating conditions of DSS Player Pro R5. Items OS CPU Memory HDD Space Drive Display Browser USB Audio Device Others Supported Languages Conditions Microsoft® Windows® 2000 Professional Operating System SP4 Microsoft® Windows®XP Professional Edition SP2 / Home Edition SP2 Microsoft® Windows®XP 64-bit Professional Edition SP2 / Home Edition SP2 Microsoft® Windows Vista® Ultimate / Enterprise / Business / Home Premium / Home Basic Microsoft® Windows Vista® Ultimate 64-bit edition / Enterprise 64-bit edition / Business 64-bit edition / Home Premium 64-bit edition / Home Basic 64-bit edition Microsoft® Windows® 2000 Server Operating System Microsoft® Windows® Server 2003 Operating System Microsoft® Windows® Server 2003 Operating System x64 edition Microsoft® Windows®2000/XP: Intel Pentium III 500MHz or higher Microsoft® Windows Vista® 800MHz or higher Microsoft® Windows® Server 2003: 550MHz or higher Microsoft® Windows®2000/XP: 128MB or more (256MB or more recommended) Microsoft® Windows Vista®: 500MB or more (1GB or more recommended) Microsoft® Windows® Server 2003: 256MB or higher 70MB or more (700MB or more with .NET Framework 2.0 not installed) CD-ROM drive installed Resolution : 800 x 600 pixels or higher 65,536 colors or more (1,677 colors or more recommended) Microsoft® Internet Explorer 6.0 or later (with the latest Service Pack applied) With the Dictation Module and Transcription Module: One or more USB ports available With the Dictation Module and Transcription Module: A Microsoft WDM- or MME-compliant and Windows-compatible sound device With Citrix Presentation Server: Citrix Presentation Server 4.0/4.5 (A Citrix License separately required) With Terminal Service: Microsoft® Windows® Server 2003 Terminal Service (* A TS CAL license separately required) English, French, German, Italian, Spanish, and Russian Installing DSS Player Pro R5 requires the privileges of Administrator. Currently supported OSes are listed on our Web page. For the latest information, please visit the Olympus Web site at http://www.olympus-global.com/en/global/. 11 / 180 1.4 Devices Connectable to DSS Player Pro Dictation Module For the support of recorders for DSS Player Pro Dictation Module, refer to Functional Support of Recorders for DSS Player Pro. DSS Player Pro Dictation Module supports the following Olympus devices. Device Types DVR (Mass storage recorder) DirectRec (Digital microphone for dictation) Compatible devices Models DS-5000,DS-4000,DS-3300,DS-2300,DS-2200, DS-50/40/30, DS-20/2 WS-320M/310M/300M,WS-311/321/331, WS-200S, WS-100 DR-2000, DR-1000 MAUSB-10, MAUSB-200 12 / 180 1.5 Supported File Formats Audio Files The following table lists the file types supported by each function. Functions Playback, import, and export New recording and editing File splitting/joining Supported File Types (Extensions) Non-encrypted file : DS2, DSS, WAV, WMA, and MP3 Encrypted file : DS2, $DSS, $WAV, $WMA, and $MP3 In addition to the above, if a codec that works with Microsoft® DirectShow® Filter has been installed, an imported file can be played, but we do not guarantee proper operations. Non-encrypted file : DS2, DSS, WAV, and WMA Encrypted file : DS2, $DSS, $WAV, and $WMA When making a new recording, the recorded file is encrypted if the folder where the file was saved with exit recording status is an encrypted folder. Non-encrypted file : DS2, DSS, WAV, and WMA Encrypted file : DS2 Document Files Text files (XXX.txt) and Microsoft Word documents (XXX.doc) are supported by default. To use another file type, registration is required. Configure document type as an optional setting by selecting Folder Design and then Attribute. → [Folder Design]-Attribute 13 / 180 1.6 Dictation Module Capabilities Dictation Module provides the following functions: • • While playing back an audio file that was recorded with the recorder on your PC, you can easily transcribe the recorded information using a word processor application (Playback Control Window). Ideas can be orally transferred to the recorder and later downloaded to your PC. You can then organize and save the files (Remote Dictation Window). • Reports and meeting summaries can be created (Playback Control Window). • Memos and ideas can be organized (Dictation Window). • Recordings can be automatically downloaded from the recorder and backed up on the PC (Backup). • Recordings can be automatically distributed to Transcriptionists or other users via email or FTP. • Prepared documents can be automatically retrieved via email or FTP, and linked to the corresponding recording. • Settings on your recorder can be managed and modified. • Recordings can be played and edited on your PC. • SocketTools is a trademark or registered trademark of Catalyst Development Corporation. • With the recorder connected to the PC, Direct Recording can be performed on the PC. 14 / 180 1.7 Trademarks and Copyrights • • • • • • • • • • Microsoft, Windows, Windows Media, Windows Server, Outlook, DirectX, Active Directory, and DirectShow are trademarks or registered trademarks of Microsoft Corporation in the United States and/or other countries. Citrix, ICA (Independent Computing Architecture), MetaFrame, and Program Neighborhood are trademarks or registered trademarks of Citrix Systems, Inc. in the United States and/or other countries. Crystal Reports and Crystal Enterprise are trademarks or registered trademarks of Business Objects SA. and/or its affiliates in the United States and/or other countries. Nuance, Dragon, and NaturallySpeaking are trademarks or registered trademarks of Nuance Communucations Inc. and/or its affiliates in the United States and/or other countries. GroupWise, Netware, and Novell are trademarks or registered trademarks of Novell, Inc. and/or its affiliates in the United States and/or other countries. Lotus Domino and Lotus Notes are trademarks or registered trademarks of IBM Corporation and/or its affiliates in the United States and/or other countries. Baltech Transponder is a trademark or registered trademark of BALTECH AG and/or its affiliates in the United States and/or other countries. Inner Media, DynaZip, and Active Delivery are trademarks or registered trademarks of Inner Media Inc. and/or its affiliates in the United States and/or other countries. SocketTools is a trademark or registered trademark of Catalyst Development Corporation. Other company and product names mentioned in this document are trademarks or registered trademarks of their respective owners. 15 / 180 1.8 How to Use Help Starting Dictation Module Help To start Help, perform the following steps. Procedure A 1. From Windows Start menu, select [All Programs] - [Olympus DSS Player Pro] - [Dictation Module Help]. Dictation Module Help will launch. Procedure B 1. Start Dictation Module. 2. Click [F1], or click [Contents] on the Help menu. Searching with the Table of Contents The Table of Contents tab groups topics by theme. 1. Click [Table of Contents]. 2. Click 3. Click for the item that you are interested in. . The topic will be displayed on the right side of the screen. Searching with Keyword The Keyword tab provides an index system. It can be used to search the keyword list for a desired term, or to look up a term by entering its first few letters. Terms are defined in this section. 1. Click [Keyword]. 2. Enter the first few letters of the term that you are interested in. 3. Select the desired term from the list and click [Display]. Related topics are displayed on the right side of the screen. Searching The Search tab searches for and displays topics that include the entered term. When doing this, it can also identify related terms from across a broad range of Help documents. Displayed topics are listed in the order of relevance. 1. Click [Search]. 2. Type the desired term in the entry field and click [Search]. A list of related topics will be displayed in order of relevance 3. Select a topic from the list and click [Display]. The topic will be displayed on the right side of the screen. 16 / 180 2 Fundamentals of DSS Player Pro This chapter describes the fundamentals of DSS Player Pro. 17 / 180 2.1 Audio File Name and Author ID Audio File Name An audio file created with an Olympus recorder is automatically named with eight characters in the format below. A file directly recorded with Dictation Module also follows the same naming process. Author ID (leading four characters) + Job No. (a four-digit number beginning with 1) Author ID The Author ID, which is registered as part of the file name, represents the author of the file. The Dictation Module can register up to ten Author IDs and transfer them to the recorder. If no Author ID is registered, the log-on ID for Windows is used as the Author ID. Job No. The Job No. is automatically set when a recording is made. Each time an audio file is created, a new number is provided for it. The Job No., which is an essential number for file management, cannot be reset by the user. Removing batteries from or formatting the memory card of the recorder will not reset the Job No. 18 / 180 2.2 Process and Status This section provides workflows where users create audio files, complete transcriptions, and delete audio files with the DSS Player Pro R5 Stand-alone System and Workgroup System. Sending an audio file via email or FTP to an external site where it is transcribed: Sharing an audio file on the network and transcribing it: DSS Player Pro R5 manages a workflow with the following combinations of processes and statuses. 19 / 180 Process [1] Record [2] Send [3] Transcription [4] Voice Recognition [5] Delete Status Audio File Editing Transcription/Voic Location of Audio File e Recognition Running Pending OK NO NO Complete Waiting Failed Complete Running Pending Complete Waiting OK OK OK NO NO NO NO NO OK NO NO OK OK NO NO Running Pending Complete Complete NO NO NO NO OK NO NO In the Recording tray In the Sending box In the Sent tray In the Voice Recognition queue The Recycle Box is cleared automatically after a certain length of time (Manual deletion can also be performed) Operations after Deletion With the Stand-alone System and Workgroup System, transcribed audio files are deleted and "Process/Status" changes to "Delete/Complete". By default, transcribed audio files are automatically moved to the Recycle Box and then deleted permanently after a certain length of time. Files in the Recycle Box can be restored with the Restore function, but once deleted permanently, they cannot be recovered. Make sure that the configuration matches your requirements. 20 / 180 2.3 How Folders Work In Dictation Module, audio files and document files are managed in the Dictation tray and the Document tray respectively. Files are managed in different folders based on which process is being performed. Properties for each folder can be configured and centrally managed by an administrator. There are two types of these folders: shortcut folders and virtual folders. Shortcut folders appear to be actual folders, but are really only shortcuts pointing to specified folder paths. The shortcuts are automatically created and managed by DSS Player Pro. Users cannot modify them. Shortcut folders can be renamed, but the change is limited to the name only and does not affect the shortcut path. When a shortcut folder represents a path in a local PC, t is displayed as If the path is over the network, it is displayed as (normal color). (green). A virtual folder does not represent a physical path. It serves as a container of multiple shortcuts and is called "tray". As for folders managed with Transcription Module, their current settings can be verified and modified in the Folder Design dialog box. 2.3.1 Folder Descriptions This section describes how each folder works. Folder Name Dictation Tray Download Tray FolderA~ FolderG Custom Folder Sub Folder Inbox Outbox ( E-mail Sent Items FTP) Description This is a virtual folder, provided as a root folder, for managing audio files. It serves as a management container and has no specific function. These are shortcut folders used to download and manage audio files from the recorder. Audio files in the recorder folders are downloaded into the corresponding Download folders. Each Download folder can be configured for a selected path. If an audio file has Pending status, it is not downloaded into the Download folder. It is downloaded into the Recording folder. This user-defined shortcut folder manages audio files. It is used as a download destination folder and has functions similar to the Download folders. Different custom folders can be specified for each Author ID. This shortcut folder manages audio files in the process of recording (Pending status). In Pending status, the Recording tray path can only be a local PC folder. A network folder cannot be specified. Dropping an audio file into the Recording tray switches its status to Pending. Regarding downloads from the recorder, an audio file with Pending status is automatically downloaded into the Recording tray. This virtual folder is the first destination for audio files sent via email or FTP. Outbox consists of two separately managed virtual folders: E-mail and FTP. Items distributed to Outbox are automatically sent when the automatic sending option is selected. With the manual sending option selected, they remain in this folder until the user manually sends them. The sending method is configured with the option settings for email and FTP. If items in the E-mail or FTP folder are deleted, their sending operations are canceled. However, since these are virtual items, their deletion does not affect the actual audio files. This shortcut folder manages items sent via email and FTP. When an audio file has been sent, the item moves into the Sent Items folder. Process/Status of the transferred audio file changes to 21 / 180 Finished Backup Recycle Box Document Tray My Document Send/Complete. Sent Items has the Clean attribute, which allows old audio files to be cleaned up after a specified length of time after being sent. Sent Items is a shortcut folder. Files in this folder can be moved to other folders. This shortcut folder manages audio files that have completed transcription and voice recognition. This folder has the Clean attribute for deleting transcribed files after a certain length of time for saving disk space. It cleans up old audio files after a specified length of time. The automatic collection option for a workflow is configured to automatically move the audio files that have completed transcription or voice recognition into this folder. This shortcut folder backs up audio files when downloaded or imported. If a downloaded or imported audio file is lost, it can be restored from the Backup folder. Since repeated backups can consume too much disk space, the folder has the Clean attribute for deletion of old backup files. This shortcut folder temporarily stores old or unnecessary audio files. Its function is similar to that of Recycle Bin in Windows. Deleting audio files in this folder eliminates them permanently and makes their restoration impossible. With the General option for a workflow, you can select whether the audio files in folders are deleted permanently or moved to the Recycle Box folder. Audio files in the Recycle Box folder can be restored to their original location with the Restore command. This folder has the Clean attribute so that old audio files can be automatically deleted. This virtual folder manages document files. Registered document files can be managed in the My Document folder with their extensions registered using an attribute of the folder. Since this is a virtual folder, document files cannot be dropped into it. This shortcut folder manages document files. A document file received via email or FTP is stored in this folder. An existing document file from the outside can also be dropped into this folder. A document file in this folder can easily be associated with an audio file. Double-clicking an audio file associated with a document file opens the document file. 22 / 180 2.3.2 Folder Functions This section describes each folder’s capabilities and limitations. Folder Name Dictation Tray Download Tray FolderA~ FolderG Custom Folder Sub Folder Recording Folder Outbox ( E-mail FTP) Sent Items Finished Backup Recycle Box Document Tray My Document Renaming Subfolder Creation Adding Encryption Attribute Adding Ownership Attribute File Dropping NO NO NO NO NO OK OK OK OK OK OK OK OK OK OK NO OK NO NO OK NO NO NO NO NO NO NO NO NO NO NO NO NO NO NO NO NO NO NO NO NO NO NO NO NO OK with moving only * OK with moving only * NO OK with moving only * NO OK NO NO NO OK * : Files can be removed from the folder, but cannot be dropped into the folder from the outside. 23 / 180 2.4 Worktypes and Option Items Worktypes and Option Items are IDs, like an Author ID, used to classify recorded files. A Worktype is defined as a string, including a department name or the category name of a recorded file. Option Items are used to further embed detailed information in a Worktype. Each recorded file is assigned a pre-defined Worktype. For example, with a Worktype associated with a document file template, the template can be opened and a document is automatically created in the appropriate format before audio file transcription begins. DSS Player Pro can register up to ten Worktypes. Each Worktype can have up to ten Option Items registered. The following diagram shows the relationship between Worktypes and Option Items. In this diagram, a Worktype FAX is associated with two Option Items labeled "TO" and "TITLE". An Option Item consists of input data and its label. Once a label has been registered, its value can be entered. An Option Item is usually input with a barcode. Whether to input multiple labels at once with a single barcode scanning or to input them separately with a series of barcode scannings can be configured in the Worktype Property dialog box. → [Workflow] - Worktype 24 / 180 2.5 DirectRecord DirectRecord is for recording directly onto the hard disk drive of a PC using a connected recorder or DirectRec as a microphone. In DirectRecord, the recording state is managed in two statuses, Pending and Complete, both of which are required to finish a recording. An audio file with Pending status is saved in the Recording folder, where it can be selected and edited to resume recording. Since the files stored in the Recording folder are in the local PC, a Transcriptionist cannot open them. An audio file with Complete status can always be transcribed. Once a transcription has begun, it cannot be edited. An audio file with Complete status can be edited until transcription begins. Creating an Audio File Editing an Audio File DirectRecord settings are configured with the option settings. ⇒[Workflow] -DirectRecording The following settings can be configured: • • • • • • • Recording format File naming rule for a new dictation Job data settings Voice comment settings Start window changes REV button settings VCVA function settings 25 / 180 2.6 Ownership Attributes Transcription Module is initially configured to automatically move a transcribed audio file to the Finished folder in the module. This clarifies how many audio files remain for transcription. However, once an audio file has been moved to the Finished folder in Transcription Module, it is invisible to Dictation Module and may be inconvenient for the author. For this reason, the folder has an attribute, based on an author's privilege, to prevent an audio file from moving to the Finished folder in Transcription Module after transcription. This attribute is called the Ownership attribute. The Ownership attribute simply prevents an audio file from moving to the Finished folder in Transcription Module when transcription is completed. A Transcriptionist or author can then move the transcribed file to another folder. →[Folder Design]-Ownership 26 / 180 2.7 Local Mode and Network Mode A shortcut folder can be modified for any path. When a shortcut folder represents a path in a local PC, it is displayed as (normal color). If the path is over the network, it is displayed as (green). With access to the network, files in a shortcut folder assigned a path over the network can be listed. Such a configuration is called the network mode. If the download destination is a folder on the network, when a server crashes or no network access is available, audio and document files cannot be downloaded. To avoid this inconvenience, if assigned a network path and that path is inaccessible, the destination folder is automatically switched to a local path, allowing file downloading. This is called the local mode. If a file was downloaded in the local mode, and the system switches back to the network mode, the folders for the network and local modes are both displayed and the file downloaded in the local mode is automatically moved to the folder for the network mode. A file temporarily placed in the local mode can be identified by its icon. The icon changes back to normal when the file moves to the network mode. 27 / 180 2.8 Clean Clean is a folder attribute that deletes files. Old files can be deleted through one of two methods: by directly deleting them, or by moving them to the Recycle Box and then deleting them with the Recycle Box delete option. Folders with the Clean attribute are listed below. These folders may contain transcribed audio files. They have the Clean attribute to clean up old audio files. Folders that can be cleaned: Folder Dictation Module Transcription Module Yes No Yes No Sent Items Yes --- Finished Yes Yes Forwarded --Unsupported function Yes... Cleanable No... Uncleanable --- Yes Download Tray FolderA~ FolderG Custom Folder Sub Folder 28 / 180 2.9 Voice Comments There are two types of voice comments recorded by an Author with DSS Player Pro R5: instruction comments and verbal comments. Instruction Comments Instruction comments can be created only with Direct Record and cannot be composed when making a recording with a stand-alone recorder. Instruction comments are maintained as files separate from an audio file and provide a transcriptionist with overall instruction. A are Instrction comments. mark in column indicates there Verbal Comments Verbal comments are voice comments embedded into an audio file. Verbal comments can be recorded with supported recorders. Unlike instruction comments, verbal comments are provided for transcription of audio data immediately following the commentary. For this purpose, verbal comments can be recorded at any position in an audio file. Instruction comments and verbal comments cannot have index marks inserted. 29 / 180 2.10 Storage Mode and Composite Mode Olympus recorders implement some or all of three standard USB classes of storage, audio, and HID. To provide stable operations, based on their applications, they switch between the following two modes: Storage mode, which enables storage class only; and Composite mode, which provides a composite device with audio and HID classes (for DS-5000, a composite device with storage, audio, and HID classes). When downloading an audio file, the recorder is switched to Storage mode. When using Direct Record, it is in Composite mode. DSS Player Pro automatically switches the recorder to Composite mode when the Recording screen opens. When DSS Player Pro returns to the Main screen after a recording is completed, the recorder is automatically switched back to Storage mode. Storage and Composite modes can also be switched manually. Unlike other models, a DS-5000 in Composite mode serves as a composite device with the three classes. A DS-5000 in Composite mode does not require mode switching when downloading an audio file or performing Direct Record. Recorder Storage Mode Composite Mode S-5000 torage torage + Audio + HID S-4000 torage udio + HID S-3300 torage udio + HID S-2300 torage udio + HID S-50/40/30 torage udio + HID S-20/2 torage udio + HID 30 / 180 2.11 Backing Up The backup setting of a folder enables an audio file dropped into that folder to be automatically backed up to another specified folder. 31 / 180 3 Basic Operations This chapter describes the basic operations of Dictation Module. 32 / 180 3.1 Starting and Exiting Dictation Module To start and exit Transcription Module, perform the following procedures:. Starting Auto-starting Exiting Dictation Module and Transcription Module cannot be started simultaneously on the same PC. An option exists to prevent automatic starting. ⇒[Workflow] - DirectRecording - Start option Starting To start Dictation Module, perform the following steps. Procedure A 1. From the Windows [Start] menu, select [All Programs] - [Olympus DSS Player Pro] - [Dictation Module]. Dictation Module will start and the Main screen will appear. Procedure B 1. Double-click a DSS or DSS Pro file through a tool such as Explorer. Dictation Module will start and the Playback Control screen will appear. Auto-starting Procedure 1. Connect a supported device to a USB port on the PC. Dictation Module will automatically start and the Main or Playback Control screen will appear. Exiting If on the Playback Control or Recording screen, return to the Main screen and then exit Dictation Module. Procedure 1. Click [Exit] on the File menu on the Main screen. Or click in the upper right corner of the Main screen. Dictation Module will close. 33 / 180 3.2 Downloading an Audio File Downloading refers to copying a file from a device and transferring it to Dictation Module. To download a file, follow the procedures described below. Downloaded files are stored in the Download tray. Download settings are configured in the Workflow dialog box. →[Workflow] - Download 3.2.1 Downloading All Files To download all files from a device, perform the following steps. When using a model with the Music folder, executing [Download All] cannot download files into the Music folder. For support for each device model, refer to Functional Support of Recorders. Procedure 1. Connect a supported device to a USB port on the PC. 2. Switch on the device. The Main screen will automatically launch. The Device window will display the model of the recorder and file information. When connecting or disconnecting the device while the Main screen is open, device information will be updated in the Device window. 3. Verify that the device is in Storage mode. If it is in Audio mode, select [Switches to the Storage mode] on the Device menu. 4. Click in the Device Tree view . Or select the device and click [Download All] on the Context menu. Or click [Download All] on the Device menu. If multiple devices are connected, the Device Selection dialog box will appear. 34 / 180 5. Select the device and click [OK]. All files in every folder in the device are downloaded (copied) into the corresponding folders A-G in the Download tray. The file name format is "Recorder user ID (leading four characters) + four-digit number". ・ The files in the device can be deleted at the same time they are downloaded. →[Workflow] - Download ・ Downloading can be automatically started when the device is detected. →[Folder Design] - Auto Download 3.2.2 Downloading Files into a Specified Folder To download all files into a specified folder at once, perform the following steps. For support for each device model, refer to Functional Support of Recorders. Procedure 1. Connect a supported device to a USB port on the PC. 2. Switch on the device. The Main screen will automatically launch. 3. Right-click the device and select [Download Folder] on the Context menu. Or click [Download Folder A (or B-G)] on the Device menu. If multiple devices are connected, the Device Selection dialog box will appear. 4. Select the device and click [OK]. Files in a specified folder are downloaded into the corresponding folder in the Download tray. 35 / 180 3.2.3 Downloading Specified Files To download one or more specified files, perform the following steps. For support for each device model, refer to Functional Support of Recorders. Procedure 1. Connect a supported device to a USB port on the PC. 2. Switch on the device. The Main screen will automatically launch. 3. Select a folder from the Device Tree view . Files in the folder will be listed in the Content List view. 4. Select one or more files from the Content List view to be downloaded. 5. Click [Download Selected File] on the Device menu. The selected files are downloaded into the corresponding folder (for example, folder A to folder A) in the Download tray in the Audio Tree view. If the device has no folder, the files are downloaded into folder A. 36 / 180 3.3 Importing a File Importing is for capturing an external audio file not managed by Dictation Module so that Dictation Module can manage it. Supported audio file formats are listed below. These files can also be dragged and dropped with a tool such as Explorer. Audio File Encrypted File DS2 (DSS Pro), DSS, WMA, WAV, MP3 DS2 (DSS Pro), $DSS, $WMA, $WAV, $MP3 Specifying a file with a format other than the ones above causes a warning message to appear. However, if a codec that can work with Microsoft® DirectShow® Filter has been installed, audio files with other formats can also be imported. Once a file format has been imported, it can be re-captured by dragging and dropping it every subsequent time. Procedure 1. Click on the tool bar. Or click [Import Dictation] on the File menu. The Import File dialog box will appear. 2. Select a folder in the File Location field for the file import destination. Set the import destination folder with [Change]. Checking the delete option in the Options box enables the original file to be deleted after importing. 3. Select a file from the list and click [Open]. The specified file will be copied or moved to the selected folder. 37 / 180 3.4 Copying or Moving an Audio File To copy or move an audio file, perform the procedures described below. 3.4.1 Copying a File in the Audio Tree View To copy a file in the Audio Tree view, perform the following steps. Procedure 1. Select a file in the Content List view. Clicking [Select All] on the Edit menu selects all files in the List View. 2. Click on the tool bar. Or click [Copy to Folder] on the Edit menu. The Copy to Folder dialog box will appear. 3. Select a destination folder and click [OK]. The selected file will be copied to the specified folder. 3.4.2 Moving a File in the Audio Tree View To move a file in the Audio Tree view, perform the following steps. Procedure 1. Select a file in the Content List view. Clicking [Select All] on the Edit menu selects all files in the List View. 2. Click on the tool bar. Or click [Move to Folder] on the Edit menu. The Move to Folder dialog box will appear. 38 / 180 3. Select a destination folder and click [OK]. The selected file will be moved to the specified folder. 3.4.3 Copying a File to a Specified Location To copy a file to a specified location, perform the following steps. Procedure 1. Select a file in the Content List view. Clicking [Select All] on the Edit menu selects all files in the Content List view. 2. Click on the tool bar. Or click [Copy] on the Edit menu. The specified file will be copied to the clipboard. 3. Select a destination folder in the Audio File window or specify a folder with a tool such as Explorer. 4. Click on the tool bar. Or click [Paste] on the Edit menu. The file will be pasted into the specified folder. 3.4.4 Uploading an Audio File to the Device Uploading is copying a file in the Content List view and transferring it to a connected device. File types not supported by the device cannot be uploaded. Procedure 39 / 180 1. Select an audio file in the Content List view and click on the tool bar. Or click [Upload Selected Files] on the Device menu. The Upload dialog box will appear. 2. Select a destination folder and click [OK]. The selected file will be copied to the specified folder. 3.4.5 Exporting a File This function can export audio and management files to external media. Management files are associated with audio files and contain important information on dictations. For support for export file formats of each device model, refer to Functional Support of Recorders. Procedure 1. Select a file in the Content List view. Clicking [Select All] on the Edit menu selects all files in the List View. 2. Click on the tool bar. Or click [Export Dictation] on the File menu. The Browse for Folder dialog box will appear. 3. Select a destination folder and click [OK]. The selected audio and management files will be exported to the specified folder. The export function only supports copying to an external location. Specifying a path managed by DSS Player Pro results in an error. 40 / 180 3.5 Playing an Audio File This section describes how to play an audio file. ・ Clicking [Switch to Playback Control Window] on the View menu hides the Main screen and launches the Playback Control screen. ・ Clicking a DSS file with a tool such as Explorer directly launches the Playback Control screen and starts playing the file. 3.5.1 Starting and Stopping a Playback Operations such as playback, stop, fast-forwarding, and rewinding are available like on a typical tape recorder. The Playback Control bar on the Main screen and Playback Control screen offer the same operations during playback. Procedure 1. Double-click a file to play from the Content List view. Or click [Play] on the Context menu. Or select the file and click . Or select the file and click [Play/Stop] on the Play menu. Playback of the file will begin. The Position control (▽) indicates the current playback position. 3. Click shows the total length of time in white and the current position in blue. during playback. Or click [Play/Stop] on the Play menu. Playback of the file will stop. ・ Clicking [Switch to Playback Control Window] on the View menu displays the Playback Control screen. ・ Clicking again after stopping playback restarts playing from a previous position set by a length of time specified with Auto backspace on the Playback Control. 3.5.2 Shifting the Playback Position This section describes how to play a file from a specified position. Moving to a Desired Position Skipping to an Index-marked or Verbal -commented Position Moving the Position Control with the Keyboard Moving to a Desired Position Procedure 1. Click on a desired position on the Play bar or drag the Position control there. 41 / 180 The Position control will move to the specified position. Skipping to an Index-marked or Verbal-commented Position On the Play bar, a red mark ( verbal comment. ) represents an index mark and a light blue bar represents a Procedure A 1. Click or . Or click [Next Index Mark/Verbal Comment] on the Play menu. The Position control will move to an index mark or the edge of a verbal comment before or after the current position. Procedure B 1. Click on the tool bar. Or click [View All Index Mark] on the Play menu. The [View All Index Marks] dialog box will appear. 2. Select an index mark and click [Skip]. Moving the Position Control with the Keyboard If the Play bar is focused on (surrounded by a dotted line), the Position control can be moved with the keyboard. Keyboard Operations Position Control Behavior Moves to the left Moves to the right Home End Moves to the beginning of a file Moves to the end of a file 42 / 180 3.5.3 Adjusting Playback Conditions DSS Player can provide better sound quality of recorded sound. Functions can be selected from the Playback Control bar on the Main screen or from the Playback Control screen. Depending on administrative settings, some menus will be hidden. Adjusting Volume Adjusting Speed Suppressing Noise Adjusting Tone Switching Channels Adjusting Volume This function is used to adjust the playback volume. Procedure 1. Drag the slider on the Volume Adjustment control. Or click [Up] or [Down] of Volume on the Play menu. The playback volume will adjust. Adjusting Speed Playback speed adjustment allows for slow playback of demanding sound parts and fast playback for easier parts. Procedure 1. Click or or drag the slider on the Speed Adjustment control. Or click [Up] or [Down] of Speed on the Play menu. The playback speed can be adjusted to nine levels between 50% and 200% without changing the voice pitch (sound pitch). When the playback speed of a stereo-recorded file is set to other than 100%, the audio output is monaural. Suppressing Noise Noise cancellation is useful for easier listening of noisy recordings. Procedure 1. Click or or drag the slider on the Noise Cancellation control. Or click [OFF] , [1], [2], or [3] of Noise Cancellation on the Play menu. The noise cancellation effect can be adjusted to the following four levels: OFF, 1, 2, and 3. 43 / 180 In some recording environments, noise cancellation may not work effectively. In certain noise cancellation levels (1-3), the volume level may be too low or the sound quality may change. Adjusting Tone An emphasis is placed on the low pitch side when shifting to the B side and on the high pitch side when shifting to the T side. In general, shifting to the T side provides better sound quality. Procedure 1. Click or or drag the slider on the Tone Adjustment control. Or click [Up] or [Down] of Tone on the Play menu. The tone can be adjusted in increments of 1% from 100% on the B side to 100% on the T side. Switching Channels Channel switching may deliver better sound quality. Procedure 1. Select a channel with [Channel] on the Play menu. Playback sound will be modified. Item Stereo Monaural Left Right Description Plays as stereophonic sound. Plays as monophonic sound. Plays only the left side track of stereophonic sound. Plays only the right side track of stereophonic sound. Channel switching is disabled for monaurally recorded sound. 44 / 180 3.5.4 Intro-Scanning This function sequentially plays only the first five seconds of the files displayed or selected in the Content List view. When all the files have been intro-scanned, a beeping sound is produced. A file with a recording time of less than five seconds is played through before the next file is played. A file being played back is highlighted in the Content List view. Procedure 1. Click on the tool bar on the Main screen. Or click [Intro Scan] on the Play menu. Files displayed in the Content List view will be intro-scanned sequentially from a selected file. If no file is selected, intro-scanning will begin with the first file on the list. 2. Click . Or click [STOP] on the Play menu. Intro-scanning will stop. 45 / 180 3.6 Creating an Audio File This section describes how to create and edit an audio file. 3.6.1 Making a New Recording This function can be used to perform DirectRecord (create a new file) on the Recording screen using a digital voice recorder or DirectRec as a microphone. The volume, status, and user ID of recorded sound are displayed on the status bar during recording. The recording quality should be configured in advance. → [Workflow] -DirectRecording Procedure 1. Connect Directrec or a supported digital voice recorder to a USB port on the PC. 2. Click on the tool bar. Or click [New Dictation] on the File menu. The Recording screen will open. When creating a new file, the folder name is "Recording folder", and the file name format is "the leading four characters of user ID + four-digit sequential number + .DSS". 3. Select the Microphone Sensitivity. Select Conference mode or Dictation mode . When using models other than DS-5000 and DirectRec, Microphone Sensitivity cannot be selected on the Recording screen. WIth these models, the microphone input level is set via [Property of Sound and Audio Device] on the Control Panel of the OS. 4. Click . Recording will begin. It can be operated via DirectRec, used as a microphone, or via the buttons on the digital voice recorder. is the button for recording verbal comments. Use → Recording a Verbal Comment 5. Click . Recording will stop. 6. Exit the Recording screen. 46 / 180 for normal recording. 3.6.2 Adding a Recording to a File This function adds a recording to an existing file. When repeatedly starting and stopping recordings, each recorded segment will be appended to the file to create a single continuous recording. Starting recording after shifting the Position control to a previously-recorded position results in either an overwrite recording or an insert recording. Additionally recorded files are saved in the Dictation tray. Procedure 1. Connect Directrec or a supported digital voice recorder to a USB port on the PC. 2. Right-click the file to be configured and select [Edit Dictation] on the Context menu. Or select the file and click on the tool bar. Or select the file and click [Edit Dictation] on the File menu. The Recording screen will open. 3. Move the Position control to the intended recording position. 4. Select the recording mode. Select 5. for insert recordings and select for overwrite recordings. Select the Microphone Sensitivity. Select Conference mode or Dictation mode 6. Click to start recording. 7. Click . . Recording will stop. 8. Exit the Recording screen. 3.6.3 Partially Deleting a File To partially delete a recorded file, perform the following steps. Partially deleted files are saved in the Dictation tray. Procedure 1. On the Recording screen, move the Position control to the desired deletion starting point and click Clicking 2. . again unlocks the starting point. Move the Position control to the desired deletion end point and click The Confirmation dialog box for deletion will appear. 3. Click [OK]. 47 / 180 . The specified range will be deleted. 4. Exit the Recording screen. 3.6.4 Inserting an Index Mark An index mark can be inserted and deleted on the Main screen or Recording screen. Index marks cannot be inserted into instruction comments. Inserting an Index Mark To insert an index mark, perform the following steps. Procedure 1. Select a file in the Content List view. The file will be displayed on the Playback Control bar. 2. Move the Position control and click on the tool bar. Or click [Insert Index Mark] on the Play menu. An index mark will be inserted at the Position control location. The maximum number of settable index marks is 16 for a DSS file and 32 for a DSS Pro file. Deleting an Index Mark To delete an index mark, perform the following steps. Procedure A 1. Move the Position control to the index mark to be deleted by clicking or . 2. Click on the tool bar. Or click [Delete Index Mark] on the Play menu. The index mark will be deleted. Procedure B 1. Click [View All Index Marks] on the Play menu. The [View All Index Marks] dialog box will appear. Index marks are displayed in the format of HH.MM.SS. 48 / 180 2. Select an index mark and click [Delete]. The index mark will be deleted. Multiple index marks can be deleted at once. 49 / 180 3.6.5 Exiting the Recording Screen To finish recording operations, perform the following steps. Procedure 1. On the Recording screen, click [Finished] after recording and editing a file. The Dictation Finished dialog box will appear. Clicking [Pending] finishes recording operations in the Pending status of recording. Items Filename Folder to Save Send the Dictation New Dictation 2. Description Enter the file name. From the list, select the name of the folder in which the file is to be saved. If the folder for saving is configured with the automatic E-mail / FTP sending option, select whether or not to send the file. Select whether or not to start creating another audio file after pressing [OK]. Click [OK]. The file will be saved with Complete status. The original file will remain in the original folder. If a deletion is unsatisfactory, access and edit the original file again. 50 / 180 3.7 Editing an Audio File DSS files, DSS Pro files, or WMA files recorded with an Olympus recorder can be edited. Edited files are always saved as new files. MP3, WAV, and general WMA files cannot be edited. The following functions are available. 3.7.1 Converting the File Format This function converts an audio file in the Content List view into a specified file format. With multiple files selected, it converts all of the files into the specified format. With "Format Conversion" enabled in the folder property settings, files in the folder are automatically converted into the specified format according to the settings. → [Option] - Actions - Format Conversion Procedure 1. Right-click an audio file in the Content List view, and click [Convert Dictation Setting] on the context menu. Or select the file and click on the tool bar. Or click [Convert Dictation] on the File menu. The Convert Dictation Setting dialog box will appear. 2. Select a format and attributes and click [Convert]. The resulting file will be saved in the same folder. Select whether or not to delete the original file after conversion. The file will be converted to and saved as a file with another format, and the original file will be deleted based on the folder property settings. 51 / 180 Format and Attributes of the Resulting File The following tables list the formats and attributes that can be assigned to the resulting file in the Convert Dictation dialog box. Format WAV Format DSS DSS Pro Codec Sampling Frequency PCM PCM PCM PCM PCM PCM PCM PCM PCM PCM PCM PCM 44.10kHz 44.10kHz 32.00kHz 32.00kHz 16.00kHz 16.00kHz 12.00kHz 12.00kHz 11.025kHz 11.025kHz 8.00kHz 8.00kHz Codec Bit Rate DSS DSS DSS DSS DSS 6.3kbps 13.7kbps 6.3kbps 13.7kbps 28kbps Attributes Quantization Bit Rate 16bit 16bit 16bit 16bit 16bit 16bit 16bit 16bit 16bit 16bit 16bit 16bit Attributes Sampling Frequency 8kHz 12kHz 8kHz 12kHz 16kHz Channel (Recording Mode) stereo mono stereo mono stereo mono stereo mono stereo mono stereo mono Channel (Recording Mode) mono (LP) mono (SP) mono (LP) mono (SP) mono (QP) Attributes Format WMA Codec Bit Rate Sampling Frequency WMA WMA WMA WMA WMA WMA WMA WMA 8kbps 16kbps 32kbps 48kbps 12kbps 32kbps 64kbps 128kbps 8.00kHz 22.05kHz 44.10kHz 44.10kHz 8.00kHz 22.05kHz 44.10kHz 44.10kHz 52 / 180 Channel Constant/Variable Bit Rate mono CBR mono CBR mono CBR mono CBR stereo CBR stereo CBR stereo CBR stereo CBR 3.7.2 Splitting an Audio File into Two Files With this function, a DSS file in the Content List view can be split into and saved as two files. DSS, DSS Pro, WAV, and WMA files can be split. The format and attributes of the original file will be preserved in the resulting two files. Procedure 1. Select a file in the Content List view and click on the tool bar. Or click [Split] on the File menu. The Split File dialog box will appear. Items Input file name First half Last half Split position Display for 20 seconds 2. Description The name and time length of the file to be split are displayed. Type in a name for the first half of the resulting file. Type in a name for the last half of the resulting file. With the slider, specify the point of separation in the original file. With these buttons, playback of the file can be started, stopped, and verified. Checking this option zooms in on a 20-second range centered on the slider, allowing for fine-tuning at the point of separation. Type in the names of the two resulting files that will represent the first and last 53 / 180 halves of the original file respectively. 3. Specify the split position with the slider. 4. Click [Split]. The file will be split at the Position control point and the first and last halves will be saved with their specified names in the original folder. The default naming format of the two resulting files is "the original file name + _A or _B + extension". The original file will remain intact. ・ File status after splitting is "Recording Finished". ・ If a file to be split has instruction comments, the comments are attached to each of the two resulting files. 3.7.3 Joining Multiple Audio Files into One Multiple files selected in the Content List view can be joined into and saved as a single file in the same folder. DSS, DSS Pro, WAV, and WMA files can be joined. Note that only files with the same format can be joined. Procedure 1. Select the files to be joined in the Content List view and click on the tool bar. Or click [Joint] on the File menu. The Join Files dialog box will appear. With and , playback of the files can be started, stopped, and verified. 2. Specify the sequence of the files to be joined using [Up] and [Down]. 3. Type in the desired name of the resulting combined file in the “Output file name” 54 / 180 field. 4. Click [Join]. The joined file with the specified file name will be saved in the same folder. The default naming format of a joined file is "the original file name + _C + extension". The original files will remain intact. Joining two split files again may result in noise at the point of joining. ・ File status after joining is "Recording Finished". ・ If the files to be joined each have instruction comments, the joined file will contain all of the instruction comments combined. 3.7.4 Recording a Verbal Comment Verbal comments are recorded at any position in an audio file based on the need for instructions. A Transcriptionist will transcribe an audio file according to the verbal comments recorded in the file. They can be recorded with DSS Player Pro as well as with supported recorders. With a recorder, they can be recorded only while the verbal comment recording button is being pressed during audio file recording. With Dictation Module, whenever the verbal comment recording button is being pressed, a verbal comment can be recorded, even when an audio file is not being recorded. Verbal comments cannot have index marks inserted. Verbal comments are displayed in light blue on the Play bar. They can be recorded as insert recordings or overwrite recordings. To delete a verbal comment, use the partial deletion function for a recorded file. → Partially Deleting a File Verbal comment recording can be disabled. → [Workflow] - DirectRecording - Voice comment Procedure 1. On the Recording screen, move the Position control to a point for verbal comment insertion. 2. Select the recording mode. Select 3. for insert recordings and select for overwrite recordings. Select the Microphone Sensitivity. Select Conference mode or Dictation mode . When using models other than DS-5000 and DirectRec, Microphone Sensitivity cannot be selected on the Recording screen. WIth these models, the microphone input level is set via [Property of Sound and Audio Device] on the Control Panel of the OS. 4. Verbal comments can only be recorded while pressing . During the recording of an audio file, a verbal comment can still be recorded while pressing the button. Releasing the button allows normal recording to resume. Verbal comments are displayed in light blue. With or , the Position control can be moved to an index mark or to the edge of a verbal comment before or after the current position. 55 / 180 5. Exit the Recording screen. 3.7.5 Recording an Instruction Comment An instruction comment can be created only with DirectRecord and cannot be prepared when making a recording with a standalone recorder. An instruction comment is maintained as a file separate from an audio file and provides the Transcriptionist with instruction. A Instrction comments. mark in column indicates there are Instruction comment recording can be disabled. → [Workflow] - DirectRecording - Voice comment Attaching an Instruction Comment Procedure 1. Click on the Recording screen. The Play bar will be surrounded by an orange line. 2. Select the Microphone Sensitivity. Select Conference mode or Dictation mode . When using models other than DS-5000 and DirectRec, Microphone Sensitivity cannot be selected on the Recording screen. WIth these models, the microphone input level is set via [Property of Sound and Audio Device] on the Control Panel of the OS. 3. Click 4. Click 5. Exit the Recording screen. to start recording an instruction comment. to stop recording. Deleting an Instruction Comment To delete an instruction comment, perform the following steps. Procedure 1. Click on the tool bar on the Recording screen. The instruction comment will be deleted. 56 / 180 3.7.6 Changing the Status of an Audio File This function changes the status of the currently selected audio file. Procedure 1. Select a file in the Content List view and click Or click [Change Status] on the File menu. The Change Status dialog box will appear. 2. Select the status and click [OK]. The status of the selected file will change. 57 / 180 on the tool bar. 3.8 Sending an Audio File via E-mail The E-mailing function offers manual transmission via the menu and automatic transmisson with periodic confirmation. To send a file via email, an email profile needs to be configured in advance. → [E-mail / FTP] - E-mail The following two methods are available to send a file via email. 3.8.1 Automatic Transmission via E-mail With a folder configured to automatically send files via email, the files in the folder are saved in Outbox and automatically sent to a pre-determined destination at specified intervals. To automatically send an email, the folder needs to be pre-configured for automatic sending. →[Folder Design] - Actions Automatically Switching E-mail Profiles When configuring automatic transmission, it is beneficial to set an alternative profile at the same time so that if an email cannot be automatically sent with the “Auto Send via E-mail” setting, the property switches and the email can then be automatically sent with the “Auto Send via E-mail (Alternative)” setting. 3.8.2 Manual Transmission via e-mail To specify and send a file via email, perform the following steps. ・ To send a file via email, an email profile needs to be configured in advance. → [E-mail / FTP] - E-mail ・ For information on how to register an address, refer to Registering an E-mail Address. Procedure 1. Select a file. 2. Click on the tool bar, and select a mail profile to be used. Or select a mail profile with [Send Via E-mail] on the Tool menu. The Send E-Mail Destination dialog box will appear. 58 / 180 3. Click [To], [CC], and/or [BCC]. The POP/SMTP Address dialog box will appear. With the [New Contact] button, a new address can be registered. → Registering an E-mail Address 4. Select addresses from the Address Book and click [To:->], [CC:->], and/or [BCC:->]. 5. After completing configuration, click [OK]. The selected addresses will be displayed in the Send E-Mail Destination dialog box. 59 / 180 6. Type in the subject. 7. Click [Send]. The email will be saved in the Outbox folder. 8. Select the files configured for sending in the Content List view and click Information view. in the The Information view will display the Mail Entry area. 9. Type in message text for the mail. 10. Select [Send] or [Send and Receive] from [Send and Receive] on the Tool menu. The emails in the Outbox folder will be sent. 60 / 180 3.8.3 Registering an E-mail Address To register an email address, perform the following steps. Procedure 1. Click [New Contact] in the POP/SMTP Address dialog box. The New Contact dialog box will appear. 2. Type in a contact name and its email address in the “Display Name” and “E-Mail Address” fields respectively, and then click [OK]. The address will be registered in the POP/SMTP Address dialog box. Selecting the registered address and clicking [Properties] enables editing of the address. 61 / 180 3.9 Sending an Audio File via FTP The FTP sending function offers manual transmission via the menu and automatic transmission with periodic confirmation. To send an audio file via FTP, perform the following steps. Automatic and manual transmission are available. To send a file via FTP, an FTP profile needs to be configured in advance. → [E-mail / FTP] - FTP 3.9.1 Automatic Transmission via FTP With a folder configured for automatic FTP transmission, files in the folder are automatically sent to a pre-determined destination at regular intervals. To automatically send a file via FTP, the folder needs to be pre-configured for automatic FTP transmission. →[Folder Design] - Actions Automatically Switching FTP Profiles When configuring automatic transmission, it is beneficial to set an alternative profile at the same time so that if a file cannot be automatically sent via FTP with the “Auto Send via FTP” setting, the property switches and the file can then be automatically sent via FTP with the “Auto Send via FTP (Alternative)” setting. → Folder Properties 3.9.2 Manual Transmission via FTP To manually send a file via FTP, perform the following steps. To send a file via FTP, an FTP profile needs to be configured in advance. → [E-mail / FTP] - FTP Procedure 1. Select a file. 2. Click on the tool bar. The Set FTP Destination dialog box will appear. 62 / 180 3. Click [To]. The FTP Profiles dialog box will appear. 4. Select an FTP profile and click [Select]. The FTP address will be displayed in the Set FTP Destination dialog box. 5. Select whether or not to enable automatic FTP sending and whether or not to display the Check dialog box when doing so. 6. Click [Send]. The file will be stored in the Outbox folder. With automatic FTP transmission, files will be sent based on the settings configured in the option settings. 7. Select [Send] or [Send and Receive] from [Send and Receive] on the Tool menu. The files in the Outbox folder are sent. 63 / 180 3.10 Managing Document Files Document files are managed in the Document folder. They can easily be registered by dragging and dropping them with a tool such as Explorer. Files with ".txt" or ".doc" extensions are treated as related document files by default. Only configured document files are displayed in the Content List view. To display document files with other extensions, the document types need to be configured. 3.10.1 Adding a Managed Document File Type To add a new type of document file, perform the following steps. The following is an example of adding a document file with the ".WRI" extension to the Document tray. Procedure 1. Click [Option] on the Tool menu. The Folder Design dialog box will appear. 2. Click [Document Tray] in the Folder Tree. 3. Select [Support Document Type] from the Folder Property and click . The Support Document Type dialog box will appear. 4. Type in the extension to be added and click [Add]. Files with the added extension (XXX.WRI) will be displayed in the Document tray. 3.10.2 Associating a Document File with an Audio File To associate a document file with an audio file, perform the following steps. Procedure A 1. Drag and drop a document file from the Information view onto an audio file in the Content List view. The document file will be associated with the audio file. The icon and file name of the associated document file will be displayed in the Document column of the Content List view. Selecting an audio file in the Content List view highlights the associated document file. Procedure B 1. Select an audio file in the Content List view and click [Associate with Document] on the File menu. The File dialog box will appear with My Document as the current folder. 2. Select a document file and click [OK]. The icon and file name of the associated document file will be displayed in the Document column of the Content List view. Selecting an audio file in the Content List view highlights the associated document file. 64 / 180 Selecting an audio file and clicking [Open Document] on the File menu causes the associated document file to be opened with its associated application. 3.10.3 Dissociating a Document File from an Audio File To dissociate a document file from an audio file, perform the following steps. Procedure 1. Select an audio file in the Content List view and click [Remove with Document] on the File menu. The file will be dissociated from the document file and the icon and file name of the document file will be removed from the Document column. 65 / 180 3.11 Receiving a Document File via E-mail To receive a document file via email, manual reception via the menu and automatic reception with periodic confirmation are provided. A received document file is stored in the Document tray or My Document folder. The following two methods are available for receiving a document file. 3.11.1 Automatic Reception via E-mail With automatic reception pre-configured, emails with document files are automatically received at regular intervals, and the received documents are stored in the Document tray. With a shared My Document folder as the Document tray, only document files that are created through transcription of audio files that are owned by the login user are displayed in the My Document folder. ・ To receive a file via email, an email profile needs to be configured in advance. → [E-mail / FTP] - E-mail ・ To automatically receive a document file, pre-configuration is required. → [E-mail / FTP] - Send / Receive 3.11.2 Manual Reception via E-mail To manually receive a document file via email, perform the following steps. Procedure 1. Select [Receive] or [Send and Receive] by clicking the tool bar. on the right side of on Or select [Receive] or [Send and Receive] from [Send and Receive] on the Tool menu. Document files will be received manually and stored in the Document tray. 66 / 180 3.12 Receiving a Document File via FTP To receive a document file via FTP, manual reception via the menu and automatic reception with periodic confirmation are provided. Received document files are stored in the Document tray. The following two methods are available for receiving a document file. 3.12.1 Automatic Reception via FTP With automatic reception pre-configured, document files are automatically received via FTP at regular intervals, and the received documents are stored in the Document tray. With a shared My Document folder as the Document tray, only document files that are created through transcription of audio files that are owned by the login user are displayed in the My Document folder. ・ To receive a file via FTP, an FTP profile needs to be configured in advance. → [E-mail / FTP] - FTP ・ To automatically receive a document file, pre-configuration is required. → [E-mail / FTP] - Send / Receive 3.12.2 Manual Reception via FTP To manually receive a document file via FTP, perform the following steps. 1. Select [Receive] or [Send and Receive] by clicking the tool bar. on the right side of on Or select [Receive] or [Send and Receive] from [Send and Receive] on the Tool menu. Document files will be received manually and stored in the Document tray. 2. Select the document file and click [Open Document] on the context menu. Or click [Open Document] on the File menu. The document file will open with its associated application. 67 / 180 3.13 Voice Recognition This function can automatically convert a selected audio file into document form with voice recognition software. 3.13.1 Setting the conditions for Voice Recognition To install voice recognition software, perform the following steps. Installing Voice Recognition Software Install Dragon NaturallySpeaking 8.0 or later from Nuance. For instructions on the installation, refer to the installation guide for Dragon NaturallySpeaking. Dragon Naturally Speaking only supports the following files. Other file types cannot be recognized. ・ DSS files recorded in standard mode ・ WMA files in High Quality mode ・ WAV files saved in PCM format with a sampling frequency of 11.025kHz or higher Conditions for Voice Recognition The conditions for voice recognition are configured in the Option Setting dialog box → [Workflow] - [Voice Recognition] The following settings can be configured: • • • Range of voice recognition Noise Cancellation Automatic playback 3.13.2 Performing Voice Recognition Voice recognition can be applied to one or more selected files. With multiple files selected, voice recognition is performed from the top in descending order. One document file is created per audio file. Verbal comment portions of an audio file are not voice-recognized. Procedure 1. Select one or more files in the Content List view and click on the tool bar. Or click [Start Voice Recognition] on the Context menu. Or click [Start Voice Recognition] on the File menu. The file status changes to "Waiting". When voice recognition begins, it will further change to "Recognition Processing". Voice recognition will then proceed based on the Workflow settings. Clicking [end of voice recognition] during voice recognition interrupts the process. Selecting a file waiting for voice recognition and clicking [Cancel] removes the file from the voice recognition queue. 68 / 180 2. With "Between Index Marks" configured, click recognition of the next part. again to begin voice The next part will be written into the same document file. When voice recognition completes, a dialog box for selecting Pending or Finished will appear. 3. Click [Pending] or [Finished]. With Pending selected, the audio file remains in the same folder with "Pending" status. With Finished selected, it changes to "Finished" status and moves to the Finished folder. 69 / 180 4 Managing Files and Folders Folders in the Audio File window and the Device window can be edited according to each application. The following functions are available. 70 / 180 4.1 Editing a Folder in the Dictation Tray To edit a folder in the Dictation tray, follow the procedures below. Up to 20 one-byte characters can be used for a folder name (note that for a folder in a recorder, the maximum character count is 8). The following one-byte characters are unavailable: ¥ / : * ? " < > | 4.1.1 Creating a Folder To create a folder, perform the following steps. Folders can also be created with the [New] button in the Folder Design dialog box. Procedure 1. Select a folder in the Audio File window and click [New Folder] on the context menu. Or click [New Folder] on the File menu. The Create New Folder dialog box will appear. 2. Type in a folder name and click [OK]. When the Dictation tray is focused on, a custom folder will be created at the same tier as the Download tray. When a folder in the Download tray is focused on, a subfolder will be created. 4.1.2 Mounting a Folder This function adds a specified external folder path, as a custom folder, to the Audio Tree view. As a result, it can be managed as a shortcut folder with DSS Player Pro. One can also be added with [Add] in the Folder Design dialog box. Procedure 1. Select the Dictation tray in the Audio File window and click [Add Folder] on the context menu. Or click [Add Folder] on the File menu. The Browse for Folder dialog box will appear. 2. Select a folder name and click [OK]. A new folder can be created by clicking [New Folder]. The path to the specified folder will be registered as a shortcut folder in the Dictation tray. It can be managed with DSS Player Pro just like an actual folder. 71 / 180 4.1.3 Removing a Folder To remove a shortcut folder previously created with [Add Folder], perform the following steps. Procedure 1. Select a shortcut folder in the Audio File window and click [Remove Folder] on the context menu. Or click [Remove Folder] on the Folder menu. The selected shortcut folder will be removed. Only user-added shortcut folders can be deleted. Only the path to the registered folder is removed and the folder itself, including its audio files, are not deleted. 4.1.4 Renaming a Folder This function renames a folder. Folders whose context menus do not display [Rename] cannot be renamed. Procedure 1. Select a folder in the Audio File window and click [Rename] on the context menu. Or click [Rename Folder] on the Folder menu. The folder name field will become editable. 2. Type in a folder name and click [Enter]. The folder name will be fixed. ・ Up to 20 one-byte characters can be used for a folder name (note that for a folder in a recorder, the maximum character count is 8). The following one-byte characters are unavailable: ¥ / : * ? " < > | ・ The method for renaming a device folder depends on the model. → Configuring a Device of a Selected Model → [Device] 72 / 180 4.2 Editing the Properties of Audio and Document Files Audio files and document files contain various types of information as their properties. To edit the properties of a file, the following methods are available. 4.2.1 Editing on the Properties View To view the properties of a file, perform the following steps. ・ The items displayed in gray cannot be edited. ・ The Properties view can be customized → Customizing the Properties View Procedure 1. Select a folder in the Audio Tree view or Device Tree view . Files in the folder will be listed in the Content List view. 2. Select a file in the Content List view. The properties of the selected file will be displayed in the Properties view. 3. Modify the properties as needed. 4.2.2 In-line Editing This function can edit the properties of an audio file directly in the Content List view. Procedure 1. Right-click an audio file in the Content List view, and select [Edit Item] on the Context menu. Or select the file and click . Or click [In-line Edit] on the View menu. For an editable item, the entry field will turn into an editable text box or a drop-down list. 2. Edit the properties as needed. Input data will be immediately reflected in the system. 4.2.3 Editing with the Job Data Dialog Box This function can edit the job data (Author, Worktype ID, Option Items, and Comments) of a selected audio file. Procedure 1. Select an audio file in the Content List view and click Or click [Edit Job Data] on the File menu. 73 / 180 on the tool bar. The Edit Job Data dialog box will appear. 2. Edit the properties as needed. 3. Click [OK]. Baltech Transponder Baltech's Transponder Reader PAD allows use of its sensor inputs as text entries in the Edit Job Data dialog box. Procedure 1. Connect Baltech Transponder to a USB port on the PC. 2. Select an audio file in the Content List view and click on the tool bar. Or click [Edit Job Data] on the File menu. The Edit Job Data dialog box will appear. 3. Check [Use Transponder] on the Options menu. The Transponder Reader PAD will become available. 4. Specify the target text entry box with the mouse. If Baltech Transponder Reader PAD is disconnected and then reconnected, configure [Use Transponder] on the Options menu in step 3 again. 74 / 180 4.3 Backing Up a Downloaded Audio File An audio file can be backed up with either one of two methods: by automatic backup with backup configuration or by manual export to external media. Backing Up Automatically This method allows for automatic backup of audio files with pre-configuration. Procedure 1. Select a folder to be backed up and click . Or click [Options] on the Tool menu and open the Folder Design tab to select a folder. 2. Enable Backup under Actions in the Folder Properties box. With this setting, each time a file is updated, its backup file will be created and stored in the Backup folder. Files in the Backup folder can be deleted after a certain length of time. To achieve this, set the Purge attribute of the Backup folder. → [Folder Design] - Actions - Purge Backing Up Manually With operations such as copying, exporting, and dragging and dropping, a file can be manually backed up. 75 / 180 4.4 Encrypting and Decrypting an Audio File Encryption ensures that important files are securely maintained. Encryption is applied per file or per folder. An encrypted file can only be played once the correct password has been entered. About Audio File Encryption DSS Player R5's encryption of files other than DSS Pro files works the same way as that of R4. Since a DSS Pro file requires DSS Pro-compliant encryption, an encrypted DSS Pro file cannot be decrypted with DSS Player Pro R4. With the Encryption attribute set to "Yes" for a folder, files in that folder are automatically encrypted with the password set under Attribute. With a password not configured under Attribute, the Encryption Password dialog box will appear when a file is dropped into the folder. → [Folder Design] - Attributes - Encryption /Password 4.4.1 Encrypting per File To encrypt a single file, follow the procedure below. Encrypting "filename.dss" changes its extension, turning the file name into "filename.$dss". Encrypting a DSS Pro file does not affect its extension. Procedure 1. Select an unencrypted document file in the Document List view and click [Encrypt] on the context menu. Or click on the standard tool bar. Or click [Encrypt] on the File menu. The Encryption Password dialog box will appear. 2. Type in a password in the Password and Confirm Password fields using 4 to 16 alphanumeric characters. Checking [Set this Password as default] causes the entered password to be initially displayed next time you try to encrypt a file. 3. Click [Encrypt]. The file will be encrypted. Clicking [Skip] cancels the encryption. 76 / 180 4.4.2 Encrypting per Folder With a folder configured for encryption, files in the folder are automatically encrypted with the password set for the folder. An encrypted file is displayed with the Encryption icon ( ) in the Encrypted column ( ) in the Content List view. Encrypting "filename.dss" changes its extension, turning the file name into "filename.$dss". Encrypting a DSS Pro file does not affect its extension. When created under an encrypted folder, a subfolder automatically inherits the encryption setting from the parent folder. Procedure 1. Select a folder to be encrypted and click . Or click [Options] on the Tool menu and open the Folder Design tab to select a folder. 2. Enable the Encryption attribute in the Folder Properties box. 3. Click next to “Password” in the Folder Properties box. The Encryption Password dialog box will appear. 4. Type in a password in the Password and Confirm Password fields using 4 to 16 alphanumeric characters. Checking [Set this Password as default] causes the entered password to be initially displayed next time you try to encrypt a file. 5. Click [Encrypt]. Files in the folder will be encrypted. Clicking [Skip] cancels the encryption. With the folder encrypted, every file stored in it will be encrypted as well. 77 / 180 4.4.3 Decrypting a File To decrypt an encrypted file, perform the following steps. Files in an encrypted folder cannot be decrypted. Procedure 1. Select an encrypted audio file in the Audio File window and click [Decrypt] on the context menu. Or select the audio file and click on the standard tool bar. Or select the audio file and click [Decrypt] on the File menu. 2. The Decryption Password dialog box will appear. 3. Type in the password used for encryption and click [OK]. The file will be decrypted and can be played. 78 / 180 4.5 Sorting Audio Files by Author ID This function can sort audio files downloaded from the recorder by Author ID. Sorting by Author ID requires pre-configuraton. With the following settings configured, audio files are sorted by Author ID into their specified folders when they are downloaded from the device. 4.5.1 Configuring Automatic Sorting of Downloaded Files This section describes how to define the rules on sorting downloaded or imported audio files into different folders. Audio files are individually sorted into their specified folders based on their Author IDs. To configure sorting, perform the following steps. Procedure 1. Click [Option] on the Tool menu. The Option Setting dialog box will appear. 2. Click the Workflow tab. The Option Setting Workflow dialog box will appear. 3. Click [Auto Classification] in the menu tree. The Auto Classification settings box will appear in the right frame. 4. Click [Add]. The Modify button allows for modifications to an exiting rule and the Remove button can 79 / 180 delete an exiting rule. The Rule Settings dialog box will appear. 5. In the Rule Settings dialog box, specify the Author ID and the destination folder name, and then click [OK]. 6. If the folder specified in step 5 is encrypted, click [Set the password for Decryption] to set the decryption password. 7. Click [OK]. Clicking [Apply] will reflect the configured rules in the configuration file. 4.5.2 Registering the Author List with the Recorder To register the Author list, perform the following steps. If required Authors are not registered, register them in the Workflow dialog box. → [Workflow] - Author Procedure 1. Connect a supported device to a USB port on the PC. 2. Switch on the device. The Main screen will automatically launch. The Device window will display the model of the recorder and file information. When connecting or disconnecting the device while the Main screen is open, device information will be updated in the Device window. 3. Click in the Device Tree view . Or click [Device Setting] on the Device menu. The Device Setting dialog box for the supported model will appear. 4. Click [Author List] in the menu tree. The Author List settings will appear in the right frame. 80 / 180 5. Check Author IDs to be registered with the recorder, and then click [OK]. To select an Author on the recorder when making a recording, check [Display the Author List at power-on]. The Device Setting dialog box will close. 6. Click . The Author IDs, Priorities, and JobData (Worktypes, Option Items 1-10) will be transferred to the device. 81 / 180 4.6 Sharing an Audio File with a Transcriptionist A shared folder allows for file sharing with Transcriptionists. This section illustrates how to create a new folder in a custom folder and configure it for sharing. Audio files are placed in the shared folder to be shared with others. The shared folder is configured with access permission for both Author and Transcriptionist. File sharing requires configurations on both Dictation Module and Transcription Module. Procedure 1. Right-click a custom folder in the Audio Tree view and select [New Folder] on the context menu. The Create New Folder dialog box will appear. 2. Type in the folder name and click [OK]. A new shortcut folder will be created. 3. Click . The Folder Design dialog box will appear. 4. Select the folder created in step 2 and click next to the Path attribute. The Browse for Folder dialog box will appear. 5. Select a folder and click [OK]. Clicking [New Folder] creates a new folder on the specified path. The specified folder will be linked with the shortcut folder created in step 2. 6. Verify the folder sharing setting configured in step 5. Both Author and Transcriptionist should be able to access the shared folder. 7. Drag and drop an audio file to be shared into the folder created above. Both Author and Transcriptionist will be able to access the same audio file. 82 / 180 4.7 Automatically Deleting Transcribed Audio Files With this function enabled, transcribed audio files are automatically deleted. This function can automatically carry out a cleanup and purge of transcribed audio files per folder after a specified length of time. The following procedure describes how to move an audio file to the Recycle Box with the Cleaning setting after one-month storage in the Transcription Finished folder, and to eventually delete it permanently after a two-week storage in the Recycle Box. Procedure 1. Click [Option] on the Tool menu. 2. Click the Finished folder in the Folder tree in the Folder Design dialog box. 3. Select the item to be cleaned and click . The Cleaning Setting dialog box will appear. 4. Check "Enable Cleaning", select "1 month" for the interval, select "Move To Recycle Box" for the option setting, and then click [OK]. 5. Click on the Recycle Box folder. 6. Select the item to be purged and click . The Purge Setting dialog box will appear. 7. Check "Enable Purge", select "2 weeks", and then click [OK]. 83 / 180 5 Customizing Dictation Module This chapter describes how to make the module easier to use by modifying screen appearance and key assignments. The following functions are available. 84 / 180 5.1 Customizing the Work Area The work area of the Main screen consists of the four parts listed in the following table. These views, except the Content List view, can be shown or hidden as needed. Name Audio Tree view Device Tree view Content List view Infomation view Properties view Hidden Yes Yes Always shown Yes Yes Default Shown Shown Always shown Hidden Shown 85 / 180 5.2 Customizing the Content List View Displaying files in the Content List view can be customized in various ways. The following methods are available. 5.2.1 Interchanging Displayed Columns To change the order of displayed columns, perform the following steps. Procedure 1. Select a column name, and then drag and drop it. The order of displayed columns will change. Changing Displayed Columns for a File 5.2.2 Sorting Displayed Files To change the order of displayed files, perform the following steps. Procedure 1. Select a column with [Sort by] on the View menu. Files will be sorted from the selected column in ascending order. 5.2.3 Changing the Columns Displayed in the Content List View To show or hide the columns in the Content List view, perform the following steps. The file name and priority cannot be hidden. Procedure A 1. Right-click on the list box in the Content List view without selecting a file. The list of column headers will be displayed as a context menu. 2. Click a column to show or hide it. Procedure B 1. Click [Columns to Display] on the View menu. The Columns to Display dialog box will appear. 86 / 180 2. Select the Folder type. Voice Folder Outbox Sent Items My Document 3. Configures the displayed columns for the files in the audio files folder except for the following three types of folders. Configures the displayed columns for the files in Outbox. Configures the displayed columns for the files in Sent Items. Configures the displayed columns for the files in My Document. Use [>>] and [<<] to move the columns. The columns placed in the “Columns to Display” box are displayed in the Content List view. To change the order of displayed columns, use [UP] and [DOWN]. Clicking [Reset] returns the displayed columns to the default setting. The screen will close and the display of the Content List view will be updated. ・Displayed Property List (Audio File List view) ・Displayed Property List (Document List view) 5.2.4 Filtering Displayed Files The filtering function for column headers can filter columns to display. ・Displayed Property List (Audio File List view) ・Displayed Property List (Document List view) Procedure 1. Click in the Content List view. Or click [Filter On/Off] on the View menu. The filtering function will be enabled and will be displayed for each column header. When a filtering condition has been set for a column, the button for the column turns into . 87 / 180 2. Click and select a condition from the list box. Selecting All disables the filter for the current column. For the columns whose date and time, number, or length can be specified, the Filters Option dialog box will appear when [Option] is pressed. Configure their conditions based on the instructions provided. Only files that meet the configured conditions will be displayed. 88 / 180 5.3 Customizing the Properties View The (Customize) button can customize the Properties view. Procedure 1. Click in the Properties view. The [Change of a property view] dialog box will appear. 2. Check or uncheck the boxes to show or hide the properties. Individual properties can be shown or hidden. They can also be shown or hidden according to their category. Checking “The display of an explanation domain” displays a description area at the bottom of the window. 3. Click [OK]. The settings will be fixed and the dialog box will close. 89 / 180 5.4 Assigning Hot Keys The User Setting dialog box allows for verification and modification of key assignments for commands. Key assignments are configured in the User Setting dialog box. → [User Setting] - Keyboard The functional scope of an assigned key depends on the Hotkey settings, which are configured with [Hotkey On/Off] on the Tool menu. With Hotkey set to Off, the commands are executed only when the window is active. With Hotkey set to On, the commands are executed regardless of whether or not the window is active. In that case, command-assigned keys are enabled even when another screen overlaps the DSS Player Pro screen on the display. For information on default key assignment for each function, refer to Default Key Assignments. 90 / 180 6 Configuring with the Device Connected This chapter describes how to control the functions provided by the device via Dictation Module. 91 / 180 6.1 Switching the Device Mode DSS Player Pro automatically switches the recorder to Composite mode when the Recording screen opens. When returning to the Main screen after a recording is completed, the recorder is automatically switched back to Storage mode. Storage and Composite modes can also be switched manually. To manually switch the device mode, perform the following steps. Procedure 1. Right-click a device and select [Change Device Mode] on the context menu. If multiple devices are connected, the Change Device Mode dialog box will appear. 2. Select the device and click [OK]. The mode of the selected device will be switched. 92 / 180 6.2 Using the Device as a USB Speaker/Microphone A recorder connected to a PC as a USB audio device can be used as a microphone or speaker. USB speaker and USB microphone capabilities cannot be used simultaneously. For support for each device model, refer to Functional Support of Recorders. Using a recorder as a USB microphone A supported recorder can be used as a microphone when making a recording with DSS Player. Procedure 1. Connect a recorder to the PC. The Main screen will automatically launch. Opening the Remote Edit window will automatically enable the recorder to be used as a USB microphone. Using a Recorder as a USB Speaker A supported recorder can be used as a speaker when playing sound. When specified as a speaker with DSS Player, a digital voice recorder will be used as a speaker by other software on the PC as well. Procedure 1. Connect a recorder to the PC. The Main screen will automatically launch. 2. Switch the recorder to Composite mode by selecting [Change Device Mode] on the Device menu. 3. Click [Olympus Device Speaker] from [Select Speaker] on the Tool menu. The USB-connected recorder can now be used as a speaker. 93 / 180 6.3 Transferring the Date and Time To transfer date and time data from the PC to a recorder, perform the following steps. Procedure 1. Click on the tool bar. Click [Transfer the date/time] on the Device menu. If multiple devices that can receive date and time data are selected, the device selection dialog box will appear. 2. Select the destination device. Date and time data will be transferred to the recorder. Date and time data cannot be transferred while an audio file is being played. 94 / 180 7 Configuring and Customizing the Device With device configuration, the settings of each device can be obtained, configured, read, and saved. The configurable setting items of a device are displayed in categorized tree form. Clicking an item in the tree switches the screen to display the corresponding settings. 7.1.1 Configuring for a Connected Device To configure the settings of a connected device, perform the following steps. Procedure 1. Select a device in the Device Tree view and click [Device Setting] on the context menu. Or click [Device Setting] on the Device menu. The Device Setting dialog box will appear. 2. Edit the settings as needed. For details on the configuration, refer to Device. [Load] : Clicking this button loads the settings of the connected device. [Load] : Clicking this button updates the settings of the connected device. [Reset] : Clicking this button returns the settings of the connected device to the default settings. 3. Click [OK]. The settings will be saved and the screen will close. 95 / 180 7.1.2 Configuring for a Selected Device Model The following procedure shows how to configure the settings for a selected device model, regardless of whether or not the device is connected. Procedure 1. Click [Options] on the Tool menu. 2. Click the Device tab. The Device dialog box will appear. It will display the same information as the Device Setting dialog box. 3. Edit the settings as needed. For details on the configuration, refer to Device. [Load] : Clicking this button loads the settings of the connected device. [Update] : Clicking this button updates the settings of the connected device. [Reset] : Clicking this button returns the settings of the connected device to the default settings. 4. Click [OK]. The settings will be saved and the screen will close. 96 / 180 8 Option Settings on Operating Conditions This chapter describes how to configure the operating conditions of DSS Player Pro Dictation Module. When DSS Player Pro is operated as a workgroup system, the System Configuration Program manages the users on a per-workgroup basis. The items with the lock icon listed in the table below are managed by the System Configuration Program, disallowing the Author to modify them. To modify these items, contact the administrator. Category Folder Design Workflow User Settings E-mail / FTP Device Update Functions Designs the folders used by an Author or Transcriptionist. Configures the workflows performed by an Author or Transcriptionist. Configures items related to usability. Configures email or FTP for users. Configures the devices used by an Author or Transcriptionist. Configures the updates for software or firmware. 97 / 180 8.1 Folder Design This category is provided to customize the folders for storage of audio and document files. The items with the lock icon can only be enabled or disabled by the administrator. Procedure 1. Click [Options] on the Tool menu. 2. Click [Folder Design]. The Folder Design dialog box will appear. 3. Select a folder to be configured from the folder tree on the left, and configure its settings in the Folder Properties box on the right. [OK] : Secures the settings. [Cancel] : Exits without modifying the settings. [Apply] : Reflects changes to the configuration file. For information on applications and functions of the Dictation tray and Document tray, refer to How Folders Work. 8.1.1 Folder Properties The Folder Properties box displays the properties of a folder selected from the folder tree. Properties are configured for each folder. Configurable properties vary depending on the folder type. Attributes Enabled Name Path Encryption Password Ownership Support Document Type Actions Auto Download Format Conversion Auto Send via E-mail Auto Send via E-mail (Alternative) Auto Send via FTP Auto Send via FTP (Alternative) Backup Cleaning Purge How to configure the properties The properties can be configured with either one of the following two methods: By clicking [+] to configure them or by clicking to display a dialog box where they can be configured. Both ways allow for configuration of the properties. 98 / 180 8.1.2 Attributes The following folder attributes can be configured. Attributes Enabled Name Path Encryption Password Ownership Support Document Type Enabled This attribute sets whether or not to display the folder in the folder tree. This setting works with the ON/OFF setting of the checkbox in the folder tree. With this attribute set to False (Hidden), the folder is not displayed in the application's folder tree, and files cannot be manipulated (downloaded, imported, moved, or copied) with the folder. Name This attribute sets the folder name. It can be entered by clicking on the cell. Path This attribute sets the folder path. It can be configured using the Browse for Folder dialog box, which is displayed by clicking . Encryption With the Encryption attribute set to "Yes", files in the folder are encrypted. Moving the folder does not affect the Encryption attribute. Password If the Encryption attribute is enabled, the encryption password for files stored in the folder needs to be specified. The password is set or modified in the Change Password dialog box, which is displayed by clicking . It can be specified using 4 to 16 one-byte alphanumeric characters. 99 / 180 Ownership With the Ownership attribute set to "Yes", an audio file is not moved to the Transcription Module Finished folder even after it has been transcribed. The Ownership attribute can be set for the Download tray and custom folders. Their subfolders will also have the same Ownership attribute. Ownership Auto Collection Yes Yes No No Yes No Transcription Finished Audio files Moved to the Finished folder in Dictation Module. (set as a rule) Not moved. Moved to the Finished folder in Transcription Module. (set as a rule) Not moved. For the fundamentals of the Ownership attribute, refer to Ownership Attribute. Support Document Type This is an attribute configured for the Document tray. It sets the supported types (extensions) of document files. The extensions of ducument files are registered in the Support Document Type dialog box, which is displayed by clicking . ".txt" and ".doc" are the extensions supported by default. Up to 100 extensions can be configured. 8.1.3 Actions The following folder actions can be configured. Actions Auto Download Format Conversion Auto Send via E-mail Auto Send via E-mail (Alternative) Auto Send via FTP Auto Send via FTP (Alternative) Backup Cleaning Purge Auto Download This option sets whether or not to automatically download audio files from the recorder. With this option set to "Yes", audio files are automatically downloaded from various storage media detected in the device. When they have been downloaded successfully, a completion message is temporarily displayed. 100 / 180 Format Conversion This option sets automatic conversion of files stored in the folder. By clicking [+] , format conversion can be configured. Enabled : Enables or disables auto format conversion. Format : Selects the file format. Attribute : Selects the audio format. Original Deletion : Deletes the original file after conversion. These settings can also be configured in the Convert Settings dialog box, which is displayed by clicking . Auto Send via E-mail This option sets whether or not to automatically send the folder files via email. By clicking [+] , automatic transmission via email can be configured. Enabled : Enables or disables automatic transmission via email. Profile : Selects a profile for automatic transmission. TO : The destination of an email. CC : Additional destinations disclosed to the recipients. BCC : Additional destinations not disclosed to the recipients. Subject : The title of an email. Body : The main message of an email. Prompt : Shows or hides the confirmation dialog box when an email is automatically sent. • With multiple email profiles configured, the profile selection dialog box will appear. With no email profiles configured, the confirmation dialog box will appear, allowing the creation of a new email profile. → E-mail / FTP These settings can also be configured in the Auto Send via E-mail Setting dialog box, which is displayed by clicking . Auto Send via E-mail (Alternative) Setting the Enabled attribute to "Yes" enables the alternative setting for "Auto Send via E-mail". This profile is used for sending an email when it cannot be sent with the "Auto Send via E-mail" profile. If it cannot be sent with either "Auto Send via E-mail" or "Auto Send via E-mail (Alternative)" , a warning message will appear, allowing the user to decide which profile to use. Auto Send via FTP This option sets whether or not to automatically send the folder files via FTP. By clicking [+] , automatic transmission via FTP can be configured. Enabled : Enables or disables automatic transmission via FTP. Profile : The profile used for automatic transmission. Prompt : Shows or hides the confirmation dialog box when a file is automatically sent. • • With multiple FTP profiles configured, the profile selection dialog box will appear. With no FTP profiles configured, the confirmation dialog box will appear, allowing the creation of a new FTP profile. → E-mail / FTP These settings can also be configured in the Auto Send via FTP Setting dialog box, which is displayed by clicking . 101 / 180 Auto Send via FTP (Alternative) Setting the Enabled attribute to "Yes" enables the alternative setting for "Auto Send via FTP". This profile is used to try sending a file via FTP when it cannot be sent with the "Auto Send via FTP" profile. If it cannot be sent with either "Auto Send via FTP" or "Auto Send via FTP (Alternative)" , a warning message will appear, allowing the user to decide which profile to use. Backup With "Backup" enabled, the files in the folder are backed up to the Backup folder. Cleaning This option sets the retention period for the files in the folder. The settings include whether or not to move the files to the Recycle Box and whether or not to delete them permanently once the retention period has expired. Retention Period : Sets the length of time until file cleaning occurs after the files have been moved to the Finished/Sent Items folder. Value : 1-99 Unit : Month(s)/Week(s)/Day(s) By clicking [+] , the cleaning function can be configured. Enabled : Enables or disables the cleaning function. Target : The minimum age of files to which cleaning is applied. (Default : 1 month) Option : The conditions for deleting cleaned files. These settings can also be configured in the Cleaning Settings dialog box, which is displayed by clicking . Purge This option is configured for the Backup folder or Recycle Box. With Purge configured for the folder, the files in the folder are automatically deleted (purged). To configure Purge for the folder, select its checkbox. (Default : unchecked) This option sets the length of time until purging files once they have been copied to the Backup folder or moved to the Recycle Box. Retention Period Value : 1-99 Unit : Month(s)/Week(s)/Day(s) By clicking [+] , the purge function can be configured. Enabled : Enables or disables the purge function. Target :The minimum age of files to which purging is applied. (Default : 1 month) These settings can also be configured in the Purge Settings dialog box, which is displayed by clicking 102 / 180 . 8.2 Workflow Dictation Module provides a Workflow, a configured series of operations when downloading and editing an audio file. The items with the lock icon can only be enabled or disabled by the administrator. Procedure 1. Click [Options] on the Tool menu. 2. Click [Workflow]. The Workflow dialog box will appear. 3. Select an item from the tree on the left and configure it on the right. [OK] : Secures the settings. [Cancel] : Exits without modifying the settings. [Apply] : Reflects changes to the configuration file. 8.2.1 General This category configures the general settings for a workflow. The items with the lock icon can only be enabled or disabled by the administrator. Delete Option Synchronize DVR time with PC time Resolve filename Refresh interval 103 / 180 Delete Option This option selects how to handle an audio file when it has been deleted using [Delete] on the Edit menu or the [Ctrl+D] shortcut keys. • • With "Move to Recycle Box" selected, a deleted file is moved to the Recycle Box. With "Delete Completely" selected, a deleted file is permanently deleted. ・ With "Move to Recycle Box" selected for [Delete], selecting [Shift] + [Delete] executes "Delete Completely". ・ With "Delete Completely" selected for [Delete], selecting [Shift] + [Delete] executes "Move to Recycle Box". ・ This option can only affect audio files. Deleting a document file always executes "Delete Completely", resulting in its permanent deletion. Synchronize DVR time with PC time This option sets whether or not to automatically synchronize the DVR (recorder) clock setting with the time on the PC when the DVR is connected to the PC. Resolve filename This option sets whether or not to rename an audio file when it is downloaded, imported, or dragged and dropped. • • With "Automatic rename" selected, the file is automatically renamed if there is a file with the same name in the destination folder. With "Prompt selection of rename or overwrite" selected, after receiving a message, the user can select overwriting or renaming of the file if there is a file with the same name in the destination folder. Refresh interval This option configures refreshing of the current folder. With "Refresh folders automatically" enabled, the file information displayed in the Content List view is periodically refreshed. The refresh interval is configured with "Refresh interval". (1-999 minutes) 8.2.2 Download This category configures operations when an audio file is downloaded. For a downloaded file, the message displayed, file naming rule, and deletion criteria can be configured. The items with the lock icon can only be enabled or disabled by the administrator. Auto download option Advanced download Job Data Settings Rename Delete Auto download option The automatic download option enables the PC to automatically receive audio data from the device after detecting it. The following settings can be configured only for automatic-download-enabled folders. • With "Do not display the main window" enabled, the application detects the device at startup and 104 / 180 automatically donwnloads files from the device without displaying the Main screen. • With "Prompt for selecting the file to download" enabled, the dialog box for selecting the files to download appears when they are downloaded. Only the files in automatic-download-enabled folders are displayed in the dialog box. Advanced download This option is used to download audio files to a specified folder or to the folders assigned for each Author ID. This option overrides [Download Folder A-G] on the Folder menu. Use [Download All] when downloading the files. With "Download all dictations to..." enabled, the download method can be selected. • • With "Specific folder" selected, all audio files in the folders with Folder Properties - Attributes - Enabled set to "Yes" are downloaded into a specified folder. With "Folder routed by Author ID" selected, downloaded audio files are sorted into different folders based on the rules configured with Auto Classification. Job Data Settings With "Prompt for data every time a file is downloaded" enabled, the Edit Job Data dialog box appears each time a file is downloaded. Files can be downloaded after their Worktype ID and Option Item settings are each verified. Rename With "Rename downloading files with the set format" enabled, a downloaded file is renamed according to a naming rule. The naming rule can be configured in the File Name Settings dialog box, which is displayed by clicking [Format]. The items to be included in a file name with a separator between them can be defined. Delete This option sets how to delete an audio file in the device after it has been downloaded. • • With "After downloading file(s), delete the original file(s)" enabled, the original file is deleted after the file has been downloaded. With "Display confirmation dialog box" enabled, a confirmation dialog box appears before the file can be deleted. • With "Delete locked DSS file(s)" enabled, even locked files are deleted after downloading. 8.2.3 Import This category configures operations when an audio file is imported. The message to display and the file naming rule when the file is imported can be configured. The items with the lock icon can only be enabled or disabled by the administrator. Import Job Data Settings Rename Delete 105 / 180 Job Data Settings With "Prompt for data every time a file is downloaded" enabled, the Edit Job Data dialog box appears when a file is imported. Files can be imported after their Worktypes and Option Items are each verified and configured. Rename With "Rename imported files with the set format" enabled, an imported file is renamed according to a naming rule. The naming rule can be configured in the File Name Settings dialog box, which is displayed by clicking [Format]. The items to be included in a file name with a separator between them can be defined. Delete This option sets how to delete an audio file after it has been imported. • • • With "After downloading file(s), delete the original file(s)" enabled, the original file is deleted after the file has been imported. With "Display confirmation dialog box" enabled, a confirmation dialog box appears before the file can be deleted. With "Delete locked DSS file(s)" enabled, even locked files are deleted after importing. 8.2.4 Auto Classification This category defines the rules on automatically sorting downloaded or imported audio files into different folders. With Author IDs and their folders for saving registered, downloaded or imported audio files are automatically sorted by Author ID into their corresponding folders. Up to 100 rules can be defined. • • • To add a rule, configure it in the Rule Settings dialog box, which is displayed by clicking [Add]. To modify a rule, select an Author ID from the list and click [Modify]. Then, modify the rule in the Rule Settings dialog box. To delete a rule, select an Author ID from the list and click [Remove]. 8.2.5 Author This category configures Authors. Author ID and Priority Level registered here can be selected when creating a new audio file with a function such as direct recording. Up to 10 Authors can be registered. • • • • To add an Author, register it in the Author Property dialog box, which is displayed by clicking [Add]. To modify an Author, select the Author's ID and click [Modify]. Then, make changes to the Author in the Author Property dialog box. To delete an Author, select the Author's ID and click [Delete]. To change the order of Authors, select an Author ID and use [Up] and [Down] to change its position. ・ An Author ID can be specified using up to 16 characters. ・ The Priority Level can be configured in the range of 0 to 15. 106 / 180 8.2.6 Worktype Multiple registered Worktype Lists can be transferred to the recorder. When recording an audio file with direct recording or a recorder, selecting a Worktype ID enables information such as option items to be automatically recorded in the file. Up to 10 Worktype Lists can be registered. • • • • To add a Worktype List, configure it in the Worktype Property dialog box, which is displayed by clicking [Add]. To modify a Worktype List, select an Author ID and click [Modify]. Then, make changes to the Worktype List in the Worktype Property dialog box. To delete a Worktype List, select an Author ID and click [Delete]. To change the order of Worktype Lists, select an Author ID and use [Up] and [Down] to change the Worktype List's position. 8.2.7 DirectRecording This category can be configured for an Author or Author group. Direct recording devices are configured here. DirectRecording with an Olympus direct recording device is already enabled. The items with the lock icon can only be enabled or disabled by the administrator. Basic Setting Prompt Option Voice comment VCVA Start Option Button function Basic Setting Recording format This option sets the recording format for the Direct Recording window. The recording format can be selected in the Recording Format Setting dialog box, which is displayed by clicking [Format]. File name Format This option defines the file naming rule for a new recording. The naming rule can be configured in the File Name Settings dialog box, which is displayed by clicking [Format]. The items to be included in a file name with a separator between them can be defined. (Default : Author ID's leading four characters + Job No.) Destination Folder This option specifies the default saving folder, which is displayed by clicking [Finished] after performing DirectRecording. Clicking [browse] displays the Select Folder dialog box for selecting a folder for saving. Prompt Option With "Prompt for job data when DirectRecording is started" enabled, the Edit Job Data dialog box appears when DirectRecording is performed, which enables the user to verify and modify data, such as Worktype ID and Option Items, before starting recording. With "Prompt for confirmation when DirectRecording is finished" enabled, the Dictation Finished dialog box appears when a dictation has been finished. (Default : ON) 107 / 180 Voice comments With "Verbal comment" enabled, a verbal comment can be recorded, skipped, and back-skipped while DirectRecording is being performed. (Default : Enabled) With "Instruction comment" enabled, the Switch Instruction Comment Mode button is shown when DicrectRecording is performed, which enables the user to record an instruction comment. (Default : Enabled) VCVA VCVA (Variable Control Voice Actuator) can be turned OFF by setting the slider to Min. Moving the slider toward Max lowers the sound detection level. • • With "Activate VCVA function" enabled, the VCVA level adjustment is applied. The VCVA level can be adjusted to 10 different levels from 0 to 9. Start Option This option configures operations when a direct recording device is used. With this option enabled, the Recording screen, instead of the Main screen, is launched in the following cases: • • Dictation Module is started via DirectRec button operations. Dictation Module automatically starts after the connection is detected by DirectRec. Exiting the Direct Recording window dislplays the Main screen. Button function With this option enabled, the [REV] button function for direct recording is changed to [REW]. 8.2.8 Voice recognition This category configures operations when voice recognition is used. The items with the lock icon can only be enabled or disabled by the administrator. Range This option configures the operations of voice recognition. With "Entire File" enabled, the whole file is voice-recognized at once. With "Between Index Mark" selected, voice recognition is performed for a segment between two adjacent index marks. Others With "Use Noise Cancellation" enabled, noise cancellation is applied. With "Play automatically when voice recognition is started" enabled, an audio file is automatically played when voice recognition is performed. 8.2.9 Receive This category configures operations when document files are automatically received. 108 / 180 It can configure profiles, document file types, receipt notifications, and audio file expirations. The items with the lock icon can only be enabled or disabled by the administrator. Received document Notification Overdue transcription Received document • • • • With "E-mail" enabled, document files can be received via email. The currently used e-mail profile is displayed by default. An E-mail or FTP profile can be created and modified by clicking "Change the profile". → E-mail / FTP With "FTP" enabled, document files can be received via FTP. An E-mail or FTP profile can be created and modified by clicking "Change the profile". → E-mail / FTP Multiple FTP sites can be registered. They are added to the list after registration. Selecting the checkbox enables FTP to serve as a means of transmission. The document type can be changed in the Support Document Type dialog box, which is displayed by clicking [Add/Remove support document type]. Notification With "Enable notification for new document" enabled, a sound or pop-up window can be configured for notification of a document file received via email or FTP. • With "Sound" enabled, a specified file is played when a document file has been received. : Specifies the desired file. (Default : Notify.wav) : :Verifies a playback of the registered audio file.Verifies playback of the registered audio file. • : Stops playback of the registered audio file. With "Pop-up" enabled, a pop-up window appears when a document file has been received. Overdue transcription With this option enabled, a transcription expiration date can be set to an audio file sent via email or FTP. If the file is not sent back before its expiration, it’s marked with a color. The length of time before expiration can be set in the range of 1 to 999 hours. 109 / 180 8.2.10 Auto collection This function moves the audio files with Transcription finished status into a specified folder in the Download tray or into a custom folder. Using this option in combination with the Ownership attribute, the folder for saving the audio files can be changed. The items with the lock icon can only be enabled or disabled by the administrator. Activate automatic collection function With this option enabled, the audio files with Transcription finished status are moved to a specified folder. Either of the following two methods is available: • • Moving the files to the Finished folder. Moving the files to Author ID-specific folders according to a pre-defined rule. To define the rule, perform the following tasks: • • • To add a rule, configure it in the Rule Settings dialog box, which is displayed by clicking [Add]. To modify a rule, select it and click [Modify]. Then, make changes to the rule in the Rule Settings dialog box. To delete a rule, select it and click [Remove]. The Ownership attribute can be set for the Download tray and custom folders. Their subfolders will also have the same Ownership attribute. Using this attribute in combination with Auto Collection, the audio files with Transcription Finished status can be automatically moved to the Finished folder. Ownership Auto Collection Yes Yes No No Yes No Transcription Finished Audio files Moved to the Finished folder in Dictation Module. (set as a rule) Not moved. Moved to the Finished folder in Transcription Module. (set as a rule) Not moved. 110 / 180 8.3 User Settings This category provides user-customized settings for using Dictation Module. The items with the lock icon can only be enabled or disabled by the administrator. Procedure 1. Click [Options] on the Tool menu. 2. Click [User Settings]. The User Settings dialog box will appear. 3. Select an item from the tree on the left and configure it on the right. [OK] : Secures the settings. [Cancel] : Exits without modifying the settings. [Apply] : Reflects changes to the configuration file. 8.3.1 General Language selection This option selects the language displayed by the application. If the setting has been modified, it comes into effect only after the application is restarted. 8.3.2 Keyboard Specific functions can be assigned to the keys on the keyboard. The items with the lock icon can only be enabled or disabled by the administrator. 111 / 180 Category Selecting a category from the category list displays the command/key assignment list in the selected category. • • • General Playback Control DirectRecording New Key • • • • To add a key assignment, select a command with no key assigned, specify a key in the New Key box using the keyboard, and click [Assign]. [Alt], [Shift], [Ctrl], or any other key can be combined. To modify a key assignment, select a command to be modified, specify another key in the New Key box using the keyboard, and click [Assign]. To delete a key assignment, select a command with a key assigned, and click [Remove]. To return key assignments to default, click [Reset All]. For information on default key assignments, refer to Default Key Assignments. Current Assignment The key assigned to the command selected from the list will be displayed. For information on default key assignments, refer to Default Key Assignments. 8.3.3 Playback Control This category configures the settings for audio playback. The items with the lock icon can only be enabled or disabled by the administrator. Control Indication Auto backspace Always on top Winding speed Activate to be able to hear your recording during CUE/REVIEW Control Indication This option manages control display switching as follows: • • • • Shows/Hides the Speed control Shows/Hides the Noise Cancel control Shows/Hides the Tone control Shows/Hides the Level Meter control Auto backspace This option sets the length of time for Auto backspace in the range of 0.0 to 5.0 seconds in steps of 0.1 seconds. 112 / 180 Always on top With this option enabled, the application window is always displayed on the foreground. ・This option is applied only to the Playback Control and Recording screen s. ・The Main screen may not be displayed in the foreground. Winding speed The feed amounts of CUE/REVIEW and FF/REW can be configured in four levels. The horizontal axis represents the length of time that has elapsed since starting. (3 seconds minimum, 60 seconds maximum) The vertical axis represents the scaling factor relative to the standard playback speed. (1.5x minimum, 50x maximum) Click any one of the four levels and adjust the scaling factor to the desired level. Note that it cannot be adjusted to levels less or equal to the scaling factor at the previous level. To make an adjustment, select the box displayed for each level. • • Elapsed time can be adjusted using [←] and [→]. The playback scaling factor can be adjusted using [↑] and [↓]. Enable Listenable Playback at CUE/REVIEW A typical QUE operation thins out audio data for playback. With this option enabled, however, when 1.5x or 2.0x is selected, the Speed control is used to provide continuous playback without thinning out sound data. 113 / 180 8.4 E-mail / FTP This category configures email and FTP profiles. The items with the lock icon can only be enabled or disabled by the administrator. Procedure 1. Click [Options] on the Tool menu. 2. Click [E-mail / FTP]. The E-mail / FTP dialog box will appear. 3. Select an item from the tree on the left and configure it on the right. [OK] : Secures the settings. [Cancel] : Exits without modifying the settings. [Apply] : Reflects changes to the configuration file. 8.4.1 E-mail This category can register and modify email profiles. Up to 100 profiles can be registered. DSS Player Pro R5 supports the following transmission/reception protocols. Internet E-mail (POP3/SMTP) IMAP Microsoft Outlook Novell GroupWise Lotus Notes Extended MAPI 114 / 180 Selecting an E-mail Profile If some profiles have already been registered, select a profile for email transmission and reception from the Default Profile drop-down list. Registering an E-mail Profile To register a new email profile, perform the following steps. Procedure 1. Click [Add]. The E-Mail Settings (Select) dialog box will appear. 2. Select an email transmission/reception protocol and click [Next]. If Microsoft Outlook has been selected, the following settings are not necessary. Exit the setting procedure. Otherwise, the setting dialog box for the selected email profile will appear. • • • • • 3. Internet E-mail (POP3/SMTP) IMAP Novell GroupWise Lotus Notes Extended MAPI →E-mail Settings (POP/SMTP) Dialog Box →E-mail Settings (IMAP) Dialog Box →E-mail Settings (GroupWise) Dialog Box →E-mail Settings (Lotus Notes) Dialog Box →E-mail Settings (Extend MAPI) Dialog Box Configure settings. Advanced settings, such as port settings and SSL, can be configured only when using Internet email (POP3/SMTP) and IMAP protocols. To configure these settings, click [More setting]. • • 4. Internet E-mail (POP3/SMTP) IMAP →Advanced Settings (POP/SMTP) Dialog Box →Advanced Settings (IMAP) Dialog Box When configuration has been completed, click [Finish]. For more information on email settings, contact your service provider or system administrator. Modifying a Profile To modify an email profile, select it and click [Modify]. Then, make changes to the profile in the dialog box. The displayed dialog box will vary depending on the selected email profile. • • • • • Internet E-mail (POP3/SMTP) IMAP Novell GroupWise Lotus Notes Extended MAPI →E-mail Settings (POP/SMTP) Dialog Box →E-mail Settings (IMAP) Dialog Box →E-mail Settings (GroupWise) Dialog Box →E-mail Settings (Lotus Notes) Dialog Box →E-mail Settings (Extend MAPI) Dialog Box 115 / 180 Deleting a Profile To delete a profile, select it from the Default Profile drop-down list and click [Remove]. Attachment With this option enabled, the upper limit for the total size of the files attached to an email can be configured. If the limit is exceeded, a separate email will be created to accommodate the excess. The upper limit can be set in increments of 1MB in the range of 1 to 100MB. 8.4.2 FTP This category configures an FTP profile. The items with the lock icon can only be enabled or disabled by the administrator. FTP Profile Registered FTP profiles are listed. Up to 100 FTP profiles can be registered. With multiple FTP profiles registered, files can be sent to and received from multiple registered FTP sites via FTP. • • • To add an FTP profile, configure it in the FTP Settings dialog box, which is displayed by clicking [Add]. To modify an FTP profile, select it and click [Modify]. Then, make changes to the profile in the FTP Settings dialog box,. To delete an FTP profile, select it and click [Remove]. 8.4.3 Send / Receive This category configures the transmission and reception settings of email and FTP. Files are sent and received via email or FTP typically when [Send and Receive] is clicked on the module. They can also be automatically sent and received at regular intervals. The items with the lock icon can only be enabled or disabled by the administrator. Send Interval With this option enabled, audio files in Outbox are detected and automatically sent. • • • With "Immediately Send" enabled, audio files moved to Outbox are sent immediately. With the sending interval configured, audio files in Outbox are detected and automatically sent. The sending interval can be set in the range of 1 to 999 minutes. (Default : 10 minutes) Receive Interval With this option enabled, files are automatically received at regular intervals. The receiving interval can be set in the range of 1 to 999 minutes. (Default : 10 minutes) Sending a File • • With "With Management File" selected, an audio file, management file, and instruction comment file (if present) are all sent. With "Without Management File" selected, only an audio file and instruction comment file (if present) are sent. Their management file is not sent. 116 / 180 8.4.4 Proxy This category configures a proxy. The items with the lock icon • • • can only be enabled or disabled by the administrator. With "Use Internet Explorer's settings" selected, the module accesses the same proxy server as the one used by Internet Explorer. With "Don't use the proxy server" selected, no proxy server is configured. With "Use this proxy server" selected, the module accesses a proxy server with a specified address and port number. 117 / 180 8.5 Device The device configuration allows for obtaining, configuring, initializing, and saving the settings of each device. Using [Set job Number], the job number can be set in the range of 0 to 9999. (Dictation Module only) The configurable setting items of a device are displayed in categorized tree form. Clicking an item in the tree switches the screen to display the corresponding settings. The items with the lock icon • • can only be enabled or disabled by the administrator. To return the device settings to default, click [Reset]. Note that in a screen without [Reset], the settings cannot be returned to default. To export the device settings, click [Export]. ・ Only DS-5000 and 5000iD support locking device settings. With the settings locked, the user cannot modify them. ・ The settings can be locked or unlocked only by System Configuration Program. ・ The setting items and values (ranges) of devices vary depending on the device model. For details, refer to the reference manual for each device. For information on device configuration, read the following descriptions. 118 / 180 8.5.1 Devices with Device Configuration Support Devices that can be configured via Dictation Module are listed below. This section describes the configuration of DS-5000/5000iD, DS-4000/3300, and DR-2000/DR-1000. ・ The setting items and values (ranges) of devices vary depending on the device model. For details, refer to the reference manual for each device. DS-5000/5000iD DS-4000 DS-3300 DR-2300 DS-50/40/30 DR-2000 DR-1000 WS-320M/310M/300M WS-331M/321M/311M WS-210S/110 WS-200S/100 8.5.2 DS-5000/5000iD Device Configuration This section describes the DS-5000 and 5000iD device setting items and their functions. Stand-alone Common Settings General Recording Display Administrator Settings General Display Security Worktype List Author List Folder Dictation Button Hands Free PC Link Button Function Stand-alone - Common Settings General Items Beep Sound Power Save USB Class Card Select Functions Selects ON or OFF for a beep sound. Selects power saving time. Selects Composite or Storage mode as the USB connection mode. Selects the card to be accessed. 119 / 180 Default ON 10 min Composite SD Recording Items Recording Format Microphone Sensitivity VCVA Mode Functions Selects the recording mode. Selects Microphone Sensitivity. Selects ON or OFF for VCVA (Variable Control Voice Actuator) mode. Default QP Dictation OFF Display Items Functions Backlight LED Mode Contrast Date Format Selects ON or OFF for backlight. Selects ON or OFF for the LEDs. Adjusts the contrast (12 levels). Sets the display format of date. If synchronizing the recorder time with that of the PC, enables "Use PC Settings". Clock Format Selects the 12-hour or 24-hour time display format. Switches the displayed language for the device. Language Default ON ON 6 M.D.Y. Not synchronize d with the PC. 12h English Stand-alone - Administrator Settings General Items Permission Functions Prevents files from being deleted. With this option enabled, pressing [ERASE] on the device will not delete the files. Prevents the menu from being configured. Splash Message Slide Switch Guide Alarm WIth this option enabled, pressing [MENU] on the device does not display the menu screen. Configures the splash message displayed when the device is powered on. If characters have been entered in the text box with "Custom" enabled, the entered characters are displayed when the device is powered on. Up to 32 characters can be entered. They are case-sensitive. With "ON" selected, the button layout of the slider switch is displayed on the right edge portion of the LCD. Produces an alarm sound when certain operations occurs. Turn on the alarm for significant events (Error/Pre-end/Important/General). 120 / 180 Default Not preventing Not preventing Time of day greeting OFF ALL Display Items Upper Area Lower Area Functions Configures the items displayed on the upper portion of the device display. The following choices are provided: - Author ID - File Name - Work Type Configures the items displayed on the lower portion of the device display. The items selected for Upper Area cannot be configured. - Level Meter - File Name - Work Type - Rec Time - Author ID Default Author ID Level Meter Security Items Authentication Functions Enables authentication with a PIN code. Default Disabled This option can be enabled only when a PIN code has been configured. With this option enabled, the following "authentication timing" and "device locking timing" can be configured. Authentication timing At power-on The time when authentication is required can be specified as "At power-on" or "At power-on and recovery from sleep". Device locking timing Configures how many times in a row authentication can fail before the device is locked. 121 / 180 5 times Worktype List Items Worktype List Worktype Selection Functions Default The Worktype List configured in the Workflow is displayed. An enabled Worktype is registered as a Worktype of the device. A disabled Worktype is removed from the Worktype List for the device. [Set as Default] Configures the Worktype selected from the Worktype List as the default Worktype. [Worktype in the Workflow] Links to the setting items for the Worktype in the Workflow. Displays the Worktype List when a new recording is made. Disabled With this option enabled, the Worktype List is displayed when a new recording is made, allowing a Worktype to be selected for the audio file. However, if only one Worktype has been registered, the list is not displayed. Author List Items Author List Author Selection Functions The Author List configured in the Workflow is displayed. An enabled Author is registered in the Author List for the device. A disabled Author is removed from the Author List for the device. Clicking [Set as Default] configures the Author selected from the Author List as the default Author. [Author in the Workflow] Links to the setting items for the Author in the Workflow. Displays the Author List at power-on. With this option enabled, the Author List is displayed when a recording is started using the recorder. (However, if only one Author has been registered, the list is not displayed.) 122 / 180 Default Folder Items Folder Property (General) Functions Enabled Enables or disables a folder. Folder Name Default Folders A-E enabled Folders F-G disabled Folders A-G Specifies the folder name with up to 16 one-byte alphanumeric characters. Worktype Specifies the Worktype to be configured for audio files stored in the folder. With Worktype specified, the Worktype List is not displayed and the Worktype configured for the folder is always used, even if the "Display the Worktype List when a new recording is made" option has been enabled for "Worktype List". Folder Property (Security) No Auto Lock Sets whether or not to lock audio files stored in the folder. Select "Yes" or "No" from the drop-down list, which is displayed by clicking [ ] in the setting box. Encryption No Selects whether or not to encrypt audio files stored in the folder. This option can be set only when the folder has been enabled. Password Configures the password for encryption. It can be configured in the Change Password dialog box, which is displayed by clicking in the setting box. Enter a password in the "New password" and "Confirm password" fields using 4 to 16 one-byte alphanumeric characters. About folder configuration on DS-5000 DS5000 offers two types of recording media: SD and Micro SD. Using the device menu, the user can select either one of the two for recording. Both media have the same folder structure with "DSS_FLDA" to "DSS_FLDG" folders. This setting is enabled for both media. 123 / 180 Dictation Items Functions DSS Mode Recording Behavior Download file Default DSS Pro Selects the DSS recording format. The default recording format for classic DSS is DSS. The default recording format for DSS Pro is DS2. When DSS mode is switched from "DSS Pro" to "Classic DSS", the following items are checked. ・ If the recording format is set to QP, it is changed to SP, and QP is prevented from being selected. → Stand-alone - Common Settings Recording ・ The Encryption attribute is set to "NO" and is prevented from being modified. → Stand-alone - Administrator Settings Format Selects the recording operation. Overwrite Selects the file(s) to be downloaded. All Files Button Items Functions Slide Button Default Customizes the slide switch locations and the functions that are assigned to the buttons at the top of the slide switch. Customizes the functions that are assigned to the function buttons [F1], [F2], and [F3] on the device. Function Button Type A The following functions can be assigned to the function buttons. NEW Mode FOLDER PRIORITY INFORMATION Rec Mode Mic Sense VCVA Disable STOP Mode FOLDER PRIORITY INFORMATION Pending LOCK INSERT Mic Sense VCVA NEW Disable REC Mode VERBAL INDEX DISPLAY Disable PLAY Mode INSERT SPEED INDEX Pending PRIORITY LOCK Disable Hands Free Connecting a foot pedal to the cradle of the recorder enables hands-free operations. Items Operation selection Foot Pedal configuration Functions Selects hands-free operations. Assigns functions to the foot pedal. 124 / 180 Default Dictation PC Link Button function This category configures the button functions when the device is connected to the PC. Items Main Window DirectRecording Window Functions Default Configures the operations when the [F1], [F2], and [F3 ] function buttons and the [MENU] button are pressed on the device with the Main window active. Configures the operations when the [F1], [F2], and [F3 ] function keys and the [MENU] button are pressed on the device with the Direct Recording window active. 8.5.3 DS-4000/3300 Device Configuration This section describes the DS-4000 and 3300 device setting items and their functions. Basic Menu Template General Recording Display JobData Basic Items Functions Author ID Configures the Author ID of the recorder. Folder Name Renames a folder. Default DS-4000/ DS-3300 Folders A-G Menu General Items Functions Default Beep Sound Backlight Contrast Date Format Selects ON or OFF for a beep sound. Selects ON or OFF for backlight. Adjusts the contrast (12 levels). Sets the date display format. If synchronizing the recorder time with that of the PC, enable "Use PC Settings". Clock Format Selects 12-hour or 24-hour time display format. Selects whether or not to charge the device using the cradle. ON ON 6 M.D.Y Not synchronized with the PC. 12h Cradle Change ON Recording Items Functions 125 / 180 Default Recording Mode Microphone Sensitivity VCVA Mode Selects the recording mode (LP or SP). Selects Microphone Sensitivity. Selects ON or OFF for VCVA (Variable Control Voice Actuator) mode. SP Dictation OFF Display Items Display Item at Stop/Play Display Item at Recording Functions Selects the items displayed when device operations are stopped and when a file is played. Selects the items displayed when a file is being recorded. Default File Length Level Meter Template Job Data Items Author ID Worktype Priority Level Functions Configures the Author ID. Configures the Worktype. Configures the Priority Level. Default 1000 7 8.5.4 DR-2000/1000 Device Configuration This section describes the device setting items and their functions for DR-2000 and 1000 DirectRecs (digital microphone devices for dictation). The DirectRec key assignments for the application's functions can be saved as a file. [New] : Makes a new key assignment. [Import] : Specifies a file name when importing key assignments from the file. [Export] : Specifies a file name when exporting key assignments to the file. [Delete] : Deletes a key assignment. Customize Application Control Customize This category lists the buttons and their functons. About settings customization The setting items configured here are synchronized with the items in "Customizing" of DirectRec Configuration Tool (DCT). User ID This option configures the user ID. The user ID is recorded as header information when direct recording is performed. Enable Beep Sound Checking this option enables a beep sound. Enable Button Click Suppression With this option checked, a clicking sound is not produced when a button on the DirectRec device is pressed. 126 / 180 Application Control • • • How applications are controlled can be selected from the following three ways: Only an active application is controlled. A DirectRec application is preferentially controlled. Both a template application and DirectRec application are used as needed. DirectRec App This option configures the key assignments for controlling a DirectRec SDK application. Global This option configures the key assignments for controlling all the applications not registered in the template. Unlike with DirectRec applications, keys are assigned to all of the buttons. WINWORD This option registers the shortcuts or external applications used with Word. This is enabled when the Word window is active. EXCEL This option registers the shortcuts or external applications used with Excel. This is enabled when the Excel window is active. 127 / 180 8.6 Update This category configures whether or not to check for the latest Updates. Procedure 1. Click [Options] on the Tool menu. 2. Click [Update]. The Update dialog box will appear. 3. Select an item from the tree on the left and configure it on the right. 4. To configure automatic checking, check “Check for updates automatically” and set “Check Interval”. 5. To check for Updates immediately, click [Check now]. 6. Click [OK]. The settings will be confirmed. [OK] : Secures the settings. [Cancel] : Exits without modifying the settings. [Apply] : Reflects changes to the configuration file. 128 / 180 Dictation Module To automatically check for the latest Updates, enable “Check for updates automatically” and set “Check Interval”. With automatic updating enabled, the Olympus download server is checked for update data at configured intervals. When a newer version than the currently installed one is detected, the confirmation dialog box for upgrading appears. If upgrading is selected, the data is downloaded from the server and then updating of Dictation Module begins. If a proxy server needs to be configured, click [Proxy Settings] and configure the address and port number of the server. [Check Now] Clicking this button instructs the application to access and check the Olympus download server for a newer version. Device Firmware To automatically check for the latest Updates of device firmware, enable “Check for updates automatically” and set “Check Interval”. With automatic updating enabled, the Olympus download server is checked for update data at configured intervals. When a newer version than the currently installed one is detected, the confirmation dialog box for upgrading appears. If upgrading is selected, the data is downloaded from the server and then updating of the device firmware begins. If a proxy server needs to be configured, click [Proxy Settings] and configure the address and port number of the server. 129 / 180 9 Troubleshooting This chapter assists in solving problems with Dictation Module. 130 / 180 9.1 The System Remains Silent If no sound is produced, verify the following items. Recorder Connection Check that the device is connected to your PC and powered ON. Speakers Check that the speaker volume is not set to a minimal level. Sound Card Check whether or not your sound card features a manual volume control; if it does, try turning up the volume. Playback Volume To check this, perform the following steps. Procedure 1. Click [Settings] - [Control Panel] from the Start menu. 2. Select [Sounds and Multimedia] - [Audio] and then click [Master]. 3. Check that the volume of “Master” and “Wave” are not set to the minimum level and that “Mute” box is not checked. (Play WAV File) 131 / 180 9.2 DVR Is Not Recognized If the recorder connected to the PC is not recognized, verify the following items. Procedure 1. After connecting the recorder to your PC using a USB cable, check that the LCD display of the Digital Voice Recorder shows "REMOTE". 2. If "REMOTE" is not displayed, remove the USB cable from the recorder and check that Stop mode and hold switch are not enabled. 3. Reconnect the USB cable to the recorder and check that the LCD display shows "REMOTE". 4. If it still does not show "REMOTE", the communication driver may not be working properly. In such cases, check Communication Driver Problem. 132 / 180 9.3 Installing to a Network Folder If Dictation Module has been installed with a local network folder specified as the installation destination, Dictation Module on the local network cannot be started with the standard settings due to CAS (Code Access Security) in .NET Framework. .NET Framework 2.0 Configuration can configure CAS (Code Access Security) to enable the module to start from the network folder. To configure CAS, perform the following steps. Procedure 1. Select [Control Panel] - [Management Tools] from the Windows Start menu and then start .NET Framework 2.0 Configuration. 2. Click the Console Root tree and select [.NET Framework 2.0 Configuration] - [My Computer] - [Runtime Security Policy] - [Machine] - [Code Group] - [All_Code]. 3. Select [New] on the right-click menu to open the Code Group dialog box. 4. Enter data following the wizard. • • • • 5. New code group name : (Ex. Dictation Module) Code group condition : URL URL : Installation destination on the local network (Ex. file://ShareServer/Shared Program/*) Access permission set : FullTrust After configuring CAS, start Dictation Module or Transcription Module for verification. 133 / 180 9.4 Updating It is recommended to keep software up-to-date. Check for updates and update the software. Updating Dictation Module To update Dictation Module, perform the following steps. Procedure 1. Click [Check for Update] - [Dictation Module] on the Help menu. The Olympus download server will be checked for updates. When a version newer than the currently installed one is detected, the confirmation dialog box for updating will appear. 2. Select updating. The data will be downloaded from the server and updating of Dictation Module will begin. Updating the Device Firmware To update the firmware of a connected device, perform the following steps. This function is available only when a device is connected. Procedure 1. Click [Check for Update] - [Device Farmware] on the Help menu. The Olympus download server will be checked for updates. When a version newer than the currently installed one is detected, the confirmation dialog box for updating will appear. 2. Select updating. The data will be downloaded from the server and updating of device firmware will begin. 134 / 180 9.5 Support Contacts For Purchasing License Keys To purchase the following license keys, please contact your dealer or distributor. • • Dictation Module multi-license key Transcription Module multi-license key Asking about Malfunctions • • • • • When submitting a query, the information below needs to be provided to our support staff along with the details of your problem. Please keep the following data handy. Type of PC (manufacturer and model) Amount of memory Hard disk space Name and version of the OS Connected peripheral devices For assistance in solving a problem such as a malfunction, please contact your dealer or distributor. Please note that it may take a some time to answer your query, depending on our investigations. Other Support Various types of information, including product specifications, PC connections, support for OSes, and FAQs, is available on our Web site. For the latest information, please visit the Olympus Web site at http://www.olympus-global.com/en/global/ These descriptions are subject to change. 135 / 180 10 Appendix 136 / 180 10.1 Names and Functions of Screen Components This section describes the names and functions of the components comprising the three screens of the DSS Player Pro Dictation Module. Names and Functions of the Main Screen Components This is the main screen of Dictation Module. It is used to organize and play files. The Recording screen and Playback Control screen are launched via the Main screen. The names and functions of the Main screen components are described here. Title Bar Displays the standard Windows title bar. Menu Bar Content List View Lists audio or document files in the folder selected in the Audio File window or Device window. Displays the menu used with Dictation Module. Tool Bar Displays the three groups of tool bar buttons: Standard, Edit, and E-mail / FTP. Displayed buttons vary depending on the settings. Dragging a tool bar button with the [Alt] key pressed can change the display order of the buttons. Right-clicking the tool bar displays the context menu, which can be used to show or hide the buttons. Information View Displayed by clicking [Restore] in the Content List view. This view displays information on content in the Content List view, including the content of a document file and the message of a sent email. Properties View Displays the properties of the file or folder that is currently being focused on. 137 / 180 Playback Control Bar Used to play the audio file selected in the Content List view. The Playback Control bar provides functions and ways of use similar to the Playback Control screen. Audio Tree View Displays various folders storing audio and document files managed by Dictation Module. Organization and properties of the folders can be configured based on the user's needs. Selecting a folder displays audio and document files in the folder in the Content List view. Device Tree View Displays folders in connected devices and cards. Selecting a folder displays the audio files in the folder in the Content List view. Status Bar Displays the following information. First Area (Operating state display) Displays the current operating state. In the halt condition, the number of contents listed in the Content List view and the number of selected contents among them are displayed. Second Area (Icon display) Displays the progress of files being automatically sent via email or FTP. Double-clicking this area with an icon displayed shows the Status dialog box, where you can see the progress of transmission. When an error occurs, an icon appears. By double-clicking the icon, the details of the error can be checked. Third Area Displays Author ID. If no Author ID has been registered, the Windows logon ID is displayed. 138 / 180 Names and Functions of Playback Control Screen Components The names and functions of the Playback Control screen components are described here. The Playback Control screen is displayed by clicking [Switch to Playback Control Window] on the View menu on the Main screen. This screen is specialized for playing a file. It is used to perform tasks like writing a document while listening to a recorded file. Exiting the screen brings the user back to the Main screen. Title Bar Displays the name of the file that is currently being played and the name of the folder in which the file is stored. Playback Position/Recording Time Length Displays on the immediate right of the Play bar, in the format of HH:MM:SS. The playback position of a file is displayed in blue, and the total recording time length is displayed in white. Control Panel Priority Button This mark indicates the priority of the file. A red mark means that the file is assigned high priority. Audio/Instruction Comment Mode Switching Button Switches between audio playback and Instruction Comment playback. In Instruction Comment mode, the icon turns to green and the Play bar is surrounded by a green line. Timescale control Displays the timescale of the Play bar. The time frame can be changed in the range of a 1-minute width to full scale. Clicking or changes the timescale. Control Volume Adjustment Adjusts output sound volume. This function is not available with an older sound board that does not have electronic volume adjustment capability. If that is the case, adjust the volume manually. Information Button Clicking this button displays property information of a file. The Main screen does not have this button. User Setting Button Clicking this button displayes User Setting dialog box. Playback condition and Transcribe Bar setting can be changed. Show Status Bar Button Shows or hides the status bar. The Main screen does not have this button. Audio Output Display Displays the current state of audio playback. In the case of monaural recording, the L and R outputs are displayed at the same height. Playback Speed Adjustment Control Clicking and or dragging the slider adjusts the playback speed 139 / 180 ay Bar and Position Slider Pl Graphically displays which part of the current file is being played. The range, from the beginning to the currently played position, is represented with , and verbal-commented ranges are represented with . Index Mark without changing the voice pitch (sound pitch). This control is hidden by default. Noise Cancellation Control Clicking and or dragging the slider adjusts the noise cancellation effect in four levels of 0, 1, 2, and 3. This control is hidden by default. Clicking inserts an index mark at the point of the Position control. Displayed Area Slider Indicates the currently displayed range in the file with . Dragging the slider shifts the displayed range. Control Buttons Pressing these buttons moves the Playback Position control. : Moves to the beginning of a file. : Moves to the previous index mark or the edge of a verbal comment. : Rewinds a file. Holding the button speeds up rewinding. / : Starts playback. Pressing this button during playback stops it. : Fast-forwards a file. Holding the button speeds up fast-forwarding. Tone Adjustment Control Clicking and or dragging the slider adjusts the tone in increments of 1% from 100% on the B side to 100% on the T side. This control is hidden by default. Status Bar Displays the following information. First Area : The current operating state (Play, Stop, Fast-forward, Rewind, QUE, REVIEW) Second Area : Author ID Third Area : Worktype Fourth Area : Comment : Moves to the next index mark or the start (or end) of a verbal comment. : Moves to the end of a file. 140 / 180 Names and Functions of the Recording Screen Components The names and functions of the Recording screen components are described here. The Recording screen is displayed by clicking or on the Main screen, or by clicking [New Dictation] or [Edit Dictation] on the File menu. This screen is used to create (record) and edit a file with a supported device. Exiting the screen brings the user back to the Main screen. Title Bar Displays the name of the file that is currently being edited and the name of the folder in which the file is stored. Tool Bar Displays the tool bar buttons. Displayed buttons vary depending on the settings. Dragging a tool bar button with the [Alt] key pressed can change the display order of the buttons. Status Bar First Area : The current operating state (Play, Stop, Fast-forward, Rewind, QUE, REVIEW) Second Area : Author ID Third Area : Worktype Fourth Area : Comment Control Panel Priority Button This mark indicates the priority of the file. A red mark means that the file is assigned high priority. Audio/Instruction Comment Mode Switching Button Switches between audio playback and Instruction Comment playback. In Instruction Comment mode, the icon turns to green and the Play bar is surrounded by a green line. Information Button Clicking this button displays the property information of the file. The Main screen does not have this button. / Recording mode Switches between Insert and Overwrite recording modes. / Microphone Sensitivity Playback Position/Recording Time Length Displays on the immediate right of the Play bar, in the format of HH:MM:SS. The playback position of a file is displayed in blue, and the total recording time length is displayed in white. Timescale control Displays the timescale of the Play bar. The time frame can be changed in the range of a 1-minute width to full scale. Clicking or changes the timescale. Control Volume Adjustment Adjusts output sound volume. This function is not available with an older sound board that does not have electronic volume adjustment capability. If that is the case, adjust the volume manually. indicates the sensitivity for dictation recording and represents the sensitivity for Audio Output Display 141 / 180 conference recording. This is available with DS-5000 or DirectRecs. Displays the current state of audio playback. In the case of monaural recording, the L and R outputs are displayed at the same height. User Setting Button Clicking this button displayes User Setting dialog box. Playback condition and Transcribe Bar setting can be changed. Playback Speed Adjustment Control Clicking and or dragging the slider adjusts the playback speed without changing the voice pitch (sound pitch). Show Tool Bar Button Shows or hides the Tool bar. The Main screen does not have this button. Show Status Bar Button Shows or hides the status bar. The Main screen does not have this button. ay Bar and Position Slider Pl Noise Cancellation Control Clicking and or dragging the slider can adjust the noise cancellation effect in four levels of 0, 1, 2, and 3. Graphically displays which part of the current file is being played. The range, from the beginning to the currently played position, is represented with and verbal-commented ranges are represented with . Index Mark Clicking inserts an index mark at the Position control point. Displayed Area Slider Indicates the currently displayed range in the file with . Dragging the slider shifts the displayed range. Control Buttons Pressing these buttons moves the Playback Position control. : Moves to the beginning of a file. : Recording will begin. Tone Adjustment Control Clicking and or dragging the slider adjusts the tone in increments of 1% from 100% on the B side to 100% on the T side. : Record a verbal comment only while this button is being pressed. [Finished] : Moves to the previous index mark or the edge of a verbal comment. [Pending] : Rewinds a file. Holding the button speeds up rewinding. Stops and exits a recording. The file can then be transcribed. Closes the screen in Pending state. The file will be stored in Pending status in the Recording tray. / : Starts playback. Pressing this button during playback stops it. : Fast-forwards a file. Holding the button speeds up fast-forwarding. : Moves to the next index mark or the start (or end) of a verbal 142 / 180 comment. : Moves to the end of a file. 143 / 180 Audio Tree View (Main Screen) The Audio Tree view is displayed on the left side of the Main screen. Title Tool Bar Displays the name of the view. Pin Button Switches the display mode of the view between automatically hidden and always displayed. (On): Always displayed. Displays the tool buttons for working with a file. For information on the functions, refer to the Folder menu section in Menu List. The folder structure is displayed under the Dictation tray. For information on each folder, refer to How Folders Work. (Off): Automatically hidden when not in use. To display the view again, press view. in the Content List 144 / 180 Device Tree View (Main Screen) The Device Tree view is displayed on the left side of the Main screen. This view is displayed when the device is connected. It displays, with icons, the devices supported by Dictation Module. [Hide/Restore] button Pressing view. hides the Device Tree Pressing shows the Device Tree view again. Note that if no device is connected, pressing this button does not show the view. Tool Bar Displays the tool buttons for working with a file. For information on the functions, refer to the Device menu section in Menu List. The folder structure under Device Manager is displayed. For information on each folder, refer to How Folders Work. 145 / 180 Content List View (Main Screen) The Content List view is displayed in the center of the Main screen. It cannot be hidden. : Shows or hides the Audio Tree view. Title Displays the name of the list view (either the Dictation List or Document List) displayed in the view area. View Area Displays audio or document files in the folder selected in the Audio Tree or Device Tree view. : Switches the Filter of the list view on or off. : Switches the in-line editing function of the list view on or off. Shows or hides the Properties view. 146 / 180 Information View (Main Screen) The Information view is displayed at bottom center of the Main screen. This view is hidden by default. [Hide/Restore] button Pressing view. hides the Device Tree Pressing shows the Device Tree view again. Note that if no device is connected, pressing this button does not show the view. Title Displays either "Document List", "Document Preview", or "Mail Preview". : Switches the displayed view. Pin Button Switches the display mode of the view between automatically hidden and always displayed. (On): Always displayed. (Off): Automatically hidden when not in use. To show the view again, press View Area Document List Lists all the document files under the Document tray when the contents of the Dictation folder are displayed in the Content List view. Dragging one of the document files to an audio file in the Content List view can link the document file with the audio file. Document Preview Displays the content of a selected document file when the contents of the Document folder are displayed in the Content List view. It also displays the content of a linked document file when the contents of the Dictation folder are displayed in the Content List view. Mail Preview Displays the content of email. When sending an audio file selected in the Content List view via email, its content is displayed. . 147 / 180 Properties View (Main Screen) The Properties view is displayed on the right side of the Main screen. This view is hidden by default. Title Property View Displays the name of the view - either "Property" or "Job History". : Switches the displayed view. Pin Button Switches the display mode of the view between automatically hidden and always displayed. (On): Always displayed. (Off): Automatically hidden when not in use. To display the view again, press view. in the Content List (Customize) Button Shows or hides an item or category in the Properties view. Displays the properties of the selected file or folder. The items displayed in black characters can be edited. : Displays the properties by category. : Displays all properties in alphabetical order. : Displays the history of the dictation file. Job History View Displayed only when Dictation is selected in the Content List view. It displays the history from the creation of the selected audio file to the completion of its transcription (or to the completion of transmission if the audio file has been sent via email or FTP). 148 / 180 10.2 Menu Lists This section describes the menus provided by Dictation Module. 10.2.1 [File] Menu Command Name Button Functions New Dictation Opens the Recording screen and creates a new audio file. Edit Dictation Displays a selected audio file on the Recording screen, allowing file editing. Convert Dictation Converts a selected audio file into a specified file format. Voice-recognizes a selected audio file using Dragon NaturallySpeaking. Imports an external audio file not managed by Dictation Module so that Dictation Module can manage it. Converts a selected audio file into external media. Splits a selected file at a specified position into two files. Start Voice Recognition Import Dictation Export Dictation Split Join Joins multiple files into a single file. Encrypt Encrypts a selected file. Decrypt Decrypts a selected encrypted file. Open Document Associate with Document Remove Association with Document Edit Job Data Change Status Exit Ctrl+W Opens a selected document file. When running this operation with an audio file specified, the linked document file will also open. Associates a selected audio file with a specified external document file. The associated document file will be copied to My Document and managed with the link. Dissociates an audio file from its linked document file. Edits the job data of a selected audio file. Job data refers to several editable settings: Author ID, Worktype ID, Option Items, and Comments. Changes the status of a selected audio file. Exits Dictation Module. 149 / 180 10.2.2 [Folder] Menu Command Name Button Functions When the Dictation tray is focused on, a custom folder will be created at the same tier as the Download tray. When a folder in the Download tray is focused on, a subfolder will be created. Opens the Select Folder dialog box, with which, at the same tier as the Download tray, you can create a shortcut folder for a path to a specified external folder. Deletes the shortcut folder (shortcut path to an external folder) created with [Add Folder]. Renames a selected folder. The folders in the Download tray and custom folders are shortcut folders maintained internally by DSS Player. When renaming is applied to these folders, only the shortcuts are renamed, not their actual folders. Subfolders are real folders and can be renamed. Starts the Folder Design dialog box, with which you can configure the attributes of a folder. New Folder Add Folder Remove Folder Rename Folder Folder Setting 10.2.3 [Edit] Menu Command Name Button Functions Cut Copies a selected audio file to the clipboard. Pasting the audio file after cutting it moves the file to the specified folder. Copy Copies a selected audio file to the clipboard. Paste Moves or copies the audio file, which was copied to the clipboard with the Cut or Copy command, into a specified folder. Delete Deletes a selected audio or document file. Select All Copy to Folder Move to Folder - Selects all the files in the Content List view. Copies the audio file selected in the Content List view to a specified folder. Moves the audio file selected in the Content List view to a specified folder. 150 / 180 10.2.4 [View] Menu Command Name Button Switch to Playback Control Window Folder Navigation - Property Window Information Window - Tool Bar - Status Bar Playback Control Bar - Gridlines - Columns to Display - Sort by - Filter On/Off Enables or disables the filtering function. In-line editing F5 Refresh Functions Switches from the Main screen to the Playback Control screen. The audio file selected in the Main screen begins playing. Shows or hides the Audio Tree view or Device Tree view. Shows or hides the Properties view. Shows or hides the Information view. Shows or hides the Standard Edit E-mail / FTP Customize tool bar. Shows or hides the status bar. Shows or hides the Playback Control bar. Shows or hides the grid lines in the Information view. Shows or hides the columns in the audio list and configures their displayed order. Sorts files in alphabetical order by the columns selected in the Information view. Enables or disables direct editing of the items displayed in the audio list. Clicking a configurable item in the list makes the field editable. Refreshes the audio list on the Main screen. The audio list refers to cached data for speeding up the display. Since refreshing the list causes the cached data to be rebuilt, it may take a while to display a large list. 151 / 180 10.2.5 [Play] Menu Command Name Button Functions Volume Plays a selected file or the first file on the list in the Content List view from the Position control point on the Play bar. Clicking this menu during playback stops it. Fast-forwards a file. Holding the button speeds up fast-forwarding. Rewinds a file. Holding the button speeds up rewinding. Moves the Position control to the next index mark or start (or end) of a verbal comment. Moves the Position control to the previous index mark or start (or end) of a verbal comment. Adjusts output sound volume. Speed Speeds up or slows down playback. Tone Configures the tone, placing an emphasis on the high or low pitch areas. Play/Stop Fast Forward Rewind Next Index Mark Previous Index Mark Noise Cancellation Channel - Insert Index Mark Deletes an index mark at the Position control point. Displays the View All Index Marks dialog box. Delete Index Mark View All Index Marks Next Verbal Comment Previous Verbal Comment Dictation / Instruction Comment Mode Intro Scan Selects the level of noise cancellation from 0, 1, 2, and 3. A larger number means a higher effect of noise cancellation. Selects a channel for a sound to be played. Stereo : Plays as stereophonic sound. Monaural : Plays as monophonic sound. Left channel only : Plays only the left side track of stereophonic sound. Right channel only : Plays only the right side track of stereophonic sound. Inserts an index mark at the Position control point. F10 The Position control moves to the next index mark or the start (or end) of a verbal comment. The Position control moves to the previous index mark or the start (or end) of a verbal comment. Switches between Audio File mode and Instruction Comment mode if an Instruction Comment has been recorded in the currently selected audio file. Sequentially plays only the first five seconds of the files selected or displayed in the Content List view. 152 / 180 10.2.6 [Tool] Menu Command Name Button Functions Send Via E-mail Manually moves a selected audio file to the email sending box. If multiple email profiles have been registered, select a profile for transmission with the pop-up menu. Select Speaker Selects the speaker supplied with a PC or the one provided by a connected digital voice recorder when playing a file. Send Via FTP Manually sends a selected audio file via FTP. The Send command sends an email in the sending box or a file via FTP to the server. When the transmission successfully completes, the audio file will move to Sent Items. The Receive command initiates the reception of document files. Enables or disables Hot keys. Send and Receive Hotkeys On/Off Keyboard Settings OLE Settings Options - Displays the user-configured keyboard options. It enables the user to assign Hot keys to Dictation Module commands, and to delete or modify the assignments. Selects the way to handle audio data, when dropping a DSS or DSS Pro file selected in the Content List view to an OLE-enabled application, from the following: ・ Embedding the audio file in a document file ・ Embedding only the link information in a document file Displays the Option Settings dialog box for Dictation Module. 153 / 180 10.2.7 [Device] Menu Command Name Button Download Folders A-G - Download Selected Files - Functions Downloads all files in Folders A-G in the device displayed in the Device Tree view (recorder, PCMCIA card, or removable drive) into the corresponding Folders A-G in the Download tray in the Audio Tree view. Downloads only selected files into the Download tray in the Audio Tree view. Downloads all files in the device displayed in the Device Tree view into the corresponding Folders A-G in the Download tray. Files in the removable drive that have no folder are downloaded into Folder A. Uploads the files selected in the Audio Tree view into the device displayed in the Device Tree view . Switches device mode of a connected device to Audio mode or Storage mode. This command is enabled only for DS-5000. DS-5000 provides two types of media: the SD card and micro SD card. This command specifies the contents of which media is displayed when the device is connected via USB to the PC. It is impossible to display the contents of both media simultaneously. Synchronizes the date and time of the recorder with those of the PC. The device can also be automatically synchronized with the PC when connected. With this menu, the functions of a connected device can be configured via the PC. Download All Upload Selected Files Change Device Mode Change Storage Media Synchronize Date/Time Device Setting 10.2.8 [Help] Menu Command Name Contents Button F1 Check for Updates - About Dictation Module - Functions Displays the Help for Dictation Module. Checks the Olympus download server for the latest Updates and downloads them if present. Displays the version information of Dictation Module. 154 / 180 10.3 File Property Lists This section provides the property lists of audio and document files displayed in the Content List view. The R/W column describes the Read and Write attributes. The Filter column indicates whether or not the filter is set. The Option column shows the option setting for filtering. Displayed Property List (Audio File List view) The following table lists the properties and their descriptions displayed in the Audio File List view. R/W : Read and Write attributes. The items that have the W attribute are user-editable. Filter : Whether or not the filter is set. Option : Option setting for filtering. Property Priority Level Priority Voice Recognition Instruction Comment Encrypted Locked File Name Author Worktype Created Completed Downloaded Deleted Date Backed up Date Transcriptionist Transcription Started Transcription Completed Process/Status Description R/W Filter Option A numeric value representing the priority level, ranging from 0 to 15 Priority (High/Normal) Whether or not the audio file has been voice-recognized Whether or not the audio file is instruction-commented R/W Yes Value R/W Yes No R Yes No R Yes No Whether or not the audio file is encrypted R Yes No Whether or not the audio file is locked R Yes No The name of the audio file The Author name The Worktype name The date and time of when the audio file was started The date and time of when the audio file was was finished The date and time of when the audio file was downloaded The date and time of of when the audio file was deleted The date and time of when the audio file was backed up R/W R/W R/W R No Yes Yes Yes --No No Date R Yes Date R Yes Date R Yes Date R Yes Date The name of the Transcriptionist The date and time of when a transcription was started The date and time of when a transcription was finished The Process/Status of the audio file R R Yes Yes Date Date R Yes Date R/W Yes No R Yes Value :ProcessRecording :ProcessTranscription :ProcessVoiceRecognition :ProcessExport Length :ProcessArchive The recording time length of the audio file (HH:MM:SS) 155 / 180 File Size Option Item Option Item Option Item Option Item Option Item Option Item Option Item Option Item Option Item Option Item Comment Document 1 2 3 4 5 6 7 8 9 10 File Format Audio Format Original Location Receiver Sent Date Location DSS License The size of the audio file (KB) The content of Option Item 1 The content of Option Item 2 The content of Option Item 3 The content of Option Item 4 The content of Option Item 5 The content of Option Item 6 The content of Option Item 7 The content of Option Item 8 The content of Option Item 9 The content of Option Item 10 Comments for an audio file The name of a document file linked with the audio file The extension of the audio file The format of the audio file The folder in which the audio file was originally stored The receiver of the audio file The date and time of when the audio file was sent The location of where the audio file is stored (full path) The name of the vendor that supplies the codec for the audio file 156 / 180 R R/W R/W R/W R/W R/W R/W R/W R/W R/W R/W R/W R No Yes Yes Yes Yes Yes Yes Yes Yes Yes Yes Yes No --No No No No No No No No No No No --- R R R Yes Yes Yes No No No R R Yes Yes No Date R No --- R Yes No Displayed Property List (Document List view) The following table lists the properties and their descriptions displayed in the Document List view. R/W : Read and Write attributes. The items that have the W attribute are user-editable. Filter : Whether or not the filter is set. Option : Option setting for filtering. Property Priority Level Priority Voice Recognition Instruction Comment Encrypted Locked File Name Author Worktype Transcriptionist Transcription Started Transcription Completed Process/Status Description R/W Filter Option R/W Yes Value R/W Yes No R Yes No R Yes No Whether or not the document file is encrypted Whether or not the document file is locked R Yes No R Yes No The name of the document file The Author name The Worktype name The name of the Transcriptionist The date and time of when a transcription was started The date and time of when a transcription was finished The Process/Status of the audio file R/W R/W R/W R R No Yes Yes Yes Yes No No Date Date R Yes Date R/W Yes No R/W R/W R/W R/W R/W R/W R/W R/W R/W R/W R R R R Yes Yes Yes Yes Yes Yes Yes Yes Yes Yes Yes No Yes Yes No No No No No No No No No No No --No Date R No --- A numeric value representing the priority level, ranging from 0 to 15 Priority (High/Normal) Whether or not the audio file has been voice-recognized Whether or not the audio file is instruction-commented :ProcessRecording :ProcessTranscription :ProcessVoiceRecognition :ProcessExport Option Item 1 Option Item 2 Option Item 3 Option Item 4 Option Item 5 Option Item 6 Option Item 7 Option Item 8 Option Item 9 Option Item 10 File Format File Size Sender Received Date Location :ProcessArchive The content of Option Item 1 The content of Option Item 2 The content of Option Item 3 The content of Option Item 4 The content of Option Item 5 The content of Option Item 6 The content of Option Item 7 The content of Option Item 8 The content of Option Item 9 The content of Option Item 10 The extension of the audio file The size of the audio file (KB) The sender of the audio file The date and time of when the audio file was received The location of where the audio file is stored (full path) 157 / 180 10.4 Default Key Assignments This section provides the lists of default key assignments. Default Key Assignments Playback Control Key Assignments Command Default Key Play/Stop F9 Stop Fast Forward F8 Rewind F7 Next Index Mark Ctrl+Right Previous Index Mark Ctrl+Left Next Verbal Comment Ctrl+Shift+Right Previous Verbal Comment Ctrl+Shift+Left Jump to Top Jump to End Volume Up Ctrl+Up Volume Down Ctrl+Down Speed Up Ctrl+Shift+Up Speed Down Ctrl+Shift+Down Tone Up Ctrl+Alt+Up Tone Down Ctrl+Alt+Down Noise cancellation level*1 Insert Index Mark Delete Index Mark Dictation/Instruction Comment Mode F10 *1 : Each command execution cyclically switches the level in the order of Off, 1, 2, 3, Off, and so on. DirectRecording Key Assignments Command Default Key Record Ctrl+Alt+F1 Record Verbal Comment Ctrl+Alt+F2 Switch between High and Normal priority Ctrl+Alt+F3 Switch between Conference and Dictation Ctrl+Alt+F4 Switch between Insert and Overwrite mode Ctrl+Alt+F5 Pending dictation Ctrl+Alt+F6 Finish dictation Ctrl+Alt+F7 Change saving folder*2 Ctrl+Alt+F8 Send/not send finished dictation*3 Ctrl+Alt+F9 Delete Instruction Comment Ctrl+Alt+D Undo Ctrl+Alt+Z Redo Ctrl+Alt+Y *2 : Finishing a dictation displays the Save As dialog box. With this dialog box, you can specify the file name, change the saving destination, and select whether or not to automatically send the file. This command can change the saving destination, and each execution changes the destination to the next folder. 158 / 180 *3 : Finishing a dictation displays the Save As dialog box. With this dialog box, you can specify the file name, change the saving destination, and select whether or not to automatically send the file. This command toggles automatic sending on and off. General Key Assignments Command Default Key New Dictation Edit Dictation Start Voice Recognition Property View Hotkeys On/Off Download All Ctrl+N Ctrl+O Ctrl+R F12 Ctrl+Shift+M Function Assignments for Function Keys Function Key [F1] [F2] [F3] [F4] [Ctrl]+[F4] [Alt]+[F4] [F5] [F6] [F7] [F8] [F9] [F10] [Shift]+[F10] [F11] [F12] Windows Standard Display Help Edit Item Search Close Window Exit Application Refresh Window Show Context Menu DSS Player Pro Display Help Edit Item --- Exit Application Refresh Window Move Pane Rewind Fast Forward Play/Stop Switch Dictation/Instruction Comment Mode Show Context Menu Hotkey On/Off 159 / 180 10.5 Functions of Devices This section lists the functions of devices. Functional Support of Recorders Some devices have limitations on functions. The following table summarizes the functional support of each device model. : Supported : Unsupported Dictation folder Download/Upload : Supported file types are listed. The device locking function is supported only by DS-5000 and 5000iD. Model DirectRecord Dictation folder Dictation folder Template (Creating a Download Upload Edit/Register new file) DS-5000 / 5000iD DS-4000 DS-3300 DS-2300 DS-2200 DSS, DSS Pro DSS, DSS Pro DSS DSS DSS DSS DSS DSS DSS DSS DS-50 WMA WMA, MP3 *1 DS-40 WMA WMA, MP3 *1 DS-30 WMA WMA, MP3 *1 DS-2 WS-331M WS-321M WS-311M WS-320M WS-310M WS-300M WS-210S WS-110 WS-200S WS-100 DSS, WMA WMA WMA WMA WMA WMA WMA WMA WMA WMA WMA DSS, WMA WMA, MP3 WMA, MP3 WMA, MP3 WMA, MP3 WMA, MP3 WMA, MP3 WMA WMA WMA WMA *1 : Some functions are unavailable. 160 / 180 Device Menu setting 10.6 Names and Functions of the Option Settings Dialog Boxes Components This section describes the names and functions of the components comprising the Option Settings dialog boxes, which are used for configuring various options. Folder Design Dialog Box This dialog box is used to configure folder-related settings. Category Bar Selects the category of the profile. The currently selected category is highlighed. The setting information included in the profile falls into the following categories. Folder Tree Configures the folders in the Dictation tray and Document tray. Turning the checkbox on or off enables or disables the corresponding folder. Create Folder Buttons [New] : Creates a new folder. A created folder is displayed between the Download tray and Recording folder. [Add]: Adds a specified external folder path as a custom folder to the Audio Tree view. [Remove]: Removes a shortcut folder previously created with [Add]. 161 / 180 Folder Properties Displays the properties of the folder selected from the folder tree. Properties are configured for each folder. Configurable properties vary depending on the folder type. [OK] : Secures the settings. [Cancel] : Exits without modifying the settings. [Apply] : Reflects changes to the configuration file. Sorts properties by category. Lists the properties in alphabetical order. Browse for folder Dialog Box Select a folder and click [OK]. 162 / 180 Change Password Dialog Box Enter a password in the New Password and Confirm Password fields and click [OK]. Support Document Type Dialog Box • • • To register an extension, type it in the Supported document extension box and click [Add]. To delete an extension, select it from the Supported document list and click [Remove]. When the configuration has been completed, click [OK]. 163 / 180 Convert Dictation Settings Dialog Box Specify the settings and click [OK]. Auto Send via E-mail Setting Dialog Box • • Click To, CC, and/or BCC to specify the addresses. Type in a title and body in the Subject and Note boxes respectively. Specify the settings and click [OK]. 164 / 180 Auto Send via FTP Setting Dialog Box Specify the settings and click [OK]. Cleaning Settings Dialog Box • Enable the Cleaning setting, specify the retention period, and click [OK]. 165 / 180 Purge Setting Dialog Box Specify the settings and click [OK]. File Name Setting Dialog Box • • • • By selecting the checkbox of an item, its setting is applied to the file name. Note that “File Name” is a required item. To change the order of items, select an item and use [Up] and [Down] to change its position. Setting a separator inserts it between selected items. The separator is selected from a drop-down list. [none] [space] - [hyphen] . [period] _ [underscore] (Default) [Preview] displays the format of a file name resulting from renaming being configured. 166 / 180 Edit Job Data Dialog Box • • • This dialog box is used to configure job data (Author ID and Priority Level) for a file. Select the Author ID and Worktype ID from the drop-down lists. Enter the label names and values of option items. Specify the settings and click [OK]. Rule Setting Dialog Box Configure the Author ID and destination folder of an audio file, and then click [OK]. 167 / 180 Author Property Dialog Box Configure the Author ID and Priority Level, and then click [OK]. Worktype Property Dialog Box This dialog box is used to configure Worktype ID, Option Items, and the barcode input option. Option Item Worktype ID and Option Items are configured. Worktype ID can be entered using up to 16 characters. Up to 10 Option Items can be registered. • • • • To add an Option Item, configure it in the Option Item Property dialog box, which is displayed by clicking [Add]. To enable an Option Item when making a recording on the recorder side, select the checkbox of its Label. To modify an Option Item, select its Label and click [Modify]. Then, make changes to the Option Item in the Option Item Property dialog box. To delete an Option Item, select its Label and click [Remove]. To change the order of Option Items, select a Label and use [Up] and [Down] to change the item's position. 168 / 180 Limitations on Option Items When creating an audio file, up to 10 Option Items are registered using the DS2 recording format, while only three of them are recorded using the DSS recording format. Bar code Input Option This option configures the input method when using barcodes to input values to the Option Items registered in the Option Item list. • • With Barcode input option set to "Bulk scanning" in the Worktype Property dialog box, one barcode scanning populates multiple Option Items with data. The starting and ending digit numbers for scanning can be set in the Option Item Property dialog box. With Barcode input option set to "Separate scanning", one barcode scanning populates a single Option Item with data. If multiple Option Items have been registered, separate barcode scannings sequentially populate the Option Items with scanned data. Description The description of the Worktype is registered. Up to 100 characters can be entered. Option Item Property Dialog Box This dialog box is used to configure an Option Item. • • • • For the Label, any string can be entered using up to 16 characters. For the Default Value, any value can be specified using up to 20 characters. For the Initially Displayed Value, the default value of the label when making a recording with a recorder is selected. (Blank/Default/Last Entered Value) For the Starting and Ending Digit Numbers for Barcode Scanning, the string range extracted from scanned data is specified with the starting and ending digit numbers. Limitations on the Label When using the DSS recording format, only up to eight characters in a registered Label name string can be used. Subsequent characters are not recorded in a file. 169 / 180 Recording Format Setting Dialog Box • • Select the recording format from the Format drop-down list. Select the bit rate and stereo/monaural settings for a specified recording format from the Attribute drop-down list. E-mail Settings (Select) Dialog Box • Select an email transmission/reception protocol for registration and click [Next]. The E-mail Settings dialog box for the selected protocol will appear. 170 / 180 E-mail Settings (POP/SMTP) Dialog Box • • • To configure advanced settings, use the Advanced Settings (POP/SMTP) dialog box, which is displayed by clicking [More settings]. Pressing [Test settings] initiates a test to determine whether or not a file can successfully be uploaded and downloaded with the current settings in the dialog box, and then displays the result. Specify the settings and click [Finish]. 171 / 180 Advanced Settings (POP/SMTP) Dialog Box Specify the settings and click [OK]. E-mail Settings (IMAP) Dialog Box 172 / 180 • • • Pressing [Test settings] initiates a test to determine whether or not an email can successfully be sent and received with the current settings in the dialog box, and then displays the result. To configure advanced settings, use the Advanced Settings (IMAP) dialog box, which is displayed by clicking [More settings]. Specify the settings and click [Finish]. Advanced Settings (IMAP) Dialog Box Specify the settings and click [OK]. E-mail Settings (GroupWise) Dialog Box 173 / 180 Specify the settings and click [Finish]. E-mail Settings (Lotus Notes) Dialog Box Specify the settings and click [Finish]. E-mail Settings (Extended MAPI) Dialog Box Specify the settings and click [Finish]. 174 / 180 FTP Settings Dialog Box • • Pressing [Test settings…] initiates a test to determine whether or not a file can successfully be uploaded and downloaded with the current settings in the dialog box, and then displays the result. Specify the settings and click [Finish]. 175 / 180 10.7 Glossary Backup With a folder configured for backup, the audio files dropped into that folder can be automatically backed up to a specified folder. Citrix Presentation Server A client/server system that allows a shared server application to be started from multiple client OSes including Windows, Macintosh, and Linux. Clean A folder attribute and a way to delete files. Old files can be deleted through one of two methods: by directly deleting them or by moving them to the Recycle Box and then deleting them with the delete option of the box. Setting the Clean attribute enables automatic cleanup of old files. Composite Mode This mode supports multiple device classes. Recorders support the Audio and HID classes (note that DS-5000 supports the Audio, HID, and Storage classes). DirectRecord A recording method that records audio data directly onto the hard disk drive in a PC with a connected DirectRecording device. DR-1000 and DR-2000 are the devices specialized for direct recording. Some DVR models also support direct recording. DRM This stands for Digital Rights Management. It is a general term for the technologies that protect the copyrights of digitally-created contents and regulate the use and replication of them. DSS This stands for Digital Speech Standard. This voice encoding standard has been developed by Olympus and two other companies. It can downsize audio data while maintaining sound quality. All of Olympus recorder models support DSS. DSS-compliant audio files have the "DSS" extension. DSS Pro An audio standard enhanced from the classic DSS. Key differences from the DSS standard include QP (Quality Play) mode for high-grade recording, an increase from 16 to 32 in the number of settable index marks, support for audio file encryption, and support for verbal comment recording. DSS-compliant audio files have the "DSS" extension. FTP This stands for File Transfer Protocol. This is a protocol used for transferring a file over the TCP/IP network. 176 / 180 Hot Key A function that allows an application's operation or a button operation on the device to be assigned to a key on the keyboard and to be executed simply by pressing the key. It can be customized and enables the user to work more efficiently by registering frequently used functions. HTTPS A protocol that integrates SSL (Secure Sockets Layer) encrypted communication into HTTP. Instruction Comment An Instruction Comment is an instruction or other message recorded for a Transcriptionist. It can be recorded only with DirectRecord and cannot be created when making a recording with a standalone recorder. It is maintained as a file separately from an audio file and is recorded to provide a Transcriptionist with instructions. Job Data A collective term for several basic settings, e.g. Author ID, Worktype, Option Items, and Comments. By centrally managing these settings as Job Data on the application side, each dictation can be edited and configured more easily. Noise Cancel An operation that reduces noise output by extracting and filtering out noise components from an audio file. The cancellation effect can be adjusted to three different levels. MP3 An MPEG-1-based audio compression method. Like other major audio compression techniques, it uses a lossy compression method that achieves a high compression rate by deducting less audible portions from sound data. DSS Player supports it only for playback. The file extension is .MP3. MSI Package A Windows Installer-compliant package for installation. DSS Player Pro R5 executes the MSI packages of modules when performing installations and upgrades. OLE When dragging and dropping an audio file to a document file, it can be configured to be an embedded object or a linked object. An embedded object brings all audio data into the file, resulting in a larger amount of data, while the file with audio data embedded can be played on another PC that has DSS Player installed. A file linked with audio data only retains the file name and path of the audio file, resulting in a smaller amount of data, while the file may not be able to be played if it cannot refer to the audio data path. Option Item An item associated with a Worktype. Up to 10 items can be registered with combinations of values. Option Items can be input with such tools as Baltech Transponder and a barcode reader. 177 / 180 Ownership An attribute that, based on an Author's privilege, prevents an audio file from moving to the Finished folder in Transcription Module after the file has been transcribed. With this attribute configured, the file is not moved to the Finished folder in Transcription Module when its transcription has been completed. Under review. With the Ownership attribute configured, the dictations in the folder can be manipulated (moved and deleted) only by the Author. Priority This is represented by the 16 priority levels of 0 to 15, and allows the user to prioritize dictations. Proxy This is a boundary that separates an internal network from an external Internet. It is a computer or software that connects to the Internet on behalf of an internal computer that cannot directly access the external network. A proxy centrally controls the access traffic between the Internet and the internal network, and blocks unauthorized accesses. Repository A hierarchically structured database that stores shared data managed by System Configuration Program. It stores user profiles, profiles of groups, and Update information. Stand-alone System The basic system of DSS Player Pro R5. It represents a system environment in which Dictation Module and Transcription Module run on local PCs and management tools such as System Configuration Program are not used. Storage Mode In this mode, the device is recognized as large storage media when connected to a PC. The memory or memory card installed in the recorder is recognized as a removable drive, and the files stored there can be accessed like those on a hard disk drive. Terminal Service This is a client service provided by Windows Server. It can execute applications and services provided by the server on the client side. A separate license such as TS-CAL is required to use this function. VCVA A capability that enables sound-initiated recording (called Variable Control Voice Actuator) in order to improve usability and efficiency for prolonged recording. It halts recording after a certain period of silence and resumes it in response to sound. The sound level to initiate recording can be adjusted. A level setting optimized for a recording environment ensures efficient recording. For recording intended for voice recognition, it is recommended to disable the VCVA function. Verbal Comment A voice comment that is embedded in audio file data. Verbal comments can be recorded with supported recorders. They are provided to transcribe audio data immediately after and according to the comment. Verbal comments are recorded at any position in an audio file based on the need for instructions. 178 / 180 WAV A standard audio file format for Windows. It is also referred to as the WAVE format. The specifications include the saving format for recording a digitally converted audio signal. The file extension is .WAV. WMA A standard audio format for Windows. This technology is a component of Windows Media, a multimedia technology incorporated in Windows, and is a standard audio compresson technique. The file extension is .WMA. Workgroup System The middle-class system of DSS Player Pro R5. It represents a multi-user system environment in which multiple licenses are managed by License Manager and user settings can be maintained with System Configuration Program. Worktype This is the data used to classify dictations. The user can classify the types and Authors of dictations with the application by selecting a Worktype on the recorder when making a new recording. Using Option Items associated with a Worktype, additonal attributes can be provided. 179 / 180 Copyright © 2008 OLYMPUS IMAGING CORP.