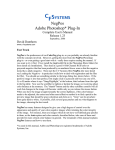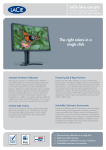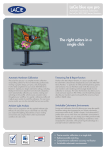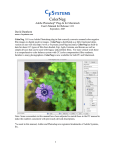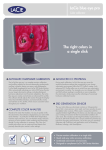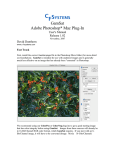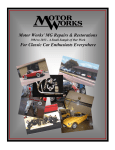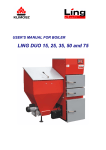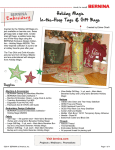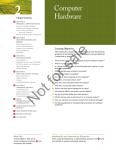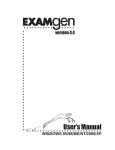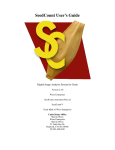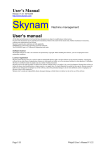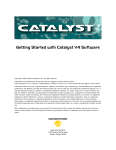Download ColorPos Manual (1.6 MB PDF)
Transcript
ColorPos
Adobe Photoshop* Plug-In
User's Manual for Release 1.00
August, 2006
David Dunthorn
www.c-f-systems.com
ColorPos 1.0 is an Adobe Photoshop plug-in to deal with maintaining color integrity in
scanned color slides and prints and digital camera images.. ColorPos is distributed as a
fully functional demo version on our web site (http://www.c-f-systems.com/Plugins.html). ColorPos is much easier to use than our ColorIntegrity plug-in and in most
cases will produce results that are equivalent or better. ColorPos has simple devices that
can be to help dealing with problem films. For more critical work there is a
comprehensive color balance system with CC (color compensation) filter readouts,
familiar to many photographers.
*As used in this manual, Adobe and Photoshop are registered trademarks of Adobe
Systems, Inc.
1
Contents (Clickable)
Getting Started .........................................................................................................3
Installation .........................................................................................................3
The Starting Image.............................................................................................3
Starting ColorPos ...............................................................................................4
Descriptive Table of Contents - ColorPos's Capabilities.........................................5
Introduction..............................................................................................................7
Legal Notice.............................................................................................................7
Preview Image Clicking for Color Balance .............................................................8
CC (Color Compensation) Filter Readout ...............................................................8
Rework and Linear Input Indicator..........................................................................8
ScrollBar Controls ...................................................................................................9
Auto Color .........................................................................................................9
Lightness ............................................................................................................9
Color Adjustment.............................................................................................10
Shadow.............................................................................................................10
Gamma.............................................................................................................11
Film Type (Image Source) ...............................................................................12
Panel Controls........................................................................................................13
Main Control Panel - Registration ...................................................................13
Tails Control Panel ..........................................................................................14
Selection Control Panel ...................................................................................15
Linear Input................................................................................................15
Feathered Selections ..................................................................................15
How to Make Selections ............................................................................16
CC Master Control Panel .................................................................................17
A Brief CC (Color Correction) Filter Tutorial...........................................17
The CC Reference and the Zero and Initial Buttons..................................18
Matching a Series of Similar Images .........................................................18
Image Source Select Feature............................................................................20
Calibration Feature...........................................................................................21
Known Calibration.....................................................................................24
Approximate Calibration ...........................................................................27
Natural Grayscale Calibration....................................................................27
Sigma and the "Best" Calibration ..............................................................29
Calibration Modes......................................................................................30
Problems and Comments .......................................................................................30
General Problems.............................................................................................30
Color Balance Extreme Problems....................................................................30
Different Lighting in Different Parts of an Image ...........................................30
Color Balance Differs in the Shadows and Highlights ....................................31
Setting the Color Balance ................................................................................31
Color Management...........................................................................................32
2
Getting Started
Installation
We have not provided an installation program, but have taken the same approach as
Adobe has in distributing "RAW" conversion plug-in revisions. You have downloaded a
zip file which contains this PDF manual, a ReadMe.txt file, the two data files
Normal.colorint and colorintegrity.grayscale, and the plug-in file itself, ColorPos.8bf. All that
has to happen is the ColorPos.8bf file needs to be put in the Photoshop filters folder. For
an all-default installation, that folder will be
C:\Program Files\Adobe\Photoshop x\Plug-Ins\Filters
where “Photoshop x” specifies the version of Photoshop. If your installation is not the
default, you probably already know how to find the corresponding filters folder on your
system. If you are unable to find the folder we suggest using the Windows “find files or
folders” to locate it. Find files or Search is on the Start menu, and a search for file names
of "*.8bf" should locate the folder. The Filters folder should have a number of other files
with 8bf extension already in it. Once the ColorPos.8bf file has been placed in the folder,
Photoshop will automatically configure for ColorPos the next time it is started.
The Starting Image
ColorPos is intended for making the initial, largest corrections to a positive image, such
as a scanned image of a color slide or a print, or an image from a digital camera. The
working file must be in 16-Bits/Channel RGB mode (scanners which scan at 12Bits/Channel and produce a 16-Bits/Channel file are fine). Most scanners deliver
positive scans as "gamma-corrected" images by default. "Linear" scans are also
permitted – in fact, encouraged – but are not required. (If the scan is linear, ColorPos
must be informed by checking the Linear Input checkbox – see under Selection Control
Panel). A linear scan will look very dark or otherwise strange but ColorPos will fix that.
Images resulting from ColorNeg or NegPos are 16-Bits/Channel gamma-encoded, with
color integrity. They can be further adjusted if desired using ColorPos.
If the original is produced using Photoshop RAW, the objective is to read as 16Bits/Channel and do as little damage to the image as possible before sending it to
ColorPos. The image you get will be "gamma-encoded," not linear. Our normal
procedure is to set Brightness (which is not actually brightness) to 50, which we believe
is the most neutral value. Set Contrast, Saturation, Exposure, and Tint to 0. Actually, it
is largely immaterial where you set "Temperature" or "Tint" as these appear to merely set
the color balance in a way we find particularly awkward. The color balance will be reset
when using ColorPos. Don't even think about using the "Calibrate" settings in RAW.
Set them all to zero. They seem specifically designed to destroy color integrity. If you
are having trouble getting highlight detail, set Exposure to a negative value, like –0.5 or –
1.0. (See http://www.c-f-systems.com/16BitSecret.html for further details.)
3
If the scanner or digital camera will not deliver a 16-Bits/Channel image, it is permissible
to convert an 8-Bit/Channel image to 16-Bits/Channel using Image→Mode→16Bits/Channel. (But note that the companion ColorNeg filter requires 16-Bit/Channel
linear scans to work properly with color negatives.) If you must convert an 8-bit image,
there are several rules which will lead to better results if they are followed. If you plan to
use Image→Image Size to increase the number of pixels in the image, do so after
converting to 16 Bits/Channel and before using ColorPos. Also, if you plan to use
sharpening filter treatments and you do not plan to increase the pixel count, do some or
all of the sharpening after converting to 16 Bits/Channel and before using ColorPos.
Starting ColorPos
Once you have a good 16Bits/Channel image in an active Photoshop window, the rest is
simple. From the Photoshop Filter menu: Filter→C F Systems→ColorPos. The C F
Systems entry should be near the bottom of the Filter menu. (If ColorPos appears in the
menu but is grayed out, you are not in 16-Bits/Channel mode. Please read the paragraph
just above.) There will be a short delay as ColorPos builds tables describing the image,
then a dialog will appear that looks like the one pictured on the first page of this manual.
At this point the image should be nearly correct - sometimes it is satisfactory as is. To
explore the next, simple level of ColorPos capability, you will see to the right of the
scrollbar control a checklist of ScrollBar options. "Lightness" should already be checked.
Use the scrollbar to set the approximate lightness you desire for the image. If the color
balance needs to be adjusted, the easiest and often most effective method is to find a
patch in the preview image that should be gray (colorless) and click on it. "Gray" can be
anywhere from quite dark to nearly white but avoid areas that are completely white. If
possible, click several gray patches and see what happens to the image, choosing the best
result.
With a good positive image, in most cases that is all that is required for satisfactory
results. However, ColorPos has many features designed to give you a high degree of
control over the appearance and quality of your color photographic images while
retaining the color integrity of the image. For instance, there are images which do not
have well-defined gray patches in them, so the Auto Color and Color Adjust ScrollBar
options, described below, take care of them and provide for more critical color balance in
general. The remainder of this manual explains ColorPos features and how to use them.
We recommend using the Descriptive Table of Contents as an easy way to understand
what ColorPos does and to locate what you need.
4
Descriptive Table of Contents - ColorPos's Capabilities (Clickable)
Besides adjusting color images as required to maintain color integrity, ColorPos provides
tools to deal with color photographic images with various problems that may have
resulted from poor processing or storage. There are also tools for perfectionists who
want the best possible results, and tools to help speed the processing and matching the
results from image sources that are similar.
To have color integrity in a color photographic image, four considerations are necessary.
First, it is necessary to get the image into Photoshop without damaging or altering it in
uncorrectable ways. See The Starting Image for the basics on using a scanner or
Photoshop RAW in preparation for ColorPos. This is the most likely source of trouble if
ColorPos consistently does not work well on good test sources. If you are having trouble
with scanning, there is information on specific scanners and software on:
http://www.c-f-systems.com/Scanners.html.
This page is specifically targeted toward color negatives, but the same techniques will
work with color positives. While desirable, it is not normally necessary to get a linear
scan or a 16-Bits/Channel scan for positive images.
Second, the image source must be properly characterized. If the positive image source
looks correct to begin with or only color balance is required, this is not a problem. If
there is a problem, ColorPos provides several ways of dealing with it. Source images
that have not been processed or stored properly can sometimes be brought to proper
characterization as explained under the Gamma ScrollBar control. For more extreme
cases, try the Film Type ScrollBar control, as explained in Film Type Scrolling. For
the ultimate in characterization, see the Calibration Feature. Using calibration the
source may be directly characterized with the aid of a grayscale with known gray values
(see Known Calibration), a grayscale for which the gray values are not known (see
Approximate Calibration) or even with a grayscale composed of gray elements within a
normal scene (see Natural Grayscale Calibration).
Third, the image lightness must be properly set. As described in Lightness, this is done
automatically by ColorPos, but the setting sometimes can be improved using the
Lightness ScrollBar control. The setting for automatic lightness can be adjusted - see
Tails Control Panel.
Fourth, although ColorPos makes an initial guess at proper color balance, if a color cast
remains in the image, the color balance must be adjusted. Frequently this is as simple as
clicking a gray patch within the preview image - see Color Balance by Preview Image
Click. For images in which there is no convenient gray patch, the Auto Color ScrollBar
control systematically takes you through a range of settings that should produce good
color balance for your image. Finally, Color Adjustment explains how to use the
ScrollBar control to directly adjust the color balance, monitoring the result with the CC
filter pack readout.
5
ColorPos also has a comprehensive CC (color conversion) filter system including both
readouts in terms of CC filter packs and the ability to save color correction and shadow
settings for use on series of similar image sources. See CC Master Control Panel for
complete details including A Brief CC (Color Correction) Filter Tutorial for those
who are unfamiliar with this, an extremely useful concept that has largely gone missing
from digital imaging.
The Problems and Comments section deals with what to do with images that do not
respond to normal treatment with sections on Color Balance Extreme Problems,
Different Lighting, Color Balance Differs in the Shadows and Highlights, Setting the
Color Balance (in Photoshop proper), and Color Management.
By default ColorPos applies an S-curve to highlights and shadows. Normally this does
an excellent job of preventing blocked shadows and blown highlights. Like all tricks,
however, it can sometimes cause problems. If you are having a problem with highlight or
shadow blocking or other problems in those areas, the section on the Tails Control Panel
explains how the highlights and shadow curves are controlled.
ColorPos allows different treatment of the inversion inside and outside a feathered
selection. See Selection Control Panel for details and Feathered Selections and How
to Make Selections for hints on how to effectively use this feature. Also placed in the
otherwise empty Selection Control Panel are the option for including the image edges in
the histograms that control ColorPos and a place where the effective system gamma,
normally 2.2 for PCs, can be changed if necessary. These options are rarely changed but
Linear Input needs to be checked if linear scans are used.
6
Introduction
This manual is not necessary to start using ColorPos, although you will need to read the
ReadMe.txt file or the Getting Started section to learn about the 16-Bits/Channel images
that are the starting point for ColorPos. But ColorPos is a very powerful system and this
manual explains how to use its many features when you become more familiar with it.
We especially recommend reviewing the Descriptive Table of Contents, which both
explains ColorPos and helps locate the information you want.
The demo version of ColorPos embeds a gridwork in the images it produces. In general,
this gridwork is not obtrusive enough to prevent evaluating the results and in fact we
expect that some less critical users may find the results usable as is. To unlock the demo
version and eliminate the gridwork, a key code may be purchased via a secure link from
our web site:
http://www.c-f-systems.com/Plug-ins.html
At this point ColorPos will only work on PCs, not Macs. But we now have a Mac
PowerPC with Photoshop for software development and ColorPos was written to better
collect what we have learned before producing a Mac version. Please understand that
ColorNeg and ColorPos have been written more in the nature of a hobby, done as we
find the time. E-mail showing interest from Mac users really will influence how quickly
we prepare the Mac version.
Legal Notice
This software is provided "as is" without any warranty or condition, whether expressed,
implied or statutory. In no event will C F Systems be liable for any lost profits or other
consequential, incidental or special damages (however arising, including negligence) in
connection with the ColorPos software even if C F Systems has been advised of the
possibility of such damages. In no event will C F Systems' liability in connection with
the ColorPos software regardless of the form of action, exceed the purchase price of the
software. C F Systems retains all right, title, and interest in and to the ColorPos software.
This software and manual are Copyright © 2004 - 2006 by C F Systems. All rights
reserved. You may make copies of this software for personal use or for use within your
own single business location, not to exceed three (3) copies total. You are prohibited from
making copies for distribution in any other form.
7
Preview Image Clicking for Color Balance
When you click a point in the preview image in ColorPos, the image is adjusted to make
the clicked point gray (colorless) while keeping the image lightness approximately the
same. This is the preferred tool for setting a color balance of an image; that is, for
removing any color casts. If there is a good gray area, mid-tone, light, or dark and if the
image has color integrity this is sufficient to remove any color cast from the image. In
general areas that are pure white or nearly so may not work very well for setting the color
balance. Note that this is not the case with ColorNeg,
Three things must be recognized in using this tool. First, color photographic images can
be quite grainy and images of real gray objects may be uneven, so take several clicks to
be certain that the gray patch reading is stable. Second, while ColorPos has a primary
goal of preserving color integrity, this requires that the source image have color integrity
or that the source be correctly characterized. If your image has different color casts in the
shadows, mid-tones, and highlights it does not have color integrity, which usually means
that image is incorrectly characterized. See the "Second" condition in the Descriptive
Table of Contents to learn how to deal with this problem. Third, with natural objects,
what you think is gray may not quite be gray. It is always better to try several different
"gray" objects to see how the image changes.
CC (Color Compensation) Filter Readout
ColorPos uses the concept of CC (color correction) filter controls. During ScrollBar
operations or clicking gray patches the CC filter equivalent of the current settings is
shown to the right of the scrollbar. The CC filter pack is an important concept in color
photography that has been largely lost in the digital imaging world. For those unfamiliar
with CC filters, their use in ColorPos is explained in detail in the section on the CC
Master Control Panel.
Rework and Linear Input Indicator
Any time ColorPos is used on an image for a second time - any time after the first - press
the Rework button. This cancels the initial automatic blackpoint and color balance
corrections that are normally made. It also cancels Linear Input if that mode has been
selected. However, the cancellation is only in effect for the current session and Linear
Input will be restored for the next image (but only if it had been selected at the start of
this session). If Linear Input is in effect there will be an "L" in the gray box to the right
of the Rework button. Otherwise the box is empty.
8
ScrollBar Controls
In Getting Started we briefly used ScrollBar controls. The complete set of six is as
follows:
Note that some dialog elements change for the different scrollbar controls.
Auto Color
Auto Color is used when there are no suitable gray patches in the preview image or
clicking does not seem to give a satisfactory result. Check the "Auto Col" option and use
the scrollbar. Over the range of the scroll the image will go through the settings most
likely to produce a good color balance. Finer control of the scrollbar can be had by using
the PageUp/PageDown or Up/Down Arrow keys. Once the color is set, select the
"Lightness" option again for fine tuning. Two different methods based upon gray
balances internal to the image are used, one in the lower half of the scrollbar and another
in the upper half. Scrolling through these settings is often very uneven, with long scrolls
through very similar settings followed by a fairly rapid change of settings. There even
may be a range where the color balance is extremely far off. This is normal and the
behavior will typically be somewhat different for each image. The actual amount of color
change is tracked in the CC boxes in terms of a CC filter pack (see the section CC (Color
Correction) Filters for a full explanation). In our experience if the image is properly
characterized or calibrated Auto Color will locate a near-ideal color balance in the vast
majority of cases, but be aware that like any short-cut there will be rare instances where it
does not work. For such cases you will need to use Color Adjustment, which is also
useful for critical fine tuning of Auto Color results. See Problems and Comments at the
end of this manual for dealing with particularly difficult cases.
Lightness
Lightness is the most fundamental control in ColorPos controlling the overall lightness
or darkness of the image. ColorPos makes an initial guess at image lightness. This
guess can be controlled somewhat (see Tails Control Panel) or set precisely for a series
9
of similar image sources (see CC Master Control Panel). Lightness is equivalent to
"exposure" in traditional printing, so this control preserves the color integrity of the
image. When using Lightness you will see two boxes at the lower right of the scrollbar;
in the illustration above, these contain "Green" and "0.8408." Lightness, the exposure
adjustment, effectively drives some portion of the image to saturation. In the example,
more Red pixels have been driven to saturation than either Green or Blue, and 0.8408%
of the Red pixels been driven to saturation. However, recognize that ColorPos curves
the saturated regions just as color printing paper does, so that actual saturated ("blown")
highlights will represent considerably less than 0.8408% of pixels and highlight detail
will be retained (See Tails Control Panel).
Color Adjustment
Color Adjustment is the Lightness control applied individually to the primary colors,
which can be selected using the checkboxes for the subtractive primaries Cyan, Magenta,
Yellow, or the additive primaries Red, Green, Blue. The subtractive primaries each gang
together two additive primaries, so that Cyan simultaneously adjusts Blue and Green,
Magenta simultaneously adjusts Red and Blue, and Yellow simultaneously adjusts Red
and Green. The All checkbox simultaneously adjusts Red, Green, and Blue so that when
All is checked, Color Adjustment is exactly the same as Lightness.
The use of Color Adjustment is exactly equivalent to applying CC filters to the image.
This effect can be seen in the two CC boxes to the right of the color selection checkboxes
(see the section CC (Color Compensation) Filter Readout for a full explanation).
Being equivalent to CC filter adjustment, this control preserves the color integrity of the
image. Use this control to fine tune a color balance made by clicking the preview or
using Auto Color, or to find a correct color balance for the rare cases that the automatic
methods cannot handle. The two boxes at the lower right of the scrollbar behave as
described above for Lightness.
The Problems and Comments section at the end of this manual describes an easy
method for color balancing or checking the color balance of images that have color
integrity.
Shadow
The Shadow adjustment allows setting the blackness of the shadow areas while
preserving the color integrity of the image as well as possible. Adjusting the shadows
also has an apparent effect on image contrast. The shadows adjustment in the Photoshop
Levels tool behaves very poorly with regard to color integrity, so it is important to make
any necessary shadow adjustments in ColorPos. ColorPos makes an initial guess at
shadow darkness and this guess can be controlled somewhat (see Tails Control Panel).
Further Shadow adjustments are not routinely required. When they are needed, use the
Shadow control, typically with the All checkbox checked, which simultaneously adjusts
Red, Green, and Blue. In cases where the deep shadows have an undesirable color cast
after the overall image color has been set, a shadow adjustment of one of the primary
10
colors may be required. These colors can be selected using the checkboxes for the
subtractive primaries Cyan, Magenta, Yellow, or the additive primaries Red, Green, Blue.
The subtractive primaries each gang together two additive primaries, so that Cyan
simultaneously adjusts Blue and Green, Magenta simultaneously adjusts Red and Blue,
and Yellow simultaneously adjusts Red and Green.
When using the Shadow control you will see two boxes at the lower right of the
scrollbar; in the above example they contain "Blue" and "1.0128." The Shadows
adjustment effectively drives some portion of the image to pure black. In the example,
more Blue pixels have been driven to black than Green or Red pixels, and 1.0128% of the
Blue pixels been driven to black. When you use the Shadows control, this is a measure
of what is happening to the shadow areas of your image. However, recognize that
ColorPos curves the deep shadow regions just as color printing paper does, so that actual
pure black shadows will be considerably less than indicated (1.0128% of pixels in the
above example) and shadow detail is retained. See Tails Control Panel and CC Master
Control Panel for details on this and the several methods of shadow control.
Gamma
Gamma adjustments are equivalent to the "middle gray" slider in the Photoshop Levels
tool. In that form gamma adjustment is the single control most responsible for the loss of
color integrity in digital images. Thus it is with some reluctance that we include a
gamma control here, however, the Gamma adjustment done by ColorPos is more
accurate than the one in Photoshop Levels. Short of calibration, a ganged gamma
adjustment is the best correction for film images known to be over- or under-developed,
resulting from time, temperature, or developer strength errors; the most common
processing problem. If you believe that your film may have been poorly processed, use
the Gamma control to adjust the image to have a more natural look, but do not go
beyond this. If you are working with images delivered directly from a digital camera
(i. e., not RAW) a Gamma adjustment, normally to some value less than 1, may help.
We encourage using calibration for such sources. If your intent is to enhance the image
to be either more flat or more bold than it would naturally be, we suggest that you use our
GamSat plug-in instead or put the image into Lab Mode, as this will preserve color
integrity as much as possible while doing this.
Gamma gang-adjusts Red, Green, and Blue simultaneously and as shown in the
illustration above, will display a single mean value of gamma as this takes place. You
may also see the CC values change as you adjust Gamma. Please understand that such
changes do not represent true CC filter pack changes as is the case with Lightness
adjustments. With the Gamma adjustment you are effectively changing the assumed
characteristics of the image source, not its color balance.
The Gamma adjustment is also used to assist in making "Apprx" calibrations.
11
Film Type (Image Source)
The Film Type ScrollBar control is a tool which can be used to characterize the image.
The Film Type name is a bit misleading here but has been kept for this tool to be
consistent with the ColorNeg plug-in. This control works by scrolling continuously
through characteristics which are commonly encountered. The preview image must be
carefully observed during this scrolling and gray patches in the preview image frequently
clicked to keep the image in the best color balance possible. Look for the point in
scrolling where the whole image seems to be most natural in color. In particular, any
color cast should be similar in the shadows, mid-tones, and highlights. Preferably there
should be no color cast at all in any of these.
After a suitable Film Type has been scrolled, if the image seems too flat or too contrasty,
that can be tweaked using the Gamma ScrollBar control. In general it is not wise to have
the average gamma go above 1.5 or below 0.6 when doing this.
The results of the Film Type scrolling can be Added to the image source characterization
list either under the current name or a new name can be entered. The results can be
permanently saved to a file as described under Image Source Select Feature. The
results of this characterization can then be used for other images which are believed to be
of the same source.
12
Panel Controls
ColorPos has some very powerful features that are initially hidden from view. The panel
just under the OK and Cancel button at the upper right of the dialog has several different
faces that are selected using the checkboxes marked Above, to the right of the upper
scrollbar:
Each of these checkboxes causes one of the following controls to appear:
Main Control Panel - Registration
ColorPos first comes up showing the Main Control Panel, which will look like the Panel
on the far left. Undo will allow you to cycle back and ahead through the previous twenty
steps. Understanding exactly what "step" means requires some experience using Undo.
The "Register" button will appear until a purchased key code has been entered. Pressing
the Register button brings up a dialog box:
Enter the key code (we strongly suggest using copy and paste) and press OK, then OK
out of ColorPos to complete the registration. The next time you call up ColorPos, the
Main Control Panel will change to the second version shown above. The two upper text
boxes will contain the registration name and replacing the "Register" button will be a box
that contains the name of the current *.colorint file if one has been selected (see Image
Source Select Feature below).
13
Tails Control Panel
When ColorPos starts it ordinarily makes its first guess at Lightness and Shadow settings
according the percentage of pixels at the allowed to saturate in the highlights (H%) and
the percentage of pixels allowed to go completely black in the shadows (S%). The
default for these percentages is 1% but may be adjusted to any reasonable percentage. If
your images are routinely too dark, try a higher value for H%. Too light, a lower value.
ColorPos does not actually allow the H% of pixels to go into saturation or S% to go into
complete blackness, but applies an S-Curve so that the image gracefully goes into
saturation just as would be the case with an image printed on photographic print paper.
The "Tail Start" figures show the point in image lightness at which the S-curves begin to
be applied. Typically values of 0.90 or 0.95 and 0.05 or 0.10 are used for this, the
fractional start points being based on the image as adjusted for system gamma. That is, at
the default values shown above the shadow curve will start at 0.1 x 255 = 25 and the
highlights curve will start at 0.95 x 255 = 242 in the final image.
The tail curves work with no problems for most images, but can sometimes misbehave.
If you experience poor behavior in the highlights or deep shadows, adjusting the tail start
values can help. Setting "High" to 1.0 or "Shad" to 0.0 will completely turn off the tail
and allow you to tell for sure if it is causing a problem.
The need for blackpoint adjustment arises from imperfections and non-ideal behavior of
photographic materials and equipment. As such, a blackpoint setting is normally
required, but the "correct" setting for blackpoint is not easily defined. The choice of
blackpoint will affect both overall saturation and color integrity. ColorPos is designed to
minimize the effect of blackpoint selection on color integrity, limiting its effects to the
darkest shadows insofar as possible. Normally Blackpoint should be left checked. If an
image is entered into ColorPos for a second time, normally the automatic blackpoint
correction is not desired. However, in such cases we recommend using the Rework
button instead of unchecking blackpoint. Rework cancels the automatic blackpoint and
highlight color balance corrections both that are normally made to a new image.
14
Selection Control Panel
First, the Selection Control Panel also has three orphaned, more rarely used items in
addition to selections. Scans of images can have light leaks around the edges, and such
light leaks can seriously distort the ColorPos's analysis of the image. For this reason a
10% border around the edges of the image is routinely ignored in the analysis. In cases
where this is undesirable, check Edges in Histogram and the edges will be included.
The Gamma C value is the normal system gamma in which gamma-adjusted images are
stored for your system. It is normally 2.2 for PC systems and 1.8 for Macintosh (which
we currently cannot serve). Unless you specifically know that your system gamma is
other than 2.2, leave this value alone. It is not intended for individual image adjustment
purposes.
Linear Input
ColorPos normally operates on images that have been "gamma-encoded" (as is the case
for nearly all images stored on computers). However, getting a clean, unaltered scan can
be difficult to do and may only be possible by doing a linear scan. ColorNeg and
NegPos require linear scans, so you may already be familiar with this route for obtaining
clean, unaltered images. If you use linear scans for input, check the Linear Input box.
There is also a small, gray box next to the Rework button at the bottom right of the
dialog. If Linear Input has been selected that box will show an "L" and will otherwise be
blank. If you are normally working in Linear Input mode and you use ColorPos to
rework an image a second time, when you press the Rework button the Linear Input
mode will be cancelled for that session. However, Linear Input mode will be
automatically restored for the next image processed.
Feathered Selections
ColorPos allows the use of feathered selections. Feathered selections can often be used
to bring out this detail in a way that the eye still sees as normal. To use this feature,
select an area or areas that are brightly lighted, as when sunlight falls directly on part of a
scene while the remainder is in shadow. Feather the selection suitably for a smooth
transition - choosing the right amount of feathering varies with every image and comes
with experience. Then in ColorPos, work on the entire image adjusting lightness,
adjusting the color balance, etc. until the most prominent part of the image looks good.
15
Then click either In or Out under Use Selection to work on the area in the selection or
outside the selection. Start with whichever part you paid least attention to as you worked
on the entire image. When you have that part adjusted to your liking, change from In to
Out (or vice versa) and adjust the other part so that the balance between In and Out is
smooth. It may take going back and forth a few times. When viewing a real scene, the
eye naturally accommodates as you gaze at bright and dark areas and the brain blends it,
so the result of working on selections like this can appear quite natural. Feathered
selections are also very useful in dealing with an image where two parts of the image are
under different lighting conditions. You will find that Auto Color is less useful in
working with selections, but clicking a gray patch in the work area will still work. Still, it
is best to get a good color balance before starting on the selections. After you start using
selections, the CC filter pack will reflect the color balance inside or outside the selection,
whichever is the active mode. In addition, if you save or insert CC filter packs while
using selections, only the filter packs for the active mode will be saved. Note that it is
possible to save filter packs for both inside and outside the selection by switching from In
to Out and using different names when saving the two filter packs.
Feathered selections are especially useful on 16-Bits/Channel images which have been
intentionally darkened to preserve highlight detail. The source can be a scanner or a
Photoshop RAW conversion done with Exposure set to a negative value (See
http://www.c-f-systems.com/16BitSecret.html for further details).
NOTE: Once you start to use selections, there is no going back. You will no longer be
able to work on the entire image without restarting ColorPos. Undo will not go back
past the start of using selections, either. Additionally, calibration uses selections in an
entirely different way. Any time you call up ColorPos with an image that has selections
you can try to run a calibration or work with selections as explained above, but you will
not be able to do both.
How to Make Selections
If you are working with Photoshop 7 or earlier, you may want to convert the positive to
8-Bit/Channel first so that the magic wand and other aids are available in making the
selection. Once you have accurately made the selection, save the selection in a new file:
Select→Save Selection. Make sure the Document: pulldown says New and give the
selection a Name: - anything convenient. When you OK this will save the selection in a
separate image, typically Untitled-1. Now you can revert if you haven't overrun the
History list, or reload the original image and Select→Load Selection to put the selection
over the image. In doing this remember to save the image first if there is any chance you
might overrun the History list in making your selection.
16
CC Master Control Panel
ColorPos includes the concept of CC (color correction) filter controls. During ScrollBar
operations or clicking gray patches the current CC filter equivalent of the chosen settings
is shown to the right of the scrollbar. Color correction filters or color density filters have
been a part of color photography since the beginning, and with very good reason. They
are equivalent to changes in the color of the lighting of a scene and thus represent the
most physically natural adjustments of color. In addition to monitoring the application
of color corrections to a single image, the concept of CC filters can be used to match the
color correction treatment of similar images. As many photographers already know,
images from the same roll or emulsion of film that are taken under similar lighting
conditions will normally require the same color corrections.
A Brief CC (Color Correction) Filter Tutorial
The concept of CC filters has been missing from digital photography not because they
were no longer believed necessary or useful but apparently because there was a lack of
understanding of how to program the equivalent of CC filters. Thus CC filters may be an
unfamiliar concept to some but we strongly believe that digital photographers will benefit
greatly from understanding and using CC filter equivalents in assessing their images.
A 10R CC filter is of a light red color and passes all red light while having a density of
0.1 to both blue light and green light. Physically this means the 10R adjusts the lighting
by passing 100% of red light while passing only about 80% of green light and 80% of
blue light. The filter has a red color and by convention the 0.1 density is multiplied by
100 in naming the filter "10R." CC filters densities of the same color are additive, so that
two sandwiched 10R filters are equivalent to 20R. In traditional color photography color
adjustments are made using combinations of CC filters, for example 10R 5B, called a
"filter pack." CC filters of different primary (RGB) colors are not additive, so a filter
pack may be 10R 5G. A filter pack of equal density in all three primary colors appears
gray. For example 10R 10G 10B, appears gray has a "neutral density" of 0.1. Since
neutral density is equivalent to a simple exposure change, by convention such
combinations are subtracted out before reporting CC filter packs. Thus a filter pack 10R
15G 5B would have 5R 5G 5B subtracted from it and be reported simply as 5R 10G. In
this way, filter packs never contain CC filters of more than two of the three primary
17
(RGB) colors. The filter pack is thus a good measure of what is happening to the color
balance of an image independent of overall lightness.
The CC Reference and the Zero and Initial Buttons
The CC filter pack is by nature a comparison, rather than an absolute measure. With
positive images it is obvious that the comparison should be with the starting image as
reference and that is what ColorPos uses. However, it is often helpful to change the
reference point for easier CC comparisons. At any time the reference may be set to the
current image colors by pressing the Zero button. This will cause the CC readout to
become zero and further CC comparisons will refer to the current state of the image. To
get an overall view of color changes it is also possible at any time to go back to using the
initial state of the image as reference by pressing the Initial button.
Matching a Series of Similar Images
Often a series of photographic images has been taken under very similar lighting
conditions using the same film and processing or the same digital camera. In such cases
the CC filter pack can be identical for all images in the series. ColorPos makes it easy to
match such a series. Start with a typical image and make any adjustments necessary to
have it come out as you want it. Then, press the Zero button to make the current filter
pack the current CC reference as described above. Click the "CC Master" button in the
Above checklist to show the CC Master control. The pulldown (showing "Flowers"
above) is a list of ten names. Select one of the existing names to hold your CC data. You
can leave the selected name or enter a new one. There is a twelve character limit on the
length of the name. (Initially all the names start with "Z" so new names you add will be
at the top of the list. Press the Insert button and the current CC reference will be saved
under that name. Note again that prior to pressing Insert, you need to press the Zero
button to make the current CC reference the same as the current preview image. The
18
Insert action also records your current Shadow settings as part of the CC record stored
under the chosen name.
Once a CC Master has been saved it can be applied to other images by selecting the name
in the CC Master pulldown and pressing the Apply button. This will apply the color
correction to the current image so that it will match the reference image and the CC
readout will report how much the image has been changed.
The "Apply These" checkboxes govern exactly which correction will be applied when the
Apply button is pressed. The "CC" option will apply the color correction settings without
altering the lightness of the image. The "Light" option will apply just the Lightness
setting of the reference image without altering the color correction. The "Blackpoint"
option will apply just the Shadow settings of the reference image. These three options
can be used in any combination. If you did not do a special Shadow adjustment to the
reference image, don't apply blackpoint. Whether to use the Light option along with the
CC option will depend largely on how the pictures were taken. It is a simple matter to
change which options are checked and press Apply again to see how the image changes.
The changes you make to the CC Master, changing names and CC data for any of the ten
names, will automatically be recorded for use on the next image when you press the OK
button to exit ColorPos. Note that the changes are not saved if you Cancel out of
ColorPos.
You can arrange to have adjustments automatically made to the next image by checking
the "Carry Over" box. Whichever CC name is selected when you exit ColorPos using
OK will be automatically applied to the next image, using whichever options were last
checked.
For systematic photographers, the CC Master settings from one batch of films may also
be a good starting point for another batch. Remember, however, that applying a CC
Master does not affect the Image Source setting. Make sure that the proper Image Source
has been selected before applying a CC Master.
CC Master settings naturally become obsolete as one batch of film is finished and we
move on to another. Thus the ten CC Master name slots provided should be enough for
most operations. Nonetheless the Save and Load buttons provide the means for saving
and reloading CC Master settings. These buttons bring up standard file open/save dialog
boxes and save the settings as tab-delimited text files with the extension *.poscc. Except
for the chosen names, the data in these files will not in general be comprehensible to the
user. CC Master names are always written as the entire group of ten and Load expects to
find ten records. This somewhat complicates the reuse of saved CC Master names but of
course the user is free to use a text editor to cobble together a *.poscc file with a group of
ten records selected from different saved files. We suggest that any such put-together file
be read into and written back out of ColorPos to be compared with the original and be
sure it is being interpreted correctly.
19
Image Source Select Feature
ColorPos has a pull-down select that allows easy saving and setting of characterizations gammas - of different image sources; film, scanner, and digital camera:
The data for the source gamma pull-down is kept in a text file with a *.colorint extension.
This file may be located anywhere the user wishes, and there may be more than one such
file. A file Normal.colorint is supplied that contains some example lines representing
gammas we have found for a couple of digital cameras. We have no idea if this
information transfers to other similar cameras and in any case it will depend on the
methods used to enter the image data into the computer. These gammas are normally
found through calibration. As explained in the Calibration section below, calibrations
can also be done for slide film types and in some cases, even prints. The file is a standard
tab-delimited text file and may be altered and edited using any text editor capable of
saving the file in pure text format. For example, the first two lines in Normal.colorint are:
1.000
0.700
0.920
0.750
0.940
0.760
Fuji F700
Olympus C750
Which are the red, green, and blue gammas followed by the name that is to appear in the
pull-down. The items are separated by tabs.
When the pull-down is activated and an item selected:
the characterization gammas from that selection replace the values in ColorPos.
The Add/Chg button is used to add or change values in the film list. When this button is
pressed, the current, active ColorPos gamma values will be entered into the film list,
replacing the current values if the film name is already on the list or making a new entry
if the name is a new one. Normally this is only done immediately after a calibration has
been completed. To create a new entry, simply edit the film name in the pull-down edit
box, perform the calibration to generate the gamma values in place and then press
Add/Chg. With ColorPos it is not possible to type in gammas that you have calculated
other than with calibration. The easiest way is to use a text editor to operate directly on
the *.colorint file, although it is possible to use advanced ColorIntegrity to enter such
gammas. Please note: Both Add/Chg and Delete affect only the list currently in use
internally by ColorPos. This list will be lost when ColorPos is exited. Changes do not
become permanent until the Save button is pressed.
20
The Delete button will delete the named entry from the film list (if the name exists on the
list).
The Save button brings up a standard file save dialog allowing the user to pick the name
and location of the *.colorint file to be saved and will save the entire Image Source list
under the chosen name. Similarly, the Load button brings up a file open dialog allowing
the user to select a *.colorint file from any location. After ColorPos has been registered,
the name of the currently active *.colorint file (or as much of the name as will fit) will be
shown in the Main Control Panel area at the upper right of the ColorPos dialog, under
the registration data.
Calibration Feature
As you can guess from the length of this section dealing with it, calibration requires
dedication and attention to detail to do correctly. Calibration is not necessary to the
successful use of ColorPos, but when properly mastered it can make a significant
difference in the quality of your work. Calibration is operated mainly through a single
box that appears in the Control Panel area at the upper right corner of the dialog when
Calibration is checked in the Above box:
The calibrations will be performed in accord with Dunthorn Calibration as explained on
our web page http://www.c-f-systems.com/DunthornCalibration.html. This web page
explains why grayscale calibration is both necessary and sufficient for three color RGB
or CMY systems like color negatives, slides, or digital camera images. Calibration is
possible using scanned or digital camera images of a known grayscale (where the target
values of each grayscale step are known) or images of an unknown grayscale or even
from regular images in which various elements of the image have been selected to
function as a grayscale. We recommend making a Dunthorn grayscale for this purpose,
using the method described in
http://www.c-f-systems.com/DunthornCalibration.html
or in
http://www.c-f-systems.com/AlternateGrayscale.html.
The pixel values of this grayscale are built-in as the "Known" grayscale for ColorPos,
but ColorPos also has the ability to calibrate using known grayscales other than the
Dunthorn grayscale. For any known grayscale, including the Dunthorn grayscale, the
target values must be in a file named colorintegrity.grayscale and that file must be in the
same folder as the *.colorint file currently in use. Each time a *.colorint is opened or
Loaded an attempt is made to load colorintegrity.grayscale from the same folder. Thus it is
21
possible to use several different colorintegrity.grayscale files in different folders. The
colorintegrity.grayscale file provided with ColorNeg contains the values for the Dunthorn
grayscale in comma-delimited text format:
13, 38, 64, 89, 115, 140, 166, 191, 217, 242
If some other known grayscale is being used, its values may be entered into a
colorintegrity.grayscale file and used. The values should be on the 0 to 255 pixel value
scale and values near 0 or near 255 should be avoided. If the end steps of the target
grayscale are considered to be black = 0 or white = 255, omit those steps from the list in
the file and also do not include them in the selection area when preparing the image for
calibration. The number of grayscale steps is arbitrary, but needs to be at least four. The
number of steps detected in the file will appear under "Steps" in the Calibration box on
entry to ColorNeg.
In addition, any grayscales or even a natural grayscale from within an image can be used
for the "Apprx" calibration.
In general, we do not encourage calibration in the case of scanned prints. While quality
processing of slides and even color negatives may be consistent enough to make
calibration possible, the added step of printing makes it too variable for calibration to be
useful. That said, if you have a fair number of old prints that seem to be from the same
source and to be of fairly consistent appearance or if a single old print has sufficient gray
areas, you may wish to try Natural Grayscale Calibration to see if it is useful.
We do not suggest that calibration is easy even with the tools provided here. It will
require using the tools enough to become familiar with them and it will require attention
to detail to determine whether the results of a calibration are valid or not. We do suggest
that these skills can be readily learned and are well worth the effort.
To calibrate, there must always be a selection. If there is no selection (or if the image is
monochrome) the calibration box will indicate "Not Set Up" (as shown above) and will
not function. (Selections may be used either for doing calibrations as described here or
for making different adjustments inside and outside the selected area as described in the
Selection Control Panel section above, but not for both purposes at the same time.) The
selection should be the portions of the image to be used as a grayscale. In many cases the
selected portion will actually be an image of a grayscale. For best results - or at least less
confusing results - the image should not be closely cropped. The complete image
surrounding the grayscale should be used, but with a selection made that includes only
the grayscale:
22
This image must be a 16-bit/channel scan or digital camera image, as required for
ColorPos in general. It can be an 8-bit/channel image if that is all that is possible, but
convert to 16-bits/channel (Image→Mode→16 Bits/Channel) prior to the blurring
operation described next. It is very important that the image to be blurred be 16bits/channel. The histogram from such a selection may not show sharp peaks, especially
in a high resolution image. For proper calibration it normally is necessary to sharpen the
peaks using Filter→Blur→Gaussian Blur. (Yes, that's right. Use blur to increase the
sharpness of histogram peaks.) We have found that a radius of 3-10 pixels normally will
produce nicely sharpened peaks, but that will vary with the scanner resolution being used.
The resulting histograms in the Image→Adjustments→Levels tool may look like this:
If the histograms are hard to evaluate, with all the peaks slid over toward the dark end,
the peaks may be expanded for examination. Using the levels tool on each of the three
colors, slide the highlights slider (white, at right in the above histograms) until it almost
hits the area with histogram data. OK out of the Levels tool and then call up the Levels
tool again, with a result that should be similar to the above.
Here we can see that each of the three colors has ten quite distinct peaks corresponding to
the ten steps of the grayscale. For calibration to work best, the peaks must be reasonably
distinct and separate, as in the above. Even though calibration often will work with peaks
that are partly merged into one another and that have more uneven spires than the above,
for good, consistent results, try to produce histograms as distinct as the above. Do not
expect good results from a poor gray scale pattern. Poor patterns may result from
incorrect exposure, uneven lighting with shadows or reflections on the grayscale, poor
processing, etc. The radius chosen for Gaussian Blur will have an effect on this, but it is
not a cure-all. If too large a radius is chosen, adjacent steps will start to blend in with one
another; also, blur-blending itself becomes a questionable process when more than a
small amount of blending is required.
23
Once you have examined the peaks, be sure you undo any Levels adjustment done so that
you could see the peaks better before using the ColorPos tool.
When you start ColorPos to do a calibration, the image initially displayed may (or may
not) be poorly expressed because the selected areas are initially analyzed by the same
method normally used for complete scenes. Look again at the calibration box:
When ColorPos is entered with a color image having a selection, it is properly set up to
attempt a calibration and the message box at the bottom will be blank. The calibration
can be either against a grayscale with Known exact target values or it can be an Apprx
calibration in which the target values are not known.
Known Calibration
For a known grayscale, the target values must be in a file named colorintegrity.grayscale
and that file must be in the same folder as the *.colorint file currently in use. Each time a
*.colorint is opened or Loaded an attempt is made to load colorintegrity.grayscale from the
same folder. Thus it is possible to use several different colorintegrity.grayscale files in
different folders. If no colorintegrity.grayscale file is found, ColorPos reverts to built-in
values for the Dunthorn grayscale.
13, 38, 64, 89, 115, 140, 166, 191, 217, 242
and the number of Steps is set to 10 to correspond to this grayscale.
Pressing the Known button will match the grayscale image against the known grayscale
values and will produce a set of gammas for R, G, and B that best fit the grayscale. It
will also adjust the shadow and highlight percentages to approximately match the
blackpoint and color balance determined as part of the matching. These gammas can
then be recorded as representing a particular film type or digital camera (the advanced
version of ColorPos provides for saving sets of calibration gamma results in a convenient
pull-down list). If you then OK out of ColorPos, the resulting grayscale image should be
fairly close to the known grayscale. It may be necessary to scale the image according to
the brightest cell for best agreement. To do this, activate the Levels tool
Image→Adjust→Levels. There are three eye-dropper buttons at the lower right.
Double-click the rightmost (highlight) dropper button and the Color Picker dialog box
will appear:
24
R, G, and B, show the value of 255 above. Enter a value of 242 for each of these and
click OK. The mouse cursor appears as a dropper. Use it to select areas in the lightest
square of the grayscale image. Pick several points and stop when the Levels histogram
seems to bounce about the least.
Now OK the Levels dialog. Probably a message box will inquire whether you wish to
save the new target colors as defaults. Answer No. This adjustment is effectively an
overall lightness adjustment and the pixel values in the steps of the grayscale will now
match the target values fairly closely if the calibration is a good one. If the match is not
good, the calibration is not good - do not use a calibration that does not check out well.
The most frequent difficulty with grayscale images is in the dark end. If this happens,
exclude the darkest cell or cells in the selection for calibration and in ColorPos change
the number of steps to the number of steps remaining after the exclusion. This will
automatically ignore the correct darkest cells in doing a Known calibration.
After each successful calibration trial a number will appear in the box at the bottom of the
calibration area and a value will appear in the "Min P" box:
25
This number in the gray box in the Calibration area is a surrogate for the standard
deviation of the grayscale match and we will call it "sigma". In general, you should
target smaller numbers here, preferably less than one. We really do not have enough data
on this to generalize but as a very rough guideline, you should start to be more suspicious
as this number gets much larger than one, although sigmas in the units or even low tens
may be valid, especially for "natural" grayscales. The three color gamma values will be
listed to the lower right of the scrollbar, Red, Green, and Blue from top to bottom as in
the above illustration (i. e. the Red gamma is 1.031). The calibrations calculates the three
color gammas and we have observed gammas as low as 0.5 and as high as 1.5 that
appeared to be "real" in working with positive images, but our experience is limited. If a
message appears in the box rather than a number it means that the calibration attempt has
been rejected by the system and it will be necessary to re-examine what you have done
and try again. The "Min P" number is the minimum spacing allowed between peaks.
Normally the program determines this, but if you enter a value in the "Min P" box, it will
be used as the minimum permitted spacing between peaks for the next calibration
calculation. The spacing is based on a 0-255 scale and is applied to "gamma-corrected"
values even if the image is entered in linear form. Note: A Min P value of 3.0 means that
26
no two peaks are closer than 3 (of 255) apart. However, it does not mean that any two
peaks are anywhere near that close together - they usually are spaced much further apart.
Approximate Calibration
It is usually possible to do a good calibration even when the target values for the
grayscale steps are unknown, first tying down the calibration by fixing one of the color
gammas. For positive images, it is normally best to set an average gamma of 1.0 in the
absence of information allowing a better estimate. For Apprx calibration, the Red
Gamma is first fixed at the chosen gamma value. The blue and green gammas, as well as
the blackpoints and color balance, are then calculated assuming the red gamma is correct.
The number of steps in the grayscale (Steps) can be more freely set in doing an Apprx
calibration than was the case for Known. If Steps is set at 5, then for Apprx, the five
tallest peaks will be selected for each color. Since we are working with gray steps, the
five (or whatever number) tallest peaks will usually correspond to one another across R,
G, and B. In fact, it can be useful to see what happens to the gammas when different
numbers of steps are taken into account and thus see how stable the calibration is.
The number in the "sigma" box will normally be less for an Apprx calibration versus a
Known calibration of the same grayscale and does not mean that the Apprx calibration is
better. The reason for this will be obvious to anyone who understands the concept of
"degrees of freedom" but too involved to explain here otherwise. Again the calibration
becomes more suspect as this number gets much larger than one. See below for more
general comments on sigma. If a message appears in the box rather than a number it
means that the calibration attempt has been rejected by the system and it will be
necessary to re-examine what you have done and try again. In any case check to see that
the grays are really gray before accepting the calibration. If the grays are not gray, the
calibration is not good - do not use a calibration that does not check out well.
Natural Grayscale Calibration
As more fully explained on the Dunthorn Calibration web page, it is often possible to
calibrate an image of a natural scene which does not contain a grayscale image as such.
This is particularly useful for old slides and prints where it is impossible to make new
grayscale calibration images. The idea is to select a number of areas in an image which
are fairly even in tone and which are known or believed to be nearly neutral in color.
Objects such as white shirts, blacktop roads, white houses, sand, tree bark, branches, etc.
can be used to form a natural grayscale. Consider the following image:
27
Try to select areas which are evenly toned and have tones which range up the tonal scale.
The Info window helps in showing the pixel values of areas to be selected. Make sure the
different areas selected have distinctly different values than the other choices for all three
colors - if one color shows nearly the same pixel values in two different selected areas it
will have one less peak in its histogram than the other colors. If you look carefully at the
above picture you will find that four areas have been selected and that two of these were
selected at least partially with the "magic wand." The magic wand can be very helpful
because it can limit the selected pixels to all be within a narrow range in color
After making gaussian blur and highlight slider adjustments as explained above, the
Levels histograms for these selections is as follows:
This set of peaks is adequate - but only barely adequate - to use for an Apprx calibration
with 4 Steps. Selecting a good natural grayscale is not particularly easy and it can be
quite difficult to get even the minimum four or five representative areas.
Experimentation with different gaussian blur pixel radii may be required. Fortunately,
when calibrating to a natural grayscale it usually is evident from the result when it is not
working well. Gammas very much above or below one should be suspect. In any case
several images from the same film type or digital camera should be tried and compared.
A natural grayscale will normally be inferior to a specially produced grayscale - the steps
will vary more from a true neutral. It very likely will require some practice before you
will be able to select acceptable surrogate grayscales from natural images, but if you
28
work at all with old pictures, it is worth the effort. Be sure to select fairly small
uniformly colored areas. Use the magic wand to assist, but you will usually want to
remove parts of magic wand selections before they are used. The sigma number can be
of considerable help in getting a good natural gray scale. Because there is more
uncertainty in the grays, sigma will normally be a little higher than for true grayscales
and may range up toward ten or more even in some successful cases although sigmas that
high typically signal a bad choice for at least one grayscale step. Look at the Levels
histograms for all three colors. If there is a step that seems out of place with the rest,
identify it, remove it from the selection, and try again. In any case, always check to see
that the gray patches are reasonably gray after calibration. If the grays are not gray, the
calibration is not good - do not use a calibration that does not check out well. The usual
cause for this is using areas which really are not gray, but there are other causes.
As we stated in our calibration web page, it is not strictly necessary that the grayscale be
"gray," only that it be even-toned and not very deficient in any of the three colors. Gray
is best, but alternatives may be useful in trying to produce natural gray scales. For
instance, if there are flesh tones from a single individual that show sufficient differences
in shading and are even toned, it can be possible to form a "Gray" scale and calibrate on
those. In doing this, however, remember that ColorPos will be trying to make the tonal
scale gray and it will be necessary to color balance back to flesh tones (using highlights
adjustment) afterwards.
Sigma and the "Best" Calibration
In technical terms (which you need not understand) these calibrations involve non-linear
least squares fitting of function combinations that are ill-behaved due to cross-talk. As
explained in our calibration web page the behavior of blackpoint and gamma is
confounded. Due to this, it can be difficult to know whether a gamma of 1.5 is
significantly better than a gamma of 1.0 in setting a calibration. However, the three color
gammas will track one another; that is, a calibration producing a red gamma of 1.5 will
also require higher green and blue gammas than the calibration giving a red gamma of
1.0. In fact, the three gammas will normally track closely with the method used by
ColorPos for the gamma scroll.
If an Apprx calibration is done using two different gammas, say 1.0 and 1.5 again, it
normally is not correct to assume that if the sigma reported for 1.5 is less than the sigma
for 1.0 then the 1.5 calibration is better. The design of Apprx is such that it cannot
validly compare the two.
You will also find slight variation between two calibrations that ought to be identical.
For example, if you do a Known calibration to a grayscale and then do an Apprx
calibration without changing the gamma, the results should be identical. Similarly, if you
do a calibration of either type and then repeat the calibration with "Use S%" checked,
leaving the Shadow %s as the calibration set them, the results should be identical. In
either of these cases, there will actually be small changes in the values so that they are not
29
exactly identical. This has to do with such factors as the granularity of the histograms, is
normal, and is not of consequence.
Calibration Modes
The calibration area has a Mode box. This selects exactly how differences are weighed in
matching the calibration. Mode 1 is the normal mode in which the "gamma-corrected"
pixel values are used. In Mode 3, the linear pixel intensities are used, and Mode 2 is
halfway in between. Here "gamma-corrected" refers to the system gamma, called
"Gamma C" in ColorPos. Normally the difference in the results of the three weighting
systems will be small and it is usually an indication of a marginal grayscale if the
differences are large. This control is largely intended for our own testing.
Problems and Comments
General Problems
We must repeat that a good source image is absolutely necessary for good results. Bad
scans or bad RAW conversions are the most likely source of trouble if ColorPos
consistently does not work well on good test images. See the section on The Starting
Image and the scanner page on our web site:
http://www.c-f-systems.com/Scanners.html.
Color Balance Extreme Problems
There will be will be a small number of images do not have gray patches suitable for
preview click color balance and which also do not respond well to the Auto procedure.
In our experience this is nearly always because one color (Red, Green, or Blue) is
missing from the highest highlights. In those rare cases when color balance is way off,
use Color Adjust to scroll the color that seems to be missing. That is, if the image has a
strong cyan (blue-green) cast, adjust Red, for a strong magenta (red-blue) cast, adjust
green and for a yellow cast, adjust Blue. Very likely you will be able to scroll to a
reasonable color balance, and normally a major adjustment of only one color will be
required (followed by an Lightness adjustment). If the color balance seems to be still off
a bit, try the suggestion for Setting the Color Balance below, in Photoshop.
Different Lighting in Different Parts of an Image
Normal color balance depends directly on lighting, so if the primary source of light is
different in parts of an image, the parts may require different color balance. ColorPos
can deal directly with this when there are only two parts with different lighting - see
Selection Control Panel including Feathered Selections and How to Make Selections.
In the rare cases where there are more than two principal light sources, these same
sections can be of help, but see Setting the Color Balance below for an explanation of
how to do the color balance within Photoshop itself, where multiple selections can be
30
handled. It is important to realize that in images with more than one principal light
source it may be undesirable to completely color balance all the parts of the image as this
may not be what the eye would see. For instance an image that is partly in sunlight and
partly in shade (with a large influence of blue sky) might actually look worse if the two
parts of the image were each fully color balanced. ColorPos makes it easy to move
partway to a full color balance using the CC filter pack readout, but working with
multiple parts of the image in Photoshop will not have this capability.
Color Balance Differs in the Shadows and Highlights
For an image that has been properly characterized color balance is normally an easy task.
The principal symptom of a poorly characterized images is that the color balance will be
different in the shadows, mid-tones, and highlights and none of the color balance
methods will fix this. For example, when the bright tones of an image look OK the dark
areas are magenta. Particularly if you are having serious problems color balancing
several images from the same source there is a good chance that the images are not
properly characterized. This can be because the processing differed from the
manufacturer's spec, the film was stored poorly, or any of the numerous other problems
that can occur in film handling. In such cases - especially if there are several similar
images - it is worth trying to characterize the source using the method described for the
Film Type ScrollBar. If the best results from that are still unsatisfactory, take those best
results and set the color balance for the lighter areas of the image as best they can be.
Then use the methods described for the Shadow ScrollBar to bring the shadow areas into
color balance.
Finally, remember that you can't make a silk purse from a sow's ear. There are images
with problems serious enough that they never will produce a good result.
Setting the Color Balance
For images with color integrity - such as carefully scanned images or careful RAW
conversions or negatives properly inverted using ColorNeg - it is normally very easy to
do a precise color balance within Photoshop in those cases where the balance produced in
ColorPos itself seems off or where it is necessary to separately color balance several
different areas in an image. The technique is based on the same principles as the method
used when clicking on the preview image in ColorPos. In most cases there will be a
gray patch somewhere in the image that will be satisfactory and it can be easier to find
such patches in Photoshop than in the ColorPos preview. Our page http://www.c-fsystems.com/RoutineBalance.html includes a target with shades of flesh tones and sky
colors to use in color balancing in place of the gray, but it is trickier to use than grays
from the image itself.
When gray patches can be found, with the image loaded into Photoshop, use the
Image→Adjust→Levels command and double-click the highlights dropper to bring up
the Color Picker window. Look for an area in the image that should be gray, anything
from almost white (but with no pixel above about 245-250) to quite dark gray. (Yes, for
31
an image with color integrity the "highlights" adjustment is appropriate for dark gray as
well as true highlights.) White or gray clothing, asphalt, concrete, tree bark are often
good targets if really gray. Put the cursor over that area or click on it. Watch the pixel
numbers that appear in the color picker and be sure they are fairly consistent. Now pick
the middle value of R, G, or B in the color picker window and type that same number in
for the other two colors so they are all the same. OK out of the Color Picker and click the
highlight dropper cursor on the same area you picked for the gray previously, again. The
calibrated image has been color balanced. If you are not satisfied with the result, pick
another apparently gray area and try again. In doing this you may wish to add a little to
the Color Picker numbers to lighten an image or subtract a little to darken an image, but
we do not recommend doing any major changes in tone depth. When you exit out of
Levels, it may ask if you want to save the settings you have selected with the Color
Picker. You do not, as they will only lead to confusion later.
Perhaps you have noticed that here we exclude white from the "grays" that can be picked.
This is because in the positive image the white areas will tend either to have gone into
saturation or to be S-curved as ColorPos does.
Once the image has reached this stage – and not before – we recommend using our
GamSat plug-in for any major color or contrast enhancing that is to be done. Such
enhancements move the image away from color integrity, but GamSat will preserve
color integrity insofar as is possible. If GamSat is not able to make the desired changes,
we suggest that any major adjustments of contrast enhancement, lightening, darkening,
etc. be done by first converting the image to Lab mode and using the Curves tool to make
the adjustments. Lab mode also preserves color integrity insofar as possible, but of
course can do so only after color integrity has been established, as we have here. The
curves tool can be used to minimize the loss of highlight and shadow detail.
Color Management
Any "color management" applied to images prior to their being delivered to ColorPos is
more likely to hurt than to help. The first order of business is to deliver a clean,
unaltered, 16-Bits/Channel image for ColorPos to use.
As to what color management should be done after ColorPos, it is a matter of what
appears to work best for you. We normally assign Adobe RGB, by default. This appears
to be a casual, unreasoned answer, but that is not the case. By the time a color slide gets
into positive digital form it has gone through primary color separation via the three (or
more) sensitized silver halide layers in the film, is then expressed by the primary colors in
the cyan, magenta, and yellow dyes of the film, goes again through primary color
separation according to the sensitivities of the scanner, and will finally be expressed as a
positive image using yet another set of primaries. Added to this are the variations in film
gamma caused by processing differences. Even in the best scenario, for different films
and different scanners each of these steps will behave a little differently and the detailed
characteristics for the steps are not generally available. With digital cameras, the image
will have gone through unknown digital processing which may try to "enhance" the
32
image or make up for shortcomings of the sensor. The spectral sensitivity of the sensor is
in general not known nor are the spectral characteristics of the bayer filters used. That
the system works at all is due only to the fact that the designers of these system have,
over the years, aimed at similar - but not identical - targets. All in all this makes the
choice between profiles such as Adobe RGB and sRGB a matter of preference rather than
accuracy.
33