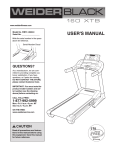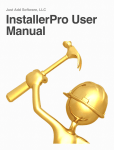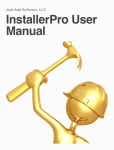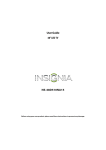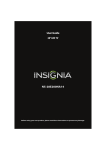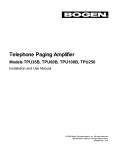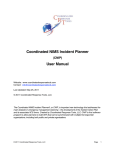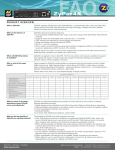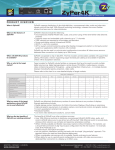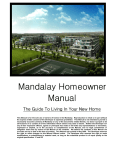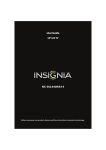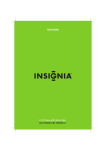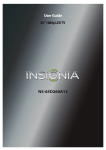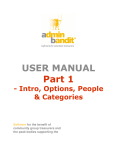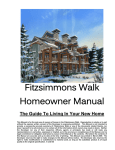Download MediaSwitcher Manual Front Page
Transcript
Matrix Control Center
MediaSwitcher™
User Manual V1.2
MediaSwitcher™ was developed by Just Add Software, LLC in cooperation with Just
Add Power. This licensed software is based on Just Add Software's intellectual property
and/or copyrighted content. This software is intended solely for use with Just Add
Power devices by Just Add Power customers or dealers who have purchased their Just
Add Power HD over IP™ equipment through authorized support channels. Any
unauthorized use is strictly prohibited and will be prosecuted by Just Add Software and/
or Just Add Power as violations of our copyrights and as theft of our confidential
intellectual property.
Use of this software constitutes acceptance of the accompanying license agreement.
Please read the license agreement prior to using this software.
This document, the software package and all accompanying documents are Copyright
© 2010 Just Add Software, LLC. All rights reserved. Any distribution or duplication of
this user manual or the software without the express written consent of Just Add
Software is prohibited.
All brand names used in this document are trademarks of their respective companies.
JUST ADD SOFTWARE, LLC.
SOFTWARE LICENSE AGREEMENT FOR MEDIA SWITCHER™
PLEASE READ THIS SOFTWARE LICENSE AGREEMENT ("LICENSE") CAREFULLY BEFORE USING
MEDIASWITCHER. BY USING THE JUST ADD SOFTWARE PRODUCT, YOU ARE AGREEING TO BE
BOUND BY THE TERMS OF THIS LICENSE. IF YOU DO NOT AGREE TO THE TERMS OF THIS
LICENSE, DO NOT USE THE SOFTWARE. IF YOU DO NOT AGREE TO THE TERMS OF THE
LICENSE, YOU MAY RETURN THE JUST ADD SOFTWARE PRODUCT TO THE PLACE WHERE YOU
OBTAINED IT FOR A REFUND.
1. General. The Just Add Software product ("MediaSwitcher" or "Media Switcher" hereafter referred to as
"MediaSwitcher") and any third party software, documentation and any other files accompanying this
License whether on disk, in read only memory, on any other media or in any other form (collectively the
"Just Add Software product") are licensed, not sold, to you by Just Add Software LLC. ("Just Add
Software") for use only under the terms of this License, and Just Add Software reserves all rights not
expressly granted to you. The terms of this License will govern any software upgrades provided by Just
Add Software that replace and/or supplement the original Just Add Software product, unless such
upgrade is accompanied by a separate license in which case the terms of that license will govern. Just
Add Software retains all ownership of the software, the source code and the user interface.
Title and intellectual property rights in and to any content displayed by or accessed through
MediaSwitcher belongs to the respective content owner. Such content may be protected by copyright or
other intellectual property laws and treaties, and may be subject to terms of use of the third party
providing such content. This License does not grant you any rights to use such content.
2. Permitted License Uses and Restrictions.
A. Subject to the terms and conditions of this License, you are granted a limited non-exclusive license to
install and use MediaSwitcher. You may not make the MediaSwitcher available over a network where it
could be used by multiple computers at the same time. You may make one copy of MediaSwitcher in
machine-readable form for backup purposes only; provided that the backup copy must include all
copyright or other proprietary notices contained on the original.
B. You may not and you agree not to, or to enable others to, copy (except as expressly permitted by this
License), decompile, reverse engineer, disassemble, attempt to derive the source code of, decrypt,
modify, create derivative works of MediaSwitcher, or any part thereof (except as and only to the extent
any foregoing restriction is prohibited by applicable law). Any attempt to do so is a violation of the rights
of Just Add Software and its licensors of MediaSwitcher.
C. MediaSwitcher was developed in cooperation with Just Add Power solely for use with Just Add Power's
HDMI over IP product line by Just Add Power customers or dealers who have purchased their Just Add
Power HDMI over IP equipment through authorized support channels. Any unauthorized use is prohibited
and considered a breach of this license and theft of Just Add Power's and Just Add Software's intellectual
property and violation of Just Add Power's and Just Add Software's copyrights.
3. Transfer. You may not rent, lease, lend, redistribute or sublicense MediaSwitcher. You may, however,
make a one-time permanent transfer of all of your license rights to MediaSwitcher to another party,
provided that: (a) the transfer must include all of the MediaSwitcher Software, including all its component
parts, original media, printed materials and this License; (b) you do not retain any copies of
MediaSwitcher, full or partial, including copies stored on a computer or other storage device; and (c) the
party receiving the MediaSwitcher Software reads and agrees to accept the terms and conditions of this
License.
Updates: If a Just Add Software update completely replaces (full install) a previously licensed version of
the MediaSwitcher Software, you may not use both versions of the MediaSwitcher Software at the same
time nor may you transfer them separately.
4. Consent to Use of Data. You agree that Just Add Software and its subsidiaries may collect and use
technical and related information, including but not limited to technical information about your computer,
system and application software, and peripherals, that is gathered periodically to facilitate the provision of
software updates, product support and other services to you (if any) related to MediaSwitcher and to
verify compliance with the terms of this License. 5. Termination. This License is effective until terminated. Your rights under this License will terminate
automatically without notice from Just Add Software if you fail to comply with any term(s) of this License.
Upon the termination of this License, you shall cease all use of the MediaSwitcher Software and destroy
all copies, full or partial, of the MediaSwitcher Software.
6. Disclaimer of Warranties. YOU EXPRESSLY ACKNOWLEDGE AND AGREE THAT USE OF
MEDIASWITCHER (AS DEFINED ABOVE) IS AT YOUR SOLE RISK AND THAT THE ENTIRE RISK AS
TO SATISFACTORY QUALITY, PERFORMANCE, ACCURACY AND EFFORT IS WITH YOU.
MEDIASWITCHER IS PROVIDED "AS IS", WITH ALL FAULTS AND WITHOUT WARRANTY OF ANY
KIND, AND JUST ADD SOFTWARE AND JUST ADD SOFTWARE'S LICENSORS (COLLECTIVELY
REFERRED TO AS "JUST ADD SOFTWARE" FOR THE PURPOSES OF SECTIONS 6 AND 7)
HEREBY DISCLAIM ALL WARRANTIES AND CONDITIONS WITH RESPECT TO MEDIASWITCHER,
EITHER EXPRESS, IMPLIED OR STATUTORY, INCLUDING, BUT NOT LIMITED TO, THE IMPLIED
WARRANTIES AND/OR CONDITIONS OF MERCHANTABILITY, OF SATISFACTORY QUALITY, OF
FITNESS FOR A PARTICULAR PURPOSE, OF ACCURACY, OF QUIET ENJOYMENT, AND NONINFRINGEMENT OF THIRD PARTY RIGHTS. JUST ADD SOFTWARE DOES NOT WARRANT
AGAINST INTERFERENCE WITH YOUR ENJOYMENT OF MEDIASWITCHER, THAT THE FUNCTIONS
CONTAINED IN MEDIASWITCHER WILL MEET YOUR REQUIREMENTS, THAT THE OPERATION OF
MEDIASWITCHER WILL BE UNINTERRUPTED OR ERROR-FREE, OR THAT DEFECTS IN
MEDIASWITCHER WILL BE CORRECTED. YOU FURTHER ACKNOWLEDGE THAT MEDIASWITCHER
IS NOT INTENDED OR SUITABLE FOR USE IN SITUATIONS OR ENVIRONMENTS WHERE THE
FAILURE OF, OR ERRORS OR INACCURACIES IN THE CONTENT, DATA OR INFORMATION
PROVIDED BY MEDIASWITCHER COULD LEAD TO DEATH, PERSONAL INJURY, OR SEVERE
PHYSICAL OR ENVIRONMENTAL DAMAGE, INCLUDING WITHOUT LIMITATION THE OPERATION
OF NUCLEAR FACILITIES, AIRCRAFT NAVIGATION OR COMMUNICATION SYSTEMS, AIR TRAFFIC
CONTROL, LIFE SUPPORT OR WEAPONS SYSTEMS. NO ORAL OR WRITTEN INFORMATION OR
ADVICE GIVEN BY JUST ADD SOFTWARE OR A JUST ADD SOFTWARE AUTHORIZED
REPRESENTATIVE SHALL CREATE A WARRANTY. SHOULD MEDIASWITCHER PROVE DEFECTIVE,
YOU ASSUME THE ENTIRE COST OF ALL NECESSARY SERVICING, REPAIR OR CORRECTION.
SOME JURISDICTIONS DO NOT ALLOW THE EXCLUSION OF IMPLIED WARRANTIES OR
LIMITATIONS ON APPLICABLE STATUTORY RIGHTS OF A CONSUMER, SO THE ABOVE
EXCLUSION AND LIMITATIONS MAY NOT APPLY TO YOU.
7. Limitation of Liability. TO THE EXTENT NOT PROHIBITED BY LAW, IN NO EVENT SHALL JUST ADD
SOFTWARE BE LIABLE FOR PERSONAL INJURY, OR ANY INCIDENTAL, SPECIAL, INDIRECT OR
CONSEQUENTIAL DAMAGES WHATSOEVER, INCLUDING, WITHOUT LIMITATION, DAMAGES FOR
LOSS OF PROFITS, LOSS OF DATA, BUSINESS INTERRUPTION OR ANY OTHER COMMERCIAL
DAMAGES OR LOSSES, ARISING OUT OF OR RELATED TO YOUR USE OR INABILITY TO USE
MEDIASWITCHER, HOWEVER CAUSED, REGARDLESS OF THE THEORY OF LIABILITY
(CONTRACT, TORT OR OTHERWISE) AND EVEN IF JUST ADD SOFTWARE HAS BEEN ADVISED OF
THE POSSIBILITY OF SUCH DAMAGES. SOME JURISDICTIONS DO NOT ALLOW THE LIMITATION
OF LIABILITY FOR PERSONAL INJURY, OR OF INCIDENTAL OR CONSEQUENTIAL DAMAGES, SO
THIS LIMITATION MAY NOT APPLY TO YOU. In no event shall Just Add Software's total liability to you
for all damages (other than as may be required by applicable law in cases involving personal injury)
exceed the amount of fifty dollars ($50.00). The foregoing limitations will apply even if the above stated
remedy fails of its essential purpose.
8. Export Control. You may not use or otherwise export or reexport MediaSwitcher except as authorized
by United States law and the laws of the jurisdiction in which MediaSwitcher was obtained. In particular,
but without limitation, MediaSwitcher may not be exported or re-exported (a) into any U.S. embargoed
countries or (b) to anyone on the U.S. Treasury Department's list of Specially Designated Nationals or the
U.S. Department of Commerce Denied Personʼs List or Entity List. By using MediaSwitcher, you represent
and warrant that you are not located in any such country or on any such list. You also agree that you will
not use these products for any purposes prohibited by United States law, including, without limitation, the
development, design, manufacture or production of missiles, or nuclear, chemical or biological weapons.
9. Government End Users. MediaSwitcher and related documentation are "Commercial Items", as that
term is defined at 48 C.F.R. §2.101, consisting of "Commercial Computer Software" and "Commercial
Computer Software Documentation", as such terms are used in 48 C.F.R. §12.212 or 48 C.F.R.
§227.7202, as applicable. Consistent with 48 C.F.R. §12.212 or 48 C.F.R. §227.7202-1 through
227.7202-4, as applicable, the Commercial Computer Software and Commercial Computer Software
Documentation are being licensed to U.S. Government end users (a) only as Commercial Items and (b)
with only those rights as are granted to all other end users pursuant to the terms and conditions herein.
Unpublished-rights reserved under the copyright laws of the United States.
10. Controlling Law and Severability. This License will be governed by and construed in accordance with
the laws of the State of Delaware, as applied to agreements entered into and to be performed entirely
within Delaware between Delaware residents. This License shall not be governed by the United Nations
Convention on Contracts for the International Sale of Goods, the application of which is expressly
excluded. If for any reason a court of competent jurisdiction finds any provision, or portion thereof, to be
unenforceable, the remainder of this License shall continue in full force and effect.
11. Complete Agreement; Governing Language. This License constitutes the entire agreement between
the parties with respect to the use of MediaSwitcher licensed hereunder and supersedes all prior or
contemporaneous understandings regarding such subject matter. No amendment to or modification of this
License will be binding unless in writing and signed by Just Add Software. Any translation of this License
is done for local requirements and in the event of a dispute between the English and any non-English
versions, the English version of this License shall govern.
Contents:
Page
Introduction.....................................................................................................................1
Getting Started................................................................................................................2
Out of Box Switch Configuration................................................................2
Initial Startup of Software..........................................................................2
Registration...............................................................................................4
Configuring the Video Matrix..........................................................................................6
Configuration Window................................................................................6
Configuring Sources..................................................................................8
Configuring Screens..................................................................................9
Main Window Operations...............................................................................................10
Switch Console Window...........................................................................13
Program Preferences...............................................................................14
Pro Version Features.....................................................................................................16
Presets.....................................................................................................16
Sequences................................................................................................21
Advanced Topics.............................................................................................................25
Remote Control of MediaSwitcher™.........................................................25
Loading Configuration Files......................................................................27
Preset And Sequence Files......................................................................30
MediaSwitcher™ User Guide
Introduction
Just Add Softwareʼs MediaSwitcher™ software allows fast and simple control of the Just Add
Power HD over IP™ video distribution system. The software is very flexible and can be
configured to any combination of video screens and sources. Configuration of the program
can be done via entry inside the software or by loading a comma delimited text file that
conforms to the program specifications.
In addition a utility is provided that allows
configuration of the switch and VLANs.
MediaSwitcher™ supports switches from Dell, Cisco, Linksys, DLink, Netgear, HP and
PackEdge. It is Just Add Softwareʼs intention to continually add support for additional models
of switches. If you have a switch that needs to be supported please contact Just Add Software
at [email protected] and request support for your switch. Depending on the brand
and type of switch, a development charge may apply.
The software comes in two versions: Standard and Pro. The standard version offers switch
configuration and basic control over what video source is shown on any screen. It is limited to
a maximum of 8 video sources and 8 video screens.
The Pro version supports an unlimited number of sources and screens (1st Generation Just
Add Power HD over IP™ products are limited to 200 screens) and also adds presets and
sequences. A preset is a predefined source to screen relationship for all screens in your
installation. MediaSwitcher™ supports an unlimited number of presets. This allows for nearly
instantaneous switching of all screens in an installation to pre-defined sources. In addition, the
Pro version supports a feature called “Sequences.” A sequence is set of up to 20 presets
which execute at given time intervals and/or time of day. For example, a user could want to
have 5 different presets changed throughout the day. Rather than manually change each
preset at the desired time, the user can simply set up a sequence where each preset is chosen
for whatever time desired. An unlimited number of sequences is supported.
Both versions include an interactive switch console window where commands can be sent to
the switch or the response from the switch can be seen.
MediaSwitcher™ also features the ability in both versions to be remotely controlled. Using a
simple protocol, a user can send commands to change sources on a given screen and change
presets or sequences (Presets and Sequences available in the Pro version only). Commands
can be sent either via the keyboard, a TCP/IP connection or an RS-232 Serial connection.
Additionally, users with multiple instances of MediaSwitcher™ on their LAN can configure the
software so that the copies talk to each other and changes made on one machine are reflected
on the others.
1
MediaSwitcher™ User Guide
Getting Started
Out of Box Switch Configuration:
When the managed switch is initially installed or has a factory reset performed, the user will
need to connect to the console port on the switch via serial cable. A terminal session will need
to be opened and an initial switch configuration performed (for best results, Just Add Software
recommends our “InstallerPro™” package to configure the switch).
You can find this
information in the Getting Started section of your switch documentation. There is generally a
“wizard” that runs allowing you to set your IP address and other network information for the
switch along with user name, password, etc. Once this is completed, all further configuration
can be done via TCP/IP network connections in the MediaSwitcher™ software. For more
information on initial switch configuration please see the Just Add Software/Just Add Power
initial configuration application note for your brand/model of switch. These are available online
at www.justaddpower.com or via an e-mail request sent to [email protected].
Initial Startup of software:
Demo Mode:
When the software is first installed, the user will be given a 30 day trial period in which to
evaluate the software before purchase. All functions of the software will be active during this
time. Once the 30 day period is complete, a license code must be purchased. Without one,
the software will not run. During the 30 day period, each time MediaSwitcher™ is started, a
reminder window will be shown indicating the amount of time left in the trial period.
After the 30 day demo period, the message below will be shown.
2
MediaSwitcher™ User Guide
After clicking, “OK”, the registration window will open (see section below on registration). If the
user does not register at that time, the program will then quit.
New Configuration:
If this is a new install or no configuration has been saved, the window below will pop-up after
the demo mode notice.
Since this is the first start-up of the software, no configuration file is present. The video matrix
will need to be configured before it is possible to perform any operations. The main window
will then appear as shown below.
To configure the HD over IP™ video matrix, please see the section entitled “Configuring the
Video Matrix” beginning on page 6.
Version Checking:
Starting with version 1.2 of MediaSwitcher™, if an internet connection is present, the software
checks to see if it is the most current version available. If a newer version has been released,
a message will be displayed with the most current version and asking the user to contact Just
Add Software or an authorized dealer for more information.
3
MediaSwitcher™ User Guide
Registration:
Registration is required in order to use the program past the initial thirty day trial period. A
separate registration code is required for each computer that will use this software. Follow
these steps to receive a registration code:
1.) To open the Registration window in OS X, please go to the Application Menu and Select
“Register.”
On Windows and Linux, “Register” can be found under the Help menu.
4
MediaSwitcher™ User Guide
2.) Once Register is selected, the registration window will open. In this window, you will see a
“Registration ID” code. Please send this code along with your name and e-mail address to
[email protected]. We will then process your registration request and provide
you with a registration code which will enable operation. For convenience, a “request
registration key” button has been provided (an internet connection is required to use this
feature). Simply click this button and the registration request will be e-mailed to Just Add
Software. If requesting a registration key for the Pro version of the software, please make sure
that the Pro version checkbox is checked (default). MediaSwitcher™ is not shareware and a
purchase must be made in order to receive a license code. Once the software purchase is
verified, a registration code will be e-mailed to the email address specified in the registration
request. The standard and Pro versions have different registration codes, but the standard
version can be upgraded to the Pro version at any time. Contact your authorized Just Add
Software dealer or distributor for more details.
Upon receipt of the registration code, enter your name, email address and the registration
code exactly as provided. Failure to do so will result in a notice of an invalid registration code.
Once registered a “thank you” notice will appear and the text in the registration window will
change to “Registered.”
The registration code is tied to the hardware and settings in your computer. If you change
computers or make significant hardware changes, your code will become invalid. Please
contact Just Add Software or your authorized dealer/distributor if this happens.
5
MediaSwitcher™ User Guide
Configuring the Video Matrix
Configuration Window:
Open the configuration window by going to the Window menu and selecting Configuration
Window. Alternatively, you can use Shift-⌘-C in OS X or Shift-Alt-C in Windows and Linux.
The window below will be shown.
Select 1G or 2G System: Select
which generation of Just Add
Power HD over IP™ product
that will be used. The two
generations are not compatible
and the 2G system requires a
gigabit Ethernet switch. The
default is 1G.
2G Switching Mode: This option
is visible only if a 2G system has
been selected. For most users,
the default “smooth” mode will
provide the best operation. For
those installations where
screens need to be switched
rapidly and only remain on a
source for just a few seconds,
choose surf mode.
It is
recommended to leave this
setting in the default “Smooth”
mode unless instructed otherwise.
Switch Brand: Choose the brand/model of switch being used. This list will vary depending on
which generation of product was selected in the previous step.
Using Stacked Switches: If a stacked switch configuration is being used, check this box.
Stacking is when 2 or more switches are connected together and acting as one switch. All
switches must be the same brand and firmware revision. See your switch manual for more
information on stacking.
Switch IP Address: Enter the IP address that was set during the initial configuration of the
switch. Please note that your computer will need to have a network adapter that is on the
same subnet as this IP. If you attempt to operate MediaSwitcher™ without an address on the
same subnet as the switch, you will be given a notice indicating this.
6
MediaSwitcher™ User Guide
Port: This is the telnet port used to connect to the switch. The default is 23 and will rarely need
to be changed.
Switch User Name: This is “admin” for most switches. If a user name was configured during
initial setup of the switch that is different, please enter that name here. The field can be left
blank for Cisco 2960 and HP ProCurve switches as they do not use the username.
Password: This is the password for the switch that was configured during its initial setup.
Please note that a password is required for Cisco 2960 switches when being managed over
TCP/IP. Please see the Just Add Software Application Note on configuring Cisco Switches for
more information. For other brands, a password is optional but recommend as having a
password also allows MediaSwitcher™ʼs configuration to be locked preventing accidental or
unauthorized changes to the configuration.
Using Instant Receivers: “Instant Receivers” is a special configuration of extra Just Add Power
HD over IP™ receivers that allow instantaneous switching of TV monitors without any delay.
Without “Instant Receivers” if a Just Add Power HD over IP™ transmitter is not connected to a
screen, the data stream stops. If a receiver is then connected to the same VLAN as the
transmitter, the data stream will start but this process takes a few seconds and during this time,
the screen will be blank. In order to prevent this, Just Add Power and Just Add Software
recommend using extra receivers that always stay connected to their respective video sources.
These receivers are not connected to any screens but instead allow for true matrix wide instant
switching. If using these receivers, check this box. The instant receiver function is only
available on 1G systems.
Sources: This is the number of video sources in use. Click the “Configure Sources” button to
enter your source information.
Screens: This is the number of television screens/monitors being used in the installation. For
first generation Just Add Power systems, the number of screens is limited to 200. Second
generation systems do not have this limitation.
Open Configuration Folder: Clicking this button will open the folder containing the
MediaSwitcher™ configuration files.
Load an External Configuration File: One of the advantages of the MediaSwitcher™ platform is
that all configuration files are stored as comma delimited text files. A master template can be
created and used across multiple installation sites or computers. Clicking this button will allow
the user to load a previously generated MediaSwitcher™ compatible configuration file. Please
see the appendix section of this user manual for information on the file format.
7
MediaSwitcher™ User Guide
Configuring Sources:
Clicking the “Configure Sources” button will open the source configuration window.
Fill in the name of the sources, the
physical port number on the switch
used by the sourceʼs Just Add Power
HD over IP™ transmitter, and the
desired VLAN ID. Depending on the
number of sources, the size of the
window will change.
Navigation between fields in this
window can be accomplished by using
tab and shift-tab to move between
fields on the same line.
To move
between fields in the same column use
the up and down arrow keys. If there
are more sources than space available
in the window, a scroll bar will appear
allowing the user to scroll the
additional fields into view. Scrolling
can be accomplished by using the
arrows on the scroll bar, by using the
up or down arrows on the keyboard
when moving between fields, by using
the tab key to move between fields or
by using the scrolling abilities of a
mouse or trackpad.
The example above is a 15 source installation using stacked switches and instant receivers.
The Instant Port # field represents the physical switch port to which the Just Add Power HD
over IP™ Instant Receiver is connected. Instant Stack is the switch stack number for the
Instant Port.
Note that the “Stack #” and “Instant Stack” fields will only be available if “Using Stacked
Switches” is checked on the configuration window. “Instant Port” and “Instant Stack” will only
be available if “Using Instant Receivers” is checked on the configuration window. “Instant
Receivers” are only available with 1G HD over IP systems.
Once, all source information has been entered, click “Setup VLANs on Switch.” This will send
the configuration commands to the switch to create and name the VLANs and set the HD over
IP™ transmitters to the proper VLAN IDs. If Instant Receivers are being used, these will be
assigned to the proper VLAN ID as well. If deleting any existing VLANs is desired, check the
“Delete Existing VLANs” checkbox prior to clicking the “Setup VLANs on Switch” button. This
will delete all VLANs numbered 2 through 99.
8
MediaSwitcher™ User Guide
Once the “Setup VLANs on Switch” button has been pressed, the text will change to show that
this step has been completed. Then click the “OK” button to save the changes and exit the
window. The Cancel button will discard any changes in the window (but any commands sent
to the switch will not be reversed).
If you do not wish to configure the VLANs via
MediaSwitcher™ only click the OK button. The window will close and the configuration
window will be in the foreground again.
Configuring Screens:
The next step is to configure the screens. Click on the
“Configure Screens” button. The screen configuration
window will then appear. An example is shown here of
a 30 screen application using stacked switches. If
stacked switches are not used, the “Stack #” column will
not be visible. Note that the first 28 screens only are
shown as this was what would fit in the window when
this screen capture was taken. The remaining two
screens can be made visible by scrolling them into view.
Scrolling works the same way as described above in the
source window.
Once all screen information is complete, please click the
“OK” button to save the screen data and send the
configuration commands for each device to the switch.
To discard changes, click “Cancel.” The window will
then close and the main configuration window will be in
the foreground.
Once screens and sources have been configured, the
configuration is now ready to be saved.
Click the
“Save” button to save the configuration to disk or click
cancel and discard all changes (remember if you clicked
the “Setup VLANs on Switch” button, the switch is still
programmed). For convenience, the configuration file is
saved as a comma delimited text file named
“MSwitcherPrefs” in the following locations:
OS X: Home Directory/Library/Preferences/MediaSwitcher/
Win XP: C:\Document and Settings\USERNAME\Application Data\MediaSwitcher\
Win 7: C:\Users\USERNAME\ApplicationData\Roaming\MediaSwitcher\
Linux: /V/lib/MediaSwitcher/
Please see the Advanced Topics section of this document for the format for creating your own
configuration file using an external editor such as Excel and then for loading that file.
9
MediaSwitcher™ User Guide
Main Window Operations
Once the video matrix has been configured, the main window will show a text box with the
name of each configured screen. Next to the screen name will be a pop-up menu with a pick
list of the available sources. Below is what the main window would look like using our 30
screen example given above.
To change a source for a particular screen, select the source you wish to view. The
commands will be sent to the switch to assign the HD over IP™ receiver of the screen youʼve
specified to the VLAN of the source picked. The picture below shows a populated main
window with sources picked for all screens.
10
MediaSwitcher™ User Guide
For convenience, it is possible to enter screen and source combinations on the keypad and
have them automatically recognized by the software. The format is screen # - source #. So to
set screen #1 to source #5, simply enter 1-5 and after approximately 3 seconds, the program
will automatically change screen number 1 to source number 5. Screen 10 to source 15 would
be 10-15 and so on. This allows for remote wireless keypads to be used away from the
computer running the software.
Each screen has a contextual menu that can be accessed by a right mouse click over the
screen text field. This contextual menu allows the user to reset the port to which the screenʼs
receiver is connected (see explanation in the Switch Monitoring and Diagnostics section) as
well as turn the Power over Ethernet (PoE) to the receiver on or off (only works with PoE
switches and Just Add Power PoE receivers). Additionally if a source is selected, the user can
reset the selected video source port from this menu as well. On Windows and Linux, once a
source has been selected, the pop-up control also has a contextual menu that will allow the
user to reset the selected source.
Switch Menu:
The main window also contains a menu item labeled “Switch.”
some additional commands to the switch that can be quite useful:
This menu allows sending
* Login to Switch - This command will send a new login sequence to the switch. This function
is useful, particularly on Linksys switches which have a difficult login sequence. If the switch
is busy processing commands when a login is attempted, the login may not be successful
and any commands sent to the switch will be ignored. If changing video sources in
MediaSwitcher™ is having no effect, try using this command to force a new login to the
switch.
11
MediaSwitcher™ User Guide
* Save Current Settings to Switch - This command will cause the switch to save all of its
current settings (including VLAN port assignments) to its non-volatile flash memory. In the
event of a power failure and subsequent reboot, the switch will start-up with the last saved
configuration. So it is recommended, that if the user has a default main window configuration
that this be saved to the switch so that in the event of a switch reboot, power failure, etc, all
screens will come back to the desired setting.
* Turn All PoE Receivers Off - If using a PoE switch and Just Add Power HD over IP™ PoE
receivers, issuing this command will turn off the PoE on all ports, thereby turning off the
receivers. Note that this will not turn off the screens attached to the receivers.
* Turn All PoE Receivers On - This is the opposite of above. All PoE ports are powered on and
all Just Add Power HD over IP™ PoE receivers will be turned on. This will not turn on the
corresponding screens - just the HD over IP™ receiver.
Below is an image of the Switch menu:
Quitting:
If the user clicks the close box on the main window or chooses quit from the File/Application
menu a dialog will pop-up asking if the user wishes to save the current screen settings for use
the next time MediaSwitcher™ starts. If “Yes” is clicked, the current source to screen settings
will be saved to disk. The next time MediaSwitcher™ is started, this configuration will be
loaded and the screens set to the same sources as when the program quit. If “No” is selected,
the program will just quit and the next time it is started any previously saved screen settings
will be loaded if they exist (if no settings have been saved, all screens will come up blank).
12
MediaSwitcher™ User Guide
Cancel will re-open the main window and not quit the program. This can be disabled in the
Preferences menu (see the preferences section).
Display of this dialog can be turned off in the preferences window (see page xx). If start-up
settings have already been saved, this can be safely turned off and the settings will always
load at startup.
Saving the start-up settings for MediaSwitcher™ only saves the settings to disk. It does not
save the settings as the default startup settings for the switch itself. The default startup
settings for the switch can be a completely different set of sources for each screen. See the
“Save Current Settings to Switch” on page 14 for more information.
Switch Console Window
The Switch Console Window can be accessed from any window in the program via the
Window menu or by entering ⌘-M in OS X or Alt-M in Windows or Linux. The Switch Console
window is a fully interactive text console allowing the user to see the output from the switch as
well as send CLI commands back to the switch. Clicking on “Clear” will clear all receive buffers
and blank the window thereby allowing for a clean view of text received back from the switch.
13
MediaSwitcher™ User Guide
Setting Preferences
MediaSwitcher™ 1.2 features several user definable preferences that modify specific functions
of the software. The preferences window is accessed from the Preferences Menu (under the
Application Menu in OS X and under the Help Menu in Windows and Linux) or by typing ⌘-, in
OS X or Alt-, in Windows and Linux .
Once selected, the preferences window looks as below:
14
MediaSwitcher™ User Guide
Use Serial Control: If use serial control is checked, a pop-up menu will be enabled allowing the
user to specify a serial port on the computer allowing remote control of MediaSwitcher™ via an
RS-232 connection using the MediaSwitcher™ Command Protocol (discussed later). Select
the desired serial port and desired baud rate from the list and MediaSwitcher™ will listen for
commands on that port. See the section on remotely controlling MediaSwitcher™ in the
Advanced Topics are of this manual for further information.
Use TCP/IP Control: If Use TCP/IP Control is checked, a pop-up menu will be enabled allowing
the user to select the desired Network Interface (NIC) to be used for remote control of
MediaSwitcher™. The IP addresses of each NIC on the computer are shown in the pop-up
menu. Select the IP address of the desired NIC and enter the desired TCP port in the port box
(default is 65000). MediaSwitcher™ will then be configured the listen for MediaSwitcher™
Command Protocol commands on that IP address and port. See the Command Protocol
section for the list of commands.
Communicate with other MediaSwitcher™ Clients on LAN: If this box is checked in an
environment running multiple copies of MediaSwitcher™, changes made on one
MediaSwitcher™ client will be reflected in others running on the same LAN. All clients wishing
to communicate must have this box checked (It is highly recommended that all clients
communicate with each other but not all clients on a LAN are required to communicate with the
other clients.).
Save Main Window Settings on Quit: If this box is checked (default), when MediaSwitcher™ is
quit, the user will be asked if they wish to save the current main window settings for the next
time the program starts up (see page 14 of this manual). Once a startup configuration has
been saved, this box can be unchecked so as to eliminate the message upon quit. The startup
configuration will continue to be loaded when the program starts.
Configuration Files Location: By default, MediaSwitcher™ stores its configuration files in the
following locations:
OS X: ~/Library/Preferences/MediaSwitcher
Windows XP: c:\Documents And Settings\USERNAME\Application Data\MediaSwitcher
Win7: c:\users\USERNAME\AppData\Roaming\MediaSwitcher
Linux: /usr/lib/MediaSwitcher
It may be desirable in environments with multiple copies of MediaSwitcher™, that all copies
utilize the same set of configuration files. For example, a shared drive accessible by all clients
could be used to store the files. If this is the case, simply click the “change” button and
navigate to the desired storage folder or type the path in the location box. To return to the
default location, click the “Use Default” button.
Click “Save Preferences” to make the changes permanent and exit the preferences window or
hit cancel to exit without saving.
15
MediaSwitcher™ User Guide
Pro Version Features
The Pro version of MediaSwitcher™ is designed for commercial applications where preconfigured screen to source relationships that occur on a regular basis are desired.
MediaSwitcher Pro™ addresses this requirement in two ways: Presets and Sequences.
Presets:
A Preset is a pre-defined set of sources for each of the userʼs screens. An example of a
restaurant/sports bar is shown with sources defined similar to what may be used. In this
example, we have 15 screens and 10 sources. Below is the main window for this setup:
To change a significant number of these screen-source relationships on a regular basis can be
tedious at best. If this is a configuration that is regularly used, it can be saved as a preset.
The simplest way to do this is to point to the File menu and select “Save Preset.” Alternatively,
the keystrokes ⌘-S in OS X and Alt-S in Windows and Linux can be used. A drawer
window will then slide out in OS X and a floating window in Windows and Linux allowing
you to save this setup as a preset:
16
MediaSwitcher™ User Guide
Name the Preset and Click Save or hit cancel or click anywhere else in the window to
close it. Now a new control will show up on the main menu where you can control what
preset is being used:
To change the screen-source relationships for another preset, simply click on the preset
control and select the desired preset from the list:
Note in the example how changing to “Restaurant Preset2” changed the sources on
several of the screens.
17
MediaSwitcher™ User Guide
Alternatively, presets can be changed from the main window using keypad entires.
Presets are changed by entering a period/dot, “.”, followed by the number of the new
preset. So to change to preset 2, the user would enter (without quotes), “.2”.
When saving the presets, if you attempt to name a preset with a name that already
exists, you will be prompted if you wish to overwrite the existing preset.
Preset Editor:
For more control over the presets including creating new presets without forcing a
change in the existing screen-source relationships and deleting presets, a full ʻPreset
Editor” window has been provided. To open this window, select “Preset Editor” from the
Window menu or alternatively Shift-⌘-P in OS X or Shift-Alt-P in Windows and Linux.
In this window, the contents of an existing preset can be changed and saved. Presets
can be deleted as well. Changes to an existing preset name will be prompted to be
sure you wish to overwrite the existing preset. To enter a new preset name, simply
start typing in the “Preset Name” box. Then choose the sources for each screen and
click on “Save Preset.” The preset will then be saved to disk and added to the list of
available presets. In addition, presets can be activated (made the currently working
preset) by clicking on the “Activate” button. MediaSwitcher™ supports an unlimited
number of presets. Note that the “Activate”, “Save Preset”, and “Delete Preset” buttons
may be grayed out and inactive unless all necessary information is provided (i.e.:
preset name, sources picked for each screen, etc.).
18
MediaSwitcher™ User Guide
When picking sources for screens, it is not necessary that every screen have a source
picked. If a source for a particular screen is left blank, that screen will not change when
the preset is activated. It will retain whatever source was set on the main window. This
can be useful when a user desires to have pre-determined configurations for some
screens but not for others. Please see the image below for an example of such a
preset.
If a source is picked for a screen in a preset and later it is desired to leave that
particular screen unchanged, the user can right click on the screen name. A menu will
pop up that will allow the source to be reset and not included in the preset. Additionally,
if the user wishes to reset all sources in a preset, the “Reset Sources” button can be
pressed and this will blank all sources.
All preset data is saved in a comma delimited text file. Please see the advanced topics
section of this document for further information on file specifications.
19
MediaSwitcher™ User Guide
Preset Window:
The preset window is provided to allow quick switching between presets using buttons.
This is sometimes easier and quicker than picking a preset from the pop-up menu pick
lists. To open the preset window, go to the Window menu and select “Preset Window.”
The image below shows an example of the Preset Window.
20
MediaSwitcher™ User Guide
Sequences:
A sequence is a set of presets that execute on a user defined time interval (in minutes)
or time of day (in 24 hour format) or a combination of both. Each sequence can contain
up to 20 presets. MediaSwitcher™ supports an unlimited number of sequences.
To create, edit or delete sequences, open the Sequence Editor window. Go to the
Window menu and select “Sequence Editor” or alternatively Shift-⌘-S in OS X and
Shift-Alt-S in Windows and Linux.
When the Sequence Editor opens, a name and the number of presets will need to be
specified. Once this is complete, the window changes to what is shown below:
Pick the presets desired in this sequence and the number of minutes that the preset
should be active or the time of day when the preset should change to the next preset.
The time entered must be in 24 hour format (i.e.: 14:00 is 2 PM). Decimal values can
be entered for partial minutes (ie: 0.5 is 30 seconds or 1.5 is 90 seconds) If a time
entered is less than the current time when the sequence is started, then that preset will
be active until that time the next day. If a random selection of presets is desired, click
the “Random Presets” button. For the example shown, if the random button were
pressed, 5 random presets would be used each running for the time specified for each
preset.
21
MediaSwitcher™ User Guide
If the “repeat” button is selected, the sequence will continue to execute without stopping
until the Stop button is pressed.
Once the names of the presets and the time intervals are filled in, the window will look
like:
The execute sequence button is now enabled.
It is recommended to save the
sequence before proceeding.
When one or more sequences have been saved, the
“delete sequence” button will be enabled allowing the sequence to be deleted.
At any time, the number of presets may be changed by simply entering a new number
of presets. The screen will update with additional fields to pick from and the sequence
can be saved again.
If you attempt to edit a sequence and then save it or if you choose a name that is
already saved in the sequence file a warning will be displayed that the sequence name
already exists asking if you wish to overwrite it. Select yes to overwrite it or cancel (or
no) to go back and edit the name of the sequence.
When the sequence is executing, a progress bar will show at the bottom of the window
to give the user a graphical idea of the amount of time elapsed for the currently active
preset. Additionally, the name of the active preset will be highlighted. Execution can be
stopped at any time by pressing the stop button.
22
MediaSwitcher™ User Guide
During the execution of a sequence all other controls are disabled so as to prevent
accidental changes to the sequence.
When the “Repeat” button is checked, the Sequence will run until interrupted until the
stop button is clicked. Using a properly crafted sequence, it is possible that a repeating
24 hour long sequence could be put into place that continually executes thereby
completely automating the video control throughout the day for the restaurant.
In the main window, a new control for loading sequences will be shown.
23
MediaSwitcher™ User Guide
Picking a sequence from the list will start the sequence running. Once running, the
stop button is enabled and the “Load Preset” and “Load Sequence” controls will be
disabled. All individual screen controls are enabled during execution of a sequence.
This still allows individual screen changes to be made to meet customer requests and
last minute configuration changes. The “Load Preset” control will show the name of the
currently loaded preset and the screens will all be updated with the current source for
the loaded preset. Note that sequences that repeat or use random presets cannot be
run from the main window. Those must be run from the sequence editor window.
Alternatively, a preset can be started using key stroke commands. To start a sequence
using key strokes enter the / key followed by the sequence number. So to start
sequence 1 enter /1 and the sequence will start. Enter /00 to stop the execution of the
sequence.
24
MediaSwitcher™ User Guide
Advanced Topics
Remote Control of MediaSwitcher™:
MediaSwitcher™ can be remotely controlled in multiple ways enabling integration with a
number of different control systems. Control is done via the MediaSwitcher™ Control Protocol
which is a simple set of characters enabling full control of the video matrix.
For Setting Sources on Screens:
Screen#-Source#<cr>
For example, if you wanted to set screen 4 to source 5, the command would be:
4-5<cr>
where <cr> is a carriage return. The second character is the dash, -, and is required.
For Setting a Preset:
.Preset#<cr>
For example, if you wanted to set the system to preset 3, the command would be:
.3<cr>
where <cr> is a carriage return.
For Starting a Sequence:
/Sequence#<cr>
For example, if you wanted to start sequence 2, the command would be:
/2<cr>
Where again, <cr> is a carriage return.
To stop a sequence from executing type /00<cr>.
This command protocol works via the following interfaces:
* Keyboard:
Using any keypad, the main window can be controlled by typing the appropriate keys.
MediaSwitcher™ must be the active application with the main window as the active window in
order for this to work. When using the keyboard, the carriage return is not used after
25
MediaSwitcher™ User Guide
commands. Enter the command minus the carriage return and about 2 seconds after the
command is finished, the change will be executed. So for example to set screen 1 to source 3,
just type: 1-3
* RS-232 Serial:
Using the RS-232 Serial port of your computer, MediaSwitcher™ can be controlled from other
systems using RS-232. Set the baud rate in the preferences window to what is required from
your control system. The control protocol works as shown above. For RS-232 connections,
MediaSwitcher™ does not need to be the active program on the computer (just needs to be
running) and the main window does not need to be the active window.
MediaSwitcher™ also supports the Bitwise Controls BC-IRI IR to RS-232 module ( http://
www.bitwisecontrols.com/bc-iri.php ). This device recognizes Sony or NEC IR codes and
converts them into data that is readable from the RS-232 serial port. MediaSwitcher™ is set
up to recognize and interpret IR codes from NEC device code 0. The Pronto Hex codes for
NEC device 0 are available from Bitwise Controls at: http://www.bitwisecontrols.com/
downloads/NEC_0-255.zip.
They are also available from Just Add Software at: http://
downloads.justaddsoftware.net/BCIRI_RemoteCodes.zip.
Because of the limited amount of IR codes needed to control the video matrix at this time,
MediaSwitcher™ recognizes the codes for the following keys in the NEC remote files:
Digits 0-9
Delimiter (the “-” key)
Enter
Favorites
List
Commands sent via IR are sent in the same was as detailed in the section on the
MediaSwitcher™ Control Protocol. The “-” character is represented by the Delimiter IR code.
For presets the “Favorites” IR code is used instead of a period. And for Sequences, the List IR
code is used instead of the forward slash. Please contact Just Add Software support at
[email protected] for more information or help with the IR remote control feature.
* Telnet:
By opening a Telnet session to MediaSwitcher™ on the port specified in the preferences
window, the MediaSwitcher™ control protocol commands can be sent over TCP/IP. The
commands follow the same protocol and rules as they do for RS-232. When using Telnet,
MediaSwitcher™ does not need to be the active program on the computer.
* Multiple MediaSwitcher™ Copies on LAN:
If you have multiple copies of MediaSwitcher™ on your LAN, they can be configured to
communicate with each other so that if a change is made on one client, those changes are
seen on all clients that have this feature enabled. When starting up, MediaSwitcher™ will use
the currently active network interface for this communication. One item to note when using this
26
MediaSwitcher™ User Guide
feature is that in MediaSwitcher™ 1.2, each client attempts to make its own connection to the
switch.
Some switches have a limitation on how many connections can be made
simultaneously. This feature will be improved upon in upcoming versions of the software so
that this will no longer be an issue.
Loading Configuration Files:
MediaSwitcher™ has 3 different configuration files. They are located at the following locations
OS X: ~/Library/Preferences/MediaSwitcher
Windows XP: c:\Documents And Settings\USERNAME\Application Data\MediaSwitcher
Win7: c:\users\USERNAME\AppData\Roaming\MediaSwitcher
Linux: /usr/lib/MediaSwitcher
The three files are named: MSwitcherPrefs, Presets and Sequences - All are comma delimited
text files.
MSwitcherPrefs:
Generation, 2G Switch Mode (1G or 2G for Generation & Smooth or Surf for 2G switch mode)
Number Of Sources
Number of Screens
Switch IP Address
Switch Brand
Switch UserName
Switch Password
Switch TCP Connection Port
Stacked Configuration - True or False
Instant Receiver Configuration - True or False
Source #1 Name,Physical Ethernet Port,VLAN ID,Stack ID,Instant Port,Instant stack
Source #2 Name,Physical Ethernet Port,VLAN ID,Stack ID,Instant Port,Instant stack
Source #3 Name,Physical Ethernet Port,VLAN ID,Stack ID,Instant Port,Instant stack
.
.
.
Source #x Name,Physical Ethernet Port,VLAN ID,Stack ID,Instant Port,Instant stack
Screen #1 Name,Physical Ethernet Port,Stack ID
Screen #2 Name,Physical Ethernet Port,Stack ID
Screen #3 Name,Physical Ethernet Port,Stack ID
.
.
.
Screen #y Name, Physical Ethernet Port,Stack ID
27
MediaSwitcher™ User Guide
Here "x" and "y" are the final source and screen numbers.
Stack ID is the stack number in use. If the installation does not use stacked switches, then this
value should be 0.
Instant Port is the port for the instant receiver being used. If instant receivers are not being
used, then this value should be 0.
Instant Stack is the stack number for the instant receiver.
switches are not being used, then this value should be 0.
If instant receivers or stacked
So for a file for a First Generation system with 10 sources and 5 screens not using stacked
switches or instant receivers we would have the following:
1G
10
5
192.168.1.2
Dell PowerConnect
admin
23
False
False
Tivo HD1,1,10,0,0,0
Tivo HD2,3,11,0,0,0
Tivo HD3,5,12,0,0,0
AppleTV,7,13,0,0,0
Vudu XL,9,14,0,0,0
Boxee,11,15,0,0,0
BluRay1,13,16,0,0,0
BluRay2,15,17,0,0,0
SecurityCam1,17,18,0,0,0
SecurityCam2,19,19,0,0,0
Family Room,2,0
Living Room,4,0
MasterBedroom,6,0
Guest Bedroom,6,0
Den,10,0
28
MediaSwitcher™ User Guide
For the same configuration using stacked switches we would have:
1G
10
5
192.168.1.2
Dell PowerConnect
admin
23
False
False
Tivo HD1,1,10,1,0,0
Tivo HD2,3,11,1,0,0
Tivo HD3,5,12,1,0,0
AppleTV,7,13,1,0,0
Vudu XL,9,14,1,0,0
Boxee,11,15,1,0,0
BluRay1,13,16,1,0,0
BluRay2,15,17,1,0,0
SecurityCam1,17,18,2,0,0
SecurityCam2,19,19,2,0,0
Family Room,2,1
Living Room,4,2
MasterBedroom,6,1
Guest Bedroom,6,2
Den,10,2
This file can be edited in a spreadsheet like Excel and saved as a comma delimited text file
(note that some spreadsheet programs add a trailing comma at the end of each line. Excel
does not do this and so is recommended). All information can be entered ahead of time. Then
to load the file, go to the configuration window and click on "Load Configuration File." You'll
then be able to pick the file you want to load and it will then make the entries in that file the
current configuration. It is important that the switch brand/model be properly entered.
currently supported at the time of the release of version 1.2:
1G Systems:
Dell PowerConnect
Dell PowerConnect 5400 Series
Dell PowerConnect 6200 Series
Cisco Catalyst
Cisco Catalyst Gigabit
DLink DES-3226L
Linksys SRW2 Series
29
The following models are
MediaSwitcher™ User Guide
Linksys SGE2000 Series
Netgear 7000 Series
HP ProCurve
HP ProCurve Gigabit
PackEdge
2G Systems (requires Gigabit):
Dell PowerConnect 5400 Series
Dell PowerConnect 6200 Series
Cisco Catalyst Gigabit
Linksys SRW2 Series
Linksys SGE2000 Series
Netgear 7000 Series
HP ProCurve Gigabit
An incorrect entry will bring up a message indicating that switch model is not supported.
Preset and Sequence Files:
Preset and Sequence files are also comma delimited text files, but as of right now, there is no
way to load them when inside the program. The files can be edited or added directly to the
MediaSwitcher™ folder in the directory location specified above. Just as long as they are
named Presets and Sequences they will load. For convenience, the MediaSwitcher™ folder
can be opened from inside the program by going to the configuration window and clicking on
the “Open Configuration Folder” button. The formats for the files are shown below.
Presets:
Number of Presets
Preset 1 Name, Source for Screen 1, Source for Screen 2,...,Source for Screen x
Preset 2 Name, Source for Screen 1, Source for Screen 2,...,Source for Screen x
.
.
Last Preset Name, Source for Screen 1, Source for Screen 2,...,Source for Screen x
"x" is the final screen number. Some important points: The Source for Screen 1, etc. are the
source numbers. But they are "0" based. Meaning the first source is 0. So if we have 4
sources, the source numbers are 0, 1 ,2 and 3. This may change in later versions of the
program. If there are more screens than you have sources called out in the preset, the screen
will then be loaded with the first source which is 0. If it is desired that a particular screen be
skipped, enter a source value of “-1.” You can have an unlimited number of presets.
30
MediaSwitcher™ User Guide
Here are some example presets:
5
Restaurant Preset1,1,2,1,1,5,6,1,-1,-1,1,3,4,5,7,6
Restaurant Preset2,2,3,4,4,4,7,8,9,3,4,5,4,5,7,6
Restaurant Preset3,1,1,0,0,1,9,0,2,3,1,3,4,5,7,6
Restaurant Preset4,0,0,0,0,3,9,0,-1,3,1,3,4,1,9,1
Restaurant Preset5,0,0,0,0,3,9,0,2,3,4,6,4,1,9,1
Sequences:
Number of Sequences
Sequence Name1, Preset# Time, Preset# Time.......
Sequence Name2, Preset# Time,Preset# Time........
Note that Time is either a time increment in minutes or a time of day in 24 hour format.
Each sequence can have up to 20 presets. MediaSwitcher™ supports an unlimited number of
sequences. So the format for editing in Excel would be to put the sequence name in the first
column, then in the second column it would be the preset number followed by a space and
then the time in minutes or that preset or the time of day when you wish that preset to change
to the next. Then go to the third column and enter the same for the second preset, etc. The
preset numbers are 0 based. So the items that is your Preset 1 in the presets file is
considered item 0.
This is the Sequence file that was used in the Sequences section of this document:
1
Daily Sequence,5,0 10:00,1 5,2 14:30,3 50,4 21:00
31