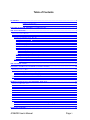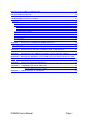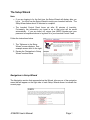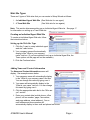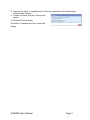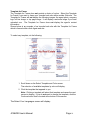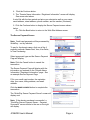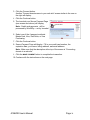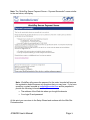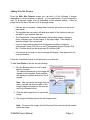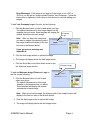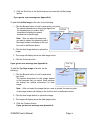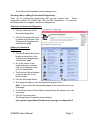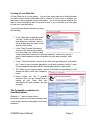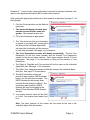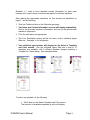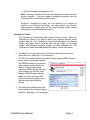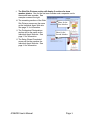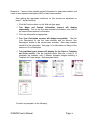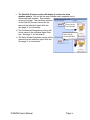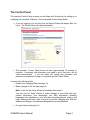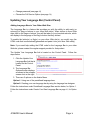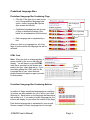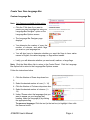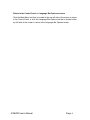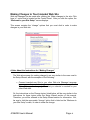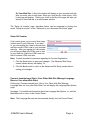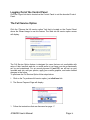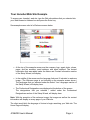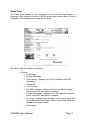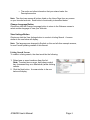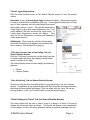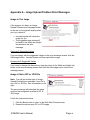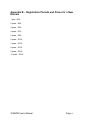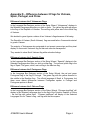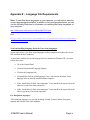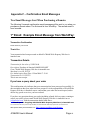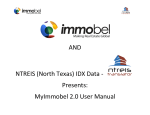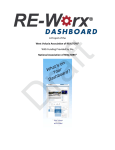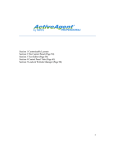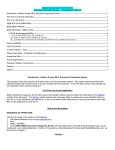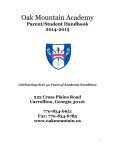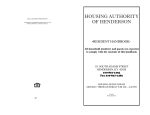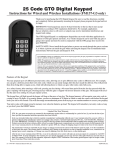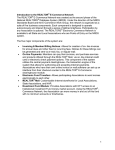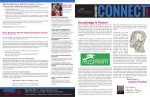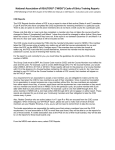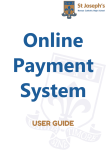Download User`s Manual
Transcript
Jefferson City Area Board of Realtors® User’s Manual Table of Contents OVERVIEW........................................................................................................................................................... 4 Installing Language Files..................................................................................................................... 5 How this document is organized.......................................................................................................... 5 LOGGING INTO THE IMMOBEL CONTROL PANEL................................................................................ 6 THE SETUP WIZARD......................................................................................................................................... 7 NAVIGATION IN SETUP WIZARD ................................................................................................................................. 7 WEB SITE TYPES.................................................................................................................................................... 9 Creating an Individual Agent Web Site ........................................................................................................ 9 Setting up the Web Site Type................................................................................................................................... Adding Name and Contact Information.................................................................................................................... Adding Your Description Information.................................................................................................................... Selecting a Template and Color.............................................................................................................................. Select Your Languages........................................................................................................................................... Adding MLS Information....................................................................................................................................... Selecting a Web Site Address................................................................................................................................. Option 1: Assigning an Immobel Subdomain.................................................................................................... Option 2: Purchasing a New Domain Name..................................................................................................... Option 3: Using an Existing Domain Name for your Immobel Web Site......................................................... Adding Web Site Pictures....................................................................................................................................... Selecting and/or Adding Professional Designations................................................................................................ Setup Wizard Completed........................................................................................................................................ 9 9 11 13 15 15 16 17 17 19 22 25 26 Creating a Team Web Site........................................................................................................................... 27 Template for Frame...................................................................................................................................... 32 THE CONTROL PANEL................................................................................................................................... 37 UPDATING YOUR LANGUAGE BAR (CONTROL PANEL)..................................................................... 38 PREDEFINED LANGUAGE BARS.................................................................................................................................39 Predefined Language Bar Containing Flags............................................................................................... 39 Predefined Language Bar Containing Buttons............................................................................................ 39 Separate Buttons for the Predefined Language Bar ................................................................................... 40 CREATE YOUR OWN LANGUAGE BAR...................................................................................................................... 41 Custom Language Bar................................................................................................................................. 41 MAKING CHANGES TO YOUR IMMOBEL WEB SITE............................................................................ 44 CHANGE YOUR WEB SITE TYPE.............................................................................................................................. 45 CHANGE YOUR NAME, YOUR COMPANY’S NAME, OR YOUR CONTACT INFORMATION........................................................... 45 CHANGE YOUR DESCRIPTION.................................................................................................................................. 46 CHANGE COLORS OR THE LAYOUT OF YOUR WEB SITE.............................................................................................. 46 SELECT LANGUAGES TO BE ACTIVE ON YOUR WEB SITE............................................................................................ 46 CHANGE YOUR MLS INFORMATION........................................................................................................................ 46 CHANGE YOUR WEB SITE ADDRESS........................................................................................................................ 46 ADD, REMOVE, UPDATE PICTURES ON YOUR WEB SITE............................................................................................. 46 CHANGE IMAGES OF PROFESSIONAL DESIGNATIONS AND CERTIFICATES THAT APPEAR ON YOUR WEB SITE............................. 47 MODIFY ADVANCED OPTIONS................................................................................................................................. 47 Setup Hit Counter........................................................................................................................................ 48 Connect immobel.com Site to Your Other Web Site (Manage Language Bars on Your other Web Sites).. 48 Return to the Control Panel......................................................................................................................... 49 CHANGE PASSWORD...................................................................................................................................... 49 JCABOR User’s Manual Page 2 LOGGING OUT OF THE CONTROL PANEL...............................................................................................50 THE FULL SERVICE OPTION........................................................................................................................ 50 YOUR IMMOBEL WEB SITE EXAMPLE.................................................................................................... 51 HOME PAGE......................................................................................................................................................... 52 Change Language Button............................................................................................................................ 53 View Listings Button.................................................................................................................................... 53 Listing Search Screen............................................................................................................................................. 53 Search Results Screen............................................................................................................................................. 55 Virtual Agent Registration...................................................................................................................................... 56 Contact Me/Contact Us Button.................................................................................................................... 57 Your Choices Button.................................................................................................................................... 57 Our Office Listings Button........................................................................................................................... 57 Featured Properties Button......................................................................................................................... 58 Key Links Button.......................................................................................................................................... 58 Virtual Agent Button.................................................................................................................................... 58 APPENDIX A – IMAGE UPLOAD PROBLEM ERROR MESSAGES........................................................ 60 IMAGE IS TOO LARGE............................................................................................................................................ 60 IMAGE IS NOT A GIF OR JPG FILE......................................................................................................................... 60 APPENDIX B – REGISTRATION PERIODS AND PRICES FOR A NEW DOMAIN.............................. 61 APPENDIX C – DIFFERENCES OCCURRING IN SPOKEN AND IN WRITTEN CHINESE............... 62 APPENDIX D – DIFFERENCE BETWEEN 2 FLAGS FOR VIETNAM, SPAIN, PORTUGAL, AND CHINA.................................................................................................................................................................. 63 APPENDIX E – LANGUAGE FILE REQUIREMENTS................................................................................ 64 APPENDIX F – CONFIRMATION EMAIL MESSAGES ........................................................................... 66 Email Sent When Connecting to a Domain................................................................................... 68 APPENDIX G – CHECK DOMAIN AVAILABILITY................................................................................... 69 JCABOR User’s Manual Page 3 Overview Multilanguage IDX Agent Web Site is an Immobel product that was developed for agents who want to advertise their listings and offer a listing search to clients who are not native English speakers. It consists of agent Web sites that will enable clients to search for real estate listings in up to 13 languages. The languages that are currently available are as follows: 1. Spanish 2. Chinese – traditional 3. Chinese – simplified 4. French 5. Korean 6. Vietnamese 7. Italian 8. German 9. Portuguese 10. Russian 11. Japanese 12. Polish 13. English Public Listing Remarks Are Not Translated Although listing data are translated by Immobel.com into any of the languages listed above, the public remarks will display in English only, no matter which language listings are viewed in. This is because remarks include abbreviations and notations that cannot be translated into another language, and it is impossible to manually translate and update remarks for thousands of listings. Idle Time Out for Immobel Control Panel After logging in, agents will use the Setup Wizard to set up their Immobel web sites. Once created, agents will use the Control Panel to make changes to or to add additional information to their Web sites. It is important to note that the Immobel Control Panel times out after 30 minutes of inactivity; however, any information entered prior to the time out will be automatically saved. Agents will have to log back into the Control Panel to continue. Differences between Traditional and Simplified Chinese Written Chinese consists of two forms of characters: traditional and simplified. See Appendix C for an explanation of the difference between the two forms. JCABOR User’s Manual Page 4 Pair of Flags for Vietnam, Spain, Portugal, and China The Language Bar section of the Setup Wizard will display flags of the languages provided. If the agent decides to customize his/her language bar instead of selecting a predefined one, he/she will have a choice of 2 Vietnamese flags, 2 Spanish flags, 2 Portuguese flags, and 2 Chinese flags. The difference between each pair is described in Appendix D. Installing Language Files Appendix E provides information on installing language files on the agent’s computer. Immobel Agent IDX Web Site Example An example of Agent IDX Web site is provided on page 51 to help agents understand how preferences and settings that they have selected in the Setup Wizard and on the Control Panel will control what displays on their Immobel web sites. How this document is organized This document is organized as follows: 1. A description of the Translation Box that is located on the Login Page 2. Logging into Immobel Control Panel 3. The Setup Wizard 4. The Control Panel 5. Updating Your Language Bar (Control Panel) 6. Making Changes to Your Immobel Web Site 7. Change Password 8. Logging Out 9. The Full Service Option 10. Your Immobel Web Site Example 11. Appendices JCABOR User’s Manual Page 5 Logging into the Immobel Control Panel To log into the Immobel Control Panel, do the following: Note: If you are logging in for the first time, the Setup Wizard will display after you log in. You must use the Setup Wizard to setup your Immobel web site. The Setup Wizard takes about 20 minutes to complete. 1. Type jcabor.immobel.com in your browser’s address box. A screen similar to the one on the right will display. 2. Type your NRDS Number in the NRDS Number box. 3. Type your password in the Password box. 4. Click the Login button. 5. Note: NRDS Number and password fields are case sensitive. Make sure that you enter small and capital letters correctly. 6. If you are a first time user, the Setup Wizard will display. Follow the instructions on the next page. If you are not a first time user, the Immobel Control Panel will display. See page 37. JCABOR User’s Manual Page 6 The Setup Wizard Note: • If you are logging in for the first time, the Setup Wizard will display after you log in. You must use the Setup Wizard to setup your Immobel web site. The Setup Wizard takes about 20 minutes to complete. • The Immobel Control Panel times out after 30 minutes of inactivity. Fortunately, the information you typed in up to that point will be saved automatically. If you are timed out, retype your NRDS Number and your password as explained above to log back in to your Immobel Control Panel. Follow the instructions below. 1. The “Welcome to the Setup Wizard” screen displays. See example screen shot on the right. 2. Review the “Navigation in Setup Wizard” section below. Navigation in Setup Wizard The Navigation section that appears below the Wizard, informs you of the navigation menu that will appear on the right side of each Setup Wizard screen to indicate the current page. JCABOR User’s Manual Page 7 Help There are two methods for obtaining help: (1) click the help icon or, (2) click on the word Help that appears (on a red bar) on the upper right corner of the screen. Main Menu If “Main Menu” appears on the Setup Wizard screen (usually at the top left corner of the screen), click it to return to the Control Panel. 3. Click the Continue button that is above the Navigation and Help sections. JCABOR User’s Manual Page 8 Web Site Types There are 2 types of Web sites that you can create in Setup Wizard as follows: 1. An Individual Agent Web Site (One Web site for one agent) 2. A Team Web Site (One Web site for two agents) Note: This section discusses setting up an Individual Agent Web site. See page 27 for information on setting up a Team Web site. Creating an Individual Agent Web Site To create an Individual Agent Web site, follow the instructions below. Setting up the Web Site Type 1. Click the “I want to setup individual agent web site” radio button. 2. Your company name will automatically display in the “What is your company name” text box. (If you have elected to set up an Individual Agent Site, the Team options on this page will not be available.) 3. Click the Continue button. Adding Name and Contact Information The Name and Contact Information screen will display. See example screen below. 1. Your company name will automatically display in the “What is your company name” text box. You can change this name by typing over it. 2. Your name will automatically display in the “What is your name” text box. You can change this name by typing over it. 3. Click the appropriate radio dial in the “Who are you” section. 4. Enter your contact data (mobile phone, office phone, toll free number, pager, fax number, web page address, street address). Your email address and phone number will automatically display in the e-mail and phone text boxes. JCABOR User’s Manual Page 9 Note: To add additional phone numbers or addresses, click the blue link that appears on the right side of each text box. If you add extra field boxes by clicking the blue text and then leave the boxes blank, they will disappear once you click the Continue button. Exciting! Reorder the boxes. You can change the order of the contact information in the “How would you like your information to appear on your web site” section, by dragging and dropping each field to the desired position under the “How would you like your information to appear on your web site” section. For example, to place the “e-mail” box above the “phone” box, do the following: a. Left-click the “e-mail” box and hold down the left mouse button to grab the box. b. While holding down the left button, move your mouse until the “e-mail” box is above the “phone” box. c. Release the left button. d. The “email” box now appears above the “phone” box. e. Reposition as many boxes as desired. 1. Click the Continue button that is located at the bottom of the page. The Your Description section will display. JCABOR User’s Manual Page 10 Adding Your Description Information Your Description enables you to provide information about you, your business, your personal qualifications, your area of specialty, the languages you speak, and additional services that includes a “Contact Me for Expert Advice on…” section. Screen shots of each section in Your Description are shown below. 1. Choose one phrase from the “Choose ONE phrase that best describes you/your business” section, and type the amount into the accompanying text box. 2. Click the check boxes that describe your personal qualifications from the Personal Qualifications section. 3. Click the check boxes and type association names or awards that you have received, in the three free from text boxes at the bottom of the Professional Qualifications section. Text that you enter in these fields will not be translated. 4. Click the text boxes that apply to your area of specialty from the “Specializing in (choose as many as you wish)” section. 5. You can type custom descriptions in the three free form text boxes. 6. Text that you enter in these fields will not be translated. 7. Click the check boxes next to the languages that you speak in the “Which languages do you speak” section. 8. You can enter two additional languages in the free form text boxes. Text that you enter in these fields will not be translated. 9. Click the check boxes next to the areas that clients can contact you for advice on in the “Contact me for Expert Advice on” section. You can enter two areas in the free form text boxes. Text that you enter in these fields will not be translated. JCABOR User’s Manual Page 11 10. Type the city, state, or neighborhood in which you specialize in the “Specializing in these Areas” section. 11. Choose one motto from the “Choose one” section. 12. Click the Continue button. The Select a Template and Color screen will display. JCABOR User’s Manual Page 12 Selecting a Template and Color There are 5 template designs for you to choose from. See example designs below. 1 2 3 4 5 Except for the Template for Frame (discussed below), each template comes in a choice of colors. You can upload up to 4 images to display on your Web site – depending on the template that you choose, as follows: an agent photo, company logo, left bar image, top page image and a welcome image. Adding Web site pictures is described on page 22. There are a total of 16 templates. • • • • • Template #1 has a choice of 4 colors. Template #2 has a choice of 4 colors. Template #3 has a choice of 2 colors. Template #4 has a choice of 5 colors. Template #5 does not provide any colors. Note: The positioning of pictures for each template design is different. If you select a template then you decide to change to another template, some photos that appeared on the first template may not be visible on the new template. The photo is not lost; the new template design may just not accommodate it. JCABOR User’s Manual Page 13 Template for Frame The Template for Frame does not provide a choice of colors. Select the Template for Frame if you want to frame your Immobel web site within another Web site. The Template for Frame will not display the following images: the agent photo, company logo, left bar image, or top page image. It will display a welcome image if you have uploaded one. The Template for Frame does not display the agent’s contact information. Shown below is an example of an Immobel web site with the Template for Frame which is framed within other Agent web site. To select any template, do the following: 1. Scroll down on the Select Template and Color screen. The selection of available templates by color will display. 2. Click the template that appeals to you. Note: Clicking a template will select that template and cause the next screen to display. If you do not want to change the template, click the Continue button that is located at the bottom of the screen. The Select Your Languages screen will display. JCABOR User’s Manual Page 14 Select Your Languages Select Your Languages provides up to 13 languages that you can make available on your Immobel web site. Note: Your language selection here will determine which language(s) are available on your Immobel web site. Always select English as the default language. 1. Click the check boxes of the language(s) that you want to have available on your Immobel web site. 2. To remove a language, click the check mark that is next to the language to deselect it. 3. Click the Continue button. The MLS Information screen will display. Adding MLS Information Immobel will use the MLS Information to find your listings. Enter the information as follows: Note: Click the icon that is located to the right of each box, if you need additional information about that field. 1. The “Your Realtor Board Name” will read “JCABOR (Jefferson City, MO)” You cannot change this information. 2. Your NRDS Number will already appear in the “Your NRDS Number” field. 3. Your Office ID number will already appear in the Your Office Id field. 4. Click the IDX/Broker Solution check box if you want to enable the View Listings button on your Immobel web site. Enabling the IDX/Broker Solution will allow your site’s visitors to search for listings and view other agents’ active listings. If you decide not to display other agents’ listings on your Immobel web site, there will be no listings for your site’s visitors to search through, so the View Listings button will not appear on your Immobel web site. 5. Click the Featured Properties check box if you want to enable the Featured Properties button on your Immobel web site. When visitors click the Featured Properties button, your listings will automatically display to your site’s visitors. JCABOR User’s Manual Page 15 6. Click the Office Listings check box if you want to display Our Office Listings button on your Immobel web site. When visitors click the Our Office Listings button, your office listings will automatically display to your site’s visitors. 7. Click the Continue button. The Web Site Address screen will display. Selecting a Web Site Address You will select a Web address for your site on the Web Site Address screen. Note: There are 3 options available for selecting a Web site address as follows: (1) You can use the Immobel subdomain, (2) you can purchase a new domain, or (3) you can connect to an existing domain. Instructions for purchasing a new domain and connecting to an existing domain are listed below the subdomain instructions. JCABOR User’s Manual Page 16 Option 1: Assigning an Immobel Subdomain To Assign an Immobel Subdomain do the following: Note: There is no fee for assigning an Immobel Subdomain. 1. In the “Subdomain of www.immobel.com” section, type a name of up to 40 characters in the text box next to http:// www.immobel.com Do not type www.immobel.com/ in the box. 2. Click the Continue button if you are not purchasing a new domain or connecting to an existing domain. 3. The Web Site Pictures section will display. Follow the instructions on page 22. Option 2: Purchasing a New Domain Name Note: There is a $30 fee for a one-year registration. See Appendix B for the prices of other domain registration periods. To purchase a new domain name, do the following: 1. In the “Purchase New Domain Name” section, type a domain name in the text box next to the http://www Do not type http://www in the text box. 2. Click the drop-down box and select a domain suffix. The available domain suffixes are .com, .net, .org, .biz, .info, and .us If the domain name is available, a screen similar to the one at the right will display. Mandatory fields have a red asterisk (*) next to them. Note: You can check the domain availability by clicking the red Check Availability button that is located in the “Purchase New Domain Name” section. See Appendix G for more information. 3. Fill out the required information in each mandatory field. The Company Name, Address 2, and Fax fields are optional. JCABOR User’s Manual Page 17 4. Click the Continue button. 5. The “Domain Name Information / Registrant Information” screen will display. See screen shot above. It auto-fills with the time period and price you selected as well as your name, email address, street address, phone number, and fax number (if entered). 6. Click the Continue button to display the Secure Payment screen shown below. Or, Click the Back button to return to the Web Site Address screen. The Secure Payment Screen Note: Credit card payments will be processed by WorldPay – not by Immobel. To pay for the domain name, click one of the 4 payment methods: MasterCard, Visa, Visa Delta, or Visa Purchasing. Select a payment type and the Secure Payment Page will display. Note: Click the Cancel button to cancel the transaction. The Secure Payment Page will display with the information you entered on the “Domain Name Information / Registrant Information” page. See an example Secure Payment Page. Fill in your credit card number, the expiration date, your name, billing address, and email address. Click the MAKE PAYMENT button to complete the transaction. The “WorldPay Secure Payment Server” screen will display next. Note: If the domain purchase is successful, a “WorldPay Secure Payment Server – Payment Successful” screen similar to the one on the right will display. JCABOR User’s Manual Page 18 This page will display a 5-digit Merchant’s Reference number and a 9-digit WorldPay Transaction ID number in the rectangular box. You will receive two email messages: one from WorldPay and one from Immobel when your order is processed. An example of each email is shown in Appendix F. Note: If there is a delay in processing, the “WorldPay Secure Payment Server” screen will inform you that your order is being processed. See example screen on the right. WorldPay will process the payment for the order; Immobel will process the registration and will answer any questions that you may have. If you have questions, contact Immobel at: [email protected] • This page will display a 5-digit Merchant’s Reference number and a 9-digit WorldPay Transaction ID number in the rectangular box. • You will receive two email messages: one from WorldPay and one from Immobel when your order is processed. An example of each email is shown in Appendix F. At this point you can return to the Setup Wizard and continue with the Web Site Pictures section. Option 3: Using an Existing Domain Name for your Immobel Web Site Note: There is a $25 one-time fee for connecting your domain to your Immobel Web site. If you have an existing domain that is not currently assigned to another Web site, you can connect that domain to your Immobel web site with the following steps: 1. In the “Use domain you already own” section of the Web Site Address screen, click the Click Here link. See the Web Site Address screen on page 16. The “Connect domain name to your web site” dialog box will display. See example screen shot above. 2. If you have a domain name that is currently not being used for any Web sites, type it in the text box. JCABOR User’s Manual Page 19 3. Click the Connect button. Another “Connect domain name to your web site” screen similar to the one on the right will display. 4. Click the Continue button. 5. The Immobel.com Secure Payment Page (see screen shot above) will display. Note: Credit card payments will be processed by WorldPay – not by Immobel. 6. Select one of the 4 payment methods: MasterCard, Visa, Visa Delta, or Visa Purchasing. 7. Click the Continue button. 8. Secure Payment Page will display. Fill in your credit card number, the expiration date, your name, billing address, and email address. Note: Make sure that the description at the top of the screen is “Connecting domain to a web site.” 9. Click the MAKE PAYMENT button to complete the transaction. 10. Continue with the instructions on the next page. JCABOR User’s Manual Page 20 Note: The “WorldPay Secure Payment Server – Payment Successful” screen similar to the one below, will display. Note: WorldPay will process the payment for the order; Immobel will process the registration and will answer any questions that you may have. If you have questions, contact Immobel at: [email protected] and be prepared to provide the following information: • The address of the Web site where you bought the domain • Your login ID and password At this point you can return to the Setup Wizard and continue with the Web Site Pictures section. JCABOR User’s Manual Page 21 Adding Web Site Pictures From the Web Site Pictures screen you can add 4 of the following 5 images (depending on which template you select): (1) your agent photo, (2) your company’s logo, (3) a welcome image, and (4) depending on the template design – either an image on the left bar of the site or (5) a top page image. • Pictures are not required. Adding them, however, will make your site more personable. • The template that you select will determine which of the 4 pictures that you can add to your Immobel web site. • The Template for Frame will not display the following images: the agent photo, company logo, left bar image, or top page image. It will display a welcome image if you upload one. • If you do have pictures, they must be uploaded as either a Graphics Interchange Format (GIF) file or a Joint Photographic Experts Group (JPG) file. Pictures should not be larger than 30 kilobytes (KB). • If the picture is too large, an error message will display. See Appendix A for more information. Follow the instructions below to add pictures to your Web site. To add Your Photo to the site, do the following: 1. Click the Browse button to look for and select your photo. The optimal dimensions for this image will depend on the template. Each template will display the optimal dimensions for all images. Your Photo Note: After you select the image that you want to upload, the directory path of the image location will display in the text box next to the Browse button. 2. Click the Add Image button to upload the image. 3. The image will display above the Add Image button. Note: To remove the image, click the Remove Photo link that will be located below the image. JCABOR User’s Manual Page 22 Error Messages: If the image is too large or if the image is not a GIF or JPG file, you will get an “Image Upload Problem” error message. Follow the instructions in Appendix A then return to this section to continue adding your images. To add Your Company Logo to the site, do the following: 1. Click the Browse button to look for and select your logo. The optimal dimensions for this image depend on the template that you select. Each template will display the optimal dimensions for each image. Company Logo Note: After you select the image that you want to upload, the directory path of the image location will display in the text box next to the Browse button. If you get an error message see Appendix A. 2. Click the Add Image button to upload the image. 3. The image will display above the Add Image button. 4. Click the Scroll Bar or the Scroll down arrow to see the Welcome Image section. Welcome Image To add the Welcome Image (Picture or Logo) to the site, do the following: 1. Click the Browse button to look for and select your photo. The optimal dimensions for this image depend on the template that you select. Each template will display the optimal dimensions for each image. Note: When you click the image, the directory path of the image location will display in the text box next to the Browse button. 2. Click the Add Image button to upload the image. 3. The image will display above the Add Image button. JCABOR User’s Manual Page 23 4. Click the Scroll bar or the Scroll down arrow to see the Left Bar Image section. If you get an error message see Appendix A. To add the Left Bar Image to the site, do the following: 1. Click the Browse button to look for and select your photo. The optimal dimensions for this image depend on Left Bar the template that you select. Each Image template will display the optimal dimensions for each image. Note: After you select the image that you want to upload, the directory path of the image location will display in the text box next to the Browse button. 2. Click the Add Image button to upload the image. 3. The image will display above the Add Image button. 4. Click the Continue button. If you get an error message see Appendix A. Your Top Image To add the Top Page Image to the site, do the following: 1. Click the Browse button to look for and select your photo. The optimal dimensions for this image depend on the template that you select. Each template will display the optimal dimensions for each image. Note: After you select the image that you want to upload, the directory path of the image location will display in the text box next to the Browse button. 2. Click the Add Image button to upload the image. 3. The image will display above the Add Image button. 4. Click the Continue button. If you get an error message see Appendix A. JCABOR User’s Manual Page 24 The Professional Designations screen displays next. Selecting and/or Adding Professional Designations There are 20 professional designations that you can choose from. These designations include: The Realtor logo, GRI, and CRS designations. You can also add images that do not appear on the list of designations. Selecting a Professional Designation 1. Click the check box next to the desired designation. 2. Click the Continue button that is located at the bottom of the “Professional Designations & Certifications” page. Adding a Professional Designation 1. Click the Browse button that is located at the bottom of the “Professional Designations & Certifications” page. 2. Go to the location of the image and when it is found, click on it to highlight it then click the Open button. 3. The Directory Path will display in the text box next to the Browse button. 4. Click the Add Image button. 5. The image will display on the Professional Designations list. Note: A check mark will automatically appear in the check box next to the new image. 6. To delete the image, click the Delete Image link that will appear next to the new image. 7. Click the Continue button. The Setup Wizard Completed screen displays. If you get an Image Upload Problem error message, see Appendix A. JCABOR User’s Manual Page 25 Setup Wizard Completed Congratulations! You have completed the setup of your Immobel web site. You should now be at the Setup Wizard Completed screen, an example of which is shown on the right. Your Web site address is displayed under the “Congratulations!” heading. From this point you can do the following: 1. Attach your Immobel web site to your other Web site. (Click the “click here” link.) 2. View your Web site. (Click the “click here” link.) 3. Return to the Control Panel. (Click the “click here” link.) Note: An example Immobel web site for an Individual Agent is provided on page 51. JCABOR User’s Manual Page 26 Creating a Team Web Site A Team Web site is for two agents. You and your team mate must decide whether you want to have contact information that is common to both of you or whether you each want to have separate contact information. You must also decide whether you want to have a description that is common to both of you or whether you each want to have your own description. You would make these selections by doing the following: 1. In the “What type of web site would you like?” section of the Web site type dialog box, click the “I want to set up a team web site (team of two agents)” radio button. 2. In the “Team Contact Information” section of the Web site type dialog box, click either the “I want to have contact information common for all team members” radio button, or the “I want to have separate contact information for each team member” radio button. 3. In the “Team Description” section of the Web site type dialog box, click either the “I want to have common description for all team members” or the “I want to have separate description (BIO) of each team member” radio button. 4. The “What is your company name” section of the Web site type dialog box will already be filled in with your company’s name. 5. Listed below are the 4 possible scenarios that you can choose from in setting up your Team Web site. Instructions for each scenario are also provided. The 4 possible scenarios are described below. Scenario 1: “I want to have contact information common for all team members and I want to have common description for all team members.” JCABOR User’s Manual Page 27 After making the appropriate selections for this scenario as described above, do the following: 1. Click the Continue button on the Web site type page. 2. Two boxes will display for each team member to enter his/her name and gender. See example screen shot. 3. Fill in the information as appropriate. 4. The “How would you like your information to appear on your web site” section will be the same as the Individual Agent Web site since this information will be common to both team members. See page 9 for information. 5. The Your Description section will be the same as the Individual Agent Web site since this information is common to both team members. See page 10 for information. 6. The Select a Template and Color section will be the same as the Individual Agent Web site. See page 13 for information. 7. The Select Your Languages section will be the same as the Individual Agent Web site. See page 15 for information. 8. The MLS Information section will provide 2 team member NRDS Number boxes, one for each team member. The NRDS Number for the primary team member should already be filled in. The secondary team member’s NRDS Number will need to be added in the Second Team Member NRDS Number text box. 9. The Web Site Address section will be the same as the Individual Agent Web site. See page 16 for information. Also: The other sections of this screen are the same as the one in the Individual Agent Web site section. 10. The Web Site Pictures section will be the same as the Individual Agent Web site. See page 22 for information. Note: You must have separate contact information to upload two agent photos. 11. The Professional Designations section will be the same as the Individual Agent Web site. See page 25 for information. 12. The Setup Wizard Completed screen will be the same as the Individual Agent Web site. See page 26 for information. JCABOR User’s Manual Page 28 Scenario 2: “I want to have contact information common for all team members and I want to have separate description (BIO) of each team member.” After making the appropriate selections for this scenario as described on page 27, do the following: 1. Click the Continue button on the Web site type page. 2. Two boxes will display for each team member to enter his/her name and gender. See example screen shot. 3. Fill in the information as appropriate. 4. The “How would you like your information to appear on your web site” section will be the same as the Individual Agent Web site since this information will be common to both team members. See page 9 for information. 5. Two Your Description screens will display sequentially. The first Your Description for the first team member and the second Your Description screen for the second team member. Each team member should fill in the information. See page 10 for information on filling out the sections of Your Description. 6. The Select a Template and Color section will be the same as the Individual Agent Web site. See page 13 for information. 7. The Select Your Languages section will be the same as the Individual Agent Web site. See page 15 for information. 8. The MLS Information section will provide 2 team member NRDS Number boxes, one for each team member. The NRDS Number for the primary team member should already be filled in. The secondary team member’s NRDS Number will need to be added in the Second Team Member NRDS Number text box. 9. Your realtor board’s name will be filled in, in the “Your realtor board name” text box. Also: The other sections of this screen are the same as the one in the Individual Agent Web site section. JCABOR User’s Manual Page 29 10. The Web Site Address section will be the same as the Individual Agent Web site. See page 16 for information. 11. The Web Site Pictures section will be the same as the Individual Agent Web site. See page 22 for information. Note: You must have separate contact information to upload two agent photos. 12. The Professional Designations section will be the same as the Individual Agent Web site. See page 25 for information. 13. The Setup Wizard Completed screen will be the same as the Individual Agent Web site. See page 26 for information. Scenarios 3 and 4 are described below. JCABOR User’s Manual Page 30 Scenario 3: “I want to have separate contact information for each team member and I want to have a common description for all team members.” After making the appropriate selections for this scenario as described on page 27, do the following: 1. Click the Continue button on the Web site type page. 2. Two Name and Contact Information screens will display sequentially. One for the first team member’s information, and one for the second team member’s information. 3. Fill in the information as appropriate. 4. The Your Description section will be the same as the Individual Agent Web site. See page 10 for information. 5. Two individual agent photos will display for the Select a Template and Color section. Like the Individual Agent Web site, a total of 16 templates are available, with 5 different template designs including a Template for Frame design. See examples below. To select any template, do the following: • Scroll down on the Select Template and Color screen. The selection of available templates by color will display. JCABOR User’s Manual Page 31 • Click the template that appeals to you. Note: Clicking a template will select that template and cause the next screen to display. If you do not want to change the template, click the Continue button at the bottom of the screen. Except for Template for Frame, you can upload up to 4 images to display on your Web site as follows: two agent photos (one for each team member), company logo, left bar image, top page image. Adding Web site pictures is described on page 22. Template for Frame The Template for Frame does not provide a choice of colors. Select the Template for Frame if you want to frame your Immobel web site within another Web site. The Template for Frame will not display the following images: the agent photo, company logo, left bar image, or top page image. It will display a welcome image if you have uploaded one. The Template for Frame does not display the agent’s contact information. 6. The Select Your Languages section will be the same as the Individual Agent Web site. See page 15 for information. 7. The MLS Information section will provide 2 team member NRDS Number boxes, one for each team member. The NRDS Number for the primary team member should already be filled in. The secondary team member’s NRDS Number will need to be added in the Second Team Member NRDS Number text box. Also: The other sections of this screen are the same as the one in the Individual Agent Web site section. 8. The Web Site Address section will be the same as the Individual Agent Web site. See page 16 for information. JCABOR User’s Manual Page 32 9. The Web Site Pictures section will display 2 sections for team member photos. One for the first team member and a separate one for the second team member. See example screen at the right. 10. The remaining sections of the Web Site Pictures screen are the same as the Individual Agent Web site. See page 22 for information. 11. The Professional Designations section will be the same as the Individual Agent Web site. See page 25 for information. Photo for the First Member Photo for the Second Member 12. The Setup Wizard Completed screen will be the same as the Individual Agent Web site. See page 26 for information. JCABOR User’s Manual Page 33 Scenario 4: “I want to have separate contact information for each team member and I want to have separate descriptions (BIO) of each team member.” After making the appropriate selections for this scenario as described on page 27, do the following: 1. Click the Continue button on the Web site type page. 2. Two Name and Contact Information screens will display sequentially. One for the first team member’s information, and one for the second team member’s information. 3. Fill in the information as appropriate. 4. Two Your Description screens will display sequentially. The first Your Description for the first team member and the second Your Description screen for the second team member. Each team member should fill in the information. See page 10 for information on filling out the sections of Your Description. 5. Two individual agent photos will display for the Select a Template and Color section. Like the Individual Agent Web site, a total of 16 templates are available, with 5 different template designs including a Template for Frame design. See examples below. To select any template, do the following: JCABOR User’s Manual Page 34 • Scroll down on the Select Template and Color screen. The selection of available templates by color will display. • Click the template that appeals to you. Note: Clicking a template will select that template and cause the next screen to display. If you do not want to change the template, click the Continue button at the bottom of the screen. Except for Template for Frame, you can upload up to 4 images to display on your Web site as follows: two agent photos (one for each team member), company logo, left bar image, top page image. Adding Web site pictures is described on page 22. Template for Frame The Template for Frame does not provide a choice of colors. Select the Template for Frame if you want to frame your Immobel web site within another Web site. The Template for Frame will not display the following images: the agent photo, company logo, left bar image, or top page image. It will display a welcome image if you have uploaded one. The Template for Frame does not display the agent’s contact information. 6. The Select Your Languages section will be the same as the Individual Agent Web site. See page 15 for information. 7. The MLS Information section will provide 2 team member NRDS Number boxes, one for each team member. The NRDS Number for the primary team member should already be filled in. The secondary team member’s NRDS Number will need to be added in the Second Team Member NRDS Number text box. Also: The other sections of this screen are the same as the one in the Individual Agent Web site section. 8. The Web Site Address section will be the same as the Individual Agent Web site. See page 16 for information. JCABOR User’s Manual Page 35 9. The Web Site Pictures section will display 2 sections for team member photos. One for the first team member and a separate one for the second team member. See example screen at the right. The remaining sections of the Web Site Pictures screen are the Photo for the same as the Individual Agent Web site. First Member See page 22 for information. 10. The Professional Designations section will be the same as the Individual Agent Web site. See page 25 for information. 11. The Setup Wizard Completed screen will be the same as the Individual Agent Web site. See page 26 for information. JCABOR User’s Manual Photo for the Second Member Page 36 The Control Panel The Immobel Control Panel is where you will begin all of the activity for setting up or modifying your Immobel Web site. See an example Control Panel below. • If you are logging in for the first time, the Setup Wizard will display after you log in. The Control Panel will display thereafter. • The Immobel Control Panel times out after approximately 30 minutes of inactivity. Fortunately, the information you typed in up to that point, will be saved automatically. If you are timed out, retype your username and password as explained on page 6 to log back into the Control Panel. It contains the following links: • Update your Language Bar (see page 38) • Make changes to the site (see page 44) Note: A link for the Setup Wizard is included in this section. You can use the Setup Wizard to make changes to your Web site type; contact information; your description; your MLS information; selecting languages to be displayed on your Web site; uploading pictures, photos, and logos; changing the color, style, or layout of your site; changing your Web site address and images of professional designations and certifications. • A Logout option (see page 50) JCABOR User’s Manual Page 37 • Change password (see page 49) • Choose the Full Service Option (see page 50) Updating Your Language Bar (Control Panel) Adding Language Bars to Your Other Web Sites The Language Bar is a feature that provides you with the ability to add row(s) or column(s) of flags or buttons to your other Web site(s). When visitors to those Web sites click on the flags or buttons, they will be taken to your Immobel web site, which will display in the language of the flag or button that they clicked. To enable the button(s) or flag(s) on your other Web site(s), you would copy the HTML code that is automatically generated and paste it into your other Web site(s). Note: If you need help adding the HTML code for the Language Bar to your other Web site, please contact the regular support provider for that product. The Update Your Language Bar link is located on the Control Panel. Follow the steps below. 1. Click the Update Your Language Bar link that is located on the Control Panel. 2. The Language Bar Options screen displays as shown in the example screen shot on the right. 3. There are 2 options on the Admin Menu. Option 1: Using one of the predefined language bars. Option 2: Creating your own language bar by using the language bar designer. Follow the instructions under Predefined Language Bars section below, for Option 1. Follow the instructions under Create Your Own Language Bar on page 41, for Option 2. JCABOR User’s Manual Page 38 Predefined Language Bars Predefined Language Bar Containing Flags • Click the “Click here if you want to use one of the predefined language bars” option, under Language Bar Options (see screen shot above). • Predefined language bars with groups of flags or buttons will display (see below for an explanation of the buttons). • Each language bar is separated by a line. One Language Bar Line Separating Language Bars When you click on a language bar, all of the flags or buttons within the language bar will be selected. HTML Code Note: After you click on a language bar, a screen similar to the one on the right will display. You will have to copy the HTML code that is provided on this screen and paste it into your other Web site(s). If you need help adding the HTML code for the Language Bar to your other Web site, please contact the regular support provider for that product. HTML Code Predefined Language Bar Containing Buttons In addition to flags, predefined language bars consisting of buttons are also available for you to add to your other Web site(s). Each button on the language bar has native text written on it. If you select a button language bar, the buttons will display on your other site instead of the flags. Each button language bar is separated by lines as well. See an example of button language bars on the right. JCABOR User’s Manual Page 39 HTML Code Note: A screen displaying HTML code will display after you click on a predefined language bar consisting of buttons. See example HTML screen above. You will have to copy the HTML code that is provided on this screen and paste it into your other Web site(s). If you need help adding the HTML code for the Language Bar to your other Web site, please contact the regular support provider for that product. Separate Buttons for the Predefined Language Bar Advanced users can add individual buttons to their Web site instead of an entire language bar. • The advantage of using single buttons is if you are not displaying all of the 13 available languages on your Immobel web site, you can select the buttons for the specific languages that you are displaying on your Immobel web site. • Click on each button that you want to add to your site. See an example of separate buttons on the right. Note: You will have to copy the HTML code that is provided on this screen for each individual button and paste it into your other Web site(s). If you need help adding the HTML code for the Language Bar to your other Web site, please contact the regular support provider for that product. JCABOR User’s Manual Page 40 Create Your Own Language Bar Custom Language Bar Note: Only flags are available for this option. • Click the “Click here if you want to create your own language bar using our Language Bar Designer” option on the Language Bar Options screen. • The Language Bar Designer page displays. • You determine the number of rows, the number of columns, and which flags you want on your language bar. • You will also have to determine whether you want the flags to have native names in English, the native language, or flags without names. • Lastly, you will determine whether you want small, medium, or large flags. Note: Click the Main Menu link to return to the Control Panel. Click the Language Bar Option link to return to the Language Bar Options screen. Follow the instructions below. 1. Click the Number of Rows drop-down box. 2. 3. Select the desired number of rows (1 – 14) 4. Click the Number of Columns drop-down box. 5. Select the desired number of columns (1 – 14) 6. Under “Please select the languages that you want to appear on your language bar” heading, select the language(s) by clicking the appropriate flag. To remove a language: Click the text (in the text box) to highlight it then click the Remove button. JCABOR User’s Manual Page 41 7. If you click the flag labeled English, then the word English will appear in the “Selected languages” box, etc. If you click the flag labeled German, then the word German (in English text) will appear in the “Selected languages” box, etc. However, note the following: If you click on the red and yellow flag labeled Spanish, then “Spanish (Spain)” will appear in the “Selected languages” box. If you click the green, white, and red flag labeled Spanish, then “Spanish (Mexico)” will appear in the “Selected languages” box. Both flags will use the same “version” of Spanish; the only difference is in the appearance of the flag. If you click the red flag with yellow stars labeled Chinese, then “Chinese (simplified)” will appear in the “Selected languages” box. If you click the red flag with the blue square labeled Chinese, then “Chinese (traditional)” will appear in the “Selected languages” box. If you click the yellow flag with red stripes labeled Vietnamese (the flag of the Republic of Vietnam), then Vietnamese will appear in the “Selected languages” box. If you click the red flag with the yellow star labeled Vietnamese (the official flag of Vietnam), then Vietnamese will appear in the “Selected languages” box. Both flags will use the same “version” of Vietnamese; the only difference is in the appearance of the flag. 8. Click one of the 3 radio dials to select whether you want language names with the flag(s) or just the flag(s). 9. Click one of the 3 radio dials to select the size of your flag(s). Preview the Language Bar Button Click the Preview Language Bar button. A Language Bar displaying flags in the number of rows and number of columns that you selected, will display. Generate HTML Button Click the Generate HTML button to see the HTML code (for your created Language Bar) that you will have to copy and paste into your other Web site. If you need help adding the HTML code for the Language Bar to your other Web site, please contact the regular support provider for that product. JCABOR User’s Manual Page 42 Return to the Control Panel or Language Bar Options screens Click the Main Menu text that is located at the top left side of the screen to return to the Control Panel, or click the Language Bar Options text that is located at the top left side of the screen to return to the Language Bar Options screen. JCABOR User’s Manual Page 43 Making Changes to Your Immobel Web Site Web site changes can be made after clicking the “Make changes to the site. Click here to:” option that is located on the Control Panel. After you click the option, the “Welcome to your Site Setup” screen displays. This screen contains the “change” options that you must click in order to make changes to your Web site. A Note About the Instructions for “Making Changes” The Web site screens for making change(s) are very similar to the ones used in the Setup Wizard, with the exception of the following: • Connect immobel.com Site to your other Web site (Manage Language bars on your other web sites) option This will change the Language Bars that you selected or created for your other Web sites. So, the instructions on the Change topics, listed below, will be very similar to the instructions for these topics under the Setup Wizard section of this manual. Therefore, you will be referred to the Setup Wizard section for information. But, be sure to click the appropriate “change” option that is listed on the “Welcome to your Site Setup” screen, in order to make the change. JCABOR User’s Manual Page 44 Change your Web Site Type The Change Your Web Site option takes you to the Web Site Type page. See page 9 for additional information. Change your name, your company’s name, or your contact information The “Change your name, company name, or your contact information” option takes you to the Name and Contact Information screen described above. See page 9 for additional information. Note: The “Change your Name or Contact Information” and “Change Your Description” sections of the “Welcome to your Site Setup” screen will differ depending on the type of Web site that you originally set up. For example, an Individual Agent Web site will display a screen similar to screen shot #1. A Team Web site with separate contact information and separate descriptions will display a screen similar to screen shot #2. A Team Web site with common contact information but separate descriptions will display a screen similar to screen shot #3. A Team Web site with common descriptions will display a screen similar to screen shot #4. A Team Web site with common contact information and common description will display a screen similar to screen shot #1 1 2 JCABOR User’s Manual Page 45 3 4 Change Your Description The Change Your Description option takes you to the Your Description Information screen described above. See page 10 for additional information. Change Colors or the Layout of Your Web Site The Change Colors or the Layout of Your Web site option takes you to the Select a Template and Color screen described above. See page 13 for additional information. Select Languages to be Active on Your Web Site The Select Languages to be Active on Your Web site option takes you to the Select Your Languages screen described above. See page 15 for additional information. Change Your MLS Information The Change Your MLS Information option takes you to the MLS Information screen that is described above. See page 15 for additional information. Change Your Web Site Address The Change Your Web Site Address option takes you to the Web Site Address screen that is described above. See page 16 for additional information. Add, Remove, Update Pictures on Your Web Site The Add, Remove, Update Pictures option takes you to the Web Site Pictures screen described above. See page 22 for additional information. JCABOR User’s Manual Page 46 Change images of professional designations and certificates that appear on your Web site The “Change Images of Professional Designations and Certificates that appear on Your Web Site” screen will take you to the Professional Designations screen. See page 25 for additional information. Modify Advanced Options Clicking on Modify Advanced Options enables you to perform the following 3 functions: (1) Setup a My Links page, (2) Setup a Hit Counter, and (3) Return to Site Setup Basic Options. Each function is described below. 5. Click on Modify Advance Options which is located on the Welcome to your Site Setup screen. 6. The “Welcome to your Advanced Site Setup” screen will display. See example screen on the right. 7. Click the “Setup My Links page” button. 8. The “Advanced Link Options” screen (shown below) will display. Advanced Link Options The Advanced Link Options screen enables you to save up to 3 links at one time on your Web site. When a link is clicked, you will be taken directly to that Web site in a new browser window. To setup the links, do the following: 1. Type the full URL for your first link in the Link URL text box. An example of a full URL is http://www.immobel.com Note: You enter up to 3 full URLs, one in each text box, as well as 3 descriptions, one for each link. There is no limit to the total number of links that can be saved. 2. Type a description of the link in the Link Description text box. 3. Click the Save button to save your changes, or click the Back button to return to the “Welcome to your Advanced Site Setup” page without saving your changes. JCABOR User’s Manual Page 47 On Your Web Site: A Key Links button will display on your Immobel web site after you enter one or more links. When you click the Key Links button, a My Links page will display. Clicking on a link in the My Links page will take you directly to that Web site, in a new browser window. The “Setup hit counter” page, described below, can be accessed by clicking the words “Setup hit counter” on the “Welcome to your Advanced Site Setup” page. Setup Hit Counter A hit counter gives you a count of how many visitors came to your Web site. If you want to, you can register for a free hit counter and add the counter HTML code to your Immobel web site. After you register for a hit counter, you will be provided with HTML code to add to your Web site. Paste the HTML code into the Hit counter HTML code box. Note: Contact Immobel for questions regarding Hit Counter Registration. 1. Click the Save button to save your changes. The Advanced Site Setup screen (shown above) will display. Or, 2. Click the Back button to return to the Advanced Site Setup screen without saving your changes. Connect immobel.com Site to Your Other Web Site (Manage Language Bars on Your other Web Sites) Clicking the “Connect immobel.com Site to Your Other Web Site (Manage Language Bars on Your other Web Sites)” link will display the Language Bar Options page. See page 37 for additional information about the Language Bar Options, or, click the Main Menu link to return to the Control Panel. Note: The Language Bar can also be accessed directly from the Control Panel. JCABOR User’s Manual Page 48 Return to the Control Panel Click the Control Panel link to return to the Control Panel. Change password Click the Change password link located on the Control Panel to change your current password that you use to log into Immobel Control Panel. See an example screen shot of a Change your Web Site Administrator password below. To change your current password, do following: 1. Enter the current password in the field Current Password 2. Enter your new password in the field New Password 3. Retype the new password in the field Retype New Password. 4. Press Change password to save the changes Note: To keep your current password unchanged, click "Cancel" JCABOR User’s Manual Page 49 Logging Out of the Control Panel Click the Logout link that is located on the Control Panel to exit the Immobel Control Panel. The Full Service Option Click the “Choose the full service option” link that is located on the Control Panel above the Wizard image to use this feature. The Web site full service option screen will display. The Full Service Option feature is designed for users that are not comfortable with setup of their Immobel web site, or would prefer to just have your site professionally set up and maintained. For an annual payment of just $35, we will set up your Immobel web site, add your photos, apply your custom graphics, and make needed changes in the future. To purchase the Full Service Option follow steps below: 1. Click on the To purchase full service option, just click here link 2. The Secure Payment Page will display 3. Follow the instructions that are discussed on page 17 JCABOR User’s Manual Page 50 Your Immobel Web Site Example To access your Immobel web site, type the Web site address that you selected into your Web browser’s Address box and press the Enter key. See example screen shot of a Welcome screen below. • At the top of the example screen are the company logo; agent photo; phone, pager, and fax numbers; email address; and street address. The contact information that was added under the Name and Contact Information section of the Setup Wizard, will display. • In the middle of the screen are the language links and, if included, a welcome image. (The Welcome page is not included on the example screen above.) The languages that you selected under the Select Your Languages section of the Setup Wizard, will display here. • The Professional Designations are displayed at the bottom of the screen. The designations that you selected / added under the Professional Designations section of the Setup Wizard, will display here. Note: With the exception of the welcome image, the images as well as the contact information will display on every page of your Web site. The client would click the language of choice to begin searching your Web site. The Home Page will display. JCABOR User’s Manual Page 51 Home Page The Home Page displays, in the language of choice, after the client clicks on a language. After clicking on French on the Welcome screen shown above, French is displayed on the example Home Page shown below, The Home Page will display the following: • Buttons Home Page Change Language View Listings – displays only if IDX is enabled under MLS Information Contact Me Your Choices Our Office Listings– displays only if the Our Office Listings button under MLS Information is enabled Featured Properties – displays only if the Featured Properties button under MLS Information is enabled Key Links – displays only if the agent enters one or more URLs in the “Advanced Links Option” boxes under Modify Advanced Options in the Setup Wizard Virtual Agent JCABOR User’s Manual Page 52 • The motto and other information that you entered under the Description section Note: The client can access all buttons listed on the Home Page from any screen on your Immobel web site. Each button’s functionality is described below. Change Language Button Clients can click the Change Language button to return to the Welcome screen to select another language to view your Web site. View Listings Button Clients can click the View Listings button to conduct a Listing Search. A screen similar to the one below will display. Note: The language was changed to English, on this and all other example screens, for non-French speaking readers of this manual. Listing Search Screen To conduct a listing search, the client would do the following: 1. Select one or more locations from the list. Note: To select two or more, hold down control key (command key on a Macintosh) while clicking mouse. 2. Click the Next button. A screen similar to the one below will display. JCABOR User’s Manual Page 53 On the next screen, the client can set up the search, choosing following search criteria: • Property type: Residential, Multi-Family, Farms & Agricultural, Land, Commercial-Industrial. • Minimum number of bedrooms (from no minimum to 7) • Minimum number of bathrooms (from no minimum to 4) • Residence size. • Lot size. • Price range. • Select a currency from the pick list. Currency rates are updated once a day. Also: The client can search a listing by typing an MLS number in the MLS # text box. JCABOR User’s Manual Page 54 Search Results Screen See example Search Results screen on the right. The client can click the Change criteria button, located on the top left side of the screen, to return to the Listing Search screen; or, click the Save Search button, located on the top right side of the screen, to save the search criteria. If the client has not already registered for Virtual Agent, they will need to register and complete the email validation in order to receive email alerts for new listings that match their saved search criteria. The Your Choices button is discussed on page 57. When the client clicks the Next button located on the top left side of the screen, new screen including next 12 listings will be displayed. The Search Results screen provides basic information regarding the listing: MLS # Property type Lot size/ Lot Dimension Address City County State Country Zip code Price A “Click here for more info on this listing” link A “Save this listing” link An “E-mail Listing to a Friend” link JCABOR User’s Manual Page 55 Virtual Agent Registration Click the Save Search button on the Search Results screen to save the search criteria. Important: A pop-up Virtual Agent Login window will display. Clients must register in order to receive email notifications from you. Virtual Agent will help them to keep track of their searches and will email listings that match their search criteria, to them. They will be instructed by Virtual Agent to type their email addresses in the “Your e-mail address” text box and click the Login button. A Virtual Agent Registration screen will display. They must fill out the information to register and establish a Virtual Agent account. Additionally: Clients can also click the Virtual Agent button that is located on all pages of the Immobel web site to register. Virtual Agent is on page 58. “Click here for more info on this listing” link (on Search Results Screen) Click the “Click here for more info on this listing” link that is located under the listing. An example Listing Details screen is shown on the right. The Listing Details screen will also display the following sections: Photos Property Details “Save this listing” link (on Search Results Screen). Clients can click the Save this listing button to save the listing in the Your Choices section. A separate pop-up window showing the MLS # and text informing them that the listing has been saved, will display. They can either click the “here” link on the pop-up window, or the Your Choices button, to see the saved listing(s). “Email Listing to a Friend” link (on Search Results Screen). The client would click this link to send a copy of a listing to a friend. The pop-up window will inform the client as follows: “The e-mail will include a short description of the listing(s), a link to the listing details as well as an optional message from you.” JCABOR User’s Manual Page 56 The client will have to fill in the following information: client’s name, recipient’s name, client’s email address, recipient’s email address, and a message from them. Contact Me/Contact Us Button The Contact Me / Contact Us button enables the client to send an email to the agent. When the client clicks the Contact Me / Contact Us button, the agent’s name will display next to “To:” and the email address will display next to “E-mail:” at the top of the screen. Additionally, text boxes will display for him/her to fill in his/her name, email address, a subject, and contents of the email. The email is sent to you when the Send button is clicked. Note: The button name depends on the Web site type. One agent Web site displays the Contact Me button; Team Web site displays the Contact Us button. Your Choices Button The Your Choices button contains the listing(s) that the client saved during his/her listing search, after he/she clicked the Save this listing link (described above). Clients will be able to view their saved listings when they click the Your Choices button, whether they registered for a Virtual Agent Account, or not. The client can email the chosen listing(s) to a friend by clicking the “Email Listing to a Friend” button that displays at the top of the Your Choices screen. If more than one listing is saved in Your Choices, all saved listings in Your Choices will be sent in the email. Note: • The same screen that displays when the “Email listing to a friend” button is clicked, will display when you click the “Email listing to a friend” button that is located at the top left side of the Your Choices screen. The client will be informed that “The e-mail will include a short description of the listing(s), a link to the listing details as well as an optional message from you.” The client will have to fill in the following information: client’s name, recipient’s name, client’s email address, the recipient’s email address, and a message from the client. • The listing(s) can be deleted from “Your Choices” by clicking “Clear listing selection” on the top left side of the Your Choices screen. Our Office Listings Button If you checked the “Enable the My Office button”/ “Enable the Our Office button” under MLS Information, the Our Office Listings button will display on your Immobel web site. Your office listings will display on the Our Office Listings screen. JCABOR User’s Manual Page 57 Featured Properties Button If you checked the “Enable the Featured Properties button” under MLS Information, the Featured Properties button will display on your Immobel web site. Your listings will display on the Featured Properties screen. Note the following: • If you did not click the check box next to Featured Properties under the MLS Information section of the Setup Wizard, the Featured Properties button will not display on your Immobel web site. • If you did not enable the IDX/Broker solution feature under the MLS Information section of the Setup Wizard, the View Listings button will not display on your Immobel web site. • If you do not have any active listings, the client will see the following message when he/she clicks the Featured Properties button: “None of the listings meet your search criteria.” You may want to disable the Featured Properties button when you have no active listings. Key Links Button Once you have entered one or more links in the “Advanced Links Option” boxes under Modify Advanced Options, of the Control Panel, the Key Links button will display on your Immobel web site. When the client clicks the Key Links button on the Web site, the My Links page will display. This page will contain the links that you entered on the Advanced Links Option screen in the Control Panel. When the client clicks the link(s), a new browser window will open for that URL. Virtual Agent Button Clients who do not have a Virtual Agent Account can register for the account by clicking the Virtual Agent button. They will then see a Virtual Agent Login screen where they will type their email addresses and will click a Login button. The Virtual Agent Registration screen will display for them to type their contact information such as their name, address, and phone number. After the client fills in the information and clicks the Save button, a screen similar to the one below will display. JCABOR User’s Manual Page 58 This is the end of the Immobel web site example. We hope you enjoy creating your Immobel web site. JCABOR User’s Manual Page 59 Appendix A – Image Upload Problem Error Messages Image is Too Large If the image is too large, an Image Upload Problem error message similar to the one on the right will display when you try to upload it. • • Immobel system will resize the image for you. The suggested new values will be listed in the Width and Height text boxes on the error message. Happy with Suggested Values If you are happy with the suggested values on the error message screen, click the Add Image button. Immobel system will then upload the image. Unhappy with Suggested Values If you want to change the dimensions, type the values in the Width and Height text boxes on the error message screen then click the Add Image button on the error message screen. Image is Not a GIF or JPG File Note: You will get another type of Image Upload Problem error message if your file is not a GIF or JPG file. See an example on the right. The error message will state that the image could not be recognized as either a GIF or JPG image. Follow the instructions below: 1. Click the Back button to return to the Web Site Pictures screen. 2. Resave the picture as a GIF or JPG image. JCABOR User’s Manual Page 60 Appendix B – Registration Periods and Prices for a New Domain 1 year – $30 2 years – $45 3 years – $60 4 years – $75 5 years – $90 6 years – $105 7 years – $120 8 years – $135 9 years – $150 10 years – $165 JCABOR User’s Manual Page 61 Appendix C – Differences Occurring in Spoken and in Written Chinese The information below provides an explanation of difference in spoken Chinese and differences in written in Chinese. The following Web site provides additional information: http://www.interpreters.net.cn/articles/mandarin_cantonese_chinese_interpreter.htm Also visit: http://www.china-interface.co.uk/aboutChineseLang.htm Spoken Chinese There are many regional dialects and variations of the Chinese language. However there are two main strands which cause people a lot of confusion. These are Mandarin and Cantonese. Mandarin is the most used dialect of Chinese as it is the official language of the Republic of China (mainland China). It is also used in Taiwan. Cantonese differs from its mainland relative and is spoken in the Canton (or Guangdong) province in mainland China, Hong Kong, and Macao. Written Chinese As there are differences in spoken Chinese, so too there are differences in written Chinese. Today, Chinese characters come in two forms. One is know as “traditional” and the other “simplified”. The split came when simplified Chinese was introduced and promoted in mainland China by the government in 1949. This was done to improve literacy rates in the population. Mainland Chinese went on to use the modern version of characters whilst Chinese populations outside mainland China (Taiwan, Hong Kong and Macao) stuck with the original traditional script. The basic difference between them is that the traditional form is still based on earlier characters and uses more strokes. The more modern simplified characters are a lot simpler. JCABOR User’s Manual Page 62 Appendix D – Difference between 2 Flags for Vietnam, Spain, Portugal, and China Difference between the 2 Vietnamese Flags In the Language Bar Designer section of the Setup Wizard, “Vietnamese” displays in the Selected Languages box after you click on them. The yellow flag with red stripes is the flag of the Republic of Vietnam. The red flag with yellow star is the official flag of Vietnam. We decided to gave Agents a choice of two Vietnam’s flags because of following: The Republic of Vietnam (South Vietnam) flag was used before Communists started to govern Vietnam. The majority of Vietnamese who emigrated do not accept communism and they treat display of communist Vietnam's flag on their web sites as disrespectful. They wanted to show South Vietnam flag while advertise listings. Difference between the 2 Spanish Flags In the Language Bar Designer section of the Setup Wizard, “Spanish” displays in the Selected Languages box after you click on either flag. The red and yellow flag is the flag of Spain. The green, white, and red flag is the Mexican flag. Difference between the 2 Portuguese Flags In the Language Bar Designer section of the Setup Wizard, the red and green Portuguese flag is the flag of Portugal. The green flag with the yellow diamond in the middle is the Brazilian flag. The official language of Brazil is Portuguese, but there some dialect differences between Portuguese spoken in Portugal and Portuguese spoken in Brazil. Difference between the 2 Chinese Flags In the Language Bar Designer section of the Setup Wizard, “Chinese simplified” will display in the Selected Languages box for the flag of the People’s Republic of China - the red flag with yellow stars. “Chinese traditional” will display in the Selected Languages box for Taiwan’s flag - red flag with the blue square. JCABOR User’s Manual Page 63 Appendix E – Language File Requirements Note: To view East Asian languages on your computer, you will need to have the correct language packs installed. In addition to the notes provided below, you can visit the following Web sites for information on installing East Asian languages on your computer: http://technet.microsoft.com/en-us/library/bb457045.aspx And http://www.microsoft.com/windows/ie/ie6/downloads/recommended/ ime/default.mspx Notes on Installing Language Packs for East Asian Languages Agents who want to view East Asian languages on their computers must have the correct files installed on their computers. To determine whether East Asian language files are installed on Windows XP, you must follow these steps: • Go to the Control Panel • Click on Regional and Language Options • Click on the Languages tab • If “Install files for East Asian languages” has a check mark, then East Asian language files are already installed on that computer. • If the “Install files for East Asian languages” is not installed, the agent will not be able to view any East Asian characters. • If the “Install files for East Asian languages” is not installed, the agent will not be able to type in any East Asian characters. For European Languages: “The European languages we provide including: French, German, Italian, Portuguese, Spanish and Polish use the Latin alphabet. JCABOR User’s Manual Page 64 But they also have special characters, like letters with accents etc. You are able to enter the text in these languages using standard keyboard. You need to install keyboard for a particular language in Windows settings: Control Panel --> Regional and Language Options --> 'Languages' tab --> Details --> ‘Settings’ tab There, you can add keyboards for different languages. When you have keyboard installed then you can enter all characters for the chosen language (usually to enter a special character you need to press two or three buttons at the same time, for example Alt + letter).” JCABOR User’s Manual Page 65 Appendix F – Confirmation Email Messages Two Email Messages Sent When Purchasing a Domain The following 2 example confirmation email messages will be sent to you when you purchase a domain name. The first email is from WorldPay. The second email is from Immobel. 1st Email: Example Email Message from WorldPay: Transaction Confirmation Please retain for your records. Thank You Your transaction has been processed on behalf of World Wide Property Web Inc t/a immobel.com. Transaction Details Transaction for the value of: USD 30.00 Description: Purchase of domain SAMSELLER.NET From: World Wide Property Web Inc t/a immobel.com Merchant's cart ID: X1234 Pre-Authorisation Date/Time: 12/Jun/2006 17:13:10 Transaction ID: 111222333 This is not a tax receipt. If you have a query about your order This confirmation only indicates that your transaction has been processed successfully. It does not indicate that your order has been accepted. It is the responsibility of World Wide Property Web Inc t/a immobel.com to confirm that your order has been accepted, and to deliver any goods or services you have ordered. If you have any questions about your order (including refunds, delivery status, wanting to cancel your order), please email World Wide Property Web Inc t/a immobel.com at: [email protected], with the transaction details listed above. Thank you for shopping with World Wide Property Web Inc t/a immobel.com Your transaction has been processed by WorldPay on behalf of World Wide Property Web Inc t/a immobel.com. Other queries about your transaction? Visit: JCABOR User’s Manual http://support.worldpay.com/shopper/ Page 66 2nd Email: Example Email Message from Immobel: From: Immobel.com [mailto:[email protected]] Sent: Tuesday, June 13, 2006 4:33 AM To: Sam Seller Subject: Domain purchase confirmation Dear Sam Seller, Thank you for purchasing the domain web site. www.samseller.net for your immobel.com The domain name samseller.net was just registered and it should be fully functional in the next couple of hours. Please feel free to contact us at questions. [email protected] if you have any Kind Regards, Immobel.com ---------------------------------Technical Support Team JCABOR User’s Manual Page 67 Email Sent When Connecting to a Domain The following example confirmation email message will be sent to you when you connect to an existing domain. Dear Sam Seller, Thank you for connecting the domain www.samseller.net to your web site. Please note that the web site will be functional as soon as it is pointed to our web server. In order to point your domain to our web server do one of the following: • • Delegate domain samseller.net to use the following nameservers: o ns.immobel.com - primary name server o ns2.immobel.com - secondary name server or set the IP address for www.samseller.net to: 74.200.199.53 Usually you can make this change online on the web site where you purchased the domain. You should have received login and password allowing you to make the changes. If you do not want to make the change yourself, we can do it for you. In order to do that, please send us the following information to [email protected] • The address of the web site where you bought the domain samseller.net • Your login and password allowing you to make changes to the domain records Please feel free to contact us if you have any questions. Kind Regards, Immobel.com ---------------------------------Technical Support Team JCABOR User’s Manual Page 68 Appendix G – Check Domain Availability When purchasing a new domain, you can check the domain availability by clicking the red Check Availability button that is located in the “Purchase New Domain Name” of the Web Site Address section. Click the Check Availability button. A Domain Name Purchase dialog box will display, informing you of the domain suffix combination availability. See example screen shot. Click the radio dial of one of the available combinations. In the example screen shot on the right, the domain “samseller.com” is not available, but any of the other suffixes are available for use with SAMSELLER. Note: If none of the domains is available, you can type a different name in the text box under the “Check Availability of some other domain…” heading. Then click the Check Availability button. JCABOR User’s Manual Page 69