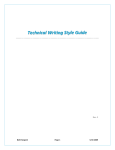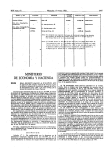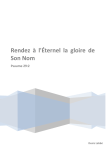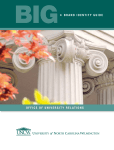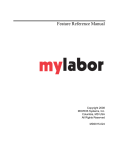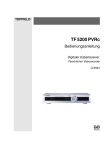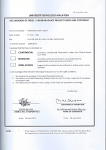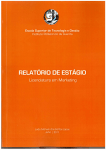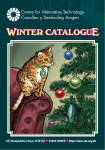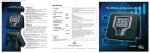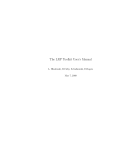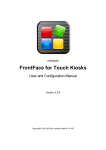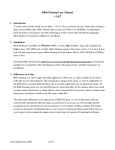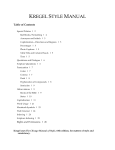Download King James - Dewtronics
Transcript
King James Pure Bible Search Version 3 Official Website: http://www.PureBibleSearch.com/ Preface Welcome to the King James Pure Bible Search application! This application has been brought to you by the fervent prayers of Bethel Church, Festus, MO. This application was developed to allow the student of the King James Bible to effectively search and seek out the patterns of the Divine Fingerprints of God in His inerrant and infallible Holy Written Word. This program is free software; you can redistribute it and/or modify it under the terms of the GNU General Public License as published by the Free Software Foundation; either version 3 of the License, or (at your option) any later version. This program is distributed in the hope that it will be useful, but WITHOUT ANY WARRANTY; without even the implied warranty of MERCHANTABILITY or FITNESS FOR A PARTICULAR PURPOSE. See the GNU General Public License for more details. You should have received a copy of the GNU General Public License along with this program; if not, write to the Free Software Foundation, Inc., 675 Mass Ave, Cambridge, MA 02139, USA. ‘Free’ software refers to your free uninhibited ability to access and obtain this software in its exact original form, and your freedom to copy and share it with others, not necessarily that it was obtained ‘for free’, as reasonable fees may be charged to recover distribution costs. This application was originally developed using open source Qt 4.8.3. This version is built and released with Qt 4.8.5 and 5.3.1 (depending on platform). Qt is available at http://qt-project.org/. Many thanks to Laura Moore for the new artwork for the program and her beta testing of the Mac version! Many thanks to Jason Chan for his beta testing of the Windows version! Many thanks to Heinz Peter Schindelar for the German UI translation. Many thanks to Nancy Reindl for her help on the Spanish UI translation. And many thanks to Nadine Stratford for her feedback on the French UI translation. This application is copyrighted for the same reason that the King James Bible is copyrighted, to protect and ensure its integrity: King James Pure Bible Search (Can Opener) Copyright (C) 2012-2014 Donna Whisnant, a.k.a. Dewtronics. Contact: http://www.dewtronics.com/ King James Pure Bible Search Software Official Home Page: http://www.PureBibleSearch.com/ 2 This is an open source application. The source code and all check-in comments and history are available under the “purebiblesearch” SourceForge project: http://sourceforge.net/projects/purebiblesearch/ Written and Developed for: Bethel Church 1233 American Legion Drive Festus, MO 63028 USA 636-931-3999 http://visitbethelchurch.com/ God Bless Pastor Mike Hoggard and his ministry. 3 Source Text Copyrights King James Bible The King James Bible text used by King James Pure Bible Search is derived from The SWORD Project King James Module: http://www.crosswire.org/sword/modules/ModInfo.jsp?modName=KJV Module Name KJV Book Name King James Version (1769) with Strongs Numbers and Morphology Module Type Bible Language en Module Version 2.6.1 (2014-02-15) Minimum SWORD 1.7.0 Version Download Size 3.85 MB Install Size 4.09 MB About This is the King James Version of the Holy Bible (also known as the Authorized Version) with embedded Strong's Numbers. The rights to the base text are held by the Crown of England. The Strong's numbers in the OT were obtained from The Bible Foundation: http://www.bf.org. The NT Strong's data was obtained from The KJV2003 Project at CrossWire: http://www.crosswire.org. These mechanisms provide a useful means for looking up the exact original language word in a lexicon that is keyed to Strong's numbers. Special thanks to the volunteers at Bible Foundation for keying the Hebrew/English data and of Project KJV2003 for working toward the completion of synchronizing the English phrases to the Stephanas Textus Receptus, and to Dr. Maurice Robinson for providing the base Greek text with Strong's and Morphology. We are also appreciative of formatting markup that was provided by Michael Paul Johnson at http://www.ebible.org. Their time and generosity to contribute such for the free use of the Body of Christ is a great blessing and this derivitive work could not have been possible without these efforts of so many individuals. It is in this spirit that we in turn offer the KJV2003 Project text freely for any purpose. Any copyright that might be obtained for this effort is held by CrossWire Bible Society (c) 2003-2013 and CrossWire Bible Society hereby grants a general public license to use this text for any purpose. Inquiries and comments may be directed to: CrossWire Bible Society [email protected] http://www.crosswire.org 4 Note: King James Pure Bible Search does not use the Strong's Numbers nor Hebrew/Greek Morphology. For some of the reasons why, I refer you to the book: “Hazardous Materials: Greek and Hebrew Study Dangers”, by G.A. Riplinger. It's a good treatise on the secret dangers behind Strong's Numbers and Hebrew/Greek Morphology materials. This source of the King James Bible was extensively compared against other independent sources, such as the Pure Cambridge Edition, and with the 1611 Authorized Version. The version of the module used in King James Pure Bible Search Version 3 is the latest 2.6.1 (2014-02-15). King James Pure Bible Search Version 2 used version 2.5 (2013-10-05). King James Pure Bible Search Version 1 used 2.3 (2006-10-09). In fact, a number of King James Pure Bible Search users reported some issues that were submitted to The SWORD Project team and have been fixed. You can track those in the Ticket on SourceForge and/or submit additional issues if you find any. Webster's 1828 English Dictionary (Unabridged) A number of sources were checked for the Webster's 1828 Dictionary. It was found in varying formats with varying states of completeness and/or correctness. Online, you will find a lot of dictionaries labeled “Webster's 1828”, but most of them are actually the 1913 edition instead. So you have to look closely. Of all of the sources analyzed, the best source found thus far, and the one used in King James Pure Bible Search Version 2.0, can be found at www.BibleAnalyzer.com: http://www.bibleanalyzer.com/modules.html#Essentials Here's at excerpt of their title page: Noah Webster's American Dictionary of the English Language, published in 1828, has enjoyed a renewed interest in American homeschooling and Bible study. The first edition of Webster's dictionary is perhaps the only general dictionary that can also be called a Christian one. Webster believed that language is a creation of God, and that education is "useless without the Bible." The 1828 Dictionary is unique in that it consistently references Scripture where applicable and favors Biblical explanations of concepts over secular. For example, in Webster's definition of sin, the first line reads: SIN, n. 1. The voluntary departure of a moral agent from a known rule of rectitude or duty, prescribed by God; any voluntary transgression of the divine law, or violation of a divine 5 command; a wicked act; iniquity. Sin is either a positive act in which a known divine law is violated, or it is the voluntary neglect to obey a positive divine command, or a rule of duty clearly implied in such command. Sin comprehends not action only, but neglect of known duty, all evil thoughts purposes, words and desires, whatever is contrary to God's commands or law. The Webster 1828 Dictionary is extremely helpful in studying the King James Bible where aid is needed in understanding words no longer in common use. The dictionary is not a Bible dictionary in the sense of theological study, however. Webster sought to define words in the English language, not to create a doctrinal work. In fact, Webster's primary goal was to provide a dictionary for use in the United States: "It is not only important, but, in a degree necessary, that the people of this country, should have an American Dictionary of the English language; for, although the body of the language is the same as in England, and it is desirable to perpetuate that sameness, yet some differences must exist. Language is the expression of ideas; and if the people of one country cannot preserve an identity of ideas, they cannot retain an identity of language." Webster's work is valuable in any study of American history, as Noah Webster began his work in language at the time of the American Revolution. Thus, the Dictionary has been renewed as a tool of education in many American schools and homes. Note Webster's secondary definition of liberty, where natural liberty is defined: "2. Natural liberty, consists in the power of acting as one thinks fit, without any restraint or control, except from the laws of nature. It is a state of exemption from the control of others, and from positive laws and the institutions of social life. This liberty is abridged by the establishment of government." The dictionary includes over 60,000 definitions. The copyright on the Webster's 1828 Dictionary has lapsed and it is now available in the public domain. Spanish Bible Texts Three Spanish Bible texts passed the basic “Test of the Spirits”. While these texts don't appear to exhibit the numerical properties of The King James Code, their origin goes back to the 1600's and are based on the same pure vine of scripture that the English King James Bible is based upon and are found to be the least corrupt of the available Spanish translations. 6 These three are: the Reina-Valera 1602 Purificada, the Reina-Valera 1865, and the Reina-Valera Gómez 2010. However, after analyzing the minute details of these translations, the ReinaValera Gómez 2010 was selected as being the most consistent with the English King James Bible. For example, the Reina-Valera 1602 Purificada uses “la Palabra” in Juan 1:1 (John 1:1) instead of “el Verbo”. The problem with that is “la Palabra” is a feminine noun, whereas “el Verbo” is masculine. So given that and the pronouns that follow it referring to “the Word”, that translation is essentially calling God “She”. Interestingly, in the same passage, the Reina-Valera 1865 has “y Dios era el Verbo”, which translates to “and God was the Word”. Only the Reina-Valera Gómez 2010 has “y el Verbo era Dios”, which translates as “and the Word was God”, which matches the English King James. There's many many additional examples of discrepancies, and while none of the three versions are perfect word-for-word translations of the English King James, the Reina-Valera Gómez 2010 appears to be the closest. Santa Biblia Versión Reina-Valera Gómez 2010 Datos Bibliográficos Título: Contaco: Editorial: Copyright: Propietario: Información: La Santa Biblia: versión Reina-Valera Gómez 2010 Shane Rice Reina-Valera Gómez Licensed under: Creative Commons Attribution-NonCommercial-NoDerivs 3.0 Unported License. Baptist International Outreach 1136 Romans Road Jefferson City, TN 37760 http://www.reinavaleragomez.com/ Datos Generales del Módulo Etiqueta: RVG2010 Tipo: Biblia completa Canon: 66 libros KJV Última Revisión: 26 de enero de 2014 7 Table of Contents Preface............................................................................................................................2 Source Text Copyrights..................................................................................................4 King James Bible.........................................................................................................4 Webster's 1828 English Dictionary (Unabridged)....................................................5 Spanish Bible Texts....................................................................................................6 Table of Contents............................................................................................................8 Portability.....................................................................................................................11 Windows...................................................................................................................11 Mac............................................................................................................................11 Linux.........................................................................................................................11 Online........................................................................................................................11 Future Platform Plans..............................................................................................12 Obtaining the Installer.................................................................................................13 Installation on Windows.............................................................................................13 Installation on Mac......................................................................................................18 Installation on Linux...................................................................................................19 Stealth Mode and USB Sticks.......................................................................................24 Basic Application Layout.............................................................................................27 First Search...................................................................................................................28 Search Results Views...................................................................................................32 Search for the Missing “the”........................................................................................34 Understanding References..........................................................................................36 Search Results Verse Detail Popup..............................................................................38 Multi-Phrase Search.....................................................................................................40 Search Scope.................................................................................................................42 Search Within...............................................................................................................48 Search Phrase Editor....................................................................................................51 Search Phrase Text...................................................................................................51 Phrase List................................................................................................................55 Add to Database........................................................................................................56 Remove from Database............................................................................................56 Clear..........................................................................................................................56 Case Sensitivity.........................................................................................................56 Accent Sensitivity.....................................................................................................57 Exclude......................................................................................................................58 Disable.......................................................................................................................64 Close..........................................................................................................................64 Show Matching Words/Phrases...................................................................................65 Search Phrase Summary.............................................................................................66 Browsing Scripture in the Scripture Browser............................................................67 Navigating in the Scripture Browser......................................................................70 Navigation Menu......................................................................................................71 Passage Reference Editor.........................................................................................72 Other Navigation Keys and Shortcuts.....................................................................72 Quick Find Dialog.....................................................................................................73 Passage Navigator........................................................................................................74 Absolute Mode..........................................................................................................75 8 Relative Mode...........................................................................................................81 Absolute Mode Counting vs. Relative Mode Counting...........................................84 Relative Mode Confusions.......................................................................................86 Dictionary Browser......................................................................................................90 Highlighting Passages..................................................................................................93 Highlighters View.........................................................................................................98 Taking Notes (Notes Editor).......................................................................................100 Notes View..................................................................................................................103 Cross-Reference Editor..............................................................................................105 Cross-References View...............................................................................................108 Settings, Configuration, and Preferences.................................................................109 General Settings......................................................................................................109 Copy Options...........................................................................................................115 Text Color and Fonts..............................................................................................118 Notes, Highlighters, and Cross-References File Settings......................................125 Bible Database Settings..........................................................................................128 Locale Settings........................................................................................................130 The Ever Changing Edit Menu...................................................................................131 Search Phrase Edit Menu.......................................................................................131 Search Results Edit Menu......................................................................................132 Scripture Browser Edit Menu................................................................................137 Save/Load King James Search Files...........................................................................143 Example Files.............................................................................................................144 Multiple Search Windows.........................................................................................145 The Tool Bars..............................................................................................................146 Main Tool Bar.........................................................................................................146 Navigation Tool Bar...............................................................................................147 Highlighter/Notes/References Tool Bar.................................................................147 Special Shortcut Keys (for Windows and Linux).....................................................148 Special Shortcut Keys (for Mac)................................................................................152 How Pure Bible Search Performs Its Searches.........................................................156 Why Does “Jesus” Appear 973 Times and Not 983 Times?..................................158 KJV Statistics...............................................................................................................160 Counterfeit King James Bibles...................................................................................164 Believers Beware Of Counterfeit King James Bibles (by Nic Kizziah)................165 Quick Check List When Buying a King James Bible (by Nic Kizziah).................170 1769 King James Bible Text Comparison..................................................................171 SoundEx Algorithms..................................................................................................172 English SoundEx Algorithm...................................................................................172 French SoundEx Algorithm...................................................................................173 Spanish SoundEx Algorithm..................................................................................173 German SoundEx Algorithm.................................................................................174 Foreign Language Bible Database.............................................................................176 Testing of the Spirits in the Selection of Foreign Language Bible Texts.................177 Key Passages in the King James Bible...................................................................178 KJV Fun Facts..............................................................................................................183 Useful Links................................................................................................................185 Bible Resources......................................................................................................185 Programming Resources........................................................................................185 Planned Future Enhancements.................................................................................186 9 GNU GENERAL PUBLIC LICENSE..............................................................................187 Preamble.................................................................................................................187 TERMS AND CONDITIONS.....................................................................................188 How to Apply These Terms to Your New Programs.............................................199 10 Portability Windows This version of King James Pure Bible Search is available as a native binary installation for the Microsoft Windows operating system and works on both 32-bit and 64-bit versions of Windows 2000, Windows XP, Windows Vista, Windows 7, and Windows 8 (desktop, not the new Windows 8 RT. See Wikipedia Article: Confusion between Windows 8 and Windows RT). It will also run under the Wine environment in the Linux operating system, as a Windows-based application, though has a couple of known crashes due to bugs in Wine. It will not, however, run on Windows 95, 98, ME, or NT. Mac This version of King James Pure Bible Search is available as a native binary package for the Apple Macintosh OS X 10.6 (Snow Leopard) and higher 64-bit Intel operating systems, and has been tested through OS X 10.9 (Mavericks). Users with older 32-bit Intel versions of OS X or version 10.5 (Leopard) will need to download Version 2 of King James Pure Bible Search instead. This is because Apple is dropping support for their older systems, making it more and more difficult to develop for them, forcing people to upgrade. Linux This version of King James Pure Bible Search is available as a Linux-native “single-click” binary installation for all Linux Standard Base (LSB) 4.0+ compliant distributions of Linux on x86 and x64 (32-bit and 64-bit) architectures. Some distributions of Linux include and install LSB by default. Others, require that you manually install the “lsb” package from your distribution's repository. Online You can also run King James Pure Bible Search directly online from the web without needing to install it on your computer. There are methods of doing this. One is via Emscripten (https://github.com/kripken/emscripten/wiki), which runs it directly in your web browser as JavaScript. The other is remotely on the King James Pure Bible Search VNC (Virtual Network Computing) Virtual computer. Visit http://www.purebiblesearch.com/online/ for more details on the differences between the two mechanisms and to run it directly online without installing it. 11 Future Platform Plans Work is in progress to port King James Pure Bible Search to tablet and phone size portable devices for operating systems such as Android, iOS, etc. It can also be easily ported to other operating systems for which there is Qt support by visiting http://sourceforge.net/projects/purebiblesearch/ to download the source code and compile it using the necessary dependent Qt (http://qt-project.org/) and runtime libraries using the GNU C++ compiler (http://gcc.gnu.org/) and support tools. 12 Obtaining the Installer First obtain the installer for your system. All installers, for all platforms and operating systems, can be downloaded from: http://www.PureBibleSearch.com/ or by requesting it on CD/DVD or via email from either Bethel Church or Dewtronics. Installation on Windows With the installer downloaded to your local hard drive, or from the distribution CD or DVD, double-click the executable file to run the installer. You need to have Administrator Access Rights on your computer in order to install applications. When you launch the installer, Windows may prompt you for confirmation and/or require you to login with Administrator credentials in order to continue the installation process. Follow the prompts and confirm that you wish to install the King James Pure Bible Search software. Note that due to the high cost of certifying an installer for Windows, the installation package itself hasn't been digitally signed. As a result, Windows will complain that it can't verify the authenticity of the program. This is normal. Do not panic. If you wish to verify that your copy of the installer is legitimate and isn't corrupted, either accidentally or intentionally, you can verify it using the MD5SUM checksums on the download page at: http://www.PureBibleSearch.com/ To verify the MD5SUM checksum, search the Internet for “md5sum utilities for Windows”, follow their instructions, and verify that the computed checksum number matches the value posted on the download webpage. Since certifying an application only makes the warning Windows issues a little less scary looking and doesn't totally eliminate it, as it will still prompt you about installation and using Administrator Access Rights, it was decided that the money that would be wasted on registering and certifying the installer would be better spent on program distribution. 13 Once you’ve launched the installer you’ll see a window on your screen similar to the following: Click ‘Next’: 14 The license you are presented will be the standard GNU General Public License for free software. The term ‘free’ refers to your free uninhibited ability to access and obtain this software in its exact original form, and your freedom to copy and share it with others, not necessarily that it was obtained ‘for free’, as reasonable fees may be charged to recover distribution costs. Read through the license agreement. Clicking the ‘accept’ radio button will enable you to click ‘Next’... The default location for installation, in the system ‘Program Files’ folder, will be displayed. Note that if you are running on a 64-Bit version of Windows, this folder will be listed as: “C:\Program Files (x86)\KJVPureBibleSearch”, with an “(x86)” in the path. If you wish to install the application to a different location, enter the desired path or click ‘Browse’ and navigate to the desired location. After selecting the installation path, click ‘Next’ and proceed to specifying the folder in the system Start Menu to install application shortcuts... 15 Click ‘Next’ and select whether you want the installer to create Desktop and/or Quick Launch icons for you. By default, these will be checked, but if you wish for them to not be created, uncheck them. Click ‘Next’: 16 A summary of the installation will be displayed. Review it and click ‘Install’: 17 Once the installation is complete, you can select to immediately launch the King James Pure Bible Search application. Leave this checked and click ‘Finish’ to launch it for the first time. Installation is now complete. After installation, you can run the program again in the future by locating the “King James Pure Bible Search” folder in the System Start Menu folder, or by clicking the Desktop and/or Quick Launch icons, if you created those during installation. Installation on Mac With the King James Pure Bible Search disk image (.dmg file) downloaded to your local hard drive, or from the distribution CD or DVD, double-click the disk image file to mount it on your computer: Once mounted, you can either open the King James Pure Bible Search icon and launch the program directly without actually installing it on your computer, or you can drag the King James Pure Bible Search icon to the Applications folder and install it to your computer's Applications. In order to install King James Pure Bible Search to your computer's Applications folder, you need to have Administrator Access Rights. When you drop the icon in the Applications folder, the computer may prompt you for confirmation and/or require you to login with Administrator/root credentials in order to continue the installation process. Follow the prompts and confirm that you wish to install the 18 King James Pure Bible Search software. It will be installed in the “Education” Application Category. Installation on Linux Before installing King James Pure Bible Search, make sure you have Linux Standard Base (LSB) 4.0 or higher installed. This can be done in your favorite Package Manager, such as Synaptic Package Manager, as installed and configured on your specific Linux distribution. Or it can be done from the command line. Note that some Linux distributions, such as Fedora and RedHat, use a different name for the LSB package, such as “redhat-lsb”: sudo apt-get install lsb [Debian/Ubuntu] su yum install redhat-lsb [RedHat/Fedora] or 19 Once you have “lsb” installed, simply launch the Linux installation executable that you downloaded or obtained through a distribution disk, and follow the instructions. Note that if you downloaded the package from the Internet, rather than from the distribution CD/DVD, you will first need to make the downloaded file executable. This can be done graphically in your favorite File Manager, such as Dolphin or Nautilus. Navigate to the folder where you downloaded it: 20 Right-click the file, and locate the File Permissions and set it to be executable by checking the “Allow executing file as program” check box or whatever your File Manager uses for enabling execute permission: And then close the Properties window and double-click the downloaded package to run the installer. Alternatively, setting the permissions and launching the program can also be done from the command-line: chmod 775 <Filename-of-Downloaded-File> ./<Filename-of-Downloaded-File> For example: chmod 775 kjvpurebiblesearch-3.0.0-1.i486.run ./kjvpurebiblesearch-3.0.0-1.i486.run Don't forget that the Tab-key can be used in most Linux shells to help autocomplete what you have typed after you've entered the first couple of letters. 21 Once you launch the installer, simply follow the instructions. If you ran the installer as an unprivileged user, you will be prompted for your password and/or the root access password to either 'sudo' or 'su' in order to install it on your system: Be patient during the installation process if the installer appears to hang, as it may take a couple of minutes to uncompress and verify the installation package, depending on the speed of your computer. Once installed, you can launch the program by locating King James Pure Bible Search in your Desktop Application launcher. It should be located under the category of Education → Miscellaneous: 22 Once you've installed King James Pure Bible Search on Linux, you will find it listed in your system Package Manager, like Synaptic Package Manager. Should you need to uninstall it for some reason, or access the installation details, this can be done from your system's Package Manager: 23 Stealth Mode and USB Sticks Due to the need to access The Bible in persecuted countries and organizations (like our US Military even) and be able to do so in a discrete manner without leaving footprints, King James Pure Bible Search supports two different Stealth Modes. For both modes, you can make use of the fact that King James Pure Bible Search is completely self-contained and requires no external dependencies to run, nor is it required that you actually run the installer itself. The only “dependency” is on the Linux build and that's the requirement that your version of Linux provides the Linux Standard Base (LSB) 4.0+ functionality. Most distributions of Linux even come with this installed by default, and so it isn't a restrictive requirement. For all Operating Systems, the software may be copied to a USB Stick Drive, run directly from a CD, or even run from an obscure folder on the Hard Drive without needing to actually install it. To do this, simply copy the entire folder structure of King James Pure Bible Search to your target device. This file structure can be found either via a downloadable .zip file on the www.PureBibleSearch.com website or on the official distribution CD. Or you can copy it from an existing computer where you've actually run the installer before. If you happen to already have it installed on a computer, here's how you can locate it: On Windows computers, the typical installation path is C:\Program Files\KJVPureBibleSearch. Copy that entire folder to your target device. The important thing is that there's a KJVCanOpener folder inside with the app, db, etc, folders under that. The KingJamesPureBibleSearch.exe executable is found in the app folder, but during use, it will search and find everything relative to a toplevel folder that must be called “KJVCanOpener”. On Mac computers, the typical installation is via an Application Bundle called “KingJamesPureBibleSearch.app” which is normally copied to your system Applications folder. Simply copy that entire bundle as-is to your other device. The important thing is that the subfolders in the Contents folder inside the Application Bundle, remain intact. On Linux computers, the typical installation location is /opt/kjvpurebiblesearch/. Just as with the Windows computers, copy this entire folder to your target device. There is the same KJVCanOpener folder and subfolder structure that must remain intact. The executable is in the app subfolder. Important Note: Just copying and running the application from an unusual location like this does not make it stealth!! The application will continue to write its settings and preferences to the host computer! This may or may not be acceptable for your location and needs. 24 The location of the settings and preferences depends on your Operating System: For Windows, they will be stored in the system Registry. These will be in the HKEY_CURRENT_USER\Software\Dewtronics\KingJamesPureBibleSearch key. Run the “regedit” tool to locate them. For Mac, they are stored in the user's home folder in the file: ~/Library/Preferences/com.dewtronics.KingJamesPureBibleSearch.plist It's a compressed text file that many free editor programs out there, like TextWrangler, can edit. For Linux, they are stored in the user's home folder in the file: ~/.config/Dewtronics/KingJamesPureBibleSearch.com This is a plain text file editable by any editor like gedit, kedit, nano, joe, vim, etc. Note: These locations may vary depending on your Operating System configuration. To make this more secure (and not leave “footprints”), two Stealth Modes are provided with King James Pure Bible Search. One mode is actually called “Stealth Mode” and causes it to not store any preferences or program state information in long term Persistent Settings at all. That is, it will disable writing of this file (or registry) entirely. This mode is activated by passing the “-stealth” argument on the command-line when running King James Pure Bible Search: Windows Example: .\KJVPureBibleSearch\KJVCanOpener\app\KingJamesPureBibleSear ch -stealth (run from within the top-level folder where you copied the files to, or else you should use the full path instead of ".\") Mac Example: ./KingJamesPureBibleSearch.app/Contents/MacOs/KingJamesPureB ibleSearch -stealth & (run from within the folder where the bundle is located, or else you should use the full path instead of "./") Linux Example: ./kjvpurebiblesearch/KJVCanOpener/app/KingJamesPureBibleSear ch -stealth & (run from within the top-level folder where you copied the files to, or else you should use the full path instead of "./") Note that you can create System Shortcuts, Shell Scripts, and/or Batch Files to launch it. The official King James Pure Bible Search distribution CD comes with Shell Scripts and Batch Files to launch Stealth Mode on the CD. These can be copied and modified if needed to run on other devices. 25 The second Stealth Mode of King James Pure Bible Search, instead of disabling preference and settings storage, allows you to write them to an INI format file of the name and location of your choice. This, of course, won't write them to a readonly medium like a CD, but is perfect for use on a USB Stick Drive. To use this mode, simply use the “-settings” command-line option, followed by a space, followed by the full path and filename of the settings file to write. Don't forget, that if you put spaces in the filename, depending on your Operating System, you may need to put double-quotes (“”) around the filename and/or use back-slash escapement characters: Windows Example: .\KJVPureBibleSearch\KJVCanOpener\app\KingJamesPureBibleSear ch -settings "F:\Some Folder\subfolder\KJPBS.INI" (exact paths depend on your system!) Mac example: ./KingJamesPureBibleSearch.app/Contents/MacOs/KingJamesPureB ibleSearch -settings /Volumes/sdcard/Folder\ With\ Spaces/subfolder/kjpbs.ini & (exact paths depend on your system!) Linux Example: ./kjvpurebiblesearch/KJVCanOpener/app/KingJamesPureBibleSear ch -settings /mnt/sdcard/Folder\ With\ Spaces/subfolder/kjpbs.ini & (exact paths depend on your system!) As with the “-stealth” mode, with the “-settings” mode you can create System Shortcuts, Shell Scripts, and/or Batch Files to launch these. No examples for this are given on the official distribution CD because the CD is read-only and other system paths will depend on your system. Quick Command-Line Summary: Stealth Mode #1 (No Saved Settings): KingJamesPureBibleSearch -stealth Stealth Mode #2 (User-Targeted Saved Settings): KingJamesPureBibleSearch -settings <INI-FilePath-Name> 26 Basic Application Layout The King James Pure Bible Search program Main Search Window is divided into three distinct panes: The three panes are: 27 First Search For your first search, let’s search for the word “Christ”. With your cursor in the Search Phrase Editor within the Search Phrase Pane, start typing: Ch Most Bible Search programs require you to enter a word or phrase and click ‘search’ and wait and wait for it to try and find the word or phrase that you entered, often times to find that you mistyped the phrase. Not so for this application. King James Pure Bible Search searches the entire King James text in real time and instantly shows you whether the word or phrase is found and how many times. As you begin to type, a drop list will appear with all possible next matching words in the entire King James text. The list will automatically navigate to the word as you type, or you can use your up/down arrow keys or mouse to scroll to the desired word and select it. Like many spelling checkers, the text in the editor will appear in a “strikeout” red-underline font if it doesn’t match, as seen in the illustration above. The occurrence statistics for that specific Search Phrase will also reflect this. In the above example, you see “Number of Occurrences: 0/0/0”. This means that there are 0 results from this Search Phrase contributing to the overall Search Scope being searched, since you don’t have a completely matching word or phrase yet. The significance of why there are three counts showing '0' will be explained in detail as we work through the explanation of this search. 28 Wildcards of “*” and “?” are accepted and have the same meaning as they do in most operating systems, with “*” matching any of zero or more characters and “?” matching any single character. Also, character-sets specified in matching brackets (“[” and “]”) can be used to match from a specific list of characters for a given position. You can also use the “OR-operator” character of “|” to specify multiple Subphrases within a single Search Phrase entry. See Search Phrase Text in the Search Phrase Editor section of this document. Therefore, if you wanted to search for all words beginning with “ch”, you could simply enter “ch*”. Once you’ve added the “*”, the statistics, in this example, would change to 4547/4547/4547, as the phrase “ch*” would be matching 4547 occurrences and 4547 of them would be contributing to the “Anywhere in Selected Search Text (Unscoped)” Search Scope with a Search Within the “Entire Bible”, as selected above the Search Phrases. If you continue typing the word “Christ”, that we began to search for, once you have “Christ” entered, you’ll notice the font will change from a “strikeout” font back to normal to indicate the word is found, and the Search Results Pane will automatically update with the results: You will find that the word “Christ” appears 555 times in the Search Scope of “Anywhere in Selected Search Text (Unscoped)” with a Search Within of the “Entire Bible”. Note that this is ONLY the word “Christ”. It does not include “Christ’s” or “Christs”, as you see in the drop list. Nor does it include “Christian” or “Christians”. 29 Hint: Each and every word entry in the drop list is considered a separate unique word and will have its own count and doesn't overlap with the results of any other word in the list, even if the only difference is a simple apostrophe. If you wanted to include all of those words, you could enter “Christ*” and you’ll find 576 occurrences: 555 for “Christ”, 16 for “Christ’s”, 2 for “Christs”, 2 for “Christian”, and 1 for “Christians”, for a total of 576. If you want to search for “Christ” or “Christs”, but not “Christ’s” or the other words, you can enter “Christ | Christs” to search for either “Christ” OR “Christs”. Or, you could also create a second Search Phrase, as will be explained later, and enter “Christ” for one phrase and “Christs” for the other. The difference between the two methods will be important on more complex searches if you want them to count as a single entity for the Search Scope or if you want them to be counted separately. In other words, if you set the Search Scope to “Same Verse”, if you used “Christ | Christs” then if either one is found in a verse, it would count as a result, but if they were two separate Search Phrases, then both would have to be found in the “Same Verse” in order to be counted. As you can see for this simple first search example, the Search Results Pane is now updated and shows all of the 555 locations where “Christ” was found in the Entire Bible. You can scroll through this list, select verses to copy, or double-click or press ‘enter’ on a verse to navigate to that verse in the Scripture Browser: 30 Above the Search Results Pane, you’ll find detailed Search Results Summary details: The word “Christ” was found 555 times total in 522 Verses in 163 Chapters and 26 Books of the Bible. There were 30580 Verses in the Bible that don’t contain a match, 1026 Chapters without a match, and 40 Books without a match. This is an interesting result. We know there are 39 books in the Old Testament and 27 books in the New. Without searching further, I’d guess that perhaps every book in the New Testament contains the word “Christ”, except for one. But how do we use this application to find which one?? Easy… Use Search Results Views... 31 Search Results Views On the ‘View’ menu, you’ll find an option called “View as Tree by Book”: This will change the Search Results Pane into a Tree View: For each entry in the list, you’ll see two numbers. For example with “{17} (17) Matthew”, the first number {17} indicates that the search has 17 verses matching in the book of Matthew. The second number (17) indicates that there were 17 occurrences of the Search Phrase (or Phrases) in those 17 verses. In this case, each of the 17 verses has one occurrence each. By contrast, “{42} (45) Ephesians” means there were 42 verses matching in Ephesians, but the phrase was found 45 times in those 42 verses, meaning the phrase was found several times in the same verse. But how do we figure out which book the in New Testament doesn't contain “Christ”? 32 Now you’re probably thinking that to figure out what book in the New Testament doesn’t contain “Christ”, you’ll have to search through the entire list manually and try to determine what is missing. But no, it’s much easier than that. Back in the “View” menu you will find an option called “View Missing Books/Chapters”: Turning this option on shows all of the 'Books' or 'Books and Chapters' (depending on the View Mode) that are missing in the Tree View of the Search Results: In this view, you quickly see that “3 John” has no matches. Neat, isn’t it? 33 Search for the Missing “the” While we are discussing doing searches to discover missing things, here’s another neat search. First reset the Search Window to start a New Search. This you can do by either clicking the ‘blank paper’ icon ( ) on the Main Tool Bar or by selecting “New Search” in the File Menu. Note there is also a “Clear Search Phrases” File Menu item and Main Tool Bar icon ( ). The difference between “New Search” and “Clear Search Phrases” is the “New Search” resets everything related to your Search Spec. That is, in addition to your Search Phrases, it will also reset the Search Within settings to be the “Entire Bible” and the Search Scope to be “Anywhere in Selected Search Text (Unscoped)”. Whereas the “Clear Search Phrases” option only clears the Search Phrases. With a New Search started, first uncheck “Colophons” and “Superscriptions” in the Search Within Tree, and leave just the Old Testament and New Testament completely selected. We will cover the Search Within Tree options and exactly what “Colophons” and “Superscriptions” are a little later: Then, enter the word “the” for the Search Phrase. If you have the Search Results Pane showing in List Mode, this is what you’ll see: 34 We find there are 63919 occurrences of the word “the” in 24091 Verses and in 1188 Chapters and in all 66 Books of the Bible. Interesting – but wait, we know there are 1189 chapters in the Bible, this means that one chapter doesn't have the word “the”! But which one?? Having 24091 Verses in our list is a lot to sort through to figure out which chapter is missing. So let's start compressing things a bit to make the search more manageable. Instead of displaying the complete rendered verse text, we really only need to see the references. There's another View Mode to do just that, called the “View References Only” mode. This option is also found on the View Menu: This will switch the Search Results Pane to view only the references where the Search Phrases are found, rather than rendering the Rich Text of the Verse Preview. The References Only Mode looks like this: If the numbers next to the verses don’t make sense, sit tight, after we finish looking at this interesting search with the word “the”, we’ll show how to interpret these numbers. We now have the view looking a lot more manageable. But looking at the results by verses is still not going to make it easy to figure out what chapter doesn't contain the word “the”. In the previous search for “Christ”, where we trying to find the Book that was missing, we found that there was a mode to called “View Tree by Book”. But in this search, we want to find the missing Chapter instead of missing Book. That means we should use the remaining Tree View Mode of “View Tree by Book/Chapter” mode. The “View Tree by Book/Chapter” mode can also be found on the View Menu. 35 After selecting “View Tree by Book/Chapter” in the View Menu, you’ll see this: In this mode, not only is each Book of the Bible listed, but every Chapter in every Book is listed as well. But we don’t want to count around and try to hunt down the chapter that’s missing. After all, if it’s in the last chapter of some book, we would miss it completely unless we just happened to know how many chapters are in each book. So, we’ll once again turn on “View Missing Books/Chapters” mode in the View Menu. This will cause all chapters, even those with no results, to be listed. By quickly scanning each book in the list, we quickly spot that the missing chapter is Psalm 70: Understanding References In our example searches, you’ve already seen how to interpret the numbers in front of references, like “{36} (73) Matthew 12”. The {36} means there’s 36 verses with results in this Chapter and the (73) means 73 occurrences were found within these 36 verses. That was for Book and Chapter Level Results. If we look at the individual Verse Level Results instead, you will see something like the following (borrowed from the search results for the word “the”): “(5) Matthew 12:5 [7][12][15][18][21]” Similar to the Chapters, the “(5)” means there are 5 occurrences within this verse. The numbers after the traditional looking “Matthew 12:5” part, that looks familiar to you, are the indexes within this verse of the word where each occurrence of a matching Search Phrase begins. 36 In this example, we see that the 7th, 12th, 15th, 18th, and 21st words of this verse match our Search Phrase of “the”: Matthew 12:5 Or have ye not read in the law, how that on the sabbath days the priests in the temple profane the sabbath, and are blameless? Count the words by hand and you'll find that indeed, the word “the” is the 7 th, 12th, 15th, 18th, and 21st words of the verse. This is the standard convention used throughout the King James Pure Bible Search program. Want to see even more details about this search result? Just view the details for it in the Search Result Verse Detail Popup window… 37 Search Results Verse Detail Popup With the desired Search Result verse highlighted as the Current Entry in the Search Results Pane, either press Ctrl-D [Command-D] or select “View Details…” from the View Menu or click the View Details Navigation Tool Bar icon ( ): This view gives you every imaginable detail about this verse and the related Search Phrases that King James Pure Bible Search can give. In this example, the summary information at the top tells you it’s the same “(5) Matthew 12:5 [7][12][15][18] [21]” reference we were looking at in the Search Results list. We find that of the 63919 occurrences of the word “the”, this verse encapsulates results numbered 53373 through 53377. And if we were to number the 24091 verses that results were found in, this is verse number 18843 within those results. And chapter 940 of the 1188 chapters it was found within, and book 40 of the 66 books it was found in. The Book, Chapter, and Verse details are specifically about “Matthew 12:5”. Notice that it’s chapter 941 of the 1189 chapters of the Bible, but above that we found that this was chapter 940 of the results – don’t forget that Psalm 70 doesn’t have the word “the” and so this truly is the 940th chapter containing results. After the Book, Chapter, Verse details of “Matthew 12:5”, you’ll find the details about each Search Phrase occurrence. Here the (1), (2), (3), etc, is the result number within this verse. That is followed by the word index number, “[7]” for the 1st result in this example. This tells us that the 1st Search Result in this verse is for the phrase “the” (obviously since we were only searching on a single word in a single phrase). This first occurrence is the 618132nd word of the Bible, the 7851st word of the New Testament (and of Matthew, since Matthew is the first book of the New Testament), the 117th word of Chapter 12 of Matthew, and the 7th word of this verse. 38 For the phrase “the”, this result is number 53373 within the Entire Bible and 53373 within our Search Scope, since our currently selected Search Scope is “Anywhere in Selected Search Text (Unscoped)” and the Search Within search text is the “Entire Bible”. This detail will be much more useful when you later narrow down the Search Scope and combine searches with additional phrases. If you use this program much, you’ll quickly memorize the statistics of the King James Bible and you’ll instantly know there are 790849 Words, 31102 Verses, 1189 Chapters, and 66 Books in the entire text. However, here’s an interesting fact for you: In the book of Revelation, there are 11995 words. If you were to include the complete proper title of that book, “The Revelation of Jesus Christ” (or even the often attributed title of “The Revelation of Saint John”), which is 5 words, you have exactly 12000 words! I think that’s very interesting given all of the twelves and 12000’s in that book. In fact, there's been some substantial evidence from several other searches that the entire text of the 1611 Authorized King James Bible including Book Titles, Chapter Subtitles (or “Superscriptions”) like those in the book of Psalms, and the Book Colophon text, which is the closing text at the end of many of the Epistles, such as Romans, are divinely inspired as well and present similar counting patterns and should be included in the King James Code counting analysis. As such, King James Pure Bible Search allows counting of Superscriptions and Colophons along with the Text Proper. More details on this will be covered later. To tack the Details Popup Window in place as a normal window or “sticky note”, simply click on the green thumb tack in the top corner and the popup will change into a standard window that you can move and resize as desired: In this mode, the window will automatically update as you select different Search Results or change Cursor Position or Text Selection in the Scripture Browser. 39 Multi-Phrase Search Now that you’ve gotten your feet wet doing several simple single phrase, even single word, searches, let’s try simultaneously searching multiple phrases. Start a New Search by either clicking the ‘blank paper’ icon ( ) on the Main Tool Bar or select “New Search” in the File Menu. Set your Search Results View to View as Tree by Book and View Verse Preview and turn off View Missing Books/Chapters in the View Menu: And uncheck the “Superscriptions” and “Colophons” entries in the Search Within Tree. For your first Search Phrase, enter: “in Christ”: To add your second Search Phrase, either click on the Add Phrase to Search Criteria button beneath the Search Phrase, highlighted in a blue-green color in the above screen shot, or press Ctrl-P [Command-P]. 40 Clicking “Add Phrase to Search Criteria” will add another search phrase to your search: For your second Search Phrase, enter “church”: It’s getting interesting already. Both “in Christ” and “church” were each found 77 times in the Bible, or a total of 154 occurrences for both phrases combined. But these 154 occurrences are found in 150 different verses. That immediately tells us that 4 of the occurrences must be located together in the same verse in some fashion. But, we don’t yet know how these occurrences are grouped. It could be that one verse had 5 occurrences by itself. Or four verses could have 2 occurrences each. Or some other combination. So how do we tell? We use Search Scope… 41 Search Scope To see words or phrases appearing within certain proximity of each other, we use the Search Scope setting. Initially, the Search Scope is set to “Anywhere in Selected Search Text (Unscoped)”. And the initial Search Within (or “Selected Search Text”) is set to the “Entire Bible”. That means that all of the phrases will contribute to the overall Search Results when found anywhere in the Entire Bible – in other words, it’s every occurrence of every phrase. In the current example, with searching for the phrase “in Christ” and the phrase “church” found together in the “Old Testament” or “New Testament”, there are 77 occurrences of each, or 154 total. But what if we want to see only where they appear together in the same verse? Just change the Search Scope to “Same Verse”: Aha, now of the 154 Phrase Occurrences found in the 150 verses, we’ve found that four of the Phrase Occurrences are found together, twice each in the same two verses of the 150 verses. And if we individually enable/disable each phrase, you'll find that “in Christ” is found in 76 verses, meaning that one verse (1 Corinthians 4:15) contains two occurrences. And similarly “church” is found in 76 verses, meaning that one verse (Matthew 18:17) contains two occurrences. Hint: This brings up a good point to remember – the word “Occurrence” is the occurrence of any one of our Search Phrases, not an occurrence of where they are all found together. To find which verses where they appear together, look at the Verse count – and likewise for the Chapter and Book counts. 42 You can also see another detail here that’s worth mentioning. Above each Search Phrase, the Search Statistics for each phrase has changed. The phrase “in Christ” now says: “Number of Occurrences: 2/77/77”. And the phrase “church” now says: “Number of Occurrences: 2/77/80”. The last 77 (for “in Christ”) or 80 (for “church”) has the same meaning as before, indicating that that phrase is found a total of 77 times, or 80 times respectively, in the Entire Bible. The middle number is the number of occurrences of the Search Phrase within the “Selected Search Text” (or Search Within setting). In this case, the “Selected Search Text” is currently set to “Old Testament” and “New Testament” or the “Entire Bible” except for “Colophons” and “Superscriptions”. More will be discussed about Colophons and Superscriptions later, but from this search alone you see that “in Christ” doesn't appear in any of the Colophons or Superscriptions, since the middle number is 77 and matches the last 77, which is the number for the Entire Bible. But “church” appears 3 times in the Colophons and Superscriptions – specifically, if you search it out, they are in the Colophons at the ending of Romans, 2 Timothy, and Titus. And so there's 77 in the “Selected Search Text”, which is the Old Testament and New Testament without the Colophons and Superscriptions, but 80 times in the Entire Bible. But now, unlike our previous search examples, the first number, which is showing 2 for this search, is now different from the number of counts in the “Selected Search Text” (or middle number) and indicates that only 2 of the occurrences of each of these Search Phrases are actually contributing to the Search Results when combined with the other Search Phrases for the given Search Scope. In other words, there are 2 occurrences of each of these Search Phrases found together in the “Same Verse”. Now that we have multiple phrases and a narrow Search Scope, the Search Results Verse Detail Popup makes more sense, or is at least more useful: 43 1 Corinthians 4:17: The first occurrence in this verse is the phrase “in Christ”, beginning at word 31. It is the 18th occurrence of “in Christ” of the 77 for this phrase in both the Entire Bible and the “Selected Search Text” of the Old Testament and New Testament, and is the 2nd of 2 results for “in Christ” contributing to the combined Search Results of all Search Phrases. And the second occurrence in this verse is the phrase “church”, beginning at word 40. It is the 27th occurrence of “church” of the 80 in the Entire Bible, but the 26th of the 77 in the “Selected Search Text” of the Old Testament and New Testament, and is the 2nd of 2 results for “church” contributing to the combined Search Results of our two Search Phrases. 44 Let’s continue our search one step further. Let’s add any word that begins with “baptiz”. Click on the “Add Phrase to Search Criteria” button or press Ctrl-P [Command-P] and enter “baptiz*” in the 3rd Search Phrase: The “baptiz*” entry uses the “*” wildcard to find anything beginning with the letters “baptiz”. This includes things like baptize, baptized, baptizest, baptizeth, batizing, etc., while excluding baptism, baptisms, Baptist, and Baptist’s. In other words, it happens, in this particular case, to be all of the action forms of the word while excluding the passive nouns. Hint: When entering words into a Search Phrase Editor, you can instantly see the list matching part of any word you currently have typed. To see the matching words, just move the cursor to somewhere on top of the word, and press the Down-Arrow Key. A drop list will be displayed showing the matching words (as illustrated). Pressing the Shift-Key while the list is displayed, will take you to the first close match for the current word. If you want to replace the word in the editor with one of the words in the list, simply select it in the list and press ‘Enter’ or click it with the mouse. Now that we’ve entered “baptiz*” we see that it too has 77 occurrences in the Entire Bible. This shows one of the fingerprints of God’s divine inspiration on the King James text. Not only do we have each of these phrases appearing exactly 77 times, but we have a noun, the “church”; we have a verb, “baptize” or 45 “baptized”; and a prepositional phrase, “in Christ”. We literally have “[The] church [is] baptized in Christ” – exactly 77 times! Our Search Scope is still set to “Same Verse”, but it turns out that while these three phrases appear 77 times each in the Entire Bible, they aren’t all found together in the Same Verse anywhere – hence, the reason why they are all showing “0/77/77” (or “0/77/80”) occurrences. Let’s broaden the scope to be “Same Chapter” instead: Hint: Note that when searching a Search Scope of “Same Chapter”, it’s less confusing when viewing the results as a Tree to switch to “View as Tree by Book/Chapter” instead of “View as Tree by Book”. Just remember if searching within Books, then you should view them as Books. When searching within Chapters, then you should view them as Chapters. Interesting… The only book where all the occurrences were in the Same chapter is “1 Corinthians”, the same place that we saw previously for just “in Christ” and “church” in the Same Verse. And we see that there are two Chapters within this Book where all three Search Phrases were found. In these two Chapters, there are a total of 16 occurrences of our Search Phrases. 6 for “in Christ”, 2 for “church”, and 8 for “baptiz*”. 46 Now, if we increase the Search Scope one more notch, to “Same Book”, we see that there are 4 Books that contain all three Search Phrases. And now we have 101 Occurrences in 93 Verses of 38 Chapters of those 4 Books: We could continue experimenting with Search Scope and increase it to “Same Category” or “Same Testament”. For this particular search example, we already know that all of the results are in the New Testament, and so “Same Testament” will give us the same Search Results as “Anywhere in Selected Search Text (Unscoped)” with a Search Within of “Old Testament” and “New Testament”. But what about “Same Category”? For that one, I will let you experiment on your on and compare it to what you've seen with “Same Book”, “Same Chapter”, and “Same Verse”. It is necessary to point out one additional Search Scope feature, and that's the difference between “Anywhere in Selected Search Text (Unscoped)” and “Together in Selected Search Text”. The difference is that “Anywhere in Selected Search Text (Unscoped)” means there is no relationship necessary between multiple Search Phrases. That is, they don't all have to be found within the Selected Text, whereas “Together in Selected Search Text” binds them together and requires that all of the selected Search Phrases be found in the Selected Text. An example to illustrate the difference would be to search for both “Christ” and “Messiah”. “Christ” is found 555 times, but only in the New Testament. “Messiah” is found 2 times, but only in the Old Testament. If you select “Anywhere in Selected Search Text (Unscoped)” and select only the Old or New Testament, you will see either 2 or 555 occurrences, depending on which Testament you select. However, if you select “Together in Selected Search Text”, and only select one single Testament, you won't see any results, because they are never found together in either Testament. 47 Search Within All of our search examples thus far have been using the Entire Bible or using the Entire Bible without the Colophons and Superscriptions selected. But what if you don't want to search the Entire Bible? King James Pure Bible Search lets you easily select exactly what text you wish to search by using the Search Within setting of your Search Spec: The default for a New Search is to select the Entire Bible. But you can select the desired Search Text by simply checking or unchecking the desired check boxes in the Search Within tree. Let's try an example. Start a New Search by either clicking the ( ) icon on the Main Tool Bar or select New Search from the File Menu. Then, uncheck the check box next to Old Testament. In your Search Phrase, enter: “of the Lord”: 48 You will now see that the middle number in the “Number of Occurrences” text above the Search Phrase has changed and is showing 137. That means that the phrase “of the Lord” is found 137 times in the New Testament, but is found 1744 times in the Entire Bible, as indicated by the last number. Hint: The last number in the Number of Occurrences above the Search Phrase will always be the number of occurrences in the Entire Bible, regardless of what is selected for the Search Within text. The middle number of the Number of Occurrences will always be the number of occurrences within the text specified by the Search Within setting. And the first number will always be the number of occurrences that this particular Search Phrase is contributing to the overall Search Result. Since our Search Within setting is New Testament, for this example, we see that the Search Results indicates the 137 occurrences are found in 130 Verses, 79 Chapters, and 18 Books within the New Testament and any Colophons and Superscriptions within the New Testament. With the Colophons and Superscriptions, if either or both of them are selected without selecting any other parts of the Bible, then the search will be only within the Colophons and/or Superscriptions. However, if you select Colophons and/or Superscriptions in addition to another part of the Bible, then the search will be in the selected part of the Bible and the Colophons and/or Superscriptions within that selected part, but not the Colophons and/or Superscriptions of the unselected parts of the Bible. In other words, using our last search example, we had the New Testament selected along with Colophons and Superscriptions. Therefore, the Colophons and Superscriptions within the New Testament will be searched, but no Colophons nor Superscriptions within the Old Testament are searched. Previously, we searched for “church” and found there were 80 occurrences within the Entire Bible, but only 77 within the Old Testament and New Testament “text proper”. The remaining 3 occurrences are in the Colophons of the New Testament. 49 If you want to see the results only in the Four Gospels (Matthew, Mark, Luke, and John), simply uncheck the Epistle Categories in the Search Within Tree and expand the “NT Narrative” Category and uncheck the Book of Acts: Experiment around with various Search Phrases, Search Results View Modes, Search Scopes, and Search Within settings until you are comfortable with doing searches. OK… You’re probably asking “What are those little buttons and icons around the Search Phrase Editor”? Good question… 50 Search Phrase Editor For Search Phrases, you can have any number of Search Phrase Editors as you wish. If the Search Phrase has no matches (either empty or incorrect text that has no matches), King James Pure Bible Search will automatically ignore the editor’s content and the phrase won’t contribute to the overall Search Result. And, they will not be saved when saving and loading King James Search files. Each Search Phrase Editor looks like this: You’ve already seen in this document how you can add additional Search Phrase Editors by clicking the “Add Phrase to Search Criteria” button beneath the Search Phrases or by pressing Ctrl-P [Command-P]. Hint: You can quickly navigate to one of the Search Phrase Editors by pressing Ctrl-1 [Command-1] to go to the first editor, Ctrl-2 [Command-2] to go to the second editor, and so on, up to the 8th editor with Ctrl-8 [Command-8]. The Ctrl-9 [Command-9] key sequence will activate the Search Results View Pane and Ctrl-0 [Command-0] will activate the Scripture Browser Pane. Search Phrase Text Enter the text to search here. It can be either a single word or a complete phrase. Auto-Completion Drop Lists will automatically appear as you type. Words that aren’t found as they are typed will appear in a strikeout red-underline font. 51 Auto-Completion Drop List Pressing the Down-Arrow Key will drop the auto-completion drop list for the word the cursor is currently on and pressing the Shift key when the list is displayed will automatically select the first closest match to the word the cursor was on when the list was displayed. You can dismiss the drop list without selecting anything by pressing Escape. The Auto-Completion List will reflect all possible next words within the King James Bible text. If you enter a phrase that isn’t found, you’ll immediately know it – no more blind searches! By the time you are finished typing, you will already know for sure if the phrase is found or not. Wildcards Wildcard symbols of “*” and “?” are accepted and character sets can be entered using matching brackets (“[” and “]”). The “*” matches zero or more characters in the position it’s typed. For example, you can enter “baptiz*” to find all words that start with “baptiz”, like baptize, baptizing, baptizeth, etc. You can also use the “*” in the middle of a word. For example, “ba*ed” will match: baked, banded, banished, baptized, barbed, barked, bathed, and battered. And, you can use the “*” to replace an entire word. For example, if you enter: “fruit of * doings”, it will automatically match “fruit of his doings”, “fruit of their doings”, and “fruit of your doings” without you having to enter them separately. The “?” symbol matches any single character for the position it’s given in. For example, “ba?e” will match: babe, bade, bake, bare, and base. Brackets can be used to enter character sets to match for a given position. For example, in the case given above with “ba?e”, if you only wanted to match bade and bake, but not the other words, you can enter: “ba[dk]e”. The ‘[dk]’ characterset in this example means match either a ‘d’ or a ‘k’ for the 3rd character. OR-Operator You can also use the “|” (or Vertical Bar symbol) to indicate a logical OROperator. When you have a “|” (Vertical Bar), it effectively breaks your Search Phrase into multiple Subphrases and the Search Phrase will then match either Subphrase. For example, if you wanted to find James or John, you can enter “James | John”. This will match either one. You may be wondering why this is different than just having two Search Phrases, one with “James” and one with “John”. The difference is when using Search Scope. When using Search Scope to search for results within the Same Verse, for example, having the two Search Phrases separately requires that they both be found within the Same Verse. That's fine, and is what you want, if you wanted to find both 52 “James” and “John” in the Same Verse. But what if you wanted to find when either “James” or “John” appears in the Same Verse where “Jesus” appears? To find either “James” or “John” appearing in the Same Verse with “Jesus”, you need to have two Search Phrases. One with “James | John” and the other with “Jesus”. And of course set the Search Scope to “Same Verse”: Compare that with entering “James”, “John”, and “Jesus” separately, which means all three must be found in the Same Verse: The latter case is effectively the same as saying “James” and “John” and “Jesus”, whereas the former means “James” or “John” and “Jesus”. Thus you will find that the OR-Operator (“|”) to be a very powerful search tool. 53 As mentioned, the OR-Operator specifies Subphrases. As such, you aren't limited to single words in the Subphrases. It could be something like: “angel of the Lord | angel of light”. This would match either “angel of the Lord” or “angel of light”. You can also have as many OR-Operators within a Search Phrase as you desire. For example, if you wanted to find “Peter” or “Paul” or “Mary” or “John”, you can simply enter: “Peter | Paul | Mary | John”. Don't worry about forgetting all of this while you are using the program. Just hover over any Search Phrase and a Tool Tip will pop up to help you out: 54 Phrase List Clicking the little blue arrow button at the right-hand side of the Search Phrase Text Editor causes the Search Phrases stored in the databases to be displayed in a drop list. This list is made up by combining the contents of the program’s built-in Common Phrase List and the User Database. The User Database stores Search Phrases defined by you, the user. As you enter Search Phrases, you have the option of adding them or removing them to your User Phrase List Database by clicking on the ‘Add to Database’ or ‘Remove from Database’ buttons accordingly (see below). Search Phrases that are set to be case-sensitive will appear in the drop list prefixed with a “§” symbol, which is technically a section-symbol, but sort of looks like a ‘c’ and ‘s’ combined for “case sensitive”. Search Phrases that are set the be accent-sensitive will appear in the drop list prefixed with a “¤” symbol, which is technically a currency-sign, but think foreign currency and you'll think of foreign characters and accent marks and “accent sensitivity”. Search Phrases that are set the be Excluded Phrases will appear in the drop list prefixed with a “∉” symbol, which is a not-an-element-of symbol. Think of Excluded Phrases meaning “Search Results that aren't an element of”. These special symbols are also used on the Window → Open Search Windows Menu list to show what active Search Windows you have opened, identifying them by the Search Phrases in the corresponding Search Window. In that list, you will also see the “¬” symbol, which is the not-sign, and means the Search Phrase is Disabled. Just like the Auto-Completer Drop Lists in the Search Phrase Text, the Phrase List Drop List text can be selected by pressing Enter or clicking it with the mouse. You can dismiss the drop list by pressing Escape. Unlike the regular word Auto-Completer Drop List which only replaces the current word in the editor, the Phrase List Drop List entry will replace the entire editor content when selected. 55 Add to Database When you’ve entered a unique phrase that is not currently in either the Main Database nor in the User Database, the ‘Add to Database’ button will be enabled. Clicking it will add the phrase to the User Database. Once added to the User Database, the phrase will be available in the Phrase List (see above) for all Search Phrase Editors. You cannot add or remove phrases that are already in the Main Database, only those that are unique to the User Database. The User Database is stored as part of the Application Settings or Preferences mechanism. See Stealth Mode for details on locating this. Remove from Database When you’ve entered or selected a phrase that is currently in the User Database, the ‘Remove from Database’ button will be enabled. Clicking it will remove the phrase from the User Database. Once removed, the phrase will no longer appear in the Phrase List (see above) of any Search Phrase Editor. You cannot add or remove phrases that are already in the Main Database, only those that are unique to the User Database. The User Database is stored as part of the Application Settings or Preferences mechanism. See Stealth Mode for details on locating this. Clear The ‘Clear’ button is always enabled for each Search Phrase Text Editor. Clicking it will clear the text entered for that specific Search Phrase Text Editor and will return the Search Phrase Text Editor to the state it was in when it was originally created. It will also clear the “Case Sensitive” check box, the “Accent Sensitive” check box, “Exclude” check box, and the “Disable” check box. The 'Clear' button and the 'Close' buttons are the only two buttons not disabled by the “Disable” check box. While the 'Clear' button on the Search Phrase Text Editor clears only that specific Search Phrase Text Editor, there's also a Search Window 'Clear' button ( ) on the Main Tool Bar that will clear all Search Phrase Text Editors. It has the same effect as clicking all of the individual 'Clear' buttons on all Search Phrase Text Editors simultaneously. Case Sensitivity The “Case Sensitive” check box determines whether or not the phrase entered requires the case of the text to match what’s given or not. For example, if you wish to search for “spirit”, without case sensitivity turned on, you’ll find 505 matches, matching either “Spirit” or “spirit”. 56 However, if you turn case-sensitivity on and search for “spirit” (all lowercase), you’ll find that it appears exactly 333 times in the Entire Bible. But if you search for “Spirit” (initial caps), you’ll get 172 matches. And if you turn off casesensitivity again, you’ll have 505 matches, as would be expected, since it’s the sum of 333 and 172. Accent Sensitivity The “Accent Sensitive” check box determines whether or not the Search Phrase requires that accent marks on characters of the Bible text match those entered for the Search Phrase. This option is primarily for Foreign Language Bible Translations and is particularly useful if you are typing on non-International keyboard or are typing on a keyboard without a composing key setup. However, the “Accent Sensitive” function also includes any “composed character”. In the Authorized King James, this includes the “æ” character. There are what appears to be some inconsistencies in how the digitized version of the source text interpreted these composed characters. Some places it's composed and others they are decomposed. Version 1 of King James Pure Bible Search always decomposed the “æ” character to the two-letter “ae” equivalent form for matching purposes. However, beginning in Version 2 of King James Pure Bible Search and all future versions preserve it as-is and this option can be used to control how matching is done. If you wish to see an example of this, enter “caesar” (with separate “a” and “e” characters) into a Search Phrase. You'll notice in the drop list that both “caesar” and “cæsar” exist. The default is for “Accent Sensitive” to be unchecked. In this mode, both forms of “caesar” (decomposed) and “cæsar” (composed) will be treated the same. But if you wanted to search them individually, you could pick one or the other from the drop list (or type it if your keyboard configuration allows you to type composed characters) and turn on “Accent Sensitive” mode and you'll find that the Search Phrase and the Bible text must then match. This function probably isn't very useful for the English language and just leaving it unchecked will probably be the least confusing. However, when working with Foreign Language Bible Translations, you can use this function to control whether or not you want it to match the accent marks. For example in French, typing “eglise” would match either “eglise” or “église” when accent-sensitivity is turned off. But wouldn't match “église” when it's turned on. It's primary function is to allow you to either be lazy when entering characters on a non-international keyboard or when typing on an operating system that isn't setup to support entering them, allowing you to not have to worry about the accent marks. It can also be used to find inconsistencies and errors in the digitized form of the source text. 57 Exclude The “Exclude” check box allows you to turn a Search Phrase into an Exclusion Phrase. When an occurrence of an Exclusion Phrase completely contains an occurrence of one of the other defined Search Phrases, then that occurrence will be removed from the overall Search Results. This allows you to count occurrences of some phrases while explicitly not counting other similar phrases that would otherwise be counted. This is best illustrated by example. 58 Exclusion Phrase Example #1 Suppose you want to search the phrase “of the Lord”, as we previously illustrated in the Search Within example. But, suppose you don't want to count the occurrences of the phrase “the angel of the Lord”. To do this search, start a New Search and create two Search Phrases. In one Search Phrase, enter “of the Lord”. In the other Search Phrase, enter “the angel of the Lord” and click the “Exclude” check box on the Search Phrase containing “the angel of the Lord”: In this example, the phrase “of the Lord” is found 1744 times in the Entire Bible, which is the selected Search Within text. The phrase “the angel of the Lord” is found 59 times in the Entire Bible. Since the phrase “the angel of the Lord” completely contains the phrase “of the Lord”, then any occurrence of “the angel of the Lord” that matches the requirements of the Search Scope and Search Within specifications will be removed from the Search Results for the phrase “of the Lord”. The Number of Occurrences shown for “the angel of the Lord” is negative, indicating that those occurrences have been removed. Also, the contributing occurrence count for the Search Phrase “of the Lord” is 59 less, showing 1685 instead of 1744. In order to be counted for removal, the Search Phrase marked as “Exclude” must completely contain the phrase being removed. As you can tell, the Search Phrase “the angel of the Lord” completely contains the phrase “of the Lord”. If you had entered “the angel of the” instead, it would not have completely contained “of the Lord”, and nothing would have been removed: As you can see, nothing was removed by the “the angel of the” phrase, because it doesn't completely contain a Search Phrase that would otherwise be included. 59 You should also note that the Exclusion Phrase is searched in the same manner that the other Search Phrases are searched. That is to say, that with our first example of “of the Lord” excluding “the angel of the Lord”, the phrase “an angel of the Lord” would not be excluded, because it doesn't match “the angel of the Lord”. To also remove the phrase “an angel of the Lord”, you can either put two Exclusion Phrases, one for each, or you can make use of the OR-Operator and enter both exclusions on the same Search Phrase: As you can now see, the phrase “the angel of the Lord | an angel of the Lord” was found 68 times and all 68 were removed from the 1744 occurrences of the phrase “of the Lord”, yielding 1676 contributing occurrences of the phrase “of the Lord” in our final Search Result. Up until now, we've only been looking at the “Search Results” view in our Search Results Pane. There are a number of other views that the Search Results Pane can show, one of which is the “Excluded Search Results”. You can switch to “Excluded Search Results” in the View Menu or the Context Menu for the Search Results Pane, just like you can switch the other View Modes: 60 The Excluded Search Results will look like the normal Search Results, except they will be shown with a strikeout font so you know that that phrase isn't counted. Also notice that the phrase shown for Excluded Search Results is the phrase that would have normally been contributing to the overall Search Results, namely “of the Lord” in this example (not the Exclusion Phrase itself). This is because you are excluding the phrase “of the Lord” when the phrase is part of the larger phrase “the angel of the Lord” or “an angel of the Lord”, in this example. Note that it is possible for an Exclusions Phrase to match across multiple Search Phrases simultaneously. To illustrate this, let's look at a much more complicated example… Exclusion Phrase Example #2 Let's search for “the trumpet” and “the Lord” in only the New Testament. And let's remove any occurrences of “the * give” or “the Lord gave”. Here is what it would look like: The phrase “the trumpet” is found 43 times in the Entire Bible, but only 4 times in the New Testament, as noted by the Number of Occurrences information, and only 3 of those contributed to the overall Search Results, meaning that there must have been a phrase “the trumpet give” that got removed, as that's the only Exclusion Phrase that could have completely contained the phrase “the trumpet”. 61 Similarly the phrase “the Lord” is found 6918 in the Entire Bible, but only 448 times in the New Testament. Of those, only 445 actually contributed to the overall Search Result, meaning that 3 of phrases matching either “the Lord give” or “the Lord gave” were removed. Notice that as you perform a search, the Search Results Pane automatically switches to show Search Results. But, now that we've entered the search, let's switch to the Excluded Search Results and confirm our findings: As we saw above, exactly four phrases were removed. One occurrence of “the trumpet” when it matched with “the trumpet give”. And three occurrences of “the Lord” when it matched with either “the Lord give” or “the Lord gave”. In fact, we see that we have two occurrences of “the Lord give” and one occurrence of “the Lord gave”. Exclusion Phrase Example #3 Let's do one more example to show a bit more of how wildcards and the OROperator work with Exclusions. Setup a New Search to search for “James” or “John” in the Same Verse with “Jesus” within the New Testament. And add an Exclusion Phrase to remove any occurrences of any of the three, James, John, or Jesus, followed by the word “said”. Use a wildcard for the Exclusion Phrase and the OR-Operator so you can find either “James” or “John” in the Same Verse as “Jesus”. Here is what it would look like: 62 With this search, it will first find all occurrences of “* said”. You will notice there are 4002 times in the Entire Bible and 1061 times in the New Testament, as that's the Selected Text in the Search Within specification, where the word “said” is preceded by another word (any word). It then finds that “James | John” is found 173 times in the Entire Bible and in the New Testament, meaning that all occurrences of the names “James” and “John” appear only in the New Testament. Otherwise those counts wouldn't be the same. Similarly, it finds “Jesus” 973 times both in the Entire Bible and in the New Testament, also meaning that all occurrences of “Jesus” are only in the New Testament. Next, it finds all the times these phrases match “* said”. It found and removed 67 occurrences that were either: “Jesus said”, “John said”, or “James said”. Then, of the phrases that remain, it finds all occurrences where either “James” or “John” appear in the Same Verse as “Jesus”. Of these, it found 20 occurrences of each Search Phrase where they appeared together in the Same Verse. Note that there are a few verses where all three are found, for example Matthew 17:1 and Mark 9:2. 63 As you can tell, Search Phrases and Exclusion Phrases can get as complicated as you want them, allowing you to search out nearly every conceivable combination of phrases you might wish to investigate. Experiment with various combinations and patterns of Search Phrases and Exclusion Phrases until you are comfortable with how they function. Disable The “Disable” check box lets you temporarily disable a Search Phrase without deleting it and losing what you had set for it. Sometimes you may want to create several extra Search Phrases and try various combinations of searches to find what might appear together and what doesn't. The Disable function is a quick and easy way to do that. The “Disable” check box will disable everything in the Search Phrase Text Editor, including the Search Phrase Text, the “Add To Database” button, the “Remove From Database” button, the Phrase List, the “Case Sensitive” check box, the “Accent Sensitive” check box, and the “Exclude” check box. The 'Clear' button and the 'Close' buttons are the only two buttons not disabled by the “Disable” check box. Close As would be expected, the ‘Close’ button removes the corresponding Search Phrase Editor from the list of Search Phrases and updates the Search Results to be based on just the other Search Phrases. 64 Show Matching Words/Phrases Beneath each of the Search Phrases, you'll find a button called “Show Matching Words/Phrases” that will show a drop list for the Search Phrase above it that shows all of the words and/or phrases that Search Phrase matches. For a single word or phrase, this list isn't very useful as it will be the single word or phrase that is entered in the Search Phrase. However, if you have a wildcard expression entered for the Search Phrase, this list is very useful to show you exactly what that phrase matches. If you click the “Show Matching Words/Phrases” button beneath the “* said” phrase from the last Exclusion Search Example, you'll see the list for everything matching “* said”: If the “Show Matching Words/Phrases” buttons are in your way and using too much of your Search Phrases list, then you can hide them by going into the Settings (or Preferences) for the General Settings and locate the “Hide Matching Words/Phrases Lists” check box under the “Search Options”. Checking that check box will hide these lists. 65 Search Phrase Summary At the bottom of the Search Phrase Editor List is a button to “Copy Search Phrase Summary to Clipboard”. Clicking this button will copy a summary of the Search Phrases and their Search Results Statistics. With the phrases: “§baptiz*”, “Christ”, and “water” within the Same Chapter, that we were previously looking at, the summary will look like this: Search of 3 Phrases in the same Chapter: "§baptiz*" (Found 77 Times in the Entire Bible, 32 in Scope) "Christ" (Found 555 Times in the Entire Bible, 15 in Scope) "water" (Found 396 Times in the Entire Bible, 23 in Scope) (§ = Case Sensitive) Found 70 Combined Occurrences in 49 Verses in 8 Chapters in 4 Books Not found together at all in 31053 Verses of the Bible Not found together at all in 1181 Chapters of the Bible Not found together at all in 62 Books of the Bible Here's another example using the last Exclusion Phrase example, with the phrase: “James | John”, “Jesus”, and “∉* said”: Search of 3 Phrase(s) in the same Chapter within New Testament "∉* said" (Found 1061 Time(s) in the Selected Search Text, Removed 67 matching exclusion(s) from Scope) "James | John" (Found 173 Time(s) in the Selected Search Text, 163 in Scope and not removed by exclusions) "Jesus" (Found 973 Time(s) in the Selected Search Text, 307 in Scope and not removed by exclusions) (∉ = Excluding Results From) Found 470 Combined Occurrence(s) in 415 Verse(s) in 57 Chapter(s) in 10 Book(s) within New Testament Excluded 67 Combined Occurrence(s) in 67 Verse(s) in 38 Chapter(s) in 5 Book(s) within New Testament 66 Browsing Scripture in the Scripture Browser The Scripture Browser works a lot like a regular web browser, but with the text of the King James Bible: Due to rendering limitations with text selection, highlighting, and formatting, only a single Chapter is shown on the screen at any one given time. But you can use the quick chapter scrollbar (or “Entire Bible Scrollbar”) on the far right-hand side to move quickly to any Chapter. Note that you can move this extra scrollbar to the left-side and/or remove it entirely in the Browser Options. 67 As you browse through the scripture text, the status bar in the lower-left corner of the application displays the Passage Reference of the cursor’s location and the exact selection and word count if you are selecting words. Note that on word counts, only the actual words of the King James text are counted. Decorations, like Book Names, Chapter Headings (or Subtitles), Verse Numbers, Colophons (or Book/Chapter Closing text), User Notes, etc, are not counted. For example: If we zoom in on the status bar text: You’ll notice that it correctly indicates that only 39 words of the King James text is actually selected, from Genesis 1:1 [1] to Genesis 1:2 [29], as verse one contains 10 words and verse two contains 29 words. The titles and headings aren’t counted. This feature is most helpful when you want to count significant words in the text. Without this, you’d have to manually count in order to skip the Verse and Chapter numbers – a very time consuming and error-prone task. No other similar search program is known to be able to do this. An example of the types of places where you might wish to use this is counting the words in the poison that the serpent spoke to Eve in the Garden of Eden … a total of 46 words: 68 He spoke two phrases to Eve, one in Genesis 3:1: Phrase one has 14 words. And the second phrase is in Genesis 3:4-5: Phrase two has 32 words. That gives us a total of 46 words – one word of poison for each of the 46 chromosomes of human DNA. So what navigation options are there for getting around in the text? 69 Navigating in the Scripture Browser At the top of the Scripture Browser, you’ve probably noticed the drop lists for the Book and Chapter: The two drop lists on the far left are probably the easiest understood. They contain the Book Name and Chapter within that Book currently being viewed in the Scripture Browser. As you switch Books, the number of Chapters in the Chapter drop list will change to reflect the content of the Book. In the middle, you have the current Book Number and Chapter Number within the currently selected Testament. These numbers are relative to the current Testament. That means if you’re in the Old Testament, you’ll have Book Numbers 1 to 39 and Chapters 1 to 929, since there are 39 Books in the Old Testament, containing a total of 929 Chapters. If you are in the New Testament, you’ll see Book Numbers 1 to 27 and Chapters 1 to 260, since that’s the counts for the New Testament. Note that in order to switch the Testament selected, you need to pick a book in the left-hand Book drop list from the desired Testament – doing so will automatically change the middle list. On the right-hand side, you’ll find the Book Number and Chapter Number relative to the Entire Bible. For Books, you’ll find 1 to 66 and Chapters 1 to 1189. Selecting a Book or Chapter from any of these drop lists will automatically navigate the Scripture Browser to that passage. If, for example, you wanted to go to the 666th chapter of the Bible, simply select “666” in the Chapter drop list under “Entire Bible”, and you’ll instantly find yourself in Ecclesiastes 7, which is the 666 th Chapter in the Bible, and also the 666th of the Old Testament. Hint: You do not need to actually pull down the drop list for the Book Name and Chapter Number. These drop lists are actually “spin controls” and let you simply type the desired Book Name and/or Chapter Number and it will select it from the list automatically. Or use the up/down arrow keys or even Page-Up and PageDown. But what if you want to go forward exactly 666 verses from the location where the cursor is correctly at? How do you do that without counting? Simple, you use the Passage Navigator… 70 Navigation Menu Under the Navigate Menu, you’ll find even more navigation options. Here, you’ll find quick shortcuts to go to the beginning or ending of the Entire Bible, forward or backward one Book, or forward or backward one Chapter. As you navigate, the program remembers where you’ve been, just like a web browser does when navigating the Internet. Therefore, you’ll also see options for navigating forward and backward through your history, along with options to go to the first location in your history or to even clear your browsing history or refresh the browser. All of these options have keyboard shortcuts as well, as shown next to each item in the menu. Ctrl-PageUp and Ctrl-PageDown go backward and forward, respectively, by an entire Book and Alt-PageUp and Alt-PageDown go backward and forward, respectively, by an entire Chapter. Home and End keys will take you to the beginning and ending of the current line, respectively. Ctrl-Home and Ctrl-End take you to the beginning and ending of the chapter displayed, respectively. And Alt-Home and Alt-End take you to the beginning and ending of the Entire Bible, respectively. Alt-Left and Alt-Right go backward and forward, respectively, through your navigation history. And Ctrl-Left and Ctrl-Right moves you left or right, respectively, by one word at a time through the text. Note that these shortcut keys vary depending on operating system and may or may not be present on your specific keyboard's layout. See the Windows/Linux Keyboard Shortcuts and Mac Keyboard Shortcuts sections for details. There's also a “Goto Random Passage” that will randomly take you somewhere in the Bible. This is useful for those times you want to read something, but have no idea where to begin. It's like letting your Bible fall open to let God speak to you from some place of His choosing. 71 Passage Reference Editor Just below the Navigation Drop Lists above the Scripture Browser, you will find the Passage Reference Editor: Here, you can type and/or cut-and-paste any Scripture Passage Reference you desire and the Scripture Browser will automatically navigate to it. The Passage Reference Parser uses SoundEx Algorithms to do Predictive Parsing to determine the reference you are trying to enter without the spelling needing to be correct. It also recognizes all of the most common book abbreviation forms. It also understands the full King James Pure Bible Search syntax format for references. That is, you can also add the Word Number to the end of the reference inside of square brackets, “[ ]”, for example: “Rev 9:11 [14]”. Since the Scripture Browser only displays single Chapters, it won't let you specify a Range of Chapters, such as “John 3-5”. Entering that will simply take you to “John 3”. But, you can specify a Range of Verses and it will automatically select those verses for you (such as: “John 3:5-6” or “Gen 1:1-3”). And while you can specify a Starting Word with the “[ ]” syntax, even when using a Range of Verses, there currently isn't a syntax definition for a Range of Words nor is there a syntax for specifying a target word on an ending verse in a Range of Verses. Therefore the only word-level selection that's supported is a single word when used like: “Gen 1:2 [3]”. Other Navigation Keys and Shortcuts From the Search Results Pane, you can instantly navigate to the passage in the Scripture Browser by either double-clicking the desired entry or selecting it as the 72 current index and pressing enter, and you will be instantly taken to the exact verse of the Search Result. And if you are having difficulty seeing and reading the text, you can hold down the Ctrl-key [Command-key] and roll the mouse wheel or use Ctrl-Plus [CommandPlus] and/or Ctrl-Minus [Command-Minus] to temporarily zoom in/out. You can also change the Scripture Browser display font in the Settings Menu (See Setting Fonts). Quick Find Dialog If you want to quickly find a word or phrase within the Scripture Browser screen for the currently displayed Chapter, but you don’t want to remove or otherwise alter your current Search Phrases, press Ctrl-F [Command-F] or select “Find” from the Edit Menu. The Find Dialog works just like the Find Operations of your favorite word processor, web browser, or other program you are already used to using, so it won't be described in much detail here. Hint: Note that this Find Dialog does not know how to search specific next words of the actual text, like the Search Phrases do. This dialog is a very simplistic text search on the actual text displayed, and therefore it will include Chapter headings, Verse numbers, punctuation, User Notes, etc. 73 Passage Navigator Any time you press Ctrl-G [Command-G] or select “Passage Navigator” on a menu of click the Passage Navigator icon on the Navigation Tool Bar ( ), you’ll be shown the Passage Navigator Dialog: The initial current location shown in the Passage Navigator will depend on which of the three main panes had focus, or was active, when you entered the Passage Navigator. If you are in one of the Search Phrase Editors, you’ll be taken to Genesis 1:1, as shown above. If you are in the Search Results Pane, then you’ll be taken to the verse of the current index in the Search Results Tree/List View. If you are in the Scripture Browser Pane, you will be taken to the location where the cursor is currently at and if text is selected, then that text will be selected in the navigator and used in the navigation process. The Passage Navigator has two modes: Absolute Mode and Relative Mode. The Absolute Mode is probably the easiest to understand. It will allow you to navigate to an absolute location within the King James text using specific counts. The Relative Mode, by contrast, will allow you to navigate to a new location in the King James text relatively from a given location using specific counts. As you’ll 74 see in a minute when we discuss this mode, relative counts can be tricky, especially in the reverse direction. Both Navigation Modes support all four Reference Types – Book, Chapter, Verse, and Word. For the Scripture Browser, the default and most common mode, is Word Mode, which allows you to navigate to a specific word within a verse. However, all four modes work for navigating within the Scripture Browser. The Book, Chapter, and Verse Modes, though, were specifically designed for use with the Cross-Reference Editor to let you select a cross-reference that references a specific Book, Chapter, or Verse. Word references are not allowed on crossreferences in order to keep them compatible across all language translations of the Bible, once foreign language support has been completely added, since the specific number of words within a verse can vary from language to language. Absolute Mode When in the Absolute Mode of the Passage Navigator, the very top of the Passage Navigator Dialog has drop lists very similar to the to drop lists in the Scripture Browser. However, here you will also see the Verse Number and Word Number drop lists, whereas the Scripture Browser only had the Book and Chapter drop lists. These work much like the drop lists on the Scripture Browser (see Navigating in the Scripture Browser). There is also a Passage Reference Editor that you can enter a Passage Reference manually. It works exactly like the Passage Reference Editor on the Scripture Browser. The drop lists and reference editor controls only exist in the Absolute Mode and aren't found in the Relative Mode. Using the drop lists and/or the Passage Reference Editor allow you to navigate to a specific passage in the traditional way in the Absolute Mode. But more importantly, the Absolute Mode of the Passage Navigator also allows you to calculate a reference by counts to go to the w th Word from the xth Verse, from the yth Chapter, from the zth Book within the selected Testament or the Entire Bible. The counts are written with the least significant count first to remind you that these are counts and not an actual reference. Though in Absolute Mode, there is always a “Most-Reduced Count” that represents a given reference. The “Most-Reduced Count” will be very intuitive to you, but it is best learned by example and illustration. Suppose you wanted to navigate to the 666 th Chapter of the Bible. You want to go to the 1st Word from the 1st Verse from the 666th Chapter from the 1st Book of the Entire Bible. Just enter “666” for the Chapter number, leaving the Word, Verse, and Book all set to “1”: 75 From our previous discussion of navigating in the Scripture Browser and discussing the Book/Chapter Drop Lists, you already know that the 666th Chapter of the Bible is Ecclesiastes 7. So as you’d expect, entering: “1, 1, 666, 1, Entire Bible” in the Passage Navigator will take you to “Ecclesiastes 7:1 [1]”, as shown above. If you click “Goto”, you’ll be taken to the computed Book, Chapter, or Verse in the Scripture Browser Pane, with the Word you just calculated selected (if you were using Word Mode navigation): 76 Now, if you immediately press Ctrl-G [Command-G] (or select the Passage Navigator) again, you’ll be presented with: This will show you what is meant by the “Most-Reduced Count” for a given passage. In this case, the 1st Word from the 1st Verse from the 7th Chapter from the 21st Book in the Entire Bible is another way (the “most-reduced” way) of saying “Ecclesiastes 7:1 [1]”. It is identical to saying the 1st Word from the 1st Verse from the 666th Chapter from the 1st Book in the Entire Bible. King James Pure Bible Search will automatically reduce counts when first displaying them in the Passage Navigator or when switching modes within the navigator. They are synonymous, so it doesn’t matter which you type. Simply type the numbers for the counts you want to see and let it calculate the rest. And now, for another example – what if you wanted to calculate the middle verse of the entire Bible? Simple – you already know from the many detail, summary, and statistic views that there are 31102 verses in the entire Bible, so halfway through the Bible is the 15551st verse, or 31102 divided by 2. Since it divides evenly, the 15551st verse is the last verse in the left-half, and the 15552 nd verse is the first verse in the right-half. To calculate what verses these are, click the “Reset” button to clear the Passage Navigator back to the start of the Bible (or “1, 1, 1, 1, Entire Bible”) and enter 15551 for the Verse: 77 So the middle two verses of the Bible are Psalms 103:1-2. Click “Goto” to navigate there in the Scripture Browser, and you’ll find: (Psalms 103:1-2) "Bless the LORD, O my soul: and all that is within me, bless his holy name. {2} Bless the LORD, O my soul, and forget not all his benefits:" This is a very interesting passage for the very middle of the Bible in terms of verses – “all that is within me”. While you are in the Scripture Browser with this passage, press Ctrl-D [Command-D] (or select “View Details…” or click the View Details icon ). Look at what verse this is within the Book of Psalms. It is verse 1611 – the very year of the King James. Coincidence? Side Note: If you want to do an interesting side-study, search the phrase “within me”. And of course to see what “1, 15551, 1, 1, Entire Bible” reduces to as a “MostReduced Count” (even though you probably already know based on the examples thus far), simply press Ctrl-G [Command-G] (or select the “Passage Navigator...” or click the Passage Navigator icon ) again and have it display it for you. No surprise, you’ll find the “Most-Reduced Count” to be: “1, 1, 103, 19, Entire Bible”, or the 1st Word from the 1st Verse from the 103rd Chapter from the 19th Book of the Entire Bible, or “Psalm 103:1 [1]”, since Psalms is the 19th book of the Bible: 78 Note that if you switch the Reference Type, the preview will update to show it in that form. If you select Book Mode, it will simply have the name of the Book, with any subtitles and categories that go with it: 79 Chapter Mode will show an entire chapter, much like the Scripture Browser, but without Notes, Cross-References, Highlighting, etc: Verse Mode and Word Mode both show the Verse. Word Mode will also have the selected word highlighted, as you've already seen, but Verse Mode will not: 80 Experiment around with the Passage Navigator in Absolute Mode until you are comfortable with it. When you think you have it figured out, with the above reference still displayed, click the button to “Switch to Relative Mode” and we will cover Relative Mode… Relative Mode Relative Mode can be confusing, particularly in Reverse Direction Searches, because it literally counts from the exact location you are at and it’s easy to not start from the location you are thinking about starting from. So, we’ll start with something less confusing and work our way to the more difficult examples: After switching to Relative Mode with the previous “Psalms 103:1 [1]” reference as the current location, you should see the above Passage Navigator dialog. Unlike the Absolute Mode which had “1, 1, 1, 1, Entire Bible” as the “Reset” state, the Relative Mode will have “0, 0, 0, 0, <From Location>” as the “Reset” state. When your counts are reset to all 0, the “Resolves To” reference should match the original “From Location” that you started with. In other words, you are telling it to move 0 Words, 0 Verses, 0 Chapters, and 0 Books, from the starting location. In this example, with the given reference of “Psalms 103:1 [1]” we happen to be at the 1st Word and the 1st Verse of this Chapter, which is good to help avoid confusion for this first example. You will see why in a minute. But let’s use this and start with some simple relative calculations. Suppose you want to calculate what 147 Chapters back will be. Simple – First, click the “Reverse Direction” check box, since you want to go backward in the text. Next, enter “147” in the Chapters spin-box (the minus signs will remind you that you’re going backward in the text). You will get: 81 This means that if you count 147 Chapters back from “Psalms 103:1 [1]”, you will be in “Esther 8:1 [1]”. Sure beats counting by hand doesn’t it? Now, if you change your mind and realize you meant to enter 147 Verses backward instead of 147 Chapters, you still have the same “From Location”. So you can simply either click “Reset” or set the Chapters spin-box back to 0, and then enter 147 in the “Verses” spin-box instead: You now find that “Psalms 91:8” is 147 Verses before “Psalms 103:1 [1]”. “Psalms 103:1 [1]” is still the current “From Location”, so when you change counts, you are still counting from that location. 82 But suppose instead you want to count from this newly calculated location. Just click the “Apply Resolved to From Location” button and it will copy the “Psalms 91:8 [1]” to the “From Location”, in this example. And it will automatically “Reset” the counts back to 0: If you want to confirm that you really are 147 Verses prior to the original “Psalms 103:1 [1]” location, uncheck the “Reverse Direction” check box and enter 147 in the Verses spin-box: No surprise, you find that indeed 147 verses forward from Psalm 91:8 would put you back to Psalm 103:1. But now suppose you want to count Forward 333 83 Chapters and 123 Words from this “Psalms 91:8 [1]” location. With the “Reverse Direction” check box still turned off, enter 123 in the Words spin-box and 333 in the Chapters spin-box: This means if you went forward 333 Chapters from “Psalms 91:8 [1]” and then forward 123 Words from that, you’d end up at “Nahum 2:12 [10]” – or the 10th Word of the 12th Verse of the 2nd Chapter of Nahum. Note that since Colophons and Superscriptions aren't numbered in the Bible itself, they are treated by King James Pure Bible Search as “Pseudo-Verses”. As such, they do not count as verses or words in the Passage Navigator, but do show up in the general statistics in things like the “View Details...” window. This is why you aren't seeing the Chapter Superscriptions in Psalms contributing to the relative passage navigation above. Absolute Mode Counting vs. Relative Mode Counting One import thing to remember between Absolute Mode and Relative Mode is that Absolute is an Absolute Position. It therefore starts counting from zero, or just outside the entire Bible and counts inward to reach the desired number of counts. Relative, however, starts on a specific reference and begins counting from there. To illustrate this difference between Absolute Mode and Relative Mode, let’s refer back to our Chapter 666 example. Go to Absolute Mode and enter “1, 1, 666, 1, Entire Bible”: 84 You should find yourself at the “Ecclesiastes 7:1” passage again. Now, click “Reset” to clear your location back to “1, 1, 1, 1, Entire Bible” and click “Switch to Relative Mode” and enter 666 for the Chapters count: 85 This time, you will end up at Ecclesiastes 8 instead of Ecclesiastes 7. This is because Ecclesiastes 7 is the 666th Chapter of the Bible, if you start outside the Bible and beginning counting, with Genesis 1 being your first Chapter (i.e. the Absolute Chapter). But, if you are already at Genesis 1 and you start counting Chapters, and you wanted to move forward 666 chapters from where you are at (i.e. move Relative to your current location), you wouldn’t count the Chapter you are on, but you’d flip the page and Genesis 2 would be “one chapter forward”. Genesis 3 would be “two chapters forward”, and so on. And thus you get Ecclesiastes 8:1 as being 666 Chapters after Genesis 1:1. If instead, you would have entered 665 Chapters, you would have been at Ecclesiastes 7:1: All of this should seem very straight forward (or I hope it does). So where does the confusion come in that I mentioned? Well, before I introduce you to the confusion, if what you’ve seen so far is confusing, go back and study this much and understand it thoroughly before moving on. Otherwise, meet the confusion… Relative Mode Confusions The Passage Navigator Relative Mode can be confusing if you don’t start with the location that you have in mind to start with. This can best be illustrated by example. And for that, I’m going to pick a random location. Let’s pick “Revelation 12:6 [18]”, or the 18th Word of the 6th Verse of the 12th Chapter of Revelation, which is Book 66 of the Entire Bible. You can get there several different ways. You can navigate the Scripture Browser to Revelation 12:6 and go to the 18th Word (use the Status Bar as a guide) and with that word highlighted press Ctrl-G [Command-G] (or select “Passage Navigator...” from the menu or click the Passage Navigator icon ). 86 Or you can click Ctrl-G [Command-G] (or select “Passage Navigator...” from the menu or click the Passage Navigator icon ) and enter “Rev 12:6 [18]” in the Passage Reference Editor while in the Absolute Mode. Either way, you’ll be at the same location: Now, click the button to “Switch to Relative Mode”: 87 This much should seem very familiar with nothing confusing yet. Now let’s say you want to go backward 5 Books, and you click the “Reverse Direction” check box and enter 5 for Books: We find ourselves at “Revelation 1:6 [18]”, or the 18th Word of the 6th Verse of the 1st Chapter of Revelation. You are probably wondering how we can move backward by 5 Books and still be in the Book of Revelation? Here’s how: Your starting location wasn’t at the beginning of the Book of Revelation. It wasn’t even the beginning of a Chapter or Verse either. You were on the 12th Chapter of the Book and on the 6th Verse of the Chapter and the 18th Word of that Verse. When you directed it to go back 5 books, it counted back 5 books from Revelation to find “2 Peter”. Since you were on 12:6 [18] of Revelation, it tries to apply that to “2 Peter” to put you at the same relative location as you were before, just 5 Books back. But 2 Peter doesn’t have a “2 Peter 12:6 [18]”, as 2 Peter only has 3 Chapters. It then counts forward 12 Chapters, counting 2 Peter 1 as the first Chapter, and you come to Revelation 1. It then moves to the 6th Verse from there and then the 18th Word from there. Now in this example, there happens to be more than 6 Verses in Revelation 1, and that Verse happens to have move than 18 Words. If they didn’t, it would have continued on to the next Chapter and/or Verse as necessary to get to the equivalent of “12:6 [18]” from “2 Peter”. Most likely what you really wanted to do was go back 5 Books from Revelation 1:1 [1], not Revelation 12:6 [18]. If you had been at “Revelation 1:1 [1]” and gone back 5 Books, it would have taken you to “2 Peter 1:1 [1]”: 88 In general, counting by Words alone will never lead to this confusion, as you can always move backward by the specified number of Words. However, if you move by Verses, chances are you want to be at the 1st Word of the Current Verse before you begin, since the Verse you are going to may not have as many words as the Verse you’re currently on. And similarly, if you are moving backward by Chapters, chances are you want to be at the 1st Verse of the Current Chapter and the 1st Word of the that Verse before you begin, since the Chapter you are going to may have fewer Verses than the Chapter you are currently on and that Verse may have fewer Words than the current Verse. And finally, if you are moving backward by Books, as in this example, chances are you want to be at the 1st Chapter of the Current Book and the 1st Verse of that Chapter and the 1st Word of that Verse before you begin, since the Book you are going to may have fewer Chapters than the Book you are currently on, which may have fewer Verses than the Chapter you're on, which may have fewer Words, etc. You essentially want to mask your movement calculations based on the current reference. And yes, the program could have enforced this and automatically set the current location to “1” for any position of lower significance than the one being set, so you wouldn’t forget to do so. It doesn’t, however, because there are some special cases where moving in this, seemingly weird, relative fashion is actually desired. So if you aren’t getting the result you think you should be, check to make sure you are at the starting place you intended to be at. If you are thinking of moving by verses, for example, chances are you aren’t thinking about the Words of the Verse you are on and instead want to move relative to the first Word of the Verse. Do yourself a favor and move to the first Word of the Verse before calculating the Relative Verse Jump. 89 The same applies to Chapters and Books. If you want to move backward a certain number of Chapters or Books, most likely you want to do so from the first Verse of the Chapter you are on or the first Chapter of the Book you are on, respectively. Most likely, you are still confused by this, as it’s a very confusing topic. Hopefully with a bit of experimentation, starting with the examples that have been given, it will become clear. So start experimenting. Dictionary Browser Just below the Scripture Browser, you will find the Dictionary Browser that allows you to lookup works in the Webster's 1828 Dictionary. A Splitter Bar between the Scripture Browser and the Dictionary Browser lets you decide how much you see of the Scripture vs. the Dictionary: As you move the cursor from word to word within the Scripture Browser, the Dictionary Browser will automatically update and track the word under the 90 cursor. The screen shot above shows having the word selected, but the word doesn't need to be selected in order for it to be tracked in the Dictionary Browser. Hint: You should note that the word tracker doesn't currently know how to resolve a word back to its Root Word to find it in the dictionary. Therefore, it's possible that the dictionary will indicate that the word isn't available only because the word is plural or a verb conjugation or something. If you don't see the word when you expect it to be there, you should manually try other forms of the word. Note that the Drop List Completer for the Dictionary Word Editor shows all words available in the dictionary and will help you find the Root Word. Some work is in progress to determine the feasibility of adding a Root Word List to the main Unique Word List of the King James Bible text database so that this Root Word search/display might be made automatic. Just above the Dictionary's Word Definition Browser, you will see the Dictionary Word Editor where you can enter a word to lookup. Within the Dictionary Word 91 Editor, you can use the Down-Arrow key to bring up the Drop List Completer for the Dictionary Browser. The Drop List Completer works much like the completer used in the Search Phrase Editor and also supports Normal Filter, SoundEx Filter, and Unfiltered modes (see Dictionary Options). Note that the Dictionary is the complete Webster's 1828 Dictionary and isn't limited to just the words in the King James Bible. To the right-hand side of the Dictionary Word Editor, you will see three buttons. The ( ) button clears the Dictionary Word Editor text. The ( ) and ( ) arrow buttons let you navigate backward and forward in the Dictionary Word History. Note: When you are using a non-English Bible, the Webster's 1828 Dictionary will automatically be disabled and hidden since it would make no sense trying to look up non-English words in an English dictionary. 92 Highlighting Passages You can define any number of Highlighters of whatever desired color and name and use them to highlight the text of King James Bible. The Highlighter Definitions and Highlighted Passage Data are stored in the King James Notes File and are setup as described in the section on Adding/Removing/Setting Highlighter Color Definitions. When starting a new King James Notes File, eight initial Highlighters are defined using colors inspired from the variety pack highlighters you find in stationary and office supply stores. While you can use these Highlighters as-is, they were designed with the concept in mind that you'd create your own Highlighter Definitions, such as for a particular study, to logically sort your highlighting and note taking. For example, if you were going to do a study on the word “tribulation” or “tribulations”, you might create a Highlighter named “Tribulation Study”, and use that Highlighter to highlight all of the passages relevant to your study. Then, when you have that particular Highlighter enabled, you'd see those specific sections highlighted without the other highlighted passages cluttering it up. See the section on Adding/Removing/Setting Highlighter Color Definitions for details on adding, removing, and renaming Highlighters, as there's some restrictions on when you can and can't do so. While any number of Highlighter Definitions can be created, the Highlighter Tool Bar and menus contain only four “Highlighter Tools”. But each of these tools can be set to any one of the Highlighter Definitions to provide a quick-click method of picking up to four specific Highlighters for the passages you are highlighting. To highlight a passage, simply select it in the Scripture Browser: And then click one of the Highlighter Tools either in the Edit Menu and/or Context Menu or on the Highlighter/Notes/References Tool Bar: 93 Note that you do not have to select the entire word for it to be highlighted. It's only necessary that the cursor is positioned somewhere inside the word. Use the Status Bar, which displays the exact passage selected, to determine if you have exactly what you want selected or not. If you do not have any text selected in the Scripture Browser when you click a Highlighter Tool, then one of two things happen. If that word wasn't previously highlighted by that Highlighter Tool, then that single word will be highlighted. But, if it already was highlighted, then the entire highlighted passage, including that word, is unhighlighted, not just that single word. To unhighlight a single word, you need to select at least one character within that word. To extend an existing Highlight Section, then be sure your cursor selection contains at least one character that's already highlighted. For example: Clicking the same Highlighter Tool would then produce: 94 Highlighters can overlap each other. They are painted in Alphabetical Order by the Highlighter Definition Name. Therefore, if you want a particular color or Highlighter to overlap another, give it a name that comes after the ones you want to paint it on top of and/or disable the other Highlighters. For example: Here the word “heaven” is highlighted with both the yellow colored Highlighter and the green colored Highlighter. But, you only see it as green because the name of that Highlighter, “Basic Highlighter #3”, comes alphabetically after the yellow Highlighter name of “Basic Highlighter #1”. To unhighlight part of a Highlighted Passage, select at least one letter of the word or words you want to unhighlight and click the Highlighter Tool assigned to that Highlighter Definition: Turns into the following after clicking the Highlighter Tool: 95 Highlighting can only be applied to the words of the Bible itself, and to entire words. You cannot highlight Book Titles, Chapter Numbers, Verse Numbers, etc. You can do a pseudo-highlighting inside of Notes (See the section on Taking Notes for more details) by using different colored text, but that wouldn't be done with this Highlighter Mechanism. Unlike Notes and Cross-References, which are applied at the Verse-Level or higher, Highlighters are applied at the Word-Level, on a word-by-word basis. That means that they are dependent on the Bible Database. When Foreign Language Bible Database files get introduced in the near future, highlighting for one Bible Database will not appear within the other Bible Databases. This is because the Number of Words and Word Positions from one Bible Database won't match those of the other. If you desire to have the same passages highlighted in multiple Bible Databases, you'll have to open them either side-byside or in an Interlinear Format and find the desired highlighted passages in the one, and manually highlight the corresponding passages in the other. Note that when the Search Results (or Excluded Search Results) is displayed, you can select one or more verses and click on a Highlighter Tool and highlight those entire verses. If all of those verses are already completely highlighted by that specific Highlighter Definition, however, then they are all unhighlighted. This allows you easily highlight all or part of a Search Result. But, if you instead wish to highlight only part of those verses, you can double-click them one-by-one, and manually highlight the parts you desire using the Scripture Browser. Hint: Note that the “Show Highlighting in Search Results” check box must be enabled to see Highlighted Passages in the Search Results and/or Excluded Search Results views. And it must be enabled in order to highlight Search Results using the Highlighter Tools. Otherwise, the Highlighter Tools all remain disabled. 96 Note that in addition to highlighting the entire verse for Search Results or Excluded Search Results, you can also highlight just the words from the Search Results or Excluded Search Results. To do this, simply hold the “Control” key down when you click the Highlighter Tools or hold the “Shift” key in addition to the Control-key menu shortcut for the Highlighter. This will highlight just the results in the selected verses: 97 Highlighters View In both the View Menu and the Context Menu for the Search Results Pane, you can switch the view to the Highlighters View: That switches the Search Results view to show all of the Highlighter Definitions and any passages highlighted by them: You can also use the “View as List”, “View as Tree by Book”, and “View as Tree by Book/Chapter” options. However, the overall view will still be a tree by Highlighter Definition and that option controls how the items underneath each Highlighter Definition appear. 98 When displaying Highlighters by Book or Book/Chapter, the numbers in front of the Book and/or Chapter draw on a similar meaning to those of normal Search Results. But for Highlighters, the first number, in the curly braces, is the number of verses in that Book and/or Chapter that have highlighting. The second number, in the parenthesis, is the number of Highlighted Segments within those verses. Thus, “{2} (3)” in front of Matthew in this example means there are two verses in the book of Matthew and they contain a total of three Highlighted Segments. To Edit Highlighters: while in this view, simply select the verses you want to move from one Highlighter to another and drag-and-drop them to the other Highlighter. This can only be used to move Highlighted Segments within a whole verse. In other words, if you move a verse that has two segments, both segments move to the other Highlighter. To only move one, you'll need to double-click that verse and edit it in the Scripture Browser, setting the new Highlighter as desired and removing the old. Editing within the Highlighter View is really useful if you want to rename or delete a Highlighter Definition. Since a Highlighter Definition can't be deleted or renamed until all Highlighted Passages within it have been unhighlighted, you can create a new Highlighter Definition and use this view to move the Highlighted Passages from the old Highlighter Definition to the new one. And then you are free to rename and/or delete the old Highlighter Definition. 99 Taking Notes (Notes Editor) You can add a Note to any Book, Chapter, or Verse. While in either the Scripture Browser or the Search Results, select the Book, Chapter, or Verse you want to add a Note to and click on the “Add/Edit/Remove Note” button or menu icon ( ) and you will be taken to the Note Editor for editing a note to go with that passage. If that passage already has a Note, it will be displayed in the editor for you to edit: The location you are adding a Note will be shown in “Note Location”. Hint: It will indicate a Book Reference (like: “1 Corinthians”) if the Note applies to a Book. It will be a Chapter Reference (like: “1 Corinthians 1”) if the Note applies to a Chapter. It will be a Verse Reference (like: “1 Corinthians 1:1”) if the Note applies to a Verse – which is what is shown in the example above. You can change the Background Color of the note by using the “Note Background Color” button at the top. Underneath that, there's a button to make the Default Background Color to be set to this note's Background Color, as would normally be set in the Configuration or Preferences. See the Note Settings section for details on setting the Default Background Color and Color Setting in general. You can enter Keywords to associate with this note using the combo-editor at the top: The drop list for Keywords will show all Keywords from all Notes you've entered and you can quickly check the ones you want to add to this Note. 100 As you select Keywords, they are displayed below the combo-editor: Simply type your note in the editor: You can set the Font Face Name and use effects like Bold, Italic, and Underline, and Paragraph Alignment Operations, using the controls displayed above the editor itself. You can also set the Font Size, but note that in the Scripture Browser, and that will get converted to a relative size compatible with the font of the Scripture Browser itself, and may not give you the expected results. In the future, additions are planned to export Notes into an exportable document format (such as a pdf), and there the Font Size, along with the other Font and Text Settings will matter, as it does now for drag-and-drop. So it's a good idea to get in a habit of setting them now. You can use the square box next to the Font Face Name to set the color of the text. This can be used as a method of doing pseudo-highlighting within notes. For example: You can use the “Insert Reference Link” Button ( ) to insert references to other passages within your notes. These become workable links when displayed in the Scripture Browser: The “Insert Reference Link” Button ( ) uses the Passage Navigator dialog you are used to to edit and insert anchors (don't forget to select whether you want Book, Chapter, Verse, etc) reference. There is also no way to edit a link once inserted. Instead, manually delete the text containing the link and insert the desired replacement link. 101 You can use the “Insert WWW Link” Button ( HTML and/or FTP resources. HTTP, HTTPS, FTP, FTPS, and SFTP protocol URLs are allowed: ) to insert references to external Once you've closed the Note Editor, you'll see your Note appear in the Scripture Browser: The Keywords that you entered will automatically be shown above the note and can be used in the Notes View to filter what is shown in the Notes View. When inserting a new note, it will automatically be expanded and visible. The “[-]” anchor indicates a Note's insertion position and can be used to hide the Note. When hidden, the “[-]” will change to a “[+]”. The “Show All Notes” and “Hide All Notes” menu options let you quickly show or hide all notes at once. Hint: Notes, because of their colorized background, aren't subject to Text Brightness settings. 102 Notes View In both the View Menu and the Context Menu for the Search Results Pane, you can switch the view to the Notes View: Just like with Search Results, you can also use the “View as List”, “View as Tree by Book”, and “View as Tree by Book/Chapter” options to organize how the Notes are displayed. Above the Notes View you will see a combo box very similar to the Keyword list inside the Note Editor. This list let's you select what notes to view by Keyword. Unchecking all of the Keywords will automatically set it to “<All Keywords>”. You can pick and choose any combination of Keywords, including the special entry “<Notes without Keywords>” which will display Notes for which you didn't enter any Keywords. 103 Otherwise the Notes View works pretty much like the Search Results View. You can double-click a Note or Reference and it will automatically take you to the location of that Note. Previously, we saw some Verse Notes examples. Here's a screen shot showing a Book Note and Chapter Note within the Scripture Browser (as a result of double-clicking the Note in the Note View) and how they are positioned. Only the Chapter Note is expanded: 104 Cross-Reference Editor Whenever you are in either the Scripture Browser or the Search Results Pane, you can click the “Add/Edit/Remove Cross Reference” button or menu icon ( ) and bring up the Cross-Reference Editor to cross-link that passage with another: In the Cross-Reference Editor, the left-hand side will be the Source Passage you were on when you clicked the “Add/Edit/Remove Cross Reference” button. The right-hand side will be all of the passages that it has been linked with. Note that the links are symmetric, as they are Cross References, not just simple links like the Notes have. This means that if you link “1 Kings 22:22” to “Isaiah 19:15”, then “Isaiah 19:15” will also be linked to “1 Kings 22:22”, as shown in this example screenshot above. The Source Passage, while it will start with the passage you were at when you launched the editor, can be set by clicking the “Select Source Reference” button. The Source Passage can be a Book, a Chapter, or a Verse, just like the Target Cross References can be. 105 To add a Cross Reference, simply click the “Add Reference” button. Both buttons (“Add Reference” and “Select Source Reference”) use the Passage Navigator Dialog that you are already familiar with: The “Type” drop list in the Passage Navigator controls whether you are linking a Book or a Chapter or a Verse. Simply navigate to the desired reference and click “OK”. You can edit an existing reference in the Cross Reference Editor by double-clicking it, which will bring it up in the Passage Navigator so you can edit it. To delete an existing reference, you can select one or more references in the Cross Reference Editor and click the “Delete Reference(s)” button. Once you've entered a Cross-Reference, they will automatically show up in the Scripture Browser as links that you can click to quickly navigate from reference to reference: 106 Cross References will be rendered in Passage Order, or the order in which those passages appear in the Bible, not in the order in which they were defined. To see all of the Cross References you have defined, use the Cross-References View... 107 Cross-References View In both the View Menu and the Context Menu for the Search Results Pane, you can switch the view to the Cross-References View: Just like with Search Results, you can also use the “View as List”, “View as Tree by Book”, and “View as Tree by Book/Chapter” options to organize how the Cross References are displayed. Cross References are displayed by Source Reference with the Target References shown underneath it. This means if you have 1 Kings 22:22 linked to 2 Kings 18:22 (as shown), then you'll also see a Source Reference entry for 2 Kings 18:22 linking it back to the Target Reference 1 Kings 22:22. 108 Settings, Configuration, and Preferences Getting to the Application Settings or Preferences depends a bit on your Operating System On Windows and Linux, since the menus are an integral part of the application, there is a “Settings” menu item with a single “Configure...” option in it: On Mac, however, the main menu isn't part of the application itself, but is a common system-wide menu with a common “Preferences...” location underneath the Application Title: General Settings Opening the Configuration or Preferences dialog will bring you to the General Settings Page: 109 The General Settings has three subsets of options: Search Options, Browser Options, and Dictionary Options. Search Options The Search Options allow you to set how the Search Phrase Editors behave: The “Search Phrase Completer Mode” lets you control how the Drop Down Completer List of next available words functions. Three modes are supported: Normal Filter, SoundEx Filter, and Unfiltered. The Normal Filter mode matches the initial letters of a word, and filters out remaining words that don't begin with the letters typed thus far. For example, if you start typing “Christ”. When you have “Chri” entered, you'll see Christ, Christ's, Christian, Christians, and Christs in the drop list. In other words, you'll see words beginning with “Chri”, as long as that particular word can be one of the next available words for the phrase you are typing. In SoundEx Filter mode, the Drop Down Completer List will show words from the available words for the phrase you are typing that might possibly sound like the word you are trying to type, based on the SoundEx Algorithm. Using the same example, when you've entered “Chri” on a new Search Phrase, you'll see things like: care, Careah, carry, Carry, cheer, Christ, Christ's, Christian, Christians, Christs, cor, Core, crew, crow, cry, Cry, and cure, as these words all compute to the same SoundEx Value as “Chri” in the for the default SoundEx Mode in the English language. The Unfiltered mode doesn't remove any words from the Drop Down Completer List based on what you've typed. The list will still only show the possible next available words for the Search Phrase you are entering, but all of the words for that position will be listed and not removed based on what you are typing. This mode is the slowest of the three modes, particularly for the initial word in the Search Phrase, because it takes longer to render a drop list with a larger word list. The “Search Phrase Activation Delay” time is the amount of time in milliseconds from the time of the last change to the Search Phrase Editor text or settings until the search actually begins. This speeds up searching by allowing you time to finish typing your Search Phrase before starting the search. Otherwise, time is wasted calculating a Search Result for something you weren't searching for in the 110 first place. The initial value for this is the double-click activation time set in your Operating System. Values from 50 to 2000 are allowed. The “Initial Number of Search Phrases” sets the number of Search Phrase Editors to open whenever a New Search is started. Initially, this value will be set to one, but you may find that you are constantly needing two or three or more Search Phrases on a regular basis. If so, you can set this value anywhere between one and eight. Eight was chosen for the upper limit because that's the number of Quick Activation Hot Keys available for Search Phrases. (See Special Shortcut Keys). The “Hide Matching Words/Phrases Lists” check box lets you hide the drop lists beneath each of the Search Phrases. The Matching Words/Phrases Lists show exactly what words or phrases match the particular Search Phrases resolves to, which is useful if you are using wildcards. But if you aren't normally using wildcards, you may find that these drop lists are in your way. This option lets you hide them. The “Auto Expand Search Results Tree” check box, if checked, will cause the Search Results, if set to one of the Tree View Modes, will automatically do an Expand All when a search has completed. The “Hide 'Not Found in' Statistics” check box lets you control whether or not the “Not Found in” statistics are shown above the Search Results tree view. Normally, when you are searching either the Entire Bible or the Old Testament and New Testament (i.e. with or without Colophons and Superscriptions), King James Pure Bible Search shows the number of Books, Chapters, and Verses where results aren't located. Since these statistics are part of the “View Details” pop-up, you may find that having this extra statistics view in the way and consuming valuable space for displaying Search Results. If so, you can use this option to hide them. Browser Options The Browser Options allow you to set the settable options for the Scripture Browser: 111 The “Navigation Activation Delay” time determines the delay time in milliseconds from the time you make a change to a navigation spin-box above the Scripture Browser until that passage is activated. This speeds up the navigation process by allowing the Scripture Browser to wait until you've finished selecting your target passage before navigating to and rendering the text for that chapter. The initial value will be the double-click activation time for your Operating System. Values from of 50 to 2000 are allowed. The “Passage Reference Activation Delay” time determines the delay time in milliseconds from the time you stop typing or making changes to the Passage Reference Editor above the Scripture Browser until the Scripture Browser autonavigates to that passage. Values from 100 to 4000 are allowed. The “Show Excluded Search Results” check box, if checked, will cause the Scripture Browser to also display Excluded Search Results using a strikeout font in the same form that the Excluded Search Results View Mode of the Search Results Pane does. Otherwise, the Excluded Search Results aren't rendered at all by the Scripture Browser. The “Entire Bible Scrollbar” drop list lets you control if the quick chapter selector scrollbar is on the left-side, the right-side, or removed entirely for the Scripture Browser. The “Verse Rendering” mode drop list lets you control how the Scripture Text is rendered in the Scripture Browser. The options are: Free-Flow/Paragraph (default), Verse-Per-Line, Verse-Per-Line Double-Spaced, Verse-Per-Line with Indent, Verse-Per-Line with Hanging Indent, Verse-Per-Line Double-Spaced with Indent, and Verse-Per-Line Double-Spaced with Hanging Indent. Originally in King James Pure Bible Search Version 1, due to a rendering quirk, text was rendered in the Scripture Browser as Verse-Per-Line. That quirk was fixed in Version 2, which rendered the text in a Free-Flow/Paragraph format, as was originally intended. However, due to popular demand and requests, not only has a selectable Verse-Per-Line mode been brought back, but you also have the choice of adding either an indent or a hanging-indent on each verse and whether you want the verses double-spaced. So now there's six different Verse-Per-Line mode options in addition to the default Free-Flow/Paragraph mode. Free-Flow/Paragraph Format: 1 In the beginning God created the heaven and the earth. 2 And the earth was without form, and void; and darkness was upon the face of the deep. And the Spirit of God moved upon the face of the waters. 3 And God said, Let there be light: and there was light. Verse-Per-Line Format: 1 In the beginning God created the heaven and the earth. 2 And the earth was without form, and void; and darkness was upon the face of the deep. And the Spirit of God moved upon the face of the waters. 112 3 And God said, Let there be light: and there was light. Verse-Per-Line Double-Spaced Format: 1 In the beginning God created the heaven and the earth. 2 And the earth was without form, and void; and darkness was upon the face of the deep. And the Spirit of God moved upon the face of the waters. 3 And God said, Let there be light: and there was light. Verse-Per-Line with Indent Format: 1 In the beginning God created the heaven and the earth. 2 And the earth was without form, and void; and darkness was upon the face of the deep. And the Spirit of God moved upon the face of the waters. 3 And God said, Let there be light: and there was light. Verse-Per-Line with Hanging-Indent Format: 1 In the beginning God created the heaven and the earth. 2 And the earth was without form, and void; and darkness was upon the face of the deep. And the Spirit of God moved upon the face of the waters. 3 And God said, Let there be light: and there was light. Verse-Per-Line Double-Spaced with Indent Format: 1 In the beginning God created the heaven and the earth. 2 And the earth was without form, and void; and darkness was upon the face of the deep. And the Spirit of God moved upon the face of the waters. 3 And God said, Let there be light: and there was light. Verse-Per-Line Double-Spaced with Hanging-Indent Format: 1 In the beginning God created the heaven and the earth. 2 And the earth was without form, and void; and darkness was upon the face of the deep. And the Spirit of God moved upon the face of the waters. 3 And God said, Let there be light: and there was light. In addition to the many Verse Rending Modes, you can also change the line-to-line spacing from single-spaced to double-spaced in tenths by setting the “Line Height” option. Unlike the Verse-Per-Line Double-Spaced modes, this setting is the line-to-line spacing, not just the spacing between verses. The “Show Pilcrow (¶) Symbols” option determines whether or not the Pilcrows or Paragraph Markers are shown within the Scripture Browser. 113 Dictionary Options The Dictionary Options allow you to set the settable options for the Webster's 1828 Dictionary Browser: The “Dictionary Completer Mode” lets you control how the Drop Down Completer List of Dictionary Words functions. Three modes are supported: Normal Filter, SoundEx Filter, and Unfiltered. The Normal Filter mode matches the initial letters of a word, and filters out remaining words that don't begin with the letters typed thus far. In SoundEx Filter mode, the Drop Down Completer List will attempt to show words available in the dictionary that might sound sort of like the word you are trying to type, based on the SoundEx Algorithm. The Unfiltered mode doesn't remove any words from the Drop Down Completer List based on what you've typed and will show all of the words available in the dictionary. The Unfiltered mode is the slowest of the three modes because it takes longer to render a drop list with a larger word list. Speaking of taking longer to render the Drop Down Completer List, the Webster's 1828 Dictionary has about five times the number of Unique Words that the King James Bible has, therefore, the Drop Down Completer List won't automatically display on the dictionary until you've typed at least three letters. However, you can force it to display the list anytime the cursor is in the Dictionary Word Editor by pressing the Down-Arrow key. The “Dictionary Activation Delay” time is the amount of time in milliseconds from the time the text in the Dictionary Word Editor is last changed until the Word Definition Browser is updated with the word's definition. This is done to speed-up lookups by helping to eliminate extra searching on partial words while you are still typing. The initial value is the double-click time of your Operating System. Values from 50 to 2000 are allowed. 114 Copy Options Within the Configuration or Preferences dialog, you will also find the Copy Options Configuration Page: The Copy Options lets you control how the “Copy as Verses” function works (see The Ever Changing Edit Menu for details on copying) and also determines the copying format mode use for drag-and-drop: 115 The Reference Delimiter Mode controls what bounding symbols are placed around the Initial Reference of the passage being copied. The options are: No Delimiters (ex: “Genesis 1:1-3”), Square Brackets (ex: “[Genesis 1:1-3]”), Curly Braces (ex: “{Genesis 1:1-3}”), and Parenthesis (ex: “(Genesis 1:1-3)”). The “Use Abbreviated Book Names” check box underneath the Reference Delimiter Mode selection determines if the common abbreviation for the Book Name is used in the Overall Reference of the passage being copied. And the “In Bold” check box underneath the Reference Delimiter Mode determines if the Overall Reference of the passage being copied is rendered as Bold Text. And the “At End” check box underneath the Reference Delimiter Mode determines if the Overall Reference of the passage begin copied is placed at the end of the passage instead of the beginning. The Verse Number Delimiter Mode controls what bounding symbols are placed around for the Verse Numbers for each subsequent Verse following the first verse of the Initial Reference. The options are: No Numbers, No Delimiters (ex: “2”), Square Brackets (ex: “[2]”), Curly Braces (ex: “{2}”), Parenthesis (ex: “(2)”), Superscript (“2”), and Complete Reference (ex: “Genesis 1:2”). Note that if you select “Complete Reference”, then the primary Reference Delimiter Mode for the Overall Reference is used for each Verse Reference. The “Use Abbreviated Book Names” check box underneath the Verse Number Delimiter Mode selection determines if the common abbreviation for the Book Name is used when a following Verse happens to fall in the subsequent book. And the “In Bold” check box underneath the Verse Number Delimiter Mode determines if the Verse Number of subsequent verses is rendered as Bold Text. The “Add Quotes Around Verse/Passage” check box controls whether doublequotes are added around the passage being copied or not. And the Verse Rendering Mode drop list lets you control whether or not verses are copied as Free-Flow/Paragraph format (default), Verse-Per-Line format, or Verse-Per-Line Double-Spaced format. Note that there is no indent nor hanging-indent modes, as paragraph formatting is driven entirely by the application in which you are pasting the text. The “Translation Change/Added Word Mode” drop list lets you determine how the text that is normally rendered as italics is copied. These are words that were technically added or changed in the translation process. The default is to use Italics, but if you are pasting into a plain-text editor, you may wish to copy them as Brackets, or even use No Marking. The “Copy Pilcrow (¶) Symbols” controls whether or not the copied text will contain the Pilcrows or “Paragraph Markers”. This lets you independently control copying separately from displaying, as you can still have them displayed using the General Browser Settings, but not be copied when you copy verses. The “Copy Colophons” and “Copy Superscriptions” options let you control whether or not Colophons and/or Superscriptions (respectively) are copied when they are selected in an extended selection within the Scripture Browser. 116 The “Copy Font” setting lets you specify a specific Copy Font to copy to the clipboard that can be different from both the Search Results and Scripture Browser fonts. And the “Selected Font Hint” drop list lets you select which font to use for the copying process, letting you select from “No Font Hint”, “Copy Font”, “Scripture Browser Font”, and “Search Results Font”. Note that copying text is much like rendering a website. The way it's rendered is up to the browser, or in the case of copying-and-pasting, the Word Processor or Application the text is being pasted into. Thus, selecting any font here may have absolutely no effect on the particular program where you are pasting the text into. The way any font on the clipboard works is that they are provided as “hints” to the target application as to what font should be used to render the text once pasted. These settings let you control that “Font Hint”. The “Copy MIME Type” lets you determine what type of text gets copied to the clipboard. The choices are “HTML-Only”, “Text-Only”, or “Both”. The default is “Both” allowing the copied text to work well for both plain-text applications as well as rich text word processors. However, depending on the target application, it may give preference to one or the other when both are present and you may wish to force it to use one or the other. This setting lets you do just that. There are also Copy Options specifically for the Search Results. The “Add Blank Line Between Verses” check box automatically adds an extra line between entries copied from the Search Results pane. The “Verse Copy Order” lets you control the sort order for the entries copied from the Search Results pane. Your choices are: “Selected Order” (the default), “Bible Order Ascending”, and “Bible Order Descending”. And the “References List” settings control both the display and copy format for the “View References Only” mode of the Search Results pane and lets you control whether or not you want to see/copy Occurrence Counts and/or Word Indexes. 117 Text Color and Fonts Within the Configuration or Preferences dialog, you will also find the Text Color and Font Configuration Page: Setting Fonts This Configuration Page lets you set the overall look-and-feel of King James Pure Bible Search, by providing a method of setting the Font Size and Font Face Name for the Application Controls, Scripture Browser Pane, the Search Results Pane, and the Dictionary Browser. The specific list of fonts that are available on your computer varies depending on what fonts you happen to have installed. King James Pure Bible Search, however, provides a copy of the Open-Source Deja Vu Sans and Deja Vu Serif fonts that help ensure the program has a similar look-and-feel on all platforms. The initial font selection for the Application Font depends on the operating system you are running. For Windows, “MS Shell Dlg 2” is used. For Mac, “Lucida Grande” is used. And for Linux, “DejaVu Sans” is used. These are chosen for consistency with the common font selection for applications on the associated system. 118 The initial font selection for the Scripture Browser Pane, the Search Results Pane, and the Dictionary Browser is “Times New Roman” and/or the included “DejaVu Serif” font as a default Serif Category Font at 12.0 point. It was chosen because of popularity and general look-and-feel, being commonly used in printed material, such as mass-market paperbacks. It also includes all of the necessary rendered characters, including the special Hebrew characters found in Psalm 119. However, you may find that the particular Point Size or specific Font Face isn’t compatible with your eyesight, or you may prefer a different look-and-feel. So, provisions have been made to independently set the Font Size and/or Font Face Name for each of these three screen elements as well as the overall Application. The Font Face Name Lists will be populated with a list of all of the fonts your Operating System makes available. And the Font Size spin-boxes will be populated with the Common Font Size List, which depends on the Font System of your Operating System. But, you can manually enter any size you desire between the lower and upper limits, which are also set by the Font System of your Operating System, typically 6.00 to 144.00 points for the Scripture Browser, Search Results, and Dictionary Browser, and 6.00 to 24.00 points for the Application. In addition to the Font Settings, the Scripture Browser Pane, the Dictionary Browser, and View Details Popup Window, all support a temporary method of Zooming the window, activated by holding down the Ctrl [Command] key and rolling the wheel on the mouse, or press Ctrl-Plus [Command-Plus] or Ctrl-Minus [Command-Minus]. When you exit the application, the Font Size and Font Face Names you set here in the Text Color and Font Configuration Page will be saved, but the temporary Zoom Factors aren’t stored, except for the View Details Popup Window, which remembers the zoom so that it remains constant from popup-to-popup. Hint: Note that changing the font settings only changes what is displayed within the King James Pure Bible Search program. When you copy-and-paste text, the software you are pasting into will determine how to format the text within the context of where you are pasting it. See the Copy Font Hint in the Copy Options for more details. In addition to setting the Font Size and Font Face Name, you can also set the Text Brightness and/or Invert the Brightness Setting so that the text is white-letters on a dark-background instead of a black-letters on a light-background: The Slide-Bar next to the “Invert Text Brightness” check box sets the level of the text-to-background brightness level. Sliding it to the left darkens it and sliding it to the right lightens it. Here's a few examples: 119 If you click the “Invert Text Brightness”, you will notice that the Foreground and Background colors will flip-flop: 120 Just adjusting the “Text Brightness” Slider-Bar and/or the “Invert Text Brightness” check box only changes the Search Results Pane, the Scripture Browser, and the Dictionary Browser. However, you may wish to adjust the Text Brightness on all of the dialog elements of King James Pure Bible Search. To do so, just click the “Adjust Dialog Elements Brightness” check box. As illustrated here, you'll see that the other dialog elements are also darkened: These Text Brightness Controls were primarily designed for people who suffer from Dry-Eye, where bright colors are overpowering and irritating. But they also allow the program to work better in a dark room by providing a “Night Mode” effect, keeping it from being so bright in the dark room. 121 Setting Text Color You can easily change the colors of the Words of Jesus, Search Results, and the Cursor Tracker by clicking on the corresponding button: When you click a Color Set Button, a Color Selection Grid will appear with colors that your Operating System supplies as being popular colors. The specific list will vary from system-tosystem and will vary on the particular style and theme it's using, or that you have selected. When you click on the “Other” button in the Color Selection Grid, a Choose Color Dialog will appear. The specific appearance of this dialog depends on your Operating System. The Windows and Linux versions look more like the one on the left-side. The Mac version looks more like the one on the right-side. Hint: Note that you can set the colorization of specialized text, like the Words of Jesus and Search Results, but you cannot change the color of the main text itself. This is because of how Text Brightness works. Trying to do a universal inversion 122 compatible with all platforms, themes, and styles that works with all colors is impossible. Also note that you can Enable/Disable the specialized colorization of the Words of Jesus. Unlike the individual Highlighter Colors, where the enable/disable state is separately tracked, the disabled mode for the color for the Words of Jesus is implemented internally by setting it to an invalid or unselected color. This means that when you re-enable it, it will return to the default “red” color until you select a different color for it, and not back to the color previously selected. Therefore, you should note its current color before disabling it, should you wish to set it back to the previously selected color. Adding/Removing/Setting Highlighter Color Definitions A new King James Notes file will initially contain eight “Basic Highlighters” defined. The colors were designed to look similar to the variety pack highlighter pens you'd find in your local stationary or office supply store. The names of the Highlighters are user defined and are always shown in the lists in alphabetical order. The basic idea was that if you were doing a particular Bible Study, before you started the study and before you start highlighting, then you could create a Highlighter whose name reflects the study. In other words, if you were doing a study on the word “tribulation” or “tribulations”, you could create a Highlighter named “Tribulation Study”. Then, when that Highlighter is enabled you'd see the text related to your study. Hint: The Highlighter Definitions are stored in the King James Notes file as part of its data. They are not part of the Persistent Settings of King James Pure Bible Search. The reason they are stored separately within the King James Notes file is in preparation for a future feature that is planned where you will have a Primary King James Notes file open in Read/Write mode that you are using for taking your notes and optionally have one or more additional King James Notes files opened in Read-Only mode, such as a file given to you by another user who wants to share their notes with you. Otherwise, it would be difficult to manage loading/saving 123 Highlighter Settings, and you'd find yourself constantly redefining them every time you loaded another Note File. Because of this restriction, you cannot rename and/or remove a Highlighter that is currently in use. To rename one that is in use, create a New Highlighter with the new name and use the Highlighter View to move them from the Old Highlighter to the New Highlighter, then delete the Old Highlighter. (See the Highlighter View for more details on how to move highlighted passages from one Highlighter Definition to another.) To change the color of a Highlighter, just click the Color Set Button in the list of Highlighters and set the color in the same fashion that you would set the Text Colors. You can also Enable/Disable a Highlighter simply by clicking the check box next to the Color Set Button for the Highlighter. To add, remove, or rename a Highlighter that isn't presently in use, use the edit combo drop list beneath the List of Highlighters: To create a new Highlighter, simply type the desired name and click the Add ( Button: To remove or rename an existing Highlighter that isn't in use, select the Highlighter in the drop list and click the Remove ( ) Button to remove it or the Rename ( ) Button to rename it: 124 ) Notes, Highlighters, and Cross-References File Settings Also within the Configuration or Preferences dialog, you will find the settings for the “Notes, Highlighters, and Cross-References File”, otherwise known as the “King James Notes” (.kjn) file or just “Notes File”: The King James Notes file (.kjn) is where all of the Notes, Highlighters, and CrossReferences you enter will be stored. Currently, only one single Primary Notes File is supported. It is opened as Read/Write and automatically saves when you exit the application and/or switch Notes File here in the Configuration or Preferences dialog. When King James Pure Bible Search is started for the first time, it starts with a brand new Notes File in memory. That file will be in the “clean” state and will remain as such until you actually add Notes, Highlighting, or Cross-References. If you exit the application and never use those features, no Notes File will need to be written to disk and you will not be prompted to save one. However, if you do any editing with those features, the Notes File in memory will be in the “dirty” state and will need to be saved. If you then exit the application or click on the “Set Primary Notes File” button here in the Notes File Settings View, then you will be prompted to save your Notes File and a real hard-file will be created at that point. 125 Most cases, you won't need to use the “Set Primary Notes File” or “Start New Notes File” buttons, since you are prompted automatically to create the Notes File once you've edited anything that needs saving and it will automatically remember that file and reload it the next time you run King James Pure Bible Search. However, you may wish to start a brand new Notes Files to save a completely different set of Notes or to create a little Notes File to give to someone else (or Highlighters or Cross-References too). Clicking the “Start New Notes File” button will not lose any changes you've made. They will automatically be saved to the current Notes File and then it's closed and the slate is wiped clean and a new Notes Files is created in memory, just as if this were running King James Pure Bible Search for the first time. Similarly, “Set Primary Notes File” saves and closes the current Notes File and lets you open another Notes Files to view or edit. If you've made changes and haven't yet saved them when you click on “Set Primary Notes File”, you'll be prompted to save your changes before loading another Notes File. The “Primary Notes Filename” edit box is a read-only edit box that shows you the current Notes File path name so you can see what file you currently have open. This is set automatically whenever you first save a new Notes Files or use “Set Primary Notes File” to load a new Notes Files. By default, when a Notes File is created, it will be setup to automatically write a Backup File with an extension of “.bak” when saving the Notes File. That is, before it writes the new changes to the .kjn (Notes File), it will copy the old Notes File to a separate Backup File in the same path with an added extension, which by default is “.bak”. This is a safety measure so that if anything goes wrong when writing your Notes Files, at least you'll have your previous copy safely stored. You might lose your new changes, but at least you won't lose the whole file. The “Keep Backup” check box lets you control whether or not a Backup File is created. And “Backup File Extension” is the extra File Name Extension that you wish to add to the Backup File. By default “bak” is used and it is entered without the period (“.”). If you forget and add the period, the extra period will be removed for you from this edit box, as it is automatically inserted while saving the file. 126 You can also set an “Auto Save Time in minutes” that will automatically save your Notes File a certain number of minutes after it becomes “dirty”. By default, this is set to 10 minutes. You can disable Auto-Save entirely by setting this to 0. The “Default Note Background Color” button is a Color Set Button that works just like the controls used for setting the Text and Highlighter Colors (see Setting Text Color). This is the Background Color that all new Notes will have when they are first created. It can be changed on a note-by-note basis (See Taking Notes), but if you have a typical color you prefer, you can set it here and avoid changing it on every Note. By default, this color is sort of a “Sticky Note Yellow” color. Note: Changing the “Default Note Background Color” does not affect the Background Color of any existing note. It only sets the default for newly created notes. In the future, plans are being made to allow multiple Notes Files to be opened simultaneously, with one being the Primary (Read/Write) Notes File and the others being Secondary (Read-Only) Notes Files, with ability to display them all in a combined form in the Scripture Browser. Also, a method of editing, combining, splitting, exporting, etc, Notes is being pursued and is planned to be added in the future within this Notes File Settings Page. Additionally, you can share a Notes File between multiple computers, using a network share or something like Dropbox. However, be careful not to have multiple computers making changes to the same file at the same time. If you do, you risk corrupting the contents of the file and/or losing the data from whichever computer saved its changes first. 127 Bible Database Settings Also within the Configuration or Preferences dialog, you will find the settings for the “Bible Databases”: In the Bible Database Settings, you'll find listed all known Bible Databases found in the “db” folder along with their status and settings. The 1769 King James Bible database file is the master database and cannot be unselected or unloaded. It's the foundation of King James Pure Bible Search. The other databases can be loaded on-demand when you either open a .kjs Search File saved with a particular database or when you start a new window and select a different Bible Database. However, if you are constantly using a particular database, you may wish to have it automatically loaded at startup. This can be done be checking the check box next to the database name. When you select a Bible Database that has been loaded, if that Bible Database has additional information, you can click the “Display Bible Information” button to view it. Not all Bible Database files have additional information. 128 You can also set the primary database you wish to use by selecting it in the “Initial Bible Database” drop list. If you select a different database there, it will automatically be loaded and checked in the list and cannot be unchecked unless you pick a different “Initial Bible Database”. In addition to loading databases and selecting the primary or initial database, you can configure some basic rendering and search options for each Bible Database. These options are visible to the right of the list of available databases. This is primarily whether or not hyphens in words will be rendered or not. Depending on the particular Bible Database selected, the database may have Proper Places or Names rendered with hyphens showing the separate original words the name derived from, for example: “Beth-el” or “Ramoth-gilead”. Also, some of the Ordinary Words that are compound words derived from the original language are hyphenated, like “God-ward” or “joint-heirs”. The 1769 King James Bible that King James Pure Bible Search uses has hyphens for both categories, whereas the Pure Cambridge Edition doesn't use them for the Places/Names and only uses them for the Ordinary Words. But, you have the option here to render these names without the hyphens if you wish, by selecting the types of words you want to hide the hyphens for in the drop list. Your choices are: “None”, “Places/Names”, “Ordinary Words”, or “Both”. The default is “None”, which preserves the database as-is. You can also select “Hyphen Sensitive Search Phrases” if you want the Search Phrases to require that you enter the hyphen in order to match. This works a lot like Case Sensitivity. When you select hyphens to be hidden, the “Word Changes” list will show which words will be affected. 129 Locale Settings Also within the Configuration or Preferences dialog, you will find the settings for the Locale, allowing you to select the language for the dialogs and user interface of King James Pure Bible Search: Currently, four languages are supported: English, French, German, and Spanish. By default, the Application Language is set to “System Locale” which causes it to use the language closest matching your computer's Operating System settings. 130 The Ever Changing Edit Menu Perhaps by now, you’ve noticed that the Edit Menu changes depending on which of the three main panes has the focus. A variation of the corresponding Edit Menu is also displayed when you right-click on the corresponding pane or press the context menu key on your keyboard. These are summarized here: Search Phrase Edit Menu When one of the Search Phrase Editors is active, the Edit Menu changes to a traditional simple Text Editor Edit Menu: Right-clicking or pressing the context menu key within the Search Phrase Editor gives the same exact menu. The items on this menu allow you to cut, copy, paste, delete, and select all text in the currently selected Search Phrase Editor. In addition to these clipboard operations, you can also drag-and-drop text to/from the Search Phrase Editor. When dropping normal text into the Search Phrase, the text is inserted at the cursor location. However, when dropping text from the Scripture Browser, since it knows how to interpret the Passage Reference details, the text is interpreted as a complete phrase and will completely replace any text in the Search Phrase Editor you drop it on. If you paste or drag-and-drop text into the Search Phrase that is on multiple lines (i.e. contains new line characters), then they will be inserted using the “|” (OR) operator, allowing you to paste multiple sub-phrases in a single operation without having to manually add the “OR” operator. 131 Search Results Edit Menu When the Search Results List/Tree View is active, the Edit Menu changes to support the selected Search Results. Note that you can have more than one verse from the Search Results selected at a time. To select more than one, use the Shift and/or Control [Alt] keys while clicking the desired Search Result with the mouse. The Control [Alt] key lets you add or remove a single verse from the selection. The Shift key, however, selects all of the verses between the currently active verse (indicated by the square box around the verse) and the verse at the point you click. When you select items on the Edit Menu (or the corresponding items on the rightclick/Context menu), the item selected from the menu applies to all items currently selected in the Search Results Pane. In other words, when you select “Copy Verse Text”, the verse text for all of the selected verses are copied, not just the Current Index. Search Results Edit Menu: 132 Right-click/Context menu (gives related View options as well as Edit options): The first four Copy options copy the text for the currently selected verses. “Copy Entries” copies it exactly as rendered on the screen, including notes and other text, depending on what mode you are in. This is always used for drag-and-drop. “Copy Verse Text” copies just the verse text for the selected entries, which may be the same as “Copy Entries”, depending on what mode you are in. “Copy Raw Verse Text” copies the same verse text, but copies it as plain text (without colorized highlighting, italics, etc) and without the Reference Headings, but with the punctuation still intact. And “Copy Very Raw Verse Text” copies the same text, but eliminates punctuation as well, which is useful if you are building word lists, for example. Here’s an example of copying “John 1:1” and “John 1:2” from the Search Results Pane in each of these three modes, when searching for the phrase “In the beginning”: Copy Verse Text John 1:1 In the beginning was the Word, and the Word was with God, and the Word was God. John 1:2 The same was in the beginning with God. Copy Raw Verse Text In the beginning was the Word, and the Word was with God, and the Word was God. The same was in the beginning with God. 133 Copy Very Raw Verse Text In the beginning was the Word and the Word was with God and the Word was God The same was in the beginning with God Copy References The “Copy References” option just copies the list of verse references from the Search Results Pane. This will look the same as when displaying “View References Only”: (1) John 1:1 [1] (1) John 1:2 [4] Copy Reference Details The “Copy Reference Details” option copies the same data that is displayed when you either press Ctrl-D [Command-D] or click “View Details…” ( ) on the menu or Tool Bar. However, the Copy Reference Details function copies the Details for all of the selected verses, whereas Ctrl-D [Command-D] or “View Details…” only shows the details for the Current Index in the Search Results Pane (as indicated by the rectangular box around the Current Index). Here’s an example of copying the data from the same John 1:1 and John 1:2 verses while searching for “In the beginning”, “Christ”, and “baptiz*” within the Same Chapter: (1) John 1:1 [1] Search Result 1 of 12 phrase occurrences Verse 1 of 10 in Search Scope Chapter 1 of 1 in Search Scope Book 1 of 1 in Search Scope Search Scope is: in the same Chapter within Entire Bible Book: 43 of 66 of Bible 4 of 27 of New Testament Chapter: 998 of 1189 of Bible 69 of 260 of New Testament 1 of 21 of John Verse: 26046 of 31102 of Bible 2901 of 7957 of New Testament 1 of 879 of John 1 of 51 of John 1 [1] "In the beginning" is Word/Phrase: 675071 of 790849 of Bible 64790 of 180568 of New Testament 1 of 19094 of John 1 of 1004 of John 1 1 of 17 of John 1:1 [1] 14 of 17 of Search Phrase "in the beginning" Results in Entire Bible 1 of 2 of Search Phrase "in the beginning" Results in the same Chapter (1) John 1:2 [4] Search Result 2 of 12 phrase occurrences Verse 2 of 10 in Search Scope Chapter 1 of 1 in Search Scope Book 1 of 1 in Search Scope Search Scope is: in the same Chapter within Entire Bible 134 Book: 43 of 66 of Bible 4 of 27 of New Testament Chapter: 998 of 1189 of Bible 69 of 260 of New Testament 1 of 21 of John Verse: 26047 of 31102 of Bible 2902 of 7957 of New Testament 2 of 879 of John 2 of 51 of John 1 [4] "in the beginning" is Word/Phrase: 675091 of 790849 of Bible 64810 of 180568 of New Testament 21 of 19094 of John 21 of 1004 of John 1 4 of 8 of John 1:2 [4] 15 of 17 of Search Phrase "in the beginning" Results in Entire Bible 2 of 2 of Search Phrase "in the beginning" Results in the same Chapter Copy Complete Verse Text and Reference Details The “Copy Complete Verse Text and Reference Details” combines the functionality of “Copy Verse Text” and “Copy Reference Details” into a single function. Each selected verse is copied, followed by the results detail for that verse: John 1:1 In the beginning was the Word, and the Word was with God, and the Word was God. Search Result 1 of 12 phrase occurrences Verse 1 of 10 in Search Scope Chapter 1 of 1 in Search Scope Book 1 of 1 in Search Scope Search Scope is: in the same Chapter within Entire Bible Book: 43 of 66 of Bible 4 of 27 of New Testament Chapter: 998 of 1189 of Bible 69 of 260 of New Testament 1 of 21 of John Verse: 26046 of 31102 of Bible 2901 of 7957 of New Testament 1 of 879 of John 1 of 51 of John 1 [1] "In the beginning" is Word/Phrase: 675071 of 790849 of Bible 64790 of 180568 of New Testament 1 of 19094 of John 1 of 1004 of John 1 1 of 17 of John 1:1 [1] 14 of 17 of Search Phrase "in the beginning" Results in Entire Bible 1 of 2 of Search Phrase "in the beginning" Results in the same Chapter 135 John 1:2 The same was in the beginning with God. Search Result 2 of 12 phrase occurrences Verse 2 of 10 in Search Scope Chapter 1 of 1 in Search Scope Book 1 of 1 in Search Scope Search Scope is: in the same Chapter within Entire Bible Book: 43 of 66 of Bible 4 of 27 of New Testament Chapter: 998 of 1189 of Bible 69 of 260 of New Testament 1 of 21 of John Verse: 26047 of 31102 of Bible 2902 of 7957 of New Testament 2 of 879 of John 2 of 51 of John 1 [4] "in the beginning" is Word/Phrase: 675091 of 790849 of Bible 64810 of 180568 of New Testament 21 of 19094 of John 21 of 1004 of John 1 4 of 8 of John 1:2 [4] 15 of 17 of Search Phrase "in the beginning" Results in Entire Bible 2 of 2 of Search Phrase "in the beginning" Results in the same Chapter The remaining Edit Menu functions for the Search Results Pane, which are “Select All” and “Clear Selection”, are self-explanatory. Though note that “Select All” only selects entries that are expanded when using a Tree View (collapsed entries aren't selected). The View Options on the right-click (or Context) menu have already been covered in the search examples we’ve looked at, as have the Passage Navigator and View Details. For the Highlighter Tools, “Add/Edit/Remove Note”, and “Add/Edit/Remove Cross Reference”, see Highlighting Passages, Taking Notes, and Cross-Reference Editor respectively. Hint: When pasting text into a Word Processor or Spreadsheet (or other) program, the target formatting of the text is up to that program. King James Pure Bible Search presents it using a standardized HTML markup and/or plain-text (depending on selected Copy Options), but not all applications support all options. For example, text color and/or font may not be used or recognized by that program. Similarly, text modifiers, like superscript or bold, may not be recognized or honored. Markup is just a “suggestion” for how to render it. It's not WYSIWYG. 136 Scripture Browser Edit Menu The Edit Menu for the Scripture Browser is very similar to that of the Search Results Edit Menu, with a few exceptions that we'll explore in this section: 137 And the Scripture Browser Right-Click or Context Menu: Copy as Shown The “Copy as Shown” function works just like the conventional Copy function in any text editor. It copies exactly what is selected on the screen in exactly the format that it’s presented. This includes headings, footnotes, chapter descriptions, etc. For example: Psalms Chapter 103 A Psalm of David. 1 Bless the Lord, O my soul: and all that is within me, bless his holy name. 138 However, the specific Font Face and Point Size are pasted and rendered according to the settings in the program you are pasting them into and may not look exactly the same is does in King James Pure Bible Search. As explained in the preceding chapter, not all target applications honor or recognize all text options. Copy as Shown (plain) “Copy as Shown (plain)” is identical to “Copy as Shown” except that font formatting is lost. Punctuation, headings, footnotes, chapter descriptions, etc, are copied, but relative Font Size changes, color, italics, etc, are lost and only plain text is copied. For example: Psalms Chapter 103 A Psalm of David. 1 Bless the Lord, O my soul: and all that is within me, bless his holy name. Copy Raw Text (No Headings) “Copy Raw Text (No Headings)” is identical to “Copy as Shown (plain)”, but gets rid of headings, footnotes, chapter descriptions, etc, in addition to font formatting. Punctuation, however, is preserved. This is useful for extracting raw sentences. For example (copied with the same text selected in the Scripture Browser as above): Bless the Lord, O my soul: and all that is within me, bless his holy name. Copy Very Raw Text (No Punctuation) “Copy Very Raw Text (No Punctuation)” is identical to “Copy Raw Text (No Headings)” except that punctuation is also removed. This actually copies the internally processed raw words from the Word Search algorithm. For example (also copied with the same text selected in the Scripture Browser as above): Bless the Lord O my soul and all that is within me bless his holy name This mode is useful for doing things like building a word list, where you don’t want punctuation to interfere. Copy as Verses The “Copy as Verses” was designed to copy verses formatted as individually quoted verses. This is useful when building a presentation or writing a paper and quoting scripture. It was patterned to have a similar look and feel as some commercial Bible Search applications, but yet still retain some characteristics unique to King James Pure Bible Search. For example (again copied with the same text selected in the Scripture Browser as above, but with the second verse selected as well): 139 (Psalms 103:1-2) "Bless the Lord, O my soul: and all that is within me, bless his holy name. {2} Bless the LORD, O my soul, and forget not all his benefits:" Note that you don’t have to actually select the entire verse when using this special copy mode, only part of the desired verse(s). Since you are “copying as verses”, the program knows that you want to copy whole verses and so selecting any word or letter from a verse will copy that entire verse. It also handles copying across Book and Chapter boundaries. Use the Status Bar as a guide to show you exactly what you have selected. You can also configure the specific formatting delimiters, abbreviations, boldfacing, etc, using the Copy Options in the General Settings. Copy as Verses (plain) “Copy as Verses (plain)” is identical to “Copy as Verses” except that font formatting, like Font Size changes, color, italics, etc, is removed. For example (with the same text as shown for “Copy as Verses” to illustrate): (Psalms 103:1-2) "Bless the Lord, O my soul: and all that is within me, bless his holy name. {2} Bless the LORD, O my soul, and forget not all his benefits:" Copy Reference Details “Copy Reference Details” for the Scripture Browser is similar to “Copy Reference Details” of the Search Results Pane, but here, the details will be applied to either the current word, if you don’t have any text selected, or to the selected text if you do have text selected. With the first two verses of Psalm 103 selected, we get the following: Phrase: "Bless the LORD O my soul and ..." Psalms 103:1 [1] - Psalms 103:2 [12] (28 Words) Book: 19 of 66 of Bible 19 of 39 of Old Testament Chapter: 581 of 1189 of Bible 581 of 929 of Old Testament 103 of 150 of Psalms Verse: 15551 of 31102 of Bible 15551 of 23145 of Old Testament 1611 of 2461 of Psalms 1 of 22 of Psalms 103 140 Word/Phrase: 409047 of 790849 of Bible 409047 of 610281 of Old Testament 30154 of 43716 of Psalms 5 of 346 of Psalms 103 1 of 16 of Psalms 103:1 [1] Copy Passage Statistics “Copy Passage Statistics” will copy the Statistical Information for either the cursor location, if no text is selected, or for the selected text if you do have text selected. With the cursor inside the 1st Verse of Psalm 103, but nothing selected, we get: Psalms contains: 150 Chapters 2461 Verses 43716 Words Psalms 103 contains: 22 Verses 346 Words Psalms 103:1 contains: 16 Words With the first two verses of Psalm 103 selected, we get: Psalms contains: 150 Chapters 2461 Verses 43716 Words Psalms 103 contains: 22 Verses 346 Words 28 Word(s) Selected Copy Entire Passage Details “Copy Entire Passage Details” is equivalent to combining “Copy Reference Details” and “Copy Passage Statistics” into a single copy function. This is identical to the data you will see when you press Ctrl-D [Command-D] (or selecting “View Details…” ). You can also select and copy text from the “View Details…” popup window itself. With the first two verses of Psalm 103 selected, we get: Phrase: "Bless the LORD O my soul and ..." Psalms 103:1 [1] - Psalms 103:2 [12] (28 Words) Book: 19 of 66 of Bible 19 of 39 of Old Testament 141 Chapter: 581 of 1189 of Bible 581 of 929 of Old Testament 103 of 150 of Psalms Verse: 15551 of 31102 of Bible 15551 of 23145 of Old Testament 1611 of 2461 of Psalms 1 of 22 of Psalms 103 Word/Phrase: 409047 of 790849 of Bible 409047 of 610281 of Old Testament 30154 of 43716 of Psalms 5 of 346 of Psalms 103 1 of 16 of Psalms 103:1 [1] Psalms contains: 150 Chapter(s) 2461 Verse(s) 43716 Word(s) Psalms 103 contains: 22 Verse(s) 346 Word(s) 28 Word(s) Selected The remaining Edit Menu item for the Scripture Browser Pane, which is “Select All”, is self-explanatory. And the “Find”, “Find Next”, and “Find Previous” were discussed in the “Navigating in the Scripture Browser” section, and apply only to finding literal text within the Scripture Browser window itself (Not a full-Bible search!). And the “View Details” and “Passage Navigator” items have already been addressed, as have the Highlighter Tools, “Add/Edit/Remove Note”, and “Add/Edit/Remove Cross Reference” options, in their respective sections. The only ones that haven't been explained yet are “Show All Notes” and “Hide All Notes”. These are functionally identical to simultaneously clicking the Expand/Collapse anchors for all Notes in the currently open Primary Notes File so that all Notes in the file are visible or hidden, respectively, within the Scripture Browser. See Taking Notes for more details. 142 Save/Load King James Search Files The King James Pure Bible Search application lets you save your current Search Phrases and selected Search Scope and Search Within specification to a “King James Search” (.kjs) file. These files are plain-text (INI format) files containing the phrases entered, along with the necessary settings to restore them. While these are plain-text in nature, it’s not recommend that you edit them by hand. To change them, load the .kjs file in King James Pure Bible Search, make your changes, and resave the file over top of the original. The .kjs file extension is automatically associated with King James Pure Bible Search when you install the program. Double-clicking a .kjs file in a Windows Explorer window (Windows), a Finder window (Mac), or a File Manager window (Linux) will launch King James Pure Bible Search and load the selected .kjs file. Loading a .kjs file will clear any current search prior to loading the .kjs file, the same as selecting “New Search”. If you don’t want to lose your current search, you should save it first to a separate file before loading a .kjs file. You can access these functions from the File Menu or the left-end of the Main Tool Bar: You can also use keyboard shortcuts of Ctrl-E [Command-E] for a Clear Search Phrases, Ctrl-O [Command-O] to Load Search File, and Ctrl-S [Command-S] to Save Search File. Note there's both a “New Search” option as well as “Clear Search Phrases”. Both effectively clear your search. The difference is that the “New Search” option also clears the Search Within specification and Search Scope setting, whereas “Clear Search Phrases” preserves them and only clears the phrase content. Also the “New Search” option starts over with the number of Initial Search Phrases set in the Search Options. But “Clear Search Phrases” leaves the same number of Search Phrases you currently have, only clears their content. Note: The .kjs extension is not associated with these files if the Stealth Mode is used without running the installer, as doing so leaves footprints. 143 Example Files King James Pure Bible Search ships with some example .kjs files corresponding to most of the primary searches described in this document. These are stored in the “examples” folder in the location where you installed King James Pure Bible Search. Summarized here: example01.kjs: “Christ” example02.kjs: “the” example03.kjs: “in Christ” example04.kjs: “in Christ” and “church” within Entire Bible example05.kjs: “in Christ” and “church” within Same Verse example06.kjs: “in Christ”, “church”, and “baptiz*” within Entire Bible example07.kjs: “in Christ”, “church”, and “baptiz*” within Same Verse example08.kjs: “in Christ”, “church”, and “baptiz*” within Same Chapter example09.kjs: “in Christ”, “church”, and “baptiz*” within Same Book example10.kjs: “within me” example11.kjs: “ba?e” example12.kjs: “ba[dk]e” example13.kjs: “Spirit”, case-sensitive with initial caps example14.kjs: “spirit”, case-sensitive, all lower-case example15.kjs: “of the Lord”, “∉the angel of the Lord” example16.kjs: “of the Lord”, “∉the angel of the Lord | an angel of the Lord” example17.kjs: “the trumpet”, “the Lord”, “ ∉the * give | the Lord gave”, in NT example18.kjs: “James | John”, “Jesus”, “∉* said”, within Same Verse of NT Note: These have been upgraded to Version 2 .kjs files for use with King James Pure Bible Search Version 2.0 (or higher). Loading them with an older version will result in a warning message saying that the file might contain information not recognized by the older version. For these specific example files, you can safely ignore that warning. The file version number used for King James Search (.kjs) files was changed on Version 2.0 to allow for the new Search Phrase options, like Accent Sensitivity, Exclude, and Search Within. 144 Multiple Search Windows King James Pure Bible Search supports having multiple Search Windows open. In the Window Menu, you'll find options to create a “New Search Window”, “Close this Search Window”, or navigate through the list of “Open Search Windows”: The “New Search Window” and “Close this Search Window” functions use keyboard-shortcuts that mirror many browsers. Ctrl-N (Command-N) to open a New Search Window using the same Bible Database in the currently active Search Window and Ctrl-W (Command-W) to close the Current Search Window. If there is more than one Bible Database available, the “New Search Window” option will expand into a list of available Bible Databases. Selecting a database that isn't currently open will automatically open that database: The “Open Search Windows” list identifies which Search Windows are open by using the content of their Search Phrases: In this example, there's three Search Windows open. One with “in Christ”, “church”, and “baptiz*” as three separate Search Phrases. One with a single Search Phrase of “tribulation”. And one with a single Search Phrase of “angel of the Lord”. 145 The Tool Bars King James Pure Bible Search has three different Tool Bars: the Main Tool Bar, the Navigation Tool Bar, and the Highlighters/Notes/References Tool Bar. All three are moveable and can be undocked and/or floating or can be docked on any of the four sides of the Search Window. Each Tool Bar can be enabled or disabled through the “Toolbars” options on the View Menu or by right-clicking inside the Menu Area: Main Tool Bar The first group of icons are from the File Menu and are “New Search”, “Load Search File”, “Save Search File”, and “Clear Search Phrases” in the order that they are given and should be familiar from their descriptions elsewhere in this document. The next to last icon is the “PureBibleSearch.com” shortcut icon (or F2 Key). The last icon is the “About…” icon from the Help Menu (or the Application's Menu on the Mac). It tells you important things like the version and build details of King James Pure Bible Search that you are running and helps you navigate to Visit Bethel Church: 146 Navigation Tool Bar The Navigation Tool Bar provides shortcuts for things from the Navigate Menu, except for the last icon, which is from the View Menu. From left-to-right, these are: “History Backward”, “History Forward”, “Clear Navigation History”, “Refresh Scripture Browser”, “Passage Navigator”, and “Goto Random Passage”. And the last icon, from the View Menu, is the shortcut to “View Details”. All of the functions on this tool bar have been described elsewhere in this manual, primarily in the Navigating in the Scripture Browser section. Highlighter/Notes/References Tool Bar In the Highlighter/Notes/References Tool Bar, you will find the four Highlighter Tools. These can each be set to any of the available Highlighter Definitions (see Setting Highlighter Color Definitions): The four Highlighter Tools have keyboard shortcuts of Ctrl-H, Ctrl-J, Ctrl-K, and Ctrl-L, so that they are all together in a row on the QWERTY keyboard. Note that these use the Control Key on the Mac as well (as opposed to the Command key that normally corresponds to the Control key of the Windows and Linux platforms). Use of these Highlighter Tools is described in the Highlighting Passages section. The remaining two icons are “Add/Edit/Remove Note”, described in Taking Notes. And “Add/Edit/Remove Cross Reference”, described in the Cross-Reference Editor section. 147 Special Shortcut Keys (for Windows and Linux) The following list shows all of the available shortcut keys and their function based on the specified context(s), if it’s context sensitive, when running in Windows or Linux: Windows/Linux Keyboard Shortcuts Function Shortcut Key Clear Search Phrases Load Search File Save Search File Exit Cut Ctrl-E or Ctrl-Shift-E Ctrl-O Ctrl-S Ctrl-Q Ctrl-X Copy Ctrl-C Paste Delete Ctrl-V Del Select All Ctrl-A New Search Phrase View Details Ctrl-P Ctrl-D Passage Navigator Ctrl-G Navigate to Beginning of Bible Navigate to Ending of Bible Navigate Book Backward Navigate Book Forward Navigate Chapter Backward Navigate Chapter Forward Navigate History Backward Navigate History Forward Navigate History Home Navigate History Clear Refresh Browser Goto PureBibleSearch.com About Dialog Help Alt-Home Anywhere Anywhere Anywhere Anywhere Search Phrase Editor with text selected Search Phrase Editor with text selected Search Phrase Editor Search Phrase Editor with text selected Search Phrase Editor Search Results List/Tree Scripture Browser Anywhere Search Results List/Tree Scripture Browser Passage Navigator Anywhere, but starting reference depends on active cursor focus location Anywhere Alt-End Ctrl-PgUp Ctrl-PgDn Alt-PgUp Alt-PgDn Alt-Left Alt-Right Alt-Up Ctrl-Shift-Del F5 F2 F1 Shift-F1 Anywhere Anywhere Anywhere Anywhere Anywhere Anywhere Anywhere Anywhere Anywhere Anywhere Anywhere Anywhere Anywhere 148 Context Toggle View Missing Books/Chapters View Mode Select Tree Mode Select Display Mode Select Focus Search Phrase 1 Focus Search Phrase 2 Focus Search Phrase 3 Focus Search Phrase 4 Focus Search Phrase 5 Focus Search Phrase 6 Focus Search Phrase 7 Focus Search Phrase 8 Focus Search Results List Focus Scripture Browser Copy Verse Text F4 Search Results List/Tree F6 F7 F8 Ctrl-1 Ctrl-2 Ctrl-3 Ctrl-4 Ctrl-5 Ctrl-6 Ctrl-7 Ctrl-8 Ctrl-9 Ctrl-0 Ctrl-V Copy Entries Ctrl-T Copy Raw Verse Text Ctrl-T Copy Reference(s) Ctrl-C Copy Complete Verse Text and Reference Details Ctrl-B Clear Selection Esc Copy as Shown Ctrl-C Highlighter Tool #1 (entire verse/selection) Ctrl-H Highlighter Tool #2 (entire verse/selection) Ctrl-J Search Results List/Tree Search Results List/Tree Search Results List/Tree Anywhere Anywhere Anywhere Anywhere Anywhere Anywhere Anywhere Anywhere Anywhere Anywhere Search Results List/Tree with selection or Scripture Browser with verse text selected Search Results List/Tree with selection Scripture Browser with verse text selected Search Results List/Tree with selection or Scripture Browser with or without text selected Search Results List/Tree with selection or Scripture Browser Search Results List/Tree with selection Scripture Browser with text selected Search Results List/Tree with Search Results selection and Highlighting displayed or Scripture Browser with verse text selected Search Results List/Tree with Search Results selection and Highlighting displayed or Scripture Browser with verse text selected 149 Highlighter Tool #3 (entire verse/selection) Ctrl-K Highlighter Tool #4 (entire verse/selection) Ctrl-L Highlighter Tool #1 (search result only) Highlighter Tool #2 (search result only) Highlighter Tool #3 (search result only) Highlighter Tool #4 (search result only) Add/Edit/Remove Note Ctrl-Shift-H Add/Edit/Remove Cross Reference Ctrl-R Expand All Collapse All Zoom-In Ctrl-U Ctrl-I Ctrl-MouseWheelUp or Ctrl-Plus Ctrl-MouseWheelDn or Ctrl-Minus Alt-F Alt-E Alt-V Alt-N Alt-T Alt-W Alt-H Alt-I Alt-S Alt-C Zoom-Out File Menu Edit Menu View Menu Navigate Menu Settings Menu Window Menu Help Menu Search Within Search Scope Copy Search Phrase Summary to Clipboard New Search Window Close Search Window Navigate to Current Search Result Word Offset/Count Verse Offset/Count Ctrl-Shift-J Ctrl-Shift-K Ctrl-Shift-L Ctrl-M Ctrl-N Ctrl-W Enter or Double-Click Alt-W Alt-V 150 Search Results List/Tree with Search Results selection and Highlighting displayed or Scripture Browser with verse text selected Search Results List/Tree with Search Results selection and Highlighting displayed or Scripture Browser with verse text selected Search Results List/Tree with Search Results selected Search Results List/Tree with Search Results selected Search Results List/Tree with Search Results selected Search Results List/Tree with Search Results selected Search Results List/Tree with Search Result Selected or Scripture Browser Search Results List/Tree with Search Result Selected or Scripture Browser Search Results Tree Search Results Tree Scripture Browser Scripture Browser Anywhere Anywhere Anywhere Anywhere Anywhere Anywhere Anywhere Anywhere Anywhere Anywhere Anywhere Anywhere, will close the current Search Window Search Results List/Tree with a verse as the current index Passage Navigator Passage Navigator Chapter Offset/Count Book Offset/Count Bible/Testament Index Reset Offsets/Counts Go to Computed Reference Reference Type Switch Absolute/Relative Modes Resolves To Text Select Alt-H Alt-B Alt-E Alt-R Alt-G Alt-Y Alt-S Passage Navigator Passage Navigator Passage Navigator Passage Navigator Passage Navigator Passage Navigator Passage Navigator Alt-T From Location Text Select Alt-F Reverse Direction Alt-D Apply Resolved to From Location Cancel Find Alt-A Find Next Find Previous Find Text Find Down Find Up General Settings Copy Options Text Color and Fonts Notes File Settings Bible Database Locale Settings F3 Shift-F3 Alt-N Alt-D Alt-U Ctrl-Shift-F1 Ctrl-Shift-F2 Ctrl-Shift-F3 Ctrl-Shift-F4 Ctrl-Shift-F5 Ctrl-Shift-F6 Passage Navigator (Relative Mode) Passage Navigator (Relative Mode) Passage Navigator (Relative Mode) Passage Navigator (Relative Mode) Passage Navigator Scripture Browser Find Dialog Scripture Browser Scripture Browser Find Dialog Find Dialog Find Dialog Anywhere Anywhere Anywhere Anywhere Anywhere Anywhere Alt-C or Esc Ctrl-F And of course Tab and Shift-Tab navigate from control element to control element, either forward or backward, respectively. King James Pure Bible Search was designed to be used entirely from the keyboard or entirely from the mouse or any combination of the two. 151 Special Shortcut Keys (for Mac) Mac Keyboard Shortcuts Function Clear Search Phrases Shortcut Key Load Search File Save Search File Exit Cut Command-E or Command-Shift-E Command-O Command-S Command-Q Command-X Copy Command-C Paste Delete Command-V Del Select All Command-A New Search Phrase View Details Command-P Command-D Passage Navigator Command-G Navigate to Beginning of Bible Navigate to Ending of Bible Navigate Book Backward Navigate Book Forward Navigate Chapter Backward Navigate Chapter Forward Navigate History Backward Navigate History Forward Navigate History Home Refresh Browser Goto PureBibleSearch.com About Dialog Help Alt-Home Toggle View Missing Books/Chapters View Mode Select Context Anywhere Anywhere Anywhere Anywhere Search Phrase Editor with text selected Search Phrase Editor with text selected Search Phrase Editor Search Phrase Editor with text selected Search Phrase Editor Search Results List/Tree Scripture Browser Anywhere Search Results List/Tree Scripture Browser Passage Navigator Anywhere, but starting reference depends on active cursor focus location Anywhere Alt-End Command-PgUp Command-PgDn Alt-PgUp Alt-PgDn Alt-Left Alt-Right Alt-Up F5 F2 F1 Shift-F1 Alt-F1 (depends on keyboard) F4 Anywhere Anywhere Anywhere Anywhere Anywhere Anywhere Anywhere Anywhere Anywhere Anywhere Anywhere Anywhere F6 Search Results List/Tree 152 Search Results List/Tree Tree Mode Select Display Mode Select Focus Search Phrase 1 Focus Search Phrase 2 Focus Search Phrase 3 Focus Search Phrase 4 Focus Search Phrase 5 Focus Search Phrase 6 Focus Search Phrase 7 Focus Search Phrase 8 Focus Search Results List Focus Scripture Browser Copy Verse Text F7 F8 Command-1 Command-2 Command-3 Command-4 Command-5 Command-6 Command-7 Command-8 Command-9 Command-0 Command-V Copy Entries Command-T Copy Raw Verse Text Command-T Copy Reference(s) Command-C Copy Complete Verse Text and Reference Details Command-B Clear Selection Esc Copy as Shown Command-C Highlighter Tool #1 (entire verse/selection) Ctrl-H Highlighter Tool #2 (entire verse/selection) Ctrl-J Highlighter Tool #3 (entire verse/selection) Ctrl-K 153 Search Results List/Tree Search Results List/Tree Anywhere Anywhere Anywhere Anywhere Anywhere Anywhere Anywhere Anywhere Anywhere Anywhere Search Results List/Tree with selection or Scripture Browser with verse text selected Search Results List/Tree with selection Scripture Browser with verse text selected Search Results List/Tree with selection or Scripture Browser with or without text selected Search Results List/Tree with selection or Scripture Browser Search Results List/Tree with selection Scripture Browser with text selected Search Results List/Tree with Search Results selection and Highlighting displayed or Scripture Browser with verse text selected Search Results List/Tree with Search Results selection and Highlighting displayed or Scripture Browser with verse text selected Search Results List/Tree with Search Results selection and Highlighting displayed or Scripture Browser with verse text selected Highlighter Tool #4 (entire verse/selection) Ctrl-L Highlighter Tool #1 (search result only) Highlighter Tool #2 (search result only) Highlighter Tool #3 (search result only) Highlighter Tool #4 (search result only) Add/Edit/Remove Note Ctrl-Shift-H Add/Edit/Remove Cross Reference Command-R Expand All Collapse All Zoom-In Command-U Command-I CommandMouseWheelUp or Command-Plus CommandMouseWheelDn or Command-Minus Command-N Command-W Zoom-Out New Search Window Close Search Window Ctrl-Shift-J Ctrl-Shift-K Ctrl-Shift-L Command-M Navigate to Current Search Result Find Enter or Double-Click Find Next Find Previous F3 Shift-F3 Alt-F3 (depends on keyboard) Command-Shift-F1 Command-Shift-F2 Command-Shift-F3 Command-Shift-F4 Command-Shift-F5 Command-Shift-F6 General Settings Copy Options Text Color and Fonts Notes File Settings Bible Database Locale Settings Command-F Search Results List/Tree with Search Results selection and Highlighting displayed or Scripture Browser with verse text selected Search Results List/Tree with Search Results selected Search Results List/Tree with Search Results selected Search Results List/Tree with Search Results selected Search Results List/Tree with Search Results selected Search Results List/Tree with Search Result Selected or Scripture Browser Search Results List/Tree with Search Result Selected or Scripture Browser Search Results Tree Search Results Tree Scripture Browser Scripture Browser Anywhere Anywhere, will close the current Search Window Search Results List/Tree with a verse as the current index Scripture Browser Find Dialog Scripture Browser Scripture Browser Anywhere Anywhere Anywhere Anywhere Anywhere Anywhere And of course Tab and Shift-Tab navigate from control element to control element, either forward or backward, respectively. 154 King James Pure Bible Search was designed to be used entirely from the keyboard or entirely from the mouse or any combination of the two. However, since Mac doesn't support the Alt-key shortcut mechanism for menu items, buttons, and other dialog controls like Windows and Linux do, it's a little more cumbersome to navigate it entirely by keyboard on the Mac. Also, the newer reduced key-count Mac keyboards that are missing Page Up/Down Keys, Home/End Keys, etc, make navigating by keyboard more difficult by requiring an additional function key (Fn-key) to also be pressed. That also means you'll have difficulties with other software too. Also, most Mac keyboards require the Fn-key to be pressed to activate the F1 through F12 keys, so shortcuts listed above with the F1 through F12 keys, you may have to press the Fn-Key too. 155 How Pure Bible Search Performs Its Searches If you’ve used other Bible Search programs, either commercial or free/opensource programs, you’ve probably discovered that the search method of King James Pure Bible Search is very very different. Most Bible Search programs treat the text as a large blob of unknown text as if it were some arbitrary, even changing, document. They require you to type in some word or phrase, click ‘search’, and wait and wait as it attempts to search through the entire database to try and find the word or phrase, while trying to employ special matching algorithms to match similar things, because it knows you’ve probably typed the phrase wrong, since it itself doesn’t even know what’s in the text and what isn’t. But in reality, the King James Bible text is neither unknown nor does it arbitrarily change. Therefore, King James Pure Bible Search makes use of this and treats it as a known list of words, indexed by their exact position and word forms. For the character set, King James Pure Bible Search treats all letters, the hyphen, and the apostrophe, as unique characters composing a word. It also treats regular Arabic Numerals as unique characters too, but the King James Bible doesn’t have any numbers written as numbers, they are all written as words. It’s the “Holy Word of God”, not the “Holy Numbers”. Using this character set, all 12838(*) unique words (excluding case) were extracted. A concordance was created mapping each word to its exact position in the text. For example, using Genesis 1:1, we have the following unique words and index mappings: and : 8 beginning : 3 created : 5 earth : 10 God : 4 heaven : 7 In : 1 the : 2, 6, 9 This is what is stored in the database, but minimized to combine words that appear with varying case, which minimizes the number of comparisons, as we can see if the words match as lowercase and if so, then compare their correct case only if the user happens to be doing a case-sensitive search. As the database is loaded into memory, an inverse table is created mapping position back to individual words: 1: 2: 3: 4: 5: in the beginning god created 156 6: the 7: heaven 8: and 9: the 10: earth All punctuation is completely discarded at this level. When a word is typed in a Search Phrase, we simply find that word in the concordance and see what indexes it appears at in the text. In the above example, if the user types “the”, we would find that we have indexes 2, 6, and 9. Using this list, it simply adds ‘1’ to those indexes, which in this example gives 3, 7, and 10, as that will be the position of the next word. It then looks in the inverse mapping and sees what words are at those positions. In this example: beginning, heaven, earth. Once it has this list, it alphabetizes them and removes duplicates, and presents that in the drop list as the possible next words for the phrase you are typing. There is no guessing as to what comes next. By the time you’ve finished typing, you know if your word or phrase is found – instantly. It even automatically knows how many times it’s found, because the number of indexes that is found is the number of occurrences. It’s that easy. When you have multiple phrases and have the Search Results restricted to a Search Scope, it simply looks for the intersection of results by converting these Normalized Indexes into Relative (Book, Chapter, Verse, Word) Indexes, masking off the numbers based on the Search Scope, and compares them to see if they are equal. If they are, it knows that they are found together in the same Search Scope. For the actual text rendering, the database contains a template of the punctuation symbols, word position, and markup delimiters (i.e. red-letter, italics, divine names, pilcrow characters, etc) for the entire King James Bible text verse-by-verse. That template is parsed and rendered in the Scripture Browser and the Search Results Verse Preview Mode as Rich Text by converting the markup tags for redletter, italics, etc, into HTML and inserting the words for that verse's position. To do all of the index conversion and calculation magic, the database contains complete Book, Chapter, Verse, and Word counts at all levels – Testament, Book, Chapter, and Verse. Using these, it can quickly calculate when given an arbitrary Word number (or a Normalized Index within the Bible) what the Relative Index or Book, Chapter, Verse, Word Reference is, and vice versa. This special way of searching by word is unique to King James Pure Bible Search and is the very reason why this program was written when there are already so many Bible Search programs already available. (*) Note: Version 1 of KJPBS had 12808 Unique Words and Version 2 had 12814 instead of 12838 due to differences in Word Decomposition (see Accent Sensitivity for more details) and the addition of Colophon and Superscription searches. 157 Why Does “Jesus” Appear 973 Times and Not 983 Times? Note that since apostrophes and hyphens are included as word characters, words that are possessive, for example “Jesus’” (with the apostrophe) is considered a different word than “Jesus” (without the apostrophe). This was done intentionally so that possessive forms of the word can be uniquely searched without it getting confused with other forms. This means that if you want to search for either “Jesus” or “Jesus’”, where your search doesn’t distinguish between the two, you will need to use “Jesus*” or “Jesus | Jesus'” instead. “Jesus” (no apostrophe) appears 973 times and “Jesus’” (with apostrophe) appears 10 times. “Jesus*” will match all 983 occurrences. Without doing it this way, we’d have no way to independently search the various forms of words. The same applies to hyphens too, depending on the Bible Database Settings. Included with the application is a spreadsheet file (kjv_summary.xls), installed in the “doc” subfolder where King James Pure Bible Search is installed. This spreadsheet lists all 12838 unique words as recognized by King James Pure Bible Search and includes a list of their alternate forms (its various letter-case forms) and shows the count by Book of where that word is found in the Bible. If you sum the first column of counts, which is the occurrence counts within the Entire Bible, you will get the 790849 total words within the King James Bible, which includes both the 789629 of the text proper and the 1220 of the colophons and superscriptions. And you can quickly sum the other columns to get the total number of words per Testament or per Book. There wasn’t a good way of showing Chapters or Verses in the spreadsheet. To get those counts, use King James Pure Bible Search to display them (by pressing Ctrl-D [Command-D] or selecting View Details from the menu). In the development of King James Pure Bible Search, absolutely nothing is hardcoded or is unique to the King James text itself, even the names and number of Testaments aren’t hardcoded. This means that the program could be used to search and study any translation of the Bible (or other text for that matter) as long as a database is built for it. You could easily add the Apocrypha or the Book of Mormon or whatever. You would, however, have to find the text and parse it and build your own database files to support it. The command-line tools used to generate the current database, as checked into the “purebiblesearch” repository on SourceForge, could be used for other texts, but would have to be slightly modified, as they were done specifically for the King James text from the OSIS (Open Scripture Information Standard) available from SWORD. This version allows multiple Bible Databases to be opened, each in a separate Search Window, but work is in progress to eventually allow them to be viewed side-by-side and/or in an interlinear format, so that a direct comparison and 158 reading of the English King James and foreign translations derived from the same Masoretic Text and Textus Receptus sources can be performed. The initial foreign language translations being pursued are Spanish, French, and German. Only texts from this divinely inspired lineage or the Pure Vine are planned to be explored (see the Testing of the Spirits in the Selection of Foreign Language Bible Texts chapter) , not the ones from the Vine of Sodom, like the NIV, et al. However, other than to prove that these other texts are not divinely inspired, I have no idea why you’d want to waste time building a database for them. But this application is completely Open Source and you are free to request a copy of the source code, and/or download it from SourceForge, and use it for any text you wish, as long as your development is within the constraints of the GNU General Public License version 3 as outlined elsewhere in this document. 159 KJV Statistics Well over 90% of the statistics and information you will find online on the Internet regarding the King James Bible is just simply wrong. I had to do very diligent searches to find texts and statistics that were accurate. I don’t know if this is necessarily malicious or if it was that someone erred in their calculations and counting, posted it, and it simply got copied over and over by people who can cut-and-paste but who apparently can’t count. In any case, do not trust the statistics you find online unless you verify it first! All text sources and counts in King James Pure Bible Search have been cross verified by at least two or three independent “witnesses” (or source documents) and validated and/or verified computationally using software word search and parsing techniques. No one source was trusted for any of the King James Bible text that you’ll find in this application. Therefore, to the best of my knowledge and ability, the text used by this application is 100% error free. (*) I have also made every reasonable attempt at verifying and debugging the computation and search algorithms used by King James Pure Bible Search. In order to make errors more easily detected, I’ve attempted to design the algorithms such that they will either work, and work correctly, or they will fail to work at all. However, being human, I’m sure bugs and quirks exist. Please report any errors or discrepancies you may find. For your quick reference, here’s a list of the 66 Books along with the number of Chapters, Verses, and Words within each, and totals for the Entire Bible. Note that some Chapters, particularly Old Testament Books, have superscriptions that aren’t part of the “Text Proper”. King James Pure Bible Search lets you select whether or not these are searched. Similarly, many of Pauline Epistles have a subscription or footnote at the end of the Book (called a colophon), often credited to Bishop Euthalius of the 5 th Century, that aren't part of the “Text Proper”. King James Pure Bible Search lets you select whether or not these are searched. Superscriptions and Colophons are considered as pseudo-verses for the Chapters and Books (respectively) and don't contribute to the Verse Count. But they do contribute to the overall Word Count. (**) Also, every 8th Verse of the Psalm 119 acrostic begins with a Hebrew letter. These letters are in Hebrew and transliterated to the English equivalent of the letter for benefit of the English speaking reader, as was done in the original 1611 King James. This comes from how every 8th verse of this Psalm starts with a different successive letter of the Hebrew alphabet in the original language. The King James Bible preserves them, and so does King James Pure Bible Search, but they were letters within the original text, not unique words in their own right. Therefore, they are not counted in the statistics either, nor are the included in the searches. 160 You are probably wondering if all of those statistics on the Internet might be correct, only counting these extra things or counting them differently. Nope. If that were true, their counts would be higher than mine, not less than. And the vast majority were less than. 1 2 3 4 5 6 7 8 9 10 11 12 13 14 15 16 17 18 19 20 21 22 23 24 25 26 27 28 29 30 31 32 33 34 35 36 37 38 39 39 Book Chapters Verses Words Genesis Exodus Leviticus Numbers Deuteronomy Joshua Judges Ruth 1 Samuel 2 Samuel 1 Kings 2 Kings 1 Chronicles 2 Chronicles Ezra Nehemiah Esther Job Psalms Proverbs Ecclesiastes Song of Solomon Isaiah Jeremiah Lamentations Ezekiel Daniel Hosea Joel Amos Obadiah Jonah Micah Nahum Habakkuk Zephaniah Haggai Zechariah Malachi Old Testament 50 40 27 36 34 24 21 4 31 24 22 25 29 36 10 13 10 42 150 31 12 8 66 52 5 48 12 14 3 9 1 4 7 3 3 3 2 14 4 929 1533 1213 859 1288 959 658 618 85 810 695 816 719 942 822 280 406 167 1070 2461 915 222 117 1292 1364 154 1273 357 197 73 146 21 48 105 47 56 53 38 211 55 23145 38262 32685(*) 24541 32896 28352 18854 18966 2574 25048 20600 24513 23517 20365 26069 7440 10480 5633 18098 42682 15038 5579 2658 37036 42654 3411 39401 11602 5174 2033 4216 669 1320 3152 1284 1475 1616 1130 6443 1781 609247 161 Words w/Colophons & Superscriptions 43716 610281 40 41 42 43 44 45 46 47 48 49 50 51 52 53 54 55 56 57 58 59 60 61 62 63 64 65 66 27 66 Matthew Mark Luke John Acts Romans 1 Corinthians 2 Corinthians Galatians Ephesians Philippians Colossians 1 Thessalonians 2 Thessalonians 1 Timothy 2 Timothy Titus Philemon Hebrews James 1 Peter 2 Peter 1 John 2 John 3 John Jude Revelation New Testament Bible Totals 28 16 24 21 28 16 16 13 6 6 4 4 5 3 6 4 3 1 13 5 5 3 5 1 1 1 22 260 1189 1071 678 1151 879 1007 433 437 257 149 155 104 95 89 47 113 83 46 25 303 108 105 61 105 13 14 25 404 7957 31102 23684 15166 25939 19094 24245 9422 9462 6065 3084 3022 2183 1979 1837 1022 2244 1666 896 430 6897 2304 2476 1553 2517 298 294 608 11995 180382 789629 9438 9480 6083 3090 3030 2193 1989 1847 1032 2260 1694 915 439 6905 180568 790849 Many thanks to Nic Kizziah for providing his cross-verified statistics, which, when compared with the counts I had programmatically arrived at, matched completely. And many thanks for his insight on Counterfeit King James Bibles, of which I found even more numerous online than I have in printed form that he commented on. (*) The Pure Cambridge Edition has 32686 words in Exodus instead of 32685 as its Exodus 23:23 has an extra word “and”, bringing it to a total of 789630 words without Colophons and Superscriptions or 790850 words with Colophons and Superscriptions. 162 (*) While the text and word counts have been completely cross-verified and believed to be 100% accurate in King James Pure Bible Search, the red-letter markup has some known discrepancies, as evidenced in differences between versions 2.3 and 2.5 of the SWORD KJV Modules. While every effort has been made to make sure the red-lettering is accurate and representative, red-lettering itself was added by Louis Klopsch (1852-1910) in 1899 and isn't believed to be a divinely inspired part of the King James Bible, and should therefore only be considered and used as a study guide. Related Links: The Story Behind: Red Letter Bible Editions Red Letter Bibles – Bible Design Blog Origin of Red-Letter Bibles (**) King James Pure Bible Search allows searching of Superscriptions and Colophons, but (currently) not Book Titles. There's some indications in the very King James Code itself that lends credence to the possibility that these portions are divinely inspired as well. For example, searching for “lov*” in the “Text Proper” yields 554 occurrences. However, one of the Superscriptions of Psalms (Psalm 45 to be exact), contains “loves”. If you count it too, you have 555 occurrences of any form of the word “love”. This follows in the King James Code pattern where we see “Christ” found 555 times. And while King James Pure Bible Search doesn't search Book Titles, the Book of Revelation has 11995 words. If you add the five words of its proper title, you get exactly 12000 words. 163 Counterfeit King James Bibles In my quest to seek out a concise and correct copy of the King James Bible to create the King James Pure Bible Search application, my journey crossed paths with a man by the name of Nic Kizziah, in Tuscaloosa, Alabama, USA. At the time, I had several different copies of the King James Bible text I had downloaded online. The problem was they didn’t agree with each other. They were all supposed to be the original “King James” text, but after even very simple comparison on a computer, they were markedly different. By a process of elimination, I finally narrowed my search down to the SWORD Project’s 1769 version and a plain-text version of the Pure Cambridge Edition. They agreed with each other. See the 1769 King James Bible Text Comparison chapter. But while my text sources finally agreed with each other, I wanted yet another independent witness to at least verify the statistical counts and confirm that the numbers I had were indeed correct. However, none of the websites I found that had detailed statistics on the word counts of the King James Bible agreed with my numbers, nor the numbers of any of the other texts I had either. I was getting very frustrated, to say the least. Then, God allowed my search to cross paths with Nic Kizziah. I had come across his numbers online from a website that turned out not to be his website, but a clone of an old copy his website that someone had copied. I spoke with him on the phone and he explained how in their early days of researching the counts, they had attempted to do so via a computer program, but arrived at incorrect results, and didn’t realize it until after it was published. By then, many many people had copied the results to their own websites and thus erroneous counts spread. He had a later article that he had published in September 2003 using the data generated by another computer programmer, David Dougherty, whom had fixed the errors of the previous attempt. He pointed me to that newsletter on his website at thebelieversorganization.org and lo and behold, they matched my numbers perfectly. I had my third independent witness who was able to confirm that the other two witnesses I had (the 1611 text and 1769 text that I had copies of) were indeed correct. I’ve known that the other translations of the Bible are corruptions of God’s Word, but one thing I hadn’t considered was the possibility of purchasing a King James Bible from a “reputable” publisher and find it to be a corrupt counterfeit as well. I know most of you using this application are King James Only Believers, as I am, and will be interested in reading Nic’s article on “Counterfeit King James Bibles”. So I’ve included it below in its entirety (completely unedited). I don’t 164 know Nic well enough to say I believe everything he does, but the parts I’m sharing seem to be true to scripture: Believers Beware Of Counterfeit King James Bibles (by Nic Kizziah) King James Bible believers are faced with an array of problems to day. Of course we all know that the multiplicity of all the new modern versions are a big problem but another big problem is the fact that many of the worldly publishing companies are publishing Bibles and calling them King James Bibles when in actuality they are not. They are counterfeits. Because the King James Bible is in the publick domain and not copyrighted, these worldly publishing companies think they can make minor changes to the standard text so that they can please certain groups which translates into extra sales for them. That’s the way the modern world operates to day. All the common ordinary Bible believer wants is the same Bible that his grandmother had and the same Bible her grandmother had and the same Bible her grandmother had etc… that’s all. Just give us the text that has established itself as the standard text of the Holy Bible, an old fashioned, Christ exalting, devil kicking, Authorized King James Bible. To the best of my understanding this is the 1769 edition of the 1611 King James Bible with a few minor printing errors and spellings corrected along the way in the1800’s. Until the twenty-first century you could get a copy of it in any nickel and dime book store. To day you can still find it but you must proceed with caution. You will be hard pressed to find it at all in any typical Christian book store without some alterations to the text. The Bible of our forefathers which we received through process of time comes with three specific warning labels. One is near the front. The other is near the middle and the last one is at the very end. Let’s read them: WARNING LABEL # 1…Deuteronomy 4:2 2 Ye shall not add unto the word which I command you, neither shall ye diminish ought from it, that ye may keep the commandments of the LORD your God which I command you. WARNING LABEL # 2…Proverbs 30:5-6 5 Every word of God is pure: he is a shield unto them that put their trust in him. 6 Add thou not unto his words, lest he reprove thee, and thou be found a liar. WARNING LABEL # 3…Revelation 22:18-19 165 18 For I testify unto every man that heareth the words of the prophecy of this book, If any man shall add unto these things, God shall add unto him the plagues that are written in this book: 19 And if any man shall take away from the words of the book of this prophecy, God shall take away his part out of the book of life, and out of the holy city, and from the things which are written in this book. I would like to think these worldly publishing companies are just ignorant to the seriousness of what they are doing. However in some cases I’m sure that these deceptive maneuvers are being done with fore thought. In other words they are aware of the warning labels but choose to ignore them. They have hardened their hearts against the standard text of the Holy Bible. Let me give you an example of what I’m talking about. It was approximately six months ago I purchased a King James Bible from a popular on line book store. It was a straight text (advertised as the standard text) meaning it had no notes, no references, no helps, and no maps. It was just what I wanted. Just give me the Bible and if I need help with a difficult passage I’ll ask the Holy Spirit for guidance and I’ll check other scriptures for references. Don’t get me wrong. I’m not against some of the commentaries and other Bible study tools. In fact I consider some of them a necessity, for example a good dictionary. It’s just that commentaries, dictionaries, concordances and the like are the words of men and not the words of God. They are not infallible. Therefore I do not believe they should be mixed together under the same cover and be called the word of God. In actuality it is the word of God plus the words of a man or a group of men. In my opinion the Holy Bible should be the word of God only from cover to cover. That is why I prefer a straight text. At any rate I had bought the Bible I thought I wanted. It had been published by Cambridge. They have always been the giant in the industry. In fact they are the oldest Printer and Publisher in the world. They are suppose to be the gold standard for dependability according to many King James Bible believers. This Bible had a nice black French Morocco leather cover with golden coloured gilt edges. It was very nice on the outside but when I started checking out the inside I was shocked. This particular edition of the Cambridge Bible that calls itself a King James Bible is not genuine. IT’S A COUNTERFEIT! It’s not the Bible of my forefathers! Here are some of the changes I located: Asswaged has been changed to assuaged. Basons has been changed to basins. Chesnut has been changed to chestnut. Cloke has been changed to cloak. Enquire has been changed to inquire. Further has been changed to farther. Jubile has been changed to jubilee. Intreat has been 166 changed to entreat. Morter has been changed to mortar. Ought has been changed to aught, and rereward has been changed to rearward. Brother Nic, why get so upset? These are just minor changes in spelling. Well maybe they are, but have you never read “a little leaven leaveneth the whole lump?” You see I believe God wrote the Bible through sinful men. I believe God copied the Bible through sinful men. I believe God translated the Bible through sinful men, and I believe God edited (purified) the Bible through sinful men. So therefore I believe God gave us the exact words in the exact order He wanted us to have them in. If that’s the case then He spelled the words exactly the way He wanted to spell them, and gave them to us in a pure language, and that language is the standard text of the King James Bible. This is the Bible that has stood the test of time without any editing whatsoever and this is the Bible The Believers organization, with God’s help, intends to preserve for all future generations. Beside all this, Cambridge has also taken the liberty of making doctrinal changes. Notice the following: The capital S in the word Spirit has been changed to a lower case s in numerous passages. The capital S refers to the Holy Spirit, the third member of the Godhead, whereas the lower case s in the word spirit could have multiple definitions such as simply referring to a mood or emotion. Its primary definition means to breath. All living self moving creatures have a spirit within them. So many definitions could apply to the word spirit when it is not capitalized. To change the capital S in the word Spirit to a lower case s is an attack against the Godhead, the most powerful threefold cord in heaven and earth: the Father, the Son, and the Holy Spirit. Cambridge has made this critical error in the following places: Genesis 1:2, 41:38, Judges 3:10, 6:34, 11:29, 13:25, 14:6, 14:19, 15:14, 1 Samuel 10:6, 10:10, 11:6, 16:13, 16:14, 19:20, 19:23, 2 Samuel 23:2, 1 Kings 18:12, 22:24, 2 Kings 2:16, 2 Chronicles 15:1, 18:23, 20:14, 24:20, Job 33:4, Isaiah 40:13, 48:16, 61:1, 63:10, 11, 14, Ezekiel 11:5, 24. For hundreds of years Cambridge published these verses with a capital S, but now in the twenty-first century it has been changed. Actually this so called standard text edition first hit the market in 1993 and is being endorsed by many King James Bible believing websites to day. I assume that they are not aware that it has been modernized. Here is another change that has been made in this particular edition: the word twoedged has become two-edged. They added a hyphen. This word is only in the King James Bible four times (Psalms 149:6, Proverbs 5:4, Hebrews 4:12, and Revelation 1:16.) Now check this out: they added the hyphen in only three of the four verses. They left it without a hyphen in Hebrews 4:12. Why? Was this a mistake or did they mean to do it that way? Why tamper with it in the first place? Don’t say you were trying to help us Cambridge. If that’s the case then please don’t try to help us any more. All we want you to do is to publish the same standard text of the King James Bible as you have done so very well for hundreds of years. Don’t publish something that is not the standard and call it the standard. Once you modernize spelling, change capital letters to lower case letters and add hyphens, you are changing the standard text in order to please modern society. 167 Here are some other ploys that some of these other worldly publishing companies are pulling on an unaware publick. One thing a lot of them do is change the spelling of words that end with the letters o-u-r to the more modern American spelling of o-r. For example armour becomes armor. Behaviour becomes behavior. Clamour becomes clamor. Colour becomes color. Endeavour becomes endeavor. Favour becomes favor. Honour becomes honor. Labour becomes labor. Neighbour becomes neighbor. Odour becomes odor. Rigour becomes rigor. Rumour becomes rumor. Valour becomes valor and vapour becomes vapor. Well Brother Nic what’s wrong with that? Remember what we said about the warning labels? Remember what the scripture said about a little leaven leaventh the whole lump? Now the very worst of this battle of o-u-r vs. o-r comes when dealing with the only begotten Son of God, our Lord and Saviour Jesus Christ. The modern day counterfeiters have changed Saviour to Savior. They have given us a six-letter Savior in place of a seven letter Saviour. In Bible numerics seven is the number of completeness, purity, and spiritual perfection. On the other hand six is the number of man which is earthly not heavenly. Every one has heard of 666. It has a bad connotation and is not highly esteemed in Bible numerics. The seven-letter Saviour is the only begotten Son of God, the Lord Jesus Christ. The six letter Savior is the son of perdition, the antichrist. He wants to be like the most High (Isaiah 14:14,) but not in a good way, but in an evil way. He is not a follower. He’s a counterfeiter. Therefore his final destination is the lake of fire. The new versions, along with the new age movement, and some of the King James Bible counterfeits are preparing the way for this six-letter so called Savior. That’s the way he will spell his name, S-a-v-i-o-r not S-a-v-i-o-u-r. No thank you Satan. I’m sticking with the seven-letter Saviour as portrayed in the old black Book that I inherited from my forefathers. There are many other things going on by the worldly publishing companies. All most all of them have hardened their hearts against the standard text of the Holy Bible. They do not believe God actually had His hand upon it much less wrote it. They treat it as a product of men. That is why they do not hesitate to publish all the different new versions. Nor do they hesitate to change the old King James and still call it the King James. If a person can’t see the fingerprints of God upon this Book then he is either clouded in the cabassis or he is as lost as a duck in the desert with his head in the sand! The rules of English grammar may change but the King James Bible is fixed in a moment of time (the 1800’s, the 1900’s and for ever more) and is unchangeable. This is the standard text and there is no other. This is the Book that spread the gospel of Jesus Christ all over the world. This is the Book my grandmother had and her grandmother had and her grandmother had without any alterations (editing) whatsoever. It is basically the same Book that rolled off the printing press in 1611. The only differences being it was changed from Gothic type to Roman type, printer’s errors were corrected and spelling was stabilized. The King James Bible is a very old Book. 168 Now consider this: the scriptures have been translated in whole or in part into over 1,200 languages. Of all these many were translated straight from the Elizabethan English of the King James Bible. Not from the Hebrew, Aramaic, and Greek. Not from the Latin, not from the German, but straight from the Authorized King James. Now some of these people have learned English as a second language. They are not familiar with these modern Americanized spellings nor are most of the other English speaking people of the world. Can you see what God has woven together through process of time? The Holy Bible is from above and is a finished book from God. It is written in a pure language. Furthermore this language is very peculiar and has been used and still is being used in a very unique way. Let’s preserve it as we received it and quit trying to change it! 169 Quick Check List When Buying a King James Bible Scripture Reference GENESIS 1:1 GENESIS 1:2 GENESIS 8:1 GENESIS 11:3 GENESIS 11:3 GENESIS 12:1 GENESIS 21:26 GENESIS 23:8 GENESIS 24:57 GENESIS 30:37 GENESIS 31:42 GENESIS 41:38 EXODUS 8:23 EXODUS 24:6 EXODUS 25:30 EXODUS 25:30 LEVITICUS 25:9 NUMBERS 10:25 NUMBERS 22:26 1 SAMUEL 18:6 PSALMS 149:6 ISAIAH 59:17 MATTHEW 1:19 MATTHEW 4:1 LUKE 2:11 PHILIPPIANS 3:17 1 TIMOTHY 6:20 JAMES 4:14 The Real Bible heaven Capital S (Spirit) asswaged throughly morter shew to day intreat enquire chesnut labour Capital S (Spirit) to morrow basons shewbread alway jubile rereward further musick twoedged cloke publick Capital S (Spirit) Saviour ensample so called vapour (by Nic Kizziah) Counterfeit heavens lower case s (spirit) assuaged thoroughly mortar show today entreat inquire chestnut labor lower case s (spirit) tomorrow basins showbread always jubilee rearward farther music two-edged cloak public lower case s (spirit) Savior example so-called vapor This is just a very short list of the changes being made by some of the worldly publishing companies. If you find one counterfeit word then that is a pretty good indication there are many more. Don’t buy that Bible, check elsewhere. (King James Pure Bible Search uses the 1769 King James Red-Letter edition as available from the SWORD Project – validated by three witnesses to be correct, see previous section.) 170 1769 King James Bible Text Comparison During my search for a King James Bible text to use for King James Pure Bible Search, numerous source Bible text documents were compared and verified. I know many people swear by the Pure Cambridge Edition. The extent of the differences between the 1769 King James Bible SWORD Module used by King James Pure Bible Search (labeled as “1769”) compared with the Pure Cambridge Edition (labeled as “PCE”) are outlined here: • • • • • • • • 1769 text capitalizes the “S” on “LORD'S” throughout and the PCE has it as “LORD's”. The PCE decomposes all “æ” characters into individual “ae” letters (searching for these in KJPBS can be controlled by enabling “accent sensitivity” on Search Phrases). The PCE doesn't hyphenate compound place names whereas the 1769 does (KJPBS lets you control hyphenization in the Bible Database Settings). The 1769 has red-letter Words of Jesus markup whereas the PCE does not. (The visibility of this is controlled in the Text Color and Fonts Settings). Between the 1769 and PCE, there are slight differences in agreement of which words should be marked with italics (i.e. translation add/change words). However, the actual words themselves are the same. There's a few slight differences in placement of commas and punctuation. The PCE has an extra word “and” in Exodus 23:23, bringing its complete word count to 789630 for the “Text Proper” and 790850 when including colophons and superscriptions. Given the even nature of the counts, most likely the PCE is correct with adding this word. However, even there it's labeled as a “translation add word” and marked in italics. The spelling of 10 words have changed as follows: 1769 ankle ankles counsellor counsellors enquire enquired enquirest enquiry expenses razor PCE ancle ancles counseller counsellers inquire inquired inquirest inquiry expences rasor And that's basically it. The 1769 King James Bible SWORD Module was chosen so that red-letter markup and hyphenization options can be offered to the end-user, but otherwise they say exactly the same thing. You can view the exact side-by-side comparison from my check-in on SourceForge at: http://sourceforge.net/p/purebiblesearch/code/HEAD/tree/trunk/programs/KJVCan Opener/db/diff_1769_vs_PCE.txt 171 SoundEx Algorithms SoundEx is a Phonetic Algorithm for indexing names by sound as pronounced. The goal is for homophones to be encoded to the same representation so that they can be matched regardless of minor variations in spelling. The algorithm primarily does this by encoding the consonants. A vowel will not be encoded unless it is the first letter of a word. SoundEx is the most widely known of all Phonetic Algorithms. SoundEx was developed by Robert C. Russell and Margaret K. Odell and patented in 1918 and 1922. A variation called American SoundEx was used in the 1930s for a retrospective analysis of the US censuses from 1890 through 1920. The SoundEx code came to prominence in the 1960s when it was the subject of several articles in the Communications and Journal of the Association for Computing Machinery, and especially when described in Donald Knuth's The Art of Computer Programming. The National Archives and Records Administration (NARA) maintains the current rule set for the official implementation of SoundEx used by the U.S. Government. These encoding rules are available from NARA, upon request, in the form of General Information Leaflet 55, "Using the Census SoundEx". King James Pure Bible Search uses an enhanced variation of the American SoundEx for English text and has added support for variations in French, Spanish, and German in preparation for future use with Foreign Language Bible Texts. English SoundEx Algorithm https://en.wikipedia.org/wiki/Soundex https://creativyst.com/Doc/Articles/SoundEx1/SoundEx1.htm The correct value can be found as follows: 1. Retain the first letter of the name and drop all other occurrences of a, e, i, o, u, y, h, w. 2. Replace consonants with digits as follows (after the first letter): b, f, p, v => 1 c, g, j, k, q, s, x, z => 2 d, t => 3 l => 4 m, n => 5 r => 6 3. If two or more letters with the same number are adjacent in the original name (before step 1), only retain the first letter; also two letters with the same number separated by 'h' or 'w' are coded as a single number, whereas such letters separated by a vowel are coded twice. This rule also applies to the first letter. 172 4. Iterate the previous step until you have one letter and three numbers. If you have too few letters in your word that you can't assign three numbers, append with zeros until there are three numbers. If you have more than 3 letters, just retain the first 3 numbers. French SoundEx Algorithm https://fr.wikipedia.org/wiki/Soundex L'algorithme exact procède comme suit : 1. 2. 3. 4. 5. Supprimer les éventuels 'espace' initiaux Mettre le mot en majuscule Garder la première lettre Conserver la première lettre de la chaîne Supprimer toutes les occurrences des lettres : a, e, h, i, o, u, w, y (à moins que ce ne soit la première lettre du nom) 6. Attribuer une valeur numérique aux lettres restantes de la manière suivante : Version pour le français : 1 = B, P 2 = C, K, Q 3 = D, T 4 = L 5 = M, N 6 = R 7 = G, J 8 = X, Z, S 9 = F, V 7. Si deux lettres (ou plus) avec le même nombre sont adjacentes dans le nom d'origine, ou s'il n'y a qu'un h ou un w entre elles, alors on ne retient que la première de ces lettres. 8. Renvoyer les quatre premiers octets complétés par des zéros. Spanish SoundEx Algorithm http://oraclenotepad.blogspot.com/2008/03/soundex-en-espaol.html Los pasos básicos son: 1. Retener la primera letra de la cadena. Tener en cuenta las letras dobles como CH y LL. 2. Remover todas las ocurrencias de las letras siguientes a partir de la segunda posición: a, e, i, o, u, h, w, y (cuando suena como vocal i ) 3. Asignar números a las siguientes letras (luego de la primera): 173 b, f, p, v = 1 c, g, j, k, q, s, x, z = 2 d, t = 3 l = 4 m, n = 5 r = 6 ll, y, ch = 7 4. Si hay números consecutivos, dejar solamente uno en la serie. 5. Retornar los cuatro primeros caracteres, si son menos de cuatro completar con ceros. SOUNDESP es un proyecto abierto y es bienvenido cualquier comentario para mejorar su implementación. Y Rules: (Keep) : Y -> when alone, or after a vowel, or followed by a consonant, or at the end of a word, is a vowel, and sounds as e or ee in English: Hoy y mañana (today and tomorrow), o’-e ee mah-nyah’-nah (remove) : Y -> before a vowel in the same syllable, or between two vowels in the same word, is a consonant, and sounds like the English y in the words yard, yell, you German SoundEx Algorithm http://www.sound-ex.de/soundex_verfahren.htm https://de.wikipedia.org/wiki/Soundex Grundregeln Jeder Soundex-Code besteht aus einem Buchstaben gefolgt von drei Ziffern, z.B. W-213 für Wikipedia. Hat das zu codierende Wort soviele Buchstaben, daß man mehr Ziffern erzeugen könnte, bricht man nach der dritten Ziffer ab. Hat das Wort zu wenige Buchstaben, füllt man die letzten Ziffern mit 0-en auf. Der asiatische Name Lee wird also als L-000 codiert. Ziffer => Repräsentatierte Buchstaben 1 => B, F, P, V 2 => C, G, J, K, Q, S, X, Z 3 => D, T 4 => L 5 => M, N 6 => R Die Vokale A, E, I, O und U, als auch die Konsonanten H, W und Y sind zu ignorieren, allerdings nicht an erster Stelle als führender Buchstabe. Erweiternd für die deutsche Sprache 174 definiert man: Die Umlaute Ä, Ö und Ü sind zu ignorieren, das "scharfe S" ß wird wie das einfache S als 2 codiert. Doppelte Buchstaben Doppelte Buchstaben, wie in Kallbach sind wie ein einzelner Buchstabe zu betrachten. • Kallbach wird daher zu K-412 (K -> K, A wird verworfen, L -> 4, L wird verworfen, B -> 1, A wird verworfen, C -> 2, Abbruch weil wir bereits 3 Ziffern haben). Aufeinanderfolgende Buchstaben mit gleichem Soundex-Code Werden wie gleiche Buchstaben behandelt. • Hackelmeier wird daher zu H-245 (H -> H, A wird verworfen, C -> 2, K wird verworfen weil auch = 2, E wird verworfen, L -> 4, M -> 5, Abbruch weil wir bereits 3 Ziffern haben. Namenszusätze Namenszusätze können ignoriert werden, oder normal mitkodiert werden. Bei der Suche ist dies entsprechend zu berücksichtigen, d.h. es sind ggf. zwei Suchen durchzuführen. • von Neumann wird einmal zu V-555 oder zu N-550 (beachte auch die folgende Regel) Konsonantentrennung Werden zwei Konsonanten mit dem gleichen Soundex-Code durch ein Vokal (oder Y) getrennt, so wird der rechte Konsonant NICHT verworfen. Ist allerdings ein H oder ein W das Trennzeichen, so wird der rechte Konsonant wie bei der Aufeinanderfolgende Buchstaben-Regel verworfen. 175 Foreign Language Bible Database The User Interface of Version 3 of King James Pure Bible Search adds French, German, and Spanish. However, it only adds Bible Database support for Spanish, as searching is still in progress for finding additional Foreign Language Bible translations. Beginning with Version 3, you can have multiple Search Windows open, each with a different Bible Database. Work is in progress for a future version to allow sideby-side and/or interlinear display format so that the English King James text can be viewed and compared with the foreign language translations, that are also derived from the Masoretic Text and Textus Receptus. Text candidates for foreign translations must pass the “Testing of the Spirits”. That is, they must correctly testify that Jesus Christ is come in the flesh: (1 John 4:2-3) “Hereby know ye the Spirit of God: Every spirit that confesseth that Jesus Christ is come in the flesh is of God: {3} And every spirit that confesseth not that Jesus Christ is come in the flesh is not of God: and this is that spirit of antichrist, whereof ye have heard that it should come; and even now already is it in the world.” Thus far in the text search, including the better translations that pass the Testing of the Spirits, no other translation has been found to have the same numerical King James Code properties that the English text seems to have, even those that derive from the same Masoretic Text and Textus Receptus sources. This is mainly because of language differences. Therefore, the intent for King James Pure Bible Search to allow searching in any language and show the results side-by-side and/or in interlinear fashion to help foreign readers be able to read the text in their native language and more easily find the English language equivalents to do searches of the King James Code patterns, when English isn't their native language. 176 Testing of the Spirits in the Selection of Foreign Language Bible Texts The greatest challenge in adding foreign language text support to the King James Pure Bible Search application hasn't been adding accent mark support to the dictionary and input methods, it hasn't been trying to translate or find someone to translate the menus and dialog boxes, it hasn't been even been dealing with Unicode characters and weird punctuation marks; no, the greatest challenge has been to trying to find Foreign Language Bible Translations that are true and faithful to the Infallible, Inerrant English King James Bible text. The first and foremost requirement for selecting foreign texts is that they remain true to the message and doctrine of the King James in every way possible. And if by some miracle it also happens to still exhibit some form of the “King James Code” to verify its divine inspiration, then all the better. To discern whether or not a given translation is faithful and true to the text of the King James, we must “Test the Spirits” to determine if it is from God or not: (1 John 4:2-3) "Hereby know ye the Spirit of God: Every spirit that confesseth that Jesus Christ is come in the flesh is of God: {3} And every spirit that confesseth not that Jesus Christ is come in the flesh is not of God: and this is that spirit of antichrist, whereof ye have heard that it should come; and even now already is it in the world." This chapter outlines the “Testing of the Spirits” used to discern the source text of various Bible Translations to determine possible candidates for use in the Internationalization of the King James Pure Bible Search program. And we will also explore the challenges and textual differences that can (and will) make it difficult for the “King James Code” to manifest in any of these translations. The primary “Test of the Spirits” involves analyzing key passages and comparing them against the text of the King James Bible – passages that are commonly corrupted in the other English Translations of the corrupt Bibles. Only texts that pass this test, and that are complete and can be verified with multiple witnesses, will be considered for inclusion in the King James Pure Bible Search software. 177 Key Passages in the King James Bible This table outlines some of the Key Passages in the King James Bible that are often changed, modified, or omitted in the corrupt vine of scripture. This list is by no means exhaustive, as we could literally put the entire King James text in this list. Instead, these are some of the more doctrinally significant ones. Scripture Reference Genesis 22:8 Isaiah 14:12 Daniel 3:25 Matthew 5:44 Matthew 17:21 Matthew 18:11 Passage And Abraham said, My son, God will provide himself a lamb for a burnt offering: so they went both of them together. Significant Text “God will provide himself” (corrupt versions eliminate the word “himself”) How art thou fallen from heaven, O Lucifer, son of the morning! how art thou cut down to the ground, which didst weaken the nations! “O Lucifer” (corrupt versions say Bright Star or Morning Star, which confuses it with Revelation 2:28 and Revelation 22:16) He answered and said, Lo, I see four “the fourth is like the men loose, walking in the midst of the Son of God.” (corrupt fire, and they have no hurt; and the form versions say “a son of the of the fourth is like the Son of God. gods”) But I say unto you, Love your enemies, bless them that curse you, do good to them that hate you, and pray for them which despitefully use you, and persecute you; “bless them that curse you, do good to them that hate you, and pray for them that despitefully use you,” (corrupt versions leave this out and only says “love your enemies and pray for those who persecute you”) Howbeit this kind goeth not out but by “prayer and fasting” prayer and fasting. (this verse is usually completely missing in corrupt texts) For the Son of man is come to save that “to save that which was which was lost. lost” (this verse is usually completely missing in corrupt texts) 178 Scripture Reference Matthew 27:2 Matthew 27:35 Passage Significant Text And when they had bound him, they led “Pontius Pilate” (corrupt him away, and delivered him to Pontius versions omit Pilate's first Pilate the governor. name) And they crucified him, and parted his garments, casting lots: that it might be fulfilled which was spoken by the prophet, They parted my garments among them, and upon my vesture did they cast lots. Most corrupt versions leave out the words of the prophet: “that it might be fulfilled which was spoken by the prophet, They parted my garments among them, and upon my vesture did they cast lots.” “power to heal sickness” (corrupt versions omit this part) Corrupt versions usually omit this verse entirely Mark 3:15 And to have power to heal sicknesses, and to cast out devils: Mark 7:16 If any man have ears to hear, let him hear. Luke 7:28 For I say unto you, Among those that Corrupt versions usually are born of women there is not a greater omit John the Baptists prophet than John the Baptist: but he role of “prophet” and that is least in the kingdom of God is often his full title as well. greater than he. Luke 9:55 Luke 9:56 Luke 22:14 But he turned, and rebuked them, and Most corrupt versions said, Ye know not what manner of spirit omit “Ye know not what ye are of. manner of spirit ye are of” For the Son of man is not come to Most corrupt versions destroy men's lives, but to save them. omit the first half of this And they went to another village. verse “For the Son of man is not come to destroy men's lives, but to save them” And when the hour was come, he sat “the twelve apostles”. down, and the twelve apostles with him. Many corrupt versions don't give the number of apostles that were present. 179 Scripture Reference Luke 23:38 Luke 24:42 John 3:13 John 5:4 John 7:50 Acts 8:37 Passage Significant Text And a superscription also was written over him in letters of Greek, and Latin, and Hebrew, THIS IS THE KING OF THE JEWS. “in letters of Greek, and Latin, and Hebrew”. Corrupt versions fail to list the three languages the inscription was written in. And they gave him a piece of a broiled “and of an honeycomb”. fish, and of an honeycomb. Corrupt versions omit the honeycomb. And no man hath ascended up to “even the Son of man heaven, but he that came down from which is in heaven.” heaven, even the Son of man which is in Corrupt versions fail to heaven. say that He was in heaven. For an angel went down at a certain Completely omitted in season into the pool, and troubled the most false translations. water: whosoever then first after the troubling of the water stepped in was made whole of whatsoever disease he had. Nicodemus saith unto them, (he that came to Jesus by night, being one of them,) “came to Jesus by night”. Most corrupt versions fail to say it was at night. And Philip said, If thou believest with Completely omitted in all thine heart, thou mayest. And he most false translations. answered and said, I believe that Jesus Christ is the Son of God. Acts 9:6 And he trembling and astonished said, Lord, what wilt thou have me to do? And the Lord said unto him, Arise, and go into the city, and it shall be told thee what thou must do. “And he trembling and astonished said, Lord, what wilt thou have me to do?” This part is often omitted. Acts 15:34 Notwithstanding it pleased Silas to abide there still. Completely omitted in most false translations. 180 Scripture Reference Passage Significant Text Acts 24:6-8 Who also hath gone about to profane Most corrupt versions the temple: whom we took, and would omit verse 7 and rewrite have judged according to our law. But verses 6 and 8 to work the chief captain Lysias came upon us, around the omission. and with great violence took him away out of our hands, Commanding his accusers to come unto thee: by examining of whom thyself mayest take knowledge of all these things, whereof we accuse him. Romans 8:1 There is therefore now no condemnation Most false versions omit to them which are in Christ Jesus, who “who walk not after the walk not after the flesh, but after the flesh, but after the Spirit. Spirit.” Romans 16:24 The grace of our Lord Jesus Christ be with you all. Amen. 1 Timothy 3:16 1 Peter 4:14 1 John 5:7 Completely omitted in most false translations. And without controversy great is the “God was manifest in mystery of godliness: God was manifest the flesh”. False in the flesh, justified in the Spirit, seen versions either change of angels, preached unto the Gentiles, “God” to “He” or say believed on in the world, received up “appeared in a body” into glory. instead of “manifest in the flesh”. If ye be reproached for the name of Completely rewritten in Christ, happy are ye; for the spirit of most corrupt translations. glory and of God resteth upon you: on their part he is evil spoken of, but on your part he is glorified. For there are three that bear record in heaven, the Father, the Word, and the Holy Ghost: and these three are one. 181 Most corrupt versions blend verses 6-8 to eliminate the two sets of witness – one in heaven and one in earth. Doing so obscures the three Persons of the Trinity Scripture Reference Revelation 1:11 Passage Significant Text Saying, I am Alpha and Omega, the first Corrupt translations and the last: and, What thou seest, write usually omit the “I am in a book, and send it unto the seven Alpha and Omega, the churches which are in Asia; unto first and the last” Ephesus, and unto Smyrna, and unto Pergamos, and unto Thyatira, and unto Sardis, and unto Philadelphia, and unto Laodicea. 182 KJV Fun Facts The book of Revelation, if you include the 5 words of its proper title (“The Revelation of Jesus Christ”), has exactly 12000 words Books in Bible: 66 (22 x 3) Books in Old Testament: 39 (13 x 3) Books in New Testament: 27 (9 x 3) Total Chapters: 1189 Old Testament Chapters: 929 New Testament Chapters: 260 Total Verses: 31102 Old Testament Verses: 23145 New Testament Verses: 7957 Total Words: 789629 (excluding titles, superscriptions, and colophons) and 790849 including superscriptions and colophons. Old Testament Words: 609247 (excluding titles, superscriptions, and colophons) and 610281 including superscriptions and colophons. New Testament Words: 180382 (excluding titles, superscriptions, and colophons) and 180568 including superscriptions and colophons. Longest Chapter of the Bible: Psalm 119 Shortest Chapter of the Bible: Psalm 117 Center Chapter of the Bible: Psalm 117 (Chapter 595 in the Bible) Center Verses of the Bible (when dividing by verse count): Psalm 103:1-2 Psalm 103:1, the Left-Center Verse is the 1611th verse of Psalms. There are no Arabic Numerals in the King James Bible. All numbers are written out as words. It’s the “Holy Word of God”, not the “Holy Numbers”. Most Alike Chapters: 2 Kings 19 and Isaiah 37 – Compare them side-by-side, they are nearly identical Shortest Verse: John 11:35 Longest Verse: Esther 8:9 The Garden Verse: Numbers 11:5 The word “the” doesn’t appear in “Psalm 70” at all (unless you count its superscription), but appears in every other Chapter of the Bible The word “Christ” appears in every New Testament Book except for “3 John” “Christ” appears 555 times “in Christ” appears 77 times “church” appears 77 times (not counting the 3 in the colophons) “baptiz*” (words beginning with “baptiz”) appears 77 times “spirit” (all lowercase) appears 333 times “Son” (initial caps) appears 297 times (33 x 9) “mystery” appears 22 times Longest word: “Maher-shalal-hash-baz” in Isaiah 8:1 “Jesus Christ” appears 196 times (49 x 4 = 7 x 7 x 4) 183 “Son of man” appears 196 times (49 x 4 = 7 x 7 x 4) “Word of God” appears 49 times (7 x 7) “Most High” appears 49 times (7 x 7) Daniel, the 27th book of the Old Testament is “sealed”. Revelation, the 27th book of the New Testament is “unsealed”. Revelation 13:18 says “Here is wisdom. Let him that hath understanding count the number of the beast: for it is the number of a man; and his number is Six hundred threescore and six.” Chapter 666 of the Bible is Ecclesiastes 7. And Ecclesiastes 7:27 says “Behold, this have I found, saith the preacher, counting one by one, to find out the account:” 184 Useful Links Bible Resources Bethel Church: http://visitbethelchurch.com/ King James Pure Bible Search Download: http://www.PureBibleSearch.com/ Dewtronics (my personal website): http://www.dewtronics.com/ The Believers Organization: http://www.thebelieversorganization.org/ AV1611, Fighting Back: http://www.av1611.org/kjv/fight.html Printable KJV Bible in Text and Word Formats: http://printkjv.ifbweb.com/ Kings James Bible Online: http://www.kingjamesbibleonline.org/ Authorized Version Publications: http://www.avpublications.com/ AV King James Bible Directory (U.K.): http://www.avkingjamesbible.org/ Biblical Chronology: http://www.nwcreation.net/biblechrono.html Bible Protector: http://www.bibleprotector.com/ Note: Apart from my personal website at www.dewtronics.com and the King James Pure Bible Search website at www.PureBibleSearch.com, I cannot personally attest to the validity or Scriptural Correctness of any of the websites listed, since I didn’t create them nor have I read every page and document on them. I do believe the doctrine and teachings of Pastor Mike Hoggard at Bethel Church to be sound and true, based on the volume of material I’ve heard presented and verified from Scripture. The other links listed above were found interesting and are presented for reference only. In all cases, verify all things that you read. Study them with the King James Bible and through prayer, ask for guidance from the Holy Ghost. Programming Resources Qt Project (the API Library used to develop Pure Bible Search): http://qt-project.org/ wwWidgets (used in KJPBS): http://www.wysota.eu.org/wwwidgets/ Minimalist GNU for Windows (the C++ Compiler used on Windows to develop Pure Bible Search): http://www.mingw.org/ InnoSetup (the Installer Package used by Pure Bible Search on Windows): http://www.jrsoftware.org/isinfo.php Cygwin tools (Tools used for Pure Bible Search development and text analysis): http://www.cygwin.com/ Kubuntu Linux (Linux Development Platform used by Pure Bible Search): http://www.kubuntu.org/ C++ Language Reference: http://www.cplusplus.com/reference/ The SWORD Project: http://www.crosswire.org/sword/index.jsp Linux Standard Base: http://www.linuxfoundation.org/collaborate/workgroups/lsb/group DejaVu Fonts: http://dejavu-fonts.org/wiki/Main_Page 185 Planned Future Enhancements Porting to portable devices Additional Internationalization and Foreign Masoretic/Textus Receptus source Bible Translations Scripture Browser History View Graphical View of Search Results Distribution Additional Book/Chapter Footnote functionality More User-Settable Visibility Options Special-Word Analysis Support (words whose meaning is significantly different depending on capitalization of the word) Additional Search Phrases and Examples More King James Fun Facts 186 GNU GENERAL PUBLIC LICENSE Version 3, 29 June 2007 Copyright (C) 2007 Free Software Foundation, Inc. <http://fsf.org/> Everyone is permitted to copy and distribute verbatim copies of this license document, but changing it is not allowed. Preamble The GNU General Public License is a free, copyleft license for software and other kinds of works. The licenses for most software and other practical works are designed to take away your freedom to share and change the works. By contrast, the GNU General Public License is intended to guarantee your freedom to share and change all versions of a program--to make sure it remains free software for all its users. We, the Free Software Foundation, use the GNU General Public License for most of our software; it applies also to any other work released this way by its authors. You can apply it to your programs, too. When we speak of free software, we are referring to freedom, not price. Our General Public Licenses are designed to make sure that you have the freedom to distribute copies of free software (and charge for them if you wish), that you receive source code or can get it if you want it, that you can change the software or use pieces of it in new free programs, and that you know you can do these things. To protect your rights, we need to prevent others from denying you these rights or asking you to surrender the rights. Therefore, you have certain responsibilities if you distribute copies of the software, or if you modify it: responsibilities to respect the freedom of others. For example, if you distribute copies of such a program, whether gratis or for a fee, you must pass on to the recipients the same freedoms that you received. You must make sure that they, too, receive or can get the source code. And you must show them these terms so they know their rights. Developers that use the GNU GPL protect your rights with two steps: (1) assert copyright on the software, and (2) offer you this License giving you legal permission to copy, distribute and/or modify it. For the developers' and authors' protection, the GPL clearly explains that there is no warranty for this free software. For both users' and authors' sake, the GPL requires that modified versions be marked as changed, so that their problems will not be attributed erroneously to authors of previous versions. 187 Some devices are designed to deny users access to install or run modified versions of the software inside them, although the manufacturer can do so. This is fundamentally incompatible with the aim of protecting users' freedom to change the software. The systematic pattern of such abuse occurs in the area of products for individuals to use, which is precisely where it is most unacceptable. Therefore, we have designed this version of the GPL to prohibit the practice for those products. If such problems arise substantially in other domains, we stand ready to extend this provision to those domains in future versions of the GPL, as needed to protect the freedom of users. Finally, every program is threatened constantly by software patents. States should not allow patents to restrict development and use of software on generalpurpose computers, but in those that do, we wish to avoid the special danger that patents applied to a free program could make it effectively proprietary. To prevent this, the GPL assures that patents cannot be used to render the program non-free. The precise terms and conditions for copying, distribution and modification follow. TERMS AND CONDITIONS 0. Definitions. "This License" refers to version 3 of the GNU General Public License. "Copyright" also means copyright-like laws that apply to other kinds of works, such as semiconductor masks. "The Program" refers to any copyrightable work licensed under this License. Each licensee is addressed as "you". "Licensees" and "recipients" may be individuals or organizations. To "modify" a work means to copy from or adapt all or part of the work in a fashion requiring copyright permission, other than the making of an exact copy. The resulting work is called a "modified version" of the earlier work or a work "based on" the earlier work. A "covered work" means either the unmodified Program or a work based on the Program. To "propagate" a work means to do anything with it that, without permission, would make you directly or secondarily liable for infringement under applicable copyright law, except executing it on a computer or modifying a private copy. Propagation includes copying, distribution (with or without modification), making available to the public, and in some countries other activities as well. 188 To "convey" a work means any kind of propagation that enables other parties to make or receive copies. Mere interaction with a user through a computer network, with no transfer of a copy, is not conveying. An interactive user interface displays "Appropriate Legal Notices" to the extent that it includes a convenient and prominently visible feature that (1) displays an appropriate copyright notice, and (2) tells the user that there is no warranty for the work (except to the extent that warranties are provided), that licensees may convey the work under this License, and how to view a copy of this License. If the interface presents a list of user commands or options, such as a menu, a prominent item in the list meets this criterion. 1. Source Code. The "source code" for a work means the preferred form of the work for making modifications to it. "Object code" means any non-source form of a work. A "Standard Interface" means an interface that either is an official standard defined by a recognized standards body, or, in the case of interfaces specified for a particular programming language, one that is widely used among developers working in that language. The "System Libraries" of an executable work include anything, other than the work as a whole, that (a) is included in the normal form of packaging a Major Component, but which is not part of that Major Component, and (b) serves only to enable use of the work with that Major Component, or to implement a Standard Interface for which an implementation is available to the public in source code form. A "Major Component", in this context, means a major essential component (kernel, window system, and so on) of the specific operating system (if any) on which the executable work runs, or a compiler used to produce the work, or an object code interpreter used to run it. The "Corresponding Source" for a work in object code form means all the source code needed to generate, install, and (for an executable work) run the object code and to modify the work, including scripts to control those activities. However, it does not include the work's System Libraries, or general-purpose tools or generally available free programs which are used unmodified in performing those activities but which are not part of the work. For example, Corresponding Source includes interface definition files associated with source files for the work, and the source code for shared libraries and dynamically linked subprograms that the work is specifically designed to require, such as by intimate data communication or control flow between those subprograms and other parts of the work. The Corresponding Source need not include anything that users can regenerate automatically from other parts of the Corresponding Source. The Corresponding Source for a work in source code form is that same work. 189 2. Basic Permissions. All rights granted under this License are granted for the term of copyright on the Program, and are irrevocable provided the stated conditions are met. This License explicitly affirms your unlimited permission to run the unmodified Program. The output from running a covered work is covered by this License only if the output, given its content, constitutes a covered work. This License acknowledges your rights of fair use or other equivalent, as provided by copyright law. You may make, run and propagate covered works that you do not convey, without conditions so long as your license otherwise remains in force. You may convey covered works to others for the sole purpose of having them make modifications exclusively for you, or provide you with facilities for running those works, provided that you comply with the terms of this License in conveying all material for which you do not control copyright. Those thus making or running the covered works for you must do so exclusively on your behalf, under your direction and control, on terms that prohibit them from making any copies of your copyrighted material outside their relationship with you. Conveying under any other circumstances is permitted solely under the conditions stated below. Sublicensing is not allowed; section 10 makes it unnecessary. 3. Protecting Users' Legal Rights From Anti-Circumvention Law. No covered work shall be deemed part of an effective technological measure under any applicable law fulfilling obligations under article 11 of the WIPO copyright treaty adopted on 20 December 1996, or similar laws prohibiting or restricting circumvention of such measures. When you convey a covered work, you waive any legal power to forbid circumvention of technological measures to the extent such circumvention is effected by exercising rights under this License with respect to the covered work, and you disclaim any intention to limit operation or modification of the work as a means of enforcing, against the work's users, your or third parties' legal rights to forbid circumvention of technological measures. 4. Conveying Verbatim Copies. You may convey verbatim copies of the Program's source code as you receive it, in any medium, provided that you conspicuously and appropriately publish on each copy an appropriate copyright notice; keep intact all notices stating that this License and any non-permissive terms added in accord with section 7 apply to the code; keep intact all notices of the absence of any warranty; and give all recipients a copy of this License along with the Program. 190 You may charge any price or no price for each copy that you convey, and you may offer support or warranty protection for a fee. 5. Conveying Modified Source Versions. You may convey a work based on the Program, or the modifications to produce it from the Program, in the form of source code under the terms of section 4, provided that you also meet all of these conditions: a) The work must carry prominent notices stating that you modified it, and giving a relevant date. b) The work must carry prominent notices stating that it is released under this License and any conditions added under section 7. This requirement modifies the requirement in section 4 to "keep intact all notices". c) You must license the entire work, as a whole, under this License to anyone who comes into possession of a copy. This License will therefore apply, along with any applicable section 7 additional terms, to the whole of the work, and all its parts, regardless of how they are packaged. This License gives no permission to license the work in any other way, but it does not invalidate such permission if you have separately received it. d) If the work has interactive user interfaces, each must display Appropriate Legal Notices; however, if the Program has interactive interfaces that do not display Appropriate Legal Notices, your work need not make them do so. A compilation of a covered work with other separate and independent works, which are not by their nature extensions of the covered work, and which are not combined with it such as to form a larger program, in or on a volume of a storage or distribution medium, is called an "aggregate" if the compilation and its resulting copyright are not used to limit the access or legal rights of the compilation's users beyond what the individual works permit. Inclusion of a covered work in an aggregate does not cause this License to apply to the other parts of the aggregate. 6. Conveying Non-Source Forms. You may convey a covered work in object code form under the terms of sections 4 and 5, provided that you also convey the machine-readable Corresponding Source under the terms of this License, in one of these ways: a) Convey the object code in, or embodied in, a physical product (including a physical distribution medium), accompanied by the Corresponding Source fixed on a durable physical medium customarily used for software 191 interchange. b) Convey the object code in, or embodied in, a physical product (including a physical distribution medium), accompanied by a written offer, valid for at least three years and valid for as long as you offer spare parts or customer support for that product model, to give anyone who possesses the object code either (1) a copy of the Corresponding Source for all the software in the product that is covered by this License, on a durable physical medium customarily used for software interchange, for a price no more than your reasonable cost of physically performing this conveying of source, or (2) access to copy the Corresponding Source from a network server at no charge. c) Convey individual copies of the object code with a copy of the written offer to provide the Corresponding Source. This alternative is allowed only occasionally and noncommercially, and only if you received the object code with such an offer, in accord with subsection 6b. d) Convey the object code by offering access from a designated place (gratis or for a charge), and offer equivalent access to the Corresponding Source in the same way through the same place at no further charge. You need not require recipients to copy the Corresponding Source along with the object code. If the place to copy the object code is a network server, the Corresponding Source may be on a different server (operated by you or a third party) that supports equivalent copying facilities, provided you maintain clear directions next to the object code saying where to find the Corresponding Source. Regardless of what server hosts the Corresponding Source, you remain obligated to ensure that it is available for as long as needed to satisfy these requirements. e) Convey the object code using peer-to-peer transmission, provided you inform other peers where the object code and Corresponding Source of the work are being offered to the general public at no charge under subsection 6d. A separable portion of the object code, whose source code is excluded from the Corresponding Source as a System Library, need not be included in conveying the object code work. A "User Product" is either (1) a "consumer product", which means any tangible personal property which is normally used for personal, family, or household purposes, or (2) anything designed or sold for incorporation into a dwelling. In determining whether a product is a consumer product, doubtful cases shall be resolved in favor of coverage. For a particular product received by a particular user, "normally used" refers to a typical or common use of that class of product, regardless of the status of the particular user or of the way in which the particular user actually uses, or expects or is expected to use, the product. A product is a consumer product regardless of whether the product has substantial commercial, industrial or non-consumer uses, unless such uses represent the only significant mode of use of the product. 192 "Installation Information" for a User Product means any methods, procedures, authorization keys, or other information required to install and execute modified versions of a covered work in that User Product from a modified version of its Corresponding Source. The information must suffice to ensure that the continued functioning of the modified object code is in no case prevented or interfered with solely because modification has been made. If you convey an object code work under this section in, or with, or specifically for use in, a User Product, and the conveying occurs as part of a transaction in which the right of possession and use of the User Product is transferred to the recipient in perpetuity or for a fixed term (regardless of how the transaction is characterized), the Corresponding Source conveyed under this section must be accompanied by the Installation Information. But this requirement does not apply if neither you nor any third party retains the ability to install modified object code on the User Product (for example, the work has been installed in ROM). The requirement to provide Installation Information does not include a requirement to continue to provide support service, warranty, or updates for a work that has been modified or installed by the recipient, or for the User Product in which it has been modified or installed. Access to a network may be denied when the modification itself materially and adversely affects the operation of the network or violates the rules and protocols for communication across the network. Corresponding Source conveyed, and Installation Information provided, in accord with this section must be in a format that is publicly documented (and with an implementation available to the public in source code form), and must require no special password or key for unpacking, reading or copying. 7. Additional Terms. "Additional permissions" are terms that supplement the terms of this License by making exceptions from one or more of its conditions. Additional permissions that are applicable to the entire Program shall be treated as though they were included in this License, to the extent that they are valid under applicable law. If additional permissions apply only to part of the Program, that part may be used separately under those permissions, but the entire Program remains governed by this License without regard to the additional permissions. When you convey a copy of a covered work, you may at your option remove any additional permissions from that copy, or from any part of it. (Additional permissions may be written to require their own removal in certain cases when you modify the work.) You may place additional permissions on material, added by you to a covered work, for which you have or can give appropriate copyright permission. 193 Notwithstanding any other provision of this License, for material you add to a covered work, you may (if authorized by the copyright holders of that material) supplement the terms of this License with terms: a) Disclaiming warranty or limiting liability differently from the terms of sections 15 and 16 of this License; or b) Requiring preservation of specified reasonable legal notices or author attributions in that material or in the Appropriate Legal Notices displayed by works containing it; or c) Prohibiting misrepresentation of the origin of that material, or requiring that modified versions of such material be marked in reasonable ways as different from the original version; or d) Limiting the use for publicity purposes of names of licensors or authors of the material; or e) Declining to grant rights under trademark law for use of some trade names, trademarks, or service marks; or f) Requiring indemnification of licensors and authors of that material by anyone who conveys the material (or modified versions of it) with contractual assumptions of liability to the recipient, for any liability that these contractual assumptions directly impose on those licensors and authors. All other non-permissive additional terms are considered "further restrictions" within the meaning of section 10. If the Program as you received it, or any part of it, contains a notice stating that it is governed by this License along with a term that is a further restriction, you may remove that term. If a license document contains a further restriction but permits relicensing or conveying under this License, you may add to a covered work material governed by the terms of that license document, provided that the further restriction does not survive such relicensing or conveying. If you add terms to a covered work in accord with this section, you must place, in the relevant source files, a statement of the additional terms that apply to those files, or a notice indicating where to find the applicable terms. Additional terms, permissive or non-permissive, may be stated in the form of a separately written license, or stated as exceptions; the above requirements apply either way. 8. Termination. You may not propagate or modify a covered work except as expressly provided under this License. Any attempt otherwise to propagate or modify it is void, and 194 will automatically terminate your rights under this License (including any patent licenses granted under the third paragraph of section 11). However, if you cease all violation of this License, then your license from a particular copyright holder is reinstated (a) provisionally, unless and until the copyright holder explicitly and finally terminates your license, and (b) permanently, if the copyright holder fails to notify you of the violation by some reasonable means prior to 60 days after the cessation. Moreover, your license from a particular copyright holder is reinstated permanently if the copyright holder notifies you of the violation by some reasonable means, this is the first time you have received notice of violation of this License (for any work) from that copyright holder, and you cure the violation prior to 30 days after your receipt of the notice. Termination of your rights under this section does not terminate the licenses of parties who have received copies or rights from you under this License. If your rights have been terminated and not permanently reinstated, you do not qualify to receive new licenses for the same material under section 10. 9. Acceptance Not Required for Having Copies. You are not required to accept this License in order to receive or run a copy of the Program. Ancillary propagation of a covered work occurring solely as a consequence of using peer-to-peer transmission to receive a copy likewise does not require acceptance. However, nothing other than this License grants you permission to propagate or modify any covered work. These actions infringe copyright if you do not accept this License. Therefore, by modifying or propagating a covered work, you indicate your acceptance of this License to do so. 10. Automatic Licensing of Downstream Recipients. Each time you convey a covered work, the recipient automatically receives a license from the original licensors, to run, modify and propagate that work, subject to this License. You are not responsible for enforcing compliance by third parties with this License. An "entity transaction" is a transaction transferring control of an organization, or substantially all assets of one, or subdividing an organization, or merging organizations. If propagation of a covered work results from an entity transaction, each party to that transaction who receives a copy of the work also receives whatever licenses to the work the party's predecessor in interest had or could give under the previous paragraph, plus a right to possession of the Corresponding Source of the work from the predecessor in interest, if the predecessor has it or can get it with reasonable efforts. 195 You may not impose any further restrictions on the exercise of the rights granted or affirmed under this License. For example, you may not impose a license fee, royalty, or other charge for exercise of rights granted under this License, and you may not initiate litigation (including a cross-claim or counterclaim in a lawsuit) alleging that any patent claim is infringed by making, using, selling, offering for sale, or importing the Program or any portion of it. 11. Patents. A "contributor" is a copyright holder who authorizes use under this License of the Program or a work on which the Program is based. The work thus licensed is called the contributor's "contributor version". A contributor's "essential patent claims" are all patent claims owned or controlled by the contributor, whether already acquired or hereafter acquired, that would be infringed by some manner, permitted by this License, of making, using, or selling its contributor version, but do not include claims that would be infringed only as a consequence of further modification of the contributor version. For purposes of this definition, "control" includes the right to grant patent sublicenses in a manner consistent with the requirements of this License. Each contributor grants you a non-exclusive, worldwide, royalty-free patent license under the contributor's essential patent claims, to make, use, sell, offer for sale, import and otherwise run, modify and propagate the contents of its contributor version. In the following three paragraphs, a "patent license" is any express agreement or commitment, however denominated, not to enforce a patent (such as an express permission to practice a patent or covenant not to sue for patent infringement). To "grant" such a patent license to a party means to make such an agreement or commitment not to enforce a patent against the party. If you convey a covered work, knowingly relying on a patent license, and the Corresponding Source of the work is not available for anyone to copy, free of charge and under the terms of this License, through a publicly available network server or other readily accessible means, then you must either (1) cause the Corresponding Source to be so available, or (2) arrange to deprive yourself of the benefit of the patent license for this particular work, or (3) arrange, in a manner consistent with the requirements of this License, to extend the patent license to downstream recipients. "Knowingly relying" means you have actual knowledge that, but for the patent license, your conveying the covered work in a country, or your recipient's use of the covered work in a country, would infringe one or more identifiable patents in that country that you have reason to believe are valid. If, pursuant to or in connection with a single transaction or arrangement, you convey, or propagate by procuring conveyance of, a covered work, and grant a patent license to some of the parties receiving the covered work authorizing them to use, propagate, modify or convey a specific copy of the covered work, then the 196 patent license you grant is automatically extended to all recipients of the covered work and works based on it. A patent license is "discriminatory" if it does not include within the scope of its coverage, prohibits the exercise of, or is conditioned on the non-exercise of one or more of the rights that are specifically granted under this License. You may not convey a covered work if you are a party to an arrangement with a third party that is in the business of distributing software, under which you make payment to the third party based on the extent of your activity of conveying the work, and under which the third party grants, to any of the parties who would receive the covered work from you, a discriminatory patent license (a) in connection with copies of the covered work conveyed by you (or copies made from those copies), or (b) primarily for and in connection with specific products or compilations that contain the covered work, unless you entered into that arrangement, or that patent license was granted, prior to 28 March 2007. Nothing in this License shall be construed as excluding or limiting any implied license or other defenses to infringement that may otherwise be available to you under applicable patent law. 12. No Surrender of Others' Freedom. If conditions are imposed on you (whether by court order, agreement or otherwise) that contradict the conditions of this License, they do not excuse you from the conditions of this License. If you cannot convey a covered work so as to satisfy simultaneously your obligations under this License and any other pertinent obligations, then as a consequence you may not convey it at all. For example, if you agree to terms that obligate you to collect a royalty for further conveying from those to whom you convey the Program, the only way you could satisfy both those terms and this License would be to refrain entirely from conveying the Program. 13. Use with the GNU Affero General Public License. Notwithstanding any other provision of this License, you have permission to link or combine any covered work with a work licensed under version 3 of the GNU Affero General Public License into a single combined work, and to convey the resulting work. The terms of this License will continue to apply to the part which is the covered work, but the special requirements of the GNU Affero General Public License, section 13, concerning interaction through a network will apply to the combination as such. 14. Revised Versions of this License. The Free Software Foundation may publish revised and/or new versions of the GNU General Public License from time to time. Such new versions will be similar 197 in spirit to the present version, but may differ in detail to address new problems or concerns. Each version is given a distinguishing version number. If the Program specifies that a certain numbered version of the GNU General Public License "or any later version" applies to it, you have the option of following the terms and conditions either of that numbered version or of any later version published by the Free Software Foundation. If the Program does not specify a version number of the GNU General Public License, you may choose any version ever published by the Free Software Foundation. If the Program specifies that a proxy can decide which future versions of the GNU General Public License can be used, that proxy's public statement of acceptance of a version permanently authorizes you to choose that version for the Program. Later license versions may give you additional or different permissions. However, no additional obligations are imposed on any author or copyright holder as a result of your choosing to follow a later version. 15. Disclaimer of Warranty. THERE IS NO WARRANTY FOR THE PROGRAM, TO THE EXTENT PERMITTED BY APPLICABLE LAW. EXCEPT WHEN OTHERWISE STATED IN WRITING THE COPYRIGHT HOLDERS AND/OR OTHER PARTIES PROVIDE THE PROGRAM "AS IS" WITHOUT WARRANTY OF ANY KIND, EITHER EXPRESSED OR IMPLIED, INCLUDING, BUT NOT LIMITED TO, THE IMPLIED WARRANTIES OF MERCHANTABILITY AND FITNESS FOR A PARTICULAR PURPOSE. THE ENTIRE RISK AS TO THE QUALITY AND PERFORMANCE OF THE PROGRAM IS WITH YOU. SHOULD THE PROGRAM PROVE DEFECTIVE, YOU ASSUME THE COST OF ALL NECESSARY SERVICING, REPAIR OR CORRECTION. 16. Limitation of Liability. IN NO EVENT UNLESS REQUIRED BY APPLICABLE LAW OR AGREED TO IN WRITING WILL ANY COPYRIGHT HOLDER, OR ANY OTHER PARTY WHO MODIFIES AND/OR CONVEYS THE PROGRAM AS PERMITTED ABOVE, BE LIABLE TO YOU FOR DAMAGES, INCLUDING ANY GENERAL, SPECIAL, INCIDENTAL OR CONSEQUENTIAL DAMAGES ARISING OUT OF THE USE OR INABILITY TO USE THE PROGRAM (INCLUDING BUT NOT LIMITED TO LOSS OF DATA OR DATA BEING RENDERED INACCURATE OR LOSSES SUSTAINED BY YOU OR THIRD PARTIES OR A FAILURE OF THE PROGRAM TO OPERATE WITH ANY OTHER PROGRAMS), EVEN IF SUCH HOLDER OR OTHER PARTY HAS BEEN ADVISED OF THE POSSIBILITY OF SUCH DAMAGES. 17. Interpretation of Sections 15 and 16. 198 If the disclaimer of warranty and limitation of liability provided above cannot be given local legal effect according to their terms, reviewing courts shall apply local law that most closely approximates an absolute waiver of all civil liability in connection with the Program, unless a warranty or assumption of liability accompanies a copy of the Program in return for a fee. END OF TERMS AND CONDITIONS How to Apply These Terms to Your New Programs If you develop a new program, and you want it to be of the greatest possible use to the public, the best way to achieve this is to make it free software which everyone can redistribute and change under these terms. To do so, attach the following notices to the program. It is safest to attach them to the start of each source file to most effectively state the exclusion of warranty; and each file should have at least the "copyright" line and a pointer to where the full notice is found. <one line to give the program's name and a brief idea of what it does.> Copyright (C) <year> <name of author> This program is free software: you can redistribute it and/or modify it under the terms of the GNU General Public License as published by the Free Software Foundation, either version 3 of the License, or (at your option) any later version. This program is distributed in the hope that it will be useful, but WITHOUT ANY WARRANTY; without even the implied warranty of MERCHANTABILITY or FITNESS FOR A PARTICULAR PURPOSE. See the GNU General Public License for more details. You should have received a copy of the GNU General Public License along with this program. If not, see <http://www.gnu.org/licenses/>. Also add information on how to contact you by electronic and paper mail. If the program does terminal interaction, make it output a short notice like this when it starts in an interactive mode: <program> Copyright (C) <year> <name of author> This program comes with ABSOLUTELY NO WARRANTY; for details type `show w'. This is free software, and you are welcome to redistribute it under certain conditions; type `show c' for details. The hypothetical commands `show w' and `show c' should show the appropriate parts of the General Public License. Of course, your program's commands might be different; for a GUI interface, you would use an "about box". 199 You should also get your employer (if you work as a programmer) or school, if any, to sign a "copyright disclaimer" for the program, if necessary. For more information on this, and how to apply and follow the GNU GPL, see <http://www.gnu.org/licenses/>. The GNU General Public License does not permit incorporating your program into proprietary programs. If your program is a subroutine library, you may consider it more useful to permit linking proprietary applications with the library. If this is what you want to do, use the GNU Lesser General Public License instead of this License. But first, please read <http://www.gnu.org/philosophy/why-notlgpl.html>. 200