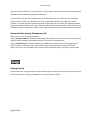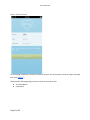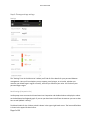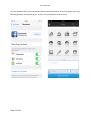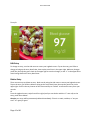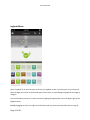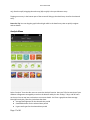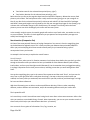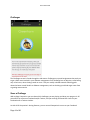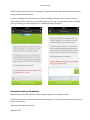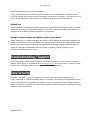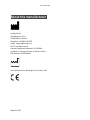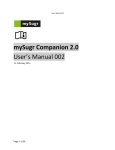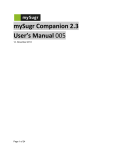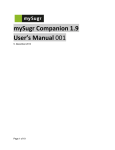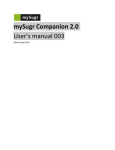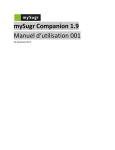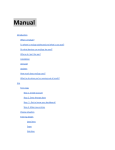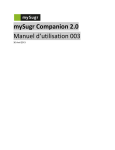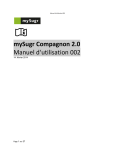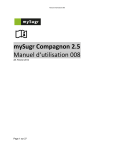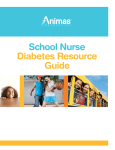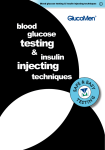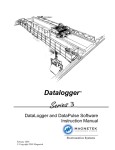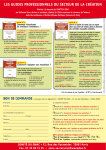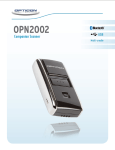Download mySugr Companion 2.5 User`s Manual 008
Transcript
User’s Manual 008 mySugr Companion 2.5 User’s Manual 008 28. Febuary 2014 Page 1 of 26 User’s Manual 008 Introduction What is mySugr Companion? mySugr Companion is a charming, sometimes outspoken diabetes smartphone app. The app allows you to record your blood sugar or other diabetes-related information digitally on your smartphone so you always have your data nearby. You can record a lot more than just your blood sugar, such as the amount of insulin taken, physical activity, carbohydrates eaten, food description, and detailed notes. You can also add some contextual items such as your location, your mood, or if you’re feeling sick or stressed for example. You can even upload photos of your meals (Companion Pro). Everyday life with diabetes is often stressful. It’s full of hurdles and extra work. mySugr Companion helps make the demanding tasks of diabetes management a little bit easier and helps you better handle diabetes in general. The app offers a powerful overview of your diabetes management metrics and also displays graphical representations of your blood glucose numbers. This allows powerful in-app analysis which you can adapt to your needs. The search function (Companion Pro) enables you to find logged data quickly and get an overview of how your blood sugar reacted to certain situations, activities, or meals. mySugr Companion is a registered medical device. It is certified and has the CE marking (Medical This powerful feature allows you to quickly access and consider those results when in similar situations, allowing you to adjust and optimize your therapy decisions accordingly. Devices Directive 93/42/EEC) and is registered with the FDA. This device cannot be combined with other devices. Of course, you have to keep using your blood sugar meter, insulin pump, pens, etc. The use of this app is completely independent of other products and devices. Who is mySugr Companion for and what is our goal? mySugr Companion was tailor-made for people with diabetes who: ● are older than 18 years old ● are proficient with digital technology ● own an iOS device with iOS 6 or above (optimized for iPhone 5) ● can get online regularly with the iOS device ● have an active account in the Apple App Store and know how to download apps ● own a credit card or are able to use another payment method accepted in the Apple App Store mySugr Companion wants to make your daily diabetes management easier and optimize your overall diabetes therapy. But this is only possible if you take an active and intense role in your care, specifically around entering information into the app. In order to keep you motivated and interested, we’ve added some fun elements into mySugr Companion. It’s important to enter as much information as possible and to be completely honest with yourself. This is the only way to benefit from recording your information. Entering false or corrupted data does not help you. Page 2 of 26 User’s Manual 008 mySugr Companion key features: ● ● ● ● ● ● ● ● ● ● ● ● quick and easy data entry smart search (Companion Pro) convenient data analysis neat and clear graphs handy photo functions (multiple pics per entry) (Companion Pro) exciting challenges multiple report formats (PDF, CSV, Excel) (Companion Pro) smile-inducing feedback practical glucose reminders (Companion Pro) social sharing functions fast multi-device sync (Companion Pro) registered medical device What devices does mySugr Companion work on? mySugr Companion was optimized for use on the iPhone 5, but can be used on any iOS device with iOS 6 or higher. Installation instructions for iOS devices Open the App Store on your iOS device and search for “mySugr Companion”. Click on the icon to see the details, then press “Free” and then “Install” to start the installation process. You may be asked for your App Store password, once entered mySugr Companion will begin to download and install. Push Notifications The first time you launch mySugr Companion you will be asked if the app can send you push notifications. An example of a push notification is a blood sugar reminder or a message that you’ve successfully completed a challenge. Uninstall If you would like to remove mySugr Companion from your iOS device tap and hold the mySugr Companion icon until it starts to shake and you see a small “x” in the upper left corner of all icons. Tap on the “x” in the corner of mySugr Companion and tap “Delete” when prompted. Updates Updates are released at irregular intervals, and usually only when our Monster programmers have some brilliant new features to share. When a new update is available you will be automatically notified by the Page 3 of 26 User’s Manual 008 App Store on your iOS device. If you have iOS 7, you can enable “Automatic Downloads” for Updates and they will be downloaded and installed automatically. If you have iOS 6 (or have not enabled automatic downloads for iOS 7) you will see a red circle with a number on the corner of your App Store icon. The number indicates how many apps have updates available. Tap on the App Store and locate mySugr Companion in the list of apps with updates available. Tap on the “Update” button on the right, and your update will download and install, much like the initial installation process. You will not be able to use mySugr Companion until the update process has finished. How much does mySugr Companion cost? There are 2 versions of mySugr Companion: mySugr Companion Basic is a fully functional product that includes all of the main features and functions that you need to manage your diabetes everyday. This version is completely free. mySugr Companion Pro is all about flexibility and added features (add your own food images, blood sugar reminders, multi-device sync, basal rates for pumpers, powerful search options, PDF & XLS reports, and more). The Companion Pro features can be accessed through a one-time in-app purchase. Usage Getting Started Once you have the mySugr Companion app installed on your smartphone it’s easy to get started. Just tap on the icon to launch the app (you would have never guessed that, right?). Page 4 of 26 User’s Manual 008 Step 1: Create Account To use mySugr Companion you have to create an account. This is necessary in order to export your data later (see “Reports”). We’ll need the following things in order to create an account for you: ● An email address ● A password Page 5 of 26 User’s Manual 008 Step 2: Therapy and app settings Settings The “Settings” item in the side menu is where you’ll find all of the details for your personal diabetes management. Here you’ll set whether you use a pump, pens/syringes, or no insulin, whether you measure your blood sugar in mg/dl or mmol/l, and how you measure your carbs. You’ll also set your personal target ranges. Basal Settings (Companion Pro) Insulin pump users can enter their basal rates into Companion and decide whether to display the values on the dashboard and logbook graph. If you set your basal rates in half-hour increments you can set that here as well (default is hourly). Total basal insulin for the 24-hour period is shown in the upper right hand corner. The last modified date is shown in the upper left hand corner. Page 6 of 26 User’s Manual 008 Tap the green check mark (upper right corner) to save your basal rates or the “x” (upper left corner) to cancel and return to the settings screen. Logbook Order (Companion Pro) Would you like the order of your logbook data displayed differently? Do you want to see your carbs first then your blood sugars? You can customize the order however you like by using this tool. Additional Therapy Details If desired, you can enter more details about your personal diabetes therapy tools and most recent A1C. Sound Effects Here you can set whether mySugr Companion makes any sounds. This includes the clicks and zings when pressing buttons and moving between fields, but also controls whether your diabetes monster makes any sounds. Use Photo Library (Companion Pro) This option determines whether the photos taken when making new entries will also be stored in your photo library. This can be useful if you often eat the same things and don’t want to take a new picture each time. You can choose that perfect pineapple pancake picture from your photo library! Or, if you don’t want a bunch of food pictures cluttering up your phone’s photo library, turn it off. All of your mySugr Companion pics will be just fine. The choice is yours! Enhance Photos (Companion Pro) Don’t tell your friends, but we’ve added a special mySugr photo filter to make your food pictures look absolutely amazing. This is where you can turn that on or off. Page 7 of 26 User’s Manual 008 Step 3: Get to know your dashboard Let’s spend some time getting to know your dashboard. The two most commonly used features are the Magnifying Glass, used to search for entries (Companion Pro), and the Plus Sign, used to make a new entry. Both are featured prominently at the very top of the screen and perfectly sized for your lancet-marked thumb. Directly below is a Progress Bar that displays your current point total for the day. You get points for each action you take to care for yourself, and the goal is to fill that bar with points each and every day. It’s important to note that we don’t give more points for a “good” blood sugar than we do for a “bad” blood sugar (there is no bad blood sugar - it’s all information). We give points for checking, logging, counting, taking your insulin, etc. There’s no judging happening at mySugr! We know it’s hard being a pancreas! Work hard to fill that bar everyday, and we think you’ll notice some great improvements in your diabetes management. Next up is the daily Graph. Here you’ll see a visual representation of your blood glucose for the day. There are indicators for carbs and mealtime insulin along the bottom of the graph. On the right side you will see your average blood sugar and standard deviation. Pro Tip: tap on the graph for a shortcut to your logbook screen. Page 8 of 26 User’s Manual 008 Under the graph you see tiles that contain: ● blood glucose average for the last 7 days ● blood glucose deviation for the last 7 days ● bolus or mealtime insulin taken that day ● amount of carbohydrates eaten that day ● number of hypers and hypos for the last 7 days ● duration of activity for the last 7 days You will also see a variety of these tiles, depending on your configuration, whether you are a Companion Pro user, or if you have started any Challenges: ● any active challenges ● thumbnail of your last mySugr Companion Pro photo ● aaaaaand your diabetes monster Page 9 of 26 User’s Manual 008 Step 4: New Entry Make an entry To make an entry tap on the Plus Sign from your dashboard or select “New Entry” from the side menu. The entry screen allows you to enter a lot of details. You decide what is important, but the more detail you enter, the more useful mySugr Companion becomes. In the entry screen there are fields for: ● Date & Time ● Location ● Photo (Companion Pro) ● Blood glucose ● Carbs ● Bolus (pump) / Insulin Short Acting (pen/syringe) ● Temp. Basal (pump) / Insulin Long Acting (pen/syringe) ● Activity Page 10 of 26 User’s Manual 008 ● ● ● Notes Tags (sick, tired, correction, traveling, etc.) Reminders (Companion Pro) Date / Time The current date and time are automatically entered, but can be changed by tapping on the field and selecting the desired values. This is great if you have readings to enter at a later time. Location If you have allowed it in your smartphone preferences, mySugr Companion can update this field automatically based on your estimated GPS location. You can also enter a more friendly name such as home, gym, office, mySugr HQ, etc. Photo (Companion Pro) Food plays a big role in diabetes management. By taking pictures of your meals you can get a nice visual overview of your eating habits in the analysis screens. These pictures and corresponding blood sugar details can be very helpful in the future when faced with an unfamiliar meal or a meal where you’re unsure of the carb count. All pizza is not created equal! Blood glucose Goes without saying. That’s where you enter your blood sugar. No cheating! Carbs Here you enter the amount of carb exchanges or grams (depending on your setting) you are eating. You can also add a detailed description of your meal just below. Bolus (pump) / Insulin Short Acting (pen/syringe) Enter the amount of insulin injected or pumped. Temp Basal (Pump) In some situations your body needs more or less basal insulin. You can enter that here. Insulin Long Acting (pen/syringe) When you take your long acting insulin, enter the amount here. Activity Movement is always good. The more the better. Here you can record the duration of your activity. In the Activity Description field you can enter some notes describing your activity, eg. running, babysitting, raking leaves, herding kittens, etc. Notes Have something more to add? Here’s the place to do it. Page 11 of 26 User’s Manual 008 Tags These powerful little icons allow you to provide a lot of context to the data you are entering. You can describe your emotional state, what meal you just ate, whether you’re sick, traveling, stressed, angry, etc. We know we haven’t covered every situation, but we think we’ve given you a good start. These tags offer some powerful analysis and search options (see “Analysis menu” and “Search entries”). Note: Search is a Companion Pro feature. Blood Glucose Reminder (Companion Pro) Sometimes it is hard to remember to check your blood sugar. To help, we’ve built a blood glucose reminder function into mySugr Companion. If you’d like a reminder, you can choose if you’d like one after 15 min, 30 min, 1h, 2h, or 3h after your last blood sugar entry. Move the slider to the right until it is above the desired time (the actual time of day when the reminder will go off is also displayed just above the slider). Save / Cancel Once you’ve entered everything you want to enter, tap the green check mark in the upper right to save Page 12 of 26 User’s Manual 008 your information. If you’d like to cancel, tap the “x” in the upper left. Earn Points You get points for each action you take to care for yourself, and the goal is to fill that bar with points each and every day. It’s important to note that we don’t give more points for a “good” blood sugar than we do for a “bad” blood sugar (there is no bad blood sugar - it’s all information). We give points for checking, logging, counting, taking your insulin, etc. There’s no judging happening at mySugr! We know it’s hard being a pancreas! Work hard to fill that bar everyday, and we think you’ll notice some great improvements in your diabetes management. In addition to the points listed below, we’ve built some fun “easter-egg” points into mySugr Companion. See if you can spot them! Points and Scoring: ● ● ● ● ● ● ● ● ● ● ● Tag: 1 point Blood Glucose: 2 points Carbs: 2 points Photo: 3 points (Companion Pro) Description of Meal: 3 points Location: 2 points Bolus (pump) / Insulin Short Acting (pen/syringe): 2 points Temp Basal (pump) / Insulin Long Acting (pen/syringe): 3 points Activity: 3 points Activity Description: 3 points Notes: 3 points Social Sharing / Share Entries We are of the opinion that diabetes is not something to hide. Whether it is blood sugar numbers, activities, or pictures of a delicious meal. With mySugr Companion you can share an entry with your friends and followers via Facebook or Twitter. The only prerequisite is an existing account on the social network you want to use. In the privacy settings of your phone you can control whether the Companion app is allowed to access your Facebook or Twitter accounts. We will never share an entry without your permission. The social sharing functions are just below the reminder settings. Once you’ve made an entry that you’d like to share, tap on the Facebook and/or Twitter icon. You can customize your message in the field provided, then tap the “Save & Share” button to save your entry in Companion and send it to your Facebook wall and/or Twitter timeline (we’ve restricted the character count to what will fit on Twitter for now - yes, even for Facebook. We think our developer had just read Shakespeare’s quote - “Brevity is the soul of wit.” before coding that part...). Page 13 of 26 User’s Manual 008 As in the examples below, your posts/tweets will be composed based on what you include in your entry (blood sugar value, carbohydrate grams, picture, or any combination of those three) Page 14 of 26 User’s Manual 008 Example Edit Entry To change an entry, use the side menu to access your Logbook screen. Tap on the entry you’d like to change to bring up the entry detail view, then tap the pencil icon in the upper right. Make any changes you’d like, then tap the green check in the upper right to save the changes, or the “x” in the upper left to cancel and go back to the entry detail view. Delete Entry There are two ways to delete an entry. Both start by using the side menu to access your logbook screen. Tap on the entry you’d like to delete to bring up the entry detail view, then tap the pencil icon in the upper right. Scroll to the very bottom of the screen and tap on “Delete” to remove this entry from your records. Or From the Logbook screen, swipe from left to right (until you see the bar with the “x” turn red) on the entry you’d like to delete. Caution: your entry will be permanently deleted immediately. There is no undo, undelete, or “are you sure?” It is gone for good. Page 15 of 26 User’s Manual 008 Logbook Menu Select “Logbook” from the side menu to access your Logbook screen. From here you can scroll up and down through your entries on the bottom part of the screen, or tap and drag the graph left and right to navigate. You can also add a new entry or search entries by tapping the appropriate icon in the upper right of the logbook screen. Pro Tip: Dragging an entry from right to left will show you any notes entered and the first two tags (if Page 16 of 26 User’s Manual 008 any). But be careful, dragging the other way (left to right) is how you delete an entry... Tapping on an entry in the bottom part of the screen will bring up the detail entry view for the selected entry. Bonus Pro Tip: You can drag the graph left and right while in the detail entry view to quickly navigate and see details. Analysis Menu Select “Analysis” from the side menu to access the Analysis function. Here you’ll find an overview of your diabetes management arranged by month on the bottom and by the last 14 days, 7 days, and 24 hours on the top. You can tap into each section to see more details. You’ll see a graph that shows average blood glucose by day, then tiles just below that show: ● Average blood glucose for the selected time period ● Standard deviation for the selected time period ● Hypers and hypos for the selected time period Page 17 of 26 User’s Manual 008 ● Total carbs eaten for the selected time period (scary, right?) ● Total activity duration for the selected time period (go, you!) Below the tiles you can see the tags that have been used and their frequency. Below that are any food pictures you’ve taken. The food pictures offer a really useful overview giving you or your caregiver an idea of your diet for the selected time period (is it diverse and colorful? Or bland and full of packages and labels? Some good insights can be gained by this. Did your average blood sugar for the month go up or down with a noticeable change in your food pictures, for example? And finally, below the food pictures you can see which challenges you’ve won and how many times. In the monthly analysis screens, the weekly graphs will stack on top of each other, two weeks at a time, as you scroll down. This offers a visual opportunity to spot patterns and compare daily averages on a weekly level through the month. Search entries (Companion Pro) Ah! One of the most powerful features of mySugr Companion! You access it from the magnifying glass on the dashboard or logbook screen. This is how you make your diabetes data actionable! Make the effort you put into keeping all of those records actually work for you instead of being a pile of retrospective history and records. An example is the best way to explain the search feature. Search Example Your friend, Scott, takes you to his favorite restaurant. You’ve been there before, but you don’t go often enough to remember what you ordered or how you handled all of the diabetes details (carb estimate, insulin taken, and how your blood glucose did afterward). You do remember that you logged everything in mySugr Companion the last time you were there, including a note that you were having dinner with Scott. You tap the magnifying glass, type in the name of the restaurant and the word “Scott”, and you see the entry from a year ago (wow! Has it really been that long?). You tap on the entry and see what you ordered, how many carbs you estimated, how much insulin you took, and that your blood sugar ran high for hours and hours afterward. With that information you are able to make some different decisions. Either to order something different, make a different carb estimation, and/or do something different with your insulin dose. That’s powerful stuff! Let’s crank it up a notch! You and Scott start having lunch more often at that same restaurant. After a few visits you now have a searchable library of meals. More importantly, you can see your reaction to each of those meals, which helps you make different decisions - proactively. You can search for any piece of information: Text, Tag, Location, etc. Page 18 of 26 User’s Manual 008 Challenges The Challenges screen is found through the side menu. Challenges are special assignments that push you to get a little more involved in your diabetes management. Each challenge has an objective, some lasting only a few hours, others lasting a week or more. They are usually oriented towards achieving goals related to better overall health or diabetes management, such as checking your blood sugar more often or getting more exercise. Share a Challenge With mySugr Companion you can share which challenges you are playing and what your progress is. All you need is an account on Facebook and/or Twitter, and you can brag and boast like a boss on your Facebook wall or Twitter timeline. As with all of Companion’s sharing features, you can control Companion’s access to your Facebook Page 19 of 26 User’s Manual 008 and/or Twitter accounts in the privacy settings of your phone (see also: Share Entries). We’ll never share anything without your permission. To share a challenge just scroll to the bottom of the challenge you’d like to share, tap the Facebook and/or Twitter button, enter any text you’d like (optional), then tap, “Let’s Get Started” (for a challenge you’re just starting) or “Share Progress” (for a challenge already in progress). Recommend mySugr Companion Want to tell your friends or loved ones about mySugr Companion? Go ahead, it’s easy! In the side-menu click the menu item “Recommend Companion”. You’ll see a new screen with a variety of ways to share the joy: - Recommend Companion by email Page 20 of 26 User’s Manual 008 - Recommend Companion by SMS - Recommend Companion by Social Media (Facebook/Twitter - account required) - Recommend Companion by App Store Tap the tile that corresponds to how you’d like to send your message. We’ve entered a basic message for you, but you can personalize it however you’d like. Hopefully you’ll say something about how awesome mySugr Companion is… :-) Page 21 of 26 User’s Manual 008 Reports (PDF, MS Excel (both are Companion Pro features) & CSV) Select “Reports” from the side menu. mySugr Companion Basic provides a CSV-Export for a two week period. mySugr Companion Pro offers more format options and allows you to select a personalized date range for your report. Tap “Export” to view the report on your device screen. Once on your screen, tap the button in the upper right to access the options for sending and saving. These options are dependent on what apps and services you have installed on your device, but may include things like Message, Mail, Dropbox, Evernote, Google Drive, etc. Report Formats PDF (Companion Pro) - Clear and simple, these reports are perfect for your doctor visit. Export and print or email the report just before your visit. MS Excel (Companion Pro) - This format is for serious number crunchers who like to play with spreadsheets and make their own charts/graphs. It’s cool - we won’t slow you down! Page 22 of 26 User’s Manual 008 CSV - This standard data format can be opened with many spreadsheet programs (Microsoft Excel, Apple Numbers, Google Docs) and is also a common format for data backup. Profile In the side menu under “Profile” you can access information about your account. Change name / email address / monster name Name (or rename) your monster by tapping on the name, change your email address or any other personal details here. Advanced Profile If you wish, you can enter more specific details about you, your diabetes type, and your diabetes diagnosis date. Change password Want to change your password? Tap here and we’ll send you instructions via email on what to do next. Page 23 of 26 User’s Manual 008 Explanation of terms, icons and colors Dashboard There are a number of elements on the dashboard that actively react to your glucose levels. The graph background and diabetes monster change color with your average blood glucose for the day, and the tile for your blood glucose average for the past 7 days changes colors as that value changes. The colors are described below (see “Colors”), and the values at which they change are taken from your target range in the Settings section of the side menu. Side Menu The side menu is where you navigate from screen to screen within mySugr Companion. It contains a text description of each screen along with a small icon. Tags Each tag in the new entry (see “New entry”) screen describes a situation, scenario, some context, a mood, or an emotion. There is a text description of each tag directly below each graphical icon. When a tag is selected it changes from dark gray to bright green and changes shape, therefore making it easy to determine if it is selected or not. You can toggle a tag selection on and off as desired. Colors The colors used in the variable areas of mySugr Companion (see “Dashboard”) are as described below, based on target ranges provided by the user in the settings screen (see “Settings”). ● ● ● Red: Green: Orange: Blood glucose not in target range (high) Blood glucose in target range Blood glucose is not great, but not mega mega hig Warnings mySugr Companion cannot be used everywhere mySugr Companion can generally be used anywhere it is possible to use a smartphone. There’s a clear advantage in that you can enter and access your diabetes data almost anywhere and almost Page 24 of 26 User’s Manual 008 immediately. However, there are some exceptions. mySugr Companion may not be used in places where the use of a mobile phone is prohibited. These places may include, but are not limited to, for example, certain areas in hospitals, in an aircraft, in a car if you are driving, and wherever else the use of a smartphone is prohibited or advised against. Limited Use mySugr Companion should not be used by persons who, due to lack of mental capacity, lack of technical understanding, or lack of medical understanding, are not able to properly manage or treat diabetes, or who generally have difficulty with the operation of a smartphone. mySugr Companion does not replace a visit to your doctor mySugr Companion is a registered medical device and is used to support the treatment of diabetes. But the app cannot replace a visit to your doctor nor a regular review of the long-term blood glucose value (HbA1c). You must continue to independently manage your blood sugar. mySugr Companion does not assume nor manage the independent release of insulin. In addition, mySugr Companion is not synchronized with blood glucose meters. Troubleshooting / Support If you have questions about mySugr Companion, need help with the app, or have noticed a mistake or problem, please contact us immediately at [email protected], or by telephone at +1 (855) 337-7847 (US toll-free), +44 800-011-9897 (UK toll-free), or +43 720 884555 (Austria). Data Security Your data is safe with us - this is very important to us (we’re users of mySugr Companion, too). mySugr Companion is a registered medical device. It is certified, carries the CE marking (Medical Devices Directive 93/42/EEC) and is registered with the FDA. As such, it is required to meet the highest of data security and reliability standards. All medical data is stored exclusively on Amazon sourced servers based in Europe and the United States. Page 25 of 26 User’s Manual 008 About the manufacturer mySugr GmbH Hofmühlgasse 17/23 A-1060 Vienna, Austria Telephone: +43 699 11109779 E-Mail: [email protected] CEO: Frank Westermann Company Registration Number: FN 376086 v Jurisdiction: Commercial Court of Vienna, Austria UID-Number: ATU67061939 User’s Manual Version 008 (English), 28. Febuary 2014 Page 26 of 26