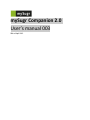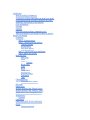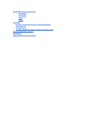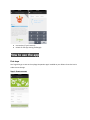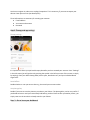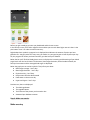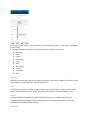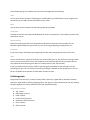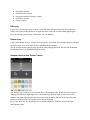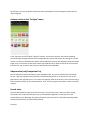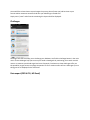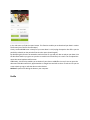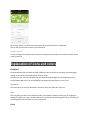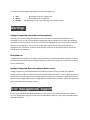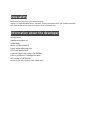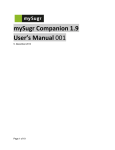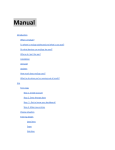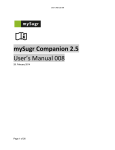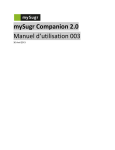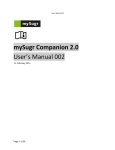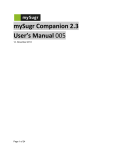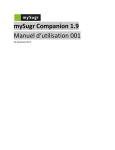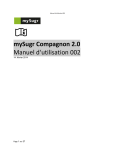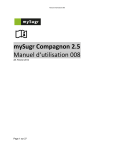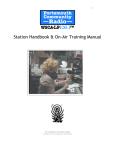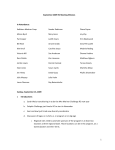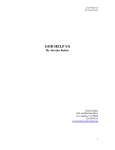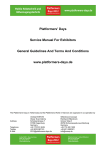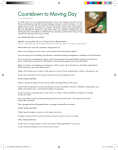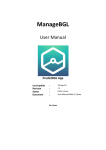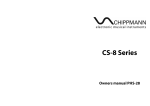Download mySugr Companion 2.0 User`s manual 003
Transcript
mySugr Companion 2.0 User’s manual 003 29th of April 2013 Introduction What is mySugr Companion? To whom is mySugr addressed and what is our goal? On what devices can mySugr Companion be used? Installation instructions for iOS devices Push notifications Uninstall Updates How much does mySugr Companion cost? What to do when my Pro account is about to expire? How to use the app First steps Step 1: Create account Step 2: Therapy and app settings Therapy settings Sound effects Use photo gallery Step 3 : Get to know your dashboard Step 4: Make new entries Make an entry Date/Time Place Pictures Blood sugar Food Bolus Temp Basal Physical activity Comments Tags Collecting points Point allocation system: Edit entry Delete entry Analyze entries in the “Entries” menu Analyze entries in the “Analyze” menu Adapt entries (only Companion Pro) Search entry Example Challenges Data export (PDF & CSV, MS Excel) Profile Change password Explanation of icons and colors Dashboard Side Menu Tags Colors Warnings mySugr Companion cannot be used everywhere! Restricted use mySugr Companion does not replace a doctor’s visit Error management/ Support Data safety Information about the developer Introduction What is mySugr Companion? mySugr Companion is a charming, sometimes loud-mouth diabetes manager. The app for diabetics allows you to record information regarding your blood sugar or other diabetes-related information digitally on your iPhone. So, you have your diabetes-related data always at hand. You can record not only your blood sugar level but also a lot of other information, such as the quantity of insulin administered, physical activity, the amount of carbohydrates and different situations, like the mood you’re in or the type of meal you had. You can even upload photos of your meals. Diabetes can make your every-day life complicated and put a lot of obstacles in your path. mySugr helps you to make your demanding every-day therapy easier and helps you in handling diabetes in general. The app offers an overview of your average blood sugar and shows the blood glucose curve graphically. This allows you to analyze the results of your therapy and adapt it to your needs. The search function enables you to find inserted data quickly and to get an overview of how your blood sugar level reacted to different situations, activities or meals. This way, you can use the obtained results in similar situations and, therefore, optimize your therapy. The mySugr app is an acknowledged medical device. It is certified and has the CE marking (Medical Devices Directive 93/42/EEC). This device cannot be combined with other devices. Of course, you have to keep using your blood sugar meter, insulin pump, pens etc. This app is to use independently from all the other devices. To whom is mySugr addressed and what is our goal? The mySugr Companion was tailor-made for diabetics type 1 who ● are older than 18 years ● are skilled in handling digital technology ● own an iPhone 3GS, 4, 4S or 5 ● have a valid contract with an operator ● have got an active account in the Apple App Store and know how to download apps ● own a credit card or are able to use another payment method accepted in the Apple App Store mySugr Companion wants to make your therapy easier and optimize the whole therapy process for all its users. But this is only possible if you deal actively and intensively with your diabetes-related data. In order to keep the users motivated and the therapy interesting, we have added some fun elements to our app. Furthermore, you will get feedback for each entry you make. It is important to enter as much data as possible and to be honest with yourself. Only this way you can take advantage from your data. Entering false data does not help you. mySugr wants to make the demanding diabetes therapy process less annoying, but easier and more fun. mySugr Companion allows you to: ● sketch down data in no time ● search data in an efficient way ● efficient tools for analyzing your data ● clearly represented graphs ● a very useful photo upload function ● entertaining challenges ● clearly structured PDF reports ● motivating feedback ● data synchronization on multiple devices ● certified medical device On what devices can mySugr Companion be used? mySugr can be used on iPhone 3GS, 4, 4S and iPhone 5. iOS 5.0 or higher is required. Installation instructions for iOS devices After you have found the mySugr Companion app in the Apple App Store, click on the icon in order to visualize all the details. Then press the “Free” button, then “Install”. The downloading process will start right after the App Store authentication. The grey app icon will appear on your iPhone, the downloading process bar will be visualized. After the process is completed, the bar disappears and you can see the now colorful app icon. Push notifications After you have installed the mySugr companion app, you will be asked if you want to receive push notifications. Such notifications do not contain messages as “You won a challenge”. Uninstall If you no longer wish to use mySugr Companion, you can easily uninstall the application from your iPhone. Press the icon until it begins to move and in the left corner appears a tiny cross which allows you to remove the app from your iPhone. If you click on the cross, you will be asked if you really wish to remove mySugr Companion. You can confirm by choosing “Delete” or “Cancel”. Updates The mySugr Companion app is not updated within regular time frames but every time we develop a new groundbreaking function. If there is a new version available, you will be informed by your Apple App Store. A number in a little red circle shows the updates available on your iPhone. This figure indicates the number of updates available for the apps on your iPhone. Amongst the updates choose mySugr. You will be informed about what the update will offer you. In order to install the new version of mySugr press the update button on the right of the mySugr icon. During the app installation a progress bar will be displayed that indicates the duration of the downloading process. When the progress bar disappears, the updating process is completed. Updates can be installed at all times. How much does mySugr Companion cost? There are two different versions available for the mySugr Companion app: The Companion Basic app contains all the functions you need for your every-day battle against diabetes. For this version you don’t pay a cent. The keywords of the Companion Pro app are flexibility and unlimited options. You can make even more use of all the app functions and really kick your monster’s hiney. You gain access to the Pro version by paying or by winning challenges. For further information about the mySugr Companion Pro price table visit our web site www.mysugr.com. What to do when my Pro account is about to expire? Keep cool. When your Pro account is about to expire, we simple downgrade you to Companion Basic. There are various possibilities to regain your Pro status. Select “Pro” or “Basic” in the side menu. The number of days left will be displayed. By pressing the “Extend” button you will obtain information about all the advantages you will have from an upgrade. If you wish to create a Pro account, you can choose from a variety of packages. Other options: ● ● Use voucher (if you have one) Unlock for free (by winning challenges) How to use the app First steps You’re good to go as soon as the mySugr Companion app is installed on your iPhone. Press the icon in order to start the app. Step 1: Create account You have to register in order to use mySugr Companion. This is necessary, if you want to export your data at a later point of time (see data export). Three informations are necessary for creating your account: ● E-mail address ● Your name and surname ● Password Step 2: Therapy and app settings Therapy settings It is important to enter your personal therapy data after you have created your account. Press “Settings” in the side menu (you will get there by pressing the symbol in the left top corner of the screen or simply by swiping). Enter your basic therapy data (such as pens, bread units etc.) and your individual blood sugar levels. Sound effects Decide whether or not you want to hear e.g. the sound your monster makes. Use photo gallery Decide if you want to save the pictures you take on your iPhone. The photo gallery can be very useful. If you decide to have a meal you have already had before, you don’t have to take yet another picture, you simply return to the one that is already saved on your iPhone. Step 3 : Get to know your dashboard Before you get started get to know your dashboard and the home screen. In the left top corner you’ll find a magnifier that enables you to search data. Right next to it there is the plus button. Press it in order to make a new entry. Right below those symbols a progress bar is displayed that indicates the amount of points you have gained so far. You gain points for every entry you made. It is your goal to gain at least 50 points per day. So, the progress bar shows you how intensively you deal with your diabetes. Below the bar you’ll find the blood glucose curve. It displays the increasing and decreasing of your blood sugar levels over the last 24 hours. Furthermore, blood sugar deviation, the bolus administered, the food you have eaten and the average blood sugar are displayed. Below the graph you see various symbols. They inform you about ● Blood sugar average – last 7 days ● Blood sugar deviation - last 7 days ● Physical activity - last 7 days ● Daily amount of bolus administered ● Food eaten on the current day ● Hypos and hypers - last 7 days Furthermore, there are displayed: ● The challenge Button ● The upgrade Button ● The Preview of the picture you have taken last ● Aaaaaand your Diabetes monster Step 4: Make new entries Make an entry If you want to make an entry, press “New entry” in the side menu or the “+” button right in the middle of your screen. It is crucial for diabetics to collect as many information as possible. You can enter: ● Date/time ● Place ● Picture ● Blood sugar ● Food ● Bolus ● Temp. basal ● Activity ● Comments ● Tags Date/Time Generally, the actual date and time are displayed. Obviously, they can be changed, if necessary. Thanks to this function you can enter data at a later point of time. Place In the settings menu you can allow mySugr to display your current location. For this purpose, a GPS system must be installed on your iPhone. You can enter the location yourself and delete it, too. Pictures Food and especially carbohydrates are very important elements in a diabetics’ day-to-day life. A regularly updated photo gallery can be of big help when it comes to estimating the amount of carbohydrates the different meals contain. Blood sugar Goes without saying. That’s where you enter your blood sugar date. No cheating! Food You can enter here the amount of exchanges or carbohydrates you would like to eat. By using the free text button you can add a precise description to your meals. Bolus You can enter here the amount of insulin being injected or pumped. Temp Basal The amount of insulin your body needs depends on various circumstances. If you modify your basal rate, please enter it here. Physical activity Exercise is always good. Enter here the duration and intensity. Above the free-text field, you can describe in greater detail the type of activity, such as running, babysitting, hooking leaves, etc. Comments If you want to enter information that might help you later while analyzing your data, enter it here. Tags You can choose from a variety of situations, such as the mood you’re in, the meal you’re having or what you’re up to. At a later point of time, the situations you choose from daily will form contexts that are very important while analyzing your data (see “Analyse entries” and “Search data”). If you have made all entries, please confirm by pressing the hook button at the right top corner for recording your data. You can cancel the process by clicking the X-button at the top left corner. You are the one to decide on the amount of information you want to enter. Collecting points You get points for each entry. It doesn‘t really matter if the entry is good news or bad. Each situation and every single detail are worthy of getting points. Your goal is to collect 50 points per day. By reaching this goal regularly you create a solid basis for a well-controlled therapy. Point allocation system: ● ● ● ● ● ● ● Tag: 1 point Blood sugar: 2 points Food: 2 points Picture of food: 3 points Description of food: 3 points Place: 2 points Bolus: 2 points ● ● ● ● ● Temp Basal: 3 points Physical activity: 3 points Description of physical activity: 3 points Comments: 3 points Picture: 3 points Edit entry If you want to edit an entry, press “Entries” in the side menu and then choose the one you want to change. Then press the pen symbol at the right top corner. Now you can edit all data regarding this entry, such as date, place or tags. Furthermore, you can add data. Delete entry If you want to delete an entry, choose it from the entries’ list and then press the edit button at the right top corner (pen). Then, scroll down until the red delete button appears. You can remove the entry directly from the list by simply swiping. Attention: the entry will be deleted immediately. There is no possibility for you to cancel. Analyze entries in the “Entries” menu The “Entries” menu contains all your entered data in chronological order. Above the entries a graph showing your individual blood sugar curve is displayed. If you scroll through the entries, the curve changes. The graph always displays the entry you chose from the list and vice versa. If you place the graph in a certain position, the respective entry will be displayed. So, you can check how your blood sugar curve reacted to different situations, meals or after you administered a bolus. By clicking on an entry all relative information will be displayed. Even by choosing this option you can move the graph. Analyze entries in the “Analyze” menu In the side menu you will find the “Analyze” function. This function contains information regarding your blood sugar average and aberration during single days, weeks and months. By clicking on a certain month, an overview, subdivided into weeks, will be displayed. Not only does the graph show your blood sugar curve, you can also see how many entries you made per day or what kind of meals you have had. Furthermore, you can look at the pictures of the food you have uploaded. Adapt entries (only Companion Pro) You can adapt the interface elements to your individual needs. So, you can decide which information for you is the most important and, therefore, should be displayed first in the entries list. Click on the gear-wheel at the right top corner. If you want to change the order of the entries, click on the three grey lines and place the entry on the desired position. Then, click on the green check box in order to save the changes. Search entry The extended search function (more than 3 entries) is a Pro function (see „How much does mySugr Companion cost“) and you find it directly on your dashboard (magnifier). It helps you to use the entered data to your advantage. By entering keywords you can search for information regarding meals, situations and activities you have already entered. Example You would like to know how many exchanges the yummy plate of pasta you had last time at your favorite Italian restaurant contained and how your blood sugar reacted to it? Simply enter “pasta” and all entries containing this keyword will be displayed. Challenges Challenges are tasks that help you to challenge your Diabetes. You find the challenge button in the main menu. These challenges help you to meet your health-related goals by motivating you to work out a bit more or to measure your blood sugar level more frequently. Furthermore, these challenges offer you the possibility to gain access to mySugr Companion Pro for a certain amount of time. Challenges you are taking part in are displayed in the side menu. Data export (PDF & CSV, MS Excel) In the side menu you find the report button. This function enables you to download your data in various file formats (press the file format button). Clearly structured PDF come in handy for your next doctor’s visit (mySugr Companion Pro offers you the possibility to decide on the period of the time the report should regard). By developing this function we wanted to make it easier for you and your doc to analyze your data. Print the document before you go to see your doc or send him the file directly via e-mail. You can upload the report also onto Dropbox and Evernote. Additionally, this function enables you to obtain all your data as a CSV-file via e-mail. You can open the document with Microsoft Excel, Apple Number or Google Docs and edit on them. Thanks to CSV you can create a back-up copy or edit the data on other devices. MS Excel is perfect for editing the data on your computer. Profile By pressing “Profile” in the file menu your personal account information is displayed. You can edit your monster’s name or your password. Change password In case you forgot your password or you want to change it we will send you a link which enables you to create a new one. Explanation of icons and colors Dashboard On the dashboard you see numerous flags in different colors that inform you about your blood sugar average or the amount of carbohydrates you have eaten. Furthermore, your monster is displayed on the dashboard that changes its color depending on the current blood sugar level. You will find different challenge and Companion Pro icons, too. Side Menu The menu items are not only described in words but they have each their own icon. Tags Every tag has got its own, clearly defined symbol. The situation symbols are dark-grey on a light-grey background. After you press a situation button the icon turn green and change their form. That way you can distinguish the chosen days from the inactive ones. Colors The color of the blood sugar flags depends on the blood sugar level. ● ● ● Red: Green: Orange: blood sugar level not in target area blood sugar level in target area your blood sugar level is not horrifying, but it could be better Warnings mySugr Companion cannot be used everywhere! Generally, you can use mySugr Companion in all areas where it is allowed and possible to use a smartphone. Thus, its use is not restricted to geographical areas. Obviously, this allows your Diabetes to travel with you everywhere, so that you can enter data regardless of your current location. Anyway, there are some exceptions. You are not to use the app in places where using a mobile phone is prohibited, such as hospitals, airplanes, when driving a car and in all other places where you are not allowed to use a smartphone. Restricted use mySugr Companion should not be used by persons who due to lacking intellectual capacity or technical skills are not able to deal with their diabetes therapy on their own or by persons for whom it is difficult to use a smartphone. mySugr Companion does not replace a doctor’s visit mySugr Companion is a certified medical device whose purpose is to help you with your diabetes therapy. Anyway, under no circumstances does the app replace the doctor’s visits or regularly executed measurements of your long-term blood sugar (Hba1c). Furthermore, mySugr users have to continue to keep their blood sugar under control. mySugr does not provide insulin injections, either. The app cannot be synchronized with blood sugar meters. Error management/ Support If you want to ask questions about the device or if there occur errors while using the app, contact us via e-mail [email protected] or call at this number 0699 11109779; if you call from outside Austria: 0043 699 11109779. Data safety We protect your data. This is very important to us. mySugr is a certified medical device. Therefore, it meets the highest safety and reliability standards. Your medical data will be saved on European servers of Amazon only. Information about the developer mySugr GmbH Siebenbrunnengasse 44 A-1050 Wien Phone: +43 699 11109779 E-Mail: [email protected] CEO: Frank Westermann Corporate registry file number: FN 376086 v Court of jurisdiction: Handelsgericht Wien VAT number: ATU67061939 Manual version 0.0.3 (English), 29th of April 2013