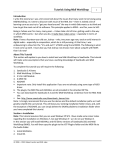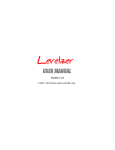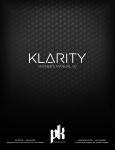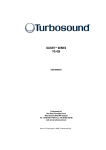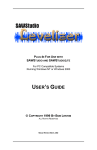Download Frequency Analyzer User Manual
Transcript
Frequency Analyzer User Manual Version 1.8 © 2000 - 2010 Robert Lentini and RML Labs I Frequency Analyzer User Manual Table of Contents Foreword 0 Part I Overview 1 Overview 2 ................................................................................................................................... 2 Part II Operation 2 1 Tour Of The ................................................................................................................................... Interface 2 2 Meter Display ................................................................................................................................... Zone 3 3 Freq Shift Control ................................................................................................................................... 4 4 Freq Width Control ................................................................................................................................... 4 5 Gain Offset Control ................................................................................................................................... 4 6 H Zoom Control ................................................................................................................................... 4 7 V Zoom Control ................................................................................................................................... 4 8 Listen Button................................................................................................................................... 4 9 Freeze Button ................................................................................................................................... 5 10 Reset Button................................................................................................................................... 5 11 Bypass Button ................................................................................................................................... 5 12 Options Logo ................................................................................................................................... 5 Index 0 © 2000 - 2010 Robert Lentini and RML Labs Overview 1 Overview 1.1 Overview 2 The Frequency Analyzer is a powerful new way to look at the frequency content of audio material in real-time, as it plays in the SAWStudio or SAC environment. You may patch the analyzer into any input channel or track to view individual signals, or into any output channel or track, where you can see the combined mix of multiple signals, or still see any individual signal by using the solo buttons on the virtual console. In SAC, this can be accomplished by patching into the Solo Bus Fx Patch. The Analyzer has a powerful interface that displays 50 individual bands of hi-resolution frequency filters. The meters respond in exact real-time and the response decay rate may be adjusted to four different speeds. The 50 filter center frequencies are automatically calculated in a logarithmic manner from the center filter out in both directions. You may further adjust any filter frequency to an exact value in one-cycle increments. Any filter can be selected as the center filter and the display can be recalculated from there. The display can be zoomed horizontally to narrow down the range that the 50 filters cover, giving unlimited control as to where you focus your display. The level range of the meter display can be offset from zero dB down to an incredible -132 dB. The display can also be zoomed vertically to narrow down the dB range that the meter segments cover, from a default range of 45 dB to as little as 4 dB. This allows readout displays of 1dB to span across multiple meter segments giving incredible detailed display possibilities. The bandwidth of the 50 filters can be adjusted from one octave down to a very tight .005 octaves. This allows you to create displays that can separate very small frequency differences between bands, even the ability to see different notes of the musical scale peaking different individual filters. A freeze button allows you to freeze the display during playback to look at the details of each filter. A powerful Listen option allows you to listen in on any single filter or combination of filters to find troublesome tonal areas of a particular instrument or mix. You can then get an exact readout of the troublesome frequency and know exactly how to adjust your console eq to correct the problem, then actually see the difference on the display. Preset configurations can be saved and recalled, making it easy to recreate complex setups. All in all, this tool quickly becomes one that you wonder how you lived without, once you experience its powerful capabilities in assisting you to create that perfect mix, or focus in on stage monitor feedback frequencies. 2 Operation 2.1 Tour Of The Interface The Analyzer window displays all of the adjustable controls. Clicking on the blue pyramid logo displays a popup options menu, and clicking on the blue bar in the upper right-hand corner of the window closes the module. The control interface is a uniquely designed method of changing values with great action and display efficiency. Take a moment to learn and get a feel for adjusting the various controls. Each control can be adjusted in one of three ways: © 2000 - 2010 Robert Lentini and RML Labs 3 2.2 Frequency Analyzer User Manual · Clicking in the right half of any control display will increment or decrement the setting by one value, depending on whether you click above or below the vertical center of the control display. · Clicking and holding in the right half of any control display will change the mouse pointer to a plus/minus shape and place it in the vertical center position of the control display. If you now slide the mouse slightly up or down, the setting will scroll through the values in an increasing or decreasing manner. The farther you push the mouse off the vertical center, the faster the scroll will change the values. You may also tap the right mouse button at any time to snap the control to its default setting. · Clicking in the upper left half of any control will popup a menu display of preset choices for that control. You may then select any value with one mouse click. The current value is displayed with a checkmark and the default value is displayed as bold. Clicking outside the menu will cancel any selection change. Meter Display Zone This area displays the meter readouts for each of the 50 filters. The currently selected filter is outlined in white and the Freq Shift, Frequency and Gain readouts display the current values for this selected filter. Moving the mouse within the Meter Display Zone causes the outlined filter to follow the mouse position, updating the corresponding readout values as you move. In this way, you may see the actual center frequency that each filter is set to. As you move outside the Meter Display Zone, the outline will return to the original selected filter. F If you move the mouse too quickly out of the Meter Display Zone to the top or left of the Analyzer display, the outline may not return until you move the mouse back within the Analyzer display borders. The cursor shape will change to a flat-topped crosshair shape with the hot spot at the bottom center, allowing you to get an accurate Gain readout by placing the bottom crosshair directly above a meter segment. If the Freeze button is pushed, the Gain readout will be the actual frozen value for each filter regardless of the crosshair vertical position. 8 [Left-Clicking] the mouse in the Meter Display Zone will freeze the outlined filter, causing that filter to become the newly selected filter. The filter tracking will no longer occur until you move outside the Meter Display Zone and then back in. Even without the tracking option engaged, you may [Left-Click] to select another filter as the newly selected filter, without moving outside the Meter Display Zone and then back in. 8 [Left-Double-Clicking] a filter will select that filter and center it in the display, recalculating all filters using the selected filter as the new center. If the Listen button is pushed, the audio will be passed through the currently active listen filters. The light zones just beneath each filter meter determine which listen filters are active. When the light is yellow, the filter is active and audio will be passed through it. 8 [Left-Click] individual filters to turn them on and off. 8 [Left-Drag] to select multiple filters in a row. 8 [Right-Click] to turn all filters off. © 2000 - 2010 Robert Lentini and RML Labs Operation 2.3 4 Freq Shift Control This control shifts the center frequency of the currently selected filter in plus or minus increments of one cycle. This allows you to select any exact center frequency for each filter that you desire. 2.4 Freq Width Control This control sets the overall bandwidth for all 50 filters. The smaller the bandwidth, the less overlap there is between filters, giving a much more independent display of frequency content per filter. F Using very small bandwidths also lowers the amount of readout level for each meter display, so an adjustment of the Gain Offset Control may be needed. 2.5 Gain Offset Control This control sets the top meter segment reference level. Zero dB is absolute digital clipping. By adjusting this value, the top segment reference level is offset in minus decibels, thereby increasing the sensitivity to lower audio signal levels. Use this control to display the loudest audio peaks at a near full meter readout. The bottom meter segment reference level, and therefore the meter display range, is controlled by the V Zoom Control setting. 2.6 H Zoom Control This control sets the horizontal range of the 50 filters in the display zone. As this value is increased, the separation between filters gets smaller, thereby narrowing down the range from the lowest to the highest filter center frequency. Use this control to zero in your focus on just the range of frequencies you desire. F When this control is used, the currently selected filter becomes the center filter, and all Freq Shift values are cleared as the new frequency centers are automatically calculated. 2.7 V Zoom Control This control sets the vertical meter range from the top segment to the bottom segment. By increasing this value, the top to bottom range gets smaller, thereby acting as a magnifier, increasing the sensitivity of the meter display. Smaller increments are spread across multiple segments for a more detailed look at level differences. F Use the Gain Offset to place the audio peaks at the top of the meter range, then use this control to zoom in for a more detailed look at level differences. 2.8 Listen Button This button activates Listen Mode. In this mode, all normal audio is blocked and only the active, yellow-lit filters, will pass audio. You can use this mode to zero in on an exact frequency or range of frequencies that might be bothersome to you in the mix. F This is an extremely powerful tool for learning what different frequency ranges sound like. Listen to various audio sources through different active filters and learn how to recognize what frequencies you are hearing. This can help you become a better engineer and can improve your skills when it comes to balancing a mix with the equalizers. © 2000 - 2010 Robert Lentini and RML Labs 5 2.9 Frequency Analyzer User Manual Freeze Button This button freezes the current meter display, and allows you to look at each filter and its corresponding actual level. Moving the mouse from filter to filter will update the Frequency and Gain readouts. Press the Freeze button again to re-enable the real-time meter display. 2.10 Reset Button This button resets the Analyzer to the default settings, centered at 1000 Hz with a full range of frequencies across the audio spectrum. 2.11 Bypass Button This button bypasses all Analyzer processing and clears the meter displays. 2.12 Options Logo The blue pyramid logo in the bottom right corner of the Analyzer pops up a menu of option choices. Help Contents This displays this help file. Display Response = Xtra Slow This adjusts the decay rate for the meter displays. This setting provides the smoothest display, eliminating most transient information. Display Response = Slow This adjusts the decay rate for the meter displays. This setting provides a smooth display with a good balance between transient and sustain information. Display Response = Medium This adjusts the decay rate for the meter displays. This setting provides a fairly quick response, tracking most transient information. Display Response = Fast This adjusts the decay rate for the meter displays. This setting provides the fastest response which displays all transients. Input Left + Right This selects both channels mixed together as the input signal. Input Left This selects the left channel as the input signal. Input Right This selects the right channel as the input signal. Gain = Absolute This adjusts the Gain readout display to read absolute values within the meter display area. This includes the Gain Offset value, thereby showing you the actual reference value all the way down to the minimum setting of -132dB. © 2000 - 2010 Robert Lentini and RML Labs Operation 6 F The Gain readout display adds "(abs)" after the gain value when this mode is engaged. Gain = Relative To Offset This adjusts the Gain readout display to read relative values within the meter display area. This excludes the Gain Offset value, thereby showing you the relative reference value from zero down to the minimum range value determined by the V Zoom setting. F The Gain readout display adds "(rel)" after the gain value when this mode is engaged. Save Presets This option allows you to save the current Analyzer setup as a preset file, which can be loaded at a later time for an instant duplication of the current settings. You will be prompted for a filename and path. You may keep the preset files in the default Plug-In folder or navigate to a folder of your choice. Load Presets This option allows you to load a previously saved preset file, for an instant duplication of the saved settings. You will be prompted for a filename and path. Save Preferences This option allows you to save the current position and preset path as the default starting values. About This option displays the current Analyzer version information. © 2000 - 2010 Robert Lentini and RML Labs