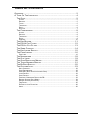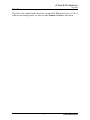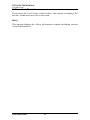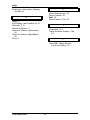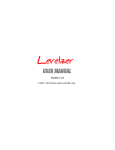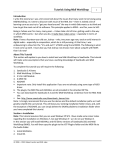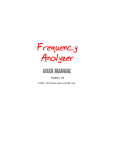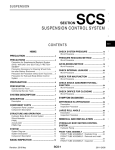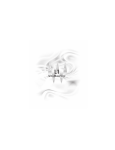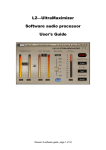Download USER'S GUIDE - Pacific Audio Visual Institute
Transcript
PLUG-IN FOR USE WITH SAWSTUDIO AND SAWSTUDIOLITE For PC Compatible Systems Running Windows NT or Windows 2000 USER’S GUIDE © COPYRIGHT 1999 BY BOB LENTINI ALL RIGHTS RESERVED Manual Revision March, 2002 TABLE OF CONTENTS OVERVIEW ................................ ................................ ....................... 2 A TOUR OF THE INTERFACE ................................ ............................... 4 THE GATE ................................ ................................ .................... 5 ATTACK ........................................................................................................................5 RELEASE ......................................................................................................................5 FLOOR ..........................................................................................................................5 THRESHOLD ..................................................................................................................6 RVRS............................................................................................................................6 GATE ON ......................................................................................................................7 THE COMPRESSOR................................ ................................ ......... 8 ATTACK ........................................................................................................................8 RELEASE ......................................................................................................................8 THRESHOLD ..................................................................................................................8 RATIO ...........................................................................................................................9 COMP ON....................................................................................................................10 THE KEY BUFFER................................ ................................ ......... 11 THE EQ HI CUT FILTER ................................ ................................ 12 THE EQ LO CUT FILTER ................................ ............................... 13 THE SEND CONTROL ................................ ................................ .... 14 THE KEY LISTEN SWITCH ................................ .............................. 15 THE PEAK LIMITER ................................ ................................ ....... 16 PEAK LIMIT ..................................................................................................................16 THE NORMALIZER ................................ ................................ ........ 18 THE OUT LEVEL ................................ ................................ .......... 19 THE GAIN REDUCTION METER ................................ ....................... 20 THE TRACK NUMBER DISPLAY ................................ ........................ 21 THE BYPASS SWITCH ................................ ................................ ... 22 THE OPTIONS ICON ................................ ................................ ...... 23 HELP CONTENTS .........................................................................................................23 SAVE PREFERENCES ....................................................................................................23 UNDO EDL (KEEP STUDIO LEVELIZER OPEN)..................................................................23 LOAD PRESETS ............................................................................................................23 SAVE PRESETS ............................................................................................................23 PEAKLIMIT / NORMALIZE DISPLAY AS DB........................................................................23 REMOVE SILENCE (SPLIT/MARK)....................................................................................24 REMOVE SILENCE (AUTOMATIC).....................................................................................24 FIND PEAKS ................................................................................................................25 RE-DISPLAY LAST PEAKS LIST ......................................................................................26 ABOUT ........................................................................................................................26 OVERVIEW OVERVIEW The Studio Levelizer Plug-In module is a professional quality dynamics processing and mastering tool that offers enhanced Gate, Compressor and Peak Limiter / Normalizer functions to the SAWStudio user. This module also offers accurate Gain Reduction Metering of all combined functions, a Remove Silence function, and the ability to scan and display the highest 50 peaks within any range of MultiTrack audio. Each setting can be adjusted with an incredibly powerful new interface control design that allows value scrolling, stepping and instant selection from a popup display of every possible value. The Gate has adjustments for the Attack and Release times, the Floor level that the gate closes to, and the Threshold level. The Threshold setting can also be visibly displayed against any SoundFile in the SoundFile View. The Gate also has a reverse mode which can turn into a keyed ducking processor, or a special effects self-keyed reverse gate limiter. The Compressor has adjustments for the Attack and Release times, the Ratio of compression, and the Threshold level. The Threshold setting can also be visibly displayed against any SoundFile in the SoundFile View. Both the Gate and Compressor can be Keyed from their own track's data or from a mix of one or more other track's data, allowing for audio processing arrangements such as Ducking and Remote Keying to be easily setup. The Key buffer can also be filtered with the use of powerful Hi-Cut and Lo-Cut EQ functions that allow the Studio Levelizer to be easily used as a De-Esser or other special purpose dynamics processor. Both EQ filters can cover the entire frequency range and can even be set to overlap in cutoff frequencies, allowing the user complete control over frequency bandwidth. A special Key Listen switch allows you to listen to the actual Key data instead of the main audio data stream. This makes it easy to adjust the EQ and hear exactly what is triggering the Gate and Compressor functions. The Gain Reduction Meter is an awesome addition to the module and offers an incredibly accurate means of displaying just how much THE LEVELIZER 2 OVERVIEW adjusting the module is doing. Its accurate tracking of levels, attack and release times, and its timing of the audio transients is unmatched in any software based Windows plug-in and rivals the reaction time of hardware displays. The Remove Silence function can automatically split and region track data based on the Gate settings. For this function, the Attack time is used as a negative pre-threshold split point. If SAWStudio's Auto Zero Cross Detection option is active, the region splits will be perfectly adjusted to Zero Cross points making for incredibly silent region transitions. This function can also be used in a Split / Mark mode whereby all regions are split and marked for viewing before a simple keystroke finishes the job. The Find Peaks function scans a range of audio data and displays a list of the highest 50 peak values within that range. The values are displayed as HEX data values, percent of clipping values, and decibel values. The actual sample position where the peak occurred is also displayed. Clicking on any of the listed items, automatically jumps the MultiTrack cursor to the exact sample position, allowing instant viewing and playback. The Studio Levelizer module represents one of the most precision dynamics processing and mastering tools available anywhere, and can easily replace many of the high priced hardware based units currently on the market. Have fun maximizing, finalizing and levelizing your audio projects. 3 THE LEVELIZER A TOUR OF THE INTERFACE A TOUR OF THE INTERFACE The Studio Levelizer window displays all of the adjustable controls for each of the various dynamics processing tools. Clicking on the blue pyramid logo displays a popup options menu, and clicking on the blue bar in the upper right-hand corner of the window closes the module. The control interface is a uniquely designed method of changing values with great action and display efficiency. Take a moment to learn and get a feel for adjusting the various controls. Each control can be adjusted in one of three ways: • Clicking in the right half of any control display will increment or decrement the setting by one value, depending on whether you click above or below the vertical center of the control display. • Clicking and holding in the right half of any control display will change the mouse pointer to a plus/minus shape and place it in the vertical center position of the control display. If you now slide the mouse slightly up or down, the setting will scroll through the values in an increasing or decreasing manner. The farther you push the mouse off the vertical center, the faster the scroll will change the values. You may also tap the right mouse button at any time to snap the control to its default setting. • Clicking in the upper left half of any control will popup a menu display of every possible setting for that control. You may then select any value with one mouse click. The current value is displayed with a checkmark and the default value is displayed as bold. Clicking outside the menu will cancel any selection change. The Studio Levelizer is a powerful and complex processing tool. It takes practice and a certain feel to master its use. Have some patience when learning to apply its various functions. With practice and applied experience you will learn when and how to introduce its many powers into your audio projects. THE LEVELIZER 4 A TOUR OF THE INTERFACE The Gate THE GATE The Gate is used to help eliminate unwanted background noise during low volume areas of your soundfile. The Gate starts with the volume down and raises the volume to full when the audio signal rises above the Threshold setting. When the signal level falls below the Threshold setting again, the Gate turns the volume back down. By experimenting with different combinations of control settings, you can effectively clean up otherwise noisy soundfiles. ATTACK The Attack setting adjusts how quickly the volume is ramped up once the signal level rises above the Threshold setting. Speeds range from 0 to 2 seconds. Setting the Attack time to zero can introduce a slight percussive effect when the Gate opens. This can add some clarity to an otherwise sloppy instrument attack. Adjusting the Attack time to 1 ms or higher eliminates this effect. RELEASE The Release setting adjusts how quickly the volume is ramped down once the signal level falls below the Threshold setting again. Speeds range from 20 milliseconds to 4 seconds. By using a longer Release time, the Gate will operate smoother as the signal momentarily fluctuates above and below the Threshold. By using a shorter Release time, you may effectively control the decay of sustained sounds and actually tighten and clean up the overall blend of a mix. FLOOR The Floor setting adjusts the lowest volume level that the Gate uses when it is triggered Off. Settings range from minus infinity to zero dB. In some cases, gating a noisy track completely On and Off can be very noticeable and annoying in a mix as background hiss levels appear and disappear with the opening and closing of the Gate. Setting the Floor to an intermediate level, allowing a constant small amount of hiss to 5 THE LEVELIZER A TOUR OF THE INTERFACE The Gate remain throughout the mix, can sometimes create a more pleasing result. THRESHOLD The Threshold setting determines the signal level which triggers the Gate into action. A special link to the SoundFile View provides a unique and powerful feature to assist in adjusting the Threshold settings. Double-clicking an MT Entry from the current track into the SoundFile View provides the opportunity for a visual display of the current Threshold setting referenced against the audio waveform. When adjusting the Threshold setting, a pair of horizontal lines for each channel will appear superimposed on the audio waveform in the SoundFile View window. You may zoom and magnify the display to reference the Threshold setting directly against the unwanted noise in the waveform data. Setting the Threshold too low can cause the Gate to remain open too much of the time, effectively allowing unwanted noise to leak through. Setting the Threshold too high can cause the Gate to shut down prematurely, effectively chopping the audio and removing parts of the desired signal. RVRS The Gate Rvrs switch causes the gate to operate in reverse. When the signal is greater than the threshold, the gate closes down to the floor setting and when the signal falls below the threshold, the gate opens back up to full. This can be used to create a simple and powerful ducking processor by assigning the key to another track which will then control when this track lowers its level. Set the floor value to the desired ducked level and adjust the attack, release and threshold to control the overall timing. You can also use this mode with self keying to create a new sounding limiting effect. When the signal rises above the threshold on loud transients, the gate will lower the level to the fixed floor level. This sounds different than limiting or compression, because the transient is actually dropped below the level of the rest of the average signal. THE LEVELIZER 6 A TOUR OF THE INTERFACE The Gate GATE ON The Gate On switch turns the Gate on and off. When the Gate is off, it adds no processing time or effect to the Studio Levelizer functions. 7 THE LEVELIZER A TOUR OF THE INTERFACE The Compressor THE COMPRESSOR The Compressor is used to help squeeze high volume areas of your soundfile to a lower volume. The Compressor starts with the volume at full and lowers the volume down when the audio signal rises above the Threshold setting. ATTACK The Attack setting adjusts how quickly the Compressor springs into action, and begins the volume squeeze once the signal level rises above the Threshold setting. Speeds range from 0 to 2 seconds. Using a short Attack setting can effectively compress the attack transient and the sustain of a musical instrument, whereas a longer Attack setting lets the attack transient through at full volume compressing only the sustain portion of the signal. Experimenting with the Attack setting allows you to drastically alter the dynamic quality of different types of audio signals. Generally, an Attack time between 10 and 100 ms is a good starting point for most types of audio signals. RELEASE The Release setting adjusts how quickly the Compressor releases its effect on the signal, and begins ramping the volume back up once the signal level falls below the Threshold setting again. Speeds range from 20 milliseconds to 4 seconds. Setting the Release time too short can introduce a fluttering type of distortion to sustained areas of music as the Compressor continuously adjusts the volume up and down on signals that are riding just at the Threshold level. Using a slightly longer Release time will smooth out the overall audio results in these situations. Generally, a Release time between 200 and 400 ms is a good starting point for most types of audio signals. THRESHOLD The Threshold setting determines the signal level which triggers the Compressor into action. The actual Threshold setting you choose will THE LEVELIZER 8 A TOUR OF THE INTERFACE The Compressor depend on whether you are attempting to create a noticeable change in the sound or keep the effect as transparent as possible. The lower the Threshold, and therefore the deeper into the bulk of the audio, the more audibly noticeable the compressing effect will be. A special link to the SoundFile View provides a unique and powerful feature to assist in adjusting the Threshold setting. Double-clicking an MT Entry from the current track into the SoundFile View provides the opportunity for a visual display of the current Threshold setting referenced against the audio waveform. When adjusting the Threshold setting, a pair of horizontal lines for each channel will appear superimposed on the audio waveform in the SoundFile View window. You may zoom and magnify the display to reference the Threshold setting directly against the unwanted noise in the waveform data. Setting a low Threshold value can cause the Compressor to effectively squash and/or thump the sound. Setting a higher Threshold value can allow the Compressor to work more transparently, effectively holding the audio within volume limits with less audio artifacts. RATIO The Ratio setting determines how much the Compressor squeezes the audio (thereby lowering the volume) once it kicks into action. The higher the Ratio, the lower the volume is dropped. The interaction of the Compressor controls allow you to alter the dynamics of your audio file drastically. By adjusting the Threshold down into the bulk of the audio material and using a large Ratio setting, you can effectively squash sharp transient sounds and balance out the overall volume level of the entire signal, or create unnatural audio effects by adjusting the settings to extremes. By using a small Ratio setting, the effects of the compression will be more subtle, effectively smoothing out only the rough edges of the signal. 9 THE LEVELIZER A TOUR OF THE INTERFACE The Compressor COMP ON The Comp On switch turns the Compressor on or off. When the Compressor is off, it adds no processing time or effect to the Studio Levelizer functions. THE LEVELIZER 10 A TOUR OF THE INTERFACE The Key Buffer THE KEY BUFFER The Key Buffer is the actual source of audio data that triggers the Gate and Compressor. The audio data found in this buffer is used to determine whether the signal is above or below the Threshold level and thereby set the Gate and/or Compressor in motion. There are three choices for the Key: • Self - This setting causes the Key information to be taken from the same audio data that is being processed. A copy of the current audio buffer is passed through the EQ filters and then used as a trigger source for the processing. • A and B - This setting causes the Key information to be taken from one of the two internal virtual buffers that can contain audio data sent and mixed from other tracks in the MultiTrack. The virtual buffer is passed through the EQ filters and then used as a trigger source for the processing. • Channels 1-72 - These settings allow you to key directly from any track on the MultiTrack with no concern about track order. 11 THE LEVELIZER A TOUR OF THE INTERFACE The EQ Hi Cut Filter THE EQ HI CUT FILTER This setting adjusts the Hi Frequency Cut-Off value that is applied to the Key Buffer. This filter is not applied directly to the audio signal path, and is used only as a filter for the Keying information. This can be used to selectively control how the processing triggers. For example, setting this value to a frequency near 100 cycles, can cause the Compressor to only squeeze kick drums and bass guitar signals, leaving the rest of the audio untouched. By adjusting the Hi Cut and Lo Cut frequencies at the same time, you can control the actual bandwidth of frequencies that are allowed to pass. THE LEVELIZER 12 A TOUR OF THE INTERFACE The EQ Lo Cut Filter THE EQ LO CUT FILTER This setting adjusts the Lo Frequency Cut-Off value that is applied to the Key Buffer. This filter is not applied directly to the audio signal path, and is used only as a filter for the Keying information. This can be used to selectively control how the processing triggers. For example, setting this value to a frequency near 7000 cycles, can allow the Compressor to act as a De-Esser, effectively squeezing loud 'S' signals, leaving the rest of the audio untouched. By adjusting the Hi Cut and Lo Cut frequencies at the same time, you can control the actual bandwidth of frequencies that are allowed to pass. 13 THE LEVELIZER A TOUR OF THE INTERFACE The Send Control THE SEND CONTROL The Send control can be used to send a track's audio data to one of the internal virtual buffers that can be used by another Studio Levelizer on another track as Keying information. The data is actually mixed to the destination buffer, allowing for multiple tracks to combine signals into the same virtual buffer. THE LEVELIZER 14 A TOUR OF THE INTERFACE The Key Listen Switch THE KEY LISTEN SWITCH This switch allows you to hear the Key Buffer audio data instead of the actual track audio data. This is very useful for monitoring the Key data while adjusting EQ filters, for example. 15 THE LEVELIZER A TOUR OF THE INTERFACE The Peak Limiter THE PEAK LIMITER The Peak Limiter is used to limit large transient spikes to a specified volume. The Studio Levelizer can perform this process absolutely transparently, effectively removing large transient spikes without audibly affecting the overall sound of the waveform! Most hardware peak limiters can only chop the transient at the specified volume level, introducing many noticeable audible side effects. Using a unique design concept, the Studio Levelizer actually scales the volume level of each half cycle (positive and negative) of the waveform independently, from zero cross to zero cross, resulting in an instantaneous blending of the transient into the rest of the signal, with no noticeable thumping or pumping side effects. The Peak Limiter does not utilize the Key Buffer in its processing. PEAK LIMIT The Peak Limit setting adjusts the ceiling threshold, which triggers the Peak Limiter into action, thus creating the maximum audio level that any transient in the file can attain. If set to Off, the Peak Limiter adds no processing time or effect to the Studio Levelizer functions. You may also Right-click in the Peak Limit control to turn the control On and Off without losing its value setting. A special link to the SoundFile View provides a unique and powerful feature to assist in adjusting the Peak Limit setting. Double-clicking an MT Entry from the current track into the SoundFile View provides the opportunity for a visual display of the current Peak Limit setting referenced against the audio waveform. When adjusting the Peak Limit setting, a pair of horizontal lines for each channel will appear superimposed on the audio waveform in the SoundFile View window. You may zoom and magnify the display to reference the Threshold setting directly against the unwanted noise in the waveform data. When adjusting this setting, attempt only to clip the peaks that stick out above the bulk of the audio material. If you place the setting down into the bulk of the audio you can introduce varying amounts of audible distortion. If you desire to limit down into the bulk of the audio, apply the Compressor at the same time with an Attack time of around 10 - 100 THE LEVELIZER 16 A TOUR OF THE INTERFACE The Peak Limiter ms and a Release time of around 200 - 300 ms. The slow Attack time allows the fast transients to slip through without being squashed, and the added Release time smoothly compresses and holds the sustained signals below the Peak Limit setting, thereby allowing much lower limiting thresholds without the audio distortion artifacts of too low of a Peak Limit setting. Note that turning the Peak Limiter off also turns the Normalizer off. The Normalizer depends on a valid Peak Limiter setting in order to operate. 17 THE LEVELIZER A TOUR OF THE INTERFACE The Normalizer THE NORMALIZER The Normalizer automatically calculates and determines the exact amount of volume adjustment (up or down) needed for the soundfile to attain a certain percentage of clipping. The Normalizer does not utilize the Key Buffer in its processing. You may also Right-click in the Normalizer control to turn the control On and Off without losing its value setting. A special link to the SoundFile View provides a unique and powerful feature to assist in adjusting the Normalizer setting. Double-clicking an MT Entry from the current track into the SoundFile View provides the opportunity for a visual display of the current Normalizer setting referenced against the audio waveform. When adjusting the Normalizer setting, a pair of horizontal lines for each channel will appear superimposed on the audio waveform in the SoundFile View window. You may zoom and magnify the display to reference the Threshold setting directly against the unwanted noise in the waveform data. The Normalizer depends on a valid Peak Limiter setting in order to operate. If you desire to Normalize the volume without limiting any audio peaks, set the Peak Limit setting to the tip of the highest visible peak using the special SoundFile link view of the Peak Limit adjustment. Combining the use of the Peak Limiter, and possibly the Compressor, and the Normalizer is an incredibly effective way to maximize the overall volume level of your final mixdowns. For example, in order to master a CD at the maximum level, apply the Peak Limiter to limit transient peaks to a level just above the bulk of the audio material, and add the Normalize function at a setting of around 98%. This should maximize the final output level with no audible side effects. THE LEVELIZER 18 A TOUR OF THE INTERFACE The Out Level THE OUT LEVEL The Out Level control can be used to adjust the overall volume of the Studio Levelizer output. You may use this to increase the overall average sound level of your waveform by compressing or limiting the peaks, and at the same time raising the overall gain of the entire output. The Out Level processing is applied before the Normalizer and will not override the final Normalizer output. 19 THE LEVELIZER A TOUR OF THE INTERFACE The Gain Reduction Meter THE GAIN REDUCTION METER The Gain Reduction Meter displays the amount of gain reduction occurring at any moment, which encompasses the combined effect of all Studio Levelizer functions that are active. The meter is highly accurate and responsive, making it an invaluable aid in adjusting your settings. It will track slight adjustments made to Attack and Release settings, and also Threshold and Ratio depth, giving you excellent visual indication of how the Studio Levelizer is affecting the audio stream. THE LEVELIZER 20 A TOUR OF THE INTERFACE The Track Number Display THE TRACK NUMBER DISPLAY The Track Number Display shows the reference track for the currently displayed settings. Opening a new Studio Levelizer on another track will change settings and track reference numbers on the same open window. The Studio Levelizer window may remain open even after closing the Effects Patch Builder window, and the Track Number Display becomes the reference to which track settings are currently being viewed. You may click in the Track Number Display to display a list of all tracks that have a Studio Levelizer assigned, and select another track to view. There is also an Auto Tracking option at the top of the list which allows the display to change automatically with the current Hot Track selection in the MultiTrack view. This option may be saved with the module preferences. Click anywhere in the Studio Levelizer window to close the popup list box without changing selections. 21 THE LEVELIZER A TOUR OF THE INTERFACE The Bypass Switch THE BYPASS SWITCH The Bypass switch bypasses the Studio Levelizer without affecting other modules patched into this track. THE LEVELIZER 22 A TOUR OF THE INTERFACE The Options Icon THE OPTIONS ICON Clicking on the blue pyramid Options icon displays a small popup menu containing the following options: HELP CONTENTS This option displays this Help File. SAVE PREFERENCES This option allows you to save preferences for the Studio Levelizer module which includes the load and save file paths and the current Studio Levelizer window position. UNDO EDL (KEEP STUDIO LEVELIZER OPEN) This option activates the Undo EDL function of the SAWStudio program. Unlike the normal Undo function in SAWStudio, which normally closes all open FX modules, this option keeps the active Studio Levelizer onscreen. This makes it easy to undo operations such as the Remove Silence function, in order to adjust a setting and try again. LOAD PRESETS This option loads a previously saved preset file containing all adjustable settings for a specific Studio Levelizer setup. Selecting this option opens the file dialog box. Select the folder and file name of the preset file you wish to load and all settings will be set accordingly. Studio Levelizer preset files use the .lvl extension. SAVE PRESETS This option saves a preset file containing all adjustable settings for the current Studio Levelizer setup. Selecting this option opens the file dialog box. Select the folder and enter a file name for the preset file you wish to save and all settings will be saved to the preset file. Studio Levelizer preset files use the .lvl extension. PEAKLIMIT / NORMALIZE DISPLAY AS DB This option displays Peak Limit and Normalize settings in decibels, instead of percentages. 23 THE LEVELIZER A TOUR OF THE INTERFACE The Options Icon REMOVE SILENCE (SPLIT/MARK) This option operates on the current Studio Levelizer track, using the current Gate settings to actually Split and Mark Regions at each Threshold crossing point. The splits are created according to the following rules: • Audio sections below the Threshold are split and marked for removal. The split point is set at the end of the Release cycle. • Audio sections above the Threshold are split and unmarked for keeping. The split point is set in front of the actual Threshold crossing point by the amount equal to the Attack time. • If SAWStudio's Auto Zero Cross Detection option is active, each split point is adjusted to the nearest zero cross, creating extremely clean and quiet Region boundaries. Activating this option causes a pre-scan starting from the MultiTrack cursor position to the end of the track, or from the beginning to the end of a marked area. At the end of the pre-scan, the Regions are created, leaving you in Select Mode to view the results. If all looks well, a simple press of the Delete key will remove the silence areas. If you decide to change your mind, use the Undo EDL option on the Studio Levelizer, and you will be instantly returned to your previous condition, ready to adjust the settings and try again. REMOVE SILENCE (AUTOMATIC) This option operates on the current Studio Levelizer track, using the current Gate settings to actually Split and Remove Regions at each Threshold crossing point. The splits are created according to the following rules: • Audio sections below the Threshold are split and removed. The split point is set at the end of the Release cycle. • Audio sections above the Threshold are split and kept. The split point is set in front of the actual Threshold crossing point by the amount equal to the Attack time. THE LEVELIZER 24 A TOUR OF THE INTERFACE The Options Icon • If SAWStudio's Auto Zero Cross Detection option is active, each split point is adjusted to the nearest zero cross, creating extremely clean and quiet Region boundaries. Activating this option causes a pre-scan starting from the MultiTrack cursor position to the end of the track, or from the beginning to the end of a marked area. At the end of the pre-scan, the Regions are created, removing the silence areas. If you decide to change your mind, use the Undo EDL option on the Studio Levelizer, and you will be instantly returned to your previous condition, ready to adjust the settings and try again. FIND PEAKS This option scans the current Studio Levelizer track, and finds the highest 50 peaks. Activating this option causes a pre-scan starting from the MultiTrack cursor position to the end of the track, or from the beginning to the end of a marked area. At the end of the pre-scan, a listbox opens displaying the highest 50 peaks. The peaks are displayed as follows: • The absolute HEX value of the peak. • A [CLP] indicator for clipped peaks that go above 100%. • The percent of clipping the value represents. • The dB representation for the peak value, relative to 0 dB at clipping. • The actual sample position where the peak occurs. 24-bit audio data will display values above 100% for clipped peaks. You can easily use these values to determine how much you would need to drop the volume to keep the peaks from clipping. 16-bit audio data on the output track red F-Res FX patch set to 16-bit resolution, usually does not display values above clipping. This data will either wrap-around to become a negative peak or will be flattened at the maximum positive or negative setting by the MultiTrack Soft Clipping option. 25 THE LEVELIZER A TOUR OF THE INTERFACE The Options Icon RE-DISPLAY LAST PEAKS LIST If you close the Find Peaks results listbox, this option re-displays the last list, without the need for a new scan. ABOUT This option displays the About information window including current version information. THE LEVELIZER 26 INDEX A H Help Contents, 24 A and B, 12 A Tour Of The Interface, 4 About, 27 Attack, 5, 8 K Key Buffer, The, 12 A and B, 12 Self, 12 Key Listen, 2 Key Listen Switch, The, 16 B ByPass Switch, The, 23 C L Comp On, 10 Compressor, 2 Compressor, The, 8 Attack, 8 Comp On, 10 Ratio, 9 Release, 8 Threshold, 8 Load Presets, 24 N Normalizer, The, 19 O E Options Icon, The, 24 About, 27 Find Peaks, 26 Help Contents, 24 Load Presets, 24 PeakLimit / Normalize Display As DB, 24 Re-Display Last Peaks List, 27 Remove Silence (Automatic), 25 Remove Silence (Split/Mark), 25 Save Preferences, 24 Save Presets, 24 Undo EDL (Keep Studio Levelizer Open), 24 Out Level, The, 20 Overview, 2 EQ Hi Cut Filter, The, 13 EQ Lo Cut Filter, The, 14 F Find Peaks, 3, 26 Floor, 5 G Gain Reduction Meter, 2 Gain Reduction Meter, The, 21 Gate, 2 Gate On, 7 Gate, The, 5 Attack, 5 Floor, 5 Gate On, 7 Release, 5 Rvrs, 6 Threshold, 6 P Peak Limit, 17 Peak Limiter, The, 17 27 THE LEVELIZER INDEX Peak Limit, 17 PeakLimit / Normalize Display As DB, 24 S Save Preferences, 24 Save Presets, 24 Self, 12 Send Control, The, 15 R Ratio, 9 Re-Display Last Peaks List, 27 Release, 5, 8 Remove Silence, 3 Remove Silence (Automatic), 25 Remove Silence (Split/Mark), 25 Rvrs, 6 T Threshold, 6, 8 Track Number Display, The, 22 U Undo EDL (Keep Studio Levelizer Open), 24 THE LEVELIZER 28