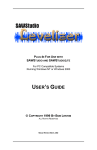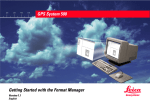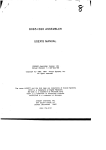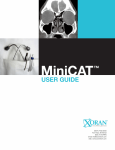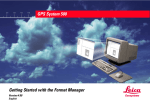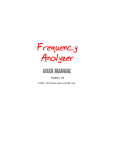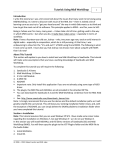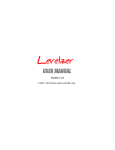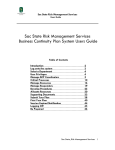Download SAC User Manual - Software Audio Console
Transcript
SAC User Manual Version 4.1 © 2008 - 2015 Robert Lentini and RML Labs Contents I Table of Contents Foreword 0 5 Part I Introduction 1 About This Helpfile ................................................................................................................................... 5 About This Helpfile.......................................................................................................................................................... 5 Helpfile Conventions .......................................................................................................................................................... and Terminology 5 2 Product Overview ................................................................................................................................... 6 SAC Overview .......................................................................................................................................................... 6 Part II SAC Fundamentals 10 1 Terminology ................................................................................................................................... 10 SAC Terminology.......................................................................................................................................................... 10 2 The Fundamentals ................................................................................................................................... Of Digital Audio 11 What is Digital Audio? .......................................................................................................................................................... 11 Understanding Bit .......................................................................................................................................................... Resolution and Dither 11 3 Essential Basic ................................................................................................................................... Concepts 12 Active Windows .......................................................................................................................................................... 12 Sizing and Moving .......................................................................................................................................................... Windows 12 Using a List Box .......................................................................................................................................................... 13 Using the File Dialog .......................................................................................................................................................... Boxes (Open/Save) 13 Using Online Help.......................................................................................................................................................... 14 4 Program Notes ................................................................................................................................... 14 Use Of The Alt key .......................................................................................................................................................... 14 Interactive Links .......................................................................................................................................................... 15 MouseWheel Support .......................................................................................................................................................... 15 Multi-Language HotKey .......................................................................................................................................................... Compatibility 15 Forced Engine Shutdown .......................................................................................................................................................... 15 Part III Getting Started 16 1 Installation ................................................................................................................................... 16 System Requirements .......................................................................................................................................................... 16 Setting Your Windows .......................................................................................................................................................... Display 16 Installing Your Audio .......................................................................................................................................................... Device (Sound Card) 17 Installing Your MIDI .......................................................................................................................................................... Device 17 Installing SAC On.......................................................................................................................................................... Your Computer 17 Tweaking Windows .......................................................................................................................................................... For Better Performance 18 2 First Things................................................................................................................................... First 31 Starting SAC .......................................................................................................................................................... 31 Adjusting Device.......................................................................................................................................................... Parameters 32 Wave Devices .......................................................................................................................................................... 33 Setting Up Default .......................................................................................................................................................... File Paths 35 Creating Workspace .......................................................................................................................................................... Views 35 Adjusting Older Mix .......................................................................................................................................................... Sessions To New 4.0 Format 37 Part IV Navigation 37 © 2008 - 2015 Robert Lentini and RML Labs I II SAC User Manual 1 Main Window ................................................................................................................................... 37 2 Operating Console ................................................................................................................................... Controls 41 3 Full View Mixer ................................................................................................................................... Window 42 4 Zoom View ................................................................................................................................... Mixer Window 47 5 Exploded View ................................................................................................................................... Mixer Window 51 6 Wide View Mixer ................................................................................................................................... Window 54 7 Touch View................................................................................................................................... Mixer Window 57 8 Monitor F View ................................................................................................................................... Mixer Window 62 9 IOIH Control................................................................................................................................... View Window 64 10 Effects View................................................................................................................................... Windows 66 11 Scenes View ................................................................................................................................... Window 67 12 Touch Panel ................................................................................................................................... View 71 13 Operating Special ................................................................................................................................... Dialog Box Controls 72 Part V Understanding The Virtual Console 73 1 Routing And ................................................................................................................................... Signal Flow 73 Input Modules .......................................................................................................................................................... 73 Return/Aux Master .......................................................................................................................................................... Modules 79 Output Modules .......................................................................................................................................................... 83 Channel Store/Recall .......................................................................................................................................................... 87 Part VI Using Effects Views 88 1 Overview ................................................................................................................................... 88 Effects View Overview .......................................................................................................................................................... 88 2 Interface ................................................................................................................................... 89 Effects View Top-Client .......................................................................................................................................................... Area - FX Choices List 89 Effects View Top-Client .......................................................................................................................................................... Area - FX Patch Lists 90 Effects View Navigation .......................................................................................................................................................... 91 3 Operation ................................................................................................................................... 91 Effects View Editing .......................................................................................................................................................... And Control 91 Part VII Using Plug-In Effects 93 1 Equalizer ................................................................................................................................... 93 2 Echo/Delay................................................................................................................................... 96 3 DirectX & VST ................................................................................................................................... Plug-Ins 99 Part VIII Using The Scenes View 102 1 Overview ................................................................................................................................... 102 Scenes View Overview .......................................................................................................................................................... 102 2 Interface ................................................................................................................................... 103 Scenes View Top-Client .......................................................................................................................................................... Area 103 Scenes View Navigation .......................................................................................................................................................... - Scenes List Area 105 3 Operation ................................................................................................................................... 107 Scenes View Editing .......................................................................................................................................................... And Control 107 © 2008 - 2015 Robert Lentini and RML Labs Contents Part IX Using TCP/IP Master/Slave/Remote Mode III 109 1 Using the ................................................................................................................................... TCP/IP Options 109 2 Activating................................................................................................................................... TCP/IP as Host/Master 110 3 Activating................................................................................................................................... TCP/IP as Remote 110 4 Selecting a................................................................................................................................... TCP/IP Port 112 5 Selecting a................................................................................................................................... Network Computer Name 112 Part X Using MIDI Controller Devices 112 1 Using MIDI................................................................................................................................... Controller Devices 112 2 Mackie MCU ................................................................................................................................... Pro 113 3 Mackie Baby ................................................................................................................................... HUI Control Surface 117 4 Icon QConPro ................................................................................................................................... 118 5 Behringer ................................................................................................................................... BCF2000 121 6 CMA MotorMix ................................................................................................................................... Control Surface 122 7 Custom CC ................................................................................................................................... 102 Ch Ver 01 125 8 Custom CC ................................................................................................................................... 102 Ch Hi-Res Ver 01 126 9 General MIDI ................................................................................................................................... Controller 127 10 Frontier Design ................................................................................................................................... TranzPort 128 11 Frontier Design ................................................................................................................................... AlphaTrack 128 12 Fostex VM200 ................................................................................................................................... Mixer 130 13 Korg 168RC ................................................................................................................................... Mixer 131 14 Panasonic................................................................................................................................... WR-DA7 Mixer 131 15 Sony DMX-R100 ................................................................................................................................... Mixer 132 16 Soundcraft................................................................................................................................... Spirit 328 Mixer 132 17 Tascam TM-D1000 ................................................................................................................................... Mixer 132 18 Yamaha ProMix-01 ................................................................................................................................... Mixer 133 19 Yamaha ProMix-01V ................................................................................................................................... Mixer 133 20 Yamaha 03D ................................................................................................................................... Mixer 134 Part XI Using The SAWStudio Links 134 1 Using The................................................................................................................................... SAWStudio Links 134 Part XII Menu Reference Guide 136 1 [SAW - Link] ................................................................................................................................... 136 2 File Menu ................................................................................................................................... 136 3 Mixer Menu ................................................................................................................................... 140 4 View Menu................................................................................................................................... 148 5 Smpte/Midi................................................................................................................................... Menu 149 6 Options Menu ................................................................................................................................... 152 7 Info Menu ................................................................................................................................... 160 © 2008 - 2015 Robert Lentini and RML Labs III IV SAC User Manual Index 161 © 2008 - 2015 Robert Lentini and RML Labs Introduction 1 Introduction 1.1 About This Helpfile 1.1.1 About This Helpfile 5 Version 4.1 This helpfile is designed as a guide for understanding and using the features and functions of Software Audio Console (SAC). This product is continually being updated with new features which will be included in the helpfile with each update. Once you receive an updated version, look for details on any new features and maintenance fixes in the Latest Release Notes located in the Info dropdown menu within the program. Updated .pdf manuals will be available for download at the SAC website at www.SoftwareAudioConsole.com. 1.1.2 Helpfile Conventions and Terminology The following chart contains symbols and formatting will be used throughout this helpfile to indicate special terms, notes, warnings, and actions. SAC is designed to be primarily a mouse-driven interface. Therefore, this chart also contains many mouse conventions which will be used throughout this helpfile. I The hand symbol will be used to indicate important notices and warnings. F The pointing finger symbol will be used to indicate a point of mention about a particular feature or concept. » The clock symbol will be used to indicate a time saving suggestion. Italics Capitalized italics will be used to identify screen objects, menu items, and reference to terms relating to audio will be written in italics. (Examples: Click the Cancel button; Move to the Zoom Mixer; the current HotChan.) [Bracketed] Keyboard commands and mouse moves will be indicated with a bracketed font. Click or Select When instructions indicate to 'click' or 'select' an object, press and release the left mouse button quickly. Left-Click When instructions indicate to 'Left-Click', press and release the left mouse button quickly. Right-click When instructions indicate to 'Right-Click' an object, press and release the right mouse button quickly. Double-click When instructions indicate to 'Double-Click' an object, press and release the left mouse button twice quickly. Left-Holding When instructions indicate 'Left-Holding' press and hold the left mouse button. Right-Holding When instructions indicate 'Right-Holding' press and hold the right mouse button. Left-Dragging When instructions indicate 'Left-Dragging' press and hold the left mouse button while dragging the mouse. © 2008 - 2015 Robert Lentini and RML Labs 6 SAC User Manual Right-Dragging When instructions indicate 'Right-Dragging' press and hold the right mouse button while dragging the mouse. Left-Right Clicking When instructions indicate 'Left-Right-Clicking' press and hold the left mouse button and then tap the right mouse button once. 1.2 Product Overview 1.2.1 SAC Overview SAC is the acronym for Software Audio Console. This program runs in Microsoft Windows and turns your Windows PC into a powerful Virtual Live Mixing Console. SAC opens new realms of live sound mixing capabilities with virtual mixing technology built around a core hand coded assembly language engine. The look and feel of a fully controllable Front Of House (FOH) console, coupled with 24 duplicate monitor mixing consoles with digital split points from 5 locations within the FOH Input Channels, or Master Monitor 1 channels, creates a whole new way of mixing live sound while eliminating and replacing racks of physical equipment, snake cabling and splitters. The FOH Console The virtual console is designed as a 120 input channel, 120 output channel FOH console, with Input Source, Mono, Attenuator, Phase Reverse, Swap L/R, 5 Band Stereo fully parametric EQ with additional Hi and Lo Cut filters, Keying Gate and Compressor with bandpass filter, Pre and Post FX patch points, 6 Stereo Aux Sends with Pan, 24 Stereo Output Assigns, 8 point XY Surround Pan with separate Sub and Center Chan, Solo, Mute, Stereo Pan, long throw Fader with a Stereo Hi Resolution (-60 dB) Meter on each channel. Any input channel may be assigned to any or all output channels at the same time. 8 Master Output channels may be routed to any hardware output device while the remaining 16 Output channels can be used as subgroup faders, folding back to any or all of the 8 Master Faders. In addition, the subgroup faders can be used as fader latches to the input channels assigned to that group, similar to VCA Fader groups. When used in this manner, the input channel signals are not routed through a subgroup bus, but instead are linked to the use of the group fader as a master group control. The group master can be re-located anywhere on the console, directly beside the channels it is controlling. The Aux Sends may be internally routed as virtual or patched out to any device output, and returned from any device input, direct into the FOH mix, through 6 independent Return channels, each with complete FX patching capabilities and their own Hi Resolution Meters. XY Surround panning is built in and can be assigned in any manner to up to 6 discreet stereo outputs. The surround setup can be saved in templates making 5.1, 7.1, quad surround or any configuration available at the touch of the mouse. The console can be displayed in different views, independently or simultaneously, allowing quick access to multiple perspectives of the current information. The console has extensive navigation capabilities and is intimately linked to the different views. There are popup navigation menus that display labeled channels and track references, allowing instant oneclick access to anywhere you need to go. The Monitor Consoles © 2008 - 2015 Robert Lentini and RML Labs Introduction 7 The FOH console inputs internally split to 24 monitor consoles, giving essentially duplicate versions of all FOH console views and allowing you to mix monitors from master faders instead of Aux Sends or Matrix knobs. This allows each monitor mix to be its own 120 channel stereo mix with its own overlayed Eq and Dynamics sections, as well as its own 6 stereo Aux Sends and Returns. Each Monitor console has 8 Master Stereo Output Channels, leaving 16 channels to be used as subgroups, similar to the FOH mixer. The input splits can be taken from the FOH Src Pre Attenuator, FOH Src Pre Attenuator, Pst EQ, Pst Dyn, Pre fader or Post Fader, or from the Monitor 1 mixer. This allows the Monitor 1 mixer to be used as a completely separate master monitor mixer with all other monitor mix taps coming from it. Monitor mixer 1 still taps from the FOH mixer, but the rest of the Monitor mixers can use the FOH taps or monitor 1 taps labeled with the letter M at the end to tap from Monitor mixer 1. This allows complete separation of the Monitor mixers and FOH for use with two mixing engineers. FOH can use its own EQ and DYN and Monitor mixer 1 can act as a master Monitor mixer with a src split tap and its own EQ and DYN. The rest of the Monitor mixers can then tap from Monitor mixer 1 as a master, instead of FOH. Each monitor console and individual input channel can use any one of those split points independently of every other channel, opening up a brand new dimension in monitor mixing routing and control. Scenes And Automation SAC offers very comprehensive automation capabilities based on a scene/snapshot design, with automatic control crossfades, creating an incredibly smooth and fluid motion during automation and scene changes - with down-to-the-sample timing accuracy. A Scene View stores and recalls complete scene/snapshot storage for all 25 consoles. Each scene has its own filter properties dialog which determines what controls, channels and mixers the scene operates on. You can set a scene to operate just a mute switch on a certain channel on all monitor mixers, or any combination of module controls and sections, along with channels and mixers. This allows separate scenes to control only FOH, others to control only monitor mixers or any single monitor mixer. This power is easily set and modified after the scene creation. Scenes can be positioned in the listbox in any order and therefore easily grouped to the operator's desire. Scenes can also contain a fade time property which controls the time it takes for the scene to complete its action. This creates automatically timed and generated crossfades on all controls, with switch action adjustable to occur at the fade start or end. Every control that fades will do so from its current position to its new destination position and complete its action at the same time. The fade engine is independent of new scene recalls while the last scene is still fading, therefore you can overlap scene recalls and live control adjustments without fear of cutting off a previous action midstream. A soon to come Sequence View will allow you to arrange Scenes in any order to automate a complete show performance. Scenes in the Sequence View can be adjusted to include fade times, which create seamless crossfades between scene changes. SubScenes may also be created within a single Scene cue which can execute in realtime as a sequence of complex events with a single Trigger command. The Engine The underlying architecture is an entirely new - from the ground up - virtual mixing engine, based on many years of experience with the development and maturity of the SAW product line. The focus of this new engine design is centered around the live, low latency input driven technology © 2008 - 2015 Robert Lentini and RML Labs 8 SAC User Manual that forces the engine to sense and trigger precisely from live input data stream timing. This engine assembles the data, LIVE, on the fly, directly in front of the actual data being played out by the sound devices, delivering instant reaction time and the feel of a physical console, without glitching the audio data. The engine makes extensive use of multi-processor and priority multi-threaded code design, and with its hand coded assembly language techniques, is capable of reaching performance levels not thought possible within the standard Windows environments. The engine is also self correcting in the event that something in the Windows environment steps on the processing threads and causes the loop to not have a buffer ready in time for output. This new design detects and re-syncs the engine on the fly to eliminate any possible slipped buffer latency drift over time. The design uses advanced assembly language techniques to emulate all functions of the console portion of the program. Faders, eq, dynamics, aux sends and returns, meters, echo/delay, reverb, etc. are all emulated DSP routines, that rival the performance of hardware based units when used on high-end computers. This design also eliminates the need for special DSP based hardware sound devices, allowing standard audio sound cards access to all of the design features. The new engine design allows for most every program operation to be performed live, while the engine is running, without the need to stop the data stream to change device assignments, input and output routing or save sessions and manipulate Scene and Sequence data. Because of the low latency capabilities, this engine is a perfect match for external fader packs and mixer controllers. SAC uses a complete virtual lookup table design to link incoming controller signals to virtual console controls, and other internal functions of the engine. Different hardware controller information can be stored in templates (without the need to update or rewrite the program code) that can be instantly loaded into the program to change from one controller type to another, without the need to restart the program! Templates are available for a wide variety of the most popular controllers, and future templates will be made available for download, as new hardware is released and supported. FX Processing A brand new powerful SAC API (Application Programming Interface) has been developed for handling FX Plug-Ins. This interface offers one of the most direct and streamlined protocols for passing information between the application and processing plug-ins. This design also offers enhanced power and control, including automation capability, while actually increasing overall efficiency. The API is compatibile with most Native SAWStudio plugins. The DirectX and VST protocols are seamlessly woven into the engine design, with all plug-ins of all types showing in one common effects choice window. With the current availability of numerous DirectX and VST plug-ins to choose from, you can begin FX processing immediately without waiting for future development. Effects are hot-patchable, meaning they can be plugged in and out in real-time during playback! The engine will automatically initialize and insert the plug-in directly into the audio loop in perfect sync, without the need to stop the stream. Note that any plugin causing latency by witholding data can not be used in this live mixing environment and will be detected by the engine and automatically bypassed internally. © 2008 - 2015 Robert Lentini and RML Labs Introduction 9 TCP/IP Remote Network Access SAC also includes an extensive internal networking engine that allows up to 28 remote users to access the system via standard TCP/IP network connections. You can use a simple ethernet cable and hub or switcher, or a wireless system to allow complete freedom to roam the venue and control everything from a remote laptop. A set of user stats can control the access rights of anyone connected to the host system. You can connect as a FOH engineer, which gives you access to FOH and all 24 Monitor consoles and the FOH Solo bus. You can also connect as a MON engineer, which gives you access to only the 24 Monitor consoles and MON Solo bus or as a MON_FOH engineer which allows FOH access but keeps you on the MON Solo bus. A final tier allows a PERsonal connection to just 1 Monitor console, which opens the door for any performer onstage to have complete control of his, and only his, complete Monitor console. Remote control of SAC is handled by a separate program spinoff called SACRemote and this program is available as a free download from the website. This program can be freely distributed and installed on desktop or laptop computers to be used as FOH, MON or Personal Monitor remote control stations for a Host/Master SAC system. The SACRemote version has no audio engine or hosting abilities and requires connection to a SAC Host/Master system to be functional, although all other interface functions remain the same and it is also a perfect way to learn the basic SAC interface and create session templates and scenes while run in stand-alone mode to be later imported into the main SAC sessions. The network protocol design allows users to remain independent and operate their separate mixers without interference from others connected to the same host. The FOH engineer and Monitor engineer can have separate solo buses and therefore solo simultaneously without interference from each other. The Personal Monitor users have a special solo mode that keeps their signals in place and routes to their own monitor output mix. This mode cuts all non-soloed signals by 12 db, thereby allowing them to continue in perfect time with the performance while still featuring a soloed signal. The scene recalls work independently for each user, allowing each to recall scenes that modify only their mixers without interference with the rest. This allows the FOH engineer to use scene recalls that control his mix, while the monitor engineer can recall scenes to control the monitor mixers, while each individual personal user can recall his own scenes that just control his personal mix. The focus of this design concept is to allow one master system to remain off the side of the stage, with all mic inputs connecting there, eliminating the need for a large multi-pair snake feeding the signals to the FOH position. The FOH engineer can connect with a remote computer and do all he needs to do on the same system, while at the same time, the Monitor engineer can sit at the stage system or any other remote location to handle monitors, and individual performers can also connect and control their own personal mixes. This one system, powered by SAC, can replace two large mixing desks and at the same time add multiple separate mixing desks for all monitor mixes, while replacing multiple snake cables and splitter boxes and external racks of graphic equalizers for all the power amp racks. The art of Live Sound is about to change forever. Direct Link To SAWStudio SAC includes internal shared memory buffer hooks directly into the SAWStudio Lite and Full programs. You can have SAWStudio running at the same time as SAC and linked with the Sac Link option to pass audio data directly between the two programs in both directions. The beauty of this design is that SAWStudio drops its connection to the soundcard hardware and reaches the outside world directly through SAC. SAWStudio is internally set for larger buffers, so it operates in a relaxed state, while SAC does all the hard work of handling the low latency monitoring. SAC will allow you to select SAWStudio Input Channels and Output Channels as source signals and SAWStudio will allow you to select SAC Channels as recording input sources. Recording a live performance from © 2008 - 2015 Robert Lentini and RML Labs 10 SAC User Manual the SAC FOH setup is a snap with SAWStudio running effortlessly in the background. You can even pass mix setup information from SAC to SAWStudio or the other way around to make it easy to link sessions between the two. The links allow both programs to function together transparently on the same computer. It's time to let SAC change the way you work with live audio forever. Welcome to the dawn of a new era of Live Sound Mixing! 2 SAC Fundamentals 2.1 Terminology 2.1.1 SAC Terminology This section is a brief glossary of terms which are used throughout this helpfile. Many terms are similar in description and in some cases interchangeable. Use this guide as a reference if you need further clarification on a specific term. Buffer An area used to store data temporarily. Channel Refers to a channel in any one of the mixer views. Three types are available. Inputs, Returns, and Outputs. Console Refers to the virtual mixing console. Used interchangeably with the term Mixer. Default The values or configuration settings automatically loaded when SAC is started. MIx Session Mix Session File, which stores all session related information including automation, mixer configuration, scene and sequence data. Hot Channel The currently selected channel in any mixer view. Scene A complete snapshot of the current Mixer configuration and layout. Recalling a scene will instantly return the entire console to an exact setup configuration. Resolution The amount of detail in a digital audio image. Sample A snapshot of the original acoustic audio signal, which when assembled sequentially with other samples, creates a facsimile of the original signal. Samplerate The interval between Samples. The higher the samplerate, the closer the facsimile is to the original. Mix Template Mix Template File, which saves a console pre-set configuration, which can be used as a starting point to save time and maintain consistency from session to session. Zone An active area in the SAC workspace, (not considered a button) used for navigation purposes and accessing menu options. © 2008 - 2015 Robert Lentini and RML Labs SAC Fundamentals 2.2 The Fundamentals Of Digital Audio 2.2.1 What is Digital Audio? 11 Prior to the computer age and the introduction of digital audio concepts, analog technology ruled the audio industry. Analog audio can be considered a continuous stream of fluctuating electronic pulses, a perfectly smooth facsimile of the original acoustic audio signal. Digital audio, however, is actually a series of individual snapshots of the original acoustic audio signal, taken at defined time intervals, which when sequentially reassembled, creates a facsimile of the original signal. Because the components of a digital audio signal are discreet in nature, they can easily be stored and manipulated as files in a standard PC computer environment. Different data streams can be mixed and processed solely in a math based environment without the need for complex circuitry and mixing bus schemes to control and manipulate large audio mixing tasks. The time intervals between snapshots we refer to as the SampleRate. The smaller these intervals are, the more snapshots there are within a specified time. For example, if the time interval is a tenth of a second, then ten snapshots will be taken per second, making the SampleRate ten. If the time interval is a hundredth of a second, then 100 snapshots will be taken per second, making the SampleRate 100. The higher the SampleRate, the more snapshots per second there are, making the facsimile closer to the original. We will refer to each snapshot as a sample. Each sample in a digital audio signal represents the instantaneous volume level of the original audio at the moment the sample was taken. PC computers represent number values as binary data. The basic building block of binary data is called a bit. The higher the number of bits, the higher the value they can represent. For instance, one bit can represent two values, 0 and 1. Two bits combined can represent four values, 0, 1, 2, and 3. Eight bits can represent 256 values, 0 through 255. Sixteen bits can represent 65,536 values. When representing an audio signal with eight bits, the facsimile of the original is very limited in detail (only 256 values available). When representing the same signal with 16 bits (65,536 values available), the amount of detail captured more closely duplicates the original signal. The amount of detail is referred to as resolution. The higher the resolution and the SampleRate, the higher the quality of the digital audio captured. The tradeoff to using the higher resolution and SampleRate values is the need for more computer memory and speed to store and manipulate the data. For example, an 8 bit resolution, 44100 Hz SampleRate stereo soundfile requires approximately 5.25 megabytes of hard disk storage per minute, whereas a 16 bit resolution, 44100 Hz SampleRate stereo soundfile requires approximately 10.5 megabytes of hard disk storage per minute. 2.2.2 Understanding Bit Resolution and Dither Bit Resolution discussions have generated much controversy in recent years. Along with the controversy has come a shroud of confusion and in many cases, misinformation. This section attempts to cut through the confusion and at least shed some light on how SAC handles the audio data stream resolution. What Is Bit Resolution? As mentioned earlier, each sample in a digital audio signal represents the instantaneous volume level © 2008 - 2015 Robert Lentini and RML Labs 12 SAC User Manual of the original audio at the moment the sample was taken. The computer represents the sample values as binary data based on the building block called a bit. More bits can represent larger values. For instance, one bit can represent two values, 0 and 1. Two bits combined can represent four n values, 0, 1, 2 and 3. The formula for figuring the number of values is 2 to the nth power (2 ) where n represents the number of bits. Representing an audio signal with more bits of resolution can create a much finer and more detailed rendering of the original signal. The theoretical dynamic range of a 16-bit digital audio signal is 96 db from maximum to minimum signal, whereas for a 20-bit signal, it's 120 db, and higher for a 24-bit signal. Realize that as you approach these resolutions, many other factors come into play, such as amplifier, thermal, and cable noise that pull the realizable dynamic signal range below these values, but nevertheless, you can see that the higher the bit resolution, the better the digital audio image. How Does SAC Handle Bit Resolution? The internal audio data path in SAC is maintained at a full 24-bit resolution stored within full 32 bit DWORD buffers. All audio input or file data is shifted up to 24-bit resolution as it comes in. This does not add fidelity to 16-bit audio signals, but does place them in position to be processed and mixed with other data that is at a higher resolution. The internal math is handled as high resolution integer math, coded in assembly language with a full 64 bit internal overspill data register to allow for high mixing levels without internal signal clipping thruout the data path. This engine can sum 128 channels of 24 bit audio data at just under clipping levels without internally clipping any of the summing buffers. This allows SAC to deliver smooth analog sounding results without the harshness and scrathiness normally associated with digital audio systems. Another advantage to working at the 24-bit internal resolution, even on 16-bit source data, is that all signal processing, such as equalization, dynamics, reverberation, etc., will retain the extra low level bits that result from the processing algorithms, and pass them through the chain to the final mix stage. The final destination resolution decides what happens to the data at the output stage. If the final resolution is less than the 24 bit internal data path, then the data is simply shifted down to the final resolution setting and the low level bits are truncated. If the final resolution is set to 24 bits, then the internal mxing path is left completely intact. 2.3 Essential Basic Concepts 2.3.1 Active Windows The SAC interface displays many windows at the same time. The window title bars can be used to determine which window is the active window with the keyboard focus. The active window will display its title bar text in yellow, while in-active windows will display their title bar text in dark gray. Clicking inside of any window typically makes that the active window. Many common keystrokes will cause different actions depending upon which window is the active window. Make sure you take notice of which window is active before depending on keystroke command functions. 2.3.2 Sizing and Moving Windows If a window can be sized, you may do so by pointing the mouse arrow to the edge of the window until © 2008 - 2015 Robert Lentini and RML Labs SAC Fundamentals 13 a double-headed arrow is displayed. When you see the double-headed arrow, click and hold the left mouse button and drag the window to the desired size. Move any window by clicking and dragging its title bar and moving the window to a desired location. 2.3.3 Using a List Box To navigate inside of a list box in SAC (such as the Scenes View window), use one of the following methods: 2.3.4 · Use the Up and Down arrow keys to move up and down the list one item at a time. · Use Page Up/Page Down keys to page up or down through the list, one screen at a time. · Click the scroll bar arrows to move up or down one item at a time. · Drag the scroll box inside of the scroll bar to move to a relative position. · Click inside of the scroll bar on either side of the scroll box to move up or down a page at a time. · Use the Home/End keys to go instantly to the top or bottom of the list. · Use the Wheel control on a wheel mouse. Using the File Dialog Boxes (Open/Save) I Regarding File Management: It is recommended that you learn the basics of file management in the Windows platform (Windows Explorer or My Computer) from one of the many books available on the subject, or by studying the online help files built into the Windows operating system. Basic concepts: · The Drive/Folder Drop Down List indicates the folder you are currently accessing. Click the arrow to the right of the list box to display the hierarchy and drive information or select a new drive/folder location. · To navigate to a folder residing within the current folder, double-click the desired folder name displayed within the Contents List. The newly selected folder name will be displayed in the Drive/Folder Drop Down List, and its contents will be displayed in the Contents List. · Use the Up One Level button to go backwards in the file structure. · Use the Create New Folder button to create a new folder inside of the currently displayed folder. · Use the Contents View button to display just the names of the files and folders in the Contents List. · Use the Detail View button to display the names of the files and folders along with the size, type, and last modified date of each file. © 2008 - 2015 Robert Lentini and RML Labs 14 2.3.5 SAC User Manual · To open a file, navigate to the desired folder location, click the desired file name and click Open. · To save a file, navigate to the desired folder location, type the name of the new file in the File Name text box and click Save. Filename extensions will be appended automatically. · Use the File Type drop-down listbox to choose a different file type extension. · To use context sensitive help inside of a Windows dialog box, click the 'What's This' button then click on the dialog box item you want more information on. An applicable help screen will be displayed. · Click the Close button to close the Save As dialog box. Using Online Help The SAC helpfile is carefully written and very useful once you spend some time with it. In fact, it is strongly recommended that you take a couple hours to read (or at least browse) the entire file using the Next and Previous links on the helpfile toolbar. The time you'll spend reading the helpfile will easily be made up for when you find your sessions are requiring less and less time because you've expanded your knowledge base of the program and can move much quicker. If you need to look something up quick in the helpfile, use the SEARCH tab on the Help window. This is a great way to search for help on something like "mute" or "solo bus". Once you've typed in a word to look up, you'll quickly be given a list of each helpfile topic that contains that word. You can then pick the topic(s) that are most applicable and read just those. There are times when the INDEX tab may be more efficient. For example, if you want to find out what the UP button is used for in SoundFile View. Typing the word "up" in the INDEX tab will take you right to that button's helpfile. Typing the word "up" in the SEARCH tab will give you a complete list of every help topic containing the word "up" no matter what the context, which would not be desirable this case. The SAC helpfile is a gold mine of information - not just in understanding SAC, but in understanding digital audio and mixing concepts as well. Take advantage of the simple helpfile interface to maximize your knowledge of the program and truly become a SAC pro. 2.4 Program Notes 2.4.1 Use Of The Alt key The Alt key is used for a variety of operations and as a modifier key to force popup properties menus in certain areas of the interface. As a result, its default behavior for accessing the main menu bar has been altered from standard Windows behavior. You must press and release the Alt key to access the main program menu bar via the keyboard, then press the associated keys to access the individual menu options. While the Alt key is held down, SAC will be waiting and considering its use as a special modifier key for varied operations and interface control. © 2008 - 2015 Robert Lentini and RML Labs SAC Fundamentals 2.4.2 15 Interactive Links There are optional interactive links designed into the SAC interface between the Mixer Views and the multiple control views that facilitate control of the environment. If active, these links can assist tremendously in the complex control of the program. These links make it possible to display just one zoomed mixer channel which will always follow the Full Mixer positioning, thereby placing all controls for the track or channel of focus directly at your fingertips. This can save valuable screen real estate for other views and windows. The individual links can be broken, making it possible to lock a particular mixer view onto certain channels making them always visible. This mixer view won't be affected unless you manually adjust it. Read the Menu Reference Guide and experiment with the Navigation Links option found under the Mixer menu. F The SAC installation defaults to having most links active. References to this feature throughout the helpfile will assume that links are active. 2.4.3 MouseWheel Support MouseWheel support is included in SAC. 78 In the Mixer Views, the wheel will scroll the view left and right changing Hot Channels by one increment per wheel click. Pressing the [Shift] key at the same time will change the view one page at a time. 2.4.4 Multi-Language HotKey Compatibility If you have multiple language options installed in your Windows configuration, language switching hotkeys must be disabled to prevent interference with SAC's use of the Control, Shift and Alt modifier keys. To disable hotkeys language switching in Windows 8: 1. Open the Control Panel and select the "Language" Option. 2. Click on the "Advanced Settings" link on the left side of the window. 3. Under the "Switching Input Methods" section select the "Change Language Bar Hot Keys" link. 4. Click the "Advanced Key Settings" tab and click the "Change Key Settings" button at the bottom. 5. Disable all language switching options. To disable hotkeys language switching in Windows XP: 1. Open the Control Panel and select "Regional and Language Options". 2. Click on the "Languages" tab. 3. Under Text Services and Input Languages, click "Details" button. 4. Under Preferences, click the "Key Settings" button. 5. Go Advanced Key Settings, and under "Hot Keys for Input Languages" disable all language switching radio buttons. 2.4.5 Forced Engine Shutdown Special code has been added to activate a complete forced Engine Shutdown in the event of a driver © 2008 - 2015 Robert Lentini and RML Labs 16 SAC User Manual or audio engine lockup condition during live operation. Pressing the [Ctrl-Break] key (labeled "Pause" on many keyboards) will force all engine threads to shutdown in sequence to try to force break the engine out of a locked loop. A Forced Engine Shutdown message will display on the screen while the program attempts to reset the threads to a stable condition. F Some keyboards have separate 'Break' and 'Pause' keys, and many laptops may require the use a special function key denotes by color coding on the keyboard. It is recommended that you test this feature on your system during ordinary playback to determine which key or key combination activates this break function, so in the event of a real lockup, you will have a chance for a simple recovery. 3 Getting Started 3.1 Installation 3.1.1 System Requirements SAC is designed to run under Microsoft Windows XP, Windows 7, Windows 8, or Windows 10 on a high-end PC-compatible system. SAC requires a Pentium 4 - 1.8ghz or higher with as much RAM as possible. The current min requirement is 1 gb but 4 gb is much better. The video card must handle 1024 x 768 or higher at 65,000 colors. SAC requires at least one Windows-compatible, multi-channel 16-bit or 24-bit audio device and supports up to 60 stereo devices (120 simultaneous inputs/outputs). A dual CPU can deliver much better display performance when the engine is loaded down. Quad or more CPUs can actually cause a loss in performance and stability in some cases. Test your system and see how it performs and shutdown CPU cores in the BIOS if needed. 3.1.2 Setting Your Windows Display SAC is able to display a substantial amount of information on the screen at any given time and requires a video resolution of 1024x768 or higher with at least 65,000 colors. Video resolutions of 1280x1024 or higher (like 1920x1080) are recommended for the most efficient use of the interface. The 768 vertical height will not display the Wide Mixer View without overlapping the main Client Y Btn area. Even though your video card and monitor might be capable of these higher resolutions, the Windows operating system installs at a default resolution of 640x480. You must specifically select one of the higher resolutions. Refer to your video card documentation, the manufacturer, or your computer supplier for information on adjusting your video resolution. The Use Of Dual Monitors All window views in the interface are popup windows with no boundary restrictions that may be positioned anywhere you desire on your desktop display area. This facilitates the use of dual monitor displays to maximize screen real estate. In all cases, we recommend setting your screen resolution to the highest settings possible with your equipment to maximize the ease of navigating through so much visual display information. © 2008 - 2015 Robert Lentini and RML Labs Getting Started 3.1.3 17 Installing Your Audio Device (Sound Card) Complete the installation of your audio device(s) according to the instructions that accompany the device(s). Follow the manufacturer's recommendations and complete any necessary testing to insure that the device is functioning prior to running SAC. SAC requires that your soundcard be able to deliver stable performance at very low latency settings. Buffer sizes of 3 x 128 or lower will be needed for live audio performance. SAC supports the older MME protocol standard and the more recent ASIO driver standard. The newer soundcards and Windows Vista no longer support MME, so you will most likely be forced to use the ASIO driver model. With ASIO, you should be able to reach buffer settings of 1 or 2 x 64 for very realtime live audio performance. I 3.1.4 Regarding High Resolution Compatibility: Since the original Windows MultiMedia standard is at best, loosely defined concerning resolution definitions beyond 16-bit, there may be compatibility issues at the 20 and 24-bit resolution settings with certain audio device drivers. There is a special 24 bit WDM compatibility mode that you can try, but in general, you should be fine using the ASIO driver model. Installing Your MIDI Device SAC has the ability to send and receive MIDI mixer control information with any MIDI device. Complete the hardware installation of your MIDI device according to the manufacturers instructions that accompany the device. Refer to the Midi Device Setup and Sync Device Setup options under the Options menu in the Menu Reference Guide for further information on setting up SAC to use the installed MIDI device. 3.1.5 Installing SAC On Your Computer To install the SAC program onto your computer, you should place the downloaded program file into a folder on your harddrive (not on the desktop) and double-click the self-extracting program .exe file. I recommend creating an INSTALL folder on one of your drives and then create subfolders for the different companies or products that you download. For example: create a C:\Install\RML Labs folder... place the downloaded programs in there and they are easy to find anytime you need to reinstall at a later time. Installing SAC From A Downloaded Program File 8 From the Explorer window, navigate to the location where you saved the downloaded selfextracting program file called SAC_xx.exe. [Double-Click] the file. Follow the prompts to complete installation. SAC will install into its own folder (you can specify a different one if you like). The installation of SAC will in no way affect any of your system files. All files are installed to one location, without adding files to system folders or changing existing configuration files or writing to the Windows Registry. The program will also create subfolders under the application folder for storage of various files required for operation. F Although the program defaults certain operations to these subfolders, it is recommended that © 2008 - 2015 Robert Lentini and RML Labs 18 SAC User Manual you use the File Path Setup option under the Options menu to setup alternate paths for the session files and undo storage at a separate location outside of the program folder, preferably on a large designated audio storage drive. I 3.1.6 Important Information Regarding Product Updates: Please read the Latest Release Notes file (in the program's Info dropdown menu) for recent information about your current program version. This file will always contain information and operation guidelines for new features added. Tweaking Windows For Better Performance Windows is not designed as a RealTime Operating System and therefore can introduce some clogs to smooth and high performance when asked to perform realtime tasks such as live streaming audio. SAC places very high demands on your Windows computer in order to perform the tasks it is designed to do, replacing thousands of hardware mixing circuitry components while mixing and processing multiple channels and mixing consoles worth of audio in the virtual environment. There are certain adjustments that should be made to your Windows environment to obtain the best performance and maximum stability required for a high performance SAC system. Remember, you are asking your computer to do a specific job processing audio. Treat the computer as if it was a large expensive console, rather than your home computer. Trim it down. Do not load it with all kinds of games and other office type applications... do not use it to surf the web and process emails and other home computer type tasks. A few other performance options can be found on the Options menu and should be experimented with in various combinations to find the best performance combination for your system. You are trying to obtain the lowest buffer latency settings with zero slipped buffers as you load down the system and freely jump thru F-Keys and other mixer view scrolls and navigation. In many cases, just using the RealTime Priority option will be all that is needed. On more troublesome systems, using the Force Single CPU option might be the way to go. In extreme cases, try the CPU Blocking option and see if that stops slipped buffers under heavy loads. Some systems will do better if you actually force the motherboard bios to see only a single CPU. This should stop all CPU core interactions. Here are some guides for tweaking your system using the most popular Windows versions. At the time of this writing, Windows XP is still the leanest version and offers the highest performance, although getting harder to purchase and install on more modern motherboards. XP is worth the trouble, if you can manage finding and installing it on your system. Windows 7 and 8 are the current common versions and are readily available. Windows XP Follow any or all of these at your own discretion. 1) This is one recommended way of setting the TaskBar to keep it out of the way of the main application window and yet still easily accessible. [Right-Click] the Taskbar Select Properties Check Lock Taskbar Check AutoHide Taskbar Check Keep Taskbar ontop Check group similar taskbar buttons Uncheck QuickLaunch Check Show Clock © 2008 - 2015 Robert Lentini and RML Labs Getting Started 19 Uncheck Hide inactive icons Start Menu tab Select Classic Start Menu Select Customize Check Display Admin tools Check Display Run Uncheck all other options 2) This is highly recommended for better and more stable performance as well as being visually uncluttered. [Right-Click] on desktop Select Properties Themes tab Select Windows Classic Desktop tab Set desktop wallpaper or color Screen Saver tab Set screensaver to your preference or none Power Button Select Power option for Always On, set everything to Never Appearance tab Effects Button Uncheck transition effects Set standard option for smoothing screen fonts Check Show Shadows under menus Uncheck all other options Advanced Button Set vertical and horizontal Icon Spacing to 50 using the Item drop down listbox 3) This is highly recommended for better Performance. [Left-Click] the Start Button and select Run Type regedit Go to HKEY_LOCAL_MACHINE \ SYSTEM \ CurrentControlSet \ Services \ Cdrom Change the Autorun value to 0 4) This is highly recommended to tame the Windows Explorer and make it more useful. [Right-Click] the Start Button Select Open [Double-Click] Programs © 2008 - 2015 Robert Lentini and RML Labs 20 SAC User Manual [Double-Click] Accessories [Right-Drag] the Windows Explorer icon to the desktop When you drop it, select Create Shortcut Here from the popup menu [Double-Click] the shortcut to Open it and set the view to Details in the View menu Adjust the column widths by dragging the column boundaries at the top of the display window to your preference From the Tools menu, select Folder Options General tab Select Windows Classic Folders Set Browse Folders to open in the same window Set Click Items to double-click to open View Tab Uncheck all options Then check Display File Size Info Check Display Contents of System Folders Check Display Full Path In Address Bar Check Display Full Path In Title Bar Check Show Hidden Files Set Managing Web page pairs as a single file Check Remember each folders settings Check Restore Previous Folders at logon Check Show encrypted NTFS in color Check Show popup descriptions Check use simple file sharing Click the Apply To All Folders button Close Windows Explorer. Open again from shortcut. Resize and close again. Repeat multiple times until it retains size and column widths 5) This can help stabilize your Soundcard interface interactions. [Left-Click] the Start Button and select Settings, then Control Panel Select Sounds and Audio Devices Sounds tab Select No Sounds option from dropdown listbox Select the Audio tab If you have another multimedia soundcard as well as a high quality audio card, set the default playback and recording device to the multimedia card for standard Windows audio playback Otherwise, it is optional to leave the default set to none or set it to the first out device pair of your high quality audio card. I usually have no problems setting this to my high quality audio card as long as there is not another multimedia card in the system, and it is nice to be able to use the generic Windows playback of audio and video files. 6) This is highly recommended for better and more stable performance as well as all around Windows interface usability. © 2008 - 2015 Robert Lentini and RML Labs Getting Started 21 [Left-Click] the Start Button and select Settings, then Control Panel Change the view to Large Icons from the View menu. Adjust window size. From the Control Panel Select System Select the Advanced tab Select Performance Push the Settings button Select Custom Uncheck all options Check Show Shadows under menus Check Show shadows under mouse Check Smooth edges of screen fonts Check Use drop shadows for icons. Select the Advanced tab from this page Set the Processor Scheduling to Applications. (This will deliver much higher overall performance especially for disk access, Sample Rate Conversion and Build Mixes) Set the Memory Usage to Programs Select the Virtual Ram Change button Set the min and max to the same value If you have 2gb or more of ram, you may turn this OFF completely, NO Paging File (Much smoother overall Windows performance in my experience) 7) This is highly recommended for better and more stable performance. From the Control Panel Select System Select the Advanced tab Push the Error Reporting button and disable error reporting Select the System Restore tab. Leave monitoring only on the C drive, or turn it off completely Select the Automatic Updates tab. Turn it OFF Select the Remote tab. Turn OFF remote assistance. Turn OFF remote desktop Select the Hardware Tab Push the Driver Signing Button Select Ignore and Make System Default 8) This may improve Firewire performance and stability. If there is a FireWire port [Right-Click] the My Computer Icon Select Manage Select Device Manager Click the plus sign next to IEEE 1394 © 2008 - 2015 Robert Lentini and RML Labs 22 SAC User Manual [Right-Click] on the listed driver and select update driver Use the manual list mode and set the FireWire driver to the standard OHCI from the list 9) This may help improve performance on Multi Processor or Hyper-Threaded systems. If your machine has one or more hyper-threading processor, you may obtain much better performance overall by turning it off. You can tell if you have hyper-threading active by Right-Clicking the TaskBar and selecting the Task Manager, then select the Performance tab and look at the graph of the cpu usage. If there is more graphs than the number of physical cores or processors you have, then hyperthreading is active. In many cases you can disable Hyper-Threading in the BIOS. You can also force the entire system down to one cpu with no HT by adding a flag to the boot.ini file. In many cases, the system may exhibit higher overall performance with multi processors shut down. To edit the boot.ini file found in the root of the boot drive, double-click the file and it should open in the notepad application. There should be a section that looks similar to this: [operating systems] multi(0)disk(0)rdisk(0)partition(1)\WINDOWS="Microsoft Windows XP Professional" /noexecute=optin /fastdetect You can add the /onecpu option flag at the end of the first line under the [operating systems] section. Leave a space between this option and the last. It should look similar to this: [operating systems] multi(0)disk(0)rdisk(0)partition(1)\WINDOWS="Microsoft Windows XP Professional" /noexecute=optin /fastdetect /onecpu You may copy the line and change the name to reflect the no hyper-threading option and create a boot choice that allows you to select hyper-threading or not when the machine first boots. That might look similar to this: [operating systems] multi(0)disk(0)rdisk(0)partition(1)\WINDOWS="Microsoft Windows XP Pro [Single CPU]" /noexecute=optin /fastdetect /onecpu multi(0)disk(0)rdisk(0)partition(1)\WINDOWS="Microsoft Windows XP Pro[Multi-CPU]" /noexecute=optin /fastdetect 10) This can help tidy up the Windows Explorer folder display when the system is on an active network. To Turn Off the collection of Recent Network Links in the NetWork Neighborhood of the Windows Explorer © 2008 - 2015 Robert Lentini and RML Labs Getting Started 23 [Left-Click] the Start Button and select Run. Type regedit Go to HKEY_CURRENT_USER \ Software \ Microsoft \ Windows \ CurrentVersion \ Policies \ Explorer Add a DWORD Key called NoRecentDocsNetHood Set the value to 1 11) These tips can improve the overall Windows experience. Turning off some not needed Services. [Right-Click] on the My Computer Icon Select Manage Select Services and Applications, then Services Stop the Messenger service, if running Then [Right-Click] and select properties Then set the startup type to manual Stop the Automatic Updates Service, if running. (This will keep Windows from being automatically updated in the background) Then [Right-Click] and select properties Then set the startup type to disabled Stop the Shell Hardware Detection Service, if running. (This will stop the media scanning that occurs everytime you plug a usb stick into the computer) Then [Right-Click] and select properties Then set the startup type to disabled To help with screen redraw problems with certain video drivers, you may want to adjust the Windows Display Properties Video Troubleshooting slider down a notch or two. [Right-Click] on the desktop and select Properties Then Settings Then Advanced Then the Troubleshoot tab Slide the slider down 1 notch and click OK. Then reboot (See If display problems have been fixed) Windows 7 Follow any or all of these at your own discretion. 1) Program Compatibility and Turning OFF Border Padding and Display Composition When using Win 7, you should set the program desktop icon or the actual program .exe file compatibility mode to help with certain internal OS changes that may cause performance and stability concerns. [Right-Click] the SAC desktop icon or the actual .exe file Select Properties © 2008 - 2015 Robert Lentini and RML Labs 24 SAC User Manual Select the Compatibility Tab Set the compatibility to Win XP SP 2 or 3 Check the "Run As Administrator" checkbox A new windows option has been added starting with Vista called Border Padding which adds an extra border inside the window client area of x pixels. This must be turned OFF or the pixel mapping of the mixer views will be corrupted. Desktop Composition is the option that allows Win 7 to display the fancy Aero theme and the various transparency options of windows and gadgets. This can slow screen redraws drastically and affect your ability to hold low latency performance without slipped buffers during F-key and Mixer changing screen redraws. [Right-Click] the desktop Select Personalize Scroll through the themes and select the Windows Classic Theme Select the Control Panel Home option in the top left corner of the screen Change the View By Category option (on the right side of the screen) to Large Icons Scroll Down and Select System Select Advanced System Settings on the left side of the screen Push the Settings button Select Adjust For Best Performance All checkboxes should now be deselected Check Show shadows under mouse pointer Check Show shadows under windows Check Smooth edges of screen fonts Check Use drop shadows for icon labels on the desktop Or, you may decide to keep the more fancy look of one of the Win 7 themes, but then make sure to manually disable border padding and Desktop Composition. [Right-Click] the desktop Select Personalize Select Window Color at the bottom of the screen Select Advanced Appearance Settings at the bottom of the screen Click the drop listbox labeled Item and select Border Padding Set to 0 Click the Back button to get back to the theme screen Select the Control Panel Home option in the top left corner of the screen Change the View By Category option (on the right side of the screen) to Large Icons Scroll Down and Select System Select Advanced System Settings on the left side of the screen Push the Settings button Uncheck Enable Desktop Composition 2) This is one recommended way of setting the TaskBar to keep it out of the way of the main application window and yet still easily accessible. I also recommend this method of displaying the Start Menu. © 2008 - 2015 Robert Lentini and RML Labs Getting Started 25 [Right-Click] the Taskbar Select Properties Check Lock Taskbar Check AutoHide Taskbar Check Use Small Icons Start Menu tab Push the Customize button Select Computer Display as a menu Select Control Panel Display as a menu Check Default Programs Check Devices and Printers Select Documents Display as a menu Select Downloads Don't display this item Select Games Display as a menu Check Help Select Music Display as a link Check Network Check Open submenus when I pause on them Select Personal Folder Don't display this item Select Pictures Display as a link Select Recorded TV Don't display this item Check Run command Select Search other Files and Libraries Search with public folders Select Videos Don't display this item Uncheck all other options 3) This is highly recommended for better and more stable performance as well as being visually uncluttered. Click the Windows Start button on the taskbar Select Control Panel Select Power Options Select High Performance Select Change Plan Settings on the right side of the page Set every option to NEVER 4) This is highly recommended for better Performance. [Left-Click] the Start Button and select Run Type regedit Go to HKEY_LOCAL_MACHINE \ SYSTEM \ CurrentControlSet \ Services \ Cdrom Change the Autorun value to 0 5) This is highly recommended to tame the Windows Explorer and make it more useful. Select the Windows Explorer from the taskbar on the left Click the small arrow next to Computer to open the Computer icon © 2008 - 2015 Robert Lentini and RML Labs 26 SAC User Manual Do the same to open the C Drive icon From the Tools menu, select Folder Options General tab Select Windows Classic Folders Set Browse Folders to open in the same window Set Click Items to double-click to open View Tab Uncheck all options Then check Display File Size Info in folder tips Check Display Contents of System Folders Check Show Hidden Files Check Restore Previous Folders at logon Check Show Drive letters Check Show encrypted NTFS in color Check Use Checkboxes to select item Check Use Sharing wizard Select When typing into list view Select the typed item in the view Click Apply Click the Apply To All Folders button Close Windows Explorer. Open again. Resize if needed and close again. Repeat multiple times until it retains size and column widths 6) This can help stabilize your Soundcard interface interactions. [Left-Click] the Start Button and select Control Panel Select Sound Sounds tab Select No Sounds option from the Sound Scheme dropdown listbox Select the Playback tab If you have another multimedia soundcard as well as a high quality audio card, set the default playback device to the multimedia card for standard Windows audio playback Select the Recording tab If you have another multimedia soundcard as well as a high quality audio card, set the default recording device to the multimedia card for standard Windows audio playback Otherwise, it is optional to leave the default set to none or set it to the first out device pair of your high quality audio card. I usually have no problems setting this to my high quality audio card as long as there is not another multimedia card in the system, and it is nice to be able to use the generic Windows playback of audio and video files. 7) This is highly recommended for better and more stable performance as well as all around Windows interface usability. From the Control Panel © 2008 - 2015 Robert Lentini and RML Labs Getting Started 27 Select System Select Advanced System Settings Select the Advanced tab Push the Performance Settings button Select the Advanced tab from this page Set the Best Performance of Programs. (This will deliver much higher overall performance especially for disk access, Sample Rate Conversion and Build Mixes) Select the Virtual Memory Change button Set the min and max to the same value If you have 2gb or more of ram, you may turn this OFF completely, NO Paging File (Much smoother overall Windows performance in my experience) 8) This is highly recommended for better and more stable performance. From the Control Panel Select System Select Advanced System Settings Select the Remote tab Uncheck Allow Remote Assistance Select Don't Allow connections under the Remote Desktop option Select the System Protection tab. Leave monitoring only on the C drive, or turn it off completely 9) These tips can improve the overall Windows experience. Turning off some not needed Services. [Right-Click] the taskbar Select Task Manager Select the Services tab Push the Service button in the bottom right corner of the screen Adjust the screen and column sizes to be able to see the service names clearly Select the Windows Update Service, if running. (This will keep Windows from being automatically updated in the background) Then [Right-Click] and select properties Then stop the service Then set the startup type to disabled Select the Shell Hardware Detection Service, if running. (This will stop the media scanning that occurs everytime you plug a usb stick into the computer) Then [Right-Click] and select properties Then Stop the service Then set the startup type to disabled © 2008 - 2015 Robert Lentini and RML Labs 28 SAC User Manual Windows 8 Follow any or all of these at your own discretion. 1) Program Compatibility and Border Padding When using Win 8, you should set the program desktop icon or the actual program .exe file compatibility mode to help with certain internal OS changes that may cause performance and stability concerns. Switch to the desktop view from the Start Screen Cell-Phone view by clicking the Desktop tile, or by using the Windows Key on the keyboard [Right-Click] the SAC desktop icon or the actual .exe file Select Properties Select the Compatibility Tab Set the compatibility to Win XP SP 2 or 3 Check the "Run As Administrator" checkbox This process correctly turns OFF Border Padding, which adds an extra border inside the window client area of x pixels. This must be turned OFF or the pixel mapping of the mixer views will be corrupted. Win 8 handles this properly when you set the compatibility to Win XP which never had the border padding option in the first place. 2) This is highly recommended for better Performance. Switch to Desktop View [Right-Click] the desktop Select Personalize Select the Control Panel Home option in the top left corner of the screen Change the View By Category option (on the right side of the screen) to Large Icons [Right-Click] the Control Panel button on the taskbar and Pin this program to the taskbar Scroll Down and Select System Select Advanced System Settings on the left side of the screen Push the Settings button under Performance Select Adjust For Best Performance All checkboxes should now be deselected Check Show shadows under mouse pointer Check Show shadows under windows Check Smooth edges of screen fonts Check Use drop shadows for icon labels on the desktop Click OK to save the changes It helps to have access to the RUN command Press the Windows key on the keyboard to get to the Start screen of cell-phone looking icons Swipe in from the right edge on a touch screen or move the mouse into the top right corner of the screen to display the Windows option panel Select the Magnifying Glass Search option Click the screen and scroll to the Windows System icons and select the RUN app While this app is open, you may want to click on its button on the taskbar and choose to pin the app to the taskbar so it is always available © 2008 - 2015 Robert Lentini and RML Labs Getting Started 29 Type regedit in the dialog and click OK Go to HKEY_LOCAL_MACHINE \ SYSTEM \ CurrentControlSet \ Services \ Cdrom Change the Autorun value to 0 3) This is one recommended way of setting the TaskBar to keep it out of the way of the main application window and yet still easily accessible. Switch to the Desktop view [Right-Click] the Taskbar Select Properties Check Lock Taskbar Check AutoHide Taskbar Check Use Small Taskbar Buttons 4) This is highly recommended for better and more stable performance as well as being visually uncluttered. Switch to Desktop view and run the Control Panel Program from the taskbar Select Power Options Select High Performance Select Change Plan Settings on the right side of the page Set every option to NEVERor adjust accordingly 5) This is highly recommended to tame the Windows File Explorer and make it more useful. If the File Explorer is on the taskbar, run it If not, switch to Desktop View and run the apps option from the taskbar Select the File Explorer app Pin this app to the taskbar for easy access later Click the View menu Click Options and then select the Change Folder and Search options General tab Set Browse Folders to open in the same window Set Click Items to double-click to open View Tab Uncheck all options Then check: Always Show Icons Display File Size Info in folder tips Display the Full Path in TitleBar Check Show Hidden Files Check Restore Previous Folders at logon Check Show Drive letters Check Show encrypted NTFS in color Check Show Status Bar Check Use Checkboxes to select item © 2008 - 2015 Robert Lentini and RML Labs 30 SAC User Manual Check Use Sharing wizard Select When typing into list view Select the typed item in the view Click Apply Click the Apply To Folders button Close Windows Explorer 6) This is highly recommended for better and more stable performance as well as all around Windows interface usability. From the Control Panel Select System Select Advanced System Settings Select the Advanced tab Push the Performance Settings button Select the Advanced tab from this page Set the Best Performance of Programs. (This will deliver much higher overall performance especially for disk access, Sample Rate Conversion and Build Mixes) Select the Virtual Memory Change button Set the min and max to the same value using the Custom Size option If you have 2gb or more of ram, you may turn this OFF completely, NO Paging File (Much smoother overall Windows performance in my experience) 7) This is highly recommended for better and more stable performance. From the Control Panel Select System Select Remote Settings from the left side of screen Uncheck Allow Remote Assistance Click OK to accept changes 8) These tips can improve the overall Windows experience. Turning off some not needed Services. From the Control Panel Select Administrative Tools [Double-Click] the Services option Select the Windows Update Service, if running. (This will keep Windows from being automatically updated in the background) Then [Right-Click] and select properties Then stop the service Then set the startup type to manual © 2008 - 2015 Robert Lentini and RML Labs Getting Started 31 Select the Shell Hardware Detection Service, if running. (This will stop the media scanning that occurs everytime you plug a usb stick into the computer) Then [Right-Click] and select properties Then Stop the service Then set the startup type to disabled 3.2 First Things First 3.2.1 Starting SAC Once you have successfully completed the setup program installation, you are ready to run the SAC program. [Left-Click] the Start menu on the taskbar, point to Programs. Point to SAC and [Left-Click] the SAC program icon. F You may also create a program shortcut on the desktop and double-click the icon to start the program. To create a shortcut icon, open the Windows Explorer, and size the window so that a portion of the desktop is visible. Navigate to the SAC folder, [Right-Click] on the SAC.exe file and choose Create Shortcut from the popup menu. This will leave the shortcut in the SAC folder. [Left-Drag] the shortcut to the desktop. You could also simply [Right-Drag] the file to a blank spot on the desktop and when you drop it, it will popup a menu. Choose Create Shortcut to create a shortcut directly on the desktop. [Left-Clicking] the X close button in the upper right corner of the program windows will close SAC. You may also choose Exit from the File menu. Startup Command Line Options SAC accepts an .mxs filename on the command line when starting up. This will run the program and automatically load the Mix Session file. The Live engine light will flash letting you know the mixer is ready to go. Check your levels and connections and then start the Live engine by [Right-Clicking] on the Live Light in the top left corner of the Main Window Client Y zone. For example, to have SAC load a Mix Session on startup from a shortcut icon on the desktop: 1. From the Windows desktop, [Right-Click] the SAC shortcut icon. 2. Select Properties from the shortcut menu. 3. Click the Shortcut tab. 4. In the Target textbox, click at the end of the command line. 5. Add a space, then type the pathname for the MXS File. Example: C:\SAC\SAC.exe D:\Mix-Sessions\Test\Test.mxs 6. Click OK. 7. Double-click the icon to start the program. © 2008 - 2015 Robert Lentini and RML Labs 32 SAC User Manual Note that if any of the target line paths or names contain spaces, be sure to enclose the full pathname in quotes. Example: "C:\SAC\SAC.exe D:\Mix Sessions\Test 2\New Test.mxs" 3.2.2 Adjusting Device Parameters When you first run SAC, you must configure the program to work with your audio device(s). From the Options menu, choose Audio Device Setup. There are several options to adjust. If you decide to use the ASIO protocol, the devices are automatically filled in for you. You may still modify the list choices and save your preferences and the modified list will become the default. First select the Audio Driver Model option from the Options menu. There you can select one of the MME options, the DWave option, or the ASIO option. When selecting ASIO, a small popup menu will be displayed with a list of available ASIO drivers for your installed hardware. Pick your soundcard and the Audio Devices list will be filled in with all of the available device channels. Note that all devices are treated as stereo pairs, although you can access individual mono inputs in the mixers themselves. When using ASIO drivers, the numbering may display only the odd numbers on each device listing, but that device is actually picking up the odd/even pair. Performance Considerations To use SAC effectively, you will want to achieve the lowest buffer latency settings you can while still maintaining system stability. There are many things to consider in order to make this happen. Your system may have a single fast processor or dual processors, or dual core processors in one chip, or even a single core processor with Hyperthreading which makes it appear as a dual processor to the system. Dual processors are touted as a way to offer higher performance because the OS will delegate multiple tasks to the different processors at the same time. But, this may not always pan out as expected in the real world, especially in an application like SAC that will be switching between many driver and data threads at speeds of a millisecond or less. The actual thread and context switching time between processors, all sharing the same memory and data bus, can actually add overhead to the time it takes to get the job done, as compared to keeping everything inline on one fast processor. When using buffer sizes of 64 samples or less, you may find higher stability and performance in single CPU mode on many multi-CPU systems. The processor and thread switching overhead can interfere in many cases with the extremely fast loop times required to maintain these low latency settings and actually start causing slipped buffers. Also note that drivers may still be spawning multiple threads to multiple CPU's outside of SAC's control, and therefore total stability in a dual cpu system involves potentially hundreds or thousands of interwoven code segments throughout the entire system to be working in perfect sync. You may find much more stability by actually forcing the boot to only seeing a single CPU by using the boot.ini /ONECPU flag. You can tell if you have hyper-threading active or are running a dual cpu system by Right-Clicking the TaskBar and selecting the Task Manager… select the Performance tab and look at the graph of the cpu usage. If there is more than one graph, hyper-threading or more than one cpu is active. You can force the system to boot to a single cpu mode in Windows XP by editing the boot.ini file found in the root of the boot drive and add the /onecpu option flag at the end of the first line under the [operating systems] section. © 2008 - 2015 Robert Lentini and RML Labs Getting Started 33 You may copy the line and change the name to reflect the single cpu option and create a boot choice that allows you to select single or dual mode when the machine first boots. For example, your boot.ini file may look something like this: [boot loader] timeout=30 default=multi(0)disk(0)rdisk(0)partition(1)\WINDOWS [operating systems] multi(0)disk(0)rdisk(0)partition(1)\WINDOWS="Microsoft Windows XP Professional" /fastdetect The last line is the actual boot control that starts the OS. You can copy and paste the line so it looks like this: [operating systems] multi(0)disk(0)rdisk(0)partition(1)\WINDOWS="Microsoft Windows XP Professional" /fastdetect multi(0)disk(0)rdisk(0)partition(1)\WINDOWS="Microsoft Windows XP Professional" /fastdetect Then modify the text within the quotes as follows: [operating systems] multi(0)disk(0)rdisk(0)partition(1)\WINDOWS="Windows XP Professional [Single CPU]" /fastdetect multi(0)disk(0)rdisk(0)partition(1)\WINDOWS="Windows XP Professional [Dual CPU]" /fastdetect Then add the /onecpu option at the end of the first line as follows: [operating systems] multi(0)disk(0)rdisk(0)partition(1)\WINDOWS="Windows XP Professional [Single CPU]" /fastdetect /onecpu multi(0)disk(0)rdisk(0)partition(1)\WINDOWS="Windows XP Professional [Dual CPU]" /fastdetect You will now see a screen when starting the system with the two text lines giving you a choice to select the Single or Dual option. Hyperthreading has been known to cause many low level issues in many systems when trying to do realtime low latency audio streaming of the nature that SAC would like to achieve. At the time of this writing, it is recommended that you turn Hyperthreading OFF in the bios before installing your Windows system. If Windows is already installed with Hyperthreading active, you will need to boot the system into single cpu mode by using the boot.ini file modification. Hyperthreading can and most likely will cause low level driver interactions and glitches when trying to achieve low latency performance. Dual processors can add performance on heavily loaded sessions by splitting the display and meter threads as well as splitting the low level driver threads across the two processors, you will just have to experiment with your system. If you are having stability issues, try the single cpu boot method and see if things stabilize. 3.2.3 Wave Devices The Audio Device Setup option from the Options menu first displays the wave output device selections. Start with Wave Device Out 01 and select the audio device driver that matches the device © 2008 - 2015 Robert Lentini and RML Labs 34 SAC User Manual that you have installed. If you have more than one device installed, repeat this for each one. You may assign devices in any order, and leave unassigned devices in any location. Click the Up/Down Arrow zone to display the next 12 devices. You have three screens of 12 devices each. The devices are listed as stereo devices representing a total of 36 stereo (72 mono) outputs. If using ASIO, you will most likely only see the odd number channels listed, but each device actually represents the oddeven pair of channels. Next, click the Out/In device toggle zone to display the wave input device selections. Start with Wave Device In 01 and select the audio device driver that matches the device that you have installed. If you have more than one device installed, repeat this for each one. If your audio device has an unmatched number of inputs and outputs, you should set the matching input and output pairs to the same device number, leaving unmatched devices set to none. You may, however, assign devices in any order, and leave unassigned devices in any location. Click the Up/Down Arrow zone to display the next 12 devices. You have three screens of 12 devices each. The devices are listed as stereo devices representing a total of 36 stereo (72 mono) outputs. If using ASIO, you will most likely only see the odd number channels listed, but each device actually represents the odd-even pair of channels. F For example, if your audio device has four stereo analog outputs and one stereo digital output, but only one stereo analog input and one stereo digital input (thereby creating an unmatched set of inputs and outputs), set out device 1 to driver-out 1-2, out device 2 to driver-out 3-4, out device 3 to driver-out 5-6, and out device 4 to driver-out 7-8, and out device 5 to driver-out digital 1-2. Then set in device 1 to driver-in 1-2, and in device 5 to driver-in digital 1-2, leaving in device 2, 3, and 4 set to none. PreLoad Buffers This setting controls how many buffers of data are preloaded to the audio device before output streaming begins. This affects the response time of live controls such as mutes, solos, faders, etc. If this setting is too low for your system, audio stuttering or glitching during playback may occur, especially when minimizing or sizing windows, etc. on a complex session. This setting combines with the Out Buffer Size setting to determine the final latency. Use the PreLoad Buffers listbox to choose a setting between 1 and 6. Lower values will give you faster response times. Buffer Size Use the Buffer Size listbox to choose from six different settings ranging from 32 to 1024 samples. The combination of the Buffer Size and the PreLoad Buffer value control the latency of the real-time engine. Lower latency values give live, instantaneous response and the feel of a real physical console. You will need to achieve settings of 3 x 128 or lower for a realtime live audio console feel. F Some combinations that result in the same low latency value will cause the system to glitch while other combinations will perform comfortably. For instance, 4 buffers at 64 size might cause static or glitching on certain audio devices, but the same latency value can be obtained by using 2 buffers at 128 size, and the audio device may play back perfectly. When you are finished with all adjustments, click OK, then save your default settings by clicking on the File menu and selecting Preferences File | Save Default. © 2008 - 2015 Robert Lentini and RML Labs Getting Started 3.2.4 35 Setting Up Default File Paths Having a thorough understanding of Windows file management is crucial to working with a program such as SAC which creates and saves many related files for a single session. When working with computers, understanding file management is one of the most important necessities. We suggest either spending time with the Windows help files, or getting other file management instruction to aid in getting familiar with how the Windows Explorer functions. Knowledge of the Windows Explorer will greatly assist in the understanding of setting up default file paths in SAC. Understanding Default File Paths From the Options menu, select File Path Setup to display the Default File Path Setup dialog box. There are several path options available as follows: · The Mix Session Path text box allows you to specify the default location you wish to access when either opening or saving a Mix Session (mxs file). By default, this path is set to the Mix folder inside the SAC program folder on the drive you installed the program. This default is intended as a temporary path only. We recommend creating a Mix-Session folder in a separate location from your SAC program folder, and on a drive containing sufficient hard disk space. It is also recommended that for each new session project, you first create a separate project folder and then place the mxs session files inside that. Scenes and other operations will create other files and folders under the project folder. · The Mix Template Path determines the default location for opening and saving a SAC mix template. · The Session Undo Path determines the default location for all session undo files. If left blank, all undo files will be saved to the currently open Session file path location. You may create a separate Undo folder to store all undos for all sessions, if desired. Another option is to use a \ as the first character in the undo path and this will create a separate folder under the project folder for each project, keeping all the undo files neatly tucked away but within reach of each project folder. For example: entering \Undo will create an Undo folder under each project folder. Changing Default File Paths [Left-click] inside the applicable text box, then click the Browse zone to display the Browse For Folder dialog box. Navigate to the desired location, then click Ok to change the default path to this new location. Click Ok on the Default File Path Setup window to accept your changes and close the window. To permanently save any changes in the Default File Path Setup dialog, from the File menu, choose Preferences File, and Save Default. If you don't choose this step, once you close SAC, your changes will be lost and your default paths will revert to their previous settings. [Left-Clicking] inside of the text box whose path you wish to change, then [Left-Clicking] the Current Path zone replaces the existing default path with the path of the currently opened session. [Left-Clicking] the Reset zone can be used to revert back to the program default paths. 3.2.5 Creating Workspace Views One of the biggest time-saving tips for working in SAC is in this section. © 2008 - 2015 Robert Lentini and RML Labs 36 SAC User Manual As you work with SAC and become more comfortable with the interface, you may wish to change the view of the main screen by moving and sizing the different windows to more easily facilitate your work. The Function-Keys are reserved as WorkSpace View Holders. You can arrange any combination of windows however you like and save them to a Function-Key by pressing the Shift key along with the desired function key. Pressing the applicable function key alone will instantly restore the WorkSpace to the saved view making it extremely quick and easy to navigate to different views within the same session. These function key sets can be saved in files for instant loading of different WorkSpace sets. SAC comes by default with a set of function key assignments already built-in. You should review these defaults by pressing each Function-Key and get familiar with the different views. These can be overwritten with new function key assignments at any time. Assigning A Workspace View To A Function Key After arranging the SAC display to your specifications, press [Shift-F1] (or whatever function key you wish to assign the current view to). The F-Key Properties window will be displayed allowing you to select certain properties that will affect the workspace recall. Activating the Vertical Offset property will restore the current vertical offset position of the Zoom, Exploded, or Full Mixer views. Activating the Start Channel property will force all unlocked mixer views to restore to their current start channel position. Activating the Mixer property will force the restore of the current mixer when the workspace is recalled. Activating the Hot Channel property will force the Hot Channel to the current Hot Channel when the workspace is recalled. Leaving these properties not active will maintain the current mixer and Hot Channel focus when the workspace is recalled and the mixer views will redraw according to their navigation link and lock status. F For another layer of function key assignments, press [Alt-Shift-FunctionKey] for a total of 24 workspace views on a 12 function key keyboard. F When assigning a workspace view to a function key, the active window information is also saved. Before saving your current view to a function key, be sure to click on the window you wish to have as the active window when accessing that view. To recall the view, press the assigned function key such as [F1], or press [Alt-FunctionKey] for the second layer of alternate workspace views. Saving Function Key Assignments After assigning desired workspaces to function keys, from the File menu select F-Key File | Save. The Save F-Key File dialog box is displayed. Enter an F-key filename and click Save to save the file with an .fky file extension. Saving Alternate Function Key Assignments After assigning desired workspaces to the alternate function keys, from the File menu select F-Key File | Save Alternate. The Save F-Key File dialog box is displayed. Enter an F-key filename and click Save to save the file with an .fky file extension. Opening An Existing Function Key File From the File menu, select F-Key File | Open. Choose the desired .fky file and click Open. This will load the complete set of workspace views from that template. © 2008 - 2015 Robert Lentini and RML Labs Getting Started 37 Opening An Existing Alternate Function Key File From the File menu, select F-Key File | Open Alternate. Choose the desired .fky file and click Open. This will load the complete set of alternate workspace views from that template. Saving The Current Function Key Setup As The Default From the File menu, select F-Key File | Save Default. A confirmation prompt is displayed. Click OK to accept the changes, or click Cancel to close the dialog box and cancel the operation. To Clear The Default Function Key File From the File menu, select F-Key File | Clear Default. A confirmation prompt is displayed. Click OK to clear the file and revert back to the internal F-key defaults, or click Cancel to close the dialog box and cancel the operation. F 3.2.6 Whenever the default F-key file is saved, the current workspace view becomes the default startup view. Adjusting Older Mix Sessions To New 4.0 Format Older Mix Sessions and Templates will open directly in the newer 4.0 and above versions. However, you will notice issues with plugins patched into Return and Output channels. The channel number references on some of the native plugin displays will show chan numbers as I-73 and O-79 etc. This can be easily fixed by using the Chan Store and Recall functions on the popup Chan menu (Alt-Right-Click any mixer chan). Popup the menu and select the Store All To Memory Cell option and store the chan settings to mem cell 1. Then immediately use the Recall All From Memory Cell option to recall mem cell 1. The channels will now display properly as Return and Output channels and the settings will be preserved. Do this for each Return and Output channel where native plugins were patched. 4 Navigation 4.1 Main Window The Main Window encases the entire SAC interface and should be stretched to fit across your available monitor space. You can size the window to any size, and save F-Key workspaces that do not fill the entire screen, but it is highly recommended that you also enclose all SAC windows within that Main Window space. Menu Bar The top of the window displays the Main Menu Bar which contains options for many commands and functions within the SAC environment. See the Menu Reference Guide section for details on all menu options. © 2008 - 2015 Robert Lentini and RML Labs 38 SAC User Manual Title Bar Underneath the Menu Bar is the TitleBar which you can use to grab and position the window within the available screen space. The TitleBar also displays certain network icons as well as the current Mix Session file name. Live Light This light displays the current state of the mix engine. When this light is off or flashing, the engine is not active and no audio will pass through the consoles. When you first load a new Mix Session or Mix Template, the light will flash when the consoles are routed and all control settings are ready to go. [Right-Clicking] on the Live Light will activate the mix engine and start streaming audio. [RightClicking] it again will stop the engine and shutdown all audio streaming. [Left-Clicking] on the Live Light when it is flashing in Rdy Mode, will cancel the Rdy Mode and turn off the light. [Shift-Left-Clicking] on the Live Light while the engine is active will re-sync all engine buffer pointers by stopping and immediately re-starting the engine. If the engine slips buffers and starts loosing sync, adding latency, use this function. Load Display The Load display shows the current engine load percentage. This value will be different than the Task Manager CPU percentage, as it reflects only the load of the mix processing engine. This value is calculated as a percentage of time it takes to complete a cycle through the mix engine and process all 25 consoles to get the next buffer of data ready in time for the soundcard to stream it to the hardware. Depending on SampleRate and buffer size, there is a fixed amount of time between buffers going out to the hardware. This value represents how close to that allotted time it takes the engine to get the next set of buffers ready. As the value climbs up towards the 100% mark, the engine is working extra hard to process the amount of data required by your setup. If you are using a single processor system, the graphic and meter display redraws will begin to slow down when the load climbs above 50% because the display code will take a backseat to the mix processing code. If you are using 2 or more processors, the load can climb very close to 100% without affecting the screen displays because the engine is split between processors.\ [Left-Clicking] on the Load Display will popup a small message window which displays the current count of input and output slipped buffers since the engine has been started. This slippage will have been automatically re-synced so there is no overall latency drift. If your system is running completely stable under load, these values should remain zero. Solo Light This light will flash as an indicator when one or more active Solo switches are pressed somewhere on one of the consoles. [Left-Clicking] the light (when active) automatically clears all active Solo switches. [Left-Clicking] the light when no solo switches are active turns the light green and engages a special Output Master Chan Solo Mode. The first Master Out Chan will be soloed so you can hear the main mix for the current mixer. Engaging any other Master Out Chan solo will add that to the Master Out © 2008 - 2015 Robert Lentini and RML Labs Navigation 39 Solo Template for that mixer and will automatically recall each time you engage the special solo mode. While monitoring in this mode, engaging any input chan, return chan, or non-master out chan will override the master out solo and act as a normal solo per chan. When disengaging the last of these solo switches, the original special Master Out solo mode will be automatically reset. If you change mixers while in this special solo mode, the Master Out Chan Solo mode will chase to the new mixer allowing you to monitor its Master Out Solo Template. [Left-Clicking] the solo light again will disengage this special solo mode. [Alt-Left-Clicking] on the Solo Light when no solo switches are active turns on Hot Channel Solo Mode. The light turns solid red and the current Hot Channel is soloed. Changing to another Hot Channel automatically causes the solo to follow, always keeping the Hot Channel soloed. The solo buttons are locked out when this mode is active. You may change Hot Channels from the Full, Zoom or Wide Mixer Views. [Alt-Shift-Left-Clicking] on the Solo Light when no solo switches are active turns on Hot Channel Solo Mode, keeping the Return channels active so you can hear the Return effects. Each time you switch to a new Hot Channel it will react to the [Shift] key, so you can switch the Returns on and off at will as you jump around by pressing the [Shift] key or not.The light turns solid red and the current Hot Channel is soloed. Changing to another Hot Channel automatically causes the solo to follow, always keeping the Hot Channel soloed. The solo buttons are locked out when this mode is active. You may change Hot Channels from the Full, Zoom or Wide Mixer Views. This mode only works when the Solo Mode is the Solo In Place option. [Left-Clicking] on the Solo Light again, turns this mode off. [Right-Clicking] on the Solo Light will display a popup menu of level settings for the master solo bus mode level. I, R, O Jump Zones [Left-Clicking] on any of the three jump zones labeled I, R, and O will jump you to the first Input, Return, or Output channel respectively, and will force the applicable section to the left edge of any open mixer views. [Shift-Left-Clicking] in one of these zones will jump to the next channel in sequence of that section and keep incrementing until the end of the section is reached, at which time the jump will start at the beginning of the section again. These jumps will follow the physical sequential order regardless of how the channels are re-arranged. [Alt-Left-Clicking] in one of these zones jumps you back to the last selected Hot Channel for that section. This allows you to jump to the output section, for example, and then immediately jump back to the last selected Hot Channel you were working on in the input or return section. [Right-Clicking] in one of these zones jumps you back to the last selected Hot Channel for that section (emulating the [Alt-Left-Click] function). This allows you to jump to the output section, for example, and then immediately jump back to the last selected Hot Channel you were working on in the input or return section. Repeated [Right-Clicking] in the same zone will jump to the next channel in sequence of that section and keep incrementing until the end of the section is reached, at which time the jump will start at the beginning of the section again. These jumps will follow the physical sequential order regardless of how the channels are re-arranged (emulating the [Shift-Left-Click] function). Sync Light © 2008 - 2015 Robert Lentini and RML Labs 40 SAC User Manual This light flashes yellow whenever a trigger mode is activated and waiting for sync. When the trigger point is reached, the Sync Light turns green. The Sync Light will also turn green during any operation that is generating sync. Current Mixer Zone This zone displays the current mixer you are working on. It is either the Front Of House (FOH) mixer or one of the 24 Monitor mixers. [Left-Clicking] in this zone displays a popup menu of mixer choices allowing you to instantly switch to a different mixer. The Monitor mixer choices will display the name entered on the first Master Output channel of the Monitor mixer. [Right-Clicking] in the Current Mixer zone will display a popup menu of options for duplicating sections of mixers to other mixers. The options are: Ø Duplicate Fdrs/Pans From This option displays another popup menu of choices for which mixer to duplicate from. To use the features, change to the mixer you wish to create a new mix on, and then select the source mixer to duplicate from. Ø Duplicate Src-Ins From This option displays another popup menu of choices for which mixer to duplicate from. To use the features, change to the mixer you wish to create a new mix on, and then select the source mixer to duplicate from. Ø Duplicate Eq From This option displays another popup menu of choices for which mixer to duplicate from. To use the features, change to the mixer you wish to create a new mix on, and then select the source mixer to duplicate from. Ø Duplicate Dynamics From This option displays another popup menu of choices for which mixer to duplicate from. To use the features, change to the mixer you wish to create a new mix on, and then select the source mixer to duplicate from. Ø Duplicate Chan Order From This option displays another popup menu of choices for which mixer to duplicate from. To use the features, change to the mixer you wish to create the new chan order on, and then select the source mixer to duplicate from. F These features make it easy to quickly setup a new Monitor mix by duplicating the faders and pans from the FOH or from any other Monitor mix, as well as duplicating input source settings and eq and dynamics. All of these options will respond to Selected Channels and only modify those channels. Ø Copy Fdrs/Pans To This option displays another popup menu of choices for which mixer to copy settings to. To use the features, change to the mixer you wish to copy settings from, and then select the destination mixer to copy to. You may also select the All Mixers option or the All Monitor Mixers option. © 2008 - 2015 Robert Lentini and RML Labs Navigation 41 Ø Copy Src-Ins To This option displays another popup menu of choices for which mixer to copy settings to. To use the features, change to the mixer you wish to copy settings from, and then select the destination mixer to copy to. You may also select the All Mixers option or the All Monitor Mixers option. Ø Copy Eq To This option displays another popup menu of choices for which mixer to copy settings to. To use the features, change to the mixer you wish to copy settings from, and then select the destination mixer to copy to. You may also select the All Mixers option or the All Monitor Mixers option. Ø Copy Dynamics To This option displays another popup menu of choices for which mixer to copy settings to. To use the features, change to the mixer you wish to copy settings from, and then select the destination mixer to copy to. You may also select the All Mixers option or the All Monitor Mixers option. Ø Copy Chan Order To This option displays another popup menu of choices for which mixer to copy settings to. To use the features, change to the mixer you wish to copy settings from, and then select the destination mixer to copy to. You may also select the All Mixers option or the All Monitor Mixers option. F 4.2 These features make it easy to quickly setup a new Monitor mix by copying settings from the current to another mixer or All Mixers or All Monitor Mixers at one time. All of these options will respond to Selected Channels and only modify those channels. Operating Console Controls There are three basic console control types for adjusting mixer settings. Knobs And Faders [Left-Dragging] a knob or fader control allows direct adjustment of their levels. [Left-Right-Clicking] or [Ctrl-Left-Clicking] while grabbing a knob or fader control, will reset the control to its default setting. Beside many of these controls are two small arrows. [Left-Clicking] on or near one of those arrows will adjust the control one value at a time in the direction of the arrow. A special version of this control type is also seen in the Eq graphic display bar near the bottom of the Eq section. This display, as well as graphically displaying the Eq level settings, can be grabbed as individual adjustment controls. [Left-Clicking] in the up/down arrow zone in the channel main faders increments and decrements the fader value by ¼ dB. [Ctrl-Left-Clicking] in the up/down arrow zone increments and decrements the fader value by 1 dB. [Right-Clicking] a meter display in any mixer view displays a Meter Options Menu. The Clear Current Meter Peaks option will clear the current meter's peak limit displays. The Clear All Meter Peaks will clear all meter's peak limit displays. Pressing [Up-Arrow] or [Down-Arrow] in any mixer view will adjust the Hot Channel fader up or down in .5db steps.Pressing [Shift-Up-Arrow] or [Shift-Down-Arrow] will adjust the Hot Channel © 2008 - 2015 Robert Lentini and RML Labs 42 SAC User Manual fader in 1db steps and pressing [Ctrl-Up-Arrow] or [Ctrl-Down-Arrow] will adjust the Hot Channel fader in .25db steps. Switches There are numerous on/off switches in the SAC environment such as Mute and Solo switches. [LeftClicking] these controls will toggle their state between On and Off. Display/Control Combo Boxes This type of control offers the most amount of power in the least amount of space, replacing rotary knob controls and separate display value windows. All of these controls have direction arrows in the right or left side of the display window. [Left-Clicking] on one of those arrows adjusts the control one value at a time in the direction of the arrow. [Left-Holding] changes the mouse cursor to a Plus/Minus icon. Pushing the mouse up or down will latch an automatic adjustment mode. This mode will increment or decrement values at a speed dependent on how far you push the mouse off the center point which engaged the action. You do not have to keep the mouse moving, just positioned above or below the point which engaged the action. If the Right mouse button is tapped while in this mode, the control will be reset to its default setting. Some of these controls have been enhanced for quicker control operation, displaying a popup variable-sized fader for instant and direct adjustment with a fader knob. The fader will adjust its length to fit the exact number of parameter values available for the control. When you release the mouse, the fader will disappear. The fader will popup to the right of the control zone to allow the readout to be used as a visible reference while you adjust the value. The mouse will automatically jump to the current fader position and return back to its original position when the fader disappears. Some of these control types will contain a small triangular mark in the upper left corner of the display window. [Left-Clicking] the left side of one of these controls will popup a menu listing of all possible values for this control. [Left-Clicking] a selection will instantly set the control to this value. The default value is displayed in bold and the current value is displayed with a checkmark. 4.3 Full View Mixer Window The Full View Mixer window displays the mixing console in a reduced view for a larger overview of individual channels within the available screen resolution. The faders, and mute and solo buttons are directly reachable. The colored link buttons can be used as shortcut jumps into an exploded view of any specific section of the console. The Titlebar will display the current mixer (FOH or Monitor Mixer) being viewed. Monitor mixers will display a deep red titlebar color. [Right-Clicking] in this view will popup a menu listing of every channel on the console, with named labels, allowing you to instantly jump to any particular channel by [Left-Clicking] on your selection. The selected channel will become the first displayed channel in the view, unless there are not enough channels left to fill the window size, in which case the display will adjust to fit to the end. You may also switch to any Monitor Console from this menu. Separator lines will be drawn wherever there is a chan type change or a label color change to help keep channels visually grouped together. Knobs And Switches [Left-Clicking] on a fader, mute or solo switch will activate that control. © 2008 - 2015 Robert Lentini and RML Labs Navigation 43 Hot Channel [Left-Clicking] on any other part of the console display will change that channel to be the Hot Channel. The Hot Channel displays with a red highlight around it. This also links (optional) the Zoom and Wide Mixer View and the Patch Effects Views changing those views to reflect this new Hot Channel. Link Buttons [Double-Clicking] on a colored link button or a non-control area of a channel displays an exploded view of the entire channel starting at the specific section of the channel you clicked on. For example, double clicking on the red Eq button links to an exploded view of the channel, positioned at the Eq section. [Right-Clicking] inside or [Left-Clicking] outside the Exploded View closes that view. [Left-Clicking] on a colored link button of a channel will vertical scroll displayed Z-Mixer sections. The dead zones at the top of the Full Mixer faders are also active zones for jumping to the fader sections. F These colored links are also used to display I/A, Eq, Dyn and Fx status information. The I/A link display live input assignment information. L-Only sources display as a bar on the left side of the zone. R-Only sources display as a bar on the right side of the zone. Stereo and other combined mono sources display as a bar in the center of the zone. The Eq link displays Eq switch information in the center of the zone. The Dyn link displays Gate switch information to the left side of the zone and Compressor switch information to the right side of the zone. The Fx link displays Pre Patch information to the left side of the zone, Post Patch information to the right side of the zone. Link Keys Keyboard shortcuts can also be used to vertical scroll displayed Z-Mixer and E-Mixer sections. Pressing the [I-Key] will scroll to the Input/Attenuator section; Pressing the [E-Key] will scroll to the Eq section; Pressing the [D-Key] will scroll to the Dynamics section; Pressing the [A-Key] will scroll to the Aux section; Pressing the [O-Key] will scroll to the Output Assign section; Pressing the [L-Key] will scroll to the Label section; Pressing the [F-Key] will scroll to the Fader section. Keyboard shortcuts can also be used to switch to different mixers by using two number keys (not on the NumPad) in sequence. The mixers are numbered from 00 (FOH) to 24. After pressing the first number key, a mixer list will be displayed with mixer labels. The list will be hi-lited to display the range of active remaining selections. Press the second number key to select the desired mixer. For instance, if you first press 1, then the list will display the mixers with 10 to 19 hi-lited and expect the second number for the desired mixer. You can also press the [M-Key] (Mixer) to pop the list up as a reference, and then enter the two number keys. The NUMPAD may also be used in the same manner when the keyboard is set to NUMLOCK. Label Display Zone [Shift-Left-Clicking] in the Label Display zone displays a channel label dialog box, allowing a name for the channel to be entered. You must press the [Enter-Key] for the name to be accepted. [Ctrl-Left-Clicking] in the Label Display zone allows you to enter labels for sequential channels. Pressing the [Enter-Key] after a label name has been entered will automatically prompt for a label name for the next channel. To close or cancel the label dialog box, [Left-Click] either the close © 2008 - 2015 Robert Lentini and RML Labs 44 SAC User Manual button or outside of the box, or press the [Esc-Key]. F Names entered on the FOH Mixer or Master Monitor Mixer 1 Input channels will automatically pass through to all channels on the following Monitor mixers. Names entered on any Monitor Mixer 2 or higher are only entered on that mixer. Pressing the [Alt-Key] along with one of the [Shift] or [Ctrl] options to create a label, will block the automatic pass thru, allowing you to label changes on the current mixer without affecting other mixers. Set Channel Label Color [Alt-Right-Clicking] or [Left-Right-Clicking] in any mixer view displays the Store/Recall menu. Selecting the Set Channel Label Color option allows you to select one of the 16 label outline colors for this channel or no label color. If this channel is one of a group of selected channels, then all selected channels will be affected. The default behavior sets this chan color for all mixers. If you press the [Alt-Key] when activating the menu choice, only the current mixer will be affected. This data saves with mix sessions, mix templates and with scenes. On scene recalls with active label properties, the chan label color will change with the label text. You might set a group of vocals to one color and horns to another… etc. Or you may find it useful to just set the first vocal chan to a color and then the first horn chan to a different color to visually mark and separate the groups without flooding the label area with colors. Scrolling [Left-Dragging] the mouse cursor to the left or right edge of this window, or inside of the mixer label area, initiates an automatic scroll in that direction. [Left-Clicking] near the left or right edge of this window initiates a single scroll action. [Right-Holding] will change the mouse cursor to a vertical directional arrow icon and latch a vertical scroll mode (if the window is sized smaller than the full height of the graphic). This mode will scroll the window at a speed dependent on how far you push the mouse off the center point which engaged the scroll action. You do not have to keep the mouse moving, just positioned above or below the point which engaged the action. The [Left-Arrow-Key] scrolls the view to the left one channel at a time. Pressing [Shift-Left-Arrow] scrolls the view to the left one page (complete view width) at a time. Pressing [Ctrl-Left-Arrow] scrolls the view to the previous section from Outputs to Returns to Inputs. The [Right-Arrow-Key] scrolls the view incrementing one channel at a time. Pressing [Shift-Right-Arrow] scrolls the view incrementing one page (complete view width) at a time. Pressing [Ctrl-Right-Arrow] scrolls the view to the next section from Inputs to Returns to Outputs. The mousewheel may also be used to increment and decrement channels. The [Home-Key] scrolls the view to the first channel. The [End-Key] scrolls the view to the first output channel. The [Tab-Key] scrolls the mixer view to the next section from Inputs to Returns To Outputs, then back to Inputs. The [Shift-Tab] works in reverse. Channel Selecting [Left-Clicking] or [Left-Dragging] in the channel label area just beneath the title bar toggles channel selection on and off. A selected channel will have its number displayed in reverse (White on Black). © 2008 - 2015 Robert Lentini and RML Labs Navigation 45 [Alt-Left-Clicking] in the channel label area just beneath the title bar toggles channel selection from the last toggled channel to the current channel on and off. The selected channels are indicated by an inverse coloring of this label area. Selected channels are grouped and any selected channel can become the group master. Adjusting any control on the group master will also adjust the same control on all other selected channels. Any control that reaches its max or min levels will maintain its overrange internal value and keep its relative position within the group as the levels are brought back into range. [Right-Clicking] in the channel label area just beneath the title bar toggles all selected channels off. F Whenever channels are selected, the mixer mouse pointer will change to CHN to indicate that channels are selected. If multiple mixers have selected channels, a plus sign will be added to the new mouse cursor. Selected channels respond as a group to mixer adjustments and this mouse pointer serves as a reminder that channels that may not be in view are currently selected, so you may clear those selections if desired before adjusting controls. Channel Re-Ordering [Shift-Left-Dragging] on a channel number area just beneath the title bar allows a channel to be dragged to a new location out of order from the normal sequential count. [Ctrl-Left-Clicking] on any channel number area just beneath the title bar automatically arranges all channels in numerical order. You will be prompted to OK this action. [Shift-Left-Clicking] a channel number when one or more channels have been selected (channel number inversed) will move all selected channels to this new destination and group them together. For example, to move channels 8, 10, and 12 up to channel position 2, select channels 8, 10, and 12 by [Left-Clicking] in the channel numbers (inversing them), then [Shift-Left-Click] channel 2 as the destination. The new channel order will then be set as 1, 8, 10, 12, 2, 3, 4, etc. Using Channel Group Menu Options Groups [Right-Clicking] on the Full Mixer View title bar displays the popup Group menu. This menu allows you to save and recall preset channel groups. There are 32 Group preset assignments and a few special groups for mixer section selections (ie inputs, returns, and outputs). [Shift-Left-Clicking] one of the 32 Group preset options creates a new group and assigns the currently selected channels to that group and prompts for a group name. [Left-Clicking] on one of the 32 Group preset options clears any existing selected mixer channels and selects that group of mixer channels. [Ctrl-Left-Clicking] one of the 32 Group preset options will blend the preset with any currently selected mixer channels. [Left-Clicking] on the Select All option selects all input, return, and output mixer channels. [Left-Clicking] on the Select All Inputs, Select All Returns, or Select All Outputs option selects the corresponding mixer channels. When a group of channels are selected, any control adjustment on one of those selected channels activates the adjustment on all of the group channels simultaneously. You may © 2008 - 2015 Robert Lentini and RML Labs 46 SAC User Manual override the group at anytime by using the [Alt-Key] as you adjust individual channel controls. When you are finished with the group operation, simply [Right-Click] in the channel label area just beneath the title bar to clear the group. The group assignments will save with the session and mix templates. Latches These work similar to Group presets but add the power of automatic latching anytime one of the preset latched channels is adjusted. These latched groups do not require pre-selection before adjusting controls, the latch between channels is automatic when any one of the latch preset channels is adjusted. These latch presets can be very handy for creating stereolatched L and R channels which will then always adjust the pair simultaneously. You may override the latch at anytime by using the [Alt-Key] as you adjust channel controls. These latch presets save with Mix Template and Mix Session Files. [Right-Clicking] on the Full Mixer View title bar displays the popup Group menu. This menu also allows you to save and recall preset Latch groups. There are 32 latch preset assignments. [Shift-Left-Clicking] one of the 32 Latch preset options creates a new latch group and assigns the currently selected channels to that latch group and prompts for a latch group name. [Alt-Left-Clicking] one of the 32 Latch preset options creates a new RVS (Reverse) latch group and assigns the currently selected channels to that latch group and prompts for a latch group name. A RVS Latch group works in reverse of a standard Latch group. The group of selected channels will operate as independent when making any normal adjustment, but will be latched together whenever any one of the channels is adjusted while pressing the [AltKey]. The RVS Latched channels do not have to be actively selected (once created) to operate all together in latched mode. This can be very handy for creating mute groups. The group will remain individual during normal mixing adjustments, but clicking a mute switch while pressing the [Alt-Key] will instantly mute the group. [Left-Clicking] on one of the 32 Latch preset options clears any existing selected mixer channels and selects that group of mixer channels. Note that this is not needed to utilize the group itself... simply adjust anyone of the latched channels and the entire group will be affected. View Switching [Shift-Right-Clicking] on any area of the console displays the Wide Mixer View on the current channel. View Locking [Right-Clicking] on the Close button of the Full Mixer view locks or unlocks the view. Moving around in any of the other views will not cause the current locked view to chase along. You may still change chans in the locked view itself, but it will no longer be linked to affect other views. The Close button will change to display a small padlock when the view is locked. © 2008 - 2015 Robert Lentini and RML Labs Navigation 4.4 47 Zoom View Mixer Window The Zoom View Mixer window displays the mixing console in a zoomed view showing all individual controls for each channel. The knobs and switches are directly reachable. This view can be expanded to display more than one channel at a time. The Titlebar will display the current mixer (FOH or Monitor Mixer) being viewed. Monitor mixers will display a deep red titlebar color. [Right-Clicking] in this view will popup a menu listing of every channel on the console, with named labels, allowing you to instantly jump to any particular channel by [Left-Clicking] on your selection. The selected channel will become the first displayed channel in the view, unless there are not enough channels left to fill the window size, in which case the display will adjust to fit to the end. You may also switch to any Monitor Console from this menu. Separator lines will be drawn wherever there is a chan type change or a label color change to help keep channels visually grouped together. Knobs And Switches [Left-Clicking] on any control will allow direct adjustment of its setting. Hot Channel [Left-Clicking] on any non-control part of the console display will change that channel to be the Hot Channel. The Hot Channel displays with a red highlight around it. This also links (optional) the Full and Wide Mixer View and the Patch Effects Views changing those views to reflect this new Hot Channel. Link Keys Keyboard shortcuts can also be used to vertical scroll displayed Z-Mixer and E-Mixer sections. Pressing the [I-Key] will scroll to the Input/Attenuator section; Pressing the [E-Key] will scroll to the Eq section; Pressing the [D-Key] will scroll to the Dynamics section; Pressing the [X-Key] will scroll to the Fx section; Pressing the [A-Key] will scroll to the Aux section; Pressing the [O-Key] will scroll to the Output Assign section; Pressing the [L-Key] will scroll to the Label section; Pressing the [FKey] will scroll to the Fader section. Keyboard shortcuts can also be used to switch to different mixers by using two number keys (not on the NumPad) in sequence. The mixers are numbered from 00 (FOH) to 24. After pressing the first number key, a mixer list will be displayed with mixer labels. The list will be hi-lited to display the range of active remaining selections. Press the second number key to select the desired mixer. For instance, if you first press 1, then the list will display the mixers with 10 to 19 hi-lited and expect the second number for the desired mixer. You can also press the [M-Key] (Mixer) to pop the list up as a reference, and then enter the two number keys.The NUMPAD may also be used in the same manner when the keyboard is set to NUMLOCK. Label Display Zone [Shift-Left-Clicking] in the Label Display zone displays a channel label dialog box, allowing a name for the channel to be entered. You must press the [Enter-Key] for the name to be accepted. [Ctrl-Left-Clicking] in the Label Display zone allows you to enter labels for sequential channels. Pressing the [Enter-Key] after a label name has been entered will automatically prompt for a label © 2008 - 2015 Robert Lentini and RML Labs 48 SAC User Manual name for the next channel. To close or cancel the label dialog box, [Left-Click] either the close button or outside of the box, or press the [Esc-Key]. F Names entered on the FOH Mixer or Master Monitor Mixer 1 Input channels will automatically pass through to all channels on the following Monitor mixers. Names entered on any Monitor Mixer 2 or higher are only entered on that mixer. Pressing the [Alt-Key] along with one of the [Shift] or [Ctrl] options to create a label, will block the automatic pass thru, allowing you to label changes on the current mixer without affecting other mixers. Set Channel Label Color [Alt-Right-Clicking] or [Left-Right-Clicking] in any mixer view displays the Store/Recall menu. Selecting the Set Channel Label Color option allows you to select one of the 16 label outline colors for this channel or no label color. If this channel is one of a group of selected channels, then all selected channels will be affected. The default behavior sets this chan color for all mixers. If you press the [Alt-Key] when activating the menu choice, only the current mixer will be affected. This data saves with mix sessions, mix templates and with scenes. On scene recalls with active label properties, the chan label color will change with the label text. You might set a group of vocals to one color and horns to another… etc. Or you may find it useful to just set the first vocal chan to a color and then the first horn chan to a different color to visually mark and separate the groups without flooding the label area with colors. Scrolling [Left-Dragging] the mouse cursor to the left or right edge of this window, or inside of the mixer label area, initiates an automatic scroll in that direction. [Left-Clicking] near the left or right edge of this window initiates a single scroll action. [Right-Holding] will change the mouse cursor to a vertical directional arrow icon and latch a vertical scroll mode. This mode will scroll the window at a speed dependent on how far you push the mouse off the center point which engaged the scroll action. You do not have to keep the mouse moving, just positioned above or below the point which engaged the action. The [Left-Arrow-Key] scrolls the view to the left one channel at a time. Pressing [Shift-Left-Arrow] scrolls the view to the left one page (complete view width) at a time. Pressing [Ctrl-Left-Arrow] scrolls the view to the previous section from Outputs to Returns to Inputs. The [Right-Arrow-Key] scrolls the view incrementing one channel at a time. Pressing [Shift-Right-Arrow] scrolls the view incrementing one page (complete view width) at a time. Pressing [Ctrl-Right-Arrow] scrolls the view to the next section from Inputs to Returns to Outputs. The mousewheel may also be used to increment and decrement channels. The [Page-Up-Key] scrolls the view up to the next console section (Faders, Labels, Out Assigns, Aux Sends, FX Patch, Dynamics, Eq, Input/Attenuator). The [Page-Down-Key] scrolls the view down to the next console section (Faders, Labels, Out Assigns, Aux Sends, FX Patch, Dynamics, Eq, Input/Attenuator). [Ctrl-PgUp] snaps you to the top of the module. [Ctrl-PgDn] snaps you to the bottom of the module. The [Home-Key] scrolls the view to the first channel. The [End-Key] scrolls the view to the first output channel. The [Tab-Key] scrolls the mixer view to the next section from Inputs to Returns To Outputs, then back to Inputs. The [Shift-Tab] works in reverse. © 2008 - 2015 Robert Lentini and RML Labs Navigation 49 Channel Selecting [Left-Clicking] or [Left-Dragging] in the channel label area just beneath the title bar toggles channel selection on and off. A selected channel will have its number displayed in reverse (White on Black). [Alt-Left-Clicking] in the channel label area just beneath the title bar toggles channel selection from the last toggled channel to the current channel on and off. The selected channels are indicated by an inverse coloring of this label area. Selected channels are grouped and any selected channel can become the group master. Adjusting any control on the group master will also adjust the same control on all other selected channels. Any control that reaches its max or min levels will maintain its overrange internal value and keep its relative position within the group as the levels are brought back into range. [Right-Clicking] in the channel label area just beneath the title bar toggles all selected channels off. F Whenever channels are selected, the mixer mouse pointer will change to CHN to indicate that channels are selected. If multiple mixers have selected channels, a plus sign will be added to the new mouse cursor. Selected channels respond as a group to mixer adjustments and this mouse pointer serves as a reminder that channels that may not be in view are currently selected, so you may clear those selections if desired before adjusting controls. Channel Re-Ordering [Shift-Left-Dragging] on a channel number area just beneath the title bar allows a channel to be dragged to a new location out of order from the normal sequential count. [Ctrl-Left-Clicking] on any channel number area just beneath the title bar automatically arranges all channels in numerical order. You will be prompted to OK this action. [Shift-Left-Clicking] a channel number when one or more channels have been selected (channel number inversed) will move all selected channels to this new destination and group them together. For example, to move channels 8, 10, and 12 up to channel position 2, select channels 8, 10, and 12 by [Left-Clicking] in the channel numbers (inversing them), then [Shift-Left-Click] channel 2 as the destination. The new channel order will then be set as 1, 8, 10, 12, 2, 3, 4, etc. Using Channel Group Menu Options Groups [Right-Clicking] on the Full Mixer View title bar displays the popup Group menu. This menu allows you to save and recall preset channel groups. There are 32 Group preset assignments and a few special groups for mixer section selections (ie inputs, returns, and outputs). [Shift-Left-Clicking] one of the 32 Group preset options creates a new group and assigns the currently selected channels to that group and prompts for a group name. [Left-Clicking] on one of the 32 Group preset options clears any existing selected mixer channels and selects that group of mixer channels. [Ctrl-Left-Clicking] one of the 32 Group preset options will blend the preset with any currently selected mixer channels. [Left-Clicking] on the Select All option selects all input, return, and output mixer channels. © 2008 - 2015 Robert Lentini and RML Labs 50 SAC User Manual [Left-Clicking] on the Select All Inputs, Select All Returns, or Select All Outputs option selects the corresponding mixer channels. When a group of channels are selected, any control adjustment on one of those selected channels activates the adjustment on all of the group channels simultaneously. You may override the group at anytime by using the [Alt-Key] as you adjust individual channel controls. When you are finished with the group operation, simply [Right-Click] in the channel label area just beneath the title bar to clear the group. The group assignments will save with the session and mix templates. Latches These work similar to Group presets but add the power of automatic latching anytime one of the preset latched channels is adjusted. These latched groups do not require pre-selection before adjusting controls, the latch between channels is automatic when any one of the latch preset channels is adjusted. These latch presets can be very handy for creating stereolatched L and R channels which will then always adjust the pair simultaneously. You may override the latch at anytime by using the [Alt-Key] as you adjust channel controls. These latch presets save with Mix Template and Mix Session Files. [Right-Clicking] on the Full Mixer View title bar displays the popup Group menu. This menu also allows you to save and recall preset Latch groups. There are 32 latch preset assignments. [Shift-Left-Clicking] one of the 32 Latch preset options creates a new latch group and assigns the currently selected channels to that latch group and prompts for a latch group name. [Alt-Left-Clicking] one of the 32 Latch preset options creates a new RVS (Reverse) latch group and assigns the currently selected channels to that latch group and prompts for a latch group name. A RVS Latch group works in reverse of a standard Latch group. The group of selected channels will operate as independent when making any normal adjustment, but will be latched together whenever any one of the channels is adjusted while pressing the [AltKey]. The RVS Latched channels do not have to be actively selected (once created) to operate all together in latched mode. This can be very handy for creating mute groups. The group will remain individual during normal mixing adjustments, but clicking a mute switch while pressing the [Alt-Key] will instantly mute the group. [Left-Clicking] on one of the 32 Latch preset options clears any existing selected mixer channels and selects that group of mixer channels. Note that this is not needed to utilize the group itself... simply adjust anyone of the latched channels and the entire group will be affected. View Switching [Shift-Right-Clicking] on any area of the console displays the Wide Mixer View on the current channel. View Locking © 2008 - 2015 Robert Lentini and RML Labs Navigation 51 [Right-Clicking] on the Close button of the Zoom Mixer view, locks or unlocks that view. Moving around in any of the other views will not cause the current locked view to chase along. You may still change chans in the locked view itself, but it will no longer be linked to affect other views. The Close button will change to display a small padlock when the view is locked. [Shift-Right-Clicking] on the Close button will also lock the vertical scroll action and keep it from chasing the section link buttons. This mode displays two vertical bars around the padlock image. 4.5 Exploded View Mixer Window The Exploded View Mixer window displays a single channel of the mixing console in a zoomed view showing all individual controls for that channel. The knobs and switches are directly reachable. Monitor mixers will display a deep red titlebar color. This view can be opened by [Double-Clicking] on a color link button or non-control area of the Full View window. The window may be closed by [Left-Clicking] outside of its boundaries, or [RightClicking] within its boundaries, or clicking the close button in the upper right corner of the mixer window. Knobs And Switches [Left-Clicking] on any control will allow direct adjustment of its setting. Link Keys Keyboard shortcuts can also be used to vertical scroll displayed Z-Mixer and E-Mixer sections. Pressing the [I-Key] will scroll to the Input/Attenuator section; Pressing the [E-Key] will scroll to the Eq section; Pressing the [D-Key] will scroll to the Dynamics section; Pressing the [A-Key] will scroll to the Aux section; Pressing the [O-Key] will scroll to the Output Assign section; Pressing the [L-Key] will scroll to the Label section; Pressing the [F-Key] will scroll to the Fader section. Keyboard shortcuts can also be used to switch to different mixers by using two number keys (not on the NumPad) in sequence. The mixers are numbered from 00 (FOH) to 24. After pressing the first number key, a mixer list will be displayed with mixer labels. The list will be hi-lited to display the range of active remaining selections. Press the second number key to select the desired mixer. For instance, if you first press 1, then the list will display the mixers with 10 to 19 hi-lited and expect the second number for the desired mixer. You can also press the [M-Key] (Mixer) to pop the list up as a reference, and then enter the two number keys.The NUMPAD may also be used in the same manner when the keyboard is set to NUMLOCK. Label Display Zone [Shift-Left-Clicking] in the Label Display zone displays a channel label dialog box, allowing a name for the channel to be entered. You must press the [Enter-Key] for the name to be accepted. F Names entered on the FOH Mixer or Master Monitor Mixer 1 Input channels will automatically pass through to all channels on the following Monitor mixers. Names entered on any Monitor Mixer 2 or higher are only entered on that mixer. Pressing the [Alt] key along with one of the [Shift] or [Ctrl] options to create a label, will block the automatic pass thru, allowing you to label changes on the current mixer without affecting other mixers. © 2008 - 2015 Robert Lentini and RML Labs 52 SAC User Manual Set Channel Label Color [Alt-Right-Clicking] or [Left-Right-Clicking] in any mixer view displays the Store/Recall menu. Selecting the Set Channel Label Color option allows you to select one of the 16 label outline colors for this channel or no label color. If this channel is one of a group of selected channels, then all selected channels will be affected. The default behavior sets this chan color for all mixers. If you press the [Alt-Key] when activating the menu choice, only the current mixer will be affected. This data saves with mix sessions, mix templates and with scenes. On scene recalls with active label properties, the chan label color will change with the label text. You might set a group of vocals to one color and horns to another… etc. Or you may find it useful to just set the first vocal chan to a color and then the first horn chan to a different color to visually mark and separate the groups without flooding the label area with colors. Scrolling [Right-Holding] will change the mouse cursor to a vertical directional arrow icon and latch a vertical scroll mode. This mode will scroll the window at a speed dependent on how far you push the mouse off the center point which engaged the scroll action. You do not have to keep the mouse moving, just positioned above or below the point which engaged the action. The [Page-Up-Key] scrolls the view up to the next console section (Faders, Labels, Out Assigns, Aux Sends, FX Patch, Dynamics, Eq, Input/Attenuator). The [Page-Down-Key] scrolls the view down to the next console section (Faders, Labels, Out Assigns, Aux Sends, FX Patch, Dynamics, Eq, Input/Attenuator). [Ctrl-PgUp] snaps you to the top of the module. [Ctrl-PgDn] snaps you to the bottom of the module. The [Left-Arrow-Key] scrolls the view to the left one channel at a time. The [Right-Arrow-Key] scrolls the view incrementing one channel at a time. The mousewheel may also be used to increment and decrement channels. Channel Selecting [Left-Clicking] in the channel label area just beneath the title bar toggles channel selection on and off. A selected channel will have its number displayed in reverse (White on Black). [Alt-Left-Clicking] in the channel label area just beneath the title bar toggles channel selection from the last toggled channel to the current channel on and off. The selected channels are indicated by an inverse coloring of this label area. Selected channels are grouped and any selected channel can become the group master. Adjusting any control on the group master will also adjust the same control on all other selected channels. Any control that reaches its max or min levels will maintain its overrange internal value and keep its relative position within the group as the levels are brought back into range. [Right-Clicking] in the channel label area just beneath the title bar toggles all selected channels off. F Whenever channels are selected, the mixer mouse pointer will change to CHN to indicate that channels are selected. If multiple mixers have selected channels, a plus sign will be added to the new mouse cursor. Selected channels respond as a group to mixer adjustments and this mouse pointer serves as a reminder that channels that may not be in view are currently selected, so you may clear those selections if desired before adjusting controls. Using Channel Group Menu Options © 2008 - 2015 Robert Lentini and RML Labs Navigation 53 Groups [Right-Clicking] on the Full Mixer View title bar displays the popup Group menu. This menu allows you to save and recall preset channel groups. There are 32 Group preset assignments and a few special groups for mixer section selections (ie inputs, returns, and outputs). [Shift-Left-Clicking] one of the 32 Group preset options creates a new group and assigns the currently selected channels to that group and prompts for a group name. [Left-Clicking] on one of the 32 Group preset options clears any existing selected mixer channels and selects that group of mixer channels. [Ctrl-Left-Clicking] one of the 32 Group preset options will blend the preset with any currently selected mixer channels. [Left-Clicking] on the Select All option selects all input, return, and output mixer channels. [Left-Clicking] on the Select All Inputs, Select All Returns, or Select All Outputs option selects the corresponding mixer channels. When a group of channels are selected, any control adjustment on one of those selected channels activates the adjustment on all of the group channels simultaneously. You may override the group at anytime by using the [Alt-Key] as you adjust individual channel controls. When you are finished with the group operation, simply [Right-Click] in the channel label area just beneath the title bar to clear the group. The group assignments will save with the session and mix templates. Latches These work similar to Group presets but add the power of automatic latching anytime one of the preset latched channels is adjusted. These latched groups do not require pre-selection before adjusting controls, the latch between channels is automatic when any one of the latch preset channels is adjusted. These latch presets can be very handy for creating stereolatched L and R channels which will then always adjust the pair simultaneously. You may override the latch at anytime by using the [Alt-Key] as you adjust channel controls. These latch presets save with Mix Template and Mix Session Files. [Right-Clicking] on the Full Mixer View title bar displays the popup Group menu. This menu also allows you to save and recall preset Latch groups. There are 32 latch preset assignments. [Shift-Left-Clicking] one of the 32 Latch preset options creates a new latch group and assigns the currently selected channels to that latch group and prompts for a latch group name. [Alt-Left-Clicking] one of the 32 Latch preset options creates a new RVS (Reverse) latch group and assigns the currently selected channels to that latch group and prompts for a latch group name. A RVS Latch group works in reverse of a standard Latch group. The group of selected channels will operate as independent when making any normal adjustment, but will be latched together whenever any one of the channels is adjusted while pressing the [AltKey]. The RVS Latched channels do not have to be actively selected (once created) to operate all together in latched mode. This can be very handy for creating mute groups. The group will remain individual during normal mixing adjustments, but clicking a mute switch © 2008 - 2015 Robert Lentini and RML Labs 54 SAC User Manual while pressing the [Alt-Key] will instantly mute the group. [Left-Clicking] on one of the 32 Latch preset options clears any existing selected mixer channels and selects that group of mixer channels. Note that this is not needed to utilize the group itself... simply adjust anyone of the latched channels and the entire group will be affected. 4.6 Wide View Mixer Window The Wide View Mixer window displays a single channel of the mixing console in a wide view showing all individual controls for a complete mixer channel at one time. The knobs and switches are directly reachable. The Titlebar will display the current mixer (FOH or Monitor Mixer) being viewed. Monitor mixers will display a deep red titlebar color. This view can be opened by [Shift-Right-Clicking] in any area of the Full or Zoom View window. The window may be closed by [Left-Clicking] the close button in the upper right corner of the mixer window. [Right-Clicking] in this view will popup a menu listing of every channel on the console, with named labels, allowing you to instantly jump to any particular channel by [Left-Clicking] on your selection. The selected channel will become the first displayed channel in the view, unless there are not enough channels left to fill the window size, in which case the display will adjust to fit to the end. You may also switch to any Monitor Console from this menu. Separator lines will be drawn wherever there is a chan type change or a label color change to help keep channels visually grouped together. Knobs And Switches [Left-Clicking] on any control will allow direct adjustment of its setting. Link Keys Keyboard shortcuts can also be used to switch to different mixers by using two number keys (not on the NumPad) in sequence. The mixers are numbered from 00 (FOH) to 24. After pressing the first number key, a mixer list will be displayed with mixer labels. The list will be hi-lited to display the range of active remaining selections. Press the second number key to select the desired mixer. For instance, if you first press 1, then the list will display the mixers with 10 to 19 hi-lited and expect the second number for the desired mixer. You can also press the [M-Key] (Mixer) to pop the list up as a reference, and then enter the two number keys.The NUMPAD may also be used in the same manner when the keyboard is set to NUMLOCK. Label Display Zone [Shift-Left-Clicking] in the Label Display zone displays a channel label dialog box, allowing a name for the channel to be entered. You must press the [Enter-Key] for the name to be accepted. [Ctrl-Left-Clicking] in the Label Display zone allows you to enter labels for sequential channels. Pressing the [Enter-Key] after a label name has been entered will automatically prompt for a label name for the next channel. To close or cancel the label dialog box, [Left-Click] either the close button or outside of the box, or press the [Esc-Key]. © 2008 - 2015 Robert Lentini and RML Labs Navigation F 55 Names entered on the FOH Mixer or Master Monitor Mixer 1 Input channels will automatically pass through to all channels on the following Monitor mixers. Names entered on any Monitor Mixer 2 or higher are only entered on that mixer. Pressing the [Alt-Key] along with one of the [Shift] or [Ctrl] options to create a label, will block the automatic pass thru, allowing you to label changes on the current mixer without affecting other mixers. Set Channel Label Color [Alt-Right-Clicking] or [Left-Right-Clicking] in any mixer view displays the Store/Recall menu. Selecting the Set Channel Label Color option allows you to select one of the 16 label outline colors for this channel or no label color. If this channel is one of a group of selected channels, then all selected channels will be affected. The default behavior sets this chan color for all mixers. If you press the [Alt-Key] when activating the menu choice, only the current mixer will be affected. This data saves with mix sessions, mix templates and with scenes. On scene recalls with active label properties, the chan label color will change with the label text. You might set a group of vocals to one color and horns to another… etc. Or you may find it useful to just set the first vocal chan to a color and then the first horn chan to a different color to visually mark and separate the groups without flooding the label area with colors. Scrolling The [Left-Arrow-Key] scrolls the view to the left one channel at a time. Pressing [Shift-Left-Arrow] scrolls the view to the left one page (complete view width) at a time. Pressing [Ctrl-Left-Arrow] scrolls the view to the previous section from Outputs to Returns to Inputs. The [Right-Arrow-Key] scrolls the view incrementing one channel at a time. Pressing [Shift-Right-Arrow] scrolls the view incrementing one page (complete view width) at a time. Pressing [Ctrl-Right-Arrow] scrolls the view to the next section from Inputs to Returns to Outputs. The mousewheel may also be used to increment and decrement channels. The [Home-Key] scrolls the view to the first channel. The [End-Key] scrolls the view to the first output channel. The [Tab-Key] scrolls the mixer view to the next section from Inputs to Returns To Outputs, then back to Inputs. The [Shift-Tab] works in reverse. View Locking [Right-Clicking] on the Close button of the Wide Mixer view, locks or unlocks that view. Moving around in any of the other views will not cause the current locked view to chase along. You may still change chans in the locked view itself, but it will no longer be linked to affect other views. The Close button will change to display a small padlock when the view is locked. Channel Selecting [Left-Clicking] in the channel label area just beneath the title bar toggles channel selection on and off. A selected channel will have its number displayed in reverse (White on Black). [Alt-Left-Clicking] in the channel label area just beneath the title bar toggles channel selection from the last toggled channel to the current channel on and off. The selected channels are indicated by an inverse coloring of this label area. Selected channels are grouped and any selected channel can become the group master. Adjusting any control on the group master will also adjust the same control on all other selected channels. Any control that reaches its max or min levels will maintain its over© 2008 - 2015 Robert Lentini and RML Labs 56 SAC User Manual range internal value and keep its relative position within the group as the levels are brought back into range. [Right-Clicking] in the channel label area just beneath the title bar toggles all selected channels off. F Whenever channels are selected, the mixer mouse pointer will change to CHN to indicate that channels are selected. If multiple mixers have selected channels, a plus sign will be added to the new mouse cursor. Selected channels respond as a group to mixer adjustments and this mouse pointer serves as a reminder that channels that may not be in view are currently selected, so you may clear those selections if desired before adjusting controls. Using Channel Group Menu Options Groups [Right-Clicking] on the Full Mixer View title bar displays the popup Group menu. This menu allows you to save and recall preset channel groups. There are 32 Group preset assignments and a few special groups for mixer section selections (ie inputs, returns, and outputs). [Shift-Left-Clicking] one of the 32 Group preset options creates a new group and assigns the currently selected channels to that group and prompts for a group name. [Left-Clicking] on one of the 32 Group preset options clears any existing selected mixer channels and selects that group of mixer channels. [Ctrl-Left-Clicking] one of the 32 Group preset options will blend the preset with any currently selected mixer channels. [Left-Clicking] on the Select All option selects all input, return, and output mixer channels. [Left-Clicking] on the Select All Inputs, Select All Returns, or Select All Outputs option selects the corresponding mixer channels. When a group of channels are selected, any control adjustment on one of those selected channels activates the adjustment on all of the group channels simultaneously. You may override the group at anytime by using the [Alt-Key] as you adjust individual channel controls. When you are finished with the group operation, simply [Right-Click] in the channel label area just beneath the title bar to clear the group. The group assignments will save with the session and mix templates. Latches These work similar to Group presets but add the power of automatic latching anytime one of the preset latched channels is adjusted. These latched groups do not require pre-selection before adjusting controls, the latch between channels is automatic when any one of the latch preset channels is adjusted. These latch presets can be very handy for creating stereolatched L and R channels which will then always adjust the pair simultaneously. You may override the latch at anytime by using the [Alt-Key] as you adjust channel controls. These latch presets save with Mix Template and Mix Session Files. [Right-Clicking] on the Full Mixer View title bar displays the popup Group menu. This menu also allows you to save and recall preset Latch groups. There are 32 latch preset © 2008 - 2015 Robert Lentini and RML Labs Navigation 57 assignments. [Shift-Left-Clicking] one of the 32 Latch preset options creates a new latch group and assigns the currently selected channels to that latch group and prompts for a latch group name. [Alt-Left-Clicking] one of the 32 Latch preset options creates a new RVS (Reverse) latch group and assigns the currently selected channels to that latch group and prompts for a latch group name. A RVS Latch group works in reverse of a standard Latch group. The group of selected channels will operate as independent when making any normal adjustment, but will be latched together whenever any one of the channels is adjusted while pressing the Alt-Key. The RVS Latched channels do not have to be actively selected (once created) to operate all together in latched mode. This can be very handy for creating mute groups. The group will remain individual during normal mixing adjustments, but clicking a mute switch while pressing the [Alt-Key] will instantly mute the group. [Left-Clicking] on one of the 32 Latch preset options clears any existing selected mixer channels and selects that group of mixer channels. Note that this is not needed to utilize the group itself... simply adjust anyone of the latched channels and the entire group will be affected. 4.7 Touch View Mixer Window The Touch View Mixer window displays the mixing console in a larger size with larger controls more suited for using your fingers to adjust settings. The knobs and switches are spaced further apart and laid out in a slightly different manner than the other views. This view can be expanded to display more than one channel at a time. The Titlebar will display the current mixer (FOH or Monitor Mixer) being viewed. Monitor mixers will display a deep red titlebar color. On a properly setup system with touch capability, you can use touch functions and gestures that serve as the equivalent to the mouse and keyboard commands listed below. [Right-Clicking] in this view will popup a menu listing of every channel on the console, with named labels, allowing you to instantly jump to any particular channel by [Left-Clicking] on your selection. The selected channel will become the first displayed channel in the view, unless there are not enough channels left to fill the window size, in which case the display will adjust to fit to the end. You may also switch to any Monitor Console from this menu. Separator lines will be drawn wherever there is a chan type change or a label color change to help keep channels visually grouped together. Touch View Setup Tips Controlling SAC using touch functions can be enhanced greatly with a few setup preparations. There are a few options designed specifically to make the touch experience more functional. Touch Screen Mode This option on the Mixer menu should definitely be activated if using touch mode operation. When this option is active, it forces you to touch the fader knobs accurately and will not attempt to jump the touch position to the knob as it does with the mouse click position. This will also adjust the popup fader window position to place the current knob under your touch position. This mode keeps you from radically jumping a fader when using a touch screen. Touch Screen Mode - Lrg TitleBars If you are using a small tablet with high screen resolution, you might find this option to be the choice way to go instead of the normal Touch Screen Mode. This option will double the size of the titlebars © 2008 - 2015 Robert Lentini and RML Labs 58 SAC User Manual and expand some of the control zones to be more useable on smaller display screens. It functions in the same way as the normal Touch Screen Mode option. Touch Panel This option on the View menu can be extremely useful to have displayed to help with basic keyboard functions that will be generally missing on a touch controlled device. This provides direct touch access to Function-Keys, Modifier -Keys and a few other useful controls. This can be set to be visible by default and can be placed anywhere on the screen. It does not travel with F-Key views and will remain static in one position. It helps to build your F-Key views around its position so there are no overlapping windows within your workspace setups. Touch Panel Lrg If you are using a small tablet with high screen resolution, you might find this option to be the choice way to go instead of the normal Touch Panel. This option expands the size of the Touch Panel to be easier to use on smaller display screens. It functions in the same way as the normal Touch Panel view. F Utilize the power of the F-Key workspaces to mix the Touch View Mixer with the other mixer views for some very powerful combinations. For instance, consider setting up one channel of the Touch View mixer on the left, followed by the Full View mixer stretched out across the screen. Even though the Full Mixer view is small, it can still be used effectively with your finger to touch and select a channel. The Touch Mixer channel will chase and be ready to give you full touch control of all the control settings. Knobs And Switches [Left-Clicking] on any control will allow direct adjustment of its setting. Look for small up/dn arrow icons and small hatch marks inside readout displays to denote zones for incrementing and decrementing control values as well as popup menues of value choices. Hot Channel [Left-Clicking] on any non-control part of the console display will change that channel to be the Hot Channel. The Hot Channel displays with a red highlight around it. This also links (optional) the Full, Zoom and Wide Mixer View and the Patch Effects Views changing those views to reflect this new Hot Channel. Link Buttons [Left-Clicking] any of the Link buttons at the top of the Touch View will open specific mixer section views which give easy touch access to all of the controls on the mixer module, a section at a time. uI/A [Left-Clicking] on any control will allow direct adjustment of its setting. Look for small up/dn arrow icons and small hatch marks inside readout displays to denote zones for incrementing and decrementing control values as well as popup menues of value choices. uEq [Left-Clicking] on any control will allow direct adjustment of its setting. Look for small up/dn arrow icons and small hatch marks inside readout displays to denote zones for incrementing and decrementing control values as well as popup menues of value choices. © 2008 - 2015 Robert Lentini and RML Labs Navigation 59 uDyn [Left-Clicking] on any control will allow direct adjustment of its setting. Look for small up/dn arrow icons and small hatch marks inside readout displays to denote zones for incrementing and decrementing control values as well as popup menues of value choices. uFx [Left-Clicking] on any control will allow direct adjustment of its setting. Look for small up/dn arrow icons and small hatch marks inside readout displays to denote zones for incrementing and decrementing control values as well as popup menues of value choices. uAux [Left-Clicking] on any control will allow direct adjustment of its setting. Look for small up/dn arrow icons and small hatch marks inside readout displays to denote zones for incrementing and decrementing control values as well as popup menues of value choices. uAsgn [Left-Clicking] on any control will allow direct adjustment of its setting. Look for small up/dn arrow icons and small hatch marks inside readout displays to denote zones for incrementing and decrementing control values as well as popup menues of value choices. Link Keys Keyboard shortcuts can also be used to switch to different mixers by using two number keys (not on the NumPad) in sequence. The mixers are numbered from 00 (FOH) to 24. After pressing the first number key, a mixer list will be displayed with mixer labels. The list will be hi-lited to display the range of active remaining selections. Press the second number key to select the desired mixer. For instance, if you first press 1, then the list will display the mixers with 10 to 19 hi-lited and expect the second number for the desired mixer. You can also press the [M-Key] (Mixer) to pop the list up as a reference, and then enter the two number keys.The NUMPAD may also be used in the same manner when the keyboard is set to NUMLOCK. Label Display Zone [Shift-Left-Clicking] in the Label Display zone displays a channel label dialog box, allowing a name for the channel to be entered. You must press the [Enter-Key] for the name to be accepted. [Ctrl-Left-Clicking] in the Label Display zone allows you to enter labels for sequential channels. Pressing the [Enter-Key] after a label name has been entered will automatically prompt for a label name for the next channel. To close or cancel the label dialog box, [Left-Click] either the close button or outside of the box, or press the [Esc-Key]. F Names entered on the FOH Mixer or Master Monitor Mixer 1 Input channels will automatically pass through to all channels on the following Monitor mixers. Names entered on any Monitor Mixer 2 or higher are only entered on that mixer. Pressing the [Alt-Key] along with one of the [Shift] or [Ctrl] options to create a label, will block the automatic pass thru, allowing you to label changes on the current mixer without affecting other mixers. Set Channel Label Color [Alt-Right-Clicking] or [Left-Right-Clicking] in any mixer view displays the Store/Recall menu. Selecting the Set Channel Label Color option allows you to select one of the 16 label outline colors for this channel or no label color. If this channel is one of a group of selected channels, then all selected channels will be affected. The default behavior sets this chan color for all mixers. If you © 2008 - 2015 Robert Lentini and RML Labs 60 SAC User Manual press the [Alt-Key] when activating the menu choice, only the current mixer will be affected. This data saves with mix sessions, mix templates and with scenes. On scene recalls with active label properties, the chan label color will change with the label text. You might set a group of vocals to one color and horns to another… etc. Or you may find it useful to just set the first vocal chan to a color and then the first horn chan to a different color to visually mark and separate the groups without flooding the label area with colors. Scrolling [Left-Dragging] the mouse cursor to the left or right edge of this window, or inside of the mixer label area, initiates an automatic scroll in that direction. [Left-Clicking] near the left or right edge of this window initiates a single scroll action. [Right-Holding] will change the mouse cursor to a vertical directional arrow icon and latch a vertical scroll mode. This mode will scroll the window at a speed dependent on how far you push the mouse off the center point which engaged the scroll action. You do not have to keep the mouse moving, just positioned above or below the point which engaged the action. The [Left-Arrow-Key] scrolls the view to the left one channel at a time. Pressing [Shift-Left-Arrow] scrolls the view to the left one page (complete view width) at a time. Pressing [Ctrl-Left-Arrow] scrolls the view to the previous section from Outputs to Returns to Inputs. The [Right-Arrow-Key] scrolls the view incrementing one channel at a time. Pressing [Shift-Right-Arrow] scrolls the view incrementing one page (complete view width) at a time. Pressing [Ctrl-Right-Arrow] scrolls the view to the next section from Inputs to Returns to Outputs. The mousewheel may also be used to increment and decrement channels. The [Home-Key] scrolls the view to the first channel. The [End-Key] scrolls the view to the first output channel. The [Tab-Key] scrolls the mixer view to the next section from Inputs to Returns To Outputs, then back to Inputs. The [Shift-Tab] works in reverse. Channel Selecting [Left-Clicking] or [Left-Dragging] in the channel label area just beneath the title bar toggles channel selection on and off. A selected channel will have its number displayed in reverse (White on Black). [Alt-Left-Clicking] in the channel label area just beneath the title bar toggles channel selection from the last toggled channel to the current channel on and off. The selected channels are indicated by an inverse coloring of this label area. Selected channels are grouped and any selected channel can become the group master. Adjusting any control on the group master will also adjust the same control on all other selected channels. Any control that reaches its max or min levels will maintain its overrange internal value and keep its relative position within the group as the levels are brought back into range. [Right-Clicking] in the channel label area just beneath the title bar toggles all selected channels off. F Whenever channels are selected, the mixer mouse pointer will change to CHN to indicate that channels are selected. If multiple mixers have selected channels, a plus sign will be added to the new mouse cursor. Selected channels respond as a group to mixer adjustments and this mouse pointer serves as a reminder that channels that may not be in view are currently selected, so you may clear those selections if desired before adjusting controls. © 2008 - 2015 Robert Lentini and RML Labs Navigation 61 Channel Re-Ordering [Shift-Left-Dragging] on a channel number area just beneath the title bar allows a channel to be dragged to a new location out of order from the normal sequential count. [Ctrl-Left-Clicking] on any channel number area just beneath the title bar automatically arranges all channels in numerical order. You will be prompted to OK this action. [Shift-Left-Clicking] a channel number when one or more channels have been selected (channel number inversed) will move all selected channels to this new destination and group them together. For example, to move channels 8, 10, and 12 up to channel position 2, select channels 8, 10, and 12 by [Left-Clicking] in the channel numbers (inversing them), then [Shift-Left-Click] channel 2 as the destination. The new channel order will then be set as 1, 8, 10, 12, 2, 3, 4, etc. Using Channel Group Menu Options Groups [Right-Clicking] on the Full Mixer View title bar displays the popup Group menu. This menu allows you to save and recall preset channel groups. There are 32 Group preset assignments and a few special groups for mixer section selections (ie inputs, returns, and outputs). [Shift-Left-Clicking] one of the 32 Group preset options creates a new group and assigns the currently selected channels to that group and prompts for a group name. [Left-Clicking] on one of the 32 Group preset options clears any existing selected mixer channels and selects that group of mixer channels. [Ctrl-Left-Clicking] one of the 32 Group preset options will blend the preset with any currently selected mixer channels. [Left-Clicking] on the Select All option selects all input, return, and output mixer channels. [Left-Clicking] on the Select All Inputs, Select All Returns, or Select All Outputs option selects the corresponding mixer channels. When a group of channels are selected, any control adjustment on one of those selected channels activates the adjustment on all of the group channels simultaneously. You may override the group at anytime by using the [Alt-Key] as you adjust individual channel controls. When you are finished with the group operation, simply [Right-Click] in the channel label area just beneath the title bar to clear the group. The group assignments will save with the session and mix templates. Latches These work similar to Group presets but add the power of automatic latching anytime one of the preset latched channels is adjusted. These latched groups do not require pre-selection before adjusting controls, the latch between channels is automatic when any one of the latch preset channels is adjusted. These latch presets can be very handy for creating stereolatched L and R channels which will then always adjust the pair simultaneously. You may override the latch at anytime by using the [Alt-Key] as you adjust channel controls. These latch presets save with Mix Template and Mix Session Files. © 2008 - 2015 Robert Lentini and RML Labs 62 SAC User Manual [Right-Clicking] on the Full Mixer View title bar displays the popup Group menu. This menu also allows you to save and recall preset Latch groups. There are 32 latch preset assignments. [Shift-Left-Clicking] one of the 32 Latch preset options creates a new latch group and assigns the currently selected channels to that latch group and prompts for a latch group name. [Alt-Left-Clicking] one of the 32 Latch preset options creates a new RVS (Reverse) latch group and assigns the currently selected channels to that latch group and prompts for a latch group name. A RVS Latch group works in reverse of a standard Latch group. The group of selected channels will operate as independent when making any normal adjustment, but will be latched together whenever any one of the channels is adjusted while pressing the [AltKey]. The RVS Latched channels do not have to be actively selected (once created) to operate all together in latched mode. This can be very handy for creating mute groups. The group will remain individual during normal mixing adjustments, but clicking a mute switch while pressing the [Alt-Key] will instantly mute the group. [Left-Clicking] on one of the 32 Latch preset options clears any existing selected mixer channels and selects that group of mixer channels. Note that this is not needed to utilize the group itself... simply adjust anyone of the latched channels and the entire group will be affected. View Switching [Shift-Right-Clicking] on any area of the console displays the Wide Mixer View on the current channel. View Locking [Right-Clicking] on the Close button of the Zoom Mixer view, locks or unlocks that view. Moving around in any of the other views will not cause the current locked view to chase along. You may still change chans in the locked view itself, but it will no longer be linked to affect other views. The Close button will change to display a small padlock when the view is locked. [Shift-Right-Clicking] on the Close button will also lock the vertical scroll action and keep it from chasing the section link buttons. This mode displays two vertical bars around the padlock image. 4.8 Monitor F View Mixer Window The Monitor F View Mixer window is an exciting view that allows you to see all 24 monitor mixer settings for any one mixer chan using the graphic display elements of the Full View Mixer window. For instance, you can select the kick chan and see kick levels for all 24 monitor mixers at the same time. The view displays the same channel on up to 24 Full mixer modules at the same time. The view can be sized down and then the typical scrolling features apply for scrolling thru the different modules, which now represent mixers instead of channels. While scrolling thru the different mixer modules in the display, if you hold the [Alt-Key] down, all mixer views will change to the currently selected mixer, displaying the actual mix itself. You may also set this option to always be active (no need for the [Alt-Key]) with a navigation link in the © 2008 - 2015 Robert Lentini and RML Labs Navigation 63 Mixer/Navigation Links menu. This view can be an extremely powerful way to adjust and see what is happening with all 24 monitor mixers, but it can be confusing at first, because you have to get used to looking at mixer modules side by side instead of channel modules. This view saves with the F-Key workspaces. Knobs And Switches [Left-Clicking] on a fader, mute or solo switch will activate that control. Hot Module [Left-Clicking] on any other part of the console display will change that module to be the Hot Module. The Hot Module displays with a red highlight around it. Remember that each module now represents a different mixer, not a different channel. Active Channel Display Zone The current active channel and label is displayed at the top of the view. You can [Right-Click] anywhere within the mixer view area to display a popup jump menu to change this active channel. The channel order displayed in the jump menu is dependent on the chan order for the currently selected mixer module you clicked on, which is highlighted exactly like the hotchan display in the Full view mixer window. You can also move the mouse over the active channel area at the top of the view and use the wheel mouse to scroll thru the channels, again the order of which is dependent on the selected mixer module. Scrolling thru hot channels in the other mixer views will cause the current active channel of the Monitor F View to chase. Label Display Zone [Shift-Left-Clicking] in the Label Display zone displays a channel label dialog box, allowing a name for the output channel 01 to be entered, which labels the monitor mixer itself. You must press the [Enter-Key] for the name to be accepted. Scrolling [Left-Dragging] the mouse cursor to the left or right edge of this window, or inside of the mixer label area, initiates an automatic scroll in that direction. [Left-Clicking] near the left or right edge of this window initiates a single scroll action. [Right-Holding] will change the mouse cursor to a vertical directional arrow icon and latch a vertical scroll mode (if the window is sized smaller than the full height of the graphic). This mode will scroll the window at a speed dependent on how far you push the mouse off the center point which engaged the scroll action. You do not have to keep the mouse moving, just positioned above or below the point which engaged the action. The [Left-Arrow-Key] scrolls the view to the left one channel at a time. Pressing [Shift-Left-Arrow] scrolls the view to the left one page (complete view width) at a time. The [Right-Arrow-Key] scrolls the view incrementing one channel at a time. Pressing [Shift-Right-Arrow] scrolls the view © 2008 - 2015 Robert Lentini and RML Labs 64 SAC User Manual incrementing one page (complete view width) at a time. The mousewheel may also be used to increment and decrement channels. The [Home-Key] scrolls the view to the first channel. The [End-Key] scrolls the view to the first output channel. View Switching [Double-Clicking] any of the mixer modules will display the Exploded View mixer linked to the selected mixer module and the current active chan. From there you can change any of the control settings on the entire chan strip. View Locking [Right-Clicking] on the Close button of the Monitor F Mixer view locks or unlocks the view. Moving around in any of the other mixer views will not cause the current locked view to chase along. You may still change chans in the locked view itself, but it will no longer be linked to affect other views. The Close button will change to display a small padlock when the view is locked. 4.9 IOIH Control View Window The IOIH (I/O Interface Hardware) Control View displays controls that operate directly on the I/O hardware mic pre/converters using a new ethernet protocol to give you access to the mic trim controls, phantom power, pads and mic/line switching. F The first box to support this protocol is a new 32 chan I/O Interface Mic Pre and Digital Converter hardware box created by an Italian company called Montarbo in direct association with myself. The box currently uses the MADI and DANTE protocol, with the possibility of handling other optional protocol interface plugin cards in the future. The boxes can be slaved together to handle the full 120 channel SAC input/output count. The controls consist of remote Mic Gain and Line Gain levels, and Mic/Line, Pad and 48V Phantom switches. These controls interact with the hardware circuitry directly from SAC Host or Remote systems over an ethernet connection and a new custom IOIH Control Ethernet protocol. This protocol may also be used to control other hardware interface boxes in the future. This view displays all hardware interface channels and can chase cross-patched input chan devices and virtual mixer channels, to help link which hardware interface chan is controlling which SAC mixer chan. Jumping to the I/A section of one of the other mixer views by either clicking the F-Mixer I/A colored zone or by using the I key will cause the IOIH Control View to jump to the assigned hardware input (if one is assigned) for easy adjusting of cross-patched inputs and mixer channels. I still recommend patching on a 1 to 1 basis however, hardware device 01 to SAC mixer chan 01, hardware device 02 to SAC mixer chan 02... etc. to keep things much simpler to relate to. These settings are tied to the I/A Scene Property switch and can be recalled with scenes if that switch is active. This adds great functionality to control complex band changes in a festival type situation which might include mic gain changes as well as other input hardware adjustments. The IOIH view is saved in the F-Key Workspaces and can therefore be easily blended with other views within different F-Key setups. This view can be expanded to display more than one channel at a time. © 2008 - 2015 Robert Lentini and RML Labs Navigation 65 [Right-Clicking] in this view will popup a menu listing of every I/O hardware channel on the console, allowing you to instantly jump to any particular channel by [Left-Clicking] on your selection. The selected channel will become the first displayed channel in the view, unless there are not enough channels left to fill the window size, in which case the display will adjust to fit to the end. Knobs And Switches [Left-Clicking] on any control will allow direct adjustment of its setting. Hot Channel [Left-Clicking] on any non-control part of the console display will change that channel to be the Hot Channel. The Hot Channel displays with a red highlight around it. Link To SAC Channels This view displays all hardware interface channels and can chase cross-patched input chan devices and virtual mixer channels, to help link which hardware interface chan is controlling which SAC mixer chan. Jumping to the I/A section of one of the other mixer views by either clicking the F-Mixer I/A colored zone or by using the I key will cause the IOIH Control View to jump to the assigned hardware input (if one is assigned) for easy adjusting of cross-patched inputs and mixer channels. Scrolling [Left-Dragging] the mouse cursor to the left or right edge of this window, or inside of the mixer label area, initiates an automatic scroll in that direction. [Left-Clicking] near the left or right edge of this window initiates a single scroll action. The [Left-Arrow-Key] scrolls the view to the left one channel at a time. Pressing [Shift-Left-Arrow] scrolls the view to the left one page (complete view width) at a time. The [Right-Arrow-Key] scrolls the view incrementing one channel at a time. Pressing [Shift-Right-Arrow] scrolls the view incrementing one page (complete view width) at a time. The mousewheel may also be used to increment and decrement channels. The [Home-Key] scrolls the view to the first channel. The [End-Key] scrolls the view to the last channel. Channel Selecting [Left-Clicking] or [Left-Dragging] in the channel label area just beneath the title bar toggles channel selection on and off. A selected channel will have its number displayed in reverse (White on Black). [Alt-Left-Clicking] in the channel label area just beneath the title bar toggles channel selection from the last toggled channel to the current channel on and off. The selected channels are indicated by an inverse coloring of this label area. Selected channels are grouped and any selected channel can become the group master. Adjusting any control on the group master will also adjust the same control on all other selected channels. Any control that reaches its max or min levels will maintain its overrange internal value and keep its relative position within the group as the levels are brought back into range. © 2008 - 2015 Robert Lentini and RML Labs 66 SAC User Manual [Right-Clicking] in the channel label area just beneath the title bar toggles all selected channels off. F 4.10 Whenever channels are selected, the mixer mouse pointer will change to CHN to indicate that channels are selected. If multiple mixers have selected channels, a plus sign will be added to the new mouse cursor. Selected channels respond as a group to mixer adjustments and this mouse pointer serves as a reminder that channels that may not be in view are currently selected, so you may clear those selections if desired before adjusting controls. Effects View Windows Top-Client Area - FX Choices List Group Button [Left-Clicking] the Group button on the FX Choices list window will allow you to group selected effects for easy organization and location. Up to 30 groups can be created. As groups are created, they are automatically saved to disk for exact recall the next time the program is run. Navigation Scrolling The Effects View windows may be scrolled by [Left-Dragging] the right scroll bar area, or by pressing the [Up-Arrow] or [Down-Arrow] keys. Top-Client Area - FX Patch Lists These windows will chase the current Hot Channel when active and display the list of plugins currently patched on that channel. Each of the two FX Patch List windows include the following buttons: Add Button [Left-Clicking] the Add button on any Pre or Pst patch window will add the selected effect from the FX Choices list to the respective patch window. Rem Button [Left-Clicking] the Rem button on any Pre or Pst patch window will remove the selected effect from the respective patch window. Clr Button [Left-Clicking] the Clr button on any Pre or Pst patch window will clear all effects from the respective patch window. If the current channel is one of a group of selected channels, then all selected channels will be affected. Pressing the [Ctrl-Key] when activating this function will clear all channels of the associated Pre or Pst patches. © 2008 - 2015 Robert Lentini and RML Labs Navigation 67 FX Button [Left-Clicking] the FX button on any Pre or Pst patch window will display the FX Choices window. F 4.11 The title bar on each of the FX Patch windows contains a track label for easy channels identification. Scenes View Window The Scenes View window displays all Scenes that have been created as part of the current session. Scenes are snapshots of all 25 mixer settings and can be used to instantly recall the consoles to a preset state. Each scene contains a powerful properties dialog that can control exactly what settings are affected when the scene is recalled. You can activate or de-activate individual controls and module sections, as well as control which channels and mixers will be affected. You can also set a fade time for the scene in milliseconds and also select whether switches react first or last when a fade is active. A Scene also saves and recalls the patched plugins and plugin settings for each chan on each mixer. If the plugin patch list stays the same within a mixer channel from scene to scene, the plugin patches will not be altered and only the plugin settings will be saved and recalled. If the plugin patches on a channel are different from scene to scene, the patch list will be cleared and the new plugin patches will be recalled. Therefore, you can actually have a scene add or remove plugin patches from any mixer channel, as well as only alter plugin settings. The appropriate FX Pre and FX Pst options in the Scene Properties window must be active for the Plugins to be affected by the scene recall. Mixer channel re-ordering and channel labels can also be saved and recalled with a scene. The Mixer Channel re-ordering option operates on all channels within a specific mixer, so the Mixer properties must be active for the desired mixers to be affected. This can be very useful for doing festival type jobs where there is more than one band setup. Now each band can have a starting scene that can reset everything, including new chan labels and chan re-ordering setups without having to stop the engine and load a new session file. If you are not using these features in a particular scene, turn off these scene properties options to improve scene recall performance. Top-Client Area Options Icon [Left-Clicking] the blue pyramid Options Icon opens a popup menu of various options. Auto Advance After Recall This option automatically advances to the next scene entry after a scene recall operation… perfect for stepping through a series of scenes in a show lineup, and can be saved with the preferences. Disable SpaceBar Scene Recall This option will disable the spacebar from activating a scene recall, and can be saved with the preferences. © 2008 - 2015 Robert Lentini and RML Labs 68 SAC User Manual Rename Current Scene This option allows you to rename an existing scene and it will handle the details in the background by copying the scene file to a new one with the new name and altering the name in the listbox. This method allows other sessions linked to the old scene file to still operate correctly. You must save and update the session to retain the scene listbox changes and the new scene file links.. Import Scene To Current Session This option will copy a scene file from another folder into the current session Scenes folder and add the scene into the current session scene list. If there is a scene name conflict in the list, you must change the name. If there is a duplicated scene file name already in the current scene folder, you will be given the option to adjust the name or keep it as is. In the latter case, the current scene file will be used and the new scene added to the list. This allows you to link in scenes from different mix session spinoffs within the same folder. New Button [Left-Clicking] the New button allows you to create a new Scene which takes a snapshot of the current state of all 25 mixers. A name dialog window is displayed so you can name the Scene. You must first be in an active Mix Session before you can create Scenes, since the Scenes are files that are placed in a \Scenes folder under the project folder. Scene names must also be legal filenames with only numbers, letters, spaces, underscores, hyphens and a few other specific punctuation characters allowed. Entering a new scene filename that contains illegal characters will flag you with a message listing all legal characters you can use and then allow you to re-enter the name, or cancel. F You should always create a new folder for each project and place the session files in that folder. This will keep the \Scenes folder unique to that project and prevent corruption between projects with the same scene names. F You can create partial scenes which will overlay only selected channels on selected mixers and not disturb other mixers and channels when recalled. To create a partial scene, first select only the channels on whichever mixers you want to be altered when the scene is recalled, and then create the new scene or update an existing one. F Each time a scene is created or altered, the scene properties dialog will display that allows you to set which controls and switches are active within a scene and which mixers will be affected. You can also set a fade time for the scene in milliseconds and also select whether switches react first or last when a fade is active. Fades require the engine to be live since they use the sample-clock for timing. The display will also show you the channel list of the scene's active channels and actively select these channels in the mixer views. You can see and adjust these options by [Right-Clicking] on a scene in the Scene View window also. Once in the dialog you can click OK or use the [Enter-Key] to exit and save the changes or click Cancel or use the [ESC-Key] to exit and cancel any changes. If you press the [Ctrl-Key] when closing the Scene Properties Dialog, the selected partial chans will not be cleared, making it easy to create more scenes for the same partial chans back to back. You can then clear the selections afterward by [Right-Clicking] in the mixer chan selection zone at the top of any mixer view. Updt Button © 2008 - 2015 Robert Lentini and RML Labs Navigation 69 [Left-Clicking] the Updt button allows you to update an existing Scene. The selected Scene is overwritten with the current state of all 25 mixers. You will be given the option to overwrite the current partial channel information already in the scene with the current channel selection status, or keep the original partial channel information intact. If you answer NO, the current partial channels will be automatically selected for you and the scene update will maintain that info as is. If you answer YES, the current selected channel status will be used to overwrite the current scene partial information. F Each time a scene is created or altered, the scene properties dialog will display that allows you to set which controls and switches are active within a scene and which mixers will be affected. You can also set a fade time for the scene in milliseconds and also select whether switches react first or last when a fade is active. Fades require the engine to be live since they use the sample-clock for timing. The display will also show you the channel list of the scene's active channels and actively select these channels in the mixer views. You can also see and adjust these options by [Right-Clicking] on a scene in the Scene View window also. You will be given the option to overwrite the current partial channel information already in the scene with the current channel selection status, or keep the original partial channel information intact. If you answer NO, the current partial channels will be automatically selected for you and the scene update will maintain that info as is. If you answer YES, the current selected channel status will be used to overwrite the current scene partial information. Once in the dialog you can click OK or use the [Enter-Key] to exit and save the changes or click Cancel or use the [ESC-Key] to exit and cancel any changes. If you press the [Ctrl-Key] when closing the Scene Properties Dialog, the selected partial chans will not be cleared, making it easy to create more scenes for the same partial chans back to back. You can then clear the selections afterward by [Right-Clicking] in the mixer chan selection zone at the top of any mixer view. Del Button [Left-Clicking] the Del button allows you to delete an existing Scene. The selected Scene is removed from the Scenes listbox. The actual file is not deleted from the \Scenes folder in case other spinoff Mix Sessions are also using this Scene. Clr Button [Left-Clicking] the Clr button allows you to delete all existing Scenes. All Scenes are removed from the Scenes listbox. The actual files are not deleted from the \Scenes folder in case other spinoff Mix Sessions are also using any of these Scenes. Recall Button [Left-Clicking] the Recall button allows you to recall a Scene. Using the [Alt-Key] with the Recall button will cancel any fade action that is part of the scene properties. Using the [Ctrl-Key] with the Recall button will overide the Partial Chan Selecet property and force the selection of partial scene channels as a temporary group. Navigation - Scenes List Area Scrolling The Scenes List may be scrolled by [Left-Dragging] the right scroll bar area, or by pressing the [Up- © 2008 - 2015 Robert Lentini and RML Labs 70 SAC User Manual Arrow] or [Down-Arrow] keys. Scene Selection In The Listbox [Left-Clicking] on a Scene selects and highlights it in the listbox. Using the [Up-Arrow] and [Down-Arrow] keys scrolls up and down the list selecting one Scene at a time. The [Home-Key] will jump to the first Scene in the list. The [End-Key] will jump to the last Scene in the list. Recalling Scenes [Double-Clicking] any Scene in the listbox will instantly recall the scene and alter the settings of all 25 mixers according to the scene properties. Pressing the [SpaceBar] will instantly recall the scene and alter the settings of all 25 mixers according to the scene properties. F Pressing the [Alt-Key] when recalling a scene will cancel any fade action that is part of the scene properties . F Pressing the [Ctrl-Key] when recalling a scene will overide the Partial Chan Selecet property and force the selection of partial scene channels as a temporary group. F Touching any control that is part of an active scene fade will disengage and overide that control. Changing Scene Properties [Right-Clicking] any Scene in the listbox will display the scene properties dialog and allow you to alter what controls and mixers are affected in the scene, as well as adjust fade times and switch channel group selection options. You will be given the option to overwrite the current partial channel information already in the scene with the current channel selection status, or keep the original partial channel information intact. If you answer NO, the current partial channels will be automatically selected for you and the scene update will maintain that info as is. If you answer YES, the current selected channel status will be used to overwrite the current scene partial information. If you press the [Ctrl-Key] when closing the Scene Properties Dialog, the selected partial chans will not be cleared, making it easy to create more scenes for the same partial chans back to back. You can then clear the selections afterward by [Right-Clicking] in the mixer chan selection zone at the top of any mixer view. Pressing the [Enter-Key] will display the scene properties dialog of the seleceted scene and allow you to alter what controls and mixers are affected in the scene, as well as adjust fade times and switch channel group selection options. You will be given the option to overwrite the current partial channel information already in the scene with the current channel selection status, or keep the original partial channel information intact. If you answer NO, the current partial channels will be automatically selected for you and the scene update will maintain that info as is. If you answer YES, the current selected channel status will be used to overwrite the current scene partial information. If you press the [Ctrl-Key] when closing the Scene Properties Dialog, the selected partial chans will not © 2008 - 2015 Robert Lentini and RML Labs Navigation 71 be cleared, making it easy to create more scenes for the same partial chans back to back. You can then clear the selections afterward by [Right-Clicking] in the mixer chan selection zone at the top of any mixer view. F Fades require the engine to be live since they use the sample-clock for timing. Make sure to also set the Switches First option on or off depending on whether you want the switches to operate before or after the fade. Moving Scenes Within The List Pressing [Ctrl-Up Arrow] or [Ctrl-Down Arrow] will move the scene position up or down in the listbox, allowing you to group the scenes in any order you desire. It can be useful to create blank scenes that take no action (everything off in the scene properties) and use them as title separators between scene groups. Name them with dashes or stars and a label, for example "- - - - - Mute Groups - - - - -". 4.12 Touch Panel View This floating, always ontop, window gives access to important keyboard functions when using a touch screen or tablet type laptop which covers the keyboard. The functions can also be used with a mouse if desired. The window position and an auto display option may be saved with the preferences file. Left-Client Area ÙÚ×Ø These icons function as the Arrow keys on the keyboard, and couple with the use of the modifier options next to them. 7 This icon opens a virtual keyboard for typing in labels and filenames. 0123456789 These numbers function as the number keys across the top of the keyboard and can be used to switch monitor mixers quickly. ESC This icon functions as the Escape key. Right-Client Area CTRL Lite This icon can be clicked to engage Ctrl-Mode. The lite will flash and as long as it is flashing, all mouse or touch actions will act as if the Ctrl-Key is depressed. Some functions may automatically disengage this mode when completed. Otherwise, clicking again on this icon will clear it and stop the © 2008 - 2015 Robert Lentini and RML Labs 72 SAC User Manual flashing. This may be used in combination with the Shft and Alt Mode lites. Right-Clicking anywhere in the Touch Panel view will disengage all active modifier modes. SHFT Lite This icon can be clicked to engage Shft-Mode. The lite will flash and as long as it is flashing, all mouse or touch actions will act as if the Shft-Key is depressed. Some functions may automatically disengage this mode when completed. Otherwise, clicking again on this icon will clear it and stop the flashing. This may be used in combination with the Ctrl and Alt Mode lites. Right-Clicking anywhere in the Touch Panel view will disengage all active modifier modes. ALT Lite This icon can be clicked to engage Alt-Mode. The lite will flash and as long as it is flashing, all mouse or touch actions will act as if the Alt-Key is depressed. Some functions may automatically disengage this mode when completed. Otherwise, clicking again on this icon will clear it and stop the flashing. This may be used in combination with the Ctrl and Shft Mode lites. Right-Clicking anywhere in the Touch Panel view will disengage all active modifier modes. R Btn Lite This icon can be clicked to engage RBtn-Mode. The lite will flash and as long as it is flashing, all mouse or touch actions will act as if the Right Btn is depressed. Some functions may automatically disengage this mode when completed. Otherwise, clicking again on this icon will clear it and stop the flashing. This may be used in combination with the Ctrl, Shft and Alt Mode lites. Right-Clicking anywhere in the Touch Panel view will disengage all active modifier modes. F1 - F12 These icons function like the F-Keys and can be used to switch F-Key WorkSpace views. Coupled with the SHFT modifier, F-Key views can be created. 4.13 Operating Special Dialog Box Controls SAC control dialog boxes, such as the Enter Smpte Start Offset dialog, allow you to adjust individual parameters in a number of ways. [Left-Clicking] in the right side of a parameter display zone increments or decrements the value by one depending on whether the mouse position is above or below the vertical center of the zone. [Left-Holding] the mouse in the right side of a parameter display zone changes the cursor to a +/shape that then allows you to increment or decrement the value by pushing or pulling the mouse position from vertical center. The further from the center that you push or pull, the faster the movement. [Right-Clicking] during this operation will reset the value to zero. [Left-Clicking] in the left upper portion of a parameter display zone pops up a menu list of all possible values. The default value is bolded and the current value has a checkmark displayed next to it. [Left-Clicking] in the left lower portion of a parameter display zone latches keyboard entry mode. You may type the maximum number of characters in a zone, and automatically jump to the next zone, or you may type fewer characters and press the [Tab-Key] to jump to the next zone. Pressing the © 2008 - 2015 Robert Lentini and RML Labs Navigation 73 [Enter-Key] accepts the values and exits the dialog. Pressing the [Escape-Key] cancels any adjustments made and exits the dialog. Each parameter zone has a Lock zone above it. [Left-Clicking] these zones toggles the zone between locked and unlocked mode. When a zone is locked, the value is displayed with gray text and the zone is no longer adjustable. [Left-Clicking] the Default To Keyboard button automatically sets dialog entry to keyboard mode so you can begin typing immediately. [Left-Clicking] the Close zone in the upper right corner of the dialog will cancel any changes made and exit the dialog. 5 Understanding The Virtual Console 5.1 Routing And Signal Flow 5.1.1 Input Modules The console is divided into three main sections - the Input Channel modules, the Return/Aux Master Channel modules, and the Output Channel modules. There are a total of 25 consoles in the SAC interface. One Front Of House (FOH) console and twenty-four Monitor consoles. All physical hardware device inputs feed the FOH console and the Monitor consoles are fed from signal tap-off points along the FOH channels. Monitor Mixer 1 can be designated as a master Monitor mixer and signals for mixers 2-24 can be tapped from that mixer, instead of FOH. This allows true spearation of FOH and Monitor mixes in the case where there is a separate monitor engineer. The FOH console is also capable of feeding Aux Sends to hardware device outputs and the Returns can also take signal back from hardware device inputs, allowing the FOH console to use hardware Reverb and Effects units as an insert into the Aux Send / Return loops. Input Modules There are 120 Input Modules. The following information will help with understanding the signal flow through an Input Module. I Regarding Signal Flow: The FOH input module Eq, Dynamics, and Pre-Fx Patch insert point signal flow may be altered from the default. The Pre-Fx Patch insert point may be moved in front of the Eq / Dynamics section, and the Dynamics section can be moved in front of the Eq section using the signal flow options from the Mixer menu. For details, see the Mixer Menu section in the Menu Reference chapter. Chan Disable Each FOH Input channel has a channel disable switch which can completely disable the chan while leaving all of it's settings intact. When a channel is disabled, it contributes no cpu load to the engine loop and it will display a red X in the mixer chan number display zones at the top of each mixer view. Input Source Each FOH Input channel can obtain its source audio data from the soundcard hardware device inputs as either a stereo or mono signal, or from SAWStudio Input and output channels, or from an FX PrePatch point using a VST Synth or other audio generating plugin. A popup menu displays these © 2008 - 2015 Robert Lentini and RML Labs 74 SAC User Manual choices and also displays a * char next to each device that is currently in use and already assigned, for your reference. Each Monitor console (beneath it) can obtain its source audio from one of 6 tap-off points on the FOH channel above it, or the Monitor 1 mixer can be used as a master monitor and feed taps to the rest of the Monitor mixers below. You can select from Src-Pre Attenuator, Src-Pst Attenuator, Pst Eq, Pst Dyn, Pre Fdr (Pst Mute), or Pst Fdr tap. Monitor mixers 2 thru 24 can also select the Src-Split M, Pst Eq M, Pst Dyn M, Pre Fdr M (Pst Mute), or Pst Fdr M taps coming from the Monitor 1 mixer used as the master. F When a channl is not being used for input, it should be set to OFF to eliminate it's load on the cpu. Using buffer settings of 3 at 128 or less will actually emulate realtime. The console is capable of realtime performance for live input sound reinforcement operation with these low latency buffer settings. Multiple input channels may be assigned to the same source input device for internally duplicated signal creation. All routing assignments can be done in realtime with the engine live and SAC will sync the new signals into the mix loop perfectly on the fly. Input Mono Switch This switch sums the left and right signals together and applies a 6 dB level adjustment to the result. By default, the resulting data will be exactly the same on both the left and right signal paths from this point on. This switch will also engage when selecting mono input sources and activate the L-Only or R-Only modes. [Left-Clicking] on the "Mono" label next to the button displays an options menu. The choices are: L Plus R (-6db); L Plus R; L Only; R Only; L Minus R (-6db); L Minus R. F Deactivating and reactivating the Mono button will return the setting to the default L Plus R (6dB.) Input Attenuator The data next passes through the Input Attenuator routine which can trim the signal level down from 0 dB (data untouched), to a muted condition, or up to +20db to add signal gain to the entire channel for weak signals. This can be used to adjust the level of very strong source data right at the top of the module to eliminate potential clipping problems in the following processing sections, and/or to adjust the final working range of the channel fader more into the nominal range of the fader's position when mixing. In most cases this control can be left at its default 0 dB setting. Input Phase Reverse Switch This switch will flip the audio phase of the data 180 degrees. This can help adjust frequency cancellation problems with out-of-phase microphone placements and reverse phased signal cabling problems that might be part of the original signal. [Left-Clicking] on the "Phs Rvs" label next to the button displays an options menu. The choices are: Both; L Only; R Only. © 2008 - 2015 Robert Lentini and RML Labs Understanding The Virtual Console 75 This can be useful when a stereo file contains left and right signals that are out of phase. Playing such a file in mono will cause the signal to cancel badly. Using the Left Only or Right Only phase reverse can instantly solve this problem. F Deactivating and reactivating the Phs Rvs button will return the setting to the default - Both. Input Swap L/R Switch This switch swaps the left and right signals of the stereo source data. Input EQ Section The data next passes through the EQ routines (Optional). There are five high-resolution bandpeaking filters that can be adjusted independently or all at the same time. Each filter includes an overlapping frequency center from 40 to 15,000 hertz. The BW or bandwidth adjustment ranges from .1 to 3 octaves, and the boost/cut gain ranges from plus to minus 15 dB. There is also a Hi Cut filter that ranges from 15,000 to 40 hertz which attenuates frequencies above the filter setting using an 12 dB per octave roll-off. There is also a Lo Cut filter that ranges from 40 to 40 hertz which attenuates frequencies below the filter setting using an 12 dB per octave roll-off. A set of graphic adjustable bars can be used for quick boost and cut adjustment, much like a simple set of graphic EQ sliders. At the bottom of the EQ section is a Reset Flat switch which resets all gain adjustments to flat and the master EQ In/Out switch to allow for quick bypass of the EQ routines for comparison or for use in automating the EQ in and out of the mix. Input Dynamics Section The data next passes through the Dynamics routines (Optional). Both the Gate and Compressor use the same Key Buffer to activate their threshold detecting routines. The Key Buffer contains the source data used to trigger the Gate and Compressor into action. This data is available from the channel source data itself (Self), or from any other channel source data (1 - 72). The data is processed through a Hi Cut and Lo Cut overlapping EQ routine that pre-processes what the threshold detecting routines see. This can be used effectively to allow the Compressor to work as a de-esser or the Gate and Compressor to trigger and respond to a limited range of frequencies. The Key Listen switch acts as a Solo switch for the Key Buffer. This allows you to audition precisely what the threshold detecting routines are seeing. The Gate Attack setting controls how fast the Gate opens up when the signal goes above the threshold setting. The Gate Release setting controls how fast the Gate shuts down when the signal drops below the threshold again. The Gate Floor setting controls how far the Gate shuts down. The lower the setting, the farther the signal is attenuated. © 2008 - 2015 Robert Lentini and RML Labs 76 SAC User Manual The Gate Threshold setting determines the trigger level where the Gate responds. The Gate Rvrs switch causes the gate to operate in reverse. When the signal is greater than the threshold, the gate closes down to the floor setting and when the signal falls below the threshold, the gate opens back up to full. This can be used to create a simple and powerful ducking processor by assigning the key to another track which will then control when this track lowers its level. Set the floor value to the desired ducked level and adjust the attack, release and threshold to control the overall timing. You can also use this mode with self keying to create a new sounding limiting effect. When the signal rises above the threshold on loud transients, the gate will lower the level to the fixed floor level. This sounds different than limiting or compression, because the transient is actually dropped below the level of the rest of the average signal. The Gate On switch allows for a quick bypass of the Gate routines for comparison or for use in automating the Gate in and out of the mix. The Compressor Attack setting controls how fast the Compressor starts to squeeze when the signal goes above the threshold setting. The Compressor Release setting controls how fast the Compressor lets go when the signal drops below the threshold again. The Compressor Ratio setting determines the ratio of signal attenuation when the Compressor is triggered. The Compressor Threshold setting determines the trigger level where the Compressor responds. The Compressor On switch allows for a quick bypass of the Compressor routines for comparison or for use in automating the Compressor in and out of the mix. The Dynamics Gain setting allows you to adjust the overall output gain of the Gate or Compressor when either one or both are active. The Dynamics Gain Reduction Meter displays the overall amount of signal gain reduction occurring as a combination of the Gate and Compressor action. Input FX Pre Fader Patch The data next passes through the FX Pre Fader Patch (Optional). This allows you to patch in SAC or SAWStudio native plug-ins, or DirectX or VST plug-ins. These FX process in the order they are patched. The yellow FX icon will display a bar graphic across the two holes when plug-ins are assigned. [LeftClicking] on this icon will display a broken bar, which means the plug-ins are bypassed. This FX Patch processes the data at an internal resolution of 24 bits, regardless of the final session resolution setting. F If you are using VSTi Synth plug-ins that generate sound, you would probably want to route the FX Pre Fader Patch point in front of the Eq/Dyn section so that you could use the EQ and Dynamics processing to alter the signal. Input Aux Sends © 2008 - 2015 Robert Lentini and RML Labs Understanding The Virtual Console 77 At this point the data stream can be split off into multiple directions at once. There are six stereo Aux Sends which can mix the channel data stream with other channel data streams into the Aux Master section. The Aux Masters can be routed back to the Return channels virtually, allowing reverb and other plug-ins to be processed across multiple channels at once, or can be routed externally to any of the audio device outs for headphone monitor feeds or external processing units like reverbs, which can then be brought back into the mix live, in almost perfect real-time sync. The Aux Send Pan allows left/right balance adjustment of the data being sent to the Aux Master mix. The Aux Send Volume Slider allows level adjustment of the data being sent to the Aux Master mix. The Aux Send In switch allows the send to be activated or deactivated. The Aux Send Post Fader switch forces the data split off to occur after the channel fader and pan controls when engaged and before the fader and pan controls when not engaged. [Left-Clicking] on the individual Aux Number text (1, 2, 3, etc.) or the main Aux Asgn text in any of the Aux Send sections will display a menu of special Aux Send options. Aux Master Labels This section displays the Aux Master labels for reference only. Selecting any item will close the menu. No action will be taken. Input Solo Switch The data next passes through the Solo routine. The output and input solos may be operated together, and output group solos may be nested with individual channels still contained within the group. The routines keep an internal updated count on each channel that is soloed. You may combine solos from multiple channels to hear a blend of selected signals. Pressing the [Shift-Key] when activating the first Solo switch, keeps the Return channels active so you may hear the blend of reverb returns with the soloed channels. This only works when the solo mode is the Solo In Place option. Whenever any solo is activated, a flashing Solo Mode light in the top left corner of the Main top-client area will keep you informed. [Left-Clicking] on this flashing light automatically clears all active solo switches. When using one of the Solo Bus modes, two independent solo buses are available, one for FOH and one for MON. Each operator can have their own solo bus out device to maintain separation during a solo operation between the FOH and Monitor engineers. [Right-Clicking] any mixer Solo Switch when in Solo Bus Mode will display a popup menu of level settings for that channel's solo bus send. This data is stored with the mixer settings and is saved with Mix Session and Mix Template files. This can be very useful in balancing input chan solos against output chan solos, or low level signals against high level signals in Pre Bus mode. Input Mute Switch © 2008 - 2015 Robert Lentini and RML Labs 78 SAC User Manual The data next passes through the Mute routine. This switch mutes all data from this point on. All signals before this switch are still active and untouched. This switch has a slope value associated with it that controls how fast the muting action occurs. Smaller slope values create a more instant response, and larger values create a slower response, which can be used in place of a quick fade to ramp a signal up or down smoothly. Pressing the [Ctrl-Key] when activating the mute switch will mute the FOH and all monitor mixers also for that channel. This can be very useful for muting output channels or returns across all mixers at the same time. Temporary grouped channels will also respond to this feature. [Right-Clicking] any Mute switch on the FOH or Monitor Mixer 1 console view will display the MuteThru Monitors Latch option. If this is activated on an FOH channel, that channel's mute switch will always latch thru to all monitor mixers regardless of the mixer tap point. If this is activated on a Monitor Mixer 1 channel, that channel's mute switch will always latch thru to all the rest of the monitor mixers, independent of the FOH mixer. In this way, you can maintain the separation between a Monitor and FOH engineer. This option can be very handy for RF mic channels, for example, where it may be desirable to mute those channels in all monitor mixers with the press of the FOH mute switch, even though the monitor mixers are tapped at SRC or other points that normally do not follow the FOH mutes. A thin green line is displayed under the Mute switches which are latched thru to give a visible indication of which mutes will operate thru to the monitor mixers when clicked. Input Channel Fader The data next passes through the Channel Fader routine. This controls the overall direct signal strength for this channel in the mix. This control has a slope value associated with it that controls how fast the level change occurs. Smaller slope values create a more instant response, and larger values create a slower response. Input Pan Slider The data next passes through the Pan routine. This controls the left/right balance of the data in the overall stereo levels of this channel signal. This control has a slope value associated with it that controls how fast the level change occurs. Smaller slope values create a more instant response, and larger values create a slower response. Input FX Post Fader Patch The data next passes through the FX Post Fader Patch. This allows you to patch in SAC or SAWStudio native plug-ins, or DirectX or VST plug-ins. These FX process in the order they are patched. The yellow FX icon will display a bar graphic across the two holes when plug-ins are assigned. [LeftClicking] on this icon will display a broken bar, which means the plug-ins are bypassed. This FX Patch processes the data at an internal resolution of 24 bits, regardless of the final session resolution setting. Input XY Surround Pan (FOH Console Only) © 2008 - 2015 Robert Lentini and RML Labs Understanding The Virtual Console 79 The data next passes through the XY Surround Pan routine. This joystick type control adjusts the balance of signal levels split off to the eight surround points designated around the perimeter of the control. These eight split off signals are blended together in the surround pan internal buffers and output to discreet audio device outs based on the XY Pan Out Assignments on the output channels. The Sub Send controls the signal level sent to the separate Sub XY Pan Out Assignment. The Center Send controls the signal level sent to the separate Center XY Pan Out Assignment. The XY Pan In/Out switch enables or disables the use of the XY Pan routine for this channel. If surround panning is not being used, this switch should be left out, so there is no unnecessary extra load on the CPU. Processing the signal to the surround buffers will add processing load to the overall playback performance. The XY Pan has individual node point control. You may click on each of the eight node surround points on any channel, and the node will toggle between active and inactive. The node turns red when it is inactive. When a node is inactive, audio from that XY Pan will not feed that particular output bus. You may use this feature to keep music out of the center channel for instance. These nodes may be automated, allowing you to toggle them during automated playback. Input Out Assign The data ends up at the Out Assign switches. These switches control the destination routing of the channel signal. These switches may be combined allowing the channels to be routed to multiple output destination devices at the same time. These switches represent stereo audio device outputs. To force the destination to one side of the output device, use the Pan Slider, coupled with the Mono switch if needed. When using the XY Surround Pans, the Out Assign switches should most likely be left off and the final signal destination will be controlled by the XY Pan Out Assignments on the Output Channels. 5.1.2 Return/Aux Master Modules There are six Return Modules. The following information will help in understanding the signal flow through a Return Module. Aux Master Out Assign The mix of data sent from the Aux Sends arrives at the top of the Aux Master section. The mix for each of the Aux Sends can be routed to either the internal Virtual Buffers or any of the audio device outputs. When set to the Virtual Buffers, the data is passed straight down to the corresponding Return Section below it. When set to an audio device output, the data is fed to the final output stage which feeds directly to the assigned audio device. This allows the data to be used externally for headphone monitor feeds or as a feed to an external processing unit. Aux Master Pan Slider © 2008 - 2015 Robert Lentini and RML Labs 80 SAC User Manual The data next passes through the Aux Master Pan routine. This controls the left/right balance of the data in the overall Aux Master signal. Aux Master Channel Fader The data next passes through the Aux Master Channel Fader routine. This controls the overall direct signal strength for this Aux Master Send. This control has a slope value associated with it that controls how fast the level change occurs. Smaller slope values create a more instant response, and larger values create a slower response. Return Input Source Each FOH Return channel can obtain its source audio data from either the internal Virtual Buffers or from any one of the hardware device inputs. When set to the internal Virtual Buffers, the data is gathered directly from the corresponding Aux Master above it. The Aux Master must also be set to Virtual in order to complete the connection. Each Monitor console (beneath it) can obtain its signal source from one of two tap-off points on the FOH console above it. You can select from a Pre Fdr or Pst Fdr tap. Return Mono Switch This switch sums the left and right signals together and applies a 6 dB level adjustment to the result. By default, the resulting data will be exactly the same on both the left and right signal paths from this point on. This switch will also engage when selecting mono input sources and activate the L-Only or R-Only modes. [Left-Clicking] on the "Mono" label next to the button displays an options menu. The choices are: L Plus R (-6db); L Plus R; L Only; R Only; L Minus R (-6db); L Minus R. F Deactivating and reactivating the mono button will return the setting to the default L Plus R (6dB.) Return Attenuator The data next passes through the Return Attenuator routine which can trim the signal level down from 0 dB (data untouched), to a muted condition, or up to +20db to add signal gain to the entire channel for weak signals. This can be used to adjust the level of very strong source data right at the top of the module to eliminate potential clipping problems in the following processing sections, and/or to adjust the final working range of the channel fader more into the nominal range of the fader's position when mixing. In most cases this control can be left at its default 0 dB setting. Return Phase Reverse Switch This switch will flip the audio phase of the data 180 degrees. This can help adjust frequency cancellation problems with out of phase microphone placements and reverse phased signal cabling problems that might be part of the original signal. [Left-Clicking] on the "Phs Rvs" label next to the button displays an options menu. The choices are: Both; L Only; R Only. © 2008 - 2015 Robert Lentini and RML Labs Understanding The Virtual Console 81 This can be useful when a stereo file contains left and right signals that are out of phase. Playing such a file in mono will cause the signal to cancel badly. Using the Left Only or Right Only phase reverse can instantly solve this problem. F Deactivating and reactivating the Phs Rvs button will return the setting to the default L Plus R (-6dB.) Return Swap L/R Switch This switch swaps the left and right signals of the stereo source data. Return FX Pre Fader Patch The data next passes through the FX Pre Fader Patch. This allows you to patch in SAC or SAWStudio native plug-ins, or DirectX or VST plug-ins. These FX process in the order they are patched. The yellow FX icon will display a bar graphic across the two holes when plug-ins are assigned. [LeftClicking] on this icon will display a broken bar, which means the plug-ins are bypassed. This FX Patch processes the data at an internal resolution of 24 bits, regardless of the final session resolution setting. Return Solo Switch The data next passes through the Solo routine. The output and return solos may be operated together, and output group solos may be nested with individual channels still contained within the group. The routines keep an internal updated count on each channel that is soloed. You may combine solos from multiple channels to hear a blend of selected signals. F The Return solos are enhanced to maintain the in-place solo feature while still allowing both pre and post Aux Send input channel information to reach the Return bus. Therefore you may solo just Return tracks and hear the blend of all Aux Send information coming through that Return. Pressing the [Ctrl-Key] when deactivating any Solo switch will automatically deactivate all engaged Solo switches. Whenever any solo is activated, a flashing Solo Mode light in the top lefrt corner of the Main top-client area will keep you informed. [Left-Clicking] on this flashing light automatically clears all active solo switches. [Right-Clicking] any mixer Solo Switch when in Solo Bus Mode will display a popup menu of level settings for that channel's solo bus send. This data is stored with the mixer settings and is saved with Mix Session and Mix Template files. This can be very useful in balancing input chan solos against output chan solos, or low level signals against high level signals in Pre Bus mode. Return Mute Switch © 2008 - 2015 Robert Lentini and RML Labs 82 SAC User Manual The data next passes through the Mute routine. This switch mutes all data from this point on. All signals before this switch are still active and untouched. This switch has a slope value associated with it that controls how fast the muting action occurs. Smaller slope values create a more instant response, and larger values create a slower response, which can be used in place of a quick fade to ramp a signal up or down smoothly. [Right-Clicking] any Mute switch on the FOH or Monitor Mixer 1 console view will display the MuteThru Monitors Latch option. If this is activated on an FOH channel, that channel's mute switch will always latch thru to all monitor mixers regardless of the mixer tap point. If this is activated on a Monitor Mixer 1 channel, that channel's mute switch will always latch thru to all the rest of the monitor mixers, independent of the FOH mixer. In this way, you can maintain the separation between a Monitor and FOH engineer. This option can be very handy for RF mic channels, for example, where it may be desirable to mute those channels in all monitor mixers with the press of the FOH mute switch, even though the monitor mixers are tapped at SRC or other points that normally do not follow the FOH mutes. A thin green line is displayed under the Mute switches which are latched thru to give a visible indication of which mutes will operate thru to the monitor mixers when clicked. Return Channel Fader The data next passes through the Channel Fader routine. This controls the overall direct signal strength for this channel in the mix. This control has a slope value associated with it that controls how fast the level change occurs. Smaller slope values create a more instant response, and larger values create a slower response. Return Pan Slider The data next passes through the Pan routine. This controls the left/right balance of the data in the overall stereo levels of this channel signal. This control has a slope value associated with it that controls how fast the level change occurs. Smaller slope values create a more instant response, and larger values create a slower response. Return FX Post Fader Patch The data next passes through the FX Post Fader Patch. This allows you to patch in SAC or SAWStudio native plug-ins, or DirectX or VST plug-ins. These FX process in the order they are patched. The yellow FX icon will display a bar graphic across the two holes when plug-ins are assigned. [LeftClicking] on this icon will display a broken bar, which means the plug-ins are bypassed. This FX Patch processes the data at an internal resolution of 24 bits, regardless of the final session resolution setting. Return XY Surround Pan (FOH Console Only) The data next passes through the XY Surround Pan routine. This joystick type control adjusts the balance of signal levels split off to the eight surround points designated around the perimeter of the control. These eight split off signals are blended together in the surround pan internal buffers and output to discreet audio device outs based on the XY Pan Out Assignments on the output channels. © 2008 - 2015 Robert Lentini and RML Labs Understanding The Virtual Console 83 The Sub Send controls the signal level sent to the separate Sub XY Pan Out Assignment. The Center Send controls the signal level sent to the separate Center XY Pan Out Assignment. The XY Pan In/Out switch enables or disables the use of the XY Pan routine for this channel. If surround panning is not being used, this switch should be left out, so there is no unnecessary extra load on the CPU. Processing the signal to the surround buffers will add processing load to the overall playback performance. The XY Pan has individual node point control. You may click on each of the eight node surround points on any channel, and the node will toggle between active and inactive. The node turns red when it is inactive. When a node is inactive, audio from that XY Pan will not feed that particular output bus. You may use this feature to keep music out of the center channel for instance. These nodes may be automated, allowing you to toggle them during automated playback. Return Out Assign The data ends up at the Out Assign switches. These switches control the destination routing of the channel signal. These switches may be combined allowing the channels to be routed to multiple output destination devices at the same time. These switches represent stereo audio device outputs. To force the destination to one side of the output device, use the Pan Slider, coupled with the Mono switch if needed. When using the XY Surround Pans, the Out Assign switches should most likely be left off and the final signal destination will be controlled by the XY Pan Out Assignments on the Output Channels. 5.1.3 Output Modules There are 24 Output Modules. The first 8 Output channels are designed as hardware Master device outputs. The remaining Output channels can be used as Sub-Groups and routed back to any one of the Master Output channels. The following information will help with understanding the signal flow through an Output Module. The source data for all Output channels comes from the Input and Return channels that are assigned to this particular Output as a destination and/or the XY Surround Pan Buffers, if assigned. Output Mono Switch This switch sums the left and right signals together and applies a 6 dB level adjustment to the result. By default, the resulting data will be exactly the same on both the left and right signal paths from this point on. [Left-Clicking] on the "Mono" label next to the button displays an options menu. The choices are: L Plus R (-6db); L Plus R; L Only; R Only; L Minus R (-6db); L Minus R. F Deactivating and reactivating the mono button will return the setting to the default L Plus R (6dB.) Output FX Pre Fader Patch © 2008 - 2015 Robert Lentini and RML Labs 84 SAC User Manual The data next passes through the FX Pre Fader Patch. This allows you to patch in SAC or SAWStudio native plug-ins, or DirectX or VST plug-ins. These FX process in the order they are patched. The yellow FX icon will display a bar graphic across the two holes when plug-ins are assigned. [LeftClicking] on this icon will display a broken bar, which means the plug-ins are bypassed. This FX Patch processes the data at an internal resolution of 24 bits, regardless of the final session resolution setting. Output Solo Switch The data next passes through the Solo routine. The output and input solos may be operated together, and output group solos may be nested with individual channels still contained within the group. The routines keep an internal updated count on each channel that is soloed. You may combine solos from multiple channels to hear a blend of selected signals. Pressing the [Ctrl-Key] when deactivating any Solo switch will automatically deactivate all engaged Solo switches. Whenever any solo is activated, a flashing Solo Mode light in the top left corner of the Main top-client area will keep you informed. [Left-Clicking] on this flashing light automatically clears all active solo switches. [Right-Clicking] any mixer Solo Switch when in Solo Bus Mode will display a popup menu of level settings for that channel's solo bus send. This data is stored with the mixer settings and is saved with Mix Session and Mix Template files. This can be very useful in balancing input chan solos against output chan solos, or low level signals against high level signals in Pre Bus mode. You may also set this chan to behave like a master offset chase value for the FOH or MON solo bus. This will cause the master FOH or MON solo level to follow post of this chan fader setting. Output Mute Switch The data next passes through the Mute routine. This switch mutes all data from this point on. All signals before this switch are still active and untouched. This switch has a slope value associated with it that controls how fast the muting action occurs. Smaller slope values create a more instant response, and larger values create a slower response, which can be used in place of a quick fade to ramp a signal up or down smoothly. [Right-Clicking] any Mute switch on the FOH or Monitor Mixer 1 console view will display the MuteThru Monitors Latch option. If this is activated on an FOH channel, that channel's mute switch will always latch thru to all monitor mixers regardless of the mixer tap point. If this is activated on a Monitor Mixer 1 channel, that channel's mute switch will always latch thru to all the rest of the monitor mixers, independent of the FOH mixer. In this way, you can maintain the separation between a Monitor and FOH engineer. This option can be very handy for RF mic channels, for example, where it may be desirable to mute those channels in all monitor mixers with the press of the FOH mute switch, even though the monitor mixers are tapped at SRC or other points that normally do not follow the FOH mutes. A thin green line is displayed under the Mute switches which are latched thru to give a visible indication of which mutes will operate thru to the monitor mixers when clicked. © 2008 - 2015 Robert Lentini and RML Labs Understanding The Virtual Console 85 Output Channel Fader The data next passes through the Channel Fader routine. This controls the overall direct signal strength for this channel in the mix. This control has a slope value associated with it that controls how fast the level change occurs. Smaller slope values create a more instant response, and larger values create a slower response. Output Pan Slider The data next passes through the Pan routine. This controls the left/right balance of the data in the overall stereo levels of this channel signal. This control has a slope value associated with it that controls how fast the level change occurs. Smaller slope values create a more instant response, and larger values create a slower response. Output FX Post Fader Patch The data next passes through the FX Post Fader Patch. This allows you to patch in SAC or SAWStudio native plug-ins, or DirectX or VST plug-ins. These FX process in the order they are patched. The yellow FX icon will display a bar graphic across the two holes when plug-ins are assigned. [LeftClicking] on this icon will display a broken bar, which means the plug-ins are bypassed. This FX Patch processes the data at an internal resolution of 24 bits, regardless of the final session resolution setting. Output XY Pan Assign (FOH Console Only) If XY Surround Panning is being used and has been assigned on Input and Return channels, these switches are used to control the final destination for each of the eight surround points and the separate sub and center channels. · LR Front This switch mixes the Left and Right Front surround points into this Output channel. · LR Center This switch mixes the Left and Right Center surround points into this Output channel. · LR Rear This switch mixes the Left and Right Rear surround points into this Output channel. · FB Center This switch mixes the Front and Back Center surround points into this Output channel. · Sub This switch mixes the separate Sub send into this Output channel. · Center This switch mixes the separate Center send into this Output channel. © 2008 - 2015 Robert Lentini and RML Labs 86 SAC User Manual Output Out Assign The data ends up at the Out Assign control. This controls the final destination routing of the Output channel signal. · Master Direct Audio Device Output The first 8 Output channels are designated as Master Outputs. These will send the audio direcrtly to a hardware device output. Master Direct Audio Device Output channels will display their fader and pan knobs as a deep red color. · Group Latch Output Outputs 9 - 24 are designated as sub-group types. A Group Latch type acts similar to a DCA (Digital Controlled Attenuator) fader to control the actual input channel faders as a group master. In this case, the signal is not re-routed through the output summing group bus. Any input or return chan assigned to the group bus, as well as a direct master output, will be controlled as a group by the group latch fader. Pressing the [Alt-Key] while moving the group latch fader will temporarily disengage it from the group. This concept allows you to set an offset limit by riding the group fader near the bottom or top of its range. Using the [Left-RightClick] feature on an Output Group Latch fader will return the fader to its default zero db position and offset the latched fader channels by the same amount of change. This can be useful to return all latched channels to a starting default position after having made mix adjustments. The Mute and Solo switch will also operate on the group. In this mode, the output meter will display the PST tap of the group channels regardless of the global meter tap setting. · Direct Sub-Group Output Outputs 9 - 24 are designated as sub-group types. A Direct Sub-Group type acts similar to an analog sub-group and will actually re-route the signal data to the output group bus and then out to the selected Master destination channel or multiple Master destination channels. When used in this manner, you would assign an input or return chan to only the output group bus. This type allows you to patch effects on the output chan and affect the group data itself, for instance add a compressor to the group as a whole. In this mode, the output meter will display the PST tap of the group channels regardless of the global meter tap setting. F These assignment selections represent stereo audio device outputs. To force the destination to one side of the output device, use the Pan Slider, coupled with the Mono switch if needed. F Sub-Group Output channels will display their fader and pan knobs as a pale red color. F Multiple Output channels may be assigned to the same hardware device out and the signals will be properly mixed together as if routed through an external hardware mixer. You can also use this feature to assign two separate monitor mixers to the same hardware stereo device pair, but use the Master Mono switch and pan on each one to force all audio to one side only on each mixer. This will allow you to obtain two separate mono mixes from each side of a stereo device output pair, one mixer feeding the left hardware output, the other mixer feeding the right. © 2008 - 2015 Robert Lentini and RML Labs Understanding The Virtual Console 5.1.4 87 Channel Store/Recall The Channel Store/Recall feature allows you to store all or part of the mixer channel settings to one of eight possible memory cell locations. You can then recall those settings from any of the memory cells to the same or a different mixer channel. This allows instant copying of channel settings, including FX plug-ins with all the plug-in parameters, between channels. If the Recall channel is one of a selected group of channels, the recall operation will duplicate the settings and FX plug-ins on all selected channels. The recall ignores all device in and out assignments so you can recall channel control settings from other channels without affecting input source and output device destinations. The recall operation also ignores solo switch data, thereby leaving any current solo mode unchanged after the recall. You can also use this for a quick compare between different settings on a single channel; for example, storing different EQ settings to different cells, and then recalling them for an instant compare between settings. The eight memory cells are stored as internal clipboards and will retain stored information until the SAC application is closed. This allows you to transfer settings from one Mix Session to another. Applying Stored Channel Settings to Another Channel [Alt-Right-Clicking] or [Left-Right-Clicking] in any mixer view displays the Store/Recall menu. Select one of the Store options to choose which section of the channel you wish to store in one of the cells. To apply the stored channel information to another channel, switch to the destination channel and choose the desired Recall option. Stored channel date must be recalled to the same channel type (i.e. Inputs to Inputs, Returns to Returns, and Outputs to Outputs). All memory cells are set to console channel default settings when SAC is first run, therefore recalling a cell section that had nothing stored to it will apply default settings. I Regarding Channel FX Store/Recall: Recalling FX plug-ins will clear and overwrite any currently patched plug-ins in the destination channel. For more efficient handling, the FX recall options will not automatically open patched FX windows. Saving Channel Settings [Alt-Right-Clicking] or [Left-Right-Clicking] in any mixer view displays the Store/Recall menu. The Save All To File From Memory and Load All From File To Memory options allow any memory cell to be saved to a disk channel template file or loaded from a disk channel template file. The file extension used is .cht. The Store All From Channel To File and Recall All From File To Channel options allow direct transfers to and from channel template files to mixer channels through memory cell 1. This can act as a very powerful partial mix template system. These options operate across selected channels. The starting channel opens the File Dialog allowing you to specify a path and name. The default name is filled in to match the channel label. Each selected channel will write a separate file named the same as the channel label. This creates a channel mix template of individual files, one per selected channel. Recalling channel settings from a file also operates across selected channels. The starting channel opens the File Dialog allowing you to specify a path and name. The default name is filled in to match the first channel label. Each selected channel will look for a file named the same as its label and if one is found in the specified path, it will load. If no matching file is found it will leave this channel alone. This allows you to recall settings to multiple channels in a new session with channel labels that match the channel template © 2008 - 2015 Robert Lentini and RML Labs 88 SAC User Manual names. By labeling channels in a similar fashion across all sessions, you can easily exchange mix settings from one unrelated session to another, one channel at a time, or all at once. The Recall All From File And Duplicate To Selected Channels option opens the file dialog and allows you to select a file. The settings will be recalled and duplicated on all selected channels. Clearing Channel Settings [Alt-Right-Clicking] or [Left-Right-Clicking] in any mixer view displays the Store/Recall menu. Selecting the Clear Current Channel option clears the current channel to default settings. If the current channel is one of a group of selected channels, all selected channels are cleared. Set Channel Label Color [Alt-Right-Clicking] or [Left-Right-Clicking] in any mixer view displays the Store/Recall menu. Selecting the Set Channel Label Color option allows you to select one of the 16 label outline colors for this channel or no label color. If this channel is one of a group of selected channels, then all selected channels will be affected. The default behavior sets this chan color for all mixers. If you press the [Alt-Key] when activating the menu choice, only the current mixer will be affected. This data saves with mix sessions, mix templates and with scenes. On scene recalls with active label properties, the chan label color will change with the label text. You might set a group of vocals to one color and horns to another… etc. Or you may find it useful to just set the first vocal chan to a color and then the first horn chan to a different color to visually mark and separate the groups without flooding the label area with colors. 6 Using Effects Views 6.1 Overview 6.1.1 Effects View Overview SAC will display all installed plug-ins in the FX Choices view. These plug-ins may be grouped for easy location and organization. Supported effects include all plug-ins written under the SAC and SAWStudio API, and any DirectX or VST and VSTi Synth plug-ins. The patched plug-in window position and visibility information is saved with the session so that any opened FX plug-ins will re-open to their same position when you open the Mix Session. All of the FX View windows can also be saved with the F-Key workspace views. I Regarding installation of VST Plug-ins: Many VST installers will ask for a destination folder. You should choose the VST_PlugIns folder under the SAC main folder. Some of these installers will create another subfolder inside of the chosen folder. For VST plug-ins to show up correctly inside of SAC, they must be directly inside of the VST_PlugIns folder. If a VST plug-in does not show up in the SAC FX Choices list, check the VST_PlugIns folder to see if a subfolder was created and simply move the applicable plug-in .dll file(s) into the VST_PlugIns folder directly. Some VST Plug-In installations will hardcode or otherwise force their plug-in path to remain intact as installed and will not allow the .dlls to be moved into the SAC VST_PlugIns folder. SAC will allow VST plug-ins to reside in any folder on any drive by placing an .ini file © 2008 - 2015 Robert Lentini and RML Labs Using Effects Views 89 substitute in the VST_Plugins folder pointing to the full path of the dll file itself. Create an ascii text .ini file in the Notepad and name it the same as the original .dll file. Inside the file, type the full drive and path and original .dll filename on the first line of the file. Make sure to finish the line with a carriage return. For example, if a VST plug-in called TestPlug.dll is installed to D:\VST\Work, then create an .ini file called TestPlug.ini and inside the file type the line D:\VST\Work\TestPlug.dll followed by a carriage return. This .ini file, placed in the VST_PlugIns folder under SAC, will now link SAC to find the VST plug-in in its originally installed path. This can help solve compatibility issues with hardwired path plug-ins and their various copy protection schemes. I Regarding VST Plug-In Latency: Some VST plug-ins add a certain amount of latency delay to the processed buffers depending on their processing algorithms. SAC will not allow the use of latency causing plugins because it is designed to be a live input driven engine and buffer size altering or witholding is not possible in a live data stream without causing a delayed signal. SAC will attempt to detect latency causing plug-ins and automatically bypass them keeping the live signal data stream in sync. 6.2 Interface 6.2.1 Effects View Top-Client Area - FX Choices List Group Button [Left-Clicking] the Group button on the FX Choices list window will allow you to group selected effects for easy organization and location. Up to 30 groups can be created. As groups are created, they are automatically saved to disk for exact recall the next time the program is run. Group Button Menu [Left-Clicking] the Group button displays a group menu which allows you to create, name and maintain plug-in groups. Add Selected To This option allows you to add the currently selected plug-ins to any group. Remove Selected From This option allows you to remove the currently selected plug-ins from any group. Clear All From This option allows you to clear all plug-ins from any group. Rename This option allows you to enter names for any group. Group 1 Thru 30 Choosing one of these options clears the listbox and displays only those plug-ins belonging to the selected group. Plug-ins may belong to multiple groups. Set Cur Group As Default This option displays the current default group and will change it to the currently active group when selected. The default group will be the active group when the program first starts. © 2008 - 2015 Robert Lentini and RML Labs 90 SAC User Manual Link Keys Keyboard shortcuts can be used to switch to different mixers by using two number keys (not on the NumPad) in sequence. The mixers are numbered from 00 (FOH) to 24. After pressing the first number key, a mixer list will be displayed with mixer labels. The list will be hi-lited to display the range of active remaining selections. Press the second number key to select the desired mixer. For instance, if you first press 1, then the list will display the mixers with 10 to 19 hi-lited and expect the second number for the desired mixer. You can also press the [M-Key] (Mixer) to pop the list up as a reference, and then enter the two number keys. The NUMPAD may also be used in the same manner when the keyboard is set to NUMLOCK. 6.2.2 Effects View Top-Client Area - FX Patch Lists Each of the Pre, Pst and Solo FX Patch List windows include the following buttons: Add Button [Left-Clicking] the Add button on any Pre or Pst patch window will add the selected effect from the FX Choices list to the respective patch window. Rem Button [Left-Clicking] the Rem button on any Pre or Pst patch window will remove the selected effect from the respective patch window. Clr Button [Left-Clicking] the Clr button on any Pre or Pst patch window will clear all effects from the respective patch window. If the current channel is one of a group of selected channels, then all selected channels will be affected. Pressing the [Ctrl-Key] when activating this function will clear all channels of the associated Pre or Pst patches. FX Button [Left-Clicking] the FX button on any Pre, Pst or F-Res patch window will display the FX Choices window. The Solo Patch List windows also includes the following button: FOH / MON Button [Left-Clicking] the FOH / MON button on the Solo patch window will switch the list to look at the FOH or MON Solo Bus. © 2008 - 2015 Robert Lentini and RML Labs Using Effects Views 6.2.3 91 Effects View Navigation Scrolling The Effects View windows may be scrolled by [Left-Dragging] the right scroll bar area, or by pressing the [Up-Arrow] or [Down-Arrow] keys. Selection [Left-Clicking] on an Effect View entry selects and highlights it in the listbox, clearing all other selections. [Left-Dragging] selects all entries included in the drag. [Shift-Left-Clicking] on an entry selects it and all entries between it and the last selected entry. [CtrlLeft-Clicking] an entry selects and adds it to the other selected entries. Using the [Up-Arrow] and [Down-Arrow] keys scrolls up and down the list selecting one entry at a time. [Shift-Up-Arrow] maintains the originally selected entry and adds contiguous entries one at a time moving up the list. [Shift-Down-Arrow] maintains the originally selected entry and adds contiguous entries one at a time moving down the list. The [Home-Key] will jump to the first entry in the list. The [End-Key] will jump to the last entry in the list. 6.3 Operation 6.3.1 Effects View Editing And Control Opening Effects View Windows To open an Effects View window, from the View menu, click the desired FX window. Four views are available for effects handling: · FX Choices This window displays a list of all effects plug-ins installed, including SAC and SAWStudio Native, DirectX, VST, and VSTi. · FX Pre Patches This window displays a list of all plug-ins patched to the Pre Fader FX patch on the current mixer Hot Channel. This window chases the Hot Channel and updates the list. · FX Post Patches This window displays a list of all plug-ins patched to the Post Fader FX patch on the currentmixer Hot Channel. This window chases the Hot Channel and updates the list. · FX Solo Patches This window displays a list of all plug-ins patched to the FOH or MON Solo Bus patch. The listbox top client area displays which bus you are looking at and this can be selected by clicking on the FOH / MON button. Note that these FX will only process whenever a solo is active, and for about five seconds of blank buffers after the solo is released, to allow plugin meters to decay back to infinity after the signal goes away. This design then releases any FX cpu load when solos are not engaged. © 2008 - 2015 Robert Lentini and RML Labs 92 SAC User Manual [Left-Clicking] the Pre Fader or Pst Fader labels on any mixer view will display the applicable FX patch window. » Hint: Quickly get to the effects portion of the Zoom Mixer view by clicking on the FX hot link in the Full Mixer view. » Create at least one F-Key workspace view that contains the Effects View windows you use, arranged neatly in their own space with no window overlapping. This way, you may simply press the assigned F-Key when you need to add, remove, or otherwise access your plug-ins. Patching In Plug-Ins Plug-ins are patched by first selecting a plug-in from the FX Choices window and then [Left-Clicking] the Add button of the desired patch window. Assigning a plug-in to any of the patch windows will display a connecting patchbar on the FX portions of the Zoom, Exploded and Wide Mixer views, and will automatically open the plug-in for adjustment. [Shift-Left-Clicking] the Add button of the desired patch window will assign the selected plug-in without opening the plug-in setup window. [Left-Clicking] on the yellow FX icon on the mixer will toggle between Bypass and Normal FX mode. Bypass is displayed as a broken patchbar. F Plugins that cause latency by buffer size changing or witholding can not function in SAC, due to the fact that SAC is tied to a live input data stream. These plugs will be detected and automatically bypassed internally during the engine loop. Re-Ordering Patches Selecting any patched plug-in from any of the patch views and pressing [Ctrl-Up-Arrow] will shift the plug-in up one position in the patch order. Selecting any patched plug-in from any of the patch views and pressing [Ctrl-Down-Arrow] will shift the plug-in down one position in the patch order. F This procedure can be done live during active operation with no interruption in the signal flow. Plugins are processed in the order in which they are patched. Clearing Pre and Pst Patches [Left-Clicking] the Rem button on any Pre or Pst patch window will remove the selected effect from the current Hot Channel for the associated patch window. [Left-Clicking] the Clr button on any Pre or Pst patch window will clear all effects from the current Hot Channel from the associated patch window. If the current channel is one of a group of selected channels, then all selected channels will be affected. Pressing the [Ctrl-Key] when activating this function will clear all channels of the associated Pre or Pst patches. © 2008 - 2015 Robert Lentini and RML Labs Using Effects Views 93 Clearing Solo Patches [Left-Clicking] the Rem button on the Solo patch window will remove the selected effect from the current Solo Bus. [Left-Clicking] the Clr button on the Solo patch window will clear all effects from the current Solo Bus. 7 Using Plug-In Effects 7.1 Equalizer Overview This plug-in effect offers many different ways to alter the frequency content of your audio. Adjusting the slider controls creates a somewhat-graphic representation of the overall shape of the resulting EQ curve. Each of the seven bands has adjustments for center-frequency and bandwidth. There are also adjustable Hi-Cut and Lo-Cut filters and a control to trim the output volume. The Equalizer plug-in interface includes a popup menu list of all settings for each control. The frequencies for each band include the entire range from 40 to 15k with many smaller increments in between. The bandwidth ranges from 1/10 to 3 octaves. All parameters can be automated, except the reset switch. This effect is completely non-destructive and operates in real-time. Operation Slider Controls The Slider Controls adjust the amount of boost or cut at the associated center frequency. The dB representation is displayed above each control. [Left-Dragging] a slider adjusts the EQ. [Left-Right Clicking] resets any control back to zero dB. Freq The Freq controls adjust the center frequency for each of the seven frequency bands. The frequency range covers the full spectrum from 40-15000 cycles, allowing complete versatility in setting frequency combinations. Each frequency band is a high-resolution bandpass filter that affects only the audio frequencies that are near the center frequency setting and lie within the bandwidth range evenly balanced on either side. [Left-Holding] the right half of a frequency control and moving the mouse forward or backward changes the frequency setting. [Right-Clicking] turns the individual band on or off. © 2008 - 2015 Robert Lentini and RML Labs 94 SAC User Manual [Left-Clicking] the left half of a frequency control button displays a popup menu of all available settings. Click the desired setting, or click anywhere outside of the menu to close it. F The default value for this control is displayed in bold on the menu. [Left-Right Clicking] on the right half of a control resets it to the default frequency for that band. Width The Width controls adjust the bandwidth of the frequency range affected by the filter. A smaller bandwidth has a sharper sound and can be used to zero in tight on a specific frequency. A larger bandwidth has a smoother sound and can be used to affect a wider range of frequencies with one control. [Left-Holding] the right half of a bandwidth control and moving the mouse forward or backward changes the bandwidth setting. [Left-Clicking] the left half of a bandwidth control button displays a popup menu of all available settings. Click the desired setting, or click anywhere outside of the menu to close it. F The default value for this control is displayed in bold on the menu. [Left-Right Clicking] the right half of a control resets it to the default bandwidth. Hi-Cut Filter The Hi-Cut filter control is a shelving filter that will attenuate high frequencies above the cutoff frequency setting. The rate of attenuation is 12 dB per octave. [Left-Holding] the right half of the control and moving the mouse forward or backward changes the filter setting. [Right-Clicking] the control turns the filter on or off. [Left-Clicking] the left half of the control displays a popup menu of all available settings. Click the desired setting, or click anywhere outside of the menu to close it. F The default value for this control is displayed in bold on the menu. [Left-Right Clicking] the right half of the control resets it to its default setting. Lo-Cut Filter The Lo-Cut filter control is a shelving filter that will attenuate low frequencies below the cutoff frequency setting. The rate of attenuation is 12 dB per octave. [Left-Holding] the right half of the control and moving the mouse forward or backward changes the filter setting. [Right-Clicking] the control turns the filter on or off. [Left-Clicking] the left half of the control displays a popup menu of all available settings. Click the © 2008 - 2015 Robert Lentini and RML Labs Using Plug-In Effects 95 desired setting, or click anywhere outside of the menu to close it. F The default value for this control is displayed in bold on the menu. [Left-Right Clicking] the right half of the control resets it to its default setting. Vol Trim The Vol Trim control can be used to trim the overall volume to eliminate clipping that may occur when boosting or cutting frequency bands in a loud section of audio. [Left-Dragging] the Vol Trim slider trims the volume. When this control is at the top, no volume processing occurs. Mixer - Channel Number Display The Track Number Display shows the reference mixer and channel for the currently displayed settings. Opening a new EQ on another track will change settings and channel reference numbers on the same open window. [Left-Clicking] the Channel Number Display shows a list of all mixer-channels that have an EQ assigned, and allows you to select another channel to view. There is also an Auto Tracking option at the top of the list which allows the display to change automatically with the current Hot Chan selection in the Mixer views. This option may be saved with the module preferences. [Left-Click] anywhere in the Equalizer window to close the popup list box without changing selections. Reset [Left-Clicking] the Reset button resets all EQ frequency bands to the center, flat position. This button does not change the frequency or bandwidth settings. Bypass [Left-Clicking] the Bypass button bypasses this effect without affecting other modules patched into this track. Close [Left-Clicking] the Close button closes the EQ window. Any settings that were made remain in effect. Options Icon [Left-Clicking] on the blue pyramid Options icon displays a small popup menu containing the following options: © 2008 - 2015 Robert Lentini and RML Labs 96 SAC User Manual Save Preferences This option allow you to save preferences for the EQ module which includes the load and save file paths, and the current EQ window position. Clear Preferences This option allow you to clear pre-saved preferences for the EQ module. Load Presets This option loads a previously saved preset file containing all adjustable settings for a specific EQ setup. A file dialog box is displayed allowing you to select the folder and file name of the preset file you wish to load. Equalizer preset files use the .EQ extension. Save Presets This option saves a preset file containing all adjustable settings for the current EQ setup. A file dialog box is displayed allowing you to select a folder and enter a file name for the preset file you wish to save. About This option displays the About information window including current version information. 7.2 Echo/Delay Overview This effect creates a variety of digital delay and repeating echo effects. Individual left and right controls are available for the Delay Time, Feedback and Strength of the delayed signals. There is absolutely no noise and no degradation of the audio signal on repeating echoes. The Echo/Delay plug-in interface includes a popup menu list of all settings for each control. This effect is completely non-destructive and operates in real-time. Operation Left/Right Delay Time The Delay Time setting determines the amount of time between echo repeats. Pressing the [Ctrl-Key] when adjusting the left or right settings will latch both channels together. [Left-Holding] the right half of the Delay Time readout area and moving the mouse forward or backward changes the delay time by 1 millisecond (ms) increments. [Shift-Left-Holding] doubles the speed of the changes. [Left-Clicking] the left half of the Delay Time control displays a popup menu of available settings in various increments. This menu also displays a reference distance in Feet or Meters (selectable in the Blue Pyramid Options) based on the speed of sound through dry air at 68 degrees-F (20 degrees-C). Click the desired setting, or click anywhere outside of the menu to close it. F The default value for this control is displayed in bold on the menu. © 2008 - 2015 Robert Lentini and RML Labs Using Plug-In Effects F 97 The DelayTime and FeedBack controls can be stereo latched when using the [Ctrl-Key] and any of the control adjustment methods. [Right-clicking] on the Delay Time setting will cause it to match the delay time value of the opposite channel. [Left-Right Clicking] the right half of the control resets it to its default setting. Left/Right Tap Lights These Lights activate Tap Mode which allows you to set Delay Time by tapping to the tempo. Pressing the [Ctrl-Key] when clicking either of these lights will latch both channels together. [Left-clicking] in the Tap zone between the lights twice in succession, when either light is active, will calculate the delay time between taps and set the active channels. Pressing the [Left-Arrow], [Right-Arrow], [Up-Arrow], or [Down-Arrow] keys twice in succession (when the Echo plugin is the active window) will calculate the delay time between taps and set the active channels. Pressing the [Space-Bar] key twice in succession (when the Echo plugin is the active window) will calculate the delay time between taps and set the active channels. F You can tap any combination of these keys once each for quicker response times and the delay time will be calculated between taps. Left/Right Feedback The Feedback setting determines how much of the echo signal is fed back to the input. This creates repeating echoes, spaced at the Delay Time interval, each one at a slightly lower volume than the previous, eventually fading away to nothing. Using 0% Feedback creates a single echo of the original sound, acting as a simple delay effect. Pressing the [Ctrl-Key] when adjusting the left or right settings will latch both channels together. [Left-Holding] the right half of the Feedback readout area and moving the mouse forward or backward will change the Feedback amount by 1% increments. [Shift-Left-Holding] doubles the speed of the change. [Left-Clicking] the left half of the Feedback control displays a popup menu of available settings in increments of five. Click the desired setting, or click anywhere outside of the menu to close it. F The default value for this control is displayed in bold on the menu. [Right-clicking] on the Feedback setting will cause it to match the feedback value of the opposite channel. [Left-Right Clicking] the right half of the control resets it to its default setting. Left/Right Strength © 2008 - 2015 Robert Lentini and RML Labs 98 SAC User Manual Pressing the [Ctrl-Key] when adjusting the left or right fader will latch both channels together. [Left-Dragging] the Strength setting controls the loudness of the main echo relative to the original audio volume. It will also affect how many repeats are heard at a particular Feedback setting. [Right-clicking] on the Strength setting will cause it to match the feedback value of the opposite channel. [Left-Right Clicking] resets the control to its default setting. Src Vol [Left-Dragging] the Src Vol control will adjust the level of the original source signal in the output mix. Dropping the level to zero will remove the original source signal completely, leaving only the echoes and delays. [Left-Right Clicking] resets the control to its default setting. Mode [Left-Clicking] the Mode setting switches between Normal and Cross delay. [Left-Holding] in the Mode readout area and moving the mouse forward or backward will also change the setting. Normal delay mode keeps the left and right echoes in place on their respective channels. Cross delay mode crosses the left channel echo over to the right channel and the right channel echo over to the left channel. With a high percentage of feedback, you can create a ping-ponging effect of echoes bouncing back and forth between channels. With 0% feedback and a delay time of 10 to 20 ms, you can create the effect known as Cross Delay Stereo, which can give the illusion of a wider overall stereo image from a mono signal source. F Creating a Cross Delay Stereo effect requires that the plug-in be patched in Post Fader. The source track must be panned to one side or the other, and the Delay Time should be set between 10-20 ms. Set the Strength for that channel to the maximum setting and select Cross delay mode. This should result in the mono signal being spread across the left/right stereo image. The width of the spread can be controlled by the delay setting. Mixer - Channel Number Display The Channel Number Display shows the reference mixer and channel for the currently displayed settings. Opening a new Echo/Delay on another channel will change settings and channel reference numbers on the same open window. [Left-Clicking] the Channel Number Display shows a list of all mixer-channels that have an Echo/Delay assigned, and allows you to select another channel to view. There is also an Auto Tracking option at the top of the list which allows the display to change automatically with the current Hot Chan selection in any Mixer view. This option may be saved with the module preferences. © 2008 - 2015 Robert Lentini and RML Labs Using Plug-In Effects 99 [Left-Click] anywhere in the Echo/Delay window to close the popup list box without changing selections. Bypass [Left-Clicking] the Bypass button bypasses this effect without affecting other modules patched into this track. Close [Left-Clicking] the Close button closes the Echo/Delay window. Any settings that were made remain in effect. Options Icon [Left-Clicking] on the blue pyramid Options icon displays a small popup menu containing the following options: Save Preferences This option allows you to save preferences for the Echo/Delay module which includes the load and save file paths and the current Echo/Delay window position. Clear Preferences This option allow you to clear pre-saved preferences for the Echo/Delay module. Load Presets This option loads a previously saved preset file containing all adjustable settings for a specific Echo/Delay setup. A file dialog box is displayed allowing you to select the folder and file name of the preset file you wish to load. Echo/Delay preset files use the .EKO extension. Save Presets This option saves a preset file containing all adjustable settings for the current Echo/Delay setup. A file dialog box is displayed allowing you to select a folder and enter a file name for the preset file you wish to save. Ms Menu Distance-Reference In Feet This option displays the Ms distance reference in feet. This option saves with the plugin preferences. Ms Menu Distance-Reference In Meters This option displays the Ms distance reference in meters. This option saves with the plugin preferences. About This option displays the About information window including current version information. 7.3 DirectX & VST Plug-Ins Installed DirectX and VST plug-ins will be listed in the FX Choices listbox. DirectX plug-ins list in pink and VST plug-ins list in Green. Only VST plug-ins that supply their own graphic interface will be listed and usable. © 2008 - 2015 Robert Lentini and RML Labs 100 SAC User Manual I Regarding installation of VST Plug-ins: Many VST installers will ask for a destination folder. You should choose the VST_PlugIns folder under the SAC main folder. Some of these installers will create another subfolder inside of the chosen folder. For VST plug-ins to show up correctly inside of SAC, they must be directly inside of the VST_PlugIns folder. If a VST plug-in does not show up in the SAC FX Choices list, check the VST_PlugIns folder to see if a subfolder was created and simply move the applicable plug-in .dll file(s) into the VST_PlugIns folder directly. Some VST Plug-In installations will hardcode or otherwise force their plug-in path to remain intact as installed and will not allow the .dlls to be moved into the SAC VST_PlugIns folder. SAC will allow VST Plugins to reside in any folder on any drive by placing an .ini file substitute in the VST_Plugins folder pointing to the full path of the dll file itself. Open the Notepad (or any other ascii text editor) to create a new text file. Inside the file, type the full drive and path and original .dll filename on the first line of the file. Make sure to finish the line with a carriage return by pressing the [Enter] key to return the cursor to the start of the next line. Then save the file as an .ini file using the same name as the plugin itself. For example, if a VST Plugin called TestPlug.dll is installed to D:\VST\Work, then create an .ini file called TestPlug.ini and inside the file type the line D:\VST\Work\TestPlug.dll followed by a carriage return. This .ini file, placed in the VST_PlugIns folder under SAC, will now link SAC to find the VST plug-in in its originally installed path. This can help solve compatibility issues with hardwired path plug-ins and their various copy protection schemes. I Regarding VST Plug-In Latency: Some VST plug-ins add a certain amount of latency delay to the processed buffers depending on their processing algorithms. SAC will not allow the use of latency causing plugins because it is designed to be a live input driven engine and buffer size altering or witholding is not possible in a live data stream without causing a delayed signal. SAC will attempt to detect latency causing plug-ins and automatically bypass them keeping the live signal data stream in sync. Operation - DirectX FX Bypass The DirectX and VST plug-in windows include an FX Bypass icon in the top left corner. [LeftClicking] this icon allows each effect to be individually bypassed. Close [Left-Clicking] the Close button closes the plug-in window. Any settings that were made remain in effect. Options Icon Clicking on the blue pyramid Options icon displays a small popup menu containing the following options: Built-In Presets This option opens a list of built-in presets that come with the individual plug-ins (if any). Load SAC Presets This option loads presets for the filter, that were previously saved with the Save SACPresets option. © 2008 - 2015 Robert Lentini and RML Labs Using Plug-In Effects 101 Save SAC Presets For DirectX plug-ins, this option saves presets for the filter. A folder is created under the SAC main folder called DirectX_Presets and preset files (.dxp) are placed in separate folders for each filter using the filter's name as a folder name. Help This option opens up the plug-in's HelpFile, if provided. Operation - VST FX Bypass The DirectX and VST plug-in windows include an FX Bypass icon in the top left corner. [LeftClicking] this icon allows each effect to be individually bypassed. Close [Left-Clicking] the Close button closes the plug-in window. Any settings that were made remain in effect. Options Icon Clicking on the blue pyramid Options icon displays a small popup menu containing the following options: Set Midi-In Port This option is active for VST SoftSynth plug-ins as well as VST plugins that accept midi parameter controls only, and offers selections for all Midi-In hardware ports. The MIDI port selected becomes the source of trigger information for the SoftSynth to create its sounds. Multiple plugins on different channels may trigger from the same midi port allowing layering of sounds. Assign SoftSynth Multi-Out Chans This option displays a popup menu of synth output channel choices. The stereo / mono grouping of the synth is displayed next to the associated pre-assigned SAC channel. The channel assignments follow in sequence starting with the channel that the synth is patched into. The outputs are kept inactive for performance reasons until selected on this menu. The alternate outputs of the synth are then routed to the Pre-Fx Patch insert point on the associated channels. You must also manually assign each of these channel input sources to the FX Source option. By altering the signal flow of the Pre-Fx Patch insert point, you may route the synth signals directly into the console Eq and Dynamics section for direct processing. These assignments save with the session edl and also with the SAC presets. Disable SoftSynth This option allows you to completely bypass the internal routing of a VST Synth plug-in and pass underlying audio track data through. This allows you to keep a patched synth on the track, but still record the data as audio on the same track and ignore the patched synth, while still keeping it in the edl with all its settings in case you need to make changes and re-record again. When this option is active, a large Red X displays across the Blue Pyramid Options Icon. This option saves with the session edl. Built-In Presets This option opens a list of built-in presets that come with the individual plug-ins (if any). © 2008 - 2015 Robert Lentini and RML Labs 102 SAC User Manual Load SAC Presets This option loads presets for the filter, that were previously saved with the Save SAC Presets option. Save SAC Presets For VST plug-ins, this option saves presets for the plug-in. A folder is created under the SAC main folder called VST_Presets and preset files (.vsp files) are placed in separate folders for each plug-in using the plug-in's name as a folder name. Cancel 'Always On Top' Status This option cancels the On Top status of the window, allowing misbehaved dialog boxes on some VST plug-ins to display on top of the plug-in window. This option will remain set even when the window is hidden. The option will be cleared when the plug-in is unpatched. This option saves with the session edl. Initial Plugin Latency This option displays the reported latency of the plugin. This option is grayed out and only used for informational purposes. This number should be zero for the plugin to operate correctly in SAC. VST Virtual Instruments and SoftSynth Plug-Ins The VST implementation is designed to handle VST Virtual Instruments and SoftSynth plug-ins. If the plug-in is a synth, you must select a MIDI port from the Options icon menu as the source for the plugin to generate sound. The sound will only be generated while the engine is running. 8 Using The Scenes View 8.1 Overview 8.1.1 Scenes View Overview The Scenes View window displays all Scenes that have been created as part of the current session. Scenes are snapshots of all 25 mixer settings and can be used to instantly recall the consoles to a preset state. Each scene contains a powerful properties dialog that can control exactly what settings are affected when the scene is recalled. You can activate or de-activate individual controls and module sections, as well as control which channels and mixers will be affected.You can also set a fade time for the scene in milliseconds and also select whether switches react first or last when a fade is active. A Scene also saves and recalls the patched plugins and plugin settings for each chan on each mixer. If the plugin patch list stays the same within a mixer channel from scene to scene, the plugin patches will not be altered and only the plugin settings will be saved and recalled. If the plugin patches on a channel are different from scene to scene, the patch list will be cleared and the new plugin patches will be recalled. Therefore, you can actually have a scene add or remove plugin patches from any mixer channel, as well as only alter plugin settings. The appropriate FX Pre and FX Pst options in the Scene Properties window must be active for the Plugins to be affected by the scene recall. Mixer channel re-ordering and channel labels can also be saved and recalled with a scene. The Mixer Channel re-ordering option operates on all channels within a specific mixer, so the Mixer properties must be active for the desired mixers to be affected. This can be very useful for doing festival type © 2008 - 2015 Robert Lentini and RML Labs Using The Scenes View 103 jobs where there is more than one band setup. Now each band can have a starting scene that can reset everything, including new chan labels and chan re-ordering setups without having to stop the engine and load a new session file. If you are not using these features in a particular scene, turn off these scene properties options to improve scene recall performance. The title bar of this window always displays the current Scene count. There is no built in limit to the number of Scenes one session can handle, only the limitation of your RAM. 8.2 Interface 8.2.1 Scenes View Top-Client Area Options Icon [Left-Clicking] the blue pyramid Options Icon opens a popup menu of various options. Auto Advance After Recall This option automatically advances to the next scene entry after a scene recall operation… perfect for stepping through a series of scenes in a show lineup, and can be saved with the preferences. Disable SpaceBar Scene Recall This option will disable the spacebar from activating a scene recall, and can be saved with the preferences. Rename Current Scene This option allows you to rename an existing scene and it will handle the details in the background by copying the scene file to a new one with the new name and altering the name in the listbox. This method allows other sessions linked to the old scene file to still operate correctly. You must save and update the session to retain the scene listbox changes and the new scene file links.. Import Scene To Current Session This option will copy a scene file from another folder into the current session Scenes folder and add the scene into the current session scene list. If there is a scene name conflict in the list, you must change the name. If there is a duplicated scene file name already in the current scene folder, you will be given the option to adjust the name or keep it as is. In the latter case, the current scene file will be used and the new scene added to the list. This allows you to link in scenes from different mix session spinoffs within the same folder. New Button [Left-Clicking] the New button allows you to create a new Scene which takes a snapshot of the current state of all 25 mixers. A name dialog window is displayed so you can name the Scene. You must first be in an active Mix Session before you can create Scenes, since the Scenes are files that are placed in a \Scenes folder under the project folder. Scene names must also be legal filenames with only numbers, letters, spaces, underscores, hyphens and a few other specific punctuation characters allowed. Entering a new scene filename that contains illegal characters will flag you with a message listing all legal characters you can use and then allow you to re-enter the name, or cancel. F You should always create a new folder for each project and place the session files in that © 2008 - 2015 Robert Lentini and RML Labs 104 SAC User Manual folder. This will keep the \Scenes folder unique to that project and prevent corruption between projects with the same scene names. F You can create partial scenes which will overlay only selected channels on selected mixers and not disturb other mixers and channels when recalled. To create a partial scene, first select only the channels on whichever mixers you want to be altered when the scene is recalled, and then create the new scene or update an existing one. F Each time a scene is created or altered, the scene properties dialog will display that allows you to set which controls, channels and switches are active within a scene and which mixers will be affected. You can also set a fade time for the scene in milliseconds and also select whether switches react first or last when a fade is active. Fades require the engine to be live since they use the sample-clock for timing. The display will also show you the channel list of the scene's active channels. You can see and adjust these options by [Right-Clicking] on a scene in the Scene View window also. Once in the dialog you can click OK or use the [EnterKey] to exit and save the changes or click Cancel or use the [ESC-Key] to exit and cancel any changes. If you press the [Ctrl-Key] when closing the Scene Properties Dialog, the selected partial chans will not be cleared, making it easy to create more scenes for the same partial chans back to back. You can then clear the selections afterward by [Right-Clicking] in the mixer chan selection zone at the top of any mixer view. Updt Button [Left-Clicking] the Updt button allows you to update an existing Scene. The selected Scene is overwritten with the current state of all 25 mixers. You will be asked whether you want to update the partial channel info or not. If you elect to do so, the current selected chans will be used to change the original channel selection. You will still have the option inside the Properties Dialog window to alter the partial channel info again before saving the the updated properties. F Each time a scene is created or altered, the scene properties dialog will display that allows you to set which controls, channels and switches are active within a scene and which mixers will be affected. You can also set a fade time for the scene in milliseconds and also select whether switches react first or last when a fade is active. Fades require the engine to be live since they use the sample-clock for timing. The display will also show you the channel list of the scene's active channels and actively select these channels in the mixer views. You can see and adjust these options by [Right-Clicking] on a scene in the Scene View window also. Once in the dialog you can click OK or use the [Enter-Key] to exit and save the changes or click Cancel or use the [ESC-Key] to exit and cancel any changes. If you press the [Ctrl-Key] when closing the Scene Properties Dialog, the selected partial chans will not be cleared, making it easy to create more scenes for the same partial chans back to back. You can then clear the selections afterward by [Right-Clicking] in the mixer chan selection zone at the top of any mixer view. Del Button [Left-Clicking] the Del button allows you to delete an existing Scene. The selected Scene is removed from the Scenes listbox. The actual file is not deleted from the \Scenes folder in case other spinoff Mix Sessions are also using this Scene. Clr Button © 2008 - 2015 Robert Lentini and RML Labs Using The Scenes View 105 [Left-Clicking] the Clr button allows you to delete all existing Scenes. All Scenes are removed from the Scenes listbox. The actual files are not deleted from the \Scenes folder in case other spinoff Mix Sessions are also using any of these Scenes. Recall Button [Left-Clicking] the Recall button allows you to recall a Scene. Using the [Alt] key with the Recall button will cancel any fade action that is part of the scene properties. Using the [Ctrl-Key] with the Recall button will overide the Select Partial Chans property and force the selection of partial scene channels as a temporary group. 8.2.2 Scenes View Navigation - Scenes List Area Scrolling The Scenes List may be scrolled by [Left-Dragging] the right scroll bar area, or by pressing the [UpArrow] or [Down-Arrow] keys. Scene Selection In The Listbox [Left-Clicking] on a Scene selects and highlights it in the listbox. Using the [Up-Arrow] and [Down-Arrow] keys scrolls up and down the list selecting one Scene at a time. The [Home-Key] will jump to the first Scene in the list. The [End-Key] will jump to the last Scene in the list. Recalling Scenes [Double-Clicking] any Scene in the listbox will instantly recall the scene and alter the settings of all 25 mixers according to the scene properties. Pressing the [SpaceBar] will instantly recall the scene and alter the settings of all 25 mixers according to the scene properties. F Pressing the [Alt-Key] when recalling a scene will cancel any fade action that is part of the scene properties . F Pressing the [Ctrl-Key] when recalling a scene will overide the Select Partial Chans property and force the selection of partial scene channels as a temporary group. Changing Scene Properties [Right-Clicking] any Scene in the listbox will display the scene properties dialog and allow you to alter what controls, channels and mixers are affected in the scene, as well as adjust fade times and switch channel group selection options. You will be given the option to overwrite the current partial channel information already in the scene with the current channel selection status, or keep the original partial channel information intact. If you answer NO, the current partial channels will be © 2008 - 2015 Robert Lentini and RML Labs 106 SAC User Manual automatically selected for you and the scene update will maintain that info as is. If you answer YES, the current selected channel status will be used to overwrite the current scene partial information. Pressing the [Enter-Key] will also display the scene properties dialog of the seleceted scene and allow you to alter what controls, channels and mixers are affected in the scene, as well as adjust fade times and switch channel group selection options. You will be given the option to overwrite the current partial channel information already in the scene with the current channel selection status, or keep the original partial channel information intact. If you answer NO, the current partial channels will be automatically selected for you and the scene update will maintain that info as is. If you answer YES, the current selected channel status will be used to overwrite the current scene partial information. The Scene Properties dialog displays many options that control how the scene will recall. In the center area you will see many lighted switches that allow you to select the various controls on the three module types. The Input Channel switches on the left, the Return Channel switches next and the Output Channel switches next. On the right side you will find the mixer selection switches. The Select All / Clear All buttons operate on each of the sections independently. Any switch that is lighted will become an active recall element. Any switch not lit will be ignored during a recall. The individual mixer switches must also be lighted or that mixer will be ignored during the recall. In the top left corner is a list box which displays the current channel information. If it reads ALL, then all channels are active during the recall. If it reads PARTIAL, then only the channels listed within the dropdown listbox will be affected during the recall. When the Properties dialog opens, all partial channels will be selected in the mixer views, showing which channels are actively engaged for the scene. You can clear the selected channels in any mixer view and re-select new ones on the different mixers and then [Left-Click] the Update Channels button to change the partial information. If no selected channels exist, the channels listbox will be set to ALL. Individual channels must be selected on each mixer that you expect to be affected during the recall, and the individual mixer switch must also be lighted for recall activity to occur on that mixer. In the top center area are two options which control how fast the scene recalls fader and variable control data. The Fade ms readout allows you to enter fade times in ms (1000 ms = 1 second) which will automate crossfades for each variable type control from the current value to the new value when the scene is recalled. The Switches First switch will determine whether switches (like mutes) are activated first, before the fade occurs, or after the fade is complete. The next top option, Select Partial Chans, if lighted, will select the channels that are active into a temporary group when the scene is recalled, thereby allowing you to create unlimited special group combinations with scene recalls that then allow you to control multiple selected channels of controls using any one channel as the master. In the bottom center area you will find an option that allows Mixer Chan Order to be altered with scene recalls. This option works hand in hand with the mixer selection switches. Channel re-ordering is global for each individual mixer and the corresponding mixer switch must be lighted for that mixer to be affected. Under the list of Mixer switches you will see an option called Link FOH Partial Chans To All Mixers. This option makes it easy to create scenes that operate on a group of channels across all mixers. Instead of having to select all channels on each mixer separately for scenes that you want to operate across multiple mixers... simply select the channels on the FOH mixer and turn ON this option... the partial listbox will display the list of channels and will display that they are selected for All Mixers. When finished adjusting all settings, you can [Left-Click] the OK button to save and exit the dialog, or [Left-Click] the Cancel button to exit without altering any settings. If you press the [Ctrl-Key] when closing the Scene Properties Dialog, the selected partial chans will not be cleared, making it easy to create more scenes for the same partial chans back to back. You can then clear the © 2008 - 2015 Robert Lentini and RML Labs Using The Scenes View 107 selections afterward by [Right-Clicking] in the mixer chan selection zone at the top of any mixer view. F Fades require the engine to be live since they use the sample-clock for timing. Make sure to also set the Switches First option on or off depending on whether you want the switches to operate before or after the fade. F It is suggested that you select only the channels of interest and only the switch options that you desire to be recalled for each scene. For example, if you want a scene to mute four input vocal channels on the FOH mixer, make sure to set the partial chan info to those exact four channels and clear all other switch lights except the Input chan mute switch, and clear all mixer switches except only the FOH switch. Create scenes that operate in small chunks on specific controls of specific channels. F When using scenes, it is also a good idea to create a Starting Scene with everything selected to instantly return the consoles to a specific starting condition. It may be a good idea to create a starting scene for each song in a set list, for example. You may also find a starting scene for each monitor mixer useful to bring the individual monitors back to a starting condition even after they have been adjusted during a performance. It can also be useful to create an ending scene which you can update at the end of the show. The scene properties can then be adjusted at a later time to recall specific control settings from individual channels and mixers that you may decide to keep permantly in the main show scenes. For instance, perhaps you made adjustments to the Guitar channel eq throughout the show and decided that the eq you ended up with is better than the original eq you had saved in the starting scene. You can adjust the ending scene properties to activate only the guitar channel and only the eq section and then recall that scene over top the starting scene. Now by updating the starting scene, the ending guitar eq will become part of the original scene. Moving Scenes Within The List Pressing [Ctrl-Up Arrow] or [Ctrl-Down Arrow] will move the scene position up or down in the listbox, allowing you to group the scenes in any order you desire. It can be useful to create blank scenes that take no action (everything off in the scene properties) and use them as title separators between scene groups. Name them with dashes or stars and a label, for example "- - - - - Mute Groups - - - - -". 8.3 Operation 8.3.1 Scenes View Editing And Control Creating Scenes To create a new Scene, make any adjustments to the mixers controls and signal routing you desire, then [Left-Click] the New button on the Scenes View Top Client Area. A name dialog window is displayed so you can name the Scene. You must first be in an active Mix Session before you can create Scenes, since the Scenes are files that are placed in a \Scenes folder under the project folder. Scene names must also be legal filenames with only numbers, letters, spaces, underscores, hyphens and a few other specific punctuation characters allowed. Entering a new scene filename that contains illegal characters will flag you with a message listing all legal characters you can use and then allow you to re-enter the name, or cancel. © 2008 - 2015 Robert Lentini and RML Labs 108 SAC User Manual F You should always create a new folder for each project and place the session files in that folder. This will keep the \Scenes folder unique to that project and prevent corruption between projects with the same scene names. F You can create partial scenes which will overlay only selected channels on selected mixers and not disturb other mixers and channels when recalled. To create a partial scene, first select only the channels on whichever mixers you want to be altered when the scene is recalled, and then create the new scene or update an existing one. F Each time a scene is created or altered, the scene properties dialog will display that allows you to set which controls, channels and switches are active within a scene and which mixers will be affected. You can also set a fade time for the scene in milliseconds and also select whether switches react first or last when a fade is active. Fades require the engine to be live since they use the sample-clock for timing. The display will also show you the channel list of the scene's active channels and actively select these channels in the mixer views. You can see and adjust these options by [Right-Clicking] on a scene in the Scene View window also. Once in the dialog you can click OK or use the [Enter-Key] to exit and save the changes or click Cancel or use the [ESC-Key] to exit and cancel any changes. Updating Scenes To update an existing Scene, recall the scene you wish to update and make whatever changes to the mixer settings you desire, then [Left-Click] the Updt button. You will be given the option to overwrite the current partial channel information already in the scene with the current channel selection status, or keep the original partial channel information intact. If you answer NO, the current partial channels will be automatically selected for you and the scene update will maintain that info as is. If you answer YES, the current selected channel status will be used to overwrite the current scene partial information. The selected Scene is overwritten with the current state of all 25 mixers. The Scene Properties dialog will display so you can make adjustments if needed. Remember that the recall of the scene will follow the selections in the Scene Properties dialog and only recall the selected items, even though the scene snapshots all settings for all 25 mixers. Deleting Scenes To delete a Scene, select the Scene you wish to delete in the listbox and [Left-Click] the Del button. The selected Scene is removed from the Scenes listbox. The actual file is not deleted from the \Scenes folder in case other spinoff Mix Sessions are also using this Scene. Clearing All Scenes To clear all Scenes from the listbox, [Left-Click] the Clr button. All Scenes are removed from the Scenes listbox. The actual files are not deleted from the \Scenes folder in case other spinoff Mix Sessions are also using any of these Scenes. Recalling Scenes [Double-Click] any Scene in the listbox to instantly recall the scene and alter the settings of all 25 mixers according to the scene properties. Press the [SpaceBar] to instantly recall the scene and alter the settings of all 25 mixers according to © 2008 - 2015 Robert Lentini and RML Labs Using The Scenes View 109 the scene properties. F Pressing the [Alt-Key] when recalling a scene will cancel any fade action that is part of the scene properties . F Pressing the [Ctrl-Key] when recalling a scene will overide the Select Partial Chans property and force the selection of partial scene channels as a temporary group. 9 Using TCP/IP Master/Slave/Remote Mode 9.1 Using the TCP/IP Options The TCP/IP functions offer a powerful way to link multiple SAC workstations for the purpose of controlling a Master machine from multiple remote locations. A simple Ethernet 100 base-T or higher speed wired network or G or higher speed wireless network running the TCP/IP protocol is all that's needed. One machine is designated as the Host/Master machine, and up to twenty-eight additional machines may be connected as Remotes using the SACRemote program which is available as a free download on the www.SoftwareAudioConsole.com website. The SACRemote program can be freely distributed and installed on desktop or laptop computers to be used as FOH, MON or Personal Monitor remote control stations for a Host/Master SAC system. The SACRemote version has no audio engine or hosting abilities and requires connection to a SAC Host/Master system to be functional, although all other interface functions remain the same and it is also a perfect way to learn the basic SAC interface and create session templates and scenes while run in stand-alone mode to be later imported into the main SAC sessions. The SACRemote system does not require any audio interface cards. The remote pulls settings and metering data from the host system once a connection is made. A Remote machine operates directly on the Master machine session, and does not keep its own session copy locally. It also does not utilize its own audio device, as the Master machine is the only machine generating audio output. The Remote machine can be used as a sophisticated remote control device, operating the Master machine from a separate location. Each computer connected to the system will be assigned a particular User-Rights status. The options are FOH, MON, MON-FOH, PER-MON-x (Personal Monitor Mixer 1-24) and NO ACCESS. If a remote computer has NO ACCESS as its setting, all windows will be disabled. The computer will see signal meters but will have no control of the mixers and other windows. All remote computers start out with NO ACCESS status until the Host/Master computer sets the user rights in the TCP/IP Computer UserRights List option. Remote computers with PER-MON-x (Personal Monitor) access rights can not start and stop the host live engine. All connected remote computers should have read and write access to all drives and folders which SAC will be using, or remote file operations will be limited. You should also be signed on to the network and have entered any required passwords in Windows before attempting to connect within SAC. You should verify that you can copy and paste files from and to the host computer in the Windows explorer before attempting the SAC connection. It is also recommended that you disable the Windows Firewall on both the host and remote machines for improved network performance. Different User-Rights computers will remain independent of each other on the system. FOH users will have access to all mixers and the FOH solo bus. MON users will have access to all monitor mixers 1- © 2008 - 2015 Robert Lentini and RML Labs 110 SAC User Manual 24 and the MON solo bus. MON-FOH users will operate as MON users with the MON solo bus, but also have access to the FOH mixer. Personal Monitor users will only have access to their 1 monitor mixer and will maintain a special in place solo mode that drops the level of all non-soloed channels 12 db while featuring the soloed channels at normal level in their own output device. Independent remote users will maintain their own screen displays, F-Key views and independent midi controllers and not interfere with what other users are seeing. Users with duplicate User-Rights will see certain operations duplicate on their machines if they happen to be looking at the same mixer as changes are made from multiple locations. Scene selections remain independent on different machines with different access rights. The host computer will echo certain commands through to all machines of similar access rights. All TCP/IP options will save with the Preferences, including the current Host or Remote mode option. This allows the program to automatically startup and immediately activate Host or Remote mode as a default. 9.2 Activating TCP/IP as Host/Master From the Options menu on the main SAC machine, select Activate TCP/IP Host/Master Mode to allow the program to operate as the Host/Master machine across a standard Ethernet network. Activating this option displays the Host/Master signature on the main window title bar and allows the program to accept up to twenty-eight Remote machine connections . 9.3 F The main program title bar will display the Host User-Rights, IP address, computer name, and the Host/Master mode icon. When a system is active as a Host/Master, you may [Left-Click] on the Host/Master icon on the main titlebar to display a list of connected remote computers and their user-rights. F Each computer connected to the system will be assigned a particular User-Rights status. The options are FOH, MON, MON-FOH, PER-MON-x (Personal Monitor Mixer 1-24) and NO ACCESS. If a remote computer has NO ACCESS as its setting, all windows will be disabled. The computer will see signal meters but will have no control of the mixers and other windows. All remote computers start out with NO ACCESS status until the Host/Master computer sets the user rights in the TCP/IP Computer User-Rights List option. F All connected remote computers should have read and write access to all drives and folders which SAC will be using, or remote file operations will be limited. You should also be signed on to the network and have entered any required passwords in Windows before attempting to connect within SAC. You should verify that you can copy and paste files from and to the host computer in the Windows explorer before attempting the SAC connection. It is also recommended that you disable the Windows Firewall on both the host and remote machines for improved network performance. Activating TCP/IP as Remote To connect as a remote into the main SAC system host, you use the SACRemote program on the remote machine. This program is free to all and available as a download on the SAC site at www.SoftwareAudioConsole.com. This program can be freely distributed and installed on desktop or laptop computers to be used as FOH, MON, MON-FOH or PER-MON-x (Personal Monitor) remote control stations for a Host/Master SAC system. The SACRemote version has no audio engine or © 2008 - 2015 Robert Lentini and RML Labs Using TCP/IP Master/Slave/Remote Mode 111 hosting abilities and requires connection to a SAC Host/Master system to be functional, although all other interface functions remain the same and it is also a perfect way to learn the basic SAC interface and create session templates and scenes while run in stand-alone mode to be later imported into the main SAC sessions. The SACRemote system does not require any audio interface cards of its own. The remote pulls settings and metering data from the host system once a connection is made. From the Options menu of the SACRemote program, select Activate TCP/IP Remote Mode to allow the program to operate as a Remote machine that can control another machine running SAC as the Host/Master. The Remote machine will link and synchronize to the Master machine when a connection is established. The Host/Master mode must first be activated on the host machine. F The main program title bar will display the Remote User-Rights, computer name and Remote ID number icon. [Left-clicking] on the ID number zone displays a popup menu with one option allowing you to refresh the Remote machine to re-sync it's data display to the Master in case unsupported session changes on the Master machine have occurred. Remote computers with Personal Monitor access rights can not start and stop the host live engine. F Remotes can make the host connection and synchronize mix data with no sharing necessary. This special feature serves the data from the host to the remotes, bypassing Windows file access rights. But… be careful with no sharing access, since you will now not have access to the host drives for saving session files AS something new in a new folder. Save AS and Save Copy AS will now force you to the remote local drive since it can not access the host drive without proper sharing rights. Certain Scene updates and other file based operations will not be functional on the remote and be limited to the Host computer. It is still recommended that you share all drives on both the host and remote machines. It is also recommended that you disable the Windows Firewall on both the host and remote machines for improved network performance. Remote connections can also be made across the internet. To connect across the internet you just need to forward the port SAC uses in your internet firewall router box to the host machine IP address. Sharing issues mentioned above apply also across the internet because you do not normally have access rights to see the host drive directly, unless special adjustments are made to the firewall router box to allow full drive and folder sharing across the internet. Opening Sessions on a Remote Machine When a link is first established the Remote will attempt to synchronize all session data from the Master machine across the network. You will then be able to operate the Master machine from the Remote machine, controlling the consoles remotely. Remote Control over a Network The Remote machine does not use its audio device, it does not even need one installed. Audio only plays on the Master machine. The Remote machine acts truly as a sophisticated remote interface. When you save the session, you are saving the Master session as if you were working on the Master machine. Scene recalls can be done from the remote without sharing access rights, but scene creation and updates and other file based operations will be limited to the host only, unless all drives and folders being used are shared between the machines. Remote Control of Plugins over a Network © 2008 - 2015 Robert Lentini and RML Labs 112 SAC User Manual Remote control of native plugins can be done for plugins that are SAC network protocol aware. Check for plugin updates as they become available. The plugins must be installed on both the Host and Remote machines. When the remote connects, the FX Choices view will list all plugins installed on the Host machine and gray-out plugins which do not have a remote local version installed. All plugin choices can be added, re-ordered and removed using the remote, but only plugins which are not grayed-out will be available to display and adjust controls and settings. Plugins that are coded completely for remote access will operate and update live on both the remote and the host when adjusted from either side, and will also display live meter data on the remote. Remote control of VST and DirectX plugins can also be done, but there are certain limitations when using these plugin types since the plugins themselves are not directly aware of the SAC network control protocols. The plugins must be installed on both the Host and Remote machines. Meters will not be functional on the remote. Controls can be changed on the remote and then must be updated to the host by [Right-Clicking] on the blue pyramid Options icon at the top of the plugin window. If plugin changes are made directly on the host, they will only be visible and properly updated on the remote by closing the plugin and re-opening it on the remote, or simply opening the plugin if it is previously closed. 9.4 Selecting a TCP/IP Port From the Options menu, select the TCP/IP Port option to enter the network port to be used for network communications. The Master and Remote machines must use the same port. There is a list of possible available ports in the dialog for setting this value. F 9.5 When using SAWStudio in the background on the SAC host and remote machines, you must set SAWStudio to a different port if SAWStudio remote control is also desired. Selecting a Network Computer Name From the Options menu in the SACRemote program, select the TCP/IP Host Computer Name/Address option to enter the network computer name or TCP/IP address for the Host/Master machine you wish to connect with. This option is only used for the Remote machines. 10 Using MIDI Controller Devices 10.1 Using MIDI Controller Devices Various MIDI controller devices can be used to control many of SACs mixing and editing operations through the use of MIDI-Control Templates. A template contains the MIDI commands and function hooks for different MIDI controller devices. Each device functions uniquely within the SAC environment based on its capabilities and the complexity of the template. Midi controller processing of sysex commands has been added to expand the capabilities of controller template options. There is also a filter option to allow the passing of bankchange commands to the controller routines allowing more flexibility in template design. © 2008 - 2015 Robert Lentini and RML Labs Using MIDI Controller Devices 113 èSetting up a MIDI Controller Device: u From the Options menu, select Midi Device Setup and choose a control input and output port for your computer MIDI interface and click OK. Connect your MIDI controller device to the selected input and output ports. u From the File menu, select Midi-Control Template File and click Open. u Select the applicable MIDI-Control Template from the dialog box and click Open. u From the Smpte/Midi menu, select Midi-Control In Active and Midi-Control Out Active. The communication between SAC and your MIDI device is now established. This connection can be saved with the default preferences to be automatically reestablished each time you run SAC. 10.2 Mackie MCU Pro The Mackie Control Universal is a very flexible controller surface and allows control of most of the mixer controls on the SAC mixer modules. There is also an included Mackie Control Extender template for use with the Extender controllers. One Master Control and two Extenders can be controlled at any one time with the various templates. The Mackie Control LCD display is used to show parameter and channel labels in the various selection modes. Pan mode is used as the default mode to display channel numbers or labels for the current bank as well as pan values or signal level meters. The surface can be made to chase SAC's Hot Chan by using one of the Mixer Menu Midi Hardware Controller Link options. F Each Mackie Control uses multiple MIDI channels and requires it's own MIDI port. The 8 channel template uses one Master MCU on port 1. The 16 channel template uses one Extender on port 1 and the Master MCU on port 2. The 24 channel template uses one Extender on port 1, one Extender on port 2 and one Master MCU on port 3. Pay attention to the midi port choices in the Midi Device Setup. Depending on what other usb devices you have installed on your system, there may be duplicate usb audio device selections. You may have to experiment to decide which ones point to the MCU Pro. You may connect the extenders back to the MCU Pro unit extra midi ports. In some cases you may obtain higher performance by using a separate midi device for each port and connect them all individually. Each system is different. Controller Surface Faders SAC Control mixer channel faders. Can operate Input, Return, and Output channels based on channel and bank select switches. Master Fader Controls Output channel 1 at all times. Mute Buttons Control mixer mutes. Solo Buttons Control mixer solos. Select Buttons Control mixer Hot Chan selection within the active bank of faders. Signal Lights Display when active audio data is present. © 2008 - 2015 Robert Lentini and RML Labs 114 SAC User Manual Channel Left/Right Buttons Increment and decrement mixer Hot Track selection, scrolling the active bank one channel left or right. Bank Left/Right Buttons Increment and decrement mixer Hot Track selection, scrolling the active bank of channels at a time left or right. Flip Button Flips to a new mixer. When first pressed, the Mixer selection menu pops up in SAC. You can now use the up or down arrow buttons on the surface, or the scrub wheel to move thru the menu mixer choices. Then, pressing the Flip button again will switch SAC to the new mixer. Pressing the Flip button twice in a row will automatically switch SAC back to the FOH mixer. The two digit LED display will show the current Mixer number. Pan / Surround Assignment Button Selects Pan mode. The LCD top row displays the channel numbers or labels. The LCD bottom row displays the Pan values. Pressing the button again changes the LCD bottom row to Level Meter displays. (Pan Mode) Rotary Param Knobs 1-8 Control the associated mixer channel pan. I/O / Track Assignment Button Selects I/O mode. (I/O Mode) Rotary Param Knob 1 (turn) Rotary Param Knob 1 (push) Rotary Param Knob 2 (push) Rotary Param Knob 3 (push) Rotary Param Knob 4 (turn) Rotary Param Knob 4 (push) (Operates on the current selected Hot Chan.) Controls the mixer Attenuation Level. Sets the mixer Attenuation Level to its default setting. Controls the mixer Phase switch. Controls the mixer L/R Swap switch. Controls the mixer Mono mode selection. Sets the mixer Mono mode to its default setting. Sends / Send Assignment Button Selects Aux Send mode. The LCD top row displays the Param labels. The LCD bottom row displays the Param values. Pressing the button repeatedly cycles through the various Aux Send sub modes. (Aux Send-1 Mode) Rotary Param Knob 1 (turn) Rotary Param Knob 1 (push) Rotary Param Knob 2 (turn) Rotary Param Knob 2 (push) Rotary Param Knob 3 (push) Rotary Param Knob 4 (push) (Operates on the current selected Hot Chan.) Controls the mixer Aux-1 Level. Sets the mixer Aux-1 Level to its default setting. Controls the mixer Aux-1 Pan. Sets the mixer Aux-1 Pan to its default setting. Controls the mixer Aux-1 In switch. Controls the mixer Aux-1 Pst-Fader switch. (Aux Send-2 Mode) Rotary Param Knob 1 (turn) Rotary Param Knob 1 (push) Rotary Param Knob 2 (turn) Rotary Param Knob 2 (push) Rotary Param Knob 3 (push) Rotary Param Knob 4 (push) (Operates on the current selected Hot Chan.) Controls the mixer Aux-2 Level. Sets the mixer Aux-2 Level to its default setting. Controls the mixer Aux-2 Pan. Sets the mixer Aux-2 Pan to its default setting. Controls the mixer Aux-2 In switch. Controls the mixer Aux-2 Pst-Fader switch. (Aux Send-3 Mode) Rotary Param Knob 1 (turn) Rotary Param Knob 1 (push) Rotary Param Knob 2 (turn) Rotary Param Knob 2 (push) Rotary Param Knob 3 (push) Rotary Param Knob 4 (push) (Operates on the current selected Hot Chan.) Controls the mixer Aux-3 Level. Sets the mixer Aux-3 Level to its default setting. Controls the mixer Aux-3 Pan. Sets the mixer Aux-3 Pan to its default setting. Controls the mixer Aux-3 In switch. Controls the mixer Aux-3 Pst-Fader switch. © 2008 - 2015 Robert Lentini and RML Labs Using MIDI Controller Devices 115 (Aux Send-4 Mode) Rotary Param Knob 1 (turn) Rotary Param Knob 1 (push) Rotary Param Knob 2 (turn) Rotary Param Knob 2 (push) Rotary Param Knob 3 (push) Rotary Param Knob 4 (push) (Operates on the current selected Hot Chan.) Controls the mixer Aux-4 Level. Sets the mixer Aux-4 Level to its default setting. Controls the mixer Aux-4 Pan. Sets the mixer Aux-4 Pan to its default setting. Controls the mixer Aux-4 In switch. Controls the mixer Aux-4 Pst-Fader switch. (Aux Send-5 Mode) Rotary Param Knob 1 (turn) Rotary Param Knob 1 (push) Rotary Param Knob 2 (turn) Rotary Param Knob 2 (push) Rotary Param Knob 3 (push) Rotary Param Knob 4 (push) (Operates on the current selected Hot Chan.) Controls the mixer Aux-5 Level. Sets the mixer Aux-5 Level to its default setting. Controls the mixer Aux-5 Pan. Sets the mixer Aux-5 Pan to its default setting. Controls the mixer Aux-5 In switch. Controls the mixer Aux-5 Pst-Fader switch. (Aux Send-6 Mode) Rotary Param Knob 1 (turn) Rotary Param Knob 1 (push) Rotary Param Knob 2 (turn) Rotary Param Knob 2 (push) Rotary Param Knob 3 (push) Rotary Param Knob 4 (push) (Operates on the current selected Hot Chan.) Controls the mixer Aux-6 Level. Sets the mixer Aux-6 Level to its default setting. Controls the mixer Aux-6 Pan. Sets the mixer Aux-6 Pan to its default setting. Controls the mixer Aux-6 In switch. Controls the mixer Aux-6 Pst-Fader switch. Dyn / Instrument Assignment Button Selects Dynamics mode. The LCD top row displays the Param labels. The LCD bottom row displays the Param values. Pressing the button repeatedly cycles through the various Dynamics sub modes. (Dyn Comp Mode) Rotary Param Knob 1 (turn) Rotary Param Knob 1 (push) Rotary Param Knob 2 (turn) Rotary Param Knob 2 (push) Rotary Param Knob 3 (turn) Rotary Param Knob 3 (push) Rotary Param Knob 4 (turn) Rotary Param Knob 4 (push) Rotary Param Knob 5 (push) (Operates on the current selected Hot Chan.) Controls the mixer Comp Attack. Sets the mixer Comp Attack to its default setting. Controls the mixer Comp Release. Sets the mixer Comp Release to its default setting. Controls the mixer Comp Ratio. Sets the mixer Comp Ratio to its default setting. Controls the mixer Comp Threshold. Sets the mixer Comp Threshold to its default setting. Controls the mixer Comp On switch. (Dyn Gate Mode) Rotary Param Knob 1 (turn) Rotary Param Knob 1 (push) Rotary Param Knob 2 (turn) Rotary Param Knob 2 (push) Rotary Param Knob 3 (turn) Rotary Param Knob 3 (push) Rotary Param Knob 4 (turn) Rotary Param Knob 4 (push) Rotary Param Knob 5 (push) Rotary Param Knob 6 (push) (Operates on the current selected Hot Chan.) Controls the mixer Gate Attack. Sets the mixer Gate Attack to its default setting. Controls the mixer Gate Release. Sets the mixer Gate Release to its default setting. Controls the mixer Gate Floor. Sets the mixer Gate Floor to its default setting. Controls the mixer Gate Threshold. Sets the mixer Gate Threshold to its default setting. Controls the mixer Gate On switch. Controls the mixer Gate Reverse switch. (Dyn Key Mode) Rotary Param Knob 1 (turn) Rotary Param Knob 1 (push) Rotary Param Knob 2 (turn) Rotary Param Knob 2 (push) Rotary Param Knob 3 (turn) Rotary Param Knob 3 (push) Rotary Param Knob 4 (push) (Operates on the current selected Hot Chan.) Controls the mixer Dyn Key selection. Sets the mixer Dyn Key to its default setting. Controls the mixer Dyn Key Low EQ. Sets the mixer Dyn Key Low EQ to its default setting. Controls the mixer Dyn Key High EQ. Sets the mixer Dyn Key High EQ to its default setting. Controls the mixer Dyn Key Listen switch. EQ Assignment Button Selects EQ mode. © 2008 - 2015 Robert Lentini and RML Labs 116 SAC User Manual The LCD top row displays the Param labels. The LCD bottom row displays the Param values. Pressing the button repeatedly cycles through the various EQ sub modes. (EQ Gain Mode) Rotary Param Knob 1 (turn) Rotary Param Knob 1 (push) Rotary Param Knob 2 (turn) Rotary Param Knob 2 (push) Rotary Param Knob 3 (turn) Rotary Param Knob 3 (push) Rotary Param Knob 4 (turn) Rotary Param Knob 4 (push) Rotary Param Knob 5 (turn) Rotary Param Knob 5 (push) Rotary Param Knob 6 (push) (Operates on the current selected Hot Chan.) Controls the mixer EQ Band-1 Gain. Sets the mixer EQ Band-1 Gain to its default setting. Controls the mixer EQ Band-2 Gain. Sets the mixer EQ Band-2 Gain to its default setting. Controls the mixer EQ Band-3 Gain. Sets the mixer EQ Band-3 Gain to its default setting. Controls the mixer EQ Band-4 Gain. Sets the mixer EQ Band-4 Gain to its default setting. Controls the mixer EQ Band-5 Gain. Sets the mixer EQ Band-5 Gain to its default setting. Controls the mixer EQ In switch. (EQ Frequency Mode) Rotary Param Knob 1 (turn) Rotary Param Knob 1 (push) Rotary Param Knob 2 (turn) Rotary Param Knob 2 (push) Rotary Param Knob 3 (turn) Rotary Param Knob 3 (push) Rotary Param Knob 4 (turn) Rotary Param Knob 4 (push) Rotary Param Knob 5 (turn) Rotary Param Knob 5 (push) (Operates on the current selected Hot Chan.) Controls the mixer EQ Band-1 Frequency. Sets the mixer EQ Band-1 Frequency to its default setting. Controls the mixer EQ Band-2 Frequency. Sets the mixer EQ Band-2 Frequency to its default setting. Controls the mixer EQ Band-3 Frequency. Sets the mixer EQ Band-3 Frequency to its default setting. Controls the mixer EQ Band-4 Frequency. Sets the mixer EQ Band-4 Frequency to its default setting. Controls the mixer EQ Band-5 Frequency. Sets the mixer EQ Band-5 Frequency to its default setting. (EQ Q Mode) Rotary Param Knob 1 (turn) Rotary Param Knob 1 (push) Rotary Param Knob 2 (turn) Rotary Param Knob 2 (push) Rotary Param Knob 3 (turn) Rotary Param Knob 3 (push) Rotary Param Knob 4 (turn) Rotary Param Knob 4 (push) Rotary Param Knob 5 (turn) Rotary Param Knob 5 (push) (Operates on the current selected Hot Chan.) Controls the mixer EQ Band-1 Q (Bandwidth). Sets the mixer EQ Band-1 Q to its default setting. Controls the mixer EQ Band-2 Q (Bandwidth). Sets the mixer EQ Band-2 Q to its default setting. Controls the mixer EQ Band-3 Q (Bandwidth). Sets the mixer EQ Band-3 Q to its default setting. Controls the mixer EQ Band-4 Q (Bandwidth). Sets the mixer EQ Band-4 Q to its default setting. Controls the mixer EQ Band-5 Q (Bandwidth). Sets the mixer EQ Band-5 Q to its default setting. (EQ Lo/Hi Cut Mode) Rotary Param Knob 1 (turn) Rotary Param Knob 1 (push) Rotary Param Knob 2 (push) Rotary Param Knob 3 (turn) Rotary Param Knob 3 (push) Rotary Param Knob 4 (push) (Operates on the current selected Hot Chan.) Controls the mixer EQ Lo-Cut Frequency. Sets the mixer EQ Lo-Cut Frequency to its default setting. Controls the mixer EQ Lo-Cut In switch. Controls the mixer EQ Hi-Cut Frequency. Sets the mixer EQ Hi-Cut Frequency to its default setting. Controls the mixer EQ Hi-Cut In switch. Left/Right Arrow Buttons Jumps to the next mixer section, ie; Inputs, Returns, Outputs. Up/Down Arrow Buttons Ÿ Menu mode: Navigate up/down in a menu. Scrub Button Toggles Scrub mode On/Off. This button interacts with the scrub wheel to provide alternate functionality. The Scrub button light is on when Scrub mode is active. Scrub Wheel Ÿ Scrub Mode OFF: Scrolls up/down mixer module. Ÿ Scrub Mode ON: Scrolls thru channels in any mixer view. F-Key View Buttons (1-8) Selects the associated workspace view. © 2008 - 2015 Robert Lentini and RML Labs Using MIDI Controller Devices 10.3 117 Edit / Global View Button Jumps the surface to the current Screen Hot Chan, synchronizing the surface to match the screen. Transport Play Button Starts SAWStudio MT Play operation thru the SACLink. If record meters are active, it activates SRP Play mode. Transport Rec Button Starts SAWStudio MT Rec operation thru the SACLink, or initiates Rec Punch-In if currently in SRP play mode. Transport Stop Button Stops SAWStudio MT Playback or Rec operation thru the SACLink. Mackie Baby HUI Control Surface The Mackie Baby HUI Surface gives you a wide range of control in a small box. The surface can be made to chase SAC's Hot Chan by using one of the Mixer Menu Midi Hardware Controller Link options. Controller Surface Faders SAC Control mixer channel faders. Can operate Input, Return, and Output channels based on channel and bank select switches. Mute Buttons Control mixer mutes. Solo Buttons Control mixer solos. Signal Lights Display when active audio data is present. Left/Right Arrow Btns (Bank) Increment and decrement mixer Hot Chan selection, scrolling the active bank eight channels at a time left or right. Increment and decrement mixer Channel selection, scrolling the active bank one channel left or right. With Shift Button (Channel) Mixer Button Updates the active bank, aligning the first controller channel to match the current SAC Hot Chan. Pan Assignment Button Selects Pan mode. (Pan Mode) Rotary Param Knobs 1-8 Control the associated mixer channel pan. Send (1 thru 4) Assignment Buttons Select Aux Send mode. (Aux Send 1 Mode) Rotary Param Knobs 1-8 (turn) Rotary Param Knobs 1-8 (push) Control the associated mixer channel Aux-1 Level Set the mixer Aux-1 Level to its default setting. (Aux Send 2 Mode) Rotary Param Knobs 1-8 (turn) Rotary Param Knobs 1-8 (push) Control the associated mixer channel Aux-2 Level Set the mixer Aux-2 Level to its default setting. (Aux Send 3 Mode) Rotary Param Knobs 1-8 (turn) Rotary Param Knobs 1-8 (push) Control the associated mixer channel Aux-3 Level Set the mixer Aux-3 Level to its default setting. (Aux Send 4 Mode) Rotary Param Knobs 1-8 (turn) Rotary Param Knobs 1-8 (push) Control the associated mixer channel Aux-4 Level Set the mixer Aux-4 Level to its default setting. © 2008 - 2015 Robert Lentini and RML Labs 118 SAC User Manual LED Display 10.4 Displays the first channel number of the current bank. Icon QConPro The Icon QConPro is a very flexible controller surface and allows control of most of the mixer controls on the SAC mixer modules. There is also an included Qcon Ex template for use with the Extender controllers. One QConPro and two Extenders can be controlled at any one time with the various templates. The LCD display is used to show parameter and channel labels in the various selection modes. Pan mode is used as the default mode to display channel numbers or labels for the current bank as well as pan or fader values. The surface can be made to chase SAC's Hot Chan by using one of the Mixer Menu Midi Hardware Controller Link options. The Icon units must be set to Samplitude Mode when initializing to use these templates. You only have to set this the first time and it will continue to boot up in that same mode until changed manually. F Each QConPro uses multiple MIDI channels and requires it's own MIDI port. The 8 channel template uses one QConPro on port 1. The 16 channel template uses one Extender on port 1 and the QConPro on port 2. The 24 channel template uses one Extender on port 1, one Extender on port 2 and one QConPro on port 3. Controller Surface Faders SAC Control mixer channel faders. Can operate Input, Return, and Output channels based on channel and bank select switches. Master Fader Controls Output channel 1 at all times. Mute Buttons Control mixer mutes. Solo Buttons Control mixer solos. Select Buttons Control mixer Hot Chan selection within the active bank of faders. Signal Meter Lights Display when active audio data is present. Channel Left/Right Buttons Increment and decrement mixer Hot Track selection, scrolling the active bank one channel left or right. Bank Left/Right Buttons Increment and decrement mixer Hot Track selection, scrolling the active bank of channels at a time left or right. Flip Button Flips to a new mixer. When first pressed, the Mixer selection menu pops up in SAC. You can now use the up or down arrow buttons on the surface, or the scrub wheel to move thru the menu mixer choices. Then, pressing the Flip button again will switch SAC to the new mixer. Pressing the Flip button twice in a row will automatically switch SAC back to the FOH mixer. The LED display will show the current Mixer number. Pan Assignment Button Selects Pan mode. The LCD top row displays the channel numbers or labels. The LCD bottom row displays the Pan values. © 2008 - 2015 Robert Lentini and RML Labs Using MIDI Controller Devices 119 Pressing the button again changes the LCD bottom row to Fader values. (Pan Mode) Rotary Param Knobs 1-8 Control the associated mixer channel pan. Track Assignment Button Selects I/O mode. (I/O Mode) Rotary Param Knob 1 (turn) Rotary Param Knob 1 (push) Rotary Param Knob 2 (push) Rotary Param Knob 3 (push) Rotary Param Knob 4 (turn) Rotary Param Knob 4 (push) (Operates on the current selected Hot Chan.) Controls the mixer Attenuation Level. Sets the mixer Attenuation Level to its default setting. Controls the mixer Phase switch. Controls the mixer L/R Swap switch. Controls the mixer Mono mode selection. Sets the mixer Mono mode to its default setting. Send Assignment Button Selects Aux Send mode. The LCD top row displays the Param labels. The LCD bottom row displays the Param values. Pressing the button repeatedly cycles through the various Aux Send sub modes. (Aux Send-1 Mode) Rotary Param Knob 1 (turn) Rotary Param Knob 1 (push) Rotary Param Knob 2 (turn) Rotary Param Knob 2 (push) Rotary Param Knob 3 (push) Rotary Param Knob 4 (push) (Operates on the current selected Hot Chan.) Controls the mixer Aux-1 Level. Sets the mixer Aux-1 Level to its default setting. Controls the mixer Aux-1 Pan. Sets the mixer Aux-1 Pan to its default setting. Controls the mixer Aux-1 In switch. Controls the mixer Aux-1 Pst-Fader switch. (Aux Send-2 Mode) Rotary Param Knob 1 (turn) Rotary Param Knob 1 (push) Rotary Param Knob 2 (turn) Rotary Param Knob 2 (push) Rotary Param Knob 3 (push) Rotary Param Knob 4 (push) (Operates on the current selected Hot Chan.) Controls the mixer Aux-2 Level. Sets the mixer Aux-2 Level to its default setting. Controls the mixer Aux-2 Pan. Sets the mixer Aux-2 Pan to its default setting. Controls the mixer Aux-2 In switch. Controls the mixer Aux-2 Pst-Fader switch. (Aux Send-3 Mode) Rotary Param Knob 1 (turn) Rotary Param Knob 1 (push) Rotary Param Knob 2 (turn) Rotary Param Knob 2 (push) Rotary Param Knob 3 (push) Rotary Param Knob 4 (push) (Operates on the current selected Hot Chan.) Controls the mixer Aux-3 Level. Sets the mixer Aux-3 Level to its default setting. Controls the mixer Aux-3 Pan. Sets the mixer Aux-3 Pan to its default setting. Controls the mixer Aux-3 In switch. Controls the mixer Aux-3 Pst-Fader switch. (Aux Send-4 Mode) Rotary Param Knob 1 (turn) Rotary Param Knob 1 (push) Rotary Param Knob 2 (turn) Rotary Param Knob 2 (push) Rotary Param Knob 3 (push) Rotary Param Knob 4 (push) (Operates on the current selected Hot Chan.) Controls the mixer Aux-4 Level. Sets the mixer Aux-4 Level to its default setting. Controls the mixer Aux-4 Pan. Sets the mixer Aux-4 Pan to its default setting. Controls the mixer Aux-4 In switch. Controls the mixer Aux-4 Pst-Fader switch. (Aux Send-5 Mode) Rotary Param Knob 1 (turn) Rotary Param Knob 1 (push) Rotary Param Knob 2 (turn) Rotary Param Knob 2 (push) Rotary Param Knob 3 (push) Rotary Param Knob 4 (push) (Operates on the current selected Hot Chan.) Controls the mixer Aux-5 Level. Sets the mixer Aux-5 Level to its default setting. Controls the mixer Aux-5 Pan. Sets the mixer Aux-5 Pan to its default setting. Controls the mixer Aux-5 In switch. Controls the mixer Aux-5 Pst-Fader switch. (Aux Send-6 Mode) (Operates on the current selected Hot Chan.) © 2008 - 2015 Robert Lentini and RML Labs 120 SAC User Manual Rotary Param Knob 1 (turn) Rotary Param Knob 1 (push) Rotary Param Knob 2 (turn) Rotary Param Knob 2 (push) Rotary Param Knob 3 (push) Rotary Param Knob 4 (push) Controls the mixer Aux-6 Level. Sets the mixer Aux-6 Level to its default setting. Controls the mixer Aux-6 Pan. Sets the mixer Aux-6 Pan to its default setting. Controls the mixer Aux-6 In switch. Controls the mixer Aux-6 Pst-Fader switch. Instrument Assignment Button Selects Dynamics mode. The LCD top row displays the Param labels. The LCD bottom row displays the Param values. Pressing the button repeatedly cycles through the various Dynamics sub modes. (Dyn Comp Mode) Rotary Param Knob 1 (turn) Rotary Param Knob 1 (push) Rotary Param Knob 2 (turn) Rotary Param Knob 2 (push) Rotary Param Knob 3 (turn) Rotary Param Knob 3 (push) Rotary Param Knob 4 (turn) Rotary Param Knob 4 (push) Rotary Param Knob 5 (push) (Operates on the current selected Hot Chan.) Controls the mixer Comp Attack. Sets the mixer Comp Attack to its default setting. Controls the mixer Comp Release. Sets the mixer Comp Release to its default setting. Controls the mixer Comp Ratio. Sets the mixer Comp Ratio to its default setting. Controls the mixer Comp Threshold. Sets the mixer Comp Threshold to its default setting. Controls the mixer Comp On switch. (Dyn Gate Mode) Rotary Param Knob 1 (turn) Rotary Param Knob 1 (push) Rotary Param Knob 2 (turn) Rotary Param Knob 2 (push) Rotary Param Knob 3 (turn) Rotary Param Knob 3 (push) Rotary Param Knob 4 (turn) Rotary Param Knob 4 (push) Rotary Param Knob 5 (push) Rotary Param Knob 6 (push) (Operates on the current selected Hot Chan.) Controls the mixer Gate Attack. Sets the mixer Gate Attack to its default setting. Controls the mixer Gate Release. Sets the mixer Gate Release to its default setting. Controls the mixer Gate Floor. Sets the mixer Gate Floor to its default setting. Controls the mixer Gate Threshold. Sets the mixer Gate Threshold to its default setting. Controls the mixer Gate On switch. Controls the mixer Gate Reverse switch. (Dyn Key Mode) Rotary Param Knob 1 (turn) Rotary Param Knob 1 (push) Rotary Param Knob 2 (turn) Rotary Param Knob 2 (push) Rotary Param Knob 3 (turn) Rotary Param Knob 3 (push) Rotary Param Knob 4 (push) (Operates on the current selected Hot Chan.) Controls the mixer Dyn Key selection. Sets the mixer Dyn Key to its default setting. Controls the mixer Dyn Key Low EQ. Sets the mixer Dyn Key Low EQ to its default setting. Controls the mixer Dyn Key High EQ. Sets the mixer Dyn Key High EQ to its default setting. Controls the mixer Dyn Key Listen switch. EQ Assignment Button Selects EQ mode. The LCD top row displays the Param labels. The LCD bottom row displays the Param values. Pressing the button repeatedly cycles through the various EQ sub modes. (EQ Gain Mode) Rotary Param Knob 1 (turn) Rotary Param Knob 1 (push) Rotary Param Knob 2 (turn) Rotary Param Knob 2 (push) Rotary Param Knob 3 (turn) Rotary Param Knob 3 (push) Rotary Param Knob 4 (turn) Rotary Param Knob 4 (push) Rotary Param Knob 5 (turn) Rotary Param Knob 5 (push) Rotary Param Knob 6 (push) (Operates on the current selected Hot Chan.) Controls the mixer EQ Band-1 Gain. Sets the mixer EQ Band-1 Gain to its default setting. Controls the mixer EQ Band-2 Gain. Sets the mixer EQ Band-2 Gain to its default setting. Controls the mixer EQ Band-3 Gain. Sets the mixer EQ Band-3 Gain to its default setting. Controls the mixer EQ Band-4 Gain. Sets the mixer EQ Band-4 Gain to its default setting. Controls the mixer EQ Band-5 Gain. Sets the mixer EQ Band-5 Gain to its default setting. Controls the mixer EQ In switch. © 2008 - 2015 Robert Lentini and RML Labs Using MIDI Controller Devices 10.5 121 (EQ Frequency Mode) Rotary Param Knob 1 (turn) Rotary Param Knob 1 (push) Rotary Param Knob 2 (turn) Rotary Param Knob 2 (push) Rotary Param Knob 3 (turn) Rotary Param Knob 3 (push) Rotary Param Knob 4 (turn) Rotary Param Knob 4 (push) Rotary Param Knob 5 (turn) Rotary Param Knob 5 (push) (Operates on the current selected Hot Chan.) Controls the mixer EQ Band-1 Frequency. Sets the mixer EQ Band-1 Frequency to its default setting. Controls the mixer EQ Band-2 Frequency. Sets the mixer EQ Band-2 Frequency to its default setting. Controls the mixer EQ Band-3 Frequency. Sets the mixer EQ Band-3 Frequency to its default setting. Controls the mixer EQ Band-4 Frequency. Sets the mixer EQ Band-4 Frequency to its default setting. Controls the mixer EQ Band-5 Frequency. Sets the mixer EQ Band-5 Frequency to its default setting. (EQ Q Mode) Rotary Param Knob 1 (turn) Rotary Param Knob 1 (push) Rotary Param Knob 2 (turn) Rotary Param Knob 2 (push) Rotary Param Knob 3 (turn) Rotary Param Knob 3 (push) Rotary Param Knob 4 (turn) Rotary Param Knob 4 (push) Rotary Param Knob 5 (turn) Rotary Param Knob 5 (push) (Operates on the current selected Hot Chan.) Controls the mixer EQ Band-1 Q (Bandwidth). Sets the mixer EQ Band-1 Q to its default setting. Controls the mixer EQ Band-2 Q (Bandwidth). Sets the mixer EQ Band-2 Q to its default setting. Controls the mixer EQ Band-3 Q (Bandwidth). Sets the mixer EQ Band-3 Q to its default setting. Controls the mixer EQ Band-4 Q (Bandwidth). Sets the mixer EQ Band-4 Q to its default setting. Controls the mixer EQ Band-5 Q (Bandwidth). Sets the mixer EQ Band-5 Q to its default setting. (EQ Lo/Hi Cut Mode) Rotary Param Knob 1 (turn) Rotary Param Knob 1 (push) Rotary Param Knob 2 (push) Rotary Param Knob 3 (turn) Rotary Param Knob 3 (push) Rotary Param Knob 4 (push) (Operates on the current selected Hot Chan.) Controls the mixer EQ Lo-Cut Frequency. Sets the mixer EQ Lo-Cut Frequency to its default setting. Controls the mixer EQ Lo-Cut In switch. Controls the mixer EQ Hi-Cut Frequency. Sets the mixer EQ Hi-Cut Frequency to its default setting. Controls the mixer EQ Hi-Cut In switch. Left/Right Arrow Buttons Jumps to the next mixer section, ie; Inputs, Returns, Outputs. Up/Down Arrow Buttons Ÿ Menu mode: Navigate up/down in a menu. Scrub Button Toggles Scrub mode On/Off. This button interacts with the scrub wheel to provide alternate functionality. The Scrub button light is on when Scrub mode is active. Scrub Wheel Ÿ Scrub Mode OFF: Scrolls up/down mixer module. Ÿ Scrub Mode ON: Scrolls thru channels in any mixer view. F-Key View Buttons (1-8) Selects the associated workspace view. Transport Play Button Starts SAWStudio MT Play operation thru the SACLink. If record meters are active, it activates SRP Play mode. Transport Rec Button Starts SAWStudio MT Rec operation thru the SACLink, or initiates Rec Punch-In if currently in SRP play mode. Transport Stop Button Stops SAWStudio MT Playback or Rec operation thru the SACLink. Behringer BCF2000 The Behringer BCF2000 is one of the most directly functional Templates for use with SAC. The BCF2000 template gives you control of the 8 faders, in high resolution mode, as well as mutes, solos and pans. The top 2 buttons in the bottom right corner of the unit can be used to bank switch up or © 2008 - 2015 Robert Lentini and RML Labs 122 SAC User Manual down, and the bottom 2 buttons of that group can be used to jump forward or backward to console sections (I, R, O). To use the BCF2000 Template, you must first download the sysex file of all the presets into the BCF2000 unit. You can dump this file with any midi sysex dump utility program like Midi-Ox, or something similar. Save this to a single preset in the unit. Make sure that preset is the selected preset on the unit. Set the unit to USB-1 mode if using usb connection, or Stand-Alone-4 mode if using midi. Multiple BCF2000 units may be used up to 4 units for a total of 32 faders. To do this, you must download each of the respective sysex files to the 4 units and make sure you label them somehow to connect them in the proper order from 1 thru 4. Connecting multiple units is done as follows: Unit 1: USB-4 mode; Out A to Unit 2 In Unit 2: Stand-Alone 4 mode; Out B to Unit 3 In; Out A back to Unit 1 In if only 2 units, otherwise Out A to a Midi Merge box In Unit 3: Stand-Alone 4 mode; Out B to Unit 4 In; Out A to the Midi Merge box In Unit 4: Stand-Alone 4 mode; Out A to the Midi Merge box In The Midi Merge box Out must be connected back to Unit 1 In. With the use of a Midi Merge box for more than 2 units, you may experience fader glitching and odd behaviour if grabbing more than one fader at the same time across separate units. This can be caused by the merge not keeping individual NRPN data strings together from each unit. This can be solved with the use of some virtual mergers, like MidiOX - Midi Yoke, which give you the option to lock NRPN strings together, keeping the full data packet from being interrupted midstream. The surface can be made to chase SAC's Hot Chan by using one of the Mixer Menu Midi Hardware Controller Link options. 10.6 Controller Surface Faders SAC Control mixer channel faders. Can operate Input, Return and Output channels. Pans Control mixer pans. Mutes Control mixer mutes. Top Buttons In Bot Right Bank Switch up or down. Bot Buttons In Bot Right Jump To Next Console Section (I, R, O). CMA MotorMix Control Surface The MotorMix LCD display is used to show parameter and channel labels in the various selection modes. Pan mode is used as the default mode to display channel numbers or labels for the current bank. Alternate midi controller templates are included to allow two MotorMix controllers to be used at the © 2008 - 2015 Robert Lentini and RML Labs Using MIDI Controller Devices 123 same time for 16 channels of control or three controllers for 24 channels. The MotorMix units must be upgraded with a new internal ROM chip available from the company in order for this to work. When ganged together and turned ON, each controller will set itself to a different midi chan. (chan-1 and chan-2 etc). The surface can be made to chase SAC's Hot Chan by using one of the Mixer Menu Midi Hardware Controller Link options. F If using a single controller make sure it is transmitting and receiving on MIDI channel 1 to ensure compatibility with this template. Controller Surface Faders SAC Control mixer channel faders. Can operate Input, Return, and Output channels based on channel and bank select switches. Mute Buttons Control mixer mutes. Solo Buttons Control mixer solos. A-H Buttons Control mixer Hot Chan selection within the active bank of eight faders. View Left/Right Arrow Buttons Increment and decrement mixer Hot Chan selection, scrolling the active bank one channel left or right. Bank Button Turns bank selection on and off. When this function is active, the View Left and Right Arrow buttons scroll one bank of eight channels at a time. Next / Last Button Jumps to the next or previous mixer section (Inputs, Returns, Outputs) Rotary Selector Knob (Turn) Selects between Pan, Aux Sends, Dynamics, and EQ mode, designating which group of mixer settings will be adjusted by the parameter knobs and buttons. (Pan Mode) Rotary Param Knobs 1-8 Control the associated mixer channel pan. (Aux Send-1 Mode) Rotary Param Knob 1 Rotary Param Knob 2 1 Button 2 Button 3 Button 4 Button (Operates on the current Hot Chan.) Controls the mixer Aux-1 Level. Controls the mixer Aux-1 Pan. Sets the mixer Aux-1 Level to its default setting. Sets the mixer Aux-1 Pan to its default setting. Controls the mixer Aux-1 In switch. Controls the mixer Aux-1 Pst-Fader switch. (Aux Send-2 Mode) Rotary Param Knob 1 Rotary Param Knob 2 1 Button 2 Button 3 Button 4 Button (Operates on the current Hot Chan.) Controls the mixer Aux-2 Level. Controls the mixer Aux-2 Pan. Sets the mixer Aux-2 Level to its default setting. Sets the mixer Aux-2 Pan to its default setting. Controls the mixer Aux-2 In switch. Controls the mixer Aux-2 Pst-Fader switch. (Aux Send-3 Mode) Rotary Param Knob 1 Rotary Param Knob 2 1 Button 2 Button 3 Button (Operates on the current Hot Chan.) Controls the mixer Aux-3 Level. Controls the mixer Aux-3 Pan. Sets the mixer Aux-3 Level to its default setting. Sets the mixer Aux-3 Pan to its default setting. Controls the mixer Aux-3 In switch. © 2008 - 2015 Robert Lentini and RML Labs 124 SAC User Manual 4 Button Controls the mixer Aux-3 Pst-Fader switch. (Aux Send-4 Mode) Rotary Param Knob 1 Rotary Param Knob 2 1 Button 2 Button 3 Button 4 Button (Operates on the current Hot Chan.) Controls the mixer Aux-4 Level. Controls the mixer Aux-4 Pan. Sets the mixer Aux-4 Level to its default setting. Sets the mixer Aux-4 Pan to its default setting. Controls the mixer Aux-4 In switch. Controls the mixer Aux-4 Pst-Fader switch. (Aux Send-5 Mode) Rotary Param Knob 1 Rotary Param Knob 2 1 Button 2 Button 3 Button 4 Button (Operates on the current Hot Chan.) Controls the mixer Aux-5 Level. Controls the mixer Aux-5 Pan. Sets the mixer Aux-5 Level to its default setting. Sets the mixer Aux-5 Pan to its default setting. Controls the mixer Aux-5 In switch. Controls the mixer Aux-5 Pst-Fader switch. (Aux Send-6 Mode) Rotary Param Knob 1 Rotary Param Knob 2 1 Button 2 Button 3 Button 4 Button (Operates on the current Hot Chan.) Controls the mixer Aux-6 Level. Controls the mixer Aux-6 Pan. Sets the mixer Aux-6 Level to its default setting. Sets the mixer Aux-6 Pan to its default setting. Controls the mixer Aux-6 In switch. Controls the mixer Aux-6 Pst-Fader switch. (Dyn Comp Mode) Rotary Param Knob 1 Rotary Param Knob 2 Rotary Param Knob 3 Rotary Param Knob 4 1 Button 2 Button 3 Button 4 Button 5 Button (Operates on the current Hot Chan.) Controls the mixer Comp Attack. Controls the mixer Comp Release. Controls the mixer Comp Ratio. Controls the mixer Comp Threshold. Sets the mixer Comp Attack to its default setting. Sets the mixer Comp Release to its default setting. Sets the mixer Comp Ratio to its default setting. Sets the mixer Comp Threshold to its default setting. Controls the mixer Comp On switch. (Dyn Gate Mode) Rotary Param Knob 1 Rotary Param Knob 2 Rotary Param Knob 3 Rotary Param Knob 4 1 Button 2 Button 3 Button 4 Button 5 Button 6 Button (Operates on the current Hot Chan.) Controls the mixer Gate Attack. Controls the mixer Gate Release. Controls the mixer Gate Floor. Controls the mixer Gate Threshold. Sets the mixer Gate Attack to its default setting. Sets the mixer Gate Release to its default setting. Sets the mixer Gate Floor to its default setting. Sets the mixer Gate Threshold to its default setting. Controls the mixer Gate On switch Controls the mixer Gate Reverse switch. (Dyn Key Mode) Rotary Param Knob 1 Rotary Param Knob 2 Rotary Param Knob 3 1 Button 2 Button 3 Button 4 Button (Operates on the current Hot Chan.) Controls the mixer Dyn Key selection. Controls the mixer Dyn Key Low EQ. Controls the mixer Dyn Key High EQ. Sets the mixer Dyn Key to its default setting. Sets the mixer Dyn Key Low EQ to its default setting. Sets the mixer Dyn Key High EQ to its default setting. Controls the mixer Dyn Key Listen switch. (EQ Gain Mode) Rotary Param Knob 1 Rotary Param Knob 2 Rotary Param Knob 3 Rotary Param Knob 4 (Operates on the current Hot Chan.) Controls the mixer EQ Band-1 Gain. Controls the mixer EQ Band-2 Gain. Controls the mixer EQ Band-3 Gain. Controls the mixer EQ Band-4 Gain. © 2008 - 2015 Robert Lentini and RML Labs Using MIDI Controller Devices 10.7 Rotary Param Knob 5 1 Button 2 Button 3 Button 4 Button 5 Button 6 Button Controls the mixer EQ Band-5 Gain. Sets the mixer EQ Band-1 Gain to its Sets the mixer EQ Band-2 Gain to its Sets the mixer EQ Band-3 Gain to its Sets the mixer EQ Band-4 Gain to its Sets the mixer EQ Band-5 Gain to its Controls the mixer EQ In switch. (EQ Frequency Mode) Rotary Param Knob 1 Rotary Param Knob 2 Rotary Param Knob 3 Rotary Param Knob 4 Rotary Param Knob 5 1 Button 2 Button 3 Button 4 Button 5 Button (Operates on the current Hot Chan.) Controls the mixer EQ Band-1 Frequency. Controls the mixer EQ Band-2 Frequency. Controls the mixer EQ Band-3 Frequency. Controls the mixer EQ Band-4 Frequency. Controls the mixer EQ Band-5 Frequency. Sets the mixer EQ Band-1 Frequency to its default setting. Sets the mixer EQ Band-2 Frequency to its default setting. Sets the mixer EQ Band-3 Frequency to its default setting. Sets the mixer EQ Band-4 Frequency to its default setting. Sets the mixer EQ Band-5 Frequency to its default setting. (EQ Q Mode) Rotary Param Knob 1 Rotary Param Knob 2 Rotary Param Knob 3 Rotary Param Knob 4 Rotary Param Knob 5 1 Button 2 Button 3 Button 4 Button 5 Button (Operates on the current Hot Chan.) Controls the mixer EQ Band-1 Q (Bandwidth). Controls the mixer EQ Band-2 Q (Bandwidth). Controls the mixer EQ Band-3 Q (Bandwidth). Controls the mixer EQ Band-4 Q (Bandwidth). Controls the mixer EQ Band-5 Q (Bandwidth). Sets the mixer EQ Band-1 Q (Bandwidth) to its Sets the mixer EQ Band-2 Q (Bandwidth) to its Sets the mixer EQ Band-3 Q (Bandwidth) to its Sets the mixer EQ Band-4 Q (Bandwidth) to its Sets the mixer EQ Band-5 Q (Bandwidth) to its (EQ Lo/Hi Cut Mode) Rotary Param Knob 1 Rotary Param Knob 3 1 Button 2 Button 3 Button 4 Button (Operates on the current Hot Chan.) Controls the mixer EQ Lo-Cut Frequency. Controls the mixer EQ Hi-Cut Frequency. Sets the mixer EQ Lo-Cut Frequency to its default setting. Controls the mixer EQ Lo-Cut In switch. Sets the mixer EQ Hi-Cut Frequency to its default setting. Controls the mixer EQ Hi-Cut In switch. LCD Display Displays all mode control labels and settings. default default default default default 125 setting. setting. setting. setting. setting. default default default default default setting. setting. setting. setting. setting. Custom CC 102 Ch Ver 01 This template is a custom design which allows you to program controllers like the Behringer BCR and BCF devices as well as many others that have a programming or learn feature. The template uses basic midi Control Change commands as a foundation with various functions spread across different midi channels. It includes controls for all 102 console channels. When using this template, activate the BankChange Off filter option of the Midi-Control In Filter in the Smpte/Midi menu to avoid conflicts with overlapping CC BankChange messages. The full range data values are displayed in parenthesis. This template should be used with the Hardware Controller Hot Chan link option turned Off in the Mixer Menu Midi Hardware Controller Link options. It will correctly follow chan re-ordering. Controller Commands (Hex) © 2008 - 2015 Robert Lentini and RML Labs SAC 126 SAC User Manual Faders B0 01 xx (0 - 7F) B0 02 xx (0 - 7F) B0 03 xx (0 - 7F) ... B0 0A xx (0 - 7F) ... B0 66 xx (0 - 7F) Mutes B1 01 xx (0, 7F) B1 02 xx (0, 7F) B1 03 xx (0, 7F) ... B1 0A xx (0, 7F) ... B1 66 xx (0, 7F) Solos B2 01 xx (0, 7F) B2 02 xx (0, 7F) B2 03 xx (0, 7F) ... B2 0A xx (0, 7F) ... B2 66 xx (0, 7F) 10.8 Fader Chan 01. Fader Chan 02. Fader Chan 03. Fader Chan 10. Fader Chan 102. Mute Chan 01. Mute Chan 02. Mute Chan 03. Mute Chan 10. Mute Chan 102. Solo Chan 01. Solo Chan 02. Solo Chan 03. Solo Chan 10. Solo Chan 102. Custom CC 102 Ch Hi-Res Ver 01 This template is a custom design which allows you to program controllers like the Behringer BCR and BCF devices as well as many others that have a programming or learn feature. The template uses basic midi Control Change commands as a foundation with various functions spread across different midi channels. It includes controls for all 102 console channels. Fader and other level controls use NRPN commands to allow hiresolution values. When using this template, activate the BankChange Off filter option of the Midi-Control In Filter in the Smpte/Midi menu to avoid conflicts with overlapping CC BankChange messages. The MSB LSB data is midi 14 bit controller data format. The full range data values are displayed in parenthesis. This template should be used with the Hardware Controller Hot Chan link option turned Off in the Mixer Menu Midi Hardware Controller Link options. It will correctly follow chan re-ordering. Controller Commands (Hex) Faders B0 63 00 B0 62 01 B0 06 MSB (0 - 0320) B0 26 LSB (0 - 0320) B0 63 00 B0 62 02 B0 06 MSB (0 - 0320) B0 26 LSB (0 - 0320) SAC Fader Chan 01. Fader Chan 02. © 2008 - 2015 Robert Lentini and RML Labs Using MIDI Controller Devices B0 63 00 B0 62 03 B0 06 MSB (0 - 0320) B0 26 LSB (0 - 0320) ... Fader Chan 03. B0 63 00 B0 62 0A B0 06 MSB (0 - 0320) B0 26 LSB (0 - 0320) ... Fader Chan 10. B0 63 00 B0 62 66 B0 06 MSB (0 - 0320) B0 26 LSB (0 - 0320) Fader Chan 102. Mutes B1 01 xx (0, 7F) B1 02 xx (0, 7F) B1 03 xx (0, 7F) ... B1 0A xx (0, 7F) ... B1 66 xx (0, 7F) Solos B2 01 xx (0, 7F) B2 02 xx (0, 7F) B2 03 xx (0, 7F) ... B2 0A xx (0, 7F) ... B2 66 xx (0, 7F) 10.9 127 Mute Chan 01. Mute Chan 02. Mute Chan 03. Mute Chan 10. Mute Chan 102. Solo Chan 01. Solo Chan 02. Solo Chan 03. Solo Chan 10. Solo Chan 102. General MIDI Controller The General MIDI Template requires the use of a separate MIDI channel for each control channel. The basic General MIDI Template controls sixteen channels, and the 8-Wide General MIDI Template controls eight channels. The surface can be made to chase SAC's Hot Chan by using one of the Mixer Menu Midi Hardware Controller Link options. Controller Surface Faders SAC Control mixer channel faders. Can operate Input channels only. Pans Control mixer pans. Mutes Control mixer mutes. © 2008 - 2015 Robert Lentini and RML Labs 128 SAC User Manual 10.10 Frontier Design TranzPort The Frontier Design TranzPort is a wireless remote controller with a lot of power packed into a very small box. The surface can be made to chase SAC's Hot Chan by using one of the Mixer Menu Midi Hardware Controller Link options. The surface can be made to chase SAC's Hot Chan by using one of the Mixer Menu Midi Hardware Controller Link options. F Make sure your controller is set to Native Mode (TaskBar Icon) to ensure compatibility with this template. Controller Surface Track / Channel Buttons SAC Increments and decrements the channel. Ÿ Shift mode: Increments and decrements by eight channels. Mute Button Toggles Mute on and off for the current channel. Solo Button Toggles Solo on and off for the current channel. Ÿ Shift mode: Toggles all active solos off. Punch Button Used as a special function button. When active, it causes the scrubwheel to act as a function selector, scanning through different control types. The current selectable control types are: Layers; Fader; Pan; Aux 1 In; Aux 1 Pst Fdr; Aux 1 Lvl; Aux 1 Pan; Aux 2 In; Aux 2 Pst Fdr; Aux 2 Lvl; Aux 2 Pan; Aux 3 In; Aux 3 Pst Fdr; Aux 3 Lvl; Aux 3 Pan; Aux 4 In; Aux 4 Pst Fdr; Aux 4 Lvl; Aux 4 Pan; Aux 5 In; Aux 5 Pst Fdr; Aux 5 Lvl; Aux 5 Pan; Aux 6 In; Aux 6 Pst Fdr; Aux 6 Lvl; Aux 6 Pan; Comp In; Comp Gn; Comp Thr; Comp Ratio; Comp Rel; Comp Att; Gate In; Gate Rvs; Gate Thr; Gate Flr; Gate Rel; Gate Att; Dyn Key Listen; Dyn Eq Lo; Dyn Eq Hi; Dyn Key; Eq In; Eq LoCut In; Eq LoCut Frq; Eq HiCut In; Eq HiCut Frq; Eq Gn 1; Eq Frq 1; Eq Q (Bandwidth) 1; Eq Gn 2; Eq Frq 2; Eq Q (Bandwidth) 2; Eq Gn 3; Eq Frq 3; Eq Q (Bandwidth) 3; Eq Gn 4; Eq Frq 4; Eq Q (Bandwidth) 4; Eq Gn 5; Eq Frq 5; Eq Q (Bandwidth) 5; Mono; Swap LR; Phase Rvs; Attenuator. The LCD dislays the currently selected type and value. Ÿ Shift mode: Resets the current selected control type to its default value. Shift Button Used as a momentary modifier key in conjunction with other buttons. Scrubwheel When the special function (Punch button) mode is not active, the scrubwheel adjusts the MultiTrack cursor position forward and backward on the timeline. The LCD displays the current time position in all timeline display modes. Ÿ Special Function (Punch Button) mode: Selects various control types. Ÿ Shift mode: Adjusts the current control type. 10.11 Frontier Design AlphaTrack The Frontier Design AlphaTrack is a usb connected remote controller with a full sized fader in a small © 2008 - 2015 Robert Lentini and RML Labs Using MIDI Controller Devices 129 box. The LCD display is used to show parameter and channel labels in the various selection modes. The surface can be made to chase SAC's Hot Chan by using one of the Mixer Menu Midi Hardware Controller Link options. F Make sure your controller is set to Native Mode (TaskBar Icon) to ensure compatibility with this template. F Using the Shift Mode does not require you to hold down the Shift Button. Just press it once and it will engage and light up to show that Shift Mode is active. You can cancel Shift Mode by pressing the button again. Most commands that use Shift Mode will automatically disengage it after the command is executed. Controller Surface Fader SAC Control mixer channel faders. Can operate Input, Return, and Output channels based on track / channel select switches. Touching and adjusting the fader will automatically switch the LCD to Fader Mode and display the fader data. Shift Button Toggles Shift Mode on / off. Using the Shift Mode does not require you to hold down the Shift Button. Just press it once and it will engage and light up to show that Shift Mode is active. You can cancel Shift Mode by pressing the button again. Most commands that use Shift Mode will automatically disengage it aftter the command is executed Solo Button Toggles Solo on and off for the current channel. Ÿ Shift Mode: Toggles all active solos off. Mute Button Toggles Mute on and off for the current channel. Left or Right Parameter Knob Either of these knobs act as a function selector, scanning through different control types. Use the left or right knob, depending on whether you are left or right handed so you do not cover up the display as you turn the knob. The current selectable control types are: Layer; Fader; Pan; Aux 1 In; Aux 1 Pst Fdr; Aux 1 Lvl; Aux 1 Pan; Aux 2 In; Aux 2 Pst Fdr; Aux 2 Lvl; Aux 2 Pan; Aux 3 In; Aux 3 Pst Fdr; Aux 3 Lvl; Aux 3 Pan; Aux 4 In; Aux 4 Pst Fdr; Aux 4 Lvl; Aux 4 Pan; Aux 5 In; Aux 5 Pst Fdr; Aux 5 Lvl; Aux 5 Pan; Aux 6 In; Aux 6 Pst Fdr; Aux 6 Lvl; Aux 6 Pan; Comp In; Comp Gn; Comp Thr; Comp Ratio; Comp Rel; Comp Att; Gate In; Gate Rvs; Gate Thr; Gate Flr; Gate Rel; Gate Att; Dyn Key Listen; Dyn Eq Lo; Dyn Eq Hi; Dyn Key; Eq In; Eq LoCut In; Eq LoCut Frq; Eq HiCut In; Eq HiCut Frq; Eq Gn 1; Eq Frq 1; Eq Q (Bandwidth) 1; Eq Gn 2; Eq Frq 2; Eq Q (Bandwidth) 2; Eq Gn 3; Eq Frq 3; Eq Q (Bandwidth) 3; Eq Gn 4; Eq Frq 4; Eq Q (Bandwidth) 4; Eq Gn 5; Eq Frq 5; Eq Q (Bandwidth) 5; Mono; Swap LR; Phase Rvs; Attenuator; MultiTrack Position The LCD dislays the currently selected type and value. Center Parameter Knob This knob adjusts the value for the currently selected control type. Pressing the knob as a switch sets the control to the default value. Ÿ Shift Mode: For Aux_Lvl control types sets the control to -inf. © 2008 - 2015 Robert Lentini and RML Labs 130 SAC User Manual Pan Button Switches the Control Type to Pan for the current channel. The Pan LED lights when in Pan Mode. Send Button Switches the Control Type to Aux_Lvl_1 for the current channel. Repeated pressings switch to Aux_Lvl_2, Aux_Lvl_3, Aux_Lvl_4, Aux_Lvl_5, Aux_Lvl_6, and then back around to the beginning. The Send LED lights when in Aux Mode. EQ Button Switches the Control Type to Eq_In for the current channel. Repeated pressings switch to Eq_Lo_In, Eq_Hi_In, Eq_Gain_1, Eq_Gain_2, Eq_Gain_3, Eq_Gain_4, Eq_Gain_5, and then back around to the beginning. The EQ LED Lights when in Eq Mode. Track < Button Decrements the Channel. Ÿ Ctrl Mode: Set by pushing the left or right parameter knob. Lights both track button LEDs and jumps down one section from Output to Return to Input channels. Track > Button Increments the Channel. Ÿ Ctrl Mode: Set by pushing the left or right parameter knob. Lights both track button LEDs and jumps up one section from Input to Return to Output channels. Flip Button Switches the Control Type to Position. The LCD now displays Timeline position information in the current Timeline display mode. Pressing the button again switches the Control Type back to the previous type selection. Transport Stop Button Stops playback, record and live input operations. Ÿ Shift Mode: Saves and updates the session edl. Ÿ Msg / Dialog Mode: When a message dialog box is active, acts as a cancel or "no" response. The LCD will display many important messages directly. Transport Play Button Ÿ Shift Mode: Activates Live Mode. Ÿ Msg / Dialog Mode: Acts an Okay, Yes, or Enter response. Touch Strip Acts as a position shuttle which adjusts the MultiTrack cursor position. When first touched, the Flip button is activated and the LCD will display the cursor position. 10.12 Fostex VM200 Mixer Since a mixer manipulates the audio connected to it's inputs on its own, using a mixer as a controller requires special consideration. Since the mixer controls will now control SAC's virtual mixer, and SAC will be manipulating the audio, the audio signals should not be run through the same channels that are being used as the controller. In most cases, the audio should be kept completely out of the mixer. The surface can be made to chase SAC's Hot Chan by using one of the Mixer Menu Midi Hardware Controller Link options. F Make sure your controller is transmitting and receiving on MIDI channel 1 to ensure compatibility with this template. Controller Surface Faders SAC Control mixer channel faders. Can operate Input channels only. © 2008 - 2015 Robert Lentini and RML Labs Using MIDI Controller Devices Master Fader Controls the mixer Output-1 fader. Pans Control mixer pans. Mutes Control mixer mutes. 131 10.13 Korg 168RC Mixer Since a mixer manipulates the audio connected to it's inputs on its own, using a mixer as a controller requires special consideration. Since the mixer controls will now control SAC's virtual mixer, and SAC will be manipulating the audio, the audio signals should not be run through the same channels that are being used as the controller. In most cases, the audio should be kept completely out of the mixer. The surface can be made to chase SAC's Hot Chan by using one of the Mixer Menu Midi Hardware Controller Link options. F Make sure your controller is transmitting and receiving on MIDI channel 1 to ensure compatibility with this template. Controller Surface Faders SAC Control mixer channel faders. Can operate Input channels only. Pans Control mixer pans. Mutes Control mixer mutes. Solos Control mixer solos. 10.14 Panasonic WR-DA7 Mixer Since a mixer manipulates the audio connected to it's inputs on its own, using a mixer as a controller requires special consideration. Since the mixer controls will now control SAC's virtual mixer, and SAC will be manipulating the audio, the audio signals should not be run through the same channels that are being used as the controller. In most cases, the audio should be kept completely out of the mixer. The surface can be made to chase SAC's Hot Chan by using one of the Mixer Menu Midi Hardware Controller Link options. F Make sure your controller is transmitting and receiving on MIDI channel 1 to ensure compatibility with this template. Controller Surface Faders SAC Control mixer channel faders. Can operate Input channels only. Master Fader Controls the mixer Output-1 fader. Pans Control mixer pans. Mutes Control mixer mutes. © 2008 - 2015 Robert Lentini and RML Labs 132 SAC User Manual 10.15 Sony DMX-R100 Mixer Since a mixer manipulates the audio connected to it's inputs on its own, using a mixer as a controller requires special consideration. Since the mixer controls will now control SAC's virtual mixer, and SAC will be manipulating the audio, the audio signals should not be run through the same channels that are being used as the controller. In most cases, the audio should be kept completely out of the mixer. The surface can be made to chase SAC's Hot Chan by using one of the Mixer Menu Midi Hardware Controller Link options. F Make sure your controller is transmitting and receiving on MIDI channel 1 to ensure compatibility with this template. Controller Surface Faders SAC Control mixer channel faders. Can operate Input channels only. Pans Control mixer pans. Mutes Control mixer mutes. 10.16 Soundcraft Spirit 328 Mixer Since a mixer manipulates the audio connected to it's inputs on its own, using a mixer as a controller requires special consideration. Since the mixer controls will now control SAC's virtual mixer, and SAC will be manipulating the audio, the audio signals should not be run through the same channels that are being used as the controller. In most cases, the audio should be kept completely out of the mixer. The surface can be made to chase SAC's Hot Chan by using one of the Mixer Menu Midi Hardware Controller Link options. F Make sure your controller is transmitting and receiving on MIDI channel 1 to ensure compatibility with this template. Controller Surface Faders SAC Control mixer channel faders. Can operate Input channels only. Pans Control mixer pans. Mutes Control mixer mutes. Solos Control mixer solos. 10.17 Tascam TM-D1000 Mixer Since a mixer manipulates the audio connected to it's inputs on its own, using a mixer as a controller requires special consideration. Since the mixer controls will now control SAC's virtual mixer, and SAC will be manipulating the audio, the audio signals should not be run through the same channels that are being used as the controller. In most cases, the audio should be kept completely out of the mixer. The surface can be made to chase SAC's Hot Chan by using one of the Mixer Menu Midi Hardware © 2008 - 2015 Robert Lentini and RML Labs Using MIDI Controller Devices 133 Controller Link options. F This template requires the use of a separate MIDI channel for each control channel. Controller Surface Faders SAC Control mixer channel faders. Can operate Input channels only. Pans Control mixer pans. Mutes Control mixer mutes. 10.18 Yamaha ProMix-01 Mixer Since a mixer manipulates the audio connected to it's inputs on its own, using a mixer as a controller requires special consideration. Since the mixer controls will now control SAC's virtual mixer, and SAC will be manipulating the audio, the audio signals should not be run through the same channels that are being used as the controller. In most cases, the audio should be kept completely out of the mixer. The surface can be made to chase SAC's Hot Chan by using one of the Mixer Menu Midi Hardware Controller Link options. F Make sure your controller is transmitting and receiving on MIDI channel 1 to ensure compatibility with this template. Controller Surface Faders SAC Control mixer channel faders. Can operate Input channels only. Master Fader Controls the mixer Output-1 fader. Mutes Control mixer mutes. 10.19 Yamaha ProMix-01V Mixer Since a mixer manipulates the audio connected to it's inputs on its own, using a mixer as a controller requires special consideration. Since the mixer controls will now control SAC's virtual mixer, and SAC will be manipulating the audio, the audio signals should not be run through the same channels that are being used as the controller. In most cases, the audio should be kept completely out of the mixer. The surface can be made to chase SAC's Hot Chan by using one of the Mixer Menu Midi Hardware Controller Link options. F Make sure your controller is transmitting and receiving on MIDI channel 1 to ensure compatibility with this template. Controller Surface Faders SAC Control mixer channel faders. Can operate Input channels only. Pans Control mixer pans. Mutes Control mixer mutes. © 2008 - 2015 Robert Lentini and RML Labs 134 SAC User Manual 10.20 Yamaha 03D Mixer Since a mixer manipulates the audio connected to it's inputs on its own, using a mixer as a controller requires special consideration. Since the mixer controls will now control SAC's virtual mixer, and SAC will be manipulating the audio, the audio signals should not be run through the same channels that are being used as the controller. In most cases, the audio should be kept completely out of the mixer. The surface can be made to chase SAC's Hot Chan by using one of the Mixer Menu Midi Hardware Controller Link options. F Make sure your controller is transmitting and receiving on MIDI channel 1 to ensure compatibility with this template. Controller Surface Faders SAC Control mixer channel faders. Can operate Input channels only. Pans Control mixer pans. Mutes Control mixer mutes. 11 Using The SAWStudio Links 11.1 Using The SAWStudio Links SAC includes internal links directly to SAWStudio Lite and Full. The SAC Link option is activated from within the SAWStudio app and once a connection link between SAWStudio and SAC has been established, you can now pass data in both directions for recording and playback with SAWStudio using internal shared memory buffers that completely bypass the Windows soundcard drivers. SAWStudio will automatically disconnect from the drivers and use the internal shared buffers to communicate with the outside world through the SAC engine. The menu options are selected from within SAWStudio and show up as follows: Activate SAC Link This option on the SAWStudio Options menu will establish the internal connection between the two programs. SAC and SAWStudio must both be running at the time, and when the connection is established, a SAC<–>LINK icon will appear in the left corner of the SAWStudio main titlebar. The SAC Link Options option expands out to include these following choices: Export Mix Data To SAC This option allows you to instantly transfer the main MT track and channel mix data directly to the SAC FOH console. This will also automatically preset each SAC console channel input source to point to the associated SAWStudio MT track. This option allows you to playback the SAWStudio MT tracks in a 1 to 1 configuration through the SAC console. You can then use the SAC Monitor mixers to setup separate performer mixes. SAWStudio will not play audio through its own driver devices while the SAC Link is active. You do not have to make any preference changes in SAWStudio… the buffer settings will be internally set to relax the SAWStudio cpu load and rely on SAC to handle the low latency performance. The internal link will adjust for SAWStudio playback buffer size changing and latency causing plugins and deliver a fixed data stream to SAC with no changes needed to your edl © 2008 - 2015 Robert Lentini and RML Labs Using The SAWStudio Links 135 session in SAWStudio. Import Mix Data From SAC Input Chans (Active/Selected) This option allows you to instantly transfer the SAC FOH console setup directly into SAWStudio, including automatically creating a record template with all channel input assignments preset, ready for a live recording of the current SAC session. This function includes only active (input source assigned and not disabled) input chans and properly handles re-ordered SAC chans when creating the new Record Template. If SAC chans are selected, then only those chans are included in the import. Also, be aware when using SAWStudioLite that it will only accept the imported chans from chan 1 - 48. Higher chan numbers will be excluded. You can, however, manually assign those chans to any unused record track. All that is needed after this option is activated is to [Ctrl-Click] the first track's record button in the SAWStudio MT to open all record meters for all active SAC channels, already pre-assigned. You may also [Alt-Click] any track's record button to automatically open the record template on the proper first imported track. Once again, SAWStudio completely bypasses the soundcard drivers and gathers its audio data directly from the SAC engine. This allows SAWStudio to perform the MT record operation with very little added cpu load on the system, and also relaxes the buffer settings to essentially coast along quietly in the background while SAC handles the low latency monitoring load. Arm Last Imported Record Template This option opens the record template and assures that the record arming begins on the proper imported start track so that all record input assignments will correctly follow the imported SAC channels. You may also [Alt-Click] any track's record button to automatically open the record template on the proper first imported track. Input Chan Play Tap At SRC This option selects the SAWStudio tap for sending its track data to SAC. This option sends the data from the SRC position at the top of the chan module just after the Mono section. Using this option means you are essentially sending the playback data directly from the wav files on each track with no added processing from the SAWStudio virtual console. Input Chan Play Tap At PRE-PATCH This option selects the SAWStudio tap for sending its track data to SAC. This option sends the data from just after the PRE-PATCH position within the chan module. This option would allow VST Synths data to be passed onto SAC and the Pre-Patch position routing options within SAWStudio will still apply, so some signal processing from SAWStudio may be part of the signal chain before the data reaches SAC. Input Chan Play Tap At PST-FDR This option selects the SAWStudio tap for sending its track data to SAC. This option sends the data from the bottom of the chan module, which includes all chan processing and automation. Very useful for show playback of pre-recorded tracks. Once the SAC Link is initiated, the SAC input source options will expand to allow individual SAWStudio Mixer Chan selections instead of just the hardware device selections. You will see all SAWStudio label references for each channel in the list. You may select any Input Chan from SAWStudio or any Output Chan. Selecting an Output Chan allows you to maintain a complete mix in the SAWStudio environment and only use one stereo input chan in SAC to playback the entire 120 tracks from SAWStudio. Any Input Chan selection is subject to the above mentioned Tap points set in SAWStudio. © 2008 - 2015 Robert Lentini and RML Labs 136 SAC User Manual Likewise in SAWStudio, the record meter Input Zone will display the SAC channel list with the SAC labels. You may record from any SAC channel which will automatically adjust the record file to mono or stereo based on the SAC source assignment. By using the various playback tap points and SAWStudio Mixer Channel source selections, you can set SAC to play SAWStudio tracks one on one with processing coming from SAWStudio and SAC set flat, or with SAWStudio set flat and SAC handling the processing. You can also use Output Channel sources to playback complex sessions as a single stereo mix or with multiple sub assignments and have SAC handle the playback as stems from the original session, thereby taking less SAC channels but still giving you hands on live control of various sub groups from the original session. Recording a live session from the SAC FOH setup is a breeze with SAWStudio running in the background in a relaxed state accepting signals direct from SAC's input assignments on a channel by channel basis. And the SAC mix setup and input assignments can be easily passed to SAWStudio with a single menu option so SAWStudio is ready to record in seconds, with a preset playback mix ready to go. The input channel record signal comes from one of three source taps selectable from the SAC Mixer Menu. If the FX Pre-Patch point is moved to the top of the channel, the record signal will pickup after the Pre-Patch signal. Use this method for recording from VST synth plugins on a SAC channel. Each of the SAC Master Outs and Aux Master Outs on all mixers can also be assigned to one of 8 Record Buses as well as Device Outs. This allows you to direct outputs for record as well as inputs. SAWStudio 5.5 adds the SACLink Record Bus functionality to the record meter input assignment menu. These assignments must be made manually. They will not automatically export to SAWStudio with the Import SAC Mix Data function. Simply assign a mixer output to one of the 8 record buses and then arm a track in SAWStudio and assign the record meter input to the same record bus. There are also various Control Track options for sending commands thru the SAC Link to control various SAC functions, like recalling scenes, etc. 12 Menu Reference Guide 12.1 [SAW - Link] This option allows a quick link to switch to SAWStudio when the SAWStudio-SAC Link is active. It will restore and switch to the SAWStudio or SAWStudioLite program when that program is running and linked with the SAWStudio/SAC Link option. 12.2 File Menu Open Mix Session This option opens an existing Mix Session MXS file. Mix Sessions should always be created in their own project folder. A Mix Session saves all mixer settings as well as Scenes and Sequence and Automation data. © 2008 - 2015 Robert Lentini and RML Labs Menu Reference Guide F 137 When first opening a Mix Session, the live engine will be forced to shutdown until the settings have been processed. The Live light will flash when the session is ready to go. [Right-Click] the Live Light to start streaming audio. Close Mix Session This option closes the current Mix Session and clears the Mixers to default settings. Recent Mix Session FileList This option displays a list of the last 30 accessed Mix Session files and complete paths, which can be used to quickly re-open commonly accessed session files. The list is ordered with the most recent session file on top. Pressing the [Shift-Key] when selecting an entry will remove that entry from the list. Open Last AutoSave Session This option allows you to open the last AutoSave session file if one exists from the activated automatic background save option. Note the session name will reflect that you are inside the autosave session file, not the original session file which may have been opened at the time. The original file was never overwritten unless you chose to manually save it before you exited the program or choose to save and overwrite it now. Save And Update Mix Session (Ctrl-S) This updates and overwrites the current Mix Session File with no further prompting. Save Mix Session As… This options saves the current Mix Session to an MXS file with a new name and makes that the current session. If the new save destination is in a different folder, this function will automatically extract and save all the session scene files in that new folder within the Save operation. Save Mix Session Copy As… This option saves the current Mix Session to an MXS file with a new name, but does not switch sessions to the new one. If the new save destination is in a different folder, this function will automatically extract and save all the session scene files in that new folder within the Save operation. Mix Template File Mix template files can be overlaid on the current session at any time. These files store all console settings, all FX patch information, and Mixer labels. The installation includes some basic mix templates to make it easy to start a new session and assign chan sources in groups of 8 chans. When starting a new session, just use one of the basic mix templates found in the SAC\Mix folder. The following sub-menu choices are available Mix Template options: ØOpen This option opens an existing Mix Template file which controls the entire mixing console layout, assignments and settings, including channel names. These files can be overlaid on the current session without disturbing existing Scenes. © 2008 - 2015 Robert Lentini and RML Labs 138 SAC User Manual ØSave This option saves the current mix template information to a .MXT file. ØSave Default This option saves the current mixing console setup as the default setup. This setup will be used each time the program is started or a session is closed to start a new one. ØClear Default This option clears the current default Mix Template file and SAC will revert back to using its internal mixing console defaults for new sessions. F When first opening a Mix Template, the live engine will be forced to shutdown until the settings have been processed. The Live light will flash when the session is ready to go. [Right-Click] the Live Light to start streaming audio. Midi-Control Template F For specific MIDI controller device details, see the chapter titled Using MIDI Controller Devices. The following sub-menu choices are available Midi-Control Template File options: ØOpen This option loads a template containing the MIDI commands and function hooks for different MIDI Controller devices. A dialog box will be displayed showing the currently available MIDI control templates. F New templates will be added as the different controller data becomes available. The active template can be saved with your preferences. ØSave This option saves the current MIDI commands and function hooks to a .MCT file. ØClear This option clears the currently open MIDI controller template. F If preferences have been saved with an open MIDI controller template, the program will always load with that template active. Using this option to clear the open template, and then saving the preferences, will allow the program to load without an active template. F-Key File The following sub-menu choices are available F-Key File options: ØOpen This option opens a Function-Key template file that contains a complete set of workspace views, and makes this the active set of function keys. F When you exit the program and restart the program, the current workspace views will be return to the default F-Key Template. To save the current set of workspaces as the default function keys, use the Save Default F-Key File option from the File menu. ØSave This option saves the current Function-Key workspace views to a .FKY file. This can be handy for © 2008 - 2015 Robert Lentini and RML Labs Menu Reference Guide 139 creating different workspace environments for different project types or screen resolutions. ØOpen Alternate This option opens a Function-Key template file that contains a complete set of alternate (Alt-Key) workspace views, and makes this the active set of alternate function keys. ØSave Alternate This option saves the current alternate (Alt-Key) Function-Key workspace views to a .FKY file. ØSave Default This option saves the current Function-Key setup as the default for when the program starts. ØClear Default This option clears the default Function-Key file and SAC will revert back to its internal F-Key defaults. Preferences File The following sub-menu choices are available Preferences File options: ØOpen This option opens an existing Preferences configuration file and re-initializes the program to those settings. ØSave This option saves the current program setup as a .PRF file. This is handy for saving different configurations or sound card setups for different project types. ØSave Default This option saves the current setup as the default Preferences for when the program starts. F Use this option each time you change a global setting or option that you wish to retain each time you start the program. ØClear Default This clears the default Preferences file and SAC will revert back to its internal defaults. Shades This option allows you to load different graphic libraries called Shades (available as free downloads at www.SoftwareAudioConsole.com and from third party developers), which completely control how the SAC interface looks. The following sub-menu choices are available Shades options: ØOpen This option displays the Open Shades File dialog box to the Shades program folder where you may choose from available .shd graphics files listed. The name of a loaded shade file will be displayed next to this option. ØReset To Original Vintage This option allows you to switch back to the original SAC interface graphics. The active graphic library can be saved with the Preferences as the default. Exit This option exits the program. If the engine is still live, the program will display a warning message. You must manually shutdown the engine before exiting. © 2008 - 2015 Robert Lentini and RML Labs 140 12.3 SAC User Manual Mixer Menu SampleRate This option displays a list of SampleRate choices for the entire session. This determines the destination session SampleRate. The following sub-menu choices are available: Ø44100 Ø48000 Ø88200 Ø96000 ØCustom (Select any rate between 3000 and 400000) This setting can be saved with your preferences. Resolution This option displays a list of resolution settings for the entire session. This determines the destination resolution of the session and the audio device hardware must be capable of playback at this setting. The Mix Engine internally keeps all data at the 24 bit level and dithers or truncates on the final output only, according to the chosen settings. The following sub-menu choices are available: Ø16 Bits Ø20 Bits Ø24 Bits This setting can be saved with your preferences. Dither This option will add a 1 bit random dither noise pattern to the output device buffers. Unfortunately, the newer Behringer ADA8000 units (since Dec 2009… Date Code 0912) have changed the audio codec chip to a new Cirrus Logic chip. This chip has become popular in other devices as well. This chip is supposed to be of higher quality than the previous codec, but has a default Auto Mute behavior which mutes the DAC side of the chip when it sees a series of 8192 zero data buffers. The chip then un-mutes when it sees new data with non-zero values. Unfortunately, the un-muting can behave in a random fashion and actually ramp up in a slow manner like a slow timed release gate… sometimes taking 3-6 secs to open up completely depending on the audio material. The chip can be programmed to disable this so called feature, unfortunately the Behringer units do not do this at this time (currently July 2010). This behavior causes the initial attack of playback material, or solo material to be lost for a random amount of time. Any audio software that starts and stops playback will miss the first audio attacks. The dither option can be activated in SAC to keep the chip active at all times, fixing this otherwise annoying behavior. Unfortunately, there is no current method for fixing this behavior within SAWStudio, the Media Player, I-Tunes player, or any other audio program that starts and stops playback. Hopefully Behringer will address this issue, and hopefully other hardware products using this chip will properly disable this behavior. If you have newer ADA8000 units that exhibit this missing data behavior on startup or on the solo bus, activate the Dither option and save the preferences. © 2008 - 2015 Robert Lentini and RML Labs Menu Reference Guide 141 Clear All Mixers To Default This option clears all mixers to the internal default or default mix template settings. Clear Current Mixer This option clears only the current mixer, including the monitor Master Out 1 label if the mixer is a monitor mixer. Clear All Mixer Labels This option clears all the mixer labels. Clear Current (Or Selected) Mixer Labels This option clears selected channel mixer labels or all channel mixer labels for the current mixer only. Meter Active This option activates the built-in meter displays on the various mixer views. The meters do add CPU overhead to the mix engine and can therefore be de-activated if needed. The following sub-menu choices are available: ØFull Mixer View Controls meter displays for the Full Mixer View. ØExploded/Zoom/Wide Mixer View Controls meter displays for the Exploded, Zoom, and Wide Mixer Views. These settings can be saved with your preferences. Meter PeakHold This option controls how the peak information is displayed on the meters. The following sub-menu choices are available: ØOff PeakHold information is not displayed. ØInfinite PeakHold information is displayed forever. Higher peaks keep pushing the display to a higher notch on the meters. ØSlow PeakHold information is retained on the meter for a reasonable length of time and then starts to decay. Higher peaks will push the display higher again. ØFast PeakHold information is retained on the meter for a short time and then starts to decay. Higher peaks will push the display higher again. These settings can be saved with your preferences. Meter Response This option controls the response time of the meters to transient information. The following sub-menu © 2008 - 2015 Robert Lentini and RML Labs 142 SAC User Manual choices are available: ØSlow Meters have a long decay period essentially smoothing out the overall response and absorbing fast transient material. ØMed Meters have a good average decay period allowing for a smooth visual display but still catching and displaying fast transient material. ØFast Meters have a short decay period effectively display all very fast transient material. Overall appearance can become jerky. These settings can be saved with your preferences. Meter Tap Point This option controls the tap point within the channel signal flow for the meter data.. The following submenu choices are available: ØInput/Return - Src This option displays the meter data at the source position at the top of the module, after the attenuator, phase and mono sections. ØInput/Return - Pre-Fdr This option displays the meter data just before the mute switch and fader. ØInput/Return - Pst-Fdr This option displays the meter data at the end of the channel signal chain. ØOutput - Src This option displays the meter data at the source position at the top of the module, after the attenuator, phase and mono sections. ØOutput - Pre-Fdr This option displays the meter data just before the mute switch and fader. ØOutput - Pst-Fdr This option displays the meter data at the end of the channel signal chain. The separate Input/Return and Output settings can be quite handy for example, to monitor input src signals to set mic pre gain trims, while at the same time monitor output pst fader levels to see actual mix levels being sent to the amps . These settings can be saved with your preferences. Chan Fader Taper This option allows you to select from different fader control tapers that affect how the fader reacts in its dB to movement ratio, effectively allowing you to control the 'sweet spot' of the fader in five separate zones. ØStandard Log This is the default option, and is a true log taper reacting very much like a long throw physical console fader in its movement to dB ratio. There is a comfortable working range in the center of the fader to make finer adjustments to dB level changes. © 2008 - 2015 Robert Lentini and RML Labs Menu Reference Guide 143 ØExpanded Log This option expands the sweet spot around the zero dB position to allow for smaller increments in dB changes with longer movements of the fader in both directions. ØCondensed Log This option condenses the sweet spot toward a more even or linear reaction near the zero dB position. ØLinear This option creates an even scaling of motion to dB changes across the entire range of the fader. ØCustom This is a special option that allows you to alter the way the fader reacts in five actual scaling zones. When selecting this option, an exploded view of Channel 1 is displayed and the main fader shows three nodes along the right side of the fader zone. These three nodes control the +6dB, -12dB and 36dB points starting from the top down. The +6dB node controls the plus section of the fader above the zero dB position, providing two separate scaling areas above and below the node. The other two nodes control the reaction of the fader below the zero dB position, providing three more scaling zones. By [Left-Dragging] these nodes, you can control the actual stretching or shrinking of the various zones and determine how the main sweet spot center area of the fader reacts to movement. You may also select one of the preset tapers while this special edit mode is active which will allow you to start with that as a basis for building your own taper. The custom taper is updated when you close this special exploded view window. Selecting any one of these options and then saving your default preferences will save your selected fader taper and use that as the default each time you open the program. Navigation Links This option controls how the various views link together during navigation. Combined with the use of the individual view lock option, this offers some exciting operational flexibility. The following sub-menu choices are available: ØLink Full Mixer View To HotChan When activated, causes the Full Mixer view to chase the current Hot Channel. ØLink Zoom Mixer View To HotChan When activated, causes the Zoom Mixer view to chase the current Hot Channel. ØLink Wide Mixer View To HotChan When activated, causes the Wide Mixer view to chase the current Hot Channel. ØLink Epld Mixer View To HotChan When activated, causes the Exploded Mixer view to chase the current Hot Channel. ØLink Touch Mixer View To HotChan When activated, causes the Touch Mixer view to chase the current Hot Channel. ØLink Monitor F Mixer View To Cur Mixer When activated, causes All Mixer views to chase the current Hot Module Mixer selction from the Monitor F Mixer View and display the current selected mixer. This overrides the use of the [Alt-Key] in the Monitor F Mixer View. © 2008 - 2015 Robert Lentini and RML Labs 144 SAC User Manual ØLink Midi Hardware Controller To HotChan When activated, causes the Midi Hardware Controller to chase the current Hot Channel, aligning the first fader to the Hot Channel. ØLink Midi Hardware Controller To Full Mixer View When activated, causes the Midi Hardware Controller to chase the Full Mixer View only, aligning the first fader to the Hot Channel. ØLink Midi Hardware Controller To Zoom Mixer View When activated, causes the Midi Hardware Controller to chase the Zoom Mixer View only, aligning the first fader to the Hot Channel. ØLink Midi Hardware Controller To Wide Mixer View When activated, causes the Midi Hardware Controller to chase the Wide Mixer View only, aligning the first fader to the Hot Channel. ØLink Midi Hardware Controller To Touch Mixer View When activated, causes the Midi Hardware Controller to chase the Touch Mixer View only, aligning the first fader to the Hot Channel. These settings can be saved with your preferences. F [Right-Clicking] on the Close button of the Full, Zoom, Exploded, Wide or Touch mixer view, locks or unlocks that view. Moving around in any of the other views will not cause the current locked view to chase along. You may still change chans in the locked view itself, but it will no longer be linked. The Close button will change to display a small padlock when the view is locked. Full Mixer Label Position This option allows you to place the Full Mixer vertical labels at the top, center or bottom position within the label area. The following sub-menu choices are available: ØTop ØCenter ØBottom This setting can be saved with your preferences. Disable Default Value Snap-To This option disables the [Left-Right-Click] or [Ctrl-Left-Click] snap-to default values for all controls. Pre-Fx Patch Signal Flow This option allows the Pre-Fx Patch insert point to be moved in front of the Eq and Dynamics sections to the source position of the channel modules on a channel by channel basis. Selecting this option displays a popup channel menu. [Left-Click] any channel to toggle the option on and off. You may also [Ctrl-Left-Click] any channel to toggle all channels at the same time. F Moving the Pre-Fx Patch insert point to the front can be very useful when using VST Synth plug-ins. This allows you to use the Mono, Attenuator, Phase Rvs, Swap LR and Eq and Dynamics section of the channel to directly process the synth output signals. These settings save with the Mixer Templates and also with each session edl file. These settings clear when sessions are closed. If you use a default Mixer Template, you can arrange the default console © 2008 - 2015 Robert Lentini and RML Labs Menu Reference Guide 145 signal routing any way you like and those settings will be used each time the console is reset. Eq / Dyn Signal Flow This option allows the Dynamics section to be moved in front of the Eq section of the channel modules on a channel by channel basis. Selecting this option displays a popup channel menu. [LeftClick] any channel to toggle the option on and off. You may also [Ctrl-Left-Click] any channel to toggle all channels at the same time. F These settings save with the Mixer Templates and also with each session file. These settings clear when sessions are closed. If you use a default Mixer Template, you can arrange the default console signal routing any way you like and those settings will be used each time the console is reset. SAC Link Rec / Play Tap Point At SRC PRE ATT This option sets the record and playback tap point for SAWStudio using the SAC Link connection to the source signal before the Attenuator control. The playback signal from SAWStudio (when changing the input source to the SS Mixer Chan) will insert at the same place, so that the exact signal will be fed thru the module chain to facilitate the virtual band mix tweaking concept. You can create a scene with all inputs set to device sources for recording, then create another scene with all inputs set to the corresponding SS Mixer Chan for virtual Band playback. Recall the scenes to switch back and forth between the live inputs and the virtual band playback. SAC Link Rec / Play Tap Point At SRC PST ATT This option sets the record and playback tap point for SAWStudio using the SAC Link connection to the source signal after the Attenuator control. The playback signal from SAWStudio (when changing the input source to the SS Mixer Chan) will insert at the same place, so that the exact signal will be fed thru the module chain to facilitate the virtual band mix tweaking concept. You can create a scene with all inputs set to device sources for recording, then create another scene with all inputs set to the corresponding SS Mixer Chan for virtual Band playback. Recall the scenes to switch back and forth between the live inputs and the virtual band playback. SAC Link Rec / Play Tap Point At PRE FDR This option sets the record and playback tap point for SAWStudio using the SAC Link connection to the source signal just before the main fader. The playback signal from SAWStudio (when changing the input source to the SS Mixer Chan) will insert at the same place, so that the exact signal will be fed thru the module chain to facilitate the virtual band mix tweaking concept. You can create a scene with all inputs set to device sources for recording, then create another scene with all inputs set to the corresponding SS Mixer Chan for virtual Band playback. Recall the scenes to switch back and forth between the live inputs and the virtual band playback. Solo Mode These options select the way in which the solo switches operate. Solo Bus mode is generally used for live mixing situations and routes the solo signal to one of the solo bus devices without disturbing the FOH or any other outputs. There are two independent solo buses, one for FOH and one for Monitors. This allows a FOH and Monitor engineer access to the same host system with independent routing of solo selections. Any connected computer that has FOH User Rights will solo out to the FOH Solo Bus Device, while MON User Rights computers will solo out to the MON Solo Bus Device. © 2008 - 2015 Robert Lentini and RML Labs 146 SAC User Manual Solo In Place mode is used more for studio mixing situations where an exact reference of position and level are needed. This operates by muting all other signals and leaving the soloed signals in place. Remote computers with Personal Monitor User Rights use an enhanced solo mode that acts similar to Solo In Place mode. Engaging solo on a remote personal monitor computer will highlite the soloed channel in place by dropping the other chans 12 db. This allows the performer to stay in time with the rest of the performance while still hearing the soloed channel clearly above the rest. ØThe Solo Bus – Pre Fader This mode functions as a true console PFL Solo. This mode leaves all other channels alone and feeds the pre-fader signal of soloed channels into a separate mix bus which can be assigned with the Solo Bus Out Device option. If this device is your main mix bus, the solo signal will interrupt the main mix output, but not disturb any other channel signals. The solo level may also be adjusted with the Solo Bus Level options. ØThe Solo Bus – Post Fader This mode functions as a true console bus solo. This mode leaves all other channels alone and feeds the post-fader signal of soloed channels into a separate mix bus which can be assigned with the Solo Bus Out Device option. If this device is your main mix bus, the solo signal will interrupt the main mix output, but not disturb any other channel signals. The solo level may also be adjusted with the Solo Bus Level options. ØThe Solo Bus – Pre Fader (Input/Return) / Post Fader (Output) This mode functions as a combination console bus solo. For Input and Return channels., this mode leaves all other channels alone and feeds the pre-fader signal of soloed channels into a separate mix bus which can be assigned with the Solo Bus Out Device option. For Output channels, it feeds the post-fader signal. If the Solo Bus device is your main mix bus, the solo signal will interrupt the main mix output, but not disturb any other channel signals. The solo level may also be adjusted with the Solo Bus Level options. ØThe Solo Bus – Post Fader (Input/Return) / Pre Fader (Output) This mode functions as a combination console bus solo. For Input and Return channels., this mode leaves all other channels alone and feeds the post-fader signal of soloed channels into a separate mix bus which can be assigned with the Solo Bus Out Device option. For Output channels, it feeds the pret-fader signal. This mode is similar to a solo-in-place mode but without other channels being muted. It maintains a fairly constant level between input, return and output chan solos and keeps the chans stereo image within the mix. If the Solo Bus device is your main mix bus, the solo signal will interrupt the main mix output, but not disturb any other channel signals. The solo level may also be adjusted with the Solo Bus Level options. ØThe Output Post Fader Solo Tap At Post-Fx This option taps output post solo modes after the Pst-Fx patch point. The default mode for post-fader solos is pre of the Pst-Fx patch. This is useful when you do not want to hear various output monitor eq patches in your solo monitors, that may be inserted strictly to adjust for different monitor speakers and in-ear monitor variations. Activating this option taps the post solo signals after the Pst-Fx so you will hear any Fx patched there ØThe FOH Solo Bus Out Device This option can be used to route the FOH solo signal to a separate device output to monitors or headphones, leaving the main mix bus intact, so as not to disturb the FOH signal. © 2008 - 2015 Robert Lentini and RML Labs Menu Reference Guide 147 ØThe FOH Solo Bus Level This option can be used to adjust the FOH solo level feeding the FOH Solo Device. This can also be set by [Right-Clicking] the Main Solo light when the solo mode is set to one of the bus modes. ØThe Clear FOH Solo Bus Master Offset Chan This option clears any preset Master FOH Solo Offset Output Chan which is used as a latch that allows the master solo bus level to chase a specific output chan fader. You can set any output chan fader as the master offset chan by Right-Clicking on its solo switch and selecting the Master FOH Solo Offset option. Very useful in a studio configuration where your solo bus device is the same as the Control Room. Setting the Master Output channel as the Master FOH Solo Offset chan, will keep the solos chasing the control room volume when they interrupt the normal mix. You can also use this option to designate an extra output fader onscreen to control the master solo level instead of using the popup menus ØThe MON Solo Bus Out Device This option can be used to route the MON solo signal to a separate device output to monitors or headphones, leaving the main mix bus intact, so as not to disturb the FOH or Monitor signals. ØThe MON Solo Bus Level This option can be used to adjust the MON solo level feeding the MON Solo Device. This can also be set by [Right-Clicking] the Main Solo light when the solo mode is set to one of the bus modes. ØThe Clear MON Solo Bus Master Offset Chan This option clears any preset Master MON Solo Offset Output Chan which is used as a latch that allows the master solo bus level to chase a specific output chan fader. You can set any output chan fader as the master offset chan by Right-Clicking on its solo switch and selecting the Master MON Solo Offset option. Very useful in a studio configuration where your solo bus device is the same as the Control Room. Setting the Master Output channel as the Master MON Solo Offset chan, will keep the solos chasing the control room volume when they interrupt the normal mix. You can also use this option to designate an extra output fader onscreen to control the master solo level instead of using the popup menus ØThe Solo In Place (Mutes Other Channels) This mode internally mutes channels that are not soloed, giving a true exact In Place Solo for critical mix decision making. This mode will affect channel signals and console outputs. F All of these options can be saved in the preferences file. Touch Screen Mode When this option is active, it forces you to touch the fader knobs accurately and will not attempt to jump the touch position to the knob as it does with the mouse click position. This will also adjust the popup fader window position to place the current knob under your touch position. This mode keeps you from radically jumping a fader when using a touch screen. Touch Screen Mode - Lrg TitleBars When this option is active, it forces you to touch the fader knobs accurately and will not attempt to jump the touch position to the knob as it does with the mouse click position. This will also adjust the popup fader window position to place the current knob under your touch position. This mode keeps © 2008 - 2015 Robert Lentini and RML Labs 148 SAC User Manual you from radically jumping a fader when using a touch screen. This mode also enlarges the TitleBars on all windows making things more touch friendly on small tablets. When turning this mode On or Off, make sure to check all your F-Key views and make any adjustments necessary due to the changing titlebar size. Then re-save your F-Key defaults. 12.4 View Menu Full Mixer Displays the Full Mixer View and brings it to the top. Zoom Mixer Displays the Zoom Mixer View and brings it to the top. Wide Mixer Displays the Wide Mixer View and brings it to the top. Touch Mixer Displays the Touch Mixer View and brings it to the top. Monitor F Mixer Displays the Monitor F Mixer View and brings it to the top. IOIH Control Displays the IOIH Control View and brings it to the top. FX Choices Displays the FX Choices View and brings it to the top. FX Pre Patches Displays the FX Pre Patches View and brings it to the top. FX Post Patches Displays the FX Post Patches View and brings it to the top. FX Solo Patches Displays the FX Solo Patches View and brings it to the top. 1 - Scenes Displays the Scenes View and brings it to the top. 2 - Sequence © 2008 - 2015 Robert Lentini and RML Labs Menu Reference Guide 149 Displays the Sequence View and brings it to the top. 3 - Control Displays the Control View and brings it to the top. Touch Panel Displays the floating Touch Panel View and brings it to the top. Touch Panel Visable As Default Forces the display of the the floating Touch Panel View as the default. Select this option, then Save the Prefernces Default File. Touch Panel Lrg Displays the floating large Touch Panel View and brings it to the top. This works the same as the basic Touch Panel but is much larger for easier use on smaller tablet screens. Touch Panel Lrg Visable As Default Forces the display of the the floating large Touch Panel View as the default. Select this option, then Save the Prefernces Default File. 12.5 Smpte/Midi Menu Smpte/Mtc Format This option allows you to choose a Smpte/MTC Format for your project. This setting saves with the Session. The following sub-menu choices are available: Ø30 Non-Drop Ø30 Drop Ø29.97 Non-Drop Ø29.97 Drop Ø25 Ø24 Ø23.97 Non-Drop Smpte/Mtc Sync (Not Yet Implemented) This option allows you to select a method to synchronize SAC to other software applications or hardware devices. These settings save with individual MXS files. The following sub-menu choices are available: ØGenerate Smpte Sync Causes SAC to generate Smpte LTC timecode as the master to any selected stereo audio device out, © 2008 - 2015 Robert Lentini and RML Labs 150 SAC User Manual with no additional SMPTE hardware required. The device is selected in the Sync Device Setup option under the Options menu. The software generated timecode is extremely precise and maintains exact sync with the audio device clock. The Output Chan controls for the specific device out allow you to route and adjust the timecode data level. The Output Chan will be automatically labeled and assigned as a direct device out. ØGenerate Mtc Sync Causes SAC to generate MTC MIDI timecode as the master through any selected MIDI out port. The port is selected in the Sync Device Setup option under the Options menu. The software generated MTC code can then be routed back to a MIDI In port on the same computer or to another computer or hardware sequencer to lock MIDI sequencer playback to the Sequence position. ØGenerate Smpte And Mtc Sync Causes SAC to generate both SMPTE LTC and MTC MIDI timecode to their respective output devices. ØTrigger From Smpte Sync Not yet active. ØTrigger From Mtc Sync This option sets the system ready to read incoming timecode for triggered Sequence operations. This mode only looks for external sync when you first press the [SpaceBar] or [Return] key. The Sync Light flashes yellow notifying you that the system is waiting for external timecode to start the Sequence operation. You may press the [SpaceBar] or [Return] key again to cancel the waiting mode. The system reads the incoming timecode, skipping the Delay Frame Count number of frames, then immediately jumps the Sequence position to the proper cue point, and adjusts the position by the Trigger Advance and Latency Adjust values, pre-loads the data and starts synchronized sequence playback when the timecode reaches the cue position. This is a one time operation. When the Sequence is stopped, you are free to work without the external sync until you initiate the waiting sequence again with the [SpaceBar] or [Return] key. You may also [Left-Click] on the Sync Light to temporarily toggle the Trigger Mode on and off. The system remembers the mode it was in when it toggles off and resets the same mode when it toggles on. ØChase Trigger From Smpte Sync Not yet active. ØMtc Trigger Sync Advance Determines how many seconds of preload time is added when determining the trigger point. On fast systems with smaller session loads, you can set this value to 2 or 3 seconds. On dense sessions which take a few seconds to pre-load before Sequence operation begins, you should set this value to 4-6 seconds. If this value is set too low, the session will miss the trigger point and simply drop out of lock and stop the operation. This value saves with the preferences. ØMtc Trigger Sync Delay Frame Count Determines how many frames are thrown away when the first sync signals arrive. This allows you to adjust for skewing problems as a tape deck with sync code comes up to speed or a sync generator that creates initial noise or spikes when first started, before settling down to a steady code output. This value saves with the preferences. ØMtc Trigger Sync Latency Adjust © 2008 - 2015 Robert Lentini and RML Labs Menu Reference Guide 151 Allows you to compensate for MIDI latency by offsetting the trigger point by a certain number of subframes. This allows you to adjust for inherent system delays and gain a more accurate sync. This value saves with the preferences. ØSync Trigger Auto Format Detect Activates a format auto detection function when sync is first received. If this option is on, whenever a new format is detected in the incoming timecode, the format is changed to match and the Sequence is re-cued. If this option is off, you may preset the format and it will not be changed even when timecode is received in a different format. This can be useful for receiving 29.97 MTC code for instance, because there is no provision in the MTC protocol to define this format. This value saves with the preferences. ØSync Trigger Auto Stop Detect Activates the auto stop detection function. If this option is on, whenever incoming sync trigger timecode is lost for any reason, the program disengages any active Sequence operation. This value saves with the preferences. Smpte/Mtc Start Offset This option allows you to set the SMPTE/MTC Start Offset time for the Sequence session. When a start offset is set, the entire Sequence timeline will be shifted so that the home position is then equal to the start offset value, and all lesser values are no longer visible. When selecting this option, the Enter Smpte dialog box is displayed. Set the desired time and click OK. F While in Smpte Mode you may [Left-Click] in the Position Readout area to display the Input Smpte Dialog Box. Entering a Smpte position will jump the Sequence position to that position when the dialog box is closed without canceling. F For more information on using the Enter Smpte dialog box, see the Working with Smpte/Mtc TimeCode helpfile section. Midi-Control In Active This option activates the MIDI-Control input functions. This allows external hardware MIDI controller devices to send commands to SAC controlling many mix and transport operations. This option requires a MIDI device to be setup in the Midi Device Setup option under the Options menu. This setting can be saved with your preferences. Midi-Control In Filter This option filters incoming signals from MIDI controllers or mixers. The commands that are filtered are ignored. The following sub-menu options are available: ØFaders Off ØMutes Off ØSolos Off ØBankChange Off This setting can be saved with your preferences. Midi-Control Out Active This option activates the MIDI-Control output functions. This allows SAC to send MIDI controller commands to external Midi devices for control and feedback of many mix and transport operations. © 2008 - 2015 Robert Lentini and RML Labs 152 SAC User Manual This option requires a MIDI device to be setup in the Midi Device Setup option under the Options menu. This setting can be saved with your preferences. Midi-Control Out Filter This option filters outgoing signals to MIDI controllers or mixers. The commands that are filtered are not sent to the controllers. The following sub-menu options are available: ØFaders Off ØMutes Off ØSolos Off This setting can be saved with your preferences. 12.6 Options Menu Audio Device Setup This option opens a dialog of options to setup your audio device hardware and settings which control audio playback and real-time latency. The following settings are available in the Audio Device Setup dialog box. Up/Dn Arrow Zone Switches the display of Wave Devices between the first 18 and the second 18. Out/In Switches the display of Wave Devices between Output devices and Input devices. Reset Resets all Wave Devices of the displayed type to None. Cancel Cancels all changes and exits the dialog box. Ok Accepts changes and exits the dialog box. Wave Devices Assigns a audio device driver to a specific Wave Device in SAC. PreLoad Buffers This setting controls how many buffers of data are preloaded to the audio device before output streaming begins. This affects the response time of live controls such as mutes, solos, faders, etc. If this setting is too low for your system, audio stuttering or glitching during playback may occur, especially when minimizing or sizing windows, etc. on a complex session. This setting combines with the Out Buffer Size setting to determine the final latency. Use the PreLoad Buffers listbox to choose a setting between 1 and 6. Lower values will give you faster response times. Buffer Size Use the Buffer Size listbox to choose from six different settings ranging from 32 to 1024 samples. © 2008 - 2015 Robert Lentini and RML Labs Menu Reference Guide 153 The combination of the Buffer Size and the PreLoad Buffer value control the latency of the real-time engine. Lower latency values give live, instantaneous response and the feel of a real physical console. You eill need to acheive settings of 3 x 128 or lower for a realtime live audio console feel. F Some combinations that result in the same low latency value will cause the system to glitch while other combinations will perform comfortably. For instance, 2 buffers at 128 size might cause static or glitching on certain audio devices, but the same latency value can be obtained by using 4 buffers at 64 size, and the audio device may play back perfectly. When you are finished with all adjustments, click OK, then save your default settings by clicking on the File menu and selecting Preferences File | Save Default. Midi Device Setup This option opens a dialog of options to setup your Midi devices for hardware controller devices. The following settings are available in the Midi Device Setup dialog box. There are three ports available to communicate with three surface controllers. The Mackie and Icon controllers require a separate port for each 8 channels. Most templates use only one port. Follow the hookup details for the specific template being used. Reset Resets all Midi Devices to None. Cancel Cancels all changes and exits the dialog box. Ok Accepts changes and exits the dialog box. Midi In/Out Devices Assigns a driver to a Midi In and Out device for receiving and sending Midi controller information to external hardware controller devices. These settings can be saved with the preferences. Sync Device Setup This option opens a dialog of options to setup your Sync devices for SMPTE or MIDI MTC synchronization. The following settings are available in the Sync Device Setup dialog box. Reset Resets all Sync Devices to None. Cancel Cancels all changes and exits the dialog box. Ok Accepts changes and exits the dialog box. MTC In/Out Devices Assigns a driver to an MTC In and Out device for receiving and sending MIDI MTC synchronization code. SMPTE In/Out Devices Assigns a driver to a SMPTE In and Out device for receiving and sending SMPTE synchronization code. The SMPTE Out device that you select must be one of the Audio Out devices set up in the Audio Device Setup. For example, if you have a 16-channel sound card, your Audio Device Setup © 2008 - 2015 Robert Lentini and RML Labs 154 SAC User Manual would list devices 1-8 (stereo devices - 2 channels per device.) Selecting Device 8 for the SMPTE Out device would send SMPTE out channels 15 and 16 of your sound card. These settings can be saved with the preferences. I/O Interface Hardware Device Setup This option supports the IOIH Hardware Interface ethernet protocol which can control settings on various I/O hardware devices. A sub-menu of choices is available: Activate I/O Interface TCP/IP Control This option allows you to toggle the IOIH protocol On and Off. You must have an I/O Hardware Device that supports this protocol. Do not activate this protocol unless you are using a supported device, otherwise the system will hang for a short time during startup while searching for the device. I/O Interface Name/IP Sets the Interface TCP/IP name or IP Address. I/O Interface Port Sets the I/O Interface Port number. These settings can be saved with the preferences. Touch Device Setup 3M MicroTouch This option supports the 3M MicroTouch 10 finger touch screen. With this option activated, you can grab multiple faders at once onscreen with your fingers. I recommend you set the Touchscreen mode in the Mixer Menu to avoid faders snapping to your finger position. You must install the MT7 drivers and select Legacy Mode when asked. I also recommend you then use the driver calibration tool to calibrate the touch screen and also set the double-click area to about 50% of the slider bar. Some useful gestures built into the SAC MT7 driver support to learn and practice are: [Right-Click]… done by tapping two fingers held very close together in a short single tap movement. The finger to the left is the actual right-click screen point, so you can use this as the actual tap position as if you right-clicked with a mouse pointer at that specific screen position. There is only a single tap, but both fingers must hit the screen at the same time. [Right-Hold]… done by creating the right-click two finger gesture, but keeping the fingers in contact with the screen… the left finger is the important touch position. This can then be used for vertical scrolling the Zoom Mixer window, by sliding the finger up or down in the same manner as when using the mouse. Only the left finger needs be held on the screen once the two finger right-click gesture is recognized. [Left-Flick]… done by a single finger touch and a quick flick motion to the left with the finger dragging on the screen. This can be used in the mixer views to page flip the current mixer to lower chan numbers. For instance… if 8 Z-Mixer chans are visible and the start chan is currently chan 9, this gesture would flip the view to start on chan 1. [Right-Flick]… done by a single finger touch and a quick flick motion to the right with the finger dragging on the screen. This can be used in the mixer views to page flip the current mixer to higher © 2008 - 2015 Robert Lentini and RML Labs Menu Reference Guide 155 chan numbers. For instance… if 8 Z-Mixer chans are visible and the start chan is currently chan 1, this gesture would flip the view to start on chan 9. Activate 3M MicroTouch Protocol This option allows you to toggle the 3M MicroTouch protocol On and Off. If you have a 3M MicroTouch multitouch monitor connected to the system, this option must be activated to use the multitouch functions. This option defaults to Off, so it must be toggled On the first time and then saved in the default preferences. 3M MicroTouch Resolution Sets the screen resolution of your 3M MicroTouch display. 3M MicroTouch X-Offset Sets the X-Offset of the display if it is used as a second monitor. 3M MicroTouch Y-Offset Sets the Y-Offset of the display if it is used as a second monitor. These settings can be saved with the preferences. Windows 8 MultiTouch This option supports the Windows 8 MultiTouch functions so any Windows 8 compatible multitouch screen may be used with the multitouch functions when running Windows 8.. Now you can grab multiple faders at once onscreen with your fingers. I recommend you set the Touchscreen mode in the Mixer Menu to avoid faders snapping to your finger position. Some useful gestures built into the SAC MultiTouch function support to learn and practice are: [Right-Click]… done by tapping two fingers held very close together in a short single tap movement. The first finger sown is the actual right-click screen point, so you can use this as the actual tap position as if you right-clicked with a mouse pointer at that specific screen position. There is only a single tap, but both fingers must hit the screen at very close to the same time. [Right-Hold]… done by creating the right-click two finger gesture, but keeping the fingers in contact with the screen… the first finger down is the important touch position. This can then be used for vertical scrolling the Zoom Mixer window, by sliding the finger up or down in the same manner as when using the mouse. Only the first finger needs be held on the screen once the two finger rightclick gesture is recognized. [Left-Flick]… done by a single finger touch and a quick flick motion to the left with the finger dragging on the screen. This can be used in the mixer views to page flip the current mixer to lower chan numbers. For instance… if 8 Z-Mixer chans are visible and the start chan is currently chan 9, this gesture would flip the view to start on chan 1. [Right-Flick]… done by a single finger touch and a quick flick motion to the right with the finger dragging on the screen. This can be used in the mixer views to page flip the current mixer to higher chan numbers. For instance… if 8 Z-Mixer chans are visible and the start chan is currently chan 1, this gesture would flip the view to start on chan 9. Activate Win 8 MultiTouch Protocol This option allows you to toggle the Win 8 MultiTouch protocol On and Off. You must be running Windows 8 for this function to operate. This can be used on a remote running Windows 8 if your host is running on Win XP or Win 7. This option defaults to Off, so it must be toggled On the first time and then saved in the default preferences. © 2008 - 2015 Robert Lentini and RML Labs 156 SAC User Manual Common Touch Options Touch Flick Reverse When this option is activated, the directions of the flick gestures will work in reverse to the original description. This option can be saved in the preferences. File Path Setup This option sets up various default paths for session, configuration, data and other files used within the SAC environment. The following settings are available in the File Path Setup dialog box. Click in the desired path you wish to change and type the new path, or click the Browse or Current Path zones to select a new path. Browse Opens a browse dialog for navigating to the folder of your choice. Current Path Inserts the path currently being used for the specified choice. Reset Resets all paths to internal defaults. Cancel Cancels all changes and exits the dialog box. Ok Accepts changes and exits the dialog box. Session EDL Path The Mix Session Path text box allows you to specify the default location you wish to access when either opening or saving a Mix Session (mxs file). By default, this path is set to the Mix folder inside the SAC program folder on the drive you installed the program. This default is intended as a temporary path only. We recommend creating a Mix-Session folder in a separate location from your SAC program folder, and on a drive containing sufficient hard disk space. It is also recommended that for each new session project, you first create a separate project folder and then place the mxs session files inside that. Scenes and other operations will create other files and folders under the project folder. Mix Template Path Sets the default path used for Mix Template files. EDL Undo Path The Session Undo Path determines the default location for all session undo files. If left blank, all undo files will be saved to the currently open Session file path location. You may create a separate Undo folder to store all undos for all sessions, if desired. Another option is to enter a sub-folder of the EDL project folder by starting the folder name with a backslash character. For example, entering \Undo will force all undo files for each session to be saved in a sub-folder named Undo under the session folder. This helps keep the session folder better organized and easier to maintain. If you decide to use this feature, you must manually create the same folder under existing session folders and copy all existing undo files for current sessions into this folder in order for them to be automatically available. New sessions will automatically create this folder when the first undo file is created. © 2008 - 2015 Robert Lentini and RML Labs Menu Reference Guide 157 These settings can be saved with the preferences. Color Setup This option allows you to set Mixer Channel Label Colors as well as the Mixer Hot Channel color. This option pops up a dialog listing 16 label colors and the Hot Channel color. Clicking in any one of the color squares pops up the Windows Color Picker dialog. You may change any of the colors and then click OK to exit and save the new color selections. If you click CANCEL, no changes will be applied. When color data has been altered a SAC_CustomColor.dat file is created in the main SAC folder. When using remotes, the color set of the Host machine will be sent to each remote when first connecting, so that session color information matches on each remote. When the remote disconnects, the original remote color set is restored. Audio Driver Model This option displays a choice of driver models. The following sub-menu options are available: Ø Standard MultiMedia This choice is the common Windows MultiMedia driver mode. Ø Hi Performance MultiMedia This choice eliminates certain redundant driver function calls during playback/record operations for slightly higher performance possibilities. Not all sound cards support this mode. Ø 24 Bit WDM Compatible MultiMedia This choice allows full 24 bit operation for newer sound cards which use only the WDM driver model. Previous Multimedia compatibility would only work in 16 bit mode. Ø DWave Protocol The DWave Protocol is a SAWStudio and SAC original driver model offering much more direct communication between the sound card and the application for very high performance possibilities. This mode is currently still under development. Ø Asio Protocol Asio Protocol should allow low buffer latencies to be attainable on most machines if your audio card has ASIO drivers. When this mode is engaged, all input and output devices supported by the ASIO driver are setup as default in the Audio Device Setup section. If you're not using all inputs and outputs, you might obtain slightly better performance by clearing unused devices from the Audio Device Setup section. The ASIO driver dictates the buffer size to the host application. Therefore, when the ASIO protocol is engaged, the buffer size option in the Audio Device Setup section reflects the size set by the driver, but is not adjustable in this location. If the ASIO driver requests a buffer size that is not an even power of 2 (i.e. 64, 128, 256, 512, etc.) performance may be slightly impaired. In this situation, try using the ASIO Driver Setup option, and see if the driver allows you to adjust the buffer size in the driver control panel to an even power of two for best performance. Whenever the Asio Protocol mode is selected, the ASIO Data Format Type will be displayed on the Asio Protocol menu option line. This information will display the Integer or Floating Point data format type that the driver uses. Ø Asio Driver Setup This option allows access to the ASIO Driver Control Panel settings if the driver supports that option. If any driver settings are adjusted, SAC will automatically reinitialize the driver link and reset all applicable data buffer settings. If settings are changed, some ASIO drivers will only issue a reset request once the engine is started. In this case, SAC will handle the re-initialization at that time and there will be slight delay before data streaming begins. © 2008 - 2015 Robert Lentini and RML Labs 158 SAC User Manual Activate TCP/IP Host/Master Mode This option is available on the main SAC program only, and allows the program to operate as the Host/Master machine across a standard Ethernet 100 base-T network. Activating this option displays the Host/Master signature on the main window title bar and allows the program to accept up to 28 Remote machine connections. [Left-Clicking] in the Host/Master icon area will display a list of all connected remotes and their user-rights. Activate TCP/IP Remote Mode This option is available on the SACRemote program only, and allows the program to operate as a Remote machine that can control another machine running SAC as the Host/Master. The Remote machine will link and synchronize to the Master machine when a connection is established. TCP/IP Computer User-Rights List This option allows you to set user rights for the Host/Master computer as well as all remote connected computers. You can assign each computer by name and lock it's user rights to FOH, MON, MONFOH, or any one of the Personal Monitor Mixers. These settings automatically save in their own .ini file each time they are altered. If a remote computer has NO ACCESS as its setting, all windows will be disabled. The computer will see signal meters but will have no control of the mixers and other windows. All remote computers start out with NO ACCESS status until the Host/Master computer sets the user rights in the TCP/IP Computer User-Rights List option. A user with FOH rights has access to all mixers and uses the FOH Solo bus when soloing. A user with MON rights hass access to all monitor mixers only and uses the MON Solo bus when soloing.. A user with MON-FOH rights has access to all mixers but still uses the MON solo bus when soloing. A user with PER 1-24 rights has access to only his own mixer and uses the special 12db cut of all other chans when soloing. TCP/IP Port This option allows you to enter the network port to be used for network communications. The Master and Slave/Remote machines must use the same port. There is a list of possible available ports in the dialog for setting this value. TCP/IP Host Computer Name/Address This option allows you to enter the network computer name or TCP/IP address for the Host/Master machine. This option is only used for the Slave and Remote machines. Auto Save/Recall ShutDown Session This option will auto save the current session settings to a background Shutdown.mxs file located in the SAC\Mix folder. When you restart the program, this file will be recalled resetting all mixer settings. Note the session name will reflect that you are inside the shutdown session file, not the original session file which may have been opened at the time. The original file was never overwritten unless you chose to manually save it before you exited the program or choose to save and overwrite it now. After activating this option, save the preferences. Background AutoSave Delay Time © 2008 - 2015 Robert Lentini and RML Labs Menu Reference Guide 159 This option allows you to set a delay time from 0 to 300 secs which will auto save the current session settings to a background AutoSave.mxs file located in the SAC\Mix folder. The option is turned off if the value is set to zero. The File menu now includes an option to open this AutoSave session file at any time. Note the session name will reflect that you are inside the autosave session file, not the original session file which may have been opened at the time. The original file was never overwritten unless you chose to manually save it before you exited the program or choose to save and overwrite it now. After activating this option, save the preferences. Force Single CPU This option allows you to force the Mix Engine back to one CPU, if desired, for testing and comparing, or to allow other applications full use of the second processor. This option will be grayed out and unavailable on single CPU machines. Force CPU Blocking This option is designed to help reduce or eliminate slipped buffer problems on Windows 7 and 8. It can be used on a troubled XP system as well, but is mainly designed for Windows 8. Win 8 has changed the main thread scheduling system to attempt to even out cpu scheduling time across all cpus and all thread priorities. This allows other background processes to step on the main engine loop which requires as close to realtime priority as can be gotten inside an already non-realtime OS. When other cpu cores run code that accesses memory, all priorities are ignored and the main engine thread can be interrupted, causing it not to finish processing the audio buffers for all mixers within its designated looptime when under heavy loads. This results in missed data buffers causing audio glitches and distortion. The CPU Blocking code attempts to block the other cpu cores (up to 4 cores) from accessing memory during the realtime portion of the engine loop threads by forcing them into tight internal loops which only operate within the cpu registers themselves. This can have a significant effect in keeping the main engine threads from being interrupted as often, thereby allowing the audio processing to complete in time, and eliminate slipped buffers. Each system will react differently to these performance options. Test them individually and in combination to find what works best for your setup. This option saves with the preferences. If your system has more than 4 cores, it may be to your advantage to shut some down, in the motherboard bios, to use only 4 cores or less. Force High Priority Class This option allows for safely increasing the process priority internally to High priority. You may force the priority of the program to be raised above normal for a possibly more robust performance level. Be careful with this, however, because you will force SAC above other system processes and if the program locks for some reason, you may not be able to escape, even from the Task manager. This can be useful, however, for stopping interference from other background services and processes and may allow smooth audio operation at very low latency settings. Force RealTime Priority Class This option allows for safely increasing the process priority internally to RealTime priority. You may force the priority of the program to be raised above normal for a possibly more robust performance level. Be careful with this, however, because you will force SAC above other system processes and if the program locks for some reason, you may not be able to escape, even from the Task manager. This can be useful, however, for stopping interference from other background services and processes and may allow smooth audio operation at very low latency settings. Message/Dialog Box Position This option allows control over message and dialog box placement on dual screen monitors. The following sub-menu options are available: © 2008 - 2015 Robert Lentini and RML Labs 160 SAC User Manual ØTop Left ØTop Center ØTop Right ØCenter Left ØCenter ØCenter Right ØBottom Left ØBottom Center ØBottom Right ØFollow Mouse This option saves with the preferences. Monitor Configuration This option allows the program to keep popup messages and dialogs that follow mouse positions from splitting across the gap between monitors. The following sub-menu options are available: ØSingle ØDual Left To Right ØDual Top To Bottom This option saves with the preferences. Max Screen Resolution Override The program attempts to determine the full virtual screen resolution across all monitors. This will not work on all systems or video card drivers, so the reported resolution can be overridden if needed, and new values can be manually entered and saved with the preferences. This option allows you to set a new max screen resolution which will control the limits of all window positions. 12.7 Info Menu Help Contents This option opens the SAC HelpFile. Latest Release Notes This option opens the Latest Release Notes file. All update enhancements and bug-fixes will be listed here. Check this file every time you receive a new version update. About This option displays the latest version information about the program. © 2008 - 2015 Robert Lentini and RML Labs Index Index -C- -11 - Scenes 148 -22 - Sequence 148 -33 - Control 148 -AAbout 160 Add Button 90 Effects View Window 66 Alt key 14 Use of the 14 Applying Stored Channel Settings to Another Channel 87 Assigning A Workspace View To A Function Key 35 Audio Device (Sound Card) 17 Installing Your 17 Audio Device Setup 152 Audio Driver Model 152 Auto Advance After Recall 67 Auto Save/Recall ShutDown Session 152 Aux Master Channel Fader 79 Aux Master Out Assign 79 Aux Master Pan Slider 79 -BBackground AutoSave Delay Time Bit Resolution 11 Understanding 11 Buffer Size 33 © 2008 - 2015 Robert Lentini and RML Labs 161 152 Chan Disable 73 Chan Fader Taper 140 Changing Scene Properties 67, 105 Channel Store/Recall 87 Clear All Mixers To Default 140 Clear Current (Or Selected) Mixer Labels Clear Current Mixer 140 Clear Mixer Labels 140 Clearing Channel Settings 87 Clearing Pre and Pst Patches 91 Clearing Solo Patches 91 Close Mix Session 136 Clr Button 67, 90 Effects View Window 66 Color Setup 152 Creating Workspace Views 35 Current Mixer Zone 37 -DDefault File Paths 35 Changing 35 Setting Up 35 Understanding 35 Del Button 67 Device Parameters 32 Adjusting 32 Digital Audio 11 What is 11 DirectX - Operation 99 DirectX & VST Plug-Ins 99 Close 99 FX Bypass 99 Options Icon 99 Disable Default Value Snap-To 140 Display/Control Combo Boxes 41 Dither 140 Dual Monitors 16 The Use of 16 Duplicate Dynamics From 37 Duplicate Eq From 37 Duplicate Fdrs/Pans From 37 Duplicate Src-Ins From 37 140 162 SAC User Manual -EEcho/Delay 96 Bypass 96 Close 96 Effect Automation 96 Left/Right Delay Time 96 Left/Right Feedback 96 Left/Right Strength 96 Mixer - ChannelNumber Display 96 Mode 96 Options Icon 96 Playback 96 Src Vol 96 Echo/Delay Operation 96 Echo/Delay Overview 96 Effects View Editing And Control 91 Effects View Navigation 91 Effects View Overview 88 Effects View Top-Client Area - FX Choices List 89 Effects View Top-Client Area - FX Patch Lists 90 Effects View Window 66 Add Button 66 Clr Button 66 FX Button 66 Group Button 66 Rem Button 66 Effects View Windows 66 Opening 91 Eq / Dyn Signal Flow 140 Equalizer 93 Bypass 93 Close 93 Effect Automation 93 Freq 93 Hi-Cut Filter 93 Lo-Cut Filter 93 Mixer - Channel Number Display 93 Options Icon 93 Playback 93 Reset 93 Slider Controls 93 Vol Trim 93 Width 93 Equalizer Operation 93 Equalizer Overview 93 Exit 136 Exploded View Mixer 51 Knobs And Switches 51 Label Display Zone 51 Using Channel Group Menu Options Exploded View Mixer Window 51 51 -FFader Tapering 140 File Dialog Boxes 13 Using the (Open/Save) 13 File Menu 136 File Path Setup 152 F-Key File 136 FOH / MON Button 90 Force Single CPU 152 Full Mixer Label Position 140 Full Mixer View 148 Displaying 148 Full View Mixer 42 Channel Selecting 42 Hot Channel 42 Knobs And Switches 42 Link Buttons 42 Using Channel Group Menu Options View Locking 42 View Switching 42 Full View Mixer Window 42 Function Key Assignments 35 Saving Alternate 35 Function Key File 35 Opening An Existing Alternate 35 FX Button 90 Effects View Window 66 FX Choices 148 FX Post Patches 148 FX Pre Patches 148 FX Solo Patches 148 42 -GGroup Button 89 Effects View Window 66 Grouping FX Plug-Ins 89 © 2008 - 2015 Robert Lentini and RML Labs Index -H- -M- Help Contents 160 Helpfile 5 About this 5 Conventions and Terminology Max Screen Resolution Override 152 Message/Dialog Box Position 152 Meter Active 140 Meter PeakHold 140 Meter Response 140 Meter Tap Point 140 MIDI Controller Devices 112 Using 112 MIDI Device 17 Installing Your 17 Midi Device Setup 152 Midi-Control In Active 149 Midi-Control In Filter 149 Midi-Control Out Active 149 Midi-Control Out Filter 149 Midi-Control Template 136 Mix Template File 136 Mixer Menu 140 Monitor Configuration 152 MouseWheel Support 15 Moving Scenes Within The List 67, 105 Multi-Language HotKey Compatibility 15 5 -IInfo Menu 160 Input Attenuator 73 Input Aux Sends 73 Input Channel Fader 73 Input Dynamics Section 73 Input EQ Section 73 Input FX Post Fader Patch 73 Input FX Pre Fader Patch 73 Input Modules 73 Input Mono Switch 73 Input Mute Switch 73 Input Out Assign 73 Input Pan Slider 73 Input Phase Reverse Switch 73 Input Solo Switch 73 Input Source 73 Input Swap L/R Switch 73 Input XY Surround Pan 73 Installing SAC On Your Computer Interactive Links 15, 140 -KKnobs And Faders -N17 Navigation Links New Button 67 140 -O41 -LLabel Display Zone 51 Exploded View Mixer 51 Full View Mixer 42 Wide View Mixer 54 Zoom View Mixer 47 Latest Release Notes 160 Link Keys 89 Link Mixer V-Offset to F-Keys List Box 13 Using a 13 140 © 2008 - 2015 Robert Lentini and RML Labs Online Help 14 Using 14 Open Last AutoSave Session 136 Open Mix Session 136 Opening An Existing Function Key File Operating Console Controls 41 Operating Special Dialog Box Controls Options Icon 67 Options Menu 152 Output Channel Fader 83 Output FX Post Fader Patch 83 Output FX Pre Fader Patch 83 Output Modules 83 Output Mono Switch 83 35 72 163 164 SAC User Manual Output Mute Switch 83 Output Out Assign 83 Output Pan Slider 83 Output Solo Switch 83 Output XY Pan Assign 83 -PPerformance Considerations 32 Plug-Ins 91 Patching In 91 Preferences File 136 Pre-Fx Patch Signal Flow 140 PreLoad Buffers 33 -RRecall Button 67 Recalling Scenes 67, 105 Recent Mix Session FileList 136 Rem Button 90 Effects View Window 66 Remote Control of Plugins over a Network 110 Rename Current Scene 67 Re-Ordering Patches 91 Resolution 11 Tips and Suggestions for Optimizing the Use of 11 Return Attenuator 79 Return Channel Fader 79 Return FX Post Fader Patch 79 Return FX Pre Fader Patch 79 Return Input Source 79 Return Mono Switch 79 Return Mute Switch 79 Return Out Assign 79 Return Pan Slider 79 Return Phase Reverse Switch 79 Return Solo Switch 79 Return Swap L/R Switch 79 Return XY Surround Pan 79 Return/Aux Master Modules 79 Routing And Signal Flow 73 -SSAC Overview 6 SAC Terminology 10 Save And Update Mix Session 136 Save Mix Session As 136 Save Mix Session Copy As 136 Saving Channel Settings 87 Saving Function Key Assignments 35 Saving The Current Function Key Setup As The Default 35 Scene Selection 67 Scene Selection In The Listbox 67, 105 Scenes View Navigation - Scenes List Area 105 Scenes View Overview 102 Scenes View Top-Client Area 103 Scenes View Window 67 Scrolling 67, 105 Set Channel Label Color 42, 47, 51, 54, 87 Shades 136 Smpte/Midi Menu 149 Smpte/Mtc Format 149 Smpte/Mtc Start Offset 149 Smpte/Mtc Sync 149 Solo Mode 140 Sound Card Setup 152 Starting SAC 31 Startup Command Line Options 31 Switches 41 Sync Device Setup 152 System Requirements 16 -TTapering 140 TCP/IP 110 Activating as Host/Master 110 Activating as Remote 110 Activating Host/Master Mode 152 Activating Remote Mode 152 Activating Slave Mode 152 Remote Commands 110 Remote Control over a Network 110 Remote Machine ,Opening Sessions on a 110 Selecting a Network Computer Name 112 Selecting a TCP/IP Port 112 TCP/IP Computer User-Rights List 152 TCP/IP Host Computer Name/Address 152 TCP/IP Options 109 Using the 109 © 2008 - 2015 Robert Lentini and RML Labs Index TCP/IP Port 152 The Solo Bus – Post Fader 140 The Solo Bus – Post Fader (Input/Return) / Pre Fader (Output) 140 The Solo Bus – Pre Fader 140 The Solo Bus – Pre Fader (Input/Return) / Post Fader (Output) 140 To Clear The Default Function Key File 35 Touch Device Setup 152 Touch Panel 148 Touch Panel Visable As Default 148 Touch Screen Mode 140 Touch View Mixer 57 Channel Re-Ordering 57 Channel Selecting 57 Groups 57 Hot Channel 57 Knobs And Switches 57 Label Display Zone 57 Latches 57 Link Buttons 57 Link Keys 57 Scrolling 57 Set Channel Label Color 57 Touch View Setup Tips 57 View Locking 57 View Switching 57 -UUpdt Button 67 -VView Menu 148 VST - Operation 99 -WWave Devices 33 Wide Mixer 148 Wide View Mixer 54 Channel Menu 54 Channel Selecting 54 Knobs And Switches 54 Label Display Zone 54 Using Channel Group Menu Options © 2008 - 2015 Robert Lentini and RML Labs 54 165 View Locking 54 Wide View Mixer Window 54 Windows 12 Active 12 Sizing and Moving 12 Windows 7 18 Windows 8 18 Windows Display 16 Setting Your 16 Windows XP 18 Workspace Views 35 Assigning To A Function Key 35 Clearing Default F-Key File 35 Opening An Existing F-Key File 35 Saving F-Key Setup As Default 35 Saving Function Key Assignments 35 -ZZoom Mixer View 148 Displaying 148 Zoom View Mixer 47 Channel Selecting 47 Hot Channel 47 Knobs And Switches 47 Label Display Zone 47 Using Channel Group Menu Options View Locking 47 View Switching 47 Zoom View Mixer Window 47 47