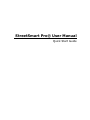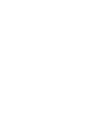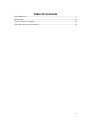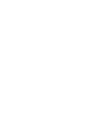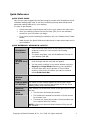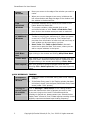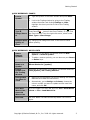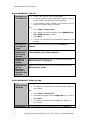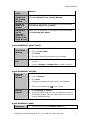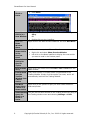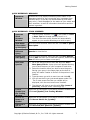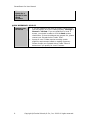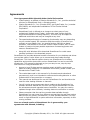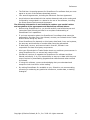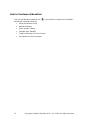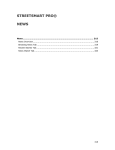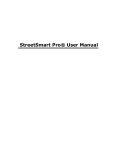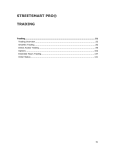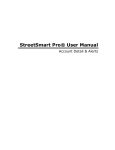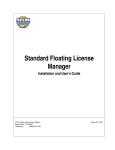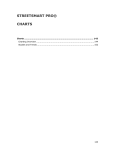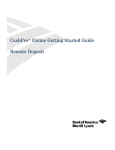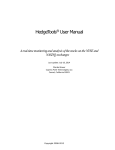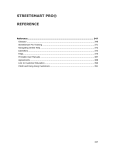Download StreetSmart Pro User Manual
Transcript
StreetSmart Pro® User Manual Quick Start Guide Table Of Contents Quick Reference .......................................................................................... 1 Agreements ...............................................................................................10 Link to Customer Education ..........................................................................12 CSUK and Hong Kong Customers ..................................................................13 iii Quick Reference QUICK START GUIDE Now you can stay plugged into the fast-changing market with StreetSmart Pro® Schwab’s leading-edge suite of real-time streaming market data software and advanced trading features for your desktop. It’s easy to get started: • Check the system requirements and be sure your system can meet them. • Since you need an Internet Service Provider (ISP) to run the software, connect to your ISP before you begin. • If you have trouble installing the software, call your Schwab Active Trader Broker. • Read through the Quick Reference topics below to learn about each tool in your software. QUICK REFERENCE: WINDOWS & LAYOUTS Minimize StreetSmart Pro® Frame Use the Window Scroll Bars Make a Window Active • Click in the top right corner of the frame to minimize all windows (unless you have chosen Free-Floating Windows). • To restore the frame, click the StreetSmart Pro icon on your desktop Task Bar. • Click in the window that contains the data you want to scroll through and the scroll bar will appear. • You can scroll vertically in any active window using the Page Up and Page Down buttons on your keyboard. • To scroll down the Level II quotes or Time & Sales screens, right-click in the frame you want to see and select Show Scroll Bar. Click on any window you want to make your active window. Find the Name The name of each window appears on the top bar. Stock of a Window names and/or ticker symbols also appear at the top of the Trading, News, and Chart windows. Maximize, Minimize or Close Windows Each window has three small boxes in the right corner of the top bar: • The first box minimizes the window. • The middle box expands the window to fit the screen for a better view. • The third box closes the window. Closed windows can be re-opened with the Toolbar. NOTE: Closing your Account Detail window will log you off the software. Copyright ©Charles Schwab, & Co., Inc. 2006. All rights reserved. 1 StreetSmart Pro User Manual Resize Windows Find Minimized Windows Open Closed or Additional Windows • Move your cursor to the edge of the window you want to resize. • When your cursor changes to an arrow, hold down the left mouse button and drag the edge of the window until the window is the desired size. • Minimized windows can be found at the bottom of the frame above the Status Bar. • To re-open a window, either double click on the minimized window or click Tools > Find Active Tool, then click on the window name you want to maximize. • Toolbar: Get a quick description of each icon in the Toolbar by moving your mouse over it. When you pause on an icon, a Tool Tip will pop up. The Toolbar topic provides more information on each tool and how many of each window can be open at any one time. • Start Tools: Click Tools > Start Tools in the main menu bar to open the Start Tools menu, where you can add or reopen windows in the layout. Display or Hide Menu Bars Each window has a Menu Bar. Display or hide Menu Bars by right-clicking in the window and clicking Hide/Show Menu. <Tool> Help Each window has a context sensitive help available from the right-click menu. Access the Online Help for a particular tool by right-clicking in the window and clicking <Tool> Help. Save Layouts Save your layouts by going to the Main Menu Bar and selecting File > Save Layout As. Then, save each layout by name. QUICK REFERENCE: TRADING 2 StreetSmart Pro® Trading Window • Enter your order in the Order Entry panel in the Trading window. • If the Order Entry panel in the Trading window has been minimized, simply click the Open/Close Order Entry Panel arrow (under "Last" quotes). Turning on and off Level II and ECN quotes Click on Settings > Data Source in the Trading Window menu and choose which level of quotes you wish to view. If you are trying to view Level II information and the checkbox is grayed out, please contact your Schwab Active Trader Team. Access to Level II data requires meeting certain eligibility requirements based upon trading frequency. Copyright ©Charles Schwab, & Co., Inc. 2006. All rights reserved. Getting Started QUICK REFERENCE: CHARTS Load a Symbol • Type the symbol in the Chart window and press Enter. or • Link to the Trading window by going to the Trading window Menu Bar and clicking Settings > Links. Highlight the chart you wish to link to the Trading window. Change Chart Type & Range/Interv al Click Settings > General, click on the Chart Type or Chart Interval icons on the Chart Toolbar, or right-click the Chart window. From the right-click menu, select a new Chart Type or Chart Range. Improve Print Quality of Chart Try changing the background color of the chart to white before printing. QUICK REFERENCE: WATCH LISTS Add or Remove Symbols • Right-click in the Watch List window and click Add Symbol or Remove Symbol. • To add or remove symbols, you can also use your Insert or Delete keys. Search for News on a Symbol Right-click on the symbol in the Watch List window and click Recent Stories for [symbol]. Load a Symbol into the Trading Window Right-click on the symbol in the Watch List window and click Load [Symbol] into Trading Window. Change Data You Want to Track • Right-click on the Watch List column heading and select a different set of data for that column. • Alternatively, go to Settings > Columns, choose the column number you want to update and the new field name, and click OK. Save New Watch Lists / Go to the Watch List Menu Bar and click File > Save Watch List As or File > Load Watch List. Open Old Watch Lists Sort Data See Sort Watch List Data and Set Up Watch List Columns topics. Copyright ©Charles Schwab, & Co., Inc. 2006. All rights reserved. 3 StreetSmart Pro User Manual QUICK REFERENCE: TOP TEN Open the Top Ten Windows • Click on the Top Ten icon in the toolbar. • If neither window is open (NASDAQ or NYSE), clicking on the toolbar icon will launch both windows. • If one window is open, clicking on the toolbar icon will launch the window that is not open. Or: • Go to Tools > Start Tools. • Put a check next to the window, either NASDAQ Top Ten, NYSE Top Ten, or both. • Click Start • The Top Ten windows will automatically appear on your cockpit. Change Data You Want to Track Go to the Top Ten Menu Bar and click on Settings > General. Load a Symbol into the Trading Window Right-click on the symbol in the Top Ten window and click Load [Symbol] into Trading Window. Search for News on a Symbol Right-click on the symbol in the Top Ten window and click Recent Stories for [symbol]. Research or get an Extended Quote for a symbol in the Top Ten Right-click on the symbol in the Top Ten window and click Research/Ext. Quote. QUICK REFERENCE: HIGHS & LOWS Open the Highs & Lows Windows • Click on the Highs & Lows icon in the toolbar. • The Highs & Lows window will automatically appear on your screen. Or: Change Data 4 • Go to Tools > Start Tools. • Increase the number next to High/Low to 1 or more. • Click Start • The High/Low window will automatically appear on your screen. Go to the Highs & Lows Menu Bar and click on Settings > Copyright ©Charles Schwab, & Co., Inc. 2006. All rights reserved. Getting Started You Want to Track General. Load a Symbol into the Trading Window Right-click on the symbol in the Highs & Lows window and click Load [Symbol] into Trading Window. Search for News on a Symbol Right-click on the symbol in the Highs & Lows window and click Recent Stories for [symbol]. Research or get an Extended Quote for a symbol in the Highs & Lows Right-click on the symbol in the Highs & Lows window and click Research/Ext. Quote. QUICK REFERENCE: PRINT TICKER Open the Print Ticker Window Load a Stock List • Go to Tools > Start Tools • Click on Print Ticker • Click Start • The Print Ticker will open within your software. • Go to File > Load Stock List and select a list of stocks to load. • Or go to Settings > Symbol List to create a new list. QUICK REFERENCE: SECTORS Open the Sectors Window • Go to Tools > Start Tools • Click on Sectors • Click Start • The Sectors window will open within your software. or Change Indices in the Toolbar • Click on the Sectors icon • Go to Settings > Indices • Check the index fields you wish to display at the top of the Sectors window. See the Index Symbol List topic for a list of available indices. QUICK REFERENCE: NEWS Search for 1. Enter a symbol into the Symbol/Code field. Copyright ©Charles Schwab, & Co., Inc. 2006. All rights reserved. 5 StreetSmart Pro User Manual News on a Stock or Index 2. Press Enter. Open News Article in a New Window • Right-click on the News window headlines and click Open Story. OR • Double-click on story headline. Hide the News Window Menu Right-click on the News window headlines and click Hide Menu. Read the News Article in the Preview Panel • From the menu, select View > Preview. • Right-click and select Show Preview Window • Left-click on the News headline to display the news article you want to read in the Preview panel. Search the Article for Specific Topics Right-click in an article and click Search. Print a News Story Right-click in an article and click Print or File > Print from the News window. Load a Stock into the Trading Window from a News Article Every stock symbol in a news article is hyperlinked to the Trading Window. Simply click the symbol you want, and it will automatically load into the Trading Window. Get More News About a Stock in a News Article Right-click on the symbol to query for other news articles on that stock/Index. Automatically You can link the News window to the Trading window by going to Query for the Trading window menu and choosing Settings > Links. News on a Stock or Index 6 Copyright ©Charles Schwab, & Co., Inc. 2006. All rights reserved. Getting Started QUICK REFERENCE: MESSAGES Messages Window StreetSmart Pro® displays streaming order status in the Messages window for the current day only (messages from sessions earlier in the day are differentiated by their dark grey color). Check Messages for the status of your orders and their execution, as well as information about alerts and the market in general. QUICK REFERENCE: STOCK SCREENER Open the Stock Screener Window • in the toolbar or Tools Click the Stock Screener icon > Start Tool and change quantity from 0 to 1. • The Stock Screener query window will automatically appear on your screen defaulting to a built-in query. View What Filters Make up the Query Go to the Stock Screener Menu Bar and click View > Query Description. View a Different Query Go to the Stock Screener Menu Bar and click Built-In Queries to view the list. Create Your Own Query Go to the Stock Screener Menu Bar and click User Queries. Clicking Edit will allow you to edit User Queries, while clicking New will allow you to create a new query. Save Your Queries 1. Go to the Stock Screener Menu Bar and click File > Save Query File As. A pop up box will appear allowing you to save the query to your computer's hard drive. 2. Select the location where you wish to save the query. Saving your query in the same place as the built-in query will make it easier to find all of the queries in one location. 3. Type the name you wish to save it as and click OK. 4. You will see the file you just saved appear under File. The 5 most recent files that you viewed will be displayed, with the most recent one 'checked'. 5. The title bar will show a new line with File: (name of your file), example shows Technology.qry Load a Symbol into the Trading Window Right-click on the symbol in the Stock Screener window and click Load [Symbol] into Trading Window. Search for News on a Symbol Right-click on the symbol in the Stock Screener window and click Recent Stories for [symbol]. Research or get an Right-click on the symbol in the Stock Screener window and click Research/Ext. Quote for [symbol]. Copyright ©Charles Schwab, & Co., Inc. 2006. All rights reserved. 7 StreetSmart Pro User Manual Extended Quote for a symbol in the Stock Screener QUICK REFERENCE: LEVEL II Obtain Level II Access 8 • If you are unable to see Level II quotes, check to see if you are eligible. Go to the Trading window, Settings > General > L2 Date. If you are qualified for Level II access, you should be able to click the Book quotes checkboxes. If those checkboxes are grayed out, please contact your Schwab Active Trader Team. • Access to Level II data requires meeting certain eligibility requirements based on trading frequency. Please contact your Schwab Active Trader Team to determine if you qualify for Level II access. Copyright ©Charles Schwab, & Co., Inc. 2006. All rights reserved. ABOUT THE USER MANUAL This Educational Guide and its content (including price and volume data, screen samples, and queries) are for informational and educational purposes only. Although it may provide general information relating to trading or investment approaches, you should not construe anything in the guide as legal, tax, and investment, financial or other advice. Nothing contained in the guide constitutes a solicitation, recommendation, promotion, endorsement, or offer by Schwab of any particular security, transaction, or investment strategy. Schwab makes no recommendations or endorsements with respect to any of the strategies, chart patterns, or indicators referenced; nor does Schwab recommend the use of technical analysis as a sole means of investment research. At Schwab, we recommend that investors define their goals, risk tolerance, time horizon, and investment objectives in addition to researching possible investment choices through multiple channels. Use of technical analysis may result in increased frequency of trading and, therefore, significantly higher transaction costs than a fundamental approach. CyberTrader, an affiliate of Charles Schwab & Co., Inc., provides technical services for StreetSmart Pro, a Schwab product. StreetSmart Pro is a registered trademark of Charles Schwab & Co., Inc. Schwab StreetSmart Pro is a pending trademark of Charles Schwab & Co., Inc. Access to Electronic Services and your account may be limited or unavailable during periods of peak demand, market volatility, systems upgrades or maintenance, or for other reasons. Copyright ©Charles Schwab, & Co., Inc. 2006. All rights reserved. 9 Agreements Your Agreements With Schwab & Other Useful Information • CyberTrader®, an affiliate of Charles Schwab & Co., Inc., provides technical services for StreetSmart Pro®, a Schwab product. • Charles Schwab & Co., Inc. (member SIPC) and CyberTrader, Inc. (member SIPC/NASD) are independent subsidiaries of The Charles Schwab Corporation. • StreetSmart Pro® is offered at no charge to a select group of nonprofessional Schwab Active Trader* clients who meet certain eligibility requirements based on trading frequency. This offer may be subject to additional restrictions and may be changed at any time. • The speed and performance of streaming functionality may vary depending on your modem speed, ISP connection and the number of securities you maintain on your Watch Lists. You need a Pentium 266 MHz or better processor, 128 MB RAM or more and a 56k or better modem, DSL or cable modem to receive the best possible experience of streaming quotes and news on StreetSmart Pro. • Using AOL with Windows 98 to download StreetSmart Pro could cause potential problems in the download process. StreetSmart Pro provides advanced market information for your desktop and allows you to place orders. It also allows you to connect and place trades through schwab.com. This User Manual explains how to use StreetSmart Pro’s trading capabilities and provides instructions on how StreetSmart Pro can be used with schwab.com. This manual is designed to give you easy-to-use, step-by-step instructions for using StreetSmart Pro. • Access to Level II data requires meeting certain eligibility requirements based on trading frequency. For additional information, please contact your Schwab Active Trader Team. • The market data used in this manual is for illustrative and educational purposes only, and is not intended to reflect actual trading behavior or other characteristics of any securities or company. • This manual was developed for use with StreetSmart Pro and should not be used for other trading software or channels. • You will receive an announcement about updates to the StreetSmart Pro software and User Manual the first time you Log Off StreetSmart Pro after the enhancements and upgrades become available. You may also receive updates through other methods, including electronic notification or emails. • Please remember that the real-time market data available through StreetSmart Pro may come from different sources than the real-time market data sources for Velocity, schwab.com, or other Schwab websites. This may result in slight differences in quotes and other information, especially in fastmoving markets. Your use of each version of StreetSmart Pro is governed by your agreements with Schwab, including: 10 Copyright ©Charles Schwab, & Co., Inc. 2006. All rights reserved. Reference • The End User License Agreement for StreetSmart Pro software that you must agree to as part of the software download process • Your account agreements, including the Electronic Services Agreement • Any disclosures associated with the market data and trade order routing and functionality incorporated in or related to the use of the software, including the Direct Access Disclosure and Agreement The following information is not intended to replace your careful review and acceptance of the agreements and disclosures outlined above: • Before using StreetSmart Pro, you should carefully read all disclosures and instructions that Schwab provides for a complete understanding of StreetSmart Pro’s capabilities. • If you have a question about the StreetSmart Pro software that cannot be answered by the Help file or User Manual, contact your Schwab Active Trader Broker before taking any action. • Since StreetSmart Pro depends on third-party data feeds, lines, and systems, the accuracy and timeliness of market data cannot be guaranteed. • If data feeds, servers, and communication lines fail, Schwab is not responsible for these third-party components. • Alert your Schwab Active Trader Broker about any problems you encounter in using StreetSmart Pro, so we can help resolve them. • Schwab will continue to upgrade the StreetSmart Pro software and User Manual periodically. It is your responsibility to stay up-to-date with the most recent versions by downloading upgrades and enhancements when notified by Schwab. • In using this software, you are acknowledging that you understand and accept the risks involved in online trading. • By making StreetSmart Pro available to you, Schwab is not recommending, promoting or endorsing any particular investment, market data, or trading strategies. Copyright ©Charles Schwab, & Co., Inc. 2006. All rights reserved. 11 Link to Customer Education Click on the Education Weblink icon educational material including: 12 in the toolbar to access all of Schwab's • Using StreetSmart Pro® • Market Education • Direct Access Trading • Printable User Manuals • Trader's Education On-Line Courses • Introduction to Stock Screener Copyright ©Charles Schwab, & Co., Inc. 2006. All rights reserved. Reference CSUK and Hong Kong Customers Eligibility for and Use of StreetSmart Pro® Software and Other Related Products • CyberTrader®, an affiliate of Charles Schwab & Co., Inc., provides technical services for StreetSmart Pro, a Schwab product. • Charles Schwab & Co., Inc. (member SIPC) and CyberTrader, Inc. (member SIPC/NASD) are independent subsidiaries of The Charles Schwab Corporation. • StreetSmart Pro is offered at no charge to a select group of non-professional Charles Schwab Hong Kong and customers referred by Charles Schwab UK who meet certain eligibility requirements based on trading frequency. This offer may be subject to additional restrictions and may be changed at any time. • To learn more about specific eligibility standards for use of StreetSmart Pro by customers of Charles Schwab Hong Kong and customers referred by Charles Schwab UK, please contact your customer service representative. • For customers in Asia, UK, and Switzerland accessing StreetSmart Pro via DSL, ISDN or cable modem is strongly recommended in order to receive optimal speed and performance of streaming market data functionality • Certain products and services described in this Online Help guide may not be available to customers of Charles Schwab Hong Kong and customers referred by Charles Schwab UK, including but not limited to: o Access to schwab.com o Velocity Trading software o Schwab Platinum service and Schwab Platinum representatives o Direct Access trading via StreetSmart Pro o E-Mail Alerts and Trade Confirmations Your use of each version of StreetSmart Pro is governed by your agreements with Schwab, including: • The “End User License Agreement” and “StreetSmart Pro Disclosure and Agreement” that you must agree to as part of the software download process • Your account agreements, including the “Electronic Services Agreement” • Any disclosures associated with the market data and trade order routing and functionality incorporated in or related to the use of the software • Any laws or regulations in force in your country of residence pertaining to the download and use of encrypted software. Copyright ©Charles Schwab, & Co., Inc. 2006. All rights reserved. 13