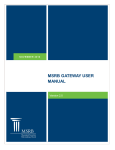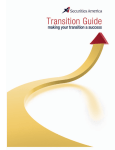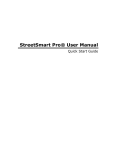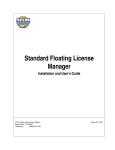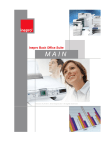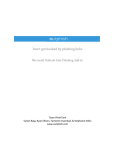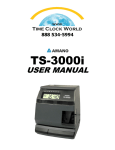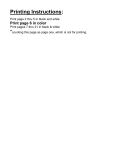Download CashPro® Online Getting Started Guide Remote Deposit
Transcript
CashPro® Online Getting Started Guide Remote Deposit Table of Contents Introduction.................................................................................................. 3 Logging in to Remote Deposit Service.......................................................... 3 Installing the Scanner Driver......................................................................... 4 Making a Deposit.......................................................................................... 5 Transmitting a Deposit.................................................................................. 7 Generating a Report..................................................................................... 8 Accessing Help............................................................................................. 8 Accessing Help Tips..................................................................................... 9 Image Customer Care Center....................................................................... 9 Technical Support....................................................................................... 10 CashPro® Online Getting Started Guide 2 Receipts Getting Started with Remote Deposit Technical Support Go to CashPro Online > Support > Help > Contact Us. Introduction The Bank of America Merrill Lynch Remote Deposit service is a web-based service available within CashPro® Online. It enables companies to make electronic deposits from their desktops using an approved scanner. Remote Deposit users can scan/capture images and Magnetic Ink Character Recognition (MICR) data of U.S. dollar items drawn on U.S. banks and transmit that data to Bank of America Merrill Lynch using a secure Internet connection. Remote Deposit Service is available for scanning items and transmitting deposits 24 hours a day, excluding scheduled system maintenance times. Logging in to Remote Deposit Service To log in to Remote Deposit Service, complete the following: 1. Log in to CashPro Online. 2. Click Receipts > Remote Deposit. The Remote Deposit Service Online Welcome Page displays. Note: If the Remote Deposit Service Online Welcome page does not display, contact your company administrator for your Remote Deposit entitlement. This completes the procedure. Return to Table of Contents CashPro® Online Getting Started Guide 3 Installing the Scanner Driver To install the scanner driver, complete the following: 1. Disconnect the scanner. 2. Disconnect the USB cable from the computer. 3. Log in to the computer. 4. Do you have local administrator rights? If... Then... Yes Go to step 5. No Contact your administrator or technical support to complete the installation on your behalf. This completes this procedure. 5. Close all applications. 6. Log in to CashPro Online. 7. Click Receipts > Remote Deposit. The Remote Deposit screen displays. 8. Click Create New Deposit. The Driver Download page displays. 9. Click the link for the drivers under the appropriate scanner model image. 10. Click Save. The Save as window displays. 11. Choose a location to save the file. Note: Do not change the default File name or Save as type. 12. Click Save. The Download Complete window displays. 13. Click Run. The Security Warning window displays. 14. Click Run. The Driver InstallShield Wizard window displays. 15. Click Next. 16. Verify that the scanner is unplugged from your computer. 17. Click OK. 18. Click Install. 19. Click Finish. 20. Plug the scanner USB cable into the computer. 21. Plug the other end of the scanner USB cable into the scanner, if required. 22. Click Return. This completes the procedure. Return to Table of Contents CashPro® Online Getting Started Guide 4 Making a Deposit To make a deposit, complete the following: 1. Gather all deposit tickets (if using a paper ticket) and debit items. Note: Exclude foreign checks and copies or faxes of checks. 2. Compute the expected total amount of your deposit. Note: This amount is the Declared amount. 3. Perform a quality check of all deposit items. For instance: ▪▪ Verify that the bottom and leading edges of the items are aligned and facing the same direction. ▪▪ Remove all staples, paper clips, etc. ▪▪ Straighten any bent corners. 4. Log in to CashPro Online. 5. Click Receipts > Remote Deposit. The Remote Deposit screen displays. 6. Click Create New Deposit. Notes: ▪▪ The options displayed on the page depend on your company’s entitlements. ▪▪ The fields required to process the deposit are identified with an asterisk (*) on the New Deposit page. 7. Select the desired option from the Account group drop-down menu. 8. Select the desired option from the Account number drop-down menu. 9. Select Simple for Deposits Allowed. 10. Select the desired Deposit Type. Note: For Automated Clearing House (ACH) clients only, select the ACH Company Name assigned to the account number selected for the deposit. 11. Enter Optional Field data, if desired. 12. Do you wish to enter the number of items within the deposit? If... Then... Yes a.Enter the Number of items. Notes: ▪▪ Up to 500 items per deposit are allowed, including the deposit slip and checks. ▪▪ There is no limit to the number of deposits made in a day. b.Go to step 13. No Go to step 13. Return to Table of Contents CashPro® Online Getting Started Guide 5 13. Enter the deposit’s total amount from step 2 in Declared amount. Notes: ▪▪ The declared amount is compared with the deposit total of the scanned items. ▪▪ The declared amount cannot exceed $99,999,999.99. ▪▪ If a decimal is not entered, one is assumed present at the end of the entered amount. 14. Place deposit items in the scanner entry tray. Notes: ▪▪ If your setup requires a paper deposit slip, a message displays saying you must scan the deposit slip first. ▪▪ Consult your scanner User Manual to determine how many items may be loaded at a time. Add items until you have captured the entire deposit. 15. Slide the items up to the line mark on the body of the scanner. Note: Do not push or insert items past the line. 16. Click Start Capture. Notes: ▪▪ As items are scanned, Remote Deposit captures each item amount and keeps a running total. These amounts are populated on the Deposit Item List screen. ▪▪ The deposit balances in most cases. This means the declared amount equals the scanned amount. Once balanced, the Balancing Difference displays in green as 0.00. ▪▪ If the deposit does not balance, refer to the Remote Deposit User Guide for more information. ▪▪ The scanner will print a horizontal spray on the back of each check, and the service will overlay a virtual endorsement on the check image that will be used in clearing the item. 17. Go to Transmitting a Deposit to complete the deposit. This completes the procedure. Return to Table of Contents CashPro® Online Getting Started Guide 6 Transmitting a Deposit To transmit a deposit, complete the following: 1. Is the Complete button green? If... Then... Yes a.Click Complete. b.Go to step 2. No a.Correct the errors within the deposit. Notes: ▪▪ If the Complete button displays in red text or is not enabled, there are errors. ▪▪ If the Balancing Difference displays in red text, the two amounts are not equal. The error displays with an attention icon ( ). b.Go to step 2. 2. Click OK to transmit the deposit. Notes: ▪▪ The deposit status changes as it is processed. The status of a Received deposit changes to Perfected or Perfected Adjusted after it has been reviewed by Bank of America Merrill Lynch. Any dollar adjustments applied to the deposit during this review are presented in Remote Deposit as Perfected Adjusted. ▪▪ Deposits submitted by your local deadline–9:00 p.m. Pacific and Mountain/10:00 p.m. Central and Eastern–will receive same-day ledger credit. 3. Store the scanned checks in a secure place for 14 days, and then destroy them using commercially accepted standards. This completes the procedure. Return to Table of Contents CashPro® Online Getting Started Guide 7 Generating a Report To generate a report, complete the following: 1. Log in to CashPro Online. 2. Click Receipts > Remote Deposit. The Remote Deposit screen displays. 3. Click Reports. The Reporting screen displays. 4. Select the desired report from the Report drop-down menu. 5. Select the desired format from the Format drop-down menu. 6. Select the desired date from the Date Range Type drop-down menu. ▪▪ Deposit Receipt Date – Select this option for Perfected deposits. ▪▪ Posted Date – Select this option for deposits that have not been Perfected. 7. Select the Start and End Date range. Notes: ▪▪ Images are available for 45 days within the service. ▪▪ Supporting data is available for 90 days. 8. Select a Deposit Status. 9. Select whether or not you need Images of the items on the report. This feature is available for certain reports. 10. Click Create Report. Notes: ▪▪ This report displays in a list at the bottom of the screen. ▪▪ While the report is being generated, the status shows as Submitted. ▪▪ The report status changes to Completed if a report is returned with data. The report status changes to Empty if there is no data. 11. Click Display the saved report. A prompt displays with the option to save or cancel. This completes the procedure. Accessing Help To access the Help menu, complete the following: 1. Log in to CashPro Online. 2. Click Receipts > Remote Deposit. The Remote Deposit screen displays. 3. Click Help in the top right corner of the Remote Deposit screen. The information specific to the screen being viewed displays. Note: Help is not an interactive tool; it displays only static information. This completes the procedure. Return to Table of Contents CashPro® Online Getting Started Guide 8 Accessing Help Tips To access Help Tips, complete the following: 1. Log in to CashPro Online. 2. Click Receipts > Remote Deposit. The Remote Deposit screen displays. 3. Click Help Tips in the top right corner of the Remote Deposit screen. 4. Select Show Tips. Tool tips display when you mouse over a button or field. Note: If you select Hide Tips, Help Tips will not display. This completes the procedure. Image Customer Care Center For questions regarding Remote Deposit and Scanners, contact an Image Customer Care Center representative at: ▪▪ U.S./Canada: 1.888.367.2521 (Monday - Friday between 8 a.m. - 1 a.m. Eastern Time) ▪▪ Outside of the U.S./Canada: 1.804.553.6252 Return to Table of Contents CashPro® Online Getting Started Guide 9 Technical Support For regional technical support, refer to the table below. Note: The contact information is current as of February 2012. For a more recent listing, go to CashPro Online > Support > Help > click Contact Us. Region Asia Australia Location Telephone Hours Number Bangalore (9180) 6600 6255 Monday to Friday Beijing (8610) 5960 5666 9:00 a.m. - 6:00 p.m. Guangzhou (8620) 8116 2226 (Local time) Hong Kong (852) 2597 3700 India (9122) 6632 3060 Indonesia (62) 0 21 515 8200 Malaysia (60) 3 2039 4112 Mumbai (9122) 6632 3777 New Delhi (9111) 6616 2888 Philippines (63) 2 815 5588 Shanghai (8621) 6160 8777 Singapore (65) 6239 3300 Taiwan (8862) 2728 9863 Thailand (66) 2305 2990 Main (61) 2 9931 4333 Monday to Friday Email Address [email protected] [email protected] 9:00 a.m. - 6:00 p.m. (Local time) EMEA Main +44 (0) 20 8313 2154 Monday to Friday [email protected] 8:00 a.m. - 6:00 p.m. (UK local time) Latin America Main (469) 330 1160 Monday to Friday [email protected] 9:00 a.m. - 6:00 p.m. Eastern Time Brazil (55) 11 2188 4587 Monday to Friday 9:00 a.m. - 6:00 p.m. (San Paulo local time) Mexico (52) 55 5230 6310 Monday to Friday 9:00 a.m. - 6:00 p.m. Central Time United States Main (888) 589 3473 & Canada Monday to Friday [email protected] 7:00 a.m. - 9:00 p.m. Eastern Time Return to Table of Contents CashPro® Online Getting Started Guide 10 “Bank of America Merrill Lynch” is the marketing name for the global banking and global markets businesses of Bank of America Corporation. Lending, derivatives, and other commercial banking activities are performed globally by banking affiliates of Bank of America Corporation, including Bank of America, N.A., member FDIC. Securities, strategic advisory, and other investment banking activities are performed globally by investment banking affiliates of Bank of America Corporation (“Investment Banking Affiliates”), including, in the United States, Merrill Lynch, Pierce, Fenner & Smith Incorporated and Merrill Lynch Professional Clearing Corp., all of which are registered broker dealers and members of FINRA and SIPC, and, in other jurisdictions, by locally registered entities. Investment products offered by Investment Banking Affiliates: Are Not FDIC Insured * May Lose Value * Are Not Bank Guaranteed. ©2012 Bank of America Corporation.