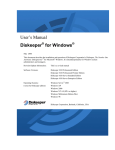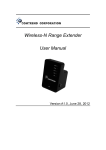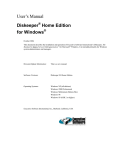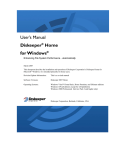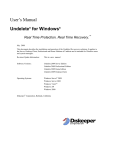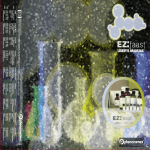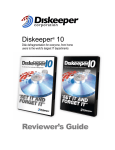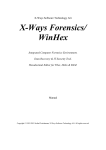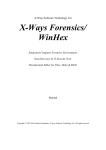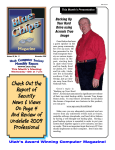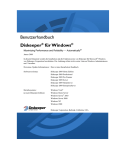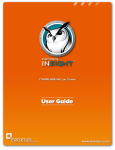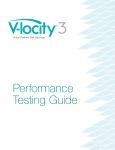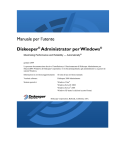Download Diskeeper 2008 User`s Manual
Transcript
User’s Manual Diskeeper® for Windows® P P P P Maximizing System Performance and Reliability Automatically™ October 2007 This document describes the installation and operation of Diskeeper Corporation’s Diskeeper for Microsoft® Windows. It is intended primarily for Windows system administrators and managers. P Revision/Update Information: This is a new manual Software Versions: Diskeeper 2008 Professional Diskeeper 2008 Pro Premier Diskeeper 2008 Server Diskeeper 2008 HomeServer Diskeeper 2008 EnterpriseServer Operating Systems: (varies by Diskeeper edition) Windows Vista Windows Home Server Windows Server® 2003 Windows XP Windows 2000 Diskeeper Corporation, Burbank, California, USA P ________________________ October 2007 __________ © 2002 – 2007 by Diskeeper Corporation. All Rights Reserved. The Software described in this document is owned by Diskeeper Corporation and is protected by United States copyright laws and international treaty provisions. Therefore, you must treat the Software like any other copyrighted material (e.g. a book or musical recording) except that you may either (a) make one copy of the Software solely for backup or archival purposes, or (b) transfer the Software to a single hard disk provided you keep the original solely for backup or archival purposes. You may not copy the user documentation provided with the Software, except for your own authorized use. RESTRICTED RIGHTS LEGEND The software and documentation are provided with RESTRICTED RIGHTS. Use, duplication, or disclosure by the Government is subject to restrictions as set forth in subparagraph (c)(1)(ii) of the Rights in Technical Data and Computer Software clause at DFARS 252.227-7013 or subparagraphs (c)(1) and (2) of the Commercial Computer Software-Restricted Rights at 48 CFR 52.227-19 as applicable. Manufacturer is Diskeeper Corporation, 7590 North Glenoaks Boulevard, Burbank, California 91504. Diskeeper, the Diskeeper Corporation logo, ―Disk Performance Analyzer for Networks‖, I-FAAST, InvisiTasking, ―I/O Smart‖, ―Frag Shield‖, ―Maximizing System Performance and Reliability Automatically‖, ―Set It and Forget It‖, Sitekeeper ―Terabyte Volume Engine‖, and TVE are either registered trademarks or trademarks of Diskeeper Corporation in the United States and other countries. Active Directory, Microsoft, Windows, Windows NT, Windows Server, and Windows Vista are either registered trademarks or trademarks owned by Microsoft Corporation in the United States and/or other countries. All other trademarks are the property of their respective owners. Contents iii CONTENTS PREFACE WHAT THIS BOOK IS ABOUT STRUCTURE OF THIS BOOK INTRODUCTION ABOUT FRAGMENTATION WHAT’S NEW IN DISKEEPER 2008 VII VII VII VII VIII VIII DISKEEPER INSTALLATION 1 BEFORE THE INSTALLATION WINDOWS VERSIONS AND PLATFORMS SUPPORTED FILE SYSTEMS SUPPORTED DISKS SUPPORTED RESOURCE REQUIREMENTS ADDITIONAL SOFTWARE REQUIREMENTS ACTIVATING DISKEEPER INSTALLATION PROCEDURE—THE SHORT VERSION INSTALLATION PROCEDURE—THE DETAILS INSTALLATION OVERVIEW INSTALLATION PROCEDURE AFTER THE INSTALLATION REGISTERING DISKEEPER DISKEEPER ACTIVATION CHECK FOR PRODUCT UPDATE ABOUT THE DISKEEPER SERVICE THE WINDOWS APPLICATION EVENT LOG A NOTE ABOUT FIREWALLS REPAIRING WINDOWS SYSTEMS REMOTE INSTALLATION UNINSTALLING DISKEEPER 1 1 1 1 2 2 2 2 2 2 3 4 4 4 4 5 5 5 5 6 6 GETTING STARTED 7 INTRODUCTION THE DISKEEPER CONSOLE LET’S LOOK AT YOUR HARD DRIVE AUTOMATIC DEFRAGMENTATION FOLLOWING UP MAKING DISKEEPER OPERATION TRANSPARENT SUMMARY 7 7 8 10 10 11 11 OVERVIEW OF DISKEEPER 13 iv Contents DISKEEPER FEATURES OTHER THINGS TO KNOW GETTING THE MOST FROM DISKEEPER 13 14 14 DISKEEPER OPERATION 17 THE DISKEEPER INTERFACE TOOLBAR BUTTONS QUICK LAUNCH PANE COMPUTER PANE VOLUME PANE DASHBOARD TAB LOG TAB HISTORY TAB SAVING AND PRINTING VOLUME PANE INFORMATION 17 18 19 20 20 20 21 22 22 VOLUME PROPERTIES 22 AUTOMATIC DEFRAGMENTATION OVERVIEW AUTOMATIC FILE SYSTEM PERFORMANCE TIMELINE I-FAAST DEFRAGMENTATION OVERVIEW I-FAAST PROPERTIES BOOT-TIME DEFRAGMENTATION OVERVIEW BOOT-TIME DEFRAGMENTATION PROPERTIES FRAG SHIELD MAINTAINING THE MFT CONFIGURING PAGING FILES 23 23 24 25 25 27 29 29 30 MANUAL DEFRAGMENTATION MODE 31 MANUAL JOB REPORT VOLUME MAP TAB WHAT THE COLORS MEAN JOB REPORT TAB FINDINGS AND RECOMMENDATIONS SECTION HEALTH SECTION ACCESS TIME SECTION STATISTICS SECTION MANUAL DEFRAGMENTATION JOB PROPERTIES SETTING DISK AND CPU PRIORITY USING DIFFERENT DEFRAGMENTATION METHODS DISKEEPER CONFIGURATION PROPERTIES UPDATES AND UPGRADES FILE EXCLUSIONS DISKEEPER INTERNAL EXCLUSION LIST EVENT LOGGING POWER MANAGEMENT 31 32 32 33 33 33 34 34 38 38 38 39 40 40 41 43 44 Contents v MICROSOFT VOLUME SHADOW COPY SERVICE (VSS) OPTIONS AUTOMATIC DEFRAGMENTATION VSS OPTIONS MANUAL DEFRAGMENTATION VSS OPTIONS DATA COLLECTION DISPLAY BEHAVIORS PERMISSIONS PROXY SETTINGS NEW VOLUME DETECTION DIRECTORY CONSOLIDATION TERABYTE VOLUME ENGINE RUNNING DISKEEPER FROM THE COMMAND PROMPT DEFRAGMENTATION PARAMETERS AUTOMATIC DEFRAGMENTATION CONTROL PARAMETERS AUTOMATIC DEFRAGMENTATION STATUS DISPLAY PARAMETERS EXAMPLES RUNNING DISKEEPER IN A WINDOWS CLUSTER 44 45 45 46 46 47 47 47 47 48 49 49 49 50 50 50 THEORY OF OPERATION 51 INTRODUCTION DESIGN GOALS 51 51 TABLE OF DISKEEPER EDITIONS 53 ANSWERS TO FREQUENTLY ASKED QUESTIONS 55 SUPPORT SERVICES 61 DISKEEPER AND GROUP POLICY 63 REMOTE INSTALLATION 67 DISKEEPER DEPLOYMENT WITH DISKEEPER ADMINISTRATOR DEPLOYING DISKEEPER LICENSES WITH DISKEEPER ADMINISTRATOR PORTS USED BY DISKEEPER ADMINISTRATOR ADMINISTRATIVE INSTALLATION OF DISKEEPER CREATING AN ADMINISTRATIVE INSTALLATION ADMINISTRATIVE INSTALLATION QUALIFIERS COMMAND LINE INSTALLATION COMMAND LINE INSTALLATION ARGUMENTS MSIEXEC ARGUMENTS DISKEEPER-SPECIFIC MSIEXEC ARGUMENTS PASSING INFORMATION TO THE INSTALLATION 67 67 68 68 68 69 69 70 70 70 70 GLOSSARY 71 vi INDEX Contents 79 Preface vii Preface What This Book is About Welcome to the Diskeeper User’s Manual. We realize software manuals tend to be one of the least-favorite pieces of reading material around, so we intend to make this one as painless as possible. This book will first help you get Diskeeper quickly installed and running. Next, it describes the various Diskeeper features and how to use them. Finally, it defines disk fragmentation and how it affects your Windows systems. Structure of This Book Chapter 1 describes how to install Diskeeper. Chapter 2 explains how to start using Diskeeper and how Diskeeper is improving your system performance. Chapter 3 gives a brief overview of Diskeeper. Chapter 4 explains the various features of Diskeeper in detail. Chapter 5 presents the theory of Diskeeper operation. Appendix A has tables showing the different Diskeeper editions, and the operating systems, features and capacities they support. Appendix B provides answers to frequently asked questions. Appendix C explains how to contact your Diskeeper Corporation Customer Service Representative for Support Services. Appendix D discusses methods you can use to install Diskeeper network-wide. Appendix E describes using Microsoft Group Policy Editor with Diskeeper. The Glossary provides definitions of technical terms used in this manual. Introduction As in earlier versions, Diskeeper 2008 is designed to solve fragmentation problems for everyone, from home users to the world’s largest IT departments. This User’s Manual describes the operation of these Diskeeper editions: Diskeeper Professional — for desktop systems Diskeeper Pro Premier — for advanced desktop systems Diskeeper Server — for small to large server environments Diskeeper HomeServer — specially designed for Windows Home Server system Diskeeper EnterpriseServer — for enterprise-level server systems In addition to these versions, the Diskeeper family of products also includes Diskeeper Home Edition for home users and Diskeeper Administrator, an administrative console for controlling Diskeeper installations throughout your network. Diskeeper Home Edition incorporates simplified controls, and does not support the network defragmentation capabilities available in the other Diskeeper editions. viii Preface Diskeeper Administrator is not a defragmenter, but an application that provides a single point of control by which you can control all of the Diskeeper 9 through Diskeeper 2008 installations on your network. See Appendix A for tables showing all the Diskeeper editions with the features and operating system versions they support. About Fragmentation As used in this manual, the term disk fragmentation means two things: a condition in which pieces of individual files on a disk volume are not contiguous, but rather are broken up and scattered around the disk; and a condition in which the free space on a disk volume consists of little pieces of space here and there rather than a few large free spaces. The effects of excessive fragmentation are twofold as well: file access takes longer because a file must be collected in pieces here and there, requiring several disk accesses instead of just one; and file creations take longer because space for the file must be allocated in little pieces here and there instead of just one contiguous allocation. The bottom linefragmentation slows Windows system performance. The longer you wait to defragment your disk volumes, the slower your computer runs. With Diskeeper, all the volumes in a Windows operating system can be kept defragmented indefinitely. Diskeeper cleans them up and keeps them that way. This includes volumes with compressed, encrypted and sparse files on NTFS volumes. Running either invisibly as a background process or as a manual defragmenter, Diskeeper carefully rearranges files and free space on a disk volume so they consist of as few pieces as possible. Diskeeper runs when other processes are active on the computer, so there is no need to lock users off a disk while it is being defragmented. The end result: Your computer will run faster when Diskeeper is enabled. What’s New in Diskeeper 2008 For over a decade, Diskeeper has led the way in Windows system defragmentation technology, and Diskeeper 2008 continues with the tradition of true Set It and Forget It performance enhancement that is a hallmark of the Diskeeper name. Whether you’ve used Diskeeper before or not, you may already be familiar with some of its features, but Diskeeper 2008 adds refinements to these features, and a number of other core enhancements. New users will find Diskeeper to be easy to use, yet comprehensive in its capabilities. Experienced Diskeeper users will recognize familiar features, but see improvements in Diskeeper (and their system) performance. Here is a summary of what’s new in this version: Complete file and free space defragmentation in the most extreme of conditions Diskeeper 2008 introduces the most powerful defragmentation engine ever developed. Even if your systems only have a percent or two of free space left available or a file in millions of fragments, Diskeeper can restore lost performance and save the applications reliant on those files from major reliability concerns. Core “Defragmentation Intelligence” enhancements The brains behind defragmentation is the Diskeeper ―controller‖, which has been re-designed to deliver performance benefit faster and more efficiently. The controller’s job is to detect various volume and system conditions and choose the most effective algorithm from the vast arsenal of Diskeeper defragmentation engines. Preface ix Frag Shield™ 2.0 Frag Shield, the first and only technology to prevent system file fragmentation, gets better. No more need to run a manual and resource-intensive process. The Frag Shield MFT fragmentation prevention technology is now fully automatic and re-written to operate invisibly using InvisiTasking technology. Volume Shadow Copy Service (VSS) Compatibility Mode Defragmenting VSS-enabled volumes has been complicated, until now. Diskeeper 2008 eliminates the need to choose between the benefits of VSS and defragmentation. The new VSS-compatible mode in Diskeeper 2008 affords you the ability to leverage the data protection of VSS and the performance and reliability of Diskeeper defragmentation. Disk Performance Analyzer for Networks (DPAN) The award winning network analysis product from Diskeeper Corporation with over 30,000 downloads is now integrated into Diskeeper Administrator. In Diskeeper 2008 the clientless performance analysis technology gets a full update and tight integration with the industry-pioneering performance management functionality in Diskeeper Administrator. Now you can get real-time performance metrics with high-level visual graphs and detailed fragmentation data on-demand or e-mailed automatically. A special Diskeeper Edition for Windows Home Server (WHS) Diskeeper 2008 HomeServer is the only defragmentation solution specifically designed for Windows Home Server operating system. Diskeeper HomeServer provides a snap-in to the new WHS console, supporting full remote management and configuration capability from any PC in a SOHO network. …and of course the InvisiTasking technology continues as the underlying technology in Diskeeper InvisiTasking is not merely an enhancement to existing features; it allows the Set It and Forget It tradition of Diskeeper to evolve to a new level of autonomous operation that provides real-time defragmentation of files without any administrative effort. Installation 1 Chapter 1 Diskeeper Installation This chapter provides information you need before, during, and after installing Diskeeper. Before the Installation Windows Versions and Platforms Supported Diskeeper runs on the Intel® x86 platform (including Pentium™ and compatible CPUs from other manufacturers) running Windows Vista, Windows Server 2003, Windows XP Professional, and Windows 2000 Professional or Server. Note that Windows 2000 systems must be running Service Pack 3 or higher. The Windows versions supported varies by Diskeeper edition. See Appendix A for a table showing the different Diskeeper editions and the Windows versions they support. File Systems Supported Diskeeper supports the NTFS, FAT16 and FAT32 file systems available in Windows 2000, Windows XP, Windows Server 2003, and Windows Vista. Note that the 12-bit FAT file system is not supported. (The 12-bit FAT file system is used on FAT volumes smaller than 16 megabytes in size, such as floppy disks). In addition, NTFS volumes formatted with a cluster size larger than 4 kilobytes are not supported (except on Windows XP, Windows Server 2003, and Windows Vista, which support cluster sizes up to 64 KB). Disks Supported Diskeeper supports a wide range of SCSI, IDE, PATA and SATA disks, including: Primary Partitions Extended Partitions Logical Drives Volume Sets RAID Arrays Mirrored Disks Mounted Volumes (letterless drives) 2 Installation Resource Requirements The disk space requirements for Diskeeper depend on several factors. On most systems, Diskeeper will need about 11 MB. Allow about 10 MB of extra free space for temporary files during the installation. If Internet Explorer is not present on your computer, some other needed files (hhupd.exe, 50comupd.exe, and wintdist.exe) may be added. Further, your system may require a new or updated version of the Microsoft Management Console (MMC), which is less than 6 MB. Additional Software Requirements Diskeeper relies on the Microsoft Management Console (MMC). Built into Windows 2000 and later operating systems, the MMC provides a single point of control for system utilities such as Diskeeper. The MMC is used as a central location for a variety of Microsoft and third party administrative tools. Activating Diskeeper You must activate Diskeeper after the installation. This process is simple and fast, and it helps ensure you are running a legitimate copy of Diskeeper. Diskeeper activation requires an active Internet connection, but the activation process is quick and easy to complete. The activation process is explained in more detail on page 4. Installation Procedure—The Short Version The Diskeeper installation is typically fast and simple. Here are the basic steps: Note: Make sure you are logged onto an account that is a member of the Administrators group before installing Diskeeper. 1. Insert the Diskeeper CD-ROM into the appropriate drive on your computer. (If you are installing from a downloaded file, double-click the file you downloaded.) 2. Follow the screens displayed, answering the questions asked as prompted. That’s it! It would still be a good idea to read After the Installation on page 4, but you’re done with the installation. Installation Procedure—The Details Installation Overview Diskeeper can be installed from a CD-ROM, or it may be downloaded from the Web. This procedure applies to both methods. Before you start the installation, please note the following: Installing Diskeeper will not remove the built-in defragmenter, but Diskeeper will automatically become the default defragmenter. (The built-in defragmenter will be restored if you uninstall Diskeeper.) Although the built-in defragmenter is still installed, you will not be able to run it unless Diskeeper is uninstalled since the two products use several mutual Windows Registry entries. You must be logged into an account that is a member of the Administrators group to install Diskeeper. Diskeeper is installed by the SETUP.EXE program supplied on the Diskeeper CD-ROM. The SETUP.EXE program: a. Confirms that you have Administrator privileges. Installation 3 b. Determines which Windows version you are running. c. Checks for sufficient space on the disk for the installation. d. Detects and removes any previously installed Diskeeper software. e. Copies the Diskeeper files to the destination directories, updates the Windows registry, starts the Diskeeper service, creates a link in the Windows Start menu for Diskeeper, and creates a desktop shortcut (if you choose the option to do so). Installation Procedure This installation procedure assumes you are installing from CD-ROM. If the Diskeeper software was downloaded from the Web, double-click the executable file in the directory into which it was downloaded and go directly to step 3. 1. Insert the Diskeeper CD-ROM into the appropriate drive on your computer. 2. The Windows AutoPlay feature automatically displays a screen that allows you to install Diskeeper or choose from an assortment of trialware versions of Diskeeper Corporation products. If you have disabled the AutoPlay feature, simply double-click the Setup.exe file in the root-level folder on the CD-ROM and follow the instructions displayed. 3. Click Next when the welcome message appears. 4. After you have read and accepted the license agreement, click Next to continue. 5. As an option, you can change the destination location for the Diskeeper files. By default, Diskeeper is installed here: \Program Files\Diskeeper Corporation\Diskeeper You can choose a different disk volume or directory for the installation as follows: a) Click Change. b) Make the desired changes to the destination and click OK to accept the new destination. If the directory you specify does not exist, a new directory will be created. c) Click Next. 6. If Internet Explorer 4.01 or higher is not installed on your computer, another installation program is started and a package of necessary components is installed on your computer. Microsoft Management Console (MMC), which is the interface for Diskeeper, requires these components. These components are a small subset of Internet Explorernot the complete Internet Explorer product. Installing these components (hhupd.exe, 50comupd.exe, and wintdist.exe) will not affect your current web browser. Note that you must restart your computer after installing Diskeeper if these components are installed. 7. If the MMC is not installed on your computer, the MMC Setup program is started automatically. After the MMC files are installed, the Diskeeper Setup program resumes. 8. Setup detects and removes any previously installed Diskeeper software. (Any previous Diskeeper settings are not saved.) 9. After Setup is complete, you can immediately start Diskeeper after clicking Finish. 10. To run Diskeeper, click the Windows Start button, select Programs, and then Diskeeper Corporation Diskeeper. 4 Installation After the Installation Registering Diskeeper After the Diskeeper installation is complete, you may be given the option to register your Diskeeper purchase online. Be sure to register your Diskeeper purchase to receive the free 90 days of technical support included with Diskeeper. Diskeeper Activation You must activate Diskeeper after the installation. This process is simple and fast, and it helps ensure you are running a legitimate copy of Diskeeper. Diskeeper activation requires an active Internet connection, but the activation process is quick and easy to complete. Note: If the computer on which you are installing Diskeeper does not have an active Internet connection, then you will be prompted to activate the product manually. Manual activation can be done from another computer, but it must be connected to the Internet. Also Note: If you are installing Diskeeper to multiple computers via Diskeeper Administrator or other software deployment methods, the activation can be done automatically and silently. See page 67 for information about remote installation and activation. What is product activation? Diskeeper product activation is an anti-piracy solution which verifies your copy of Diskeeper has been properly licensed. How does product activation work? Product activation works by checking that the product license is not being used on more systems than allowed in the end user license agreement (EULA). Activation is completed via the Internet, and takes only 20 seconds or less. What information is sent to Diskeeper Corporation? No personal information is collected, transmitted or used during activation. Only hardware identifiers and the license information are sent to Diskeeper Corporation’s product activation system. Questions? If you have any additional questions about Diskeeper activation, contact Diskeeper Corporation for more information. Check for Product Update The first time you run Diskeeper, it automatically checks to see if a more recent version of Diskeeper is available. If so, you are given the option to download and install the newer version. When the download screen is displayed, click Run this program from its current location to begin installing the update. Or, click Save this program to disk to save the Diskeeper update installation package on your computer for later installation. (To install an update stored on your computer in this manner, simply double-click the file you download and follow the instructions displayed.) You can check for Diskeeper updates any time you want. Use the Updates and Upgrades option in the Diskeeper Configuration Properties to see if a newer version of Diskeeper is available. Installation 5 About the Diskeeper Service Diskeeper is primarily designed as a ―Set It and Forget It‖ disk defragmenter. In order to accomplish this goal, it creates a Windows service, which facilitates communication between the operating system and the individual components that make up Diskeeper. The service allows Diskeeper to run in the background while other applications are running. As long as your operating system is up and running, Diskeeper can defragment your disks, whether you are logged on or not. After installation, the Diskeeper service starts automatically each time your computer is restarted. The Diskeeper service runs all the time, whether or not defragmentation is occurring. This service consumes negligible system resources, and in most cases will never need to be disabled. The Windows Application Event Log When running, Diskeeper places messages in the Windows Application Event Log. By default, this log is 512 kilobytes in size (except on Windows Server 2003), and is set to overwrite events older than 7 days old. Diskeeper can potentially fill the log file if these default settings are used, particularly if you choose to log each file movement. To prevent this, perform these steps to change the size and overwriting characteristics of the Application Event Log: 1. Right-click the My Computer icon on your desktop and select Manage. 2. When the Computer Management Console is displayed, select System Tools, and then Event Viewer. 3. Expand the Event Viewer (by double-clicking it) and select Application. 4. Next, click the Action menu and select Properties. a) Set the Maximum log size to 2048 KB. b) Enable the Overwrite events as needed option. c) Click OK. Diskeeper allows you to specify what information is written to the Application Event Log. For more information, see page 43. A Note about Firewalls As a normal part of its operation, the Diskeeper Service (DkService.exe) acts as a server on your system. If you are running a hardware or software firewall, you may see messages indicating Diskeeper Service is trying to act as a server. These messages are expected; you can safely allow these events. This functionality is designed to allow for support for network operations (e.g. Remote Control) via Diskeeper Administrator. You may also be notified that Diskeeper is trying to access the Internet. It is important to note that Diskeeper does not access the Internet (except when you specifically use the Check for Updates feature or when you activate your Diskeeper license), but it does use Windows mechanisms that may trigger these alerts from your firewall. Again, these messages are expected and you can safely allow the events. If networkability or automatic update checking is not required, you can safely disable this. Repairing Windows Systems Performing an emergency repair, upgrade or reinstallation of a Windows system can possibly change or disable certain system information or services, which may make it necessary to reinstall Diskeeper after repairing your Windows system. 6 Installation Remote Installation Diskeeper can be installed simultaneously on multiple computers in a network, using Diskeeper Administrator. Remote installation can be a tremendous time saver for system administrators, especially on large networks, where they may have to install Diskeeper on hundreds, or even thousands of computers. For more information on remotely installing Diskeeper, see Appendix D. Uninstalling Diskeeper To uninstall Diskeeper, you must be logged into an account that is a member of the Administrators group. Note that the controls may have slightly different names, depending on your version of Windows. Follow these steps to completely remove and uninstall Diskeeper from your computer: 1. From the Control Panel, double-click Add/Remove Programs. 2. Highlight the Diskeeper entry. 3. Click Remove. This removes the Diskeeper program files from your computer. In most cases, the Diskeeper installation directory will not be removed. 4. Manually delete the Diskeeper installation directory if it exists. When Diskeeper is uninstalled, the Windows Disk Defragmenter is restored to the state it was in before Diskeeper was installed. Note: If the Microsoft Management Console (MMC) or the Internet Explorer files (hhupd.exe, 50comupd.exe, and wintdist.exe) have been installed on your computer, they will not be removed when Diskeeper is uninstalled. Getting Started 7 Chapter 2 Getting Started This chapter explains how to analyze the fragmentation on a disk volume, save the results, defragment the volume, and do a ―before and after‖ comparison. Introduction If you are new to Diskeeper, here are some helpful tips for getting the best results. Diskeeper has an entirely new approach to defragmenting when compared to what you may be accustomed to. Diskeeper was designed to allow you to automate background defragmentation without impacting the use of other programs. This procedure will demonstrate how to set up and use Diskeeper as it is intended to be used— for automatic system maintenance. The Diskeeper Console Before we go too far, here’s a look at the Diskeeper console: Menu Bar Toolbar Quick Launch Pane Computer Pane Volume Pane Menu Bar The Diskeeper menus provide an alternative way to access the features available from the toolbar and Quick Launch pane. 8 Getting Started Toolbar The Diskeeper toolbar gives quick access to commonly-used controls. Note that all the functions on the toolbar are available from the Diskeeper menus, and many can also be activated from the menu displayed when you right-click on a selected volume in the volume area. See page 18 for more information. Quick Launch Pane The Quick Launch pane is where you’ll find easy access to the commonly-used Diskeeper features, as well as several shortcuts for performing common tasks. See page 19 for more information. Computer Pane The Computer pane shows all the supported disk volumes detected on your computer, and defragmentation status and general information about each volume. See page 20 for more information. Volume Pane The tabs in the Volume pane area allow you to easily change between the Dashboard tab, the Log tab, and the History tab. See page 20 for more information. Let’s Look At Your Hard Drive The following brief steps will give you a quick and easy demonstration of Diskeeper on your own workstation or server, and show you the recommended settings. 1. In the Computer pane, locate and select one of the volumes on your computer. 2. In the Quick Launch pane, expand the Analyze and Defragment Now task. Next, click Analyze to start the analysis. Keep in mind the analysis may take a few secondsthe larger your volume, the longer this will take. 3. The Volume Map tab gives you an at-a-glance view of the condition of your volume. As the legend at the bottom of the screen explains, the red areas show the extent of fragmentation on the volume. You can click Save at the bottom of the screen to save a bitmap file of the Volume Map. Getting Started 9 4. After the analysis finishes, click the Job Report tab. The Job Report tab provides fragmentation statistics, volume health information, file access times, lists of the most fragmented files on the volume, and recommendations for achieving and maintaining optimal performance. Save this particular analysis by clicking Save at the bottom of the Job Report. 5. Repeat steps 1 through 4 above for each volume on your system. 10 Getting Started Automatic Defragmentation During installation you were given the option to enable Automatic Defragmentation. By default it is enabled on all your volumes, and we recommend keeping it turned on. Automatic Defragmentation defragments files and free space on the fly. As fragmentation occurs, Diskeeper will handle it, in real-time! If you did not enable Automatic Defragmentation during the installation, we recommend you follow the steps below to Set It and Forget It. Expand the Volume Properties task group in the Quick Launch pane, and select the Automatic Defragmentation option. Highlight all the drives on your system (you can hold down the <Ctrl> key and select more than one volume), select Enable Automatic Defragmentation on the selected volumes, then click OK. Congratulations, you’re done! From this point on, Diskeeper will automatically maintain your volumes, working in the background with no further intervention from you. Following Up To check on Diskeeper progress, open Diskeeper the next day and re-run the analysis on each of your volumes. Repeat steps 1 through 5 above to record analysis data (remember to save the results to a different file name than the ―before‖ analysis results). By comparing the ―before‖ and ―after‖ reports, you can see the benefit Diskeeper provides to your system’s performance and reliability. The Historical Report tab is another great way to see the benefits of automatic defragmentation. The Historical Report shows graphs indicating the total number of fragments eliminated, the overall fragmentation level, and the file performance improvement gained by using Diskeeper. This information is shown for your computer overall, as well as on a per-volume basis. As you highlight each volume in the Computer pane, the information displayed in the Historical Report changes to reflect the selected volume. Each graph in the Historical Report shows ―before and after‖ results. Over time, the Historical Report tab will give you a good measure of the benefit Diskeeper provides. Getting Started 11 Making Diskeeper Operation Transparent The best way to keep Diskeeper operation transparent is to use Automatic Defragmentation on all your volumes. The revolutionary InvisiTasking technology guarantees that Diskeeper will use only system resources that would be otherwise be wasted (idle time). This technology allows Diskeeper to perform real-time defragmentation to continually keep your disk volumes in top shape, and ensures your computer's performance is never slowed down by the defragmentation process itself. Diskeeper is designed to be run automatically in the background, so if you run Diskeeper manually, note that additional resources are required to continually refresh the user interface. Also note that Manual Defragmentation jobs do not use InvisiTasking and will have a noticeable impact on your system when the job is running. Of course, with automatic Diskeeper technologies, manual defragmentation is not necessary. Summary Remember that Diskeeper will defragment files and free space fragmentation on the fly. You never need to schedule or manually run defragmentation ever again. And with InvisiTasking, all you’ll notice is that your system stays at top speed all the time! Overview of Diskeeper 13 Chapter 3 Overview of Diskeeper This chapter provides important general information about Diskeeper. Diskeeper Features The following list summarizes the most important Diskeeper features: Automatic Operation — Diskeeper is designed to operate without your intervention. Simply install Diskeeper, then sit back and let it take care of the details. Of course, you can also run Diskeeper manually. (But you probably have better things to do with your time. That’s what Automatic Defragmentation with InvisiTasking is for!) See page 23 for more information about Automatic Defragmentation. Diskeeper Family of Products — The Diskeeper family of products offers specialized automatic defragmentation of Windows operating systems ranging from Windows 2000 through Windows XP, Windows Vista, Windows Home Server, and Windows Server 2003 Datacenter. See the tables in Appendix A for the complete Diskeeper lineup. Descriptive Console Interface — The Diskeeper console provides an intuitive and informative defragmentation experience. Common commands are grouped together in the Quick Launch pane, and a group of tabbed panes show you a wide variety of information. Diskeeper shows you the condition of your disks, and provides suggestions for improving or maintaining your disks. See page 20 for more information. Performance and Volume Health Analysis — Diskeeper collects and displays data regarding the performance and overall health of your volumes in the Dashboard tab. This information allows you to be more proactive in the management and maintenance of your computers. See page 20 for more information. I-FAAST — Intelligent File Access Acceleration Sequencing Technology (I-FAAST) improves file access/creation by up to 80% (average 10%-20%) above and beyond the improvement provided by defragmentation alone. This is the first industry implementation of ―Disk Performance Calibration‖, the modern evolution of the outdated and inconclusive disk optimization strategies of the past. See page 24 for more information. Frag Shield 2.0 — One situation that can impair the performance and reliability of your computer is fragmentation of the Master File Table (MFT) on NTFS volumes and your paging files. Since the operating system relies heavily on the MFT and paging file, the effect of fragmentation is often much greater than when a normal file is fragmented. Frag Shield is the first and only technology to prevent system file fragmentation. No more need to run a manual and resource-intensive process. The Frag Shield MFT fragmentation prevention technology is now fully automatic and re-written to operate invisibly using InvisiTasking technology. Frag Shield is described in detail on page 29. Terabyte Volume Engine — A Diskeeper exclusive, the Terabyte Volume Engine (TVE) is designed to efficiently defragment extremely large (larger than 60 GB) volumes. This feature is available in selected Diskeeper editions. The table in Appendix A shows the Diskeeper editions with TVE support, and more information about the TVE is available on page 48. Boot-Time Defragmentation — Defragment files at boot-time that cannot be moved safely when Windows is running. See page 25 for more information. 14 Overview of Diskeeper Selectable Disk and CPU Priority — You can set the disk and CPU priorities at which Manual Defragmentation jobs run. Note that priority changes are unnecessary when running Diskeeper in Automatic Defragmentation mode. See page 38 for more information about setting disk and CPU priorities. Exclusion Lists — Diskeeper exclusion lists allow you to specify files and directories that will not be allowed to be processed by Diskeeper. See page 40 for more information. Event Logging — Diskeeper records information about its activity in two ways. First, general information about previously-run defragmentation job is shown in the Log tab within the Diskeeper console. Additional information can also be stored in a log file. A wide variety of information can be saved for future reference. See page 43 for more information. Simultaneous Analysis or Defragmentation Operations — You can analyze and/or defragment more than one disk volume at a time. Different Diskeeper editions support different numbers of simultaneous operations. See Appendix A for more information. Command Line Operation — You can use commands from the Windows Command Prompt or a batch file to control Diskeeper. See page 49 for more information. Group Policy Support — Diskeeper can be configured network-wide with the Group Policy Editor provided with Windows 2000 Server and Windows Server 2003. See page 63 for more information about using Diskeeper with Group Policy. Other Things to Know When running Diskeeper in Automatic mode, you can run other tasks while defragmentation is occurring. With the exception of boot-time operations, Diskeeper runs as a Windows Service and it optionally logs useful defragmentation information into the Windows Application Event Log. Diskeeper can be uninstalled in the standard manner using the Add/Remove Programs applet in the Windows Control Panel. Due to limits built into Windows 2000, Diskeeper cannot defragment files on NTFS volumes on Windows 2000 systems with a cluster size greater than 4KB (4096 bytes), except during Boot-Time Defragmentation. This limitation has been removed in Windows XP and Windows Server 2003, where Diskeeper can defragment NTFS volumes with cluster sizes of up to 64 kilobytes. Note the boot-time defragmentation operations are not affected by this limit. By default, you must be logged into an account that is a member of the Administrators group to run Diskeeper. Diskeeper Professional and Pro Premier editions can be set to allow non-Administrators to run Diskeeper. See page 47 for more information. Getting the Most from Diskeeper Diskeeper provides a variety of features, all of which are designed to help you get the best performance from your computer. While there are no ―hard and fast‖ rules governing the use of Diskeeper, here are some general guidelines that will help you get the most from Diskeeper. When you first install Diskeeper, analyze all the disk volumes on your computer. This gives you good information about the extent of fragmentation on your computer. After you have analyzed your volumes, enable Automatic defragmentation on each of your volumes. The Diskeeper InvisiTasking technology ensures that Diskeeper uses only otherwise unused computer resources to keep your volumes defragmented. For more information on Automatic defragmentation, see page 23. If the analysis shows fragmentation of the paging files of your volumes, you should next prepare for BootTime defragmentation to defragment them. Since these critical system files cannot be fully defragmented while your operating system is up and running, the Boot-Time defragmentation operation defragments Overview of Diskeeper 15 paging files while your computer is booting. After running the Boot-Time operation once, regular online defragmentation by Diskeeper, as well as the Frag Shield feature described on page 29, can help prevent your paging files from becoming fragmented again. It is recommended you run the Boot-Time defragmentation operation on one disk volume at a time, because it can be time consuming and the computer cannot be used for any other purpose while the boot-time program is running. Also, it is important to defragment your volumes before running the Boot-Time defragmentation in order to create a contiguous free space for your directories and/or paging files to be moved into. For more information about Boot-Time defragmentation, see page 25. If you are running Windows 2000 and the Diskeeper analysis shows fragmentation of the Master File Tables (MFTs) on your NTFS volumes, you should also choose the MFT defragmentation option when you run the Boot-Time defragmentation. This step is not necessary on newer Windows operating systems, since the MFT can be safely defragmented during normal Automatic or Manual defragmentation. Diskeeper Operation 17 Chapter 4 Diskeeper Operation This chapter describes how to operate Diskeeper. The Diskeeper Interface As briefly explained in Chapter 2, the Diskeeper user interface (or console) is made up of several distinct components. Of particular note: Toolbar Quick Launch Pane Computer Pane Volume Pane Toolbar The Diskeeper toolbar gives quick access to commonly-used controls. Note that the functions on the toolbar are also available from the Diskeeper menus, and many can also be activated from the menu displayed when you right-click on a selected volume in the volume area. See page 18. Quick Launch Pane The Quick Launch pane is where you’ll find easy access to the commonly-used Diskeeper features, as well as several shortcuts for performing common tasks. See page 19. Computer Pane The Computer pane shows all the supported disk volumes detected on your computer, and general information about each volume. See page20. Volume Pane The tabs in the Volume pane allow you to easily change between the Dashboard, the Log, and the History views. See page 20. 18 Diskeeper Operation Toolbar Buttons Diskeeper displays a toolbar of commonly-used controls near the top of the console. Note that many of the functions on the toolbar are available from the Action menu, and are also shown as options when you right-click on a volume in the Computer pane. Hide Quick Launch Pane Button Click this button in the Diskeeper toolbar to hide or display the Quick Launch pane. Automatic Defragmentation Properties Button Click this button in the Diskeeper toolbar or within the Volume Properties task in the Quick Launch pane to enable Automatic Defragmentation on the selected volumes and to view and edit the properties applied to that job. I-FAAST Defragmentation Job Properties Button Click this button in the Diskeeper toolbar or within the Volume Properties task in the Quick Launch pane to enable I-FAAST Defragmentation on the selected volumes and to view and edit the properties applied to that job. Boot-Time Defragmentation Job Properties Button Click this button in the Diskeeper toolbar or within the Volume Properties task in the Quick Launch pane to enable a Boot-Time Defragmentation job on the selected volumes and to view and edit the schedule and other properties applied to that job. Frag Shield Defragmentation Job Properties Button Click this button in the Diskeeper toolbar or within the Volume Properties task in the Quick Launch pane to enable Frag Shield on the selected volumes. Manual Defragmentation Properties Button Click this button in the Diskeeper toolbar or within the Analyze and Defragment Now task in the Quick Launch pane to view and edit the properties applied to all Manual Defragmentation jobs. Analyze Button Click this button in the Diskeeper toolbar, the Analyze option in the Quick Launch pane, or the Analyze option on the Action menu to begin the analysis of the selected volume. Defragment Button Click this button in the Diskeeper toolbar, the Manually Defragment option in the Quick Launch pane, or the Defragment option on the Action menu to start Manual Defragmentation of the selected volume. Pause Button Click this button in the Diskeeper toolbar or the Pause option in the Action menu to temporarily pause the analysis or defragmentation of the selected volume. Note that the Pause button changes to the Resume button shown below when analysis or defragmentation is paused. Resume Button Click this button in the Diskeeper toolbar or the Resume option in the Action menu to continue a paused Diskeeper analysis or defragmentation. Stop Button Click this button in the Diskeeper toolbar or the Stop option in the Action menu to stop analysis or defragmentation of the selected volume. Any file movement in progress will be safely ended as Diskeeper stops. Diskeeper Operation 19 Diskeeper Configuration Properties Button Click this button in the Diskeeper toolbar or within the Configure Diskeeper task in the Quick Launch pane to view and edit properties that determine how Diskeeper looks and behaves. Help Button Click this button in the Diskeeper toolbar or within the Getting Started task in the Quick Launch pane to access the Diskeeper help. Quick Launch Pane The Quick Launch pane offers these separate task groups: Getting Started Use this task group to view Help topics intended to help you begin using Diskeeper. These options are available: Quick Start Guide Diskeeper Overview Frequently Asked Questions Help Volume Properties Use this task group to set up defragmentation properties and enable defragmentation of your volumes, and to review or change the properties for the respective volumes. These options are available: Automatic Defragmentation Properties I-FAAST Defragmentation Properties Boot-Time Defragmentation Properties Frag Shield Defragmentation Properties Analyze and Defragment Now Use this task group to start the manual analysis or defragmentation of a volume, and to review or change the properties for all Manual Defragmentation operations. These options are available: Manual Defragmentation Properties Analyze Manually Defragment Configure Diskeeper Use this task group to change Diskeeper behaviors, check for more recent versions of Diskeeper, or see information about the Diskeeper version installed on your computer. These options are available: Diskeeper Configuration Properties Updates and Upgrades About Diskeeper 20 Diskeeper Operation Computer Pane The Computer pane section of the Diskeeper console shows all the supported disks detected on your computer. The Computer pane is a quick way to see: Volume letter and name Status (shows what Diskeeper is doing or has done on the volume) File system on the volume Capacity of the volume Percentage of volume size that is free space Information showing whether Automatic Defragmentation, I-FAAST, Boot-Time Defragmentation, or Frag Shield are enabled on the volume Information about the status of Microsoft Volume Shadow Copy Service (VSS) volumes on your computer (displayed only on systems that support VSS) The Computer Pane also includes buttons for starting, pausing and stopping manual analysis and defragmentation jobs. Volume Pane The tabbed ―pages‖ in the Volume pane allow you to easily change between the Dashboard, Log, and History views. Dashboard Tab The Dashboard tab displays real-time details about Automatic Defragmentation, the health of your volumes, the idle resources that Diskeeper uses to accelerate volume performance, and other useful defragmentation information. The Dashboard tab includes these sections: Automatic File System Performance Timeline This section of the Dashboard tab shows the time periods when Automatic Defragmentation is turned on. Automatic defragmentation with InvisiTasking uses only otherwise unused system resources, so it will not negatively impact the performance of other applications on the system at any time. For this reason, it is recommended that you keep Automatic Defragmentation turned on all the time. Automatic and Manual Defragmentation Status This section of the Dashboard tab shows when either Automatic Defragmentation with InvisiTasking or Manual Defragmentation are active on any volume on this computer. When the indicator light is green Diskeeper is actively processing files on one or more volumes. Diskeeper Operation 21 Idle Resources used by Diskeeper This section of the Dashboard tab shows the idle resources available, the idle resources used by Diskeeper for both Automatic and Manual Defragmentation, and the resources used by other process on the computer. This graph clearly illustrates how Diskeeper Automatic Defragmentation with InvisiTasking uses only those resources that would otherwise be unused. It is important to note that Manual Defragmentation and the Diskeeper console itself do not use InvisiTasking, so you may see peaks of activity in the graph from their use as a result. Most Recently Defragmented Files This section of the Dashboard tab shows a list of the most recently defragmented files on the selected volume. I-FAAST Performance Gains and Throughput Displayed only on Diskeeper editions that include the Intelligent File Access Acceleration Sequencing Technology (I-FAAST) feature, this section of the Dashboard tab provides statistical information about IFAAST Defragmentation Jobs and the related performance improvement. The values shown in this section are based on measurements taken during I-FAAST processing, and they show the potential performance gain you can expect from the selected volume, as well as the actual measured throughput rates for the volume. The actual performance gain from using I-FAAST will fluctuate depending volume activity, but the statistics shown in this section of the Dashboard tab give you an indication of the improvement you can expect to see. Volume Health and Recommendations This section of the Dashboard tab includes an evaluation of the overall health of the volume, the reasons for that rating, and recommendations for improving or maintaining the reliability of the volume. Diskeeper Corporation has done extensive research into the causes of disk performance and reliability problems. This research has shown these factors play a significant role in regards to disk performance and reliabilitythe overall health of a disk volume: Overall fragmentation MFT fragmentation Paging file fragmentation Available free space Diskeeper uses these factors to determine a volume health index each time it analyzes or defragments a volume. Volume health is rated into three categories—Healthy, Warning and Critical. This table shows the Warning and Critical levels used in determining the reliability index. Reliability Factor Warning Level Critical Level Overall Fragmentation > 10% fragmentation > 50% fragmentation MFT Fragmentation > 250 fragments >2000 fragments Paging File Fragmentation > 250 fragments >1500 fragments Free Space < 15% free space < 5% free space Log Tab The Log tab shows information about all the defragmentation operations you have run on each volume. As you highlight each volume in the Computer pane, the information displayed in the Log tab changes to reflect the selected volume. The Log tab information includes: 22 Diskeeper Operation Job TypeThis column shows the type of defragmentation run (Automatic, I-FAAST, or Manual defragmentation) DateThis column shows the date each defragmentation operation was performed. VolumeThis column shows volume label for the selected volume. Times RunThis column shows the number of times each particular defragmentation type has been run on the selected volume. Fragments EliminatedThis column shows a cumulative total of the number of fragments eliminated for each defragmentation type. The Log saves up to six months worth of data. New data afterwards will overwrite the oldest data in the Job. You can also save the Log (as an HTML file) or print it by using the respective buttons on the Job tab. History Tab The History tab shows graphs indicating the total number of fragments eliminated, the overall fragmentation level, and the file performance improvement gained by using Diskeeper. This information is shown for your computer overall, as well as on a per-volume basis. As you highlight each volume in the Computer pane, the information displayed in the History tab changes to reflect the selected volume. Each graph in the History tab shows ―before and after‖ results. Over time, the History tab will give you a good measure of the benefit Diskeeper provides. Hover your pointer over each point of the graph to see more detailed information about that point Use the controls at the bottom of the display to customize the scale and range of the graphs. You can also save the report (as a bitmap file) or print it by using the respective buttons on the History tab. Saving and Printing Volume Pane Information Click the Save or Print buttons at the bottom of the Log tab or History tab pages in the Volume pane to save or print the information shown on that tab. When you save dashboard information, the file format varies depending on the tab: Log Tab — saves as an HTML (.htm) file History Tab — saves as a bitmap (.bmp) file When you click Save, a dialog box is displayed allowing you to specify the name of the file and the location where you want to store it. Similarly, when you click Print, a dialog box is displayed allowing you to specify the printer and any print properties available. Volume Properties Automatic Defragmentation, I-FAAST, and Boot-Time Defragmentation are all applied on a per-volume basis. Because of this, changes to the behavior of these core Diskeeper features can be seen as ―properties‖ that apply to each volume. Control of these properties is done through the Volume Properties console, which is displayed in a window separate from the main Diskeeper console. Click Volume Properties in the Quick Launch pane and select any of the option shown to launch the Volume Properties console and modify the Automatic Defragmentation, I-FAAST, or Boot-Time Defragmentation properties on one or more volumes. Diskeeper Operation 23 Once it has been opened, the Volume Properties console give you easy access to the properties for Automatic Defragmentation, I-FAAST, and Boot-Time Defragmentation operations. Choose any of the options in the Properties pane on the left side of the console to view or edit the properties for that option. Automatic Defragmentation Overview In Automatic Defragmentation mode, Diskeeper works automatically in the background, with no negative performance impact on other applications that are running, improving the performance of your computer without slowing down other operations while doing so. For this reason, Automatic Defragmentation is the recommended method for keeping your computer running at its peak potential. By default, Automatic Defragmentation is enabled on all your volumes when Diskeeper is installed. Follow these steps to open the Automatic Defragmentation page of the Volume Properties console and enable or disable Automatic Defragmentation on one or more volumes: 1. Open the Volume Properties task group in the Quick Launch pane and select Automatic Defragmentation. Tip: You can also use the Automatic Defragmentation button Defragmentation properties page. to open the Automatic 2. Select one or more volumes in the Computer pane. 3. Select or clear the Enable automatic defragmentation on the selected volumes checkbox and click OK to save your changes and close the Volume Properties console, or click Apply to save your changes and keep the Volume Properties console open. When Automatic Defragmentation is enabled on a volume, you can optionally use the Automatic File System Performance Timeline control to specify times when Automatic Defragmentation will not be allowed to run. Keep in mind that Automatic Defragmentation, with the exclusive InvisiTasking technology, works invisibly in the background, and will not negatively impact other processes on the computer. When Automatic Defragmentation is not enabled on a volume, fragmentation increases, and performance suffers. For this reason, specifying a time for Automatic Defragmentation to not run is comparable to specifying a time when you want your computer’s performance to be less than optimum. If you exit from Diskeeper (or even log off your computer) while Automatic Defragmentation is running, it will continue running as needed. Automatic File System Performance Timeline Since Automatic Defragmentation uses InvisiTasking technology to run unnoticed in the background, there usually is no need to turn it off. However, for rare cases such as benchmarking where you do not want the benefits from Automatic Defragmentation to skew the results, the Automatic File System Performance Timeline allows you to specify exclusion periods when Automatic Defragmentation will be turned off. The colored horizontal bars in the timeline represent periods of time, and the colors show periods when Automatic Defragmentation is turned on or off. In cases where more than one volume has been selected, any conflicting exclusion periods are displayed in a separate color as shown in the legend at the bottom of the timeline display. These time periods are shown in the timeline as ―mixed settings‖. You can turn Automatic Defragmentation on or off based on a weekly pattern, or based on specific dates you choose. When the weekly pattern option is chosen, the timeline shows a full week in one-hour increments. When the specific date option is chosen, use the calendar control to specify one or more days to display in the timeline. After selecting the range of time displayed in the timeline, left-click and drag your cursor on any of the segments in the display to alternately enable and disable Automatic Defragmentation for that time period. You can quickly select any time span from a single hour to several days at once. 24 Diskeeper Operation Use the Options button at the bottom of the timeline to include or exclude all of the time period shown in the timeline, to change between a 12-hour and 24-hour clock, and to customize the color used to show the exclusion period. I-FAAST Defragmentation Overview Note: This feature is only available with Diskeeper EnterpriseServer, Diskeeper Server and Diskeeper Pro Premier. Also Note: This feature is only available for NTFS volumes. FAT volumes are not supported. Intelligent File Access Acceleration Sequencing Technology (I-FAAST) improves file access and creation on NTFS volumes by up to 80% (average 10%-20%) above and beyond the improvement provided by defragmentation alone. This is the first industry implementation of ―Disk Performance Calibration‖, the modern evolution of the outdated and inconclusive disk optimization strategies of the past. Automatic Defragmentation keeps your volumes running as if they were new. I-FAAST Defragmentation works alongside Automatic Defragmentation to improve performance of your volumes to better than new. When I-FAAST Defragmentation is enabled on a volume, Diskeeper runs specially-engineered benchmarks on the selected NTFS volumes to learn their individual performance characteristics. (Not all disks have the same characteristics.) Diskeeper then transparently monitors these volumes for file access frequency on an ongoing basis in to determine which files are requested most often. Special analysis techniques prevent Diskeeper from being ―fooled‖ by files that have been recently accessed. Using newly-developed technology, Diskeeper sequences the files to take best advantage of both the logical characteristics and physical characteristics of the volume. The sequencing process is integrated with Automatic Defragmentation, so it’s virtually transparent to you. Note that I-FAAST Defragmentation is only available when Automatic Defragmentation is enabled on a volume. The Automatic Defragmentation follows rules established by the I-FAAST engine based on the I-FAAST evaluation of the volume. Also note that since I-FAAST defragmentation is an ongoing process based on conditions and activity patterns detected on your specific volumes, it can take up to a week or more for the full benefits of I-FAAST to become apparent. When you first enable I-FAAST Defragmentation on a volume, Diskeeper evaluates the volume to determine if the volume will benefit from I-FAAST. In order to gather the most accurate data about your volumes, the IFAAST evaluation should be done when no other activity is occurring on the computer. Any currently-running defragmentation operations will be stopped before the I-FAAST evaluation is performed. Manual Defragmentation jobs will not be resumed after being halted by the I-FAAST evaluation. Automatic Defragmentation will resume, if enabled. After the evaluation has been completed, if any of the selected volumes will not benefit from running I-FAAST, a message is displayed to explain why, and you are given the choice of enabling I-FAAST Defragmentation or not on those volumes. It should be noted that the I-FAAST evaluation creates a hidden \Diskeeper folder at the root level of each volume on which it is run. This folder contains data files used by I-FAAST and should not be deleted when IFAAST is enabled. Also note that in the course of processing the files on the volume for best performance, I-FAAST will at times temporarily fragment one or more files. The fragmented state is only temporary and is only done in cases where it will be beneficial to the performance of the files on the volume. I-FAAST intelligence allows Diskeeper to adapt to changing situations—so if the demands on a given system change, Diskeeper automatically adjusts its behavior accordingly. Diskeeper Operation 25 I-FAAST Properties Follow these steps to open the I-FAAST page of the Volume Properties console and enable or disable I-FAAST on one or more volumes: 1. Open the Volume Properties task group in the Quick Launch pane and select I-FAAST. Tip: You can also use the I-FAAST button to open the I-FAAST properties page. 2. Select one or more volumes in the Computer pane. 3. Select or clear the Allow Diskeeper to enable or disable I-FAAST when beneficial checkbox and click OK to save your changes and close the Volume Properties console, or click Apply to save your changes and keep the Volume Properties console open. The I-FAAST properties page offers these options: Computer Pane Use this section of the I-FAAST properties page to specify the volume(s) upon which you want to enable IFAAST Defragmentation. You can select more than one volume at a time Allow Diskeeper to enable or disable I-FAAST when beneficial I-FAAST evaluates a disk volume to determine the potential performance gain. While most volumes will show a noticeable performance improvement when I-FAAST is enabled, there are cases where the performance gain is not significant enough to warrant the negligible system resources needed to support I-FAAST. By default, IFAAST is enabled on all supported volumes, but will not be enabled on volumes that show insufficient potential performance gains. When this option is selected, I-FAAST Defragmentation will be run on any selected volumes that will gain a sufficient performance increase. Keep in mind that Automatic Defragmentation must also be turned on in order to enable I-FAAST. Always enable I-FAAST Select this option to enable I-FAAST on the selected volumes, even if there will be little or no potential performance gain. Always disable I-FAAST Select this option to disable I-FAAST on the selected volumes, even if there will be beneficial potential performance gain. File Acceleration Inclusion List Use the controls in this section of the I-FAAST properties page to browse to and specify files you want included for I-FAAST processing. Note that in most cases, you will achieve the best performance by letting Diskeeper determine which files to include for I-FAAST processing. Nonetheless, there may be individual situations where you can benefit by accelerating specific files (such as the CEO’s e-mail archive), even if it means other files may not benefit from IFAAST acceleration. Boot-Time Defragmentation Overview Boot-Time Defragmentation consists of three independent activities: Directory Defragmentation and Consolidation—moves directories to a single location. Note that on NTFS volumes, directories can be moved and defragmented online, which makes directory consolidation on these volumes unnecessary. However, Boot-Time directory defragmentation and consolidation can be useful on FAT volumes. 26 Diskeeper Operation The various editions of Windows write directories into random locations all over a volume. This, in effect, breaks up the free space on the volume. By grouping all the directories into a single location on a volume, larger areas of contiguous free space become available. Therefore, new files are more likely to be written to the volume in a contiguous manner. This also helps make Diskeeper more effective when it is run in either the Automatic or Manual defragmentation modes. Paging File Defragmentation—defragments the paging file. Fragmented paging files can slow Windows performance. They can also hurt the effectiveness of Diskeeper, since the unmovable paging file fragments break up the free space on the volume. By defragmenting your paging file, you can help maintain peak Windows performance, and help Diskeeper run better at the same time. After a paging file has been defragmented, it should remain contiguous unless its size is changed. Master File Table (MFT) Defragmentation—defragments the Master File Table (MFT). The MFT is a critical section of Windows NTFS disk volumes. The MFT is used by the NTFS file system to locate files on a volume, so fragmentation of the MFT slows the retrieval of files on the diskwhether these files themselves are fragmented or not. Defragmenting the MFT will improve the overall performance of the volume. Note that on Windows XP, Windows Vista, Windows Home Server, and Windows Server 2003 systems, most, but not all of the Master File Table can be defragmented by Diskeeper during normal Automatic or Manual defragmentation operations. Boot-Time Defragmentation is still required to fully defragment the MFT, but it usually does not need to occur as often as it does on Windows 2000. Boot-Time Defragmentation opens up larger areas of contiguous free space for new file creation and modification. Important: For best results with Boot-Time Defragmentation, Diskeeper Corporation strongly recommends: 1. Make sure you have sufficient contiguous free space. Delete unneeded files and perform one or more manual defragmentation runs to defragment the volume as much as possible. 2. Enable the Run the system “CHKDSK” utility before defragmentation option. This will help prevent vital files from being moved to bad disk sectors, which could make your computer unbootable. 3. Boot-Time Defragmentation can take a long time, especially on very large disk volumes that are severely fragmented. Therefore, before running it, you should: Schedule the Boot-Time Defragmentation on weekends or other time when the machine is not needed immediately. Perform the Boot-Time Defragmentation on only one disk volume at a time. Several points about Boot-Time Defragmentation: Since Boot-Time Defragmentation runs before USB and Firewire controllers are fully operational, it cannot be run on external USB or Firewire disks. For the same reason, you cannot specify a USB or Firewire external disk a the location for the summary log file described below Keep in mind that for maximum efficiency, the Boot-Time Defragmentation operation concentrates only on files that cannot be defragmented online. It is not intended to defragment all the files on your disk. Boot-Time Defragmentation relies on having a contiguous free space into which to move the directories and/or paging file on your volume. Therefore, it is beneficial to run Diskeeper in either the Automatic or Manual Defragmentation mode before running Boot-Time Defragmentation. Boot-Time Defragmentation is a one-time operation. After it runs on a volume, it is not automatically set up to run again. You must set it each time you want it to run on a volume. It is usually not necessary to run Boot-Time Defragmentation repeatedly on a volume. It is safe to restart your computer midway through the Boot-Time Defragmentation operation. However, if you do so, you should use the Error Checking option in Drive Properties | Tools on the volume that was being processed when you restarted your computer, and enable both the fix and the scan options, or (if you Diskeeper Operation 27 are running from the Windows Command Prompt) run CHKDSK, using the /F qualifier. This ensures the files and free space on the volume are correctly allocated. After running Boot-Time Defragmentation, use Automatic Defragmentation to keep the volume defragmented. Boot-Time Defragmentation Properties Follow these steps to open the Boot-Time Defragmentation page of the Volume Properties console and enable or disable Boot-Time Defragmentation on one or more volumes: 1. Open the Volume Properties task group in the Quick Launch pane and select Boot-Time Defragmentation. Tip: You can also use the Boot-Time Defragmentation button Defragmentation properties page. to open the Boot-Time 2. Select one or more volumes in the Computer pane. Keep in mind that each volume will be processed in sequence, and the operation can take a considerable time when multiple volumes are selected. For this reason, it is recommended that you only run Boot-Time Defragmentation on one volume at a time. Also note that the settings shown in the Boot-Time Defragmentation Properties page are default values that will be used when you enable Boot-Time Defragmentation on a volume. They are not indications that BootTime Defragmentation is already enabled. 3. Select or clear the Enable Boot-Time Defragmentation to run on the selected volume checkbox and click OK to save your changes and close the Volume Properties console, or click Apply to save your changes and keep the Volume Properties console open. The following controls are available in the Boot-Time Defragmentation properties page: Computer Pane Use this section of the Boot-Time Defragmentation properties page to specify the volume(s) upon which you want to run Boot-Time Defragmentation. You can select more than one volume at a time, but be aware that the volumes will be processed one at a time, and your computer will be restarted automatically after each volume is processed. This will substantially increase the time needed to complete the operation. Enable Boot-Time Defragmentation to run on the selected volume Use this option to enable Boot-Time Defragmentation on the volumes you select in the Computer pane. When Boot-Time Defragmentation is enabled, you can choose from any one of these options: Run Boot-Time Defragmentation the next time this computer is manually rebooted—The boot-time operation will take place the next time the computer is rebooted Run Boot-Time Defragmentation based on a scheduled time—These controls specify when the computer will be automatically rebooted. Choose a date and time with the controls provided. About one hour before a scheduled Boot-Time Defragmentation is due to be run, a message is broadcast at regular intervals to all users logged on to the computer, informing them that a scheduled reboot is about to take place and requesting them to log off. If at the scheduled time someone is still logged on and Run BootTime Defragmentation even if this volume is being used by remote users is cleared, the computer will not reboot, but will instead perform the Boot-Time defragmentation the next time the computer is rebooted manually. If this option is set, however, the machine will reboot at the scheduled time, regardless of whether or not any users are logged on. Put all folders together on the volume Select this option to defragment and consolidate the directories of the selected volumes, the next time your computer starts up. This option is not available on NTFS volumes when Automatic Defragmentation is enabled on the volume, since this is done automatically when Diskeeper is running online. 28 Diskeeper Operation Defragment the paging file Select this option to defragment the paging file of the selected volume the next time your computer starts up. Defragment the Master File Table (MFT) Select this option to defragment the MFT of the selected volume the next time your computer starts up. Run the system “CHKDSK” utility before defragmentation Use this control to specify whether the Windows CHKDSK disk error checking utility is run (using the /F qualifier) before the boot-time operation. Running CHKDSK adds time to the Boot-Time Defragmentation operation, but it can correct disk errors that otherwise would hamper effective directory consolidation. Note: Enabling the CHKDSK option will cause CHKDSK to run on each selected volume before the Boot-Time Defragmentation process. The time increase can be considerable and Diskeeper Corporation therefore recommends performing boot-time defragmentation on one volume at a time. Also Note: After enabling the CHKDSK option, neither Automatic nor Manual Defragmentation will be able to run on the disk until you reboot. For this reason, Diskeeper Corporation recommends waiting to enable this option until just before you are ready to reboot your computer. Pause to view screen after defragmentation When enabled, this option causes the Boot-Time Defragmentation operation to pause after completion. It remains in this paused state until you manually restart your computer (by either pressing the Reset button or turning off the power switch). If this option is not enabled, the Boot-Time Defragmentation operation pauses a short 15 seconds (to allow you to read any messages on the monitor screen), then automatically restarts your computer. Produce the summary log file Use this option to cause a text file to be written that summarizes the Boot-Time Defragmentation operation. When this option is enabled, a default volume letter, directory, and file name are shown in the dialog box similar to this: By default, the summary file is written to your floppy drive (A:). This dialog box can be edited to specify another volume, directory path, and filename. Be aware that the summary file cannot be written to the volume upon which you are running Boot-Time Defragmentation. It also cannot be written to external USB or Firewire volumes, since these volumes are not fully operational at boot-time. Also mote that the filename should not contain any spaces. Note: Some computers read the floppy drive at boot-time. We therefore recommend not writing the summary file to the A: drive, unless no other volumes are available. Run Boot-Time Defragmentation even if this volume is being used by remote users When this option is set, the computer will force a reboot at the scheduled date and time, if the Run Boot-Time Defragmentation based on a scheduled time option has been selected, regardless of whether or not anyone is logged on to the machine. Users who are logged on will be notified at regular intervals, starting one hour before the scheduled reboot, to give them an opportunity to log off. If this option is cleared, a scheduled reboot will not occur at the scheduled date and time if one or more users are still logged on when the reboot due. In that case, the Boot-Time Defragmentation will occur the next time the machine is rebooted manually. OK Click OK to save any changes to the Boot-Time Defragmentation properties on the selected volumes and close the Volume Properties console. Boot-Time Defragmentation will be run as scheduled on any volumes that are specified. Diskeeper Operation 29 Apply Click Apply to save any changes to the Boot-Time Defragmentation properties on the selected volumes without closing the Volume Properties console. When Boot-Time Defragmentation has been enabled on a volume, it will be noted in the Computer pane of the Boot-Time Defragmentation Properties dialog and the main Diskeeper console. Cancel Click Cancel to close the Boot-Time defragmentation dialog box without making any changes. Frag Shield One situation that can impair the performance and reliability of your computer is fragmentation of the Master File Table (MFT) on NTFS volumes and your paging files. Since the operating system relies heavily on the MFT and paging file, the effect of fragmentation is often much greater than when a normal file is fragmented. Frag Shield is the first and only technology to prevent system file fragmentation. Frag Shield performs two vital tasks: It helps keep your MFTs from becoming fragmented, and it assists you in setting up your paging files such that fragmentation will be very unlikely to occur in the future. The MFT fragmentation prevention technology in Frag Shield is fully automatic and it operates invisibly using InvisiTasking technology. Frag Shield also helps you configure your paging files on NTFS volumes as recommended in published Microsoft guidelines. To use Frag Shield, click Frag Shield in the Diskeeper toolbar or select the Volume Properties task group in the Quick Launch pane, then select Frag Shield. Choose the volumes on which you want to enable Frag Shield and select Enable Frag Shield. Maintaining the MFT The Master File Table (MFT) is, in a sense, a file containing records about each file on an NTFS volume. In general terms, one file record exists in the MFT for each file on the volume. (There are exceptions to this. For example, a highly-fragmented file can require multiple file records in the MFT to store the information about the many fragments that make up the file.) When an NTFS volume is first created, Windows reserves a portion of the volume for the MFT. As files are added to the volume, the MFT grows as additional file records are added to it. As the disk fills, it is possible for the MFT to outgrow the space originally reserved for it. When this happens, additional new space is reserved for the MFT, but this new space is usually not adjacent to the original MFT zone. This is the cause of MFT fragmentation. Also, when free space becomes too low, files get written into the space reserved for the MFT, thus causing the MFT to eventually expand around these files in a fragmented manner. This is another common cause of MFT fragmentation. Frag Shield helps prevent MFT fragmentation by ensuring there is contiguous free space available into which the MFT can expand. With the exception of Windows 2000, the Windows operating system automatically expands the MFT as needed into this contiguous space. On Windows 2000, Frag Shield itself will expand the MFT as needed, since this functionality is not available within the operating system. On an ongoing basis, whenever analysis and defragmentation of the volume is done, the percentage of free MFT space is checked and if it is beyond a certain percentage of use, Frag Shield automatically takes the appropriate action. Note: Once the MFT is extended, it cannot be reduced in size without reformatting the volume. 30 Diskeeper Operation Configuring Paging Files The paging file is an area of a disk set aside to temporarily hold data intended to reside in computer memory. As the operating system needs physical memory (RAM), it temporarily moves less-used data from the RAM to the hard disk. Data is copied back and forth between the paging file and the system memory as needed. This is known as ―paging‖ or ―swapping‖. When Windows is first installed, a paging file is initially created based on the amount of physical memory (RAM) detected on your computer. Windows establishes both an initial and a maximum size for the paging file. Over time, this default paging file can become too small, so Windows extends the file, often in a non-contiguous manner. When the paging file becomes fragmented, it takes the operating system longer to move data into and out of the paging file, thus slowing the computer. The Frag Shield paging file configuration feature determines the optimum configuration for your paging files and makes recommendations to help you set the paging file size correctly. By specifying a correct size for the paging file, you allow it to handle all the memory needs of the system without needing for it to grow and potentially fragment as a result. Since the paging file can only be defragmented when the computer boots, it is especially beneficial to prevent it from fragmenting. One possible solution to paging file fragmentation is to choose a size for the paging file that is large enough to accommodate current and future memory needs in such a way that it would never grow, then set the initial and the maximum paging file sizes to this value. The main disadvantage to this approach is that it could increase the paging file size unnecessarily, thus robbing you of disk space. Microsoft recommends the following method to determine the appropriate size of a paging file 1: TP PT ―You can also determine the appropriate size of a paging file by multiplying the Paging File\% Usage Peak counter value by the size of Pagefile.sys. The % Usage Peak counter indicates how much of the paging file is being used. Consider expanding the page file whenever either this counter reaches 70 percent of the total size in bytes of all paging files or the Memory\% Committed Bytes In Use counter reaches 85 percent, whichever occurs first.‖ Frag Shield monitors these counters to periodically compute the appropriate size of the paging file. When enabled, Frag Shield uses paging file usage data to make a recommendation in the Volume Health and Recommendations section of the Dashboard tab as to whether the paging file minimum size and maximum size should be expanded, and by how much. As a note, you might occasionally open a very large file or open many files at once, which will expand the paging file. Later, the operating system will reduce the page file in size. Thus, in this case it is beneficial to have a different initial and maximum paging file size, as it allows it to only take up space on the disk as needed. If expanding the page file under these circumstances would fragment it, when it is reduced in size again the extra fragments would be eliminated due to the size reduction. Therefore, some expansion and contraction is useful and does not cause any long term fragmentation. On an ongoing basis, whenever analysis and defragmentation of the volume is done, the calculated optimum page file size is checked against the current page file size. If the current size is determined inadequate, the Volume Health and Recommendations section of the Dashboard tab shows this information, and recommends resizing the paging file. Refer to the Windows Help or other Microsoft user documentation for detailed information about resizing paging files on your specific operating system. TP 1 PT Windows 2000 Professional Resource Kit, Chapter 28 – Evaluating Memory and Cache Usage Diskeeper Operation 31 Manual Defragmentation Mode The Manual Defragmentation mode allows you to manually analyze and defragment your volumes. You have direct control over which volumes are analyzed and defragmented, when the analysis or defragmentation is started and stopped, and other Manual Defragmentation properties. There are several ways by which to start Diskeeper manually, but the most direct method is simply to highlight the volume you want to defragment, then click the Defragment button below the Computer pane. Alternatively, right-click a volume and select Defragment. Tip: You can also use the Defragment button to start defragmenting the selected volume. When a manual analysis or defragmentation is running, a Manual Job Report dialog is opened, showing the progress and results of the operation. Use the Volume Map and Job Report tabs to view details about the analysis or defragmentation job. To stop a manual analysis or defragmentation operation, first highlight the volume on which you want to stop the operation, then either click the Stop button on the Diskeeper toolbar or right-click the volume and select Stop. Note that if you exit from Diskeeper (or even log off your computer) while manual defragmentation is running, the operation will continue running until it is complete. There are several options available to control how manual defragmentation runs. These options are available via the Manual Defragmentation Properties dialog. To view and edit the Manual Defragmentation Properties, click the Manual Defragmentation Properties button in the toolbar, or click the Analyze and Defragment Now task group in the Quick Launch pane and select Manual Defragmentation Properties. Manual defragmentation offers you a choice of two different defragmentation methods—the ―Quick‖ defragmentation method and the ―Recommended‖ (default) defragmentation method. Select the method of your choice via the Manual Defragmentation properties dialog. The method you choose will be applied to all Manual Defragmentation operations. See page 31 for more information about the defragmentation methods available. By default, manual defragmentation is run at ―Normal‖ priority, the mid-level Windows priority. Because of this, the performance of tasks running on your computer other than the defragmentation job can be affected. As an option, you can change the priority at which Diskeeper runs for manual defragmentation jobs via the Manual Defragmentation properties dialog. Lowering the priority of Diskeeper jobs can help speed the performance of other tasks on your system running at the same time, but can cause Diskeeper to take longer to defragment your volumes. See page 38 for more information about setting the Diskeeper priority. (Of course, you can completely eliminate the potential for defragmentation operations to negatively affecting the performance of other processes on your computer by using Diskeeper in the Automatic Defragmentation mode. InvisiTasking technology ensures Diskeeper does its job without any negative impact on other processes.) Note: Diskeeper Home Edition does not support changing the defragmentation priority. Manual Job Report The Manual Job Report is displayed as a separate window when you manually analyze or defragment a volume. Within the Manual Job Report are two tabs: The Volume Map tab and the Job Report tab. 32 Diskeeper Operation Volume Map Tab The horizontal bars in the Volume Map give a graphic representation of the fragmentation of your volume. The Volume Map displays information for a single volume at a time. The disk highlighted in the Computer pane is the disk shown in the Volume Map. You can choose between views representing either the degree of fragmentation as it relates to file performance, or the file structure on the volume. You can switch between these two views with the Volume Map view: option shown at the top of the Volume Map tab. The File Performance view shows the fragmentation on your volume with an emphasis on the performance impact of that fragmentation. In this view, a file is shown as fragmented only if that fragmentation is affecting the performance of your computer. The File Structure view shows additional detail, including the paging file (if it exists) and other system files such as the MFT on NTFS volumes. It also shows all the fragmentation (even fragmented files that are not affecting your system’s performance). What the Colors Mean After running a manual analysis or defragmentation job, the horizontal bars in the Volume Map give a graphic representation of the fragmentation of your volume. The colors of the display indicate the type and condition of the data on your volume. The colors represent different aspects of your volume when you are viewing the two different Volume Map views available. When the File Performance view is displayed, the colors available are: Dark blue areas show high-performing files and folders. Red areas show low-performing files and folders. Pink areas show low-performing system files. White areas show free space on the volume. Green/White striped areas show space on the volume reserved for expansion of the MFT. This space is reserved when a volume is formatted, and cannot be used by applications, including Diskeeper. However, the operating system will write files to this area when the volume becomes extremely full and no other free space is available. Windows provides the capability for Diskeeper to move files out of this reserved area, but does not allow Diskeeper to move files into it. These areas appear only on NTFS volumes. When the File Structure view is displayed, the colors available are: Dark blue areas show contiguous (non-fragmented) files. Red areas show fragmented files. Yellow areas show the paging file if it exists on the volume. Green areas show unmovable system files. Green areas primarily show the Master File Table (MFT), as well as several other unmovable files. These files cannot be moved safely by Diskeeper (or any other defragmenter), except at boot-time. Keep in mind, however, although these areas are referred to as ―system files‖, these are not the files that make up the operating system (which Diskeeper can successfully defragment in the Manual or Automatic Defragmentation modes). Instead, they make up the NTFS file system. The green areas of the display appear only on NTFS volumes. White areas show free space on the volume. Green/White striped areas show space on the volume reserved for expansion of the MFT. This space is reserved when a volume is formatted, and cannot be used by applications, including Diskeeper. Diskeeper Operation 33 However, the operating system will write files to this area when the volume becomes extremely full and no other free space is available. Windows provides the capability for Diskeeper to move files out of this reserved area, but does not allow Diskeeper to move files into it. These areas appear only on NTFS volumes. Light blue areas show the directory folders on the volume (and their fragments). Note: When the Terabyte Volume Engine (TVE) is being used to defragment a volume, the graphic display usually shown in the Volume Map tab is replaced with numerical data showing the progress of the defragmentation operation. This reduction in system resource usage pays off in lower CPU consumption and faster defragmentation of very large volumes. (You can optionally disable this resource-saving feature. See page 46 for more information.) You can also save the Volume Map (as a bitmap file) or print it by using the respective buttons on the Volume Map tab. Job Report Tab The Job Report tab shows detailed information about a volume after it has been analyzed or defragmented. The Job Report displays information for a single disk volume at a time. You can save the Job Report (as a text file) or print it by using the respective buttons on the Job Report tab. The Job Report tab includes these sections: Findings and Recommendations Section This section of the Job Report contains recommendations for improving or maintaining the performance of the volume. Health Section This section of the Job Report includes an evaluation of the overall health of the volume, the reasons for that rating, and recommendations for improving or maintaining the reliability of the volume. Diskeeper Corporation has done extensive research into the causes of disk performance and reliability problems. This research has shown these factors play a significant role in regards to disk performance and reliabilitythe overall health of a disk volume: Overall fragmentation MFT fragmentation Paging file fragmentation Available free space Diskeeper uses these factors to determine a volume health index each time it analyzes or defragments a volume. Volume health is rated into three categories—Healthy, Warning and Critical. This table shows the Warning and Critical levels used in determining the reliability index. 34 Diskeeper Operation Reliability Factor Warning Level Critical Level Overall Fragmentation > 10% fragmentation > 50% fragmentation MFT Fragmentation > 250 fragments >2000 fragments Paging File Fragmentation > 250 fragments >1500 fragments Free Space < 15% free space < 5% free space Access Time Section This section of the Job Report displays a graph illustrating the performance characteristics of the volume, based on current read times calculated by Diskeeper—both for all the files on the drive and for only the fragmented files on the volume. It also shows the expected optimum read time for all the files and for only the fragmented files. This gives you a detailed picture of your performance losses due to fragmentation, and the expected improvement you will see after defragmentation. Each time you analyze or defragment a disk, Diskeeper calculates the read time of the disk in two ways. First, it shows the predicted time to read all the files on the disk. Secondly, it shows the time to read only the fragmented files. Additionally, it determines the optimum (fastest) read time potential for the disk. It should be noted that by default, the performance analysis is based on pre-determined disk performance values measured as a part of disk performance research done by Diskeeper Corporation. To get a more accurate performance measurement of your actual disks, Diskeeper must scan your drives to measure their performance. Since this measurement can briefly slow down your computer, this scan operation is disabled by default, but you can turn it on easily. The Enable volume performance data collection option is described in the Diskeeper Configuration Properties section on page 46. Statistics Section This section of the Job Report shows useful information about your volume after either analysis or defragmentation. Note that most of the information shown here can also be recorded in the Diskeeper Event Log. Volume Size This section of the Job Report or event log entry shows the total amount of space on the disk volume. This includes files and free space, as well as disk space used by the operating system (such as directory files and the Master File Table) but not reported in ―Used Space.‖ Cluster Size This section of the Job Report or event log entry shows the cluster size for the volume. A disk cluster represents a number of disk sectors treated as a single unit. The entire disk is divided into clusters, each one a minimum increment of storage. Used Space This section of the Job Report or event log entry shows the total amount of space (in kilobytes) currently occupied by files on the volume. This does not include zero-length files, or certain files used by the operating system, such as directory files and the Master File Table. Free Space This section of the Job Report or event log entry shows the total amount of free space on the volume. Diskeeper Operation 35 Percent Free Space This section of the Job Report or event log entry shows the percentage of the total space on the volume that is free. This includes the free space in the area reserved for the Master File Table (MFT) on NTFS volumes. Volume Fragmentation This section of the Job Report or event log entry shows the overall percentage of fragmentation on the volume. The Volume fragmentation figure gives you an overall view of the fragmentation on your volume, by taking both the file fragmentation level and the free space fragmentation level into account. These two values are weighted depending on the ratio of free space to used space on the disk. The formula is: Fragmented space on the volume * 100 / Total space on the volume Where Fragmented space on the volume is the summed cluster count of all fragmented files times the bytes per clusters. Data Fragmentation This section of the Job Report or event log entry shows the percentage of file fragmentation on the volume. Data fragmentation is calculated like this: Volume Fragmentation * Total Space on the Volume / Used Space on the volume Note: The calculations are for both Data fragmentation and Volume fragmentation are done based on the uncompressed size of the files. If a volume has a large number of fragmented compressed files, these values can exceed 100%. This is similar to looking at files in Windows Explorer—if a large number of files are compressed, the total size of the data can exceed the volume size. This is why you can sometimes compare the volume size in Disk Management to the total number of bytes on a volume, and they don’t ―add up‖. Total Directories This section of the Job Report or event log entry shows the total number of directory folders present on the volume. Fragmented Directories This section of the Job Report or event log entry shows the number of fragmented directories on the volume. Excess Directory Fragments This section of the Job Report or event log entry shows the total number of directory fragments on the volume. Contiguous directories are not counted in this total, but each additional piece of any fragmented directory is counted. Total Files This section of the Job Report or event log entry shows the total number of files on the volume. This number does not include zero-length files or (in most cases) files less than one cluster in size on NTFS volumes. Files less than one cluster in size may be included, depending on the file size and the cluster size. Average File Size This section of the Job Report or event log entry shows the average size of all the files on the volume. This number does not include any zero-length files or paging files. Total Fragmented Files This section of the Job Report or event log entry shows the total number of fragmented files on the volume. Total Excess Fragments This section of the Job Report or event log entry shows the total number of file fragments on the volume. Contiguous files are not counted in this total, but each additional piece of any fragmented file is counted. 36 Diskeeper Operation Average Fragments per File This section of the Job Report or event log entry shows the average number of fragments per file on the volume. This is a good index of how fragmented the files on the volume are. If the average fragment per file figure is 1.00, the files are contiguous. If the figure is 1.10, then 10% of the files, on average, are in two pieces. 1.20 means 20%, 1.30 means 30%, etc. A figure of 2.00 means the files average two fragments each. 1.00 is the best figure attainable, indicating that all files or nearly all files are contiguous. Files with Performance Loss This section of the Job Report or event log entry shows the number of files for which fragmentation is causing a loss in performance. For example, although it is fragmented, a large file in two pieces will not exhibit any significant performance loss, so it would not be included in this figure. Paging/Swap File Size This section of the Job Report or event log entry shows the size of the paging file on the volume. This section displays zero when no paging file is present. Total Fragments This section of the Job Report or event log entry shows the number of fragments the paging file is broken into (if it exists on the volume). Total MFT Size This section of the Job Report or event log entry shows the size of the Master File Table (MFT) on the volume. Since the MFT is only used on NTFS volumes, this section is not displayed for FAT volumes in the text analysis display, and shows as zeros in the event log. MFT Records in Use This section of the Job Report or event log entry shows the number of individual file records found in the Master File Table (MFT) on the volume. This figure will not necessarily correspond with the number of files presently on the volume, since the file records remain in the MFT, even after a file is deleted. Since the MFT is only used on NTFS volumes, this section is not displayed on FAT volumes. Percent of MFT In Use This section of the Job Report or event log entry shows the percentage of the Master File Table (MFT) in use on the volume. The MFT grows as the number of files on the volume increases, but is not reduced in size when files are deleted from the volume. Since the MFT is only used on NTFS volumes, this section is not displayed on FAT volumes. Total MFT Fragments This section of the Job Report or event log entry shows the number of fragments the Master File Table (MFT) on the volume is broken into. Since the MFT is only used on NTFS volumes, this section is not displayed on FAT volumes. Most Fragmented Files Click the View button in the Most Fragmented Files section of the Job Report tab to see a list of the most fragmented files on the volume. For each fragmented file listed, this listing shows: Fragments Shows the number of fragments associated with the most fragmented files on your disk volume. Diskeeper Operation 37 File Size Shows the size of the most fragmented files on your disk volume. File Name Shows the names of the most fragmented files on your volume. If these files are ones that users access frequently, the impact to your system performance may be worse than indicated by the Average Fragments per File figure. In addition to the names of the most fragmented files, the Most Fragmented Files report also shows information explaining reasons why certain files were not moved or defragmented. The following ―tags‖ may be added to specific filenames in the Most Fragmented Files listing: Displayed After File System [Cannot Open] Defragmentation Only NTFS and FAT This file cannot be opened (and thus moved) by Diskeeper. This is often the result of the access controls (permissions) on the file being set to prevent Diskeeper from accessing it. File permissions must allow SYSTEM to have full control of a file in order for Diskeeper to defragment it. [Excluded] Defragmentation Only NTFS and FAT This file is listed on one of the Diskeeper exclusion lists. This can be either the user-specified exclusion list or the internal exclusion list. [Excess Allocation] Analysis and Defragmentation NTFS Only With the NTFS file system, a file can be allocated more clusters than its data is actually using. On Windows 2000, only the data portion of the allocation can be defragmented. As a result, even though a file is reported as fragmented, the data portion of the file may in fact be contiguous. This most commonly occurs with registry files and (under Windows 2000) files that have been decompressed. In some cases, files of this type can be defragmented after a system restart [Partially Defragmented] Defragmentation Only NTFS and FAT [Move refused by OS] Terabyte Volume Engine Defragmentation Only NTFS Only Tag Description This file has been partially defragmented. Its fragments have been reduced in number, but the file is not yet contiguous. Although Diskeeper requested the file move, the operating system denied the request. This can happen when free space previously located by Diskeeper is overwritten by other file activity, or if a file is deleted or extended during the defragmentation attempt. 38 Diskeeper Operation Manual Defragmentation Job Properties There are several options available to control how Manual Defragmentation Jobs run. These options are available via the Manual Defragmentation Job Properties dialog. To view and edit the Manual Defragmentation Job Properties, click the Manual Defragmentation Job Properties button in the toolbar, or click Analyze and Defragment Now in the Quick Launch pane and select Manual Defragmentation Job Properties. The Manual Defragmentation Job Properties dialog offers these options, described in the following sections: Disk and CPU Priorities Defragmentation Methods Setting Disk and CPU Priority You can control the amount of disk input/output (I/O) and CPU resources used by Diskeeper for Manual Defragmentation jobs. The Disk and CPU Priority option allows you to control the disk and CPU priority at which Manual Defragmentation is run. The Disk Priority option uses I/O Smart technology to ―throttle‖ (suspend) the Manual Defragmentation job whenever disk I/O activity is detected on a disk while it is being manually defragmented. This helps keep the defragmentation process transparent to users, no matter how active the disk. The CPU Priority option allows you to set the Windows Priority at which Manual Defragmentation jobs run. Running at the lowest CPU priority minimizes the system performance impact when Diskeeper is manually defragmenting a volume. However, defragmentation jobs running at the lowest priority can take substantially longer to complete than those running at higher priorities, since Diskeeper ―backs off‖ for any process running at a higher priority (even screen savers). For this reason, you may have occasions where you want to run Diskeeper at a higher CPU priority. Keep in mind, though, that your system performance may be impaired when Diskeeper is run manually at higher priorities. (Also keep in mind that there is no need to worry about priorities or system slows when Diskeeper is run in Automatic Defragmentation mode. InvisiTasking technology ensures Diskeeper keeps your volumes running at their maximum potential, without interfering with other applications and processes on your computer.) To change the priority for Manual Defragmentation jobs, click Manual Defragmentation Job Properties in the toolbar, then select Disk and CPU Priorities. Note the disk and CPU priority properties you set will apply to all Manual Defragmentation jobs on all your volumes. Using Different Defragmentation Methods When running in Manual Defragmentation mode, Diskeeper allows you to choose the type of defragmentation that best suits your needs. Diskeeper provides these defragmentation methods: Quick Defragmentation — This method provides the fastest defragmentation. It reduces the defragmentation time by placing the emphasis on defragmenting the fragmented files, rather than free space consolidation, since this returns the greatest system performance gain. This defragmentation method will complete faster and use fewer resources, but note that the free space consolidation will not be as thorough as with the other methods. Recommended Defragmentation — This is the default, proven and balanced mix of file defragmentation and free space consolidation. It is designed to gain the best disk performance without using excessive system resources. Diskeeper Operation 39 In addition to these options, you can specify how Diskeeper handles large files. When the Efficiently defragment large files option is enabled, Diskeeper defragments large files only to the point where access time is improved and further defragmentation will not return a significant improvement. This can save considerable system resources and can significantly reduce the time to run a job. To change the defragmentation method for all Manual Defragmentation jobs, click Manual Defragmentation Properties in the toolbar, then select Defragmentation Methods. Note the defragmentation method you set for Manual Defragmentation jobs will apply to all manual defragmentation jobs on all your volumes. Tip: Remember that Automatic Defragmentation intelligently determines the appropriate defragmentation methods to apply on a dynamic basis, thus negating the need to manually select a defragmentation method. Diskeeper Configuration Properties Click Diskeeper Configuration Properties in the Diskeeper toolbar or the Configure Diskeeper task group in the Quick Launch pane to display the Diskeeper Configuration Properties dialog. The Diskeeper Configuration Properties dialog allows you to view and edit properties that determine how Diskeeper looks and behaves. The different options in the task pane on the left side of the Diskeeper Configuration Properties dialog give you quick access to these options: General — See version, copyright and customer support information about your copy of Diskeeper. Updates and Upgrades — Check for newer versions of Diskeeper. See page 40 for more information. File Exclusions — Specify files and folders that you do not want Diskeeper to process. See page 40 for more information. Event Logging — Specify the information Diskeeper writes to the Event Log. See page 43 for more information. Power Management — Specify how Diskeeper operates when your computer is running on battery power. See page 44 for more information. Volume Shadow Copy Service (VSS) Options — Specify how Diskeeper defragments VSS-enabled volumes. See page 44 for more information. Data Collection — Specify the type of data Diskeeper collects for its performance and historical reports. See page 46 for more information. Display Behaviors — Specify how different parts of the Diskeeper console are displayed. See page 46 for more information. Permissions — Specify whether users with non-Administrator accounts can access and run Diskeeper. See page 47 for more information. Proxy Settings — Specify any proxy settings necessary for Internet connectivity. See page 47 for more information. New Volume Detection — Specify how Automatic Defragmentation is enabled when new volumes are detected on your computer. See page 47 for more information. Directory Consolidation — Specify whether Diskeeper will perform additional processing to move all directory folders into a single location. 40 Diskeeper Operation Updates and Upgrades Click Diskeeper Configuration Properties in the Diskeeper toolbar or the Configure Diskeeper task group in the Quick Launch pane, then select the Updates and Upgrades option. The Updates and Upgrades page offers these options: Check Now—Use this option to check immediately for a more recent version of Diskeeper. If a newer version of Diskeeper is available, you are given the option of downloading it. When the download screen is displayed, click Run this program from its current location to begin installing the update. Otherwise, click Save this program to disk to save the Diskeeper update installation package on your computer for later installation. (To install an update stored on your computer in this manner, simply doubleclick the file you download and follow the instructions displayed.) Check Automatically—Use this option to allow Diskeeper to automatically check for newer versions on a periodic basis. File Exclusions Diskeeper exclusion lists allow you to specify files and directories that will not be allowed to be processed by Diskeeper in the Automatic or Manual defragmentation modes. For example, you might not want to defragment temporary files that will soon be deleted. Keep in mind that fragmented files that are excluded from defragmentation can ―skew‖ the analysis results displayed in the Job Report tab. Diskeeper uses two lists — one that you specify, and second ―internal‖ list that you cannot modify. The exclusion list that you create is described below. See page 41 for more information about the Diskeeper Internal Exclusion List. To open the Diskeeper Exclusion List, click Diskeeper Configuration Properties in the Diskeeper toolbar or select Diskeeper Configuration Properties from the Configure Diskeeper task group in the Quick Launch pane, then select File Exclusions. Within this page, you can specify the files, folders and volumes you want to be excluded from Diskeeper processing. The following controls are available in the File Exclusions dialog: Note: Wildcard file specifications such as * or ? are allowed. Volumes Use this section of the File Exclusions page to choose the volume from which you want to exclude files or directories from defragmentation. Path Use this section of the File Exclusions page to choose specific directories to be excluded from defragmentation. Select a directory by highlighting it, and then click Add Folder to add the directory to the exclusion list. When a directory folder is added to the exclusion list, any subdirectories below the directory in the tree are also excluded. Add Folder Button Click Add Folder to add the selected directory path to the Diskeeper exclusion list. Diskeeper Operation 41 Files Use this section of the File Exclusions page to choose specific files (by name) to be excluded from defragmentation. Highlight the file(s) to be excluded, and then click Add Files to add the file to the exclusion list. Add Files Button Click Add Files to add the selected file(s) to the Diskeeper exclusion list. Exclusion List Box This box shows the files, directories, and volumes that will be excluded from defragmentation. Remove Button Click Remove to remove specific files, directories, or volumes from the Diskeeper exclusion list. To remove one or more items from the list, highlight the items in the Exclusion List Box and click Remove. Apply Button Click Apply to save the exclusion list and keep the Diskeeper Configuration Properties dialog open. OK Button Click OK to save the exclusion list and close the Diskeeper Configuration Properties dialog. Cancel Button Click Cancel to cancel any changes you have made to the Diskeeper exclusion list and return to the main Diskeeper display. Help Button Click Help to see the Diskeeper Help discussion about creating an Exclusion List. Diskeeper Internal Exclusion List There are certain files that should not be moved under any circumstances. These files may be system files or files related to specific applications. Moving these specific files can cause system or application failure. As a result, Diskeeper uses an ―internal‖ exclusion list to ensure these files are always excluded from Diskeeper processing. This list is fixed in memory and cannot be modified. These are the files that are currently in the Diskeeper internal exclusion list: Under Windows 2000 $MFT $MFTMIRR $LOGFILE $VOLUME $ATTRDEF $BITMAP $BOOT $BADCLUS $SECURE $UPCASE $EXTEND 42 Diskeeper Operation $EXTEND\$QUOTA $EXTEND\$OBJID $EXTEND\$REPARSE $EXTEND\$USNJRNL $HIBERFIL.SYS $MEMORY.DMP $SAFEBOOT.FS $SAFEBOOT.CSV $SAFEBOOT.RSV $BOOTSECT.DOS Under Windows XP, Windows Server 2003, and Windows Vista $MFT $MFTMIRR $LOGFILE $VOLUME $ATTRDEF $BITMAP $BOOT $BADCLUS $SECURE $UPCASE $EXTEND\$USNJRNL $HIBERFIL.SYS $MEMORY.DMP $SAFEBOOT.FS $SAFEBOOT.CSV $SAFEBOOT.RSV $BOOTSECT.DOS Excluded During Boot Time Defragmentation \\$ESSNAP\\SNAPS.SNP $SAFEBOOT.FS $SAFEBOOT.CSV $SAFEBOOT.RSV $EXTEND\$USNJRNL Diskeeper Operation \\BOOT.INI \\NTDETECT.COM \\NTLDR \\NTBOOTDD.SYS \\*\\NTOSKRNL.EXE 43 Note that these files are not displayed in the Diskeeper user-defined exclusion list. See Diskeeper won't move some files no matter what I do. Is there a problem with Diskeeper? on page 55 for more information about the Diskeeper internal exclusion list. Event Logging Diskeeper Event Logging records general information about Diskeeper activity in the Windows Application Event Log. Note: Left in it default configuration, the Windows Application Event log can fill up quickly. See page 5 for information on how to set up the Application Event Log under these operating systems to avoid this situation. To view or change the Diskeeper Event Logging options, click Diskeeper Configuration Properties in the Diskeeper toolbar or select Diskeeper Configuration Properties from the Configure Diskeeper task group in the Quick Launch pane, then select the Event Logging option to open the Event Logging dialog. The Event Logging dialog displays a list of events for which logging can be enabled or disabled. Use the check boxes for the following options to alternately enable or disable each option: Service start and stop When this option is enabled, an entry is made to the Event Log each time the Diskeeper service starts or stops. This option is enabled by default. Defragmentation start and stop When this option is enabled, an entry is made to the Event Log whenever Automatic or Manual Defragmentation starts or stops. The Event Log entry for this option also includes information about files that cannot be moved, either because the files are on a Diskeeper exclusion list, or the files cannot be opened. Common causes preventing a file from being opened include access controls or permissions on the file being set to prevent Diskeeper from accessing it. File permissions must allow SYSTEM to have full control of a file in order for Diskeeper to defragment it. See page 57 for more information about setting access permissions. This option is enabled by default. Volume information When this option is enabled, an entry is made to the Application Event Log at the end of each defragmentation run showing general information about the volume that was defragmented. This appears in the Windows Event Viewer as Diskeeper Event 15. This option is not enabled by default. For a description of information contained in the Description box, see page 34. File information When this option is enabled, an entry is made to the Event Log at the end of each defragmentation run showing information about the files on the volume that was defragmented. This appears in the Windows Event Viewer as Diskeeper Event 16. This option is not enabled by default. For a description of information contained in the Description box, see page 34. 44 Diskeeper Operation Paging File information When this option is enabled, an entry is made to the Event Log at the end of each defragmentation run showing information about the paging file on the volume that was defragmented (if it exists on the volume). This appears in the Windows Event Viewer as Diskeeper Event 17. This option is not enabled by default. For a description of information contained in the Description box, see page 34. Directory information When this option is enabled, an entry is made to the Event Log at the end of each defragmentation run showing information about the directories on the volume that was defragmented. This appears in the Windows Event Viewer as Diskeeper Event 18. This option is not enabled by default. For a description of information contained in the Description box, see page 34. MFT information When this option is enabled, an entry is made to the Event Log at the end of each defragmentation run showing information about the Master File Table (MFT) on the volume that was defragmented. (Keep in mind, since only NTFS volumes have an MFT, this information will only apply to NTFS volumes.) The entry appears in the Windows Event Viewer as Diskeeper Event 19. This option is not enabled by default. For a description of information contained in the Description box, see page 34. Power Management The Diskeeper Power Management option controls how Diskeeper operates when the computer is running on battery power. To enable this option, click Diskeeper Configuration Properties in the Diskeeper toolbar or select Diskeeper Configuration Properties from the Configure Diskeeper task group in the Quick Launch pane, then select the Power Management option to control how Diskeeper operates on computers running on battery power. Power Management When this option is enabled and the computer switches from normal power to battery power, any ongoing Automatic Defragmentation is safely postponed and a message noting this is written to the Windows Application Event Log. A message is also displayed informing you that Automatic Defragmentation has been postponed. When the computer switches back to normal power, Automatic Defragmentation will resume. When this option is enabled and the computer is running on battery power, any ongoing Manual Defragmentation jobs are cancelled. and a message noting this is written to the Windows Application Event Log. If you start a Manual Defragmentation job when this option is enabled (and the computer is running on battery power), a message is displayed asking if you want to continue, even though running Diskeeper on battery power may reduce the available battery time. Microsoft Volume Shadow Copy Service (VSS) Options The Windows Volume Shadow Copy Service (VSS), available on the Windows Server 2003 and Windows Vista operating systems, provides the ability to create snapshots, or point-in-time (PIT) copies, of shares and volumes. These snapshots are images of the data on the disk as it looks at a particular point in time. By keeping these images of data, you can quickly recover individual files or entire volumes directly from the disk as they appeared when the snapshot was taken. It is important to be aware that when VSS is enabled on a volume with a cluster size smaller than 16 KB, VSS will see file movement done by the defragmentation process as ―changed data‖ and take a point-in-time snapshot, even though only the location of the data has changed. Unnecessary snapshots will cause the VSS storage area to increases in size, possibly resulting in earlier VSS snapshots being purged. Diskeeper provides Diskeeper Operation 45 special defragmentation methods to allow you to defragment these VSS enabled volumes, yet minimize the possibility that older VSS snapshots will be purged. When the VSS defragmentation option is enabled, Diskeeper uses proprietary defragmentation engines to help reduce the chance of the defragmentation operation causing new VSS snapshots from being created, thus potentially preventing older snapshots from being purged. In order to do this, the VSS defragmentation engines use more conservative file movement algorithms, which can result in slightly less thorough defragmentation of the volume. Despite this, performance is still improved when this method is enabled. (Keep in mind that a large file in two pieces has virtually no performance loss, but it shows as much red color in the Volume Map tab as a file in several thousand pieces, which does suffer from performance loss.) The VSS defragmentation method is not enabled by default on VSS enabled volumes, but you can change this default for both Automatic and Manual defragmentation operations via the Diskeeper Configuration Properties option. To change the configuration of this option, click Diskeeper Configuration Properties in the Diskeeper toolbar or select Diskeeper Configuration Properties from the Configure Diskeeper task group in the Quick Launch pane, then select the Microsoft Volume Shadow Copy Service (VSS) Options option to control how Diskeeper defragments VSS enabled volumes. Note: These options will only affect VSS enabled volumes with a cluster size smaller than 16 KB. Automatic Defragmentation VSS Options Diskeeper provides these options for Automatic Defragmentation of VSS enabled volumes: Defragment using VSS defragmentation method Select this option to use special Automatic Defragmentation engines optimized for VSS enabled volumes. This option minimizes growth of the VSS storage area caused by file movement and reduces the chance of older VSS snapshots being purged. Defragment using standard defragmentation method Select this option to use the standard Automatic Defragmentation engines on VSS enabled volumes. Be aware that enabling this option can increase the size of the VSS storage area and can result in some or all of the VSS snapshots being purged. Do not defragment VSS enabled volumes Select this option to prevent Automatic Defragmentation from running on any VSS enabled volumes. Manual Defragmentation VSS Options Diskeeper provides these options for Manual Defragmentation of VSS enabled volumes: Defragment using VSS defragmentation method Select this option to use special Manual Defragmentation engines optimized for VSS enabled volumes. This option minimizes growth of the VSS storage area caused by file movement and reduces the chance of older VSS snapshots being purged. Defragment using standard defragmentation method Select this option to use the standard Manual Defragmentation engines on VSS enabled volumes. Be aware that enabling this option can increase the size of the VSS storage area and can result in some or all of the VSS snapshots being purged. 46 Diskeeper Operation Do not defragment VSS volumes Select this option to prevent Manual Defragmentation from running on any VSS enabled volumes. Data Collection Diskeeper can provide useful information about file performance loss on your volumes, and also historical data about the fragmentation levels on your volumes. To do this, Diskeeper relies on performance and defragmentation data collected from your volumes. To control the data collection properties of Diskeeper, click Diskeeper Configuration Properties in the Diskeeper toolbar or select Diskeeper Configuration Properties from the Configure Diskeeper task group in the Quick Launch pane, then select the Data Collection option. Within the Data Collection dialog, you are presented with these options: Enable volume performance data collection By default, Diskeeper uses pre-determined disk performance values when calculating your performance loss due to fragmentation. To get a more accurate picture of the performance of your volumes, Diskeeper can perform a performance data scan of all your hard drives. Use the Enable volume performance data collection option to enable or disable the scanning of your volumes to gather volume performance data. Diskeeper uses the data gathered during the performance data scan to measure the performance of each of your volumes. It uses this information to determine how much performance you are losing due to fragmentation, and shows the results in the Job Report tab when you run an analysis or defragmentation. Allowing this scan to take place improves the accuracy of the performance data displayed by Diskeeper after the analysis or defragmentation of a disk. When this option is disabled, Diskeeper uses default disk performance values when calculating your performance loss due to fragmentation. This performance scan may take several minutes to complete and may temporarily slow down your computer, but only while the scan is running. Enable volume fragmentation data collection In order to provide accurate information in the History and Log tabs, Diskeeper must analyze your volumes daily and save that data to a data file. Use the Enable volume fragmentation data collection option to enable or disable the daily analysis of your volumes to gather fragmentation data. Display Behaviors Click Diskeeper Configuration Properties in the Diskeeper toolbar or select Diskeeper Configuration Properties from the Configure Diskeeper task group in the Quick Launch pane, then select the Display Behaviors option to control the following option: TVE Display Enable this option to have Diskeeper display ―before and after‖ volume maps when manually defragmenting volumes with the Terabyte Volume Engine (TVE). Because of the additional system overhead required to gather and display the volume map information, enabling this display can significantly increase the time required to complete a defragmentation job. (Note this option is only available in Diskeeper editions that support the TVE.) Diskeeper Operation 47 Permissions Note: This option is only available in Diskeeper Professional and Pro Premier editions. Click Diskeeper Configuration Properties in the Diskeeper toolbar or the Configure Diskeeper task group in the Quick Launch pane, then select the Permissions option to specify whether users with nonAdministrator accounts can access and run Diskeeper. In keeping with published Microsoft guidelines, by default, Diskeeper only allows users who are members of the Administrators group to analyze and defragment volumes. This option can be used to override that default. When this option is enabled, all users can access and run Diskeeper. When it is not enabled, only those users who are members of the Administrators group can access and run Diskeeper. Proxy Settings Click Diskeeper Configuration Properties in the Diskeeper toolbar or select Diskeeper Configuration Properties from the Configure Diskeeper task group in the Quick Launch pane, then select the Proxy Settings option to control the following options: Proxy Settings Diskeeper relies on an Internet connection to check for product updates and upgrades, and in some cases for product activation. If you use proxy settings to connect to the Internet, use the controls provided to specify the proxy address and port for your connection. Permissions If your proxy server requires authentication, use these controls to enter a user name and password with appropriate permissions for proxy access. New Volume Detection Click Diskeeper Configuration Properties in the Diskeeper toolbar or select Diskeeper Configuration Properties from the Configure Diskeeper task group in the Quick Launch pane, then select the New Volume Detection option to control the following option: Enable Automatic Defragmentation on all volumes automatically Enable this option to allow Diskeeper to automatically enable Automatic Defragmentation on any new volumes it detects. This is useful for cases where you have removable USB drives, memory cards, or other storage media that appear to windows as a disk volume. Directory Consolidation Click Diskeeper Configuration Properties in the Diskeeper toolbar or select Diskeeper Configuration Properties from the Configure Diskeeper task group in the Quick Launch pane, then select the Directory Consolidation option to control the following option: 48 Diskeeper Operation Consolidate directories on all volumes Enable this option to cause Diskeeper to perform the additional processing necessary to move all the directories on each volume into a single location on the volume. This setting affects both Automatic and Manual Defragmentation operations. Terabyte Volume Engine Diskeeper EnterpriseServer includes the Terabyte Volume Engine (TVE), which is a specialized defragmentation engine for very large NTFS volumes (60 GB or larger in size). The TVE is designed to efficiently handle volumes containing millions of files. Note that the TVE is only used on NTFS volumes. The TVE is fully integrated into both Automatic and Manual defragmentation modes. The TVE operates differently from the standard Diskeeper defragmentation engines since it is designed specifically for very large volumes. For example, when the TVE is defragmenting a volume, the graphic display usually shown in the Volume Map tab is replaced with numerical data showing the progress of the defragmentation operation. This reduction in system resource usage pays off in lower CPU consumption and faster defragmentation of very large volumes. (You can optionally disable this resource-saving feature. See page 46 for more information.) Also, the TVE may or may not examine the whole volume in a single process. This saves system memory resources. Here is a description of the information displayed in the Volume Map tab when the TVE is defragmenting a volume: File record examinations This is the number of times a file record (MFT record) was examined and is basically used to show that progress is occurring. The number may be larger than the number of file records on the volume if a full job runs, because a file record may be examined more than once, or it may be smaller than the number of file records on the volume if the job didn't run to completion. Fragmented file examinations This is the number of the above file record examinations that located fragmented files. Again, a file may be examined more than once during a defragmentation job, so this number will not match the number of fragmented files reported in the Job Report tab. Fragments eliminated This is the number of fragments that were eliminated by the TVE. It may not match the number of fragments reported in the Job Report tab because the job was only partially completed, or because files became more or less fragmented as the result of other processes during the period when the engine ran. Contiguous file examinations This is the number of the above file record examinations that located contiguous files that could be moved to help consolidate free space. Not all files on the volume are candidates for this action, so the number will most likely be far less than the number of contiguous files in the Job Report tab. Files that could not be processed This is the number of times that a file couldn't be moved. The most common reasons for a file not moving are: Diskeeper was denied permission to open the file (the file did not allow the SYSTEM process Full Control). The file was open for exclusive use by another process. Free space was no longer available when the move was attempted. The Windows application event log stores the reason(s) for the first fifty files that could not be processed. Diskeeper Operation 49 Running Diskeeper From the Command Prompt In addition to its Graphical User Interface (GUI), Diskeeper supports commands from the Windows command prompt. This provides an alternative method of defragmenting disk volumes. The single command supports several optional command qualifiers. To use this command, follow these steps: 1. Open the Windows command prompt window. 2. Type Diskeeper at the command prompt, followed by a drive letter and any of the optional command parameters. Defragmentation Parameters To defragment files on a specific volume, use the Diskeeper command in this form: Diskeeper <volume> [ /d ] [ /? ] [/b] [/f] Note that parameters shown in angle brackets < > are required; square brackets [ ] indicate optional parameters. <volume> This is a required parameter that will accept any valid drive letter. A colon after the drive letter is not required. /d Disk—Defragments the specified volume. This parameter is optional. /? Help—Displays the command prompt Help text. /b Not Used—This switch is only used for compatibility with the built-in defragmenter and is ignored by Diskeeper. /f Not Used—This switch is only used for compatibility with the built-in defragmenter and is ignored by Diskeeper. Automatic Defragmentation Control Parameters To enable or disable Automatic Defragmentation on one (or all) volumes, use the Diskeeper command in this form: Diskeeper [volume] < /s > < /jt=z > [ /ds ] Parameters shown in angle brackets < > are required; square brackets [ ] indicate optional parameters. [volume] Volume name—This parameter is optional. If not present, Automatic Defragmentation will be enabled on all the volumes on the computer. /s Set—Enable Automatic Defragmentation on the specified volumes. 50 Diskeeper Operation /jt=z Job Type—Specifies the job type, where z = automatic. Note that only the Automatic Defragmentation job type is currently supported. /ds Disable—Disables Automatic Defragmentation on the specified volumes. Automatic Defragmentation Status Display Parameters To view the status of Automatic Defragmentation on one (or all) volumes, use the Diskeeper command in this form: Diskeeper [volume] < /p > < /jt=z > Parameters shown in angle brackets < > are required; square brackets [ ] indicate optional parameters. [volume] Volume name—This parameter is optional. If not present, the status report will reflect all the volumes on the computer. /p Print—Displays the Automatic Defragmentation status on-screen for the specified volumes. /jt=z Job Type—Displays the job type, where z = automatic. Note that only the Automatic Defragmentation job type is currently supported. Examples Diskeeper D Defragments volume D. Diskeeper D /s /jt=z Enables Automatic Defragmentation on volume D. Diskeeper /s /jt=z Enables Automatic Defragmentation on all the volumes of the computer. Diskeeper /p /jt=z Displays the Automatic Defragmentation status on-screen for all the volumes of the computer Running Diskeeper in a Windows Cluster Diskeeper is certified for Windows clustering. To run Diskeeper in a clustered environment, simply install it on each clustered system. Once this is done, Diskeeper will run on whichever clustered system remains in operation after the other clustered system has experienced a failure. Diskeeper will also run on the clustered disk/partition in an active-active cluster, defragmenting the clustered disk/partition on the system that currently has control of the disk/partition. Note: Diskeeper Boot-Time Defragmentation will not run on clustered partitions. Theory of Operation 51 Chapter 5 Theory of Operation This chapter describes the original Diskeeper design goals and how those goals were met. Introduction As described in the introduction of this manual, the term disk fragmentation means two things: a condition in which pieces of individual files on a disk are not contiguous, but rather are broken up and scattered around the disk volume; and a condition in which the free space on a disk volume consists of little pieces of space here and there rather than a few large free spaces. The effects of excessive fragmentation are twofold as well: file access takes longer because a file must be collected in pieces here and there, requiring several disk accesses instead of just one; and file creation takes longer because space for the file must be allocated in little pieces here and there instead of just one contiguous allocation. Before the introduction of Diskeeper, there was no method for completely correcting the problems of file and free space fragmentation on Windows NT ® (and later) computers or in a Windows network. P P Design Goals In designing Diskeeper for Windows, the following goals were established: The product must be completely safe to use. It must improve Windows system performance. It is not designed to make the disk look ―pretty‖—it is designed to improve disk performance and, as a result, overall system performance. It should process live disks without interfering with user access to files. It should run without operator intervention. It must defragment all possible files and consolidate free space into the smallest possible number of large spaces. Diskeeper defragments files and free space on a disk, allowing access to the files on the disk at any time while Diskeeper is running. Safety Diskeeper is designed with safety as the highest priority. To ensure the safe movement of files, Diskeeper uses mechanisms built into the operating system that were developed and implemented by Diskeeper Corporation (then known as Executive Software), and fully incorporated into Windows 2000, Windows XP, Windows Server 2003, and Windows Vista by Microsoft. By using these built-in mechanisms, Diskeeper maintains cache coherency, file security and permissions information, and file content integrity no matter how fragmented the files on the disk are. 52 Theory of Operation The foremost design goal for Diskeeper is to make sure that no data is ever lost. To accomplish this goal Diskeeper uses the following criteria for accessing files: the contents of data files are never modified under any circumstances only one file is processed at a time, not the whole disk no information is stored on any other device or in a ―scratch space‖ Diskeeper accesses a file in such a way that no user access can conflict with Diskeeper during the critical portion of the relocation process file relocation is aborted if any error is encountered, leaving the file in its original state Diskeeper was designed to err on the side of caution. In other words, it only moves a file on the volume when it is absolutely certain that no data will be lost, including file attributes. The only change to file attribute-type information is the physical location of the file on the volume. None of the file dates are changed and no other fields in the file record header are used to store Diskeeper information. Diskeeper never defragments or moves files that are specifically stored at a specific physical location on the volume. If anything causes your computer to crash while Diskeeper is running, or if you abort the Diskeeper defragmentation run in the middle of the file relocation process, no data is ever at risk. Performance When running in the Automatic Defragmentation mode, Diskeeper is designed to run in the background, without adversely affecting performance of your Windows computer. The exclusive InvisiTasking technology ensures Diskeeper keeps your volumes at peak performance without negatively impacting system performance while it is running. Diskeeper was designed in such a way to ensure it will not interfere with other processes on your Windows computer. Process Live Disks It is not acceptable to force users off the disk while performing routine defragmentation. To do so would be a case of the cure being worse than the disease. Access to fragmented files is better than no access at all. The best solution is to defragment online with users active on the same disk volume. Diskeeper was designed with this in mind. During most of the time Diskeeper is processing a file, it shares the file with any other users that may access the same file. The last step of processing the file, however, involves locking the file for a very brief period, a matter of milliseconds. If another user requests a file that Diskeeper has locked, that request is suspended for the brief period until Diskeeper releases the file. Then the request is serviced. There is never an interruption of either process as a result of this delay. This solution allows Diskeeper to defragment open files safely, regardless of whether they are open for read operations or for write operations. No Operator Intervention In keeping with the design goals, after Diskeeper has been started in the Automatic Defragmentation mode, it runs automatically in the background, without the need for operator intervention. It runs indefinitely, unless told otherwise by you. Diskeeper Editions 53 Appendix A Table of Diskeeper Editions The table below shows the different editions of Diskeeper available, as well as the features and capabilities of each: 54 Diskeeper Editions This table shows the different Diskeeper editions available and the Windows operating systems they support: Answers to Frequently Asked Questions 55 Appendix B Answers to Frequently Asked Questions Does Diskeeper work with Windows XP Service Pack 2? Yes. However, if you are installing or running Diskeeper on a computer running Windows XP Service Pack 2 (SP2), be sure to visit http://www.diskeeper.com/sp2 for the latest information about running Diskeeper with SP2. Note that this information also applies to Windows Server 2003 SP1. HT TH Why won’t my volume defragment completely? This can be the result of several situations. If your volume is extremely full, there may not be sufficient free space to defragment the files completely. In that case, we recommend temporarily moving some of the files off the volume, particularly large files. This temporary measure often allows Diskeeper the ―working room‖ it needs to complete the defragmentation process. It also allows Diskeeper to defragment the free space on the volume, increasing the possibility that the temporarily-moved files can be moved back to the volume in a contiguous or less fragmented condition. Another cause of incomplete defragmentation is a fragmented paging file. For more information, see Can Diskeeper defragment paging files? on page 56. A volume that, at some time, has been filled to capacity may have a severely fragmented Master File Table (MFT). Volumes that have been converted from FAT to NTFS often also have a fragmented MFT. A White Paper describing the causes and effects of MFT fragmentation is available from the Diskeeper Corporation website at http://www.diskeeper.com/products/documentation/documentation.asp. Use the Boot-Time Defragmentation option and/or the Frag Shield feature to defragment a fragmented MFT. For more information, see pages 25 and 29. HT TH Another situation that can prevent complete defragmentation of a volume is the existence of a large number of directories on the volume. For more information, see Can Diskeeper move directories? on page 56. Yet another cause for incomplete defragmentation can be a security access situation. The SYSTEM process must have full control over a file (or the directory folder it is in) in order for Diskeeper to have access to move the file. This is because System access is necessary to defragment files safely. This security feature is governed by the Windows C2 security requirements. Included with Diskeeper is a batch file that sets the access permissions on a disk volume to allow Diskeeper to run properly. See page 57 for information about using this batch procedure. Diskeeper won't move some files no matter what I do. Is there a problem with Diskeeper? Diskeeper has a built-in list of files that it will not move under any circumstances. This list is referred to as the Diskeeper internal exclusion list. The most common reason for a file existing on the Diskeeper internal exclusion list is safety. The file cannot or should not be moved in order to maintain the integrity of your system. For example, the file memory.dmp is on the Diskeeper internal exclusion list. This file is on the exclusion list because the disk locations where this file is stored are loaded by the kernel when the system boots and stored in memory. These disk locations are then used to write the dump file should it need writing. If Diskeeper were to move this file, then the system failed, the dump file would be written over other files or in space considered to be free space. This could result in a very corrupted disk. 56 Answers to Frequently Asked Questions The same situation applies to hiberfil.sys. When your system goes into hibernation mode, the pre-fetched disk locations are overwritten with the hibernation data. If Diskeeper moved hiberfil.sys out and moved other files into those disk locations, then disk corruption would occur. Why doesn't Diskeeper move all of the files into one place on the volume? Our primary philosophy with Diskeeper is improving and maintaining the performance of your computer. The disk drives are the primary bottleneck in your computer's performance. Diskeeper restores the disks to top speed by eliminating fragmentation. It is a common misconception that a defragmented disk should look very neat and tidy in the Volume Map tab, with solid blue bars all the way across the screen (representing fragmentation-free files) and the rest white space (representing consolidated space). Clearly, the speed of the volume (meaning how fast you can access the data on it) is more important than the prettiness of the display or the consolidation of all the free space into one place. Free space consolidation might be important if the next file that you plan to create needs to be one gigantic contiguous file, but it has no effect on performance. In fact, the operating system may or may not write the next file into a contiguous location— even if there is a large enough space. Because of this, when using the ―Quick‖ or ―Recommended‖ defragmentation methods, Diskeeper uses algorithms that achieve the highest speed from your volumes regardless of the arrangement of the free spaces on the disk and on the screen—and it does so without wasting time on excessive consolidation of free space. We simply go for the fastest possible file access times and then stop. Even so, you might ask why we don't continue and rearrange the files further to get a neat display? Because it takes computer power to do so. We long ago decided that it would be wrong for Diskeeper to consume more of your computer's performance than it gives back. So Diskeeper defragments until the disk is in top shape performance-wise and then stops. Now this might not be important to you if you like to sit and watch the display as Diskeeper defragments your drive, but it is a very big deal to large corporate data centers and people who depend on their computers for their work. They need all the performance they can get and can't hold up production while the defragmenter works to enhance the ―look‖ of the disk but not improve its performance. This is why Diskeeper is designed to run automatically in the background, giving way to any other program that needs to run. And it is also why Diskeeper stops defragmenting when maximum performance has been achieved. Can Diskeeper move directories? On NTFS volumes on Windows 2000, Windows XP, Windows Server 2003, and Windows Vista systems, Diskeeper can safely move and defragment directories when running in both Automatic and Manual defragmentation modes. Diskeeper also consolidates directories for additional performance gains. Can Diskeeper defragment paging files? Diskeeper does not defragment active paging files, since paging files must be open for exclusive use by Windows at all times. However, Diskeeper can defragment paging files safely when your computer is being started—a time when the operating system has not yet taken full control of the files and directories on your disk. For more information about defragmenting paging files, see page 25. Can Diskeeper defragment the Master File Table? The MFT is a critical section of Windows NTFS disk volumes. The MFT is used by the NTFS file system to locate files on a volume, so fragmentation of the MFT slows the retrieval of files on the diskwhether these files themselves are fragmented or not. Defragmenting the MFT will improve the overall performance of the volume. Note that on Windows XP, Windows Vista, Windows Home Server, and Windows Server 2003 systems, most, but not all of the Master File Table can be defragmented by Diskeeper during normal Automatic or Manual defragmentation operations. Boot-Time Defragmentation is still required to fully defragment the MFT, but it usually does not need to occur as often as it does on Windows 2000. For more information, see page 25. Answers to Frequently Asked Questions 57 Why doesn’t Diskeeper completely consolidate the free space on my volume? Several factors can prevent the free space on a volume from being defragmented: A fragmented paging file. For more information, see page 25. A large number of directories on the volume. For more information, see ―Can Diskeeper move directories?‖ on page 56. On NTFS volumes, a portion of the free space on the volume is reserved by Windows for the Master File Table (MFT). For more information, see Why don’t my files get moved to the beginning of the volume? on page 57. It is important to know that having all of the free space in a single, contiguous piece provides very little (if any) performance benefit. Free space fragmented into hundreds of pieces will impact disk performance, but free space that’s in a few pieces should not have any effect on the performance of your disk. Why don’t my files get moved to the beginning of the volume? On NTFS volumes, Windows reserves a portion of the free space on the volume for the Master File Table (MFT). This free space is usually most noticeable at the physical ―beginning‖ of the volume (easily seen using Volume Map tab), but space is also reserved for use by the MFT in other areas of the volume. Note that FAT volumes converted to NTFS volumes will likely not have the MFT placed at the beginning of the volume. Since this space is reserved for exclusive use, Diskeeper will not move files into these areas of the volume, but will move them out of these areas. Why don't all of my NTFS volumes appear in the Diskeeper Computer Pane? It is necessary for SYSTEM to have full control over a file (or the directory folder it is in) in order for Diskeeper to have access to move the file. This is because System access is necessary to defragment files safely. This is a security feature that is governed by the Windows C2 security requirements. If the root-level directory folder does not have SYSTEM set for full control (as seen in the Permissions section under the Security tab in the Windows Properties dialog box) Diskeeper will not display the disk volume in the Computer pane under some circumstances. How do I determine how often to run Diskeeper on my volume? This depends on many factors, including the level of file activity, the sizes and types of files used, and the amount of free space available on the volume. Of course, the best suggestion is to let Diskeeper Automatic Defragmentation automatically monitor the fragmentation levels of your volumes and adjusts the defragmentation to best fit your needs, even as those needs change. In cases where you are defragmenting your volumes manually, there are no set rules on how often to defragment your disk volumes, but here are some guidelines. Disk volumes on busy file servers should be defragmented more often than those on single-user workstations. You may need to run Diskeeper on a server volume as often as every two to four hours to maintain optimum system performance, while on a workstation, you may only need to run Diskeeper once a day or less. As a general rule, the busier the disk—the more often it will need to be defragmented. To determine how often to run Diskeeper on your disk volumes, you can use the logging function of Diskeeper to monitor the number of files moved during each Diskeeper run. For information about how files that are moved by Diskeeper are logged, see page 43. In general, if Diskeeper moves fewer than 50 files per run, you are running Diskeeper frequently enough to maintain the performance of your Windows system at an optimum level. If the number of files moved during each run is greater, or is increasing, schedule Diskeeper to run more frequently. (Here again, you can automate this by using Diskeeper in the Automatic Defragmentation mode.) How do I set access permissions to allow Diskeeper to defragment my files? In order for Diskeeper to have access to move files on NTFS volumes, SYSTEM must have full control over a file (or the directory folder it is in). Diskeeper includes a batch file that sets the access permissions on a disk 58 Answers to Frequently Asked Questions volume to allow Diskeeper to run properly. This batch file is called setdkacls.bat, and it is located in the directory folder where Diskeeper is installed. If you find you have made files inaccessible to Diskeeper, or that you have some files inaccessible to Diskeeper, open a command-prompt window, change directory to the Diskeeper installation directory, and type: setdkacls x: where x: is the letter name of the disk volume on which you want to change access permissions. The setdkacls.bat procedure automates the following sequence of commands: cd /d x: cd \ cacls * /e /t /c /g Administrators:F System:F Note: The "F" in System:F must be uppercase. For more information about the cacls command, type cacls /? at the Windows command prompt. This batch procedure will only work if the account you are logged onto has been granted access to the file(s) you are wanting to defragment. Should I use Diskeeper on RAID arrays? Yes—Diskeeper supports all levels of software- and hardware-based RAID arrays. RAID arrays are often used to increase system performance. In a RAID array of four disk drives, for example, a file can be accessed up to four times as fast as on a single drive. This is because the file is spread between the four drives, and all four drives can be accessed at the same time, so the file can be retrieved much faster. However, like the files on a single disk drive, these file parts can become fragmented on the individual drives, which reduces the speed advantage of RAID. In fact, the effects of fragmentation can be more obvious in a RAID array than in a single disk drive. Diskeeper defragments RAID arrays just as it does single disk drives. Diskeeper improves the speed and performance of a RAID environment by eliminating wasteful and unnecessary I/Os from being issued by the file system. In our four-drive array example, it would defragment the pieces of the file on each separate drive as though they were separate files, and as directed by the RAID controller. Why do I get an incorrect excess fragment count after defragmenting an NTFS drive under Windows 2000? Under Windows 2000, NTFS files that have been compressed, then decompressed, accumulate excess space allocations that Diskeeper cannot move. (The defragmentation APIs can only move actual data, not unused allocated space in the file.) Microsoft states in knowledge base article Q228198 Disk Defragmenter Analysis Shows More File Fragments Than File Size Suggests that the ―excess allocation‖ is released when the file is closed. Experiments performed in our labs show that this is not the case. The disk must be dismounted and remounted (or the system rebooted) followed by an open and a close of the file for the excess allocation to be released. Therefore, when this condition exists on an NTFS volume, Diskeeper moves the data portion of a file, and if the file has an excess allocation, it can actually fragment the file—one piece being the data just moved, the other piece being the excess allocation ―left behind‖. Diskeeper notes this properly in its statistics. However, sometime after the file movement is completed and the file is closed, the excess allocation is released by Windows 2000. Thus, a subsequent analysis shows the fragmentation figures reported at the end of the defragmentation run to be wildly wrong. This excess allocation phenomenon was introduced in Windows 2000, but is not present in later versions of Windows. Diskeeper engineers are working on a solution for this inconsistency. Until it is found, you can (1) avoid using NTFS disk compression or (2) perform a subsequent disk analysis to get the correct information. Answers to Frequently Asked Questions 59 Does Diskeeper support Windows clustering? Diskeeper is certified for Windows clustering. To run Diskeeper in a clustered environment, simply install it on each clustered system. Once this is done, Diskeeper will run on whichever clustered system remains in operation after the other clustered system has experienced a failure. Diskeeper will also run on the clustered disk/partition in an active-active cluster, defragmenting the clustered disk/partition on the system that currently has control of the disk/partition. Note: Diskeeper Boot-Time Defragmentation will not run on clustered partitions. How can I run Diskeeper from an account that is not a member of the Administrators group? Diskeeper Professional and Pro Premier allow you to configure them to be run by non-Administrator users. See page 47 for information on this configuration setting. However, we recommend that you simply use Automatic Defragmentation and allow Diskeeper to run in the background on all systems. When Automatic Defragmentation is enabled, there is typically no need for users (or system administrators) to do anything other than reap the benefits of better performance. Do I need to have the Diskeeper service running all the time? Yes. DkService is the program that actually runs Diskeeper defragmentation. If the Diskeeper service is disabled or not present, you will not be able to run Diskeeper at all. That said, if you look at the DkService process using Task Manager, you will see that it uses only a few seconds of CPU time each week. The fact that it is running all the time is not going to use up system resources, or cause any problems. Since installing Diskeeper, the number of disk errors I get has increased. Why is that? Diskeeper tends to increase disk activity, and just by running, it can make weak points in the system fail. In this case, you have some disk error, most likely in the free space where the Windows disk error checking utility (CHKDSK) cannot find it. This by no means indicates a problem with Diskeeper. Run CHKDSK/R on your operating system volume at least, preferably on all volumes. That should correct any errors. (CHKDSK/F may not correct this issue.) If CHKDSK itself aborts when it reaches the bad block, it indicates a disk problem that CHKDSK can't handle, and which will likely cause more trouble in the future. You should back up the volume and reformat (or replace) it to prevent the possibility of data loss due to drive failure. How can I find which version of Diskeeper I have installed? Open Diskeeper, click the Action menu, then select About. This tells you which Diskeeper edition, version and build is installed. How do I install Diskeeper from the Windows command prompt? Diskeeper can be installed via the Windows command prompt by performing an Administrative Installation. See page 68 for more information. What is InvisiTasking? When running in Automatic Defragmentation mode, Diskeeper uses InvisiTasking technology to perform its work without impacting other processes on the computer. InvisiTasking uses a proprietary technique developed in our research lab to carefully monitor resource consumption on a Windows computer system and inject Diskeeper processing into the unused portions—and only into the unused portions. InvisiTasking is so good that it is all but impossible to even detect whether Diskeeper is running. That means Diskeeper can run all the time. It never needs to back off or shut down to reduce overhead, since overhead is already virtually non-existent. This means no more need for scheduling defragmentation. In fact, scheduling defragmentation worsens performance by delaying the improvement that defragmentation brings. Diskeeper with InvisiTasking means a computer 60 Answers to Frequently Asked Questions performs at peak all the time, around the clock, not just for a few minutes after each scheduled defragmentation run. Why do I see increased CPU usage when Automatic Defragmentation is running? If you monitor your computer systems’ resource usage with a third party application or systems monitoring program, be aware that Diskeeper Automatic defragmentation with InvisiTasking uses idle, unneeded resources. Therefore a CPU that might normally operate at 40% (thereby wasting 60% of the CPU’s potential) will likely have periods of higher activity as Diskeeper leverages that otherwise wasted CPU time to improve your system’s performance. Thus, thresholds set in a systems monitoring application may be exceeded and trigger notifications. Since InvisiTasking immediately backs off Diskeeper activity when other applications require resources, this of course never impedes the system or other applications. This information regarding design behavior is intended only to inform you that such events (greater and more efficient use of resources) can be expected and is not an indication of any issue with Diskeeper or your computer. In fact, it signifies that your system is making the most efficient use of resources possible, minimizing any waste of potential productivity. Support Services 61 Appendix C Support Services U.S., Asian and Latin American Support Services Registered customers with Volume License Agreements are entitled to 90 days of free technical support, as well as special upgrade pricing, from Diskeeper Corporation. Registered customers without Volume License Agreements, such as home users, home-based businesses and very small businesses, are entitled to 90 days of free e-mail technical support as well as special upgrade pricing, from Diskeeper Corporation. If you have not yet registered your Diskeeper purchase, register your purchase online via our website at: http://diskeeper.com/register Technical support questions can be answered from the Technical Support section of our website at: http://diskeeper.com/support If you are a home or small business user, you should contact our technical support team at: [email protected] You can also contact our technical support team by submitting e-mail to them directly from within our website at: http://diskeeper.com/supportrequest Or via fax at: 818-252-5514 If you are a registered Volume License Customer within your 90-day free support period (or you have purchased a support plan), you can call: 818-771-1600 When your 90-day free support period has expired, you can purchase the support plan which best suits your needs. Diskeeper Corporation offers 24-hour, 7-day support plans. Contact Diskeeper Corporation to find out which support options suit you best. Diskeeper Corporation's address is: Diskeeper Corporation 7590 North Glenoaks Boulevard Burbank, California, USA 91504 62 Support Services European Support Services Registered customers with Volume License Agreements are entitled to 90 days of free technical support, as well as special upgrade pricing, from Diskeeper Corporation. Our free European technical support is available Monday through Friday during the first 90 days from 8:30 to 17:30. Registered customers without Volume License Agreements, such as home users, home-based businesses and very small businesses, are entitled to 90 days of free e-mail technical support as well as special upgrade pricing, from Diskeeper Corporation. If you have not yet registered your Diskeeper purchase, register your purchase online via our website at: http://diskeepereurope.com/register.htm Technical support questions can be answered from the Support section of our website at: http://diskeepereurope.com/ You can also contact our technical support team via e-mail at: [email protected] Or via fax at: +44 (0) 1342-327390 If you are a registered Volume License Customer within your 90-day free support period (or you have purchased a support plan), you can call: +44 (0) 1342-327477 When your 90-day free support period has expired, you can purchase the support plan that best suits your needs. Diskeeper Corporation offers 24-hour, 7-day support plans. Contact Diskeeper Corporation to find out which support options suit you best. Diskeeper Corporation's address is: Diskeeper Corporation Kings House, Cantelupe Road East Grinstead, West Sussex RH19 3BE England Diskeeper and Group Policy 63 Appendix D Diskeeper and Group Policy Diskeeper can be administered network-wide via several different methods. The primary network administration tool for Diskeeper is Diskeeper Administrator Edition, a single point of control for all your Diskeeper administration needs. However, sites using Microsoft Group Policy can use the Diskeeper.adm administrative template file available from Diskeeper Corporation to control many aspects of Diskeeper operation through Group Policy. The Diskeeper.adm template file is packaged with Diskeeper software. It is located in the Diskeeper software installation directory. The Microsoft Active Directory Users and Computers and the Group Policy Editor are the desktop tools used to administer Group Policy on your network. When the Diskeeper template is installed, these tools will allow you to configure Diskeeper options such as scheduling, defragmentation methods and defragmentation priority. Note: This section assumes you have a certain level of experience using the Group Policy Editor. Refer to the Microsoft Group Policy documentation for complete information about using the Group Policy Editor. Also note that Active Directory applies only in a network where Group Policy has been configured. You must be a domain Administrator, or have equivalent rights, and use a computer configured as a domain controller to configure Group Policy for a domain. Follow these steps to add the Diskeeper.adm file to the Computer Configuration\Administrative Templates group: 1. To open Active Directory Users and Computers, click Start, select Programs, select Administrative Tools, and then select Active Directory Users and Computers.) 2. In the console tree, right-click the organizational unit for which you want to configure policy, and then click Properties. 3. Create a New Group Policy Object and give it a unique name. Make sure this Object is highlighted and select Edit. This will open the Group Policy Editor for your site, domain, or organizational unit. 4. Right-click Administrative Templates in the tree view, and then select Add/Remove Templates. 5. Navigate to and select the Diskeeper.adm file (located in the Diskeeper software installation folder), then click Open in the Policy Templates dialog box. 6. After the Diskeeper.adm template has been added, you will see a new entry for Diskeeper in the Administrative Templates section of the Computer Configuration group . 7. Double click on any of the various Diskeeper settings available. Each will have a separate properties dialog in which to configure your settings. Click OK to implement your settings. 8. After you confirm a setting change, the setting is immediately active and will propagate to clients within the Organizational Unit. After the Diskeeper.adm template has been added, you will see a new entry for Diskeeper 10.0 in the Administrative Templates section of the Computer Configuration group. These options are available for Diskeeper within the Group Policy Editor: Activate Product Diskeeper requires activation after installation. This policy allows activation of Diskeeper on computers remotely and silently. 64 Diskeeper and Group Policy When this policy is enabled, any Diskeeper computers requiring activation will contact the Diskeeper Corporation activation server, transmit a small amount of non-personal information and receive an activation code. All of this is done without manual intervention. If an activation code is received, the activation process is completed and Diskeeper is activated on the computer. If activation is unsuccessful, this policy can be re-sent to the Diskeeper computer, which will attempt to silently activate again. There is a limited-time grace period for Diskeeper installations requiring activation. If activation has not been completed in that period (either manually or by group policy), the Diskeeper installation will expire. Expired installations can be activated manually or with this group policy. Allow Local Override This policy makes it possible for the administrator at the local machine to have local settings override the Group Policy settings. When this policy is enabled, local Diskeeper settings and preferences will take precedence over Group Policy. When this policy is either disabled or not configured, Group Policy settings will take precedence over local Diskeeper settings. Power Management This policy is intended primarily for laptop and portable computers. When this policy is enabled and the computer is running on battery power, any Automatic Defragmentation jobs are postponed, and a message noting this is written to the Windows Application Event Log. If a defragmentation job is started manually when this option is enabled (and the computer is running on battery power), a message is displayed asking if you want to continue, even though running Diskeeper on battery power may reduce the available battery time. When this option is enabled and the computer switches from normal power to battery power, any ongoing Automatic Defragmentation is safely stopped safely stopped and a message noting this is written to the Windows Application Event Log. If Diskeeper is running manually and the computer switches to battery power when this option is enabled, a message is displayed informing you that Diskeeper has stopped running. When this policy is enabled, the Power Management feature will be turned on for all computers. When this policy is not configured, the setting established locally will be followed. When this policy is disabled, the Power Management feature will be turned off for all computers. Event Logging This policy provides event logging options for various Diskeeper events to the system application event log. Event-based actions are logged as they occur, summary report options are logged once per day. When this policy is enabled, the event logging settings here will apply to all computers. When this policy is either disabled or not configured, the event logging settings established locally will be followed. These events are available for logging: Service start and stop Automatic Defragmentation start and stop Disk information File information Directory information Paging file information MFT information Set Automatic Defragmentation for All Volumes This policy allows you to disable the performance benefits of Automatic defragmentation for a given day or time for all volumes on a computer system . Automatic defragmentation with InvisiTasking uses only otherwise Diskeeper and Group Policy 65 unused system resources, so it will not negatively impact the performance of other applications on the system at any time. Although you can specify times when you do not want the performance acceleration of Automatic Defragmentation, it is recommended that you keep it turned on all the time to ensure the best performance. When this policy is enabled, the configuration properties defined will apply to all volumes. When this policy is either disabled or not configured, Automatic Defragmentation will not be enabled on any volumes unless specified otherwise by other means. Set Automatic Defragmentation for a Volume Group This policy allows you to disable the performance benefits of Automatic defragmentation for a given day or time for a user-selected group of volumes on a computer. You can specify up to three separate volumes. Automatic defragmentation with InvisiTasking uses only otherwise unused system resources, so it will not negatively impact the performance of other applications on the system at any time. Although you can specify times when you do not want the performance acceleration of Automatic Defragmentation, it is recommended that you keep it turned on all the time to ensure the best performance. When this policy is enabled, the configuration properties defined will apply only to the specified volumes. Note that Automatic Defragmentation settings established for a volume group will take precedence over those established for all volumes. When this policy is either disabled or not configured, Automatic Defragmentation will not be enabled on any volumes unless specified otherwise by other means. Remote Installation 67 Appendix E Remote Installation Here are some methods for installing Diskeeper on multiple computers in a network. Diskeeper Deployment with Diskeeper Administrator The preferred method for installing Diskeeper on computers across your network is the PushInstall feature, available in Diskeeper Administrator. Using the PushInstall feature, Diskeeper Administrator can deploy Diskeeper Professional or Diskeeper Server simultaneously to multiple computers on a network from a single machine acting as an administrative console. Diskeeper PushInstall can save you a tremendous amount of time and effort, especially on large networks, where the same software needs to be installed on hundreds, or even thousands of computers. If you do not already have Diskeeper Administrator you can download fully functional 45-day trialware from www.diskeeper.com/downloads and use the software (during the trial period) to quickly and easily deploy Diskeeper across your network. If you have more than 10-20 machines to which you plan to install software, Diskeeper Administrator will save you significant time. HT TH To make use of the PushInstall feature, you must install Diskeeper Administrator on a computer that will act as the administrative console for all your Diskeeper installations network-wide. You must also be logged into a domain administrator account or an account that is a local administrator account on the target computers. The receiving computers must be running a Windows version supported by Diskeeper Professional or Diskeeper Server. Refer to the Diskeeper Administrator User’s Manual or Help system for detailed instructions on using the PushInstall feature. Deploying Diskeeper Licenses with Diskeeper Administrator The Diskeeper 2008 installation program (Diskeeper2008_ProductEditionName.exe) is accompanied by a Diskeeper license file (license.dal). This license file is unique to the specific Diskeeper product edition for the folder in which it is located. Keep this file, since it is required to install FULL working software. If this license file is not present, the software will install and operate as trialware. If you are installing the software onto a single computer, no special actions are needed. Simply double-click the (Diskeeper2008_ProductEditionName.exe) program from the target computer and complete the installation wizard steps. If you are installing the software onto multiple computers in a network you have several options. Note: In all cases, it is vital that the license file accompany the installation file(s). 1. After installing Diskeeper Administrator, navigate to the folder where you downloaded Diskeeper and double-click the Diskeeper2008_ProductEditionName.exe file (this is a self-extracting file). This will extract the Diskeeper software into the current folder. 2. After the files have been extracted, the installation will automatically start. When you are prompted to click Next to install, do not continue the process. Select the option to cancel the installation (unless you wish to also install the software on the local system). 3. The extraction process will provide access to one or two folders (depending on the product). The folders are labeled x86 (for Windows 32-bit operating systems) and x64 (for Diskeeper editions that natively support Windows 64-bit operating systems). It will also extract an Autorun.exe program that should be ignored (it is only used for local system installations). 68 4. Remote Installation Launch Diskeeper Administrator and run the Add License Files wizard. Locate the license.dal file for each edition that you plan to deploy (these license files will be located in the download folder for every product edition). This file will update Diskeeper Administrator to the appropriate number of licenses for each edition, allowing you to then deploy Diskeeper across your network. Note: Ensure the folder on the remote machine with the Diskeeper license and installation files is ―shared‖. This allows Diskeeper Administrator to browse to a folder on a remote machine. 5. Once your license files have been added to the Diskeeper Administrator database, run the Install Diskeeper wizard. After selecting the product edition, when prompted, browse to the respective setup.exe file. Note that you can also elect to check for newer updates on the Diskeeper Corporation website. 6. Continue the installation until completion. Ports Used by Diskeeper Administrator In order to deploy Diskeeper and remotely control Diskeeper computers with Diskeeper Administrator, the computers running Diskeeper must be configured to allow Diskeeper Administrator to communicate via these ports: Diskeeper Administrator PushInstall port: 31029 — Diskeeper Administrator uses this port to deploy Diskeeper to remote computers. Diskeeper Administrator server port: 31037 — The Diskeeper Administrator service receives data from remote Diskeeper computers via this port. Diskeeper Administrator console port: 31036 — The Diskeeper Administrator remote control console receives data from remote Diskeeper computers via this port. Spare Diskeeper Administrator console ports: 31056, 31076, 31096, 31116, 31136, 31156, 31176, 31196, and 31216 — Diskeeper Administrator will use these ports if the default ports are unavailable. Diskeeper Administrator SQL port: 1434 — Diskeeper Administrator uses this port if the SQL database is located on a remote computer. Administrative Installation of Diskeeper Diskeeper can be installed via various tools and procedures besides the PushInstall feature in Diskeeper Administrator. For example, Microsoft Active Directory can be used to perform an ―administrative installation‖. P Creating an Administrative Installation Follow these steps to create an administrative installation for use with deployment tools such as Active Directory. 1. Begin by double-clicking the Diskeeper2008_ProductEditionName.exe file (this is a self-extracting file). This will extract the Diskeeper software into the current folder. 2. After the files have been extracted, the installation will automatically start. Do not continue this process, and select the option to cancel the installation (unless you wish to install the software on the local system). 3. The extraction process will provide access to one or two folders (depending on the product) and a license.dal file. The folders are labeled x86 (for Windows 32-bit operating systems) and x64 (for Diskeeper editions that natively support Windows 64-bit operating systems). Select the appropriate platform and navigate to the setup.exe file. 4. Start the Administrative Installation on the setup file (i.e., setup.exe /a). Remote Installation 69 5. Once the files have been extracted, copy the license.dal file (found at the ―root‖ location to which your files were extracted) to the folder in which the .msi installation file (e.g. Diskeeper 2008 Server.msi) is located. The license.dal file is specific to a product edition, so be sure the appropriate license file is selected when copying the license.dal file to the administrative install folder. 6. Use any software installation routine to launch the .msi file as you normally would adding the parameters shown below: Example: Diskeeper 2008 EditionName.msi LICENSEDIR=”license_file_path” /qn You can see descriptions of the Diskeeper-specific MSI arguments later in this appendix. Administrative Installation Qualifiers The complete Diskeeper installation package is contained in a single Setup.exe file that can be sent to remote machines and executed. The following qualifiers are available for this type of administrative installation: /a Administrative installation—The /a switch causes Setup.exe to perform an administrative installation. An administrative installation copies (and decompresses) all the Diskeeper files to a directory specified by you, but it does not create shortcuts or fully register Diskeeper for use. This ―exposes‖ the .msi file and is useful when applying a transform to modify a base MSI package. (See the Microsoft Windows Installer documentation for more information about applying a transform.) /s Silent installation—The /s switch causes Setup.exe to install Diskeeper without displaying any information on the target machine. Note that the /s switch must be used together with the /qn switch described in the MSIEXE Arguments section below. /x Uninstall mode—The /x switch causes Setup.exe to uninstall a previously installed version of Diskeeper. Command Line Installation Diskeeper can also be installed on remote computers using a software distribution program (such as Sitekeeper or SMS) and various command line arguments. Follow these steps to create a command line installation: 1. Begin by double-clicking the Diskeeper2008_ProductEditionName.exe file (this is a self-extracting file). This will extract the Diskeeper software into the current folder. 2. After the files have been extracted, the installation will automatically start. Do not continue this process, and select the option to cancel the installation (unless you wish to install the software on the local system). 3. The extraction process will provide access to one or two folders (depending on the product) and a license.dal file. The folders are labeled x86 (for Windows 32-bit operating systems) and x64 (for Diskeeper editions that natively support Windows 64-bit operating systems). Select the appropriate platform and navigate to the setup.exe file. It will also extract an Autorun.exe program that should be ignored (it is only used for local system installations). 4. Copy the license.dal file (found at the ―root‖ location to which your files were extracted) to the folder in which the Setup.exe installation file is located. The license.dal file is specific to a product edition, so be sure the appropriate license file is selected when copying the license.dal file to the installation folder. You can also leave the license.dal file in the parent folder into which it is extracted. 70 5. Remote Installation You can then use installation parameters, as needed, with your software distribution tool on the respective setup.exe file. For example, use these installation parameters with Sitekeeper: setup.exe /s /v”/qn” Command Line Installation Arguments You can pass arguments (or switches) via command line or batch procedure to the various components that perform the Diskeeper installation. The Microsoft Windows Installer executable, MSIEXEC.exe, accepts qualifiers from the command line. Also, there are Diskeeper-specific arguments that can be passed to MSIEXEC as well. MSIEXEC Arguments The MSIEXEC Windows Installer executable accepts a number of arguments in the command line. Here are two that are useful with Diskeeper. Refer to the Microsoft Windows Installer documentation on the Microsoft website for more information about Windows Installer arguments. /v The /v switch passes arguments to the MSIEXEC installation executable. The /v argument is used to pass Windows Installer command line switches and values of public properties through to MSIEXEC.exe. /qn The /qn switch causes MSIEXEC to run silently, with no information displayed on the target computer. Diskeeper-Specific MSIEXEC Arguments The following MSIEXEC arguments apply only to Diskeeper installations. CREATEDESKTOPSHORTCUT=1 This argument causes a desktop shortcut for running Diskeeper to be created on the target computer. LICENSEDIR This argument specifies the location of the license.dal file, for cases where it is not stored in the same folder as the .msi installation file. SILENTACTIVATE=1 This argument causes the Diskeeper product activation to be performed on the target computer with no on-screen notification. Passing Information to the Installation Here is an example of an installation command line, using several Windows Installer arguments. This command line will perform a silent install and create a desktop shortcut for Diskeeper: Setup.exe /s /v"/qn CREATEDESKTOPSHORTCUT=1 " Note that /s makes Setup.exe run silently, /v says pass all the subsequent information to MSIEXEC.exe, /qn causes MSIEXEC to run silently, and CREATEDESKTOPSHORTCUT=1 creates a Diskeeper icon on the desktop of the target computer. Here’s another example, showing a case where the license.dal file is not in the same location as the .msi file. For this example, the license file is in the C:\Licenses folder. Diskeeper2008EnterpriseServer.msi LICENSEDIR="C:\Licenses\" /qn Or the same example, but this time running the .msi via the Setup command: Setup.exe /s /v"/qn LICENSEDIR=\"C:\Licenses\\"" Glossary 71 Glossary access: To store data on, or retrieve data from, a disk drive or other peripheral device. See also file. administrator: See system administrator. applet: A small application program that is usually built into an operating system or a larger application program. For example, the built-in writing and drawing programs that come with Windows are sometimes called ―applets.‖ application: A computer program, which causes a computer system to perform some useful work for the user. ATA: Advanced Technology Attachment. One of several standard types of interfaces used to connect a disk drive and a computer. See also PATA and SATA. AutoPlay: A feature of some Windows applications on CD-ROM that causes the program to start automatically when the CD-ROM is placed in the drive. background processing: The execution of certain operations during momentary lulls in the primary (foreground) process. An example of a background process is printing while a word processor is waiting for keystrokes. binary: From Latin ―bini,‖ meaning two by two and ―ary,‖ meaning of, or pertaining to. Computers use the binary number system, which is a way of counting in which only two digits (0 and 1) are used. Contrast with the familiar decimal number system, in which we count with 10 digits (0 through 9). bit: Short for ―binary digit‖. The smallest unit of information handled by a computer. Like a light switch, a bit is either on or off, which corresponds to a numerical value of one or zero. Larger numbers are expressed by groups of bits. See also byte. boot: Refers to the initial start-up of a computer, such as when you turn on the computer’s power. From the word ―bootstrap,‖ indicating the computer ―lifts itself by the bootstraps;‖ that is, it gets itself going. boot-time: The time during which a computer boots; that is, the computer is starting up and the operating system has not yet taken over control of the computer. browser: A software program, such as Microsoft’s Internet Explorer, designed to locate and view Web pages on the Internet. In addition to displaying text, modern browsers also can display pictures and play sounds. byte: A group of eight bits, which can represent a number from zero through 255, a letter of the alphabet, or a variety of other things. cache: From the French word cacher, meaning ―to hide.‖ A temporary storage facility designed to speed things up by providing information to software that would otherwise have to be obtained from a slower medium. Caches exist for Web browsers, disk drives and CPUs. See also cache memory. cache coherency: A condition where the data contained in the cache memories in a computer with multiple processors is kept consistent at all times. cache memory: In computers, a cache is a small amount of very fast memory that is placed close to (or inside) the CPU chip, in order to improve performance. The cache memory holds copies of recently accessed data. Because computer programs often run the same instructions repeatedly, many times the CPU will find the data it needs in the cache and therefore will run faster because it does not need to access the computer’s main memory. CD-ROM: Compact Disk Read-Only Memory. A stiff plastic disk commonly used by software manufacturers to distribute software to customers. As the name implies, the original contents of a CD-ROM cannot be changed. central processing unit (CPU): The part of the computer hardware that controls the computer’s overall operation and performs computations. Most modern CPUs are built into a single integrated circuit or chip. See also Pentium, x86. 72 Glossary chip: See integrated circuit. CHKDSK: A program (supplied with Windows NT, Windows 2000, Windows XP, Windows Server 2003, and Windows Vista) that checks the integrity of a disk and corrects disk errors such as lost clusters. See also scandisk. client: In a computer network, a computer that uses the services of another computer, called a server. For example, a client can ―ask‖ a server to provide it with needed data, or to print a file for the client. See also server, workstation. cluster: Smallest addressable unit of space on a disk. A one-byte file will actually use a cluster of disk space. The minimum size of a cluster depends on the size of the disk volume. The FAT file system allows a maximum of 65,536 clusters per volume, which means that the cluster size on a 64-megabyte disk volume is one kilobyte, while a 128-megabyte volume uses two-kilobyte clusters. Thus, the FAT file system can be very wasteful of disk space on large volumes. The NTFS file system does not suffer from this limitation. COM: Acronym for Component Object Model, a specification developed by Microsoft for building software components that can be made into programs or add functionality to existing programs running on Microsoft Windows platforms. component: A small modular program that performs a specific function and is designed to work interactively with other components and applications. See also applet, COM. contiguous: Adjacent; placed one after the other. A contiguous file is not fragmented; that is, it takes up a single ―chunk‖ of disk space. See also fragmentation, defragmentation. control file: A file (Diskeep.ctl) used by Diskeeper to keep track of and control defragmentation of disk volumes. controller: A specialized electronic circuit, which serves as an interface between a device, such as a disk drive, and a computer. See also IDE, SCSI. CPU: see central processing unit. CPU priority: To further lessen the impact on a system when defragmenting, Diskeeper provides five adjustable CPU Priority settings for Manual Defragmentation jobs. The default for Manual Defragmentation jobs is ―Normal‖ which is the mid-level CPU base priority as assigned by the operating system. data: Information, as processed by a computer. Plural of the Latin word datum, meaning an item of information. database: A collection of related information about a subject, organized in a useful manner that provides a base or foundation for procedures such as retrieving information, drawing conclusions, and making decisions. datum: Singular of data. defragmentation: The reduction or elimination of fragmentation, by making files and/or free disk space more contiguous. device: A machine, such as a printer or a disk drive. digit: From Latin digitus, meaning finger. Any of the numbers 0 through 9 in the decimal number system, called a digit because people originally used their fingers for counting. Computers use a binary number system with only two digits (0 and 1). directory: A file that contains a catalog of files and other directories stored on a disk, which allows you to organize your files into groups, making them easier to find. Equivalent to folder. directory consolidation: A Diskeeper feature that gathers (almost) all directory entries on a volume into a single area on the disk, instead of scattered in many places. Directory consolidation requires sufficient contiguous free disk space into which the directories can be moved. This feature is available for Automatic, Manual, and Boot-Time Defragmentation operations. disk drive: A device containing one or more disks, treated as a unit by a computer. Glossary 73 Diskeeper: A software product that increases system performance through disk defragmentation. It eliminates resource-wasting file fragmentation safely, by consolidating fragmented files and free space. diskette: See floppy disk. domain: In Windows a group of workstations and servers, defined by an administrator, that share a common directory database and allow a user to log onto any resource in the domain with a single user ID and password. Each domain in a network has a unique name. drive: See disk drive. drive letter: In Windows and MS-DOS operating systems, the naming convention for disk drives, consisting of a letter, followed by a colon. Drives A: and B: are normally reserved for floppy disk drives and C: typically indicates the first hard drive. See also volume. encrypted file: A file that has been scrambled and made unrecognizable by anyone who does not have the proper ―key‖ to decode it. The Windows Encrypting File System (EFS) allows users to encrypt files and folders on an NTFS volume to prevent access by unauthorized individuals. event logging: The process of recording audit information when certain events occur, such as services starting and stopping, users logging on and off and accessing resources. Logged Diskeeper events can be viewed with the Event Viewer utility (in Administrative Tools.) Event Viewer: A utility that is part of the Administrative Tools available in Windows, which permits the viewing of logged events. See also event logging. extended partition: A type of partition that permits the limitation of four partitions per disk drive to be overcome. A disk drive may be partitioned into a maximum of four primary partitions, or three primary partitions plus an extended partition. One or more logical drives may be created within an extended partition. FAT: See file allocation table. FAT file system: The file system used by MS-DOS and adapted for Windows to store information on disks, which makes use of a file allocation table. There are three types of FAT file system. The FAT12 (12-bit) is used on FAT volumes smaller than 16 megabytes in size, such as floppy disks—it is not supported by Diskeeper. FAT16 can be found on all versions of Windows from Windows 95 through Windows Vista. FAT32 is supported on Windows Vista, Windows Server 2003, Windows XP, Windows 2000, Windows Me, Windows 98, and the later OSR 2 version of Windows 95; but not Windows NT. field: A subdivision of a record in a file. For example, a record in a customer file may contain a name field, an address field and a phone number field. file: A complete, named collection of data, such as a program, a set of data used by a program, or a user-created document. See also record, field. file allocation table (FAT): A table or list maintained by some operating systems, to keep track of how files are stored on a disk. file system: The method used by an operating system, of naming, accessing and organizing files and directories on a disk. See also NTFS, FAT file system. floppy disk: A removable storage medium, consisting of a small magnetic disk made of flexible plastic, housed in a square protective envelope or cartridge. Originally, floppy disks really were ―floppy,‖ because they were enclosed in a paper envelope. Also called a diskette, which is a better name for the more recent design that uses a stiff plastic cartridge. Contrast with hard disk. folder: A file that contains a catalog of files and other directories stored on a disk, which allows you to organize your files into groups, making them easier to find. Equivalent to directory. formatting: A method of preparing a disk surface for use by placing certain magnetic patterns on it, which are used by the file system in storing and retrieving data. 74 Glossary fragmentation: The word fragmentation means ―the state of being fragmented.‖ The word fragment means ―a detached, isolated or incomplete part.‖ It is derived from the Latin fragmentum, which in turn is derived from frangere, meaning ―break.‖ So, fragmentation means that something is broken into parts that are detached, isolated or incomplete. gigabyte: A measure of computer storage capacity equal to approximately a billion bytes. A gigabyte is two to the 30th power, or 1,073,741,824 bytes. graphical user interface (GUI): Pronounced ―gooey.‖ A user interface, as used in the Windows operating systems, which uses a mouse and graphic displays to interact with the user, with the purpose to make the computer system easier to use than other operating systems, such as MS-DOS. GUI: See graphical user interface. hard disk: One or more rigid metal platters, coated with magnetic material. Contrast with floppy disk, or diskette, which is made of plastic. Also used to refer to the physical unit that makes up a disk drive. hardware: The physical parts of a computer system, including devices such as printers and disk drives. Contrast with software. I-FAAST: A Diskeeper exclusive, Intelligent File Access Acceleration Sequencing Technology (I-FAAST) improves file access and creation on NTFS volumes by up to 80% (average 10%-20%) above and beyond the improvement provided by defragmentation alone. This is the first industry implementation of ―Disk Performance Calibration‖, the modern evolution of the outdated and inconclusive disk optimization strategies of the past. InvisiTasking: A proprietary technology developed by Diskeeper Corporation that carefully monitors resource consumption on a Windows computer system and injects Diskeeper processing into the unused portions—and only into the unused portions. InvisiTasking is so good that it is all but impossible to even detect whether Diskeeper is running. I/O Smart: The Diskeeper I/O Smart feature intelligently monitors drive access during defragmentation to ensure top system speed. When this option is selected, Diskeeper will temporarily suspend defragmentation whenever other disk activity needs to occur (I/O throttling). This proprietary technology detects whether or not the disk is busy with other I/O requests and pauses defragmentation to eliminate any potential interference with user or system needs at the ―disk‖ level. IDE: Integrated Device Electronics. One of several types of interfaces between a disk drive and a computer, where the controller is built into the disk drive, which eliminates the need for a separate controller card in the computer. See also ATA and SCSI. integrated circuit: Also called a chip. A collection of electronic parts with a specific purpose, built into a single physical package. See also central processing unit. Intel: Manufacturer of processor chips, known especially for the Pentium and x86 processors. interface: The connection and interaction between hardware, software and/or the user. For example, a disk controller provides a physical interface between a computer and a disk drive. The keyboard, mouse and display are an interface between a computer and the user. Internet: A global network that links millions of computers. One popular section of the Internet is the World Wide Web, which allows computer users to view text and pictures with the aid of a browser, such as Internet Explorer. E-mail (electronic mail) is another popular part of the Internet, which allows computer users to send and receive written messages. Internet Explorer: A software package developed by Microsoft for browsing the Internet, but increasingly used with other applications. job: A request to have the computer or its peripherals perform some activity. In relation to Diskeeper, it is a request to have a disk defragmented. log file: A file that keeps track of certain events as they occur. Windows maintains several log files that can be viewed with the Event Viewer. Glossary 75 logical drive: That portion of the space on a disk drive that is considered by the software to be a single unit. In this context, logical means ―conceptual.‖ because there is no direct relationship between the name and a physical object. See also partition, volume. long filenames: In the DOS operating system, filenames were limited to a maximum of eight characters, followed by a period and up to three characters to indicate the type of file. This is also referred to as the 8.3 file naming convention. The Windows 98/Me, Windows NT, Windows 2000, Windows XP, Windows Server 2003, Windows Vista, and Windows Home Server operating systems allow filenames that are over 200 characters long. In addition, these filenames may contain a mixture of upper- and lowercase characters and embedded spaces. master file table (MFT): On an NTFS volume, the master file table is a file, which contains information about all other files in that volume. This includes the name of each file, its physical location on the disk, and other information. media: A collective word for the physical material on which computer-based information is stored, such as a CD-ROM or floppy disk. Media is the plural of medium, but like data is often used in the singular form. medium: See media. memory: The computer’s temporary working storage, where program instructions and data are kept, permitting the CPU to process the instructions. MFT: See master file table. Microsoft: A computer software company, with its head office in the state of Washington; creators of the MSDOS and Windows operating systems. MMC: Microsoft Management Console. MMC can be used to create, save and open administrative tools (called snap-ins), such as Diskeeper. MMC provides a common user interface for system tools, as well as a system for managing hardware, software and network components. MS-DOS: Microsoft Disk Operating System. An operating system designed for a small computer with a single user running one application program at a time. multitasking: A feature of an operating system, where the computer can work on more than one task at a time. See also background processing. network: A group of computers that are connected together and capable of exchanging data with each other. See also server, client. NTFS: New Technology File System. A file system designed specifically for use with Windows NT, and carried into Windows 2000, Windows XP, Windows Server 2003, and Windows Vista. OEM: Acronym for original equipment manufacturer. The term is misleading, because an OEM typically buys computers from another manufacturer, customizes them for a particular application, and then sells them under the OEM’s own brand name. operating system: A collection of programs, which perform system functions and control the running of application programs and the allocation of resources. page file or paging file: An area of a disk that is set aside to hold data intended to reside in the computer’s memory. Portions of the paging file are copied to memory as needed. This mechanism requires a much smaller amount of physical memory than would be required if the entire program were to be loaded into memory all at once. See also swap file. partition: A subdivision of the space on a disk drive that is treated as though it were a separate physical unit. A computer with only one hard disk drive can have a single partition, often called drive C:, or it can have several partitions, such as drive C:, drive D:, and drive E:. See also volume, drive letter, primary partition, extended partition, logical drive. 76 Glossary PATA: Parallel Advanced Technology Attachment. Originally called ATA, but retroactively renamed PATA with the introduction of Serial Advanced Technology Attachment (SATA) interfaces. One of several methods of interfacing disk drives and other devices to computers. See also ATA, IDE, SATA and SCSI. Pentium: The name of a type of processor, introduced by Intel in 1993. It is the successor to the 80486 and equivalent to the 80586 chip in the x86 series. peripheral device: (Related to periphery, roughly meaning ―on the outside.‖) A device, such as a disk drive, printer, keyboard or mouse, connected to and used by a computer. permission: The ability of a user on a computer system to access or modify files, especially those that he or she did not create. Permissions exist for security reasons, to prevent unauthorized access to sensitive information. The system administrator assigns permissions, or ―who has access to what.‖ platform: The environment, in which a computer system operates, either based on the computer’s CPU or its operating system. For example: the x86 platform, or the Windows Server 2003 platform. platter: A disk drive consists of one or more platters, each of which can receive magnetic recordings on both sides. The platter spins like a phonograph record on a turntable. primary partition: In Windows and MS-DOS operating systems, the disk space on a disk drive may be divided into a maximum of four primary partitions; or three primary partitions plus an extended partition, which in turn can contain one or more logical drives. priority: On a Windows system, several programs can appear to be running at once, even though the CPU can only process one instruction at a time. With the help of the operating system, the CPU processes a few instructions from one program, then a few instructions of the next program, and so on, over and over. Without priority assignments, each program would be given about the same amount of time in each ―time slot.‖ but by assigning priorities, the more important programs can be given longer time intervals than the less important ones, allowing them to complete faster. process: A program, along with the system resources the program requires to run. A process represents a unit of resource ownership and work to be done. The operating system creates processes to keep track of resources and to ensure the proper scheduling of tasks. processor: See central processing unit. program: A set of instructions that tell a computer what to do. Synonym: software. RAID: Redundant Array of Independent Disks. A method of combining several disk drives to make one large volume. Typically used on a network file server to achieve faster access, greater protection against disk failure, or both. record: A collection of related data items, treated as a unit. For example, in a file containing information about a company’s customers, one record would consist of the particulars (name, address, phone number, etc.) of one customer. See also field. registry: A database that contains information about current hardware settings, installed software, user preferences and associations between file types, and applications that access those files. resource: Any part of a computer system, such as a disk drive, printer, or memory, which can be used by a program. SATA: Serial Advanced Technology Attachment. A successor to ATA (which was later renamed PATA). One of several methods of interfacing disk drives and other devices to computers. See also ATA, IDE, PATA and SCSI. SCSI: Small Computer System Interface. One of several methods of interfacing disk drives and other devices to computers. See also ATA, IDE, PATA, and SATA. server: On a computer network, a computer that makes resources available to other computers (clients or workstations). For example, all the computers on a network can be set up to share a single high-speed printer, Glossary 77 which is connected to the server. Usually, the server is faster and more powerful than the client computers connected to it. service: A process that performs a specific system function and often provides an application programming interface (API) for other processes to call. Diskeeper uses a Windows service, which allows Diskeeper to run in the background while other applications are running. Service Pack: A collection of software used to issue corrections and updates to software between major releases. Usually refers to compilations of corrections and updates to a Windows operating system. Set It and Forget It: A term that was created by Diskeeper Corporation, which is a registered trademark and hallmark of the company. A ―Set It and Forget It‖ product can operate transparently (unseen by the user) and in the background (concurrent with other applications). A Set It and Forget It product runs without further intervention or attention from the user or administrator. SMS: System Management Server. A software product from Microsoft, which permits the system administrator on a Windows NT, Windows 2000 or Windows Server 2003 network to do such things as install and run new software on different computers on the network, all from a single location. snap-in: A program, such as Diskeeper, that can be used with the Microsoft Management Console (MMC). For more information, see the MMC Help facility. software: A generic term for computer programs, taken collectively. Contrast with hardware. Software can be categorized into application software and system software. sparse files: A method of storing large files—that contain mostly empty space and not much data—in a way that uses much less disk space than would otherwise be used. Sparse file support allows an application to create very large files without committing disk space for every byte. swap file: A file on a disk drive that Windows 98/Me uses to hold temporary data that will not fit into memory. When needed, the operating system moves data from the swap file to memory. See also paging file. system: The collection of one or more computers and peripheral devices. Sometimes used as a synonym for operating system, or the combination of hardware and software, as a logical unit. system administrator: The person in charge of maintaining a multi-user computer system. system file: In general, a file that is part of, or accessed by, the operating system. The Diskeeper Volume Map display shows certain system files in green, particularly the master file table (MFT) and several other files that cannot be moved safely by Diskeeper (or any other defragmenter). These are not the files that make up the Windows operating system, but the files that make up the NTFS file system. task: A program or portion thereof that is run as an independent entity. terabyte: A measure of computer storage capacity equal to 2 to the 40th power or approximately a thousand billion bytes (or a thousand gigabytes). trialware: A free software package from Diskeeper Corporation, such as Diskeeper, that has the same functionality as the official version of the software, but which works for a limited time period, after which it expires. Trialware allows you to try the software before making a buying decision. utility: A program that provides basic services or functions. volume: A subdivision of the space on a disk drive that is treated as though it were a separate physical unit, or a combination of physical disks treated as a single unit. A computer with only one hard disk drive can have a single volume, often called drive C:, or it can have several volumes, such as drive C:, drive D:, and drive E:. See also drive letter, logical drive, partition. volume set: In Windows, a single logical drive, which is composed of up to 32 areas of free space on one or more disk drives. Volume sets can be used to combine small areas of free space on one or more disk drives into a larger logical drive, or to create a single large logical drive out of two or more small disks. 78 Glossary Volume Shadow Copy Service (VSS): Available on the Windows Server 2003 and Windows Vista operating systems, VSS provides the ability to create snapshots, or point-in-time (PIT) copies, of shares and volumes. These snapshots are images of the data on the disk as it looks at a particular point in time. By keeping these images of data, you can quickly recover individual files or entire volumes directly from the disk as they appeared when the snapshot was taken. Windows: A family of operating systems, first introduced by Microsoft in 1983, with a graphical user interface and which ran on MS-DOS based computers. See also Windows 95, Windows 98, Windows NT, Windows 2000, Windows XP, Windows Server 2003 and Windows Vista. Windows 2000: Originally named Windows NT 5.0, Windows 2000 is a family of operating systems for desktop computers and network servers, announced by Microsoft in 1998. Windows 2000 resembled Windows NT 4.0 and Windows 98, but had many enhancements and new features. Windows 2000 is available in several editions, ranging from Windows 2000 Professional to Windows 2000 Advanced Server. Windows 95: A version of Microsoft Windows released in 1995. New features in Windows 95 with regard to its predecessor, Windows 3.1, included a new user interface and support for 32-bit applications. Windows 98: Successor to the Windows 95 operating system, Windows 98 featured support for the FAT32 file system, greater Internet integration, and support for the latest (at the time) hardware developments. Windows Home Server: Announced in 2007, a Microsoft operating system designed for home networks, offering easy-to-use file and printer sharing, remote administration, remote access, media streaming, and other home network administration features. Windows Me: Short for Windows Millennium Edition, an operating system released by Microsoft in September 2000. Successor to Windows 98 and designed for home use, Windows Me offers enhancements in the areas of digital media, user interface, home networking, and the Internet. Windows NT: An operating system released by Microsoft in 1993 (NT stands for New Technology.) It has a similar graphical user interface to Windows, but it does not run over MS-DOS and was designed specifically for computer network environments. Windows Server 2003: An operating system released by Microsoft in 2003 as the follow-up version to Windows 2000 Server. Like its predecessor, it has a similar graphical user interface to Windows, but it does not run over MS-DOS and has been designed specifically for computer network environments. Windows Server 2003 is available in Standard, Web, Enterprise, and Datacenter editions. Windows Vista: Previously known by the codename of ―Longhorn‖, Windows Vista is an operating system released by Microsoft in 2007 as the follow-up version to Windows XP. It has an updated graphical user interface as well as a number of other anticipated improvements. Windows Vista is available in a variety of editions for corporate and personal use. Windows XP: An operating system released by Microsoft in 2001 as the follow-up version to Windows 2000. Like its predecessor, it has a similar graphical user interface to other Windows versions, but it does not run over MS-DOS and has been designed specifically for computer network environments. Windows XP is available in several editions for different uses, such as Windows XP Professional for corporate use, or Windows XP Home Edition for home users. workgroup: In Windows 2000, Windows XP, Windows Server 2003, or Windows Vista, a workgroup consists of one or more computers that do not participate in a domain and are therefore responsible for their own security and administration. workstation: A computer that has been set up for use by an individual typically connected to a network. The term is also used to indicate a client computer, in contrast with a server. x86: Symbol to represent a series of CPUs, manufactured by Intel and others, including model numbers 8086, 80286, 80386, 80486 and 80586 (Pentium). All of the CPUs in this series have certain characteristics in common, which permits software to be written that will run on any of them. Index 79 Index A D About the Diskeeper Service .......................................... 5 Access permissions setting ...................................................................... 57 Access Time Section .................................................... 34 Activation ................................................................... 2, 4 Administrative installation ........................................... 68 creating .................................................................... 68 qualifiers .................................................................. 69 Analyze button ............................................................. 18 Automatic Defragmentation ................................... 10, 23 Automatic Defragmentation Properties button ............. 18 Automatic File System Performance Timeline ............. 23 AutoPlay ........................................................................ 3 Average File Size ......................................................... 35 Average Fragments per File ......................................... 36 Dashboard Tab ............................................................. 20 Data collection .............................................................. 46 Data Fragmentation ...................................................... 35 Defragment button ........................................................ 18 Defragmentation and the Master File Table ......................................... 56 automatic .................................................................. 10 files not moved to beginning of disk ........................ 57 free space consolidation ........................................... 57 how often to run ....................................................... 57 incomplete ................................................................ 55 methods .................................................................... 38 Design Goals ................................................................ 51 Directory Consolidation ............................................... 47 Disk priority ................................................................. 38 Disk space required ........................................................ 2 Diskeeper configuration properties ........................................... 39 console ....................................................................... 7 CPU usage................................................................ 60 deployment ............................................................... 67 design goals .............................................................. 51 directories not moved ............................................... 56 features ..................................................................... 13 getting started ............................................................. 7 getting the most from ............................................... 14 how often to run ....................................................... 57 installation .................................................................. 1 interface.................................................................... 17 license deployment ................................................... 67 overview ................................................................... 13 program group ............................................................ 3 properties ................................................................. 39 reinstalling.................................................................. 5 remote installation .................................................... 67 running from the prompt operation .......................... 49 running in a Windows Cluster.................................. 50 service ........................................................................ 5 uninstalling................................................................. 6 updates and upgrades ............................................... 40 Diskeeper Administrator ............................................... 67 ports used ................................................................. 68 Diskeeper Configuration Properties button .................. 19 Disks supported .............................................................. 1 Display Behaviors ........................................................ 46 B Background process ................................................. 5, 52 Before the Installation .................................................... 1 Boot-Time defragmentation ......................................... 15 overview .................................................................. 25 Paging File Defragmentation ................................... 56 Boot-Time Defragmentation Directory consolidation ........................................... 25 Master File Table defragmentation .......................... 26 Paging File defragmentation .................................... 26 properties ................................................................. 27 Boot-Time Defragmentation job Properties button ...... 18 C cache coherency ........................................................... 51 CD-ROM ................................................................... 2, 3 Check for product update ............................................... 4 CHKDSK program ....................................................... 27 Cluster operation .......................................................... 50 Cluster Size .................................................................. 34 Command line installation ........................................... 69 arguments................................................................. 70 Command prompt operation ........................................ 49 Computer pane ............................................................. 20 Configuring paging files .............................................. 30 Configuring the MFT ................................................... 29 Console .......................................................................... 7 Consolidating free space .............................................. 57 Contiguous file examinations ....................................... 48 CPU priority................................................................. 38 CPU usage.................................................................... 60 E Event Log setting up the .............................................................. 5 80 Index Event Logging .............................................................. 43 Excess Directory Fragments ......................................... 35 Exclusion List internal ............................................................... 41, 55 setting ...................................................................... 40 Extended partitions ........................................................ 1 F File exclusions ............................................................. 40 File record examinations .............................................. 48 File Systems Supported .................................................. 1 Files not moved to beginning of disk ........................... 57 Files that could not be processed ................................. 48 Files with Performance Loss ........................................ 36 Finding and Recommendations Section ....................... 33 Firewalls......................................................................... 5 Frag Shield ................................................................... 29 Frag Shield Defragmentation Job Properties button .... 18 Fragmentation definition of ...................................................... viii, 51 effects of ........................................................... viii, 51 Fragmented Directories ................................................ 35 Fragmented file examinations ...................................... 48 Fragments eliminated ................................................... 48 Free Size ...................................................................... 34 Free Space consolidation ........................................................... 57 J Job Report Tab ............................................................. 33 L Log Tab ........................................................................ 21 Logging Application Event Log ............................................... 5 Logical drives ................................................................. 1 M Manual defragmentation ............................................... 31 Manual Defragmentation properties ................................................................. 38 Manual Defragmentation Job Properties button ........... 18 Manual Job Report ....................................................... 31 Master File Table (MFT) .............................................. 56 Master File Table Defragmentation .............................. 26 MFT configuring the ......................................................... 29 MFT Records in Use .................................................... 36 Microsoft Volume Shadow Copy Service .................... 44 MMC .............................................................................. 3 Most Fragmented Files ................................................. 36 MSIEXEC arguments ................................................... 70 G N Getting Started ............................................................... 7 Getting the most from Diskeeper ................................. 14 Glossary ....................................................................... 71 Group Policy ................................................................ 63 New Volume Detection ................................................ 47 NTFS ..................................................................... viii, 55 P H Health Section .............................................................. 33 Help button .................................................................. 19 History Tab .................................................................. 22 I I-FAAST file acceleration inclusion list .................................. 25 properties ................................................................. 25 I-FAAST overview .................................................................. 24 I-FAAST Defragmentation job Properties button ........ 18 Installation administrative .......................................................... 68 before the ................................................................... 1 details......................................................................... 2 overview .................................................................... 2 passing information to the ....................................... 70 remote ........................................................................ 6 short version .............................................................. 2 Interface ......................................................................... 7 user .......................................................................... 17 InvisiTasking........................................ 10, 13, 20, 23, 59 Paging File Defragmentation .................................. 26, 56 Paging files configuring the ......................................................... 30 Paging/Swap File Size .................................................. 36 Partitions extended ..................................................................... 1 primary ....................................................................... 1 Pause button ................................................................. 18 Pentium processor .......................................................... 1 Percent Free Space ....................................................... 35 Percent of MFT in Use ................................................. 36 Performance.................................................................. 52 Permissions................................................................... 47 Platforms supported ........................................................ 1 Ports used by Diskeeper Administrator ............................. 68 Power Management ...................................................... 44 Preface .......................................................................... vii Primary partitions ........................................................... 1 Printing Volume pane information ............................... 22 Priority setting the ................................................................. 38 Process Live Disks ....................................................... 52 Properties Diskeeper configuration ........................................... 39 Index Manual Defragmentation ......................................... 38 Proxy Settings .............................................................. 47 PushInstall.................................................................... 67 Q Quick Launch pane ...................................................... 19 Quick Launch Pane button ........................................... 18 R RAID arrays ................................................................... 1 Registration .................................................................... 4 Registry .......................................................................... 3 Remote Installation ...................................................... 67 Repairing Windows........................................................ 5 Resource requirements ............................................... 2, 5 Resume button ............................................................. 18 S Safety ........................................................................... 51 Saving Volume pane information ................................ 22 Service Pack ................................................................... 2 Service, Diskeeper.......................................................... 5 Setting up the Application Event Log ............................ 5 SETUP.EXE .................................................................. 2 Statistics Section .......................................................... 34 Stop button ................................................................... 18 Support Services Europe ..................................................................... 62 U.S. .......................................................................... 61 T Terabyte Volume Engine ............................................. 48 Theory of Operation ..................................................... 51 Total Directories .......................................................... 35 Total Excess Fragments ............................................... 35 Total Files .................................................................... 35 81 Total Fragmented Files ................................................. 35 Total Fragments ............................................................ 36 Total MFT Fragments ................................................... 36 Total MFT Size ............................................................ 36 TVE .............................................................................. 48 U Uninstalling Diskeeper ................................................... 6 Updates checking for................................................................ 4 Updates and Upgrades .................................................. 40 Used Space ................................................................... 34 User Interface ............................................................... 17 V Versions supported ......................................................... 1 Volume Fragmentation ................................................. 35 Volume Map Tab.......................................................... 32 Volume pane ................................................................ 20 Volume Properties ........................................................ 22 Volume sets .................................................................... 1 Volume Size ................................................................. 34 VSS .............................................................................. 44 W Windows disks supported........................................................... 1 file systems supported ................................................ 1 registry ....................................................................... 3 repairing ..................................................................... 5 resource requirements ................................................ 2 versions and platforms supported ............................... 1 Windows Cluster .......................................................... 50 X X86 processor family...................................................... 1