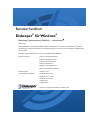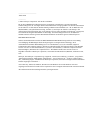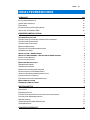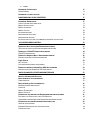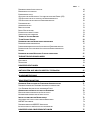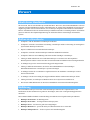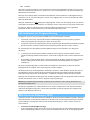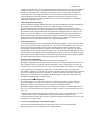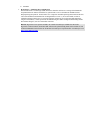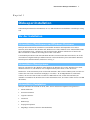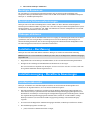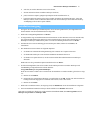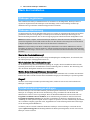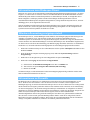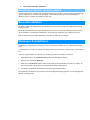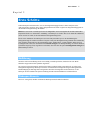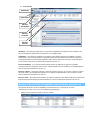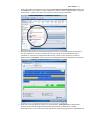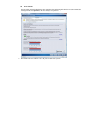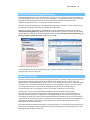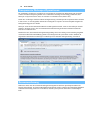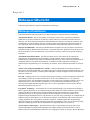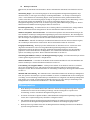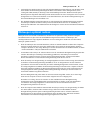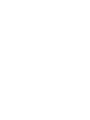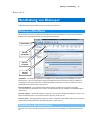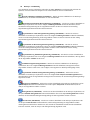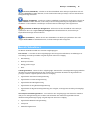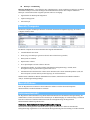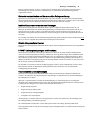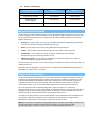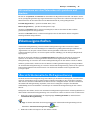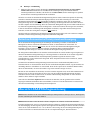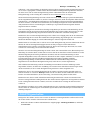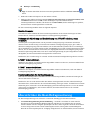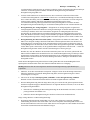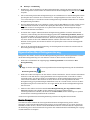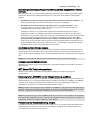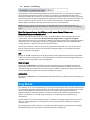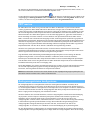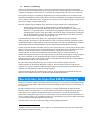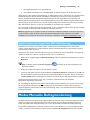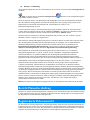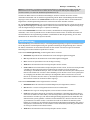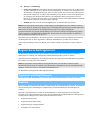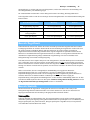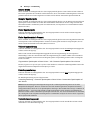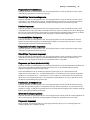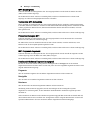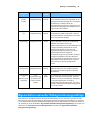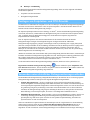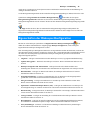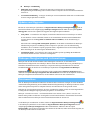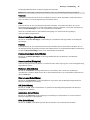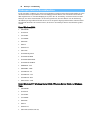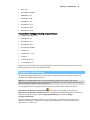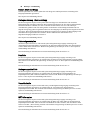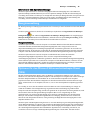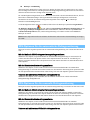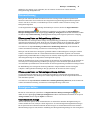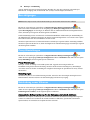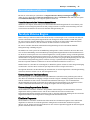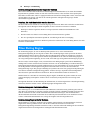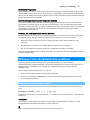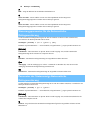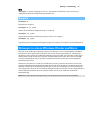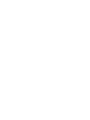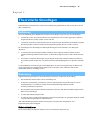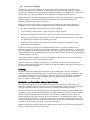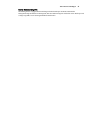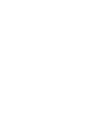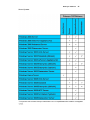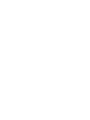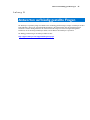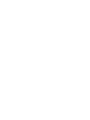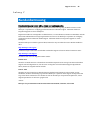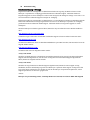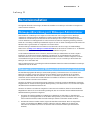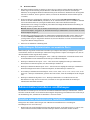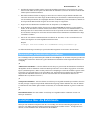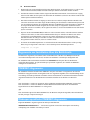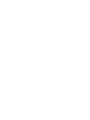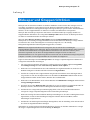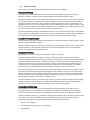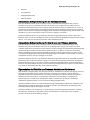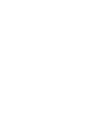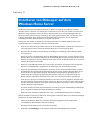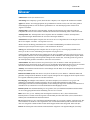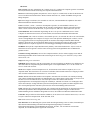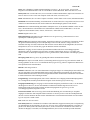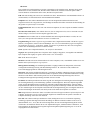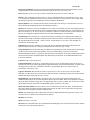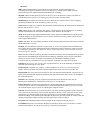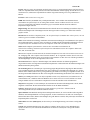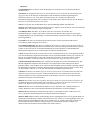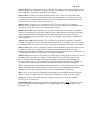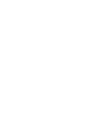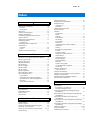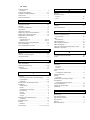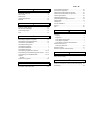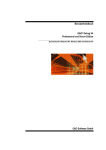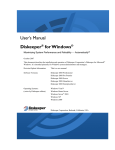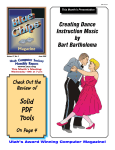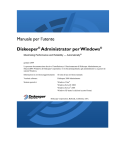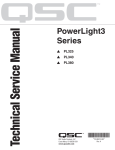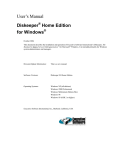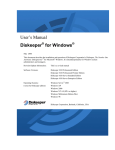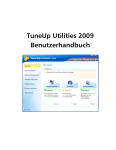Download Diskeeper 2009 User`s Manual
Transcript
Benutzerhandbuch Diskeeper® für Windows® Maximizing Performance and Reliability Automatically Januar 2009 In diesem Dokument werden die Installation und die Funktionsweise von Diskeeper für Microsoft® Windows von Diskeeper Corporation beschrieben. Die Anleitung richtet sich in erster Linie an Windows-Administratoren und -Verwalter. Revisions-/Update-Informationen: Dies ist eine überarbeitete Handbuch Softwareversionen: Diskeeper 2009 Home Edition Diskeeper 2009 Professional Diskeeper 2009 Pro Premier Diskeeper 2009 Server Diskeeper 2009 HomeServer Diskeeper 2009 EnterpriseServer Betriebssysteme: (je nach Diskeeper-Edition) Windows Vista® Windows Home Server Windows Server® 2003 Windows Server 2008 Windows XP Windows 2000 Diskeeper Corporation, Burbank, California, USA ________________________ Januar 2009 __________ © 2009 Diskeeper Corporation. Alle Rechte vorbehalten. Die in diesem Handbuch beschriebene Software ist Eigentum von Diskeeper Corporation und durch Urheberrechtsgesetze der Vereinigten Staaten und internationale Verträge geschützt. Aus diesem Grund müssen Sie die Software wie alle anderen urheberrechtlich geschützten Güter behandeln (wie z. B. ein Buch oder eine Musikaufnahme), sind jedoch dazu berechtigt, entweder (a) eine Kopie der Software zu Sicherungs- oder Archivierungszwecken anzulegen oder (b) die Software auf eine einzige Festplatte zu übertragen, vorausgesetzt, Sie bewahren das Original ausschließlich zu Sicherungs- und Archivierungszwecken auf. Sie dürfen die zusammen mit der Software gelieferte Benutzerdokumentation nur für Ihren eigenen Gebrauch kopieren. BESCHRÄNKTE RECHTE Software und Dokumentation werden mit BESCHRÄNKTEN RECHTEN bereitgestellt. Die Verwendung, Vervielfältigung und Bekanntgabe durch die Regierung der Vereinigten Staaten unterliegt je nach Anwendbarkeit bestimmten Beschränkungen, wie in Unterabschnitt (c)(1)(ii) des Abschnitts „Rights in Technical Data and Computer Software“ (Rechte an technischen Daten und Computersoftware) unter DFARS 252.227-7013 bzw. in den Unterabschnitten (c)(1) und (2) des Abschnitts „Commercial Computer SoftwareRestricted Rights“ (Kommerzielle Computersoftware – Beschränkte Rechte) unter 48 CFR 52.227-19 aufgeführt. Hersteller ist Diskeeper Corporation, 7590 North Glenoaks Boulevard, Burbank, California 91504, USA. Diskeeper, das Diskeeper Corporation-Logo, HyperFast, I-FAAST, InvisiTasking, „I/O Smart“, „Frag Shield“, „Maximizing Peformance and Reliability Automatically“, „Set IT and Forget It“, „Terabyte Volume Engine“, und „ Titan Defrag Engine“ sind Marken der Diskeeper Corporation, die in den Vereinigten Staaten und anderen Ländern eingetragen sein können. Active Directory, Microsoft, Windows, Windows NT und Windows Server und Windows Vista sind eingetragene Warenzeichen von Microsoft Corporation in den Vereinigten Staaten und/oder in anderen Ländern. Alle anderen Warenzeichen sind Eigentum ihrer jeweiligen Besitzer. Inhalt iii INHALTSVERZEICHNIS VORWORT INHALT DIESES HANDBUCHS AUFBAU DES HANDBUCHS EINFÜHRUNG INFORMATIONEN ZUR FRAGMENTIERUNG WAS IST NEU IN DISKEEPER 2009? VII VII VII VII VIII VIII DISKEEPER-INSTALLATION 1 VOR DER INSTALLATION UNTERSTÜTZTE PLATTFORMEN UND WINDOWS-VERSIONEN UNTERSTÜTZTE DATEISYSTEME UNTERSTÜTZTE FESTPLATTEN BENÖTIGTE RESSOURCEN ZUSÄTZLICHE SOFTWAREANFORDERUNGEN DISKEEPER AKTIVIEREN INSTALLATION – KURZFASSUNG INSTALLATIONSVORGANG – DETAILLIERTE ANWEISUNGEN INSTALLATIONSÜBERSICHT INSTALLATIONSVORGANG NACH DER INSTALLATION DISKEEPER REGISTRIEREN DISKEEPER-AKTIVIERUNG PRODUKTAKTUALISIERUNGEN ABFRAGEN INFORMATIONEN ZUM DISKEEPER-DIENST WINDOWS-ANWENDUNGSEREIGNISPROTOKOLL INFORMATIONEN ZU FIREWALLS DAS WINDOWS-SYSTEM WIEDERHERSTELLEN REMOTEINSTALLATION DISKEEPER DEINSTALLIEREN 1 1 1 1 2 2 2 2 2 2 3 4 4 4 4 5 5 5 6 6 6 ERSTE SCHRITTE 7 EINFÜHRUNG DISKEEPER-KONSOLE SCHAUEN SIE SICH IHRE FESTPLATTE EINMAL ETWAS GENAUER AN AUTOMATISCHE DEFRAGMENTIERUNG WEITERE SCHRITTE TRANSPARENTE DISKEEPER-OPERATIONEN ZUSAMMENFASSUNG 7 7 8 11 11 12 12 DISKEEPER-ÜBERSICHT 13 iv Inhalt DISKEEPER-FUNKTIONEN WISSENSWERTES DISKEEPER OPTIMAL NUTZEN 13 14 15 HANDHABUNG VON DISKEEPER 17 DISKEEPER-OBERFLÄCHE SCHALTFLÄCHEN DER SYMBOLLEISTE BEREICH SCHNELLSTART BEREICH COMPUTER BEREICH VOLUME INSTRUMENTENTAFEL REGISTERKARTE PROTOKOLL REGISTERKARTE HISTORIE INFORMATIONEN AUS DEM VOLUMEBEREICH SPEICHERN UND DRUCKEN 17 17 19 20 20 20 22 22 23 VOLUMEEIGENSCHAFTEN 23 ÜBERSICHT AUTOMATISCHE DEFRAGMENTIERUNG ZEITACHSE AUTOMATISCHE DATEISYSTEMBESCHLEUNIGUNG ÜBERSICHT I-FAAST-DEFRAGMENTIERUNG I-FAAST-EIGENSCHAFTEN ÜBERSICHT ÜBER DIE BOOT-DEFRAGMENTIERUNG EIGENSCHAFTEN BOOT-DEFRAGMENTIERUNG FRAG SHIELD MFT WARTEN AUSLAGERUNGSDATEIEN KONFIGURIEREN ÜBERSICHT ÜBER DIE HYPERFAST SSD-OPTIMIERUNG EIGENSCHAFTEN DER HYPERFAST SSD-OPTIMIERUNG 23 24 24 25 26 28 30 31 31 32 33 MODUS MANUELLE DEFRAGMENTIERUNG 33 BERICHT MANUELLER AUFTRAG REGISTERKARTE VOLUMEANSICHT FARBKODIERUNG REGISTERKARTE AUFTRAGSBERICHT ERGEBNISSE UND EMPFEHLUNGEN STABILITÄT BEREICH ZUGRIFFSZEIT BEREICH STATISTIK EIGENSCHAFTEN MANUELLER DEFRAGMENTIERUNGSAUFTRÄGE FESTLEGEN VON FESTPLATTEN- UND CPU-PRIORITÄT VERWENDEN UNTERSCHIEDLICHER DEFRAGMENTIERUNGSMETHODEN EIGENSCHAFTEN DER DISKEEPER-KONFIGURATION UPDATES UND UPGRADES DISKEEPER-NEUIGKEITEN UND -INFORMATIONEN DATEIAUSSCHLUSS 34 34 35 36 36 36 37 37 41 42 42 43 44 44 44 Inhalt v DISKEEPER-INTERNE AUSSCHLUSSLISTE EREIGNISPROTOKOLLIERUNG ENERGIEVERWALTUNG OPTIONEN FÜR DEN MICROSOFT VOLUMESCHATTENKOPIE-DIENST (VSS) VSS-OPTIONEN FÜR DIE AUTOMATISCHE DEFRAGMENTIERUNG VSS-OPTIONEN FÜR DIE MANUELLE DEFRAGMENTIERUNG DATENERFASSUNG ANZEIGEVERHALTEN BERECHTIGUNGEN PROXY-EINSTELLUNGEN ENTDECKUNG NEUER VOLUMES VERZEICHNISKONSOLIDIERUNG TERABYTE VOLUME ENGINE TITAN DEFRAG ENGINE DISKEEPER ÜBER DIE BEFEHLSZEILE AUSFÜHREN DEFRAGMENTIERUNGSPARAMETER STEUERUNGSPARAMETER FÜR DIE AUTOMATISCHE DEFRAGMENTIERUNG PARAMETER DER STATUSANZEIGE AUTOMATISCHE DEFRAGMENTIERUNG BEISPIELE DISKEEPER IN EINEM WINDOWS-CLUSTER AUSFÜHREN 46 47 49 49 50 50 51 51 52 52 52 53 53 54 55 55 56 56 57 57 THEORETISCHE GRUNDLAGEN 59 EINFÜHRUNG ZIELSETZUNG 59 59 DISKEEPER-EDITIONEN 63 ANTWORTEN AUF HÄUFIG GESTELLTE FRAGEN 67 KUNDENBETREUUNG 69 REMOTEINSTALLATION 71 DISKEEPER-EINRICHTUNG MIT DISKEEPER ADMINISTRATOR DISKEEPER-LIZENZEN MIT DISKEEPER ADMINSTRATOR EINRICHTEN VON DISKEEPER ADMINISTRATOR VERWENDETE PORTS ADMINISTRATIVE INSTALLATION VON DISKEEPER ERSTELLEN EINER ADMINISTRATIVEN INSTALLATION KENNZEICHNER ADMINISTRATIVE INSTALLATION INSTALLATION ÜBER DIE BEFEHLSZEILE ARGUMENTE ZUR INSTALLATION ÜBER DIE BEFEHLSZEILE MSIEXEC-ARGUMENTE DISKEEPER-SPEZIFISCHE MSIEXEC-ARGUMENTE INFORMATIONEN AN DIE INSTALLATION WEITERLEITEN 71 71 72 72 72 73 73 74 74 74 75 DISKEEPER UND GRUPPENRICHTLINIEN 77 vi Inhalt INSTALLIEREN VON DISKEEPER AUF DEM WINDOWS HOME SERVER 81 GLOSSAR 83 INDEX 93 Vorwort vii Vorwort Inhalt dieses Handbuchs Wir freuen uns, dass Sie sich für Diskeeper entschieden haben. Wir wissen, dass Softwarehandbücher zu den am wenigsten gelesenen Publikationen gehören, und bemühen uns, die Lektüre dieses Handbuchs so interessant wie möglich zu gestalten. Zuerst wird beschrieben, wie Sie Diskeeper möglichst schnell installieren und ausführen können. Anschließend werden die einzelnen Diskeeper-Funktionen und ihre Verwendung erläutert. Zum Schluss gehen wir näher auf die Festplattenfragmentierung ein und beschreiben ihre Auswirkungen auf WindowsSysteme. Aufbau des Handbuchs In Kapitel 1 wird die Installation von Diskeeper beschrieben. In Kapitel 2 werden die ersten Schritte zur Nutzung von Diskeeper und die Verbesserung der Leistung Ihres Systems durch Diskeeper beschrieben. Kapitel 3 enthält einen kurzen Überblick über Diskeeper. In Kapitel 4 werden die einzelnen Diskeeper-Funktionen ausführlich beschrieben. In Kapitel 5 finden Sie eine Einführung in die theoretischen Grundlagen von Diskeeper. Anhang A enthält Tabellen mit den verschiedenen Diskeeper-Versionen sowie den kompatiblen Betriebssystemen und den von den einzelnen Versionen unterstützten Funktionen und Leistungsmerkmalen. In Anhang B zeigt wo Sie Antworten auf haeufig gestelle Fragen finden.. Anhang C enthält die Informationen, die Sie für die Kontaktaufnahme mit den zuständigen Kundendienstmitarbeitern von Diskeeper Corporation benötigen. In Anhang D werden die verschiedenen Vorgehensweisen bei der Installation von Diskeeper in einem Netzwerk beschrieben. In Anhang E wird die Verwendung des Gruppenrichtlinien-Editors zusammen mit Diskeeper erklärt. Anhang F erläutert, wie Diskeeper auf Windows Home Server-Systemen zu installieren ist. Das Glossar enthält Definitionen zu den in diesem Handbuch verwendeten technischen Begriffen. Einführung Wie schon frühere Diskeeper-Versionen wurde auch Diskeeper 2009 für alle Computerbenutzer, vom Heimbenutzer bis hin zum Benutzer in großen IT-Abteilungen, zum Lösen von Fragmentierungsproblemen entwickelt. Dieses Benutzerhandbuch enthält eine Beschreibung der Funktionsweise folgender Diskeeper-Editionen: Diskeeper Professional – für Desktopsysteme Diskeeper Pro Premier – für fortgeschrittene Desktopsysteme Diskeeper Server – für kleine bis große Serverumgebungen Diskeeper HomeServer – speziell für das System Windows Home Server entwickelt Diskeeper EnterpriseServer – für Serversysteme auf Unternehmensgröße viii Vorwort Zusätzlich zu den oben genannten Versionen gehören zur Diskeeper-Produktfamilie auch die Diskeeper Home Edition für Heimbenutzer und Diskeeper Administrator, eine Verwaltungskonsole zum Steuern von DiskeeperInstallationen in Netzwerken. Diskeeper Home Edition enthält vereinfachte Steuerfunktionen, und die Funktionen zur Defragmentierung in Netzwerken, wie sie in anderen Diskeeper-Versionen zur Verfügung stehen, werden von der Diskeeper Home Edition nicht unterstützt. Diskeeper Administrator ist kein Defragmentierungsprogramm, sondern eine Anwendung, mit der ein einzelner Steuerpunkt zum Installieren von Diskeeper 9 bis Diskeeper 2008 in einem Netzwerk eingerichtet werden kann. Im Anhang A finden Sie Tabellen mit den verschiedenen Diskeeper-Editionen sowie den zugehörigen Funktionen und den von diesen Editionen jeweils unterstützten Betriebssystemen. Informationen zur Fragmentierung Der Begriff Fragmentierung wird in diesem Handbuch in zwei Bedeutungen verwendet: ein Zustand, in dem Teile einzelner Dateien nicht zusammenhängend auf einer Festplatte gespeichert, sondern in Fragmenten über das gesamte Volume verteilt sind, und ein Zustand, in dem der freie Speicherplatz nicht in einigen wenigen umfassenden nebeneinander liegenden Speichersegmenten, sondern in mehreren kleinen Speichersegmenten über das Volume verteilt ist. Die Auswirkungen einer übermäßigen Volumefragmentierung lassen sich ebenfalls in zwei Kategorien unterteilen: es wird mehr Zeit für den Zugriff auf Dateien benötigt, da die Segmente der Datei zunächst auf dem Volume zusammengesammelt werden müssen, so dass mehrere Zugriffe auf das Volume erforderlich sind, und die Erstellung von Dateien dauert länger, da der Speicherplatz für die Datei zunächst an mehreren Stellen auf dem Volume gesucht werden muss, weil nicht ausreichend zusammenhängender freier Speicher vorhanden ist. Das Fazit: Fragmentierung führt zu einem Absinken der Windows-Systemleistung. Je länger Sie mit dem Defragmentieren der Volumes warten, desto langsamer wird Ihr Computer. Mit Diskeeper lässt sich der defragmentierte Zustand aller Volumes in einem Windows-System ohne weiteres aufrechterhalten. Diskeeper überwacht den Fragmentierungsgrad und sorgt automatisch für die notwendige Defragmentierung. Das gilt auch für komprimierte, verschlüsselte und Sparse-Dateien auf NTFS-Volumes. Diskeeper kann automatisch im Hintergrund oder manuell ausgeführt werden. Das Programm ordnet die Dateien und den freien Speicher neu an, so dass es möglichst wenig Fragmente gibt. Hinweis: Die manuelle Defragmentierung von Diskeeper bietet nicht die volle Leistung, die Diskeeper im automatischen Modus liefert. Da Diskeeper ausgeführt wird, während andere Prozesse auf dem Computer aktiv sind, müssen die Benutzer während der Defragmentierung eines Volumes nicht abgemeldet werden. Das Ergebnis: Ihr Computer läuft schneller, wenn Diskeeper aktiviert ist. Was ist neu in Diskeeper 2009? Einsteigern werden vor allem die Benutzerfreundlichkeit und die umfassenden Funktionen auffallen. Erfahrene Diskeeper-Benutzer werden bekannte Funktionen wiederfinden und Verbesserungen bei Diskeeper (und ihrem System) entdecken. Im Folgenden finden Sie eine Zusammenfassung dessen, was Sie in dieser Version an Neuem erwartet: Verbesserte InvisiTasking Technologie In der Vergangenheit konnten extrem aktive Systeme oder Programme, die stets im Hintergrund ausgeführt wurden, InvisiTasking behindern, so dass es keine ausreichenden Ressourcen für die Fertigstellung seiner Vorwort ix Aufgabe akquirieren konnte. Die neue Funktionalität in InvisiTasking sorgt für eine bessere Verlässlichkeit, gewährleistet jedoch weiterhin einen vollständig unsichtbaren Betrieb ohne Overhead. Diskeeper kann unsichtbar im Hintergrund eine vollständige Defragmentierung auf einer rund um die Uhr laufenden Arbeitsstation oder einem entsprechenden Server mit hoher Leistung vornehmen und abschließen. Auf typischen Desktops/Laptops kann Diskeeper dadurch auch zusammen mit permanent aktivierten Tasks/Leerlauftasks mit der geringsten Prioritätsstufe, wie beispielsweise SETI@Home und ähnlichen Programmen, ausgeführt werden. MOM und SCOM-Unterstützung Microsoft Operations Manager (MOM) und System Center Operations Manager (SCOM) ermöglichen die Überwachung und Verwaltung einer Vielzahl von Computern, die über ein oder mehrere Kommunikationsnetzwerke miteinander verbunden sind. Viele Produkte, wie beispielsweise Active Directory, Microsoft SQL Server, Microsoft Exchange Server und MOM selber, lassen sich überwachen. Die Administratoren in Unternehmen können nun das Diskeeper Management Pack, das separat bei der Diskeeper Corporation erhältlich ist, nutzen, um MOM/SCOM die Überwachung und Verwaltung von netzwerkübergreifenden Diskeeper-Installationen zu ermöglichen. Das Diskeeper Management Pack umfasst eine Vielzahl von Warnungen und Berichten und ist in der Lage, Diskeeper-Einstellungen und Konfigurationen zu verwalten und zu kontrollieren – alles über MOM/SCOM. Titan Defrag Engine™ Die Titan Defrag Engine ist die leistungsfähigste Defragmentierungs-Engine, die jemals entwickelt wurde, sie übertrifft sogar noch den bisherigen Spitzenreiter – die Terabyte Volume Engine™ (TVE). Die Titan Defrag Engine wurde speziell für die bisher größten bekannten Daten-Volumes entwickelt. Die Titan Defrag Engine erledigt die Aufgabe bei Volumes ab einer Datenmenge von 4-5 TB sogar noch schneller und gründlicher als die TVE. Die Titan Defrag Engine ist die einzige Defragmentierungslösung, die für 10 TB, 20 TB und sogar noch größeren Datenmengen geeignet ist. Wenn Sie über Server verfügen, die große Datenmengen verwalten, haben Sie mit der Titan Defrag Engine Ihre neue Performance-Lösung gefunden. Das Modul Titan Defrag Engine ist in Diskeeper EnterpriseServer erhältlich. Erweiterte TVE-Verfügbarkeit Diskeeper war Vorreiter bei der Entwicklung des Konzepts der spezialisierten Defragmentierungsalgorithmen für große Volumes und setzt diese Leistung mit Diskeeper 2009 weiter fort. Die Vorgängerversionen von Diskeeper umfassten das Modul Terabyte Volume Engine (TVE), das für Volumes über 60 GB entwickelt wurde. Die TVE war jedoch nur in Diskeeper EnterpriseServer erhältlich. Die Festplattenvolumes sind größer geworden und es ist selbst für Home-Systeme heutzutage nicht ungewöhnlich, Volumes von 1 TB oder mehr zu haben. Angesichts dieser Tatsache hat Diskeeper 2009 nun die TVE in die Diskeeper Pro Premier-, HomeServer- und Server-Editionen aufgenommen. Diskeeper EnterpriseServer umfasst nun das neue Modul Titan Defrag Engine, die ultimative Lösung im Bereich Defragmentierungstechnologie von Industriestärke. Erweiterte I-FAAST-Verfügbarkeit Die „Intelligent File Access Acceleration Sequencing Technology (I-FAAST)“ ist jetzt in Diskeeper Professional enthalten. I-FAAST geht weit über die „normale“ Defragmentierung hinaus, um Ihren Dateizugriff und Ihre Generierungszeiten zu beschleunigen. Traditionell konnte eine Defragmentierungsanwendung wie Diskeeper die Leistung eines Computers so wiederherstellen, dass sie fast wie neu war. I-FAAST kann die Leistung eines Computers jedoch auf ein Niveau anheben, das besser als neu ist! I-FAAST verbessert den Dateizugriff und die -erstellung um bis zu 80 % (durchschnittlich 10 % bis 20 %). Es handelt sich hier um die erste Implementierung der „Disk Performance Calibration“, einer Fortentwicklung der überholten und wenig überzeugenden Festplattenoptimierungsstrategien, wie sie in der Vergangenheit verwendet wurden. Verbesserte Konsolidierung von freiem Speicherplatz Die neuen Konsolidierungsmodule für freien Speicherplatz bieten nun eine noch umfassendere Konsolidierung des freien Speicherplatzes Ihrer Festplattenvolumes. x Vorwort HyperFast™ – Solid State Drive-Optimierung Die Solid State Drive-Technologie (SSD) bietet eine schnellere und bessere Leistung als herkömmliche Festplattenlaufwerke. Microsoft Windows ist jedoch nicht so wie bei den SSDs für NAND Flash als Hauptspeichergerät optimiert. Somit kommt es bei Computern mit SSD-Speichergeräten nach und nach zu einem sehr deutlichen und dramatischen Leistungsabfall (bis zu 80 %), bis zu dem Punkt, an dem sie erheblich langsamer laufen als sie es mit einer Festplatte würden. Der neue HyperFast SSD-Optimierer integriert sich nahtlos; er wurde speziell für die Eliminierung der SSD-Leistungsverschlechterung und die Wiederherstellung des „Wie neu“-Zustandes entwickelt. Hinweis: HyperFast ist ein separates Produkt, das zusätzlich zu Diskeeper erhältlich ist. Wenn Sie HyperFast erwerben möchten, damit Ihre SSD-Volumes mit Spitzenleistung laufen, dann wenden Sie sich an Ihren Fachhändler oder besuchen Sie die Website der Diskeeper Corporation unter www.diskeeper.com. http://www.diskeeper.com/ Übersicht der Diskeeper-Funktionen 1 Kapitel 1 Diskeeper-Installation In diesem Kapitel erhalten Sie Informationen, die vor, während und nach der Installation von Diskeeper wichtig sind. Vor der Installation Unterstützte Plattformen und Windows-Versionen Diskeeper läuft auf der Intel® x86-Plattform (einschließlich Pentium™ und kompatibler CPUs anderer Hersteller) unter Windows 2000, Windows XP, Windows Server 2003, Windows Server 2008, Windows Home Server und Windows Vista. . Beachten Sie, dass für Systeme unter Windows 2000 der Service Pack 4 oder höher erforderlich ist. Windows XP benötigt Service Pack 2 oder höher Je nach Diskeeper-Edition werden unterschiedliche Windows-Versionen unterstützt. Eine Tabelle, der Sie die verschiedenen verfügbaren Diskeeper-Editionen und die von diesen Editionen jeweils unterstützten WindowsBetriebssysteme entnehmen können, finden Sie in Anhang A : Unterstützte Dateisysteme Diskeeper unterstützt die unter Windows 2000, Windows XP, Windows Server 2003, Windows Server 2008, Windows Home Server, und Windows Vista verfügbaren Dateisysteme NTFS, FAT16 und FAT32. Beachten Sie: 12-Bit-FAT-Dateisysteme werden nicht unterstützt. (Das 12-Bit-FAT-Dateisystem wird auf FATVolumes mit einer Größe von maximal 16 Megabyte verwendet, z. B. auf Magnetdisketten.) Auch NTFSVolumes, die mit einer Cluster-Größe von mehr als 4 KB formatiert sind, werden nicht unterstützt (mit Ausnahme von Windows XP, Windows Server 2003 und Windows Vista, die Cluster-Größen von bis zu 64 KB unterstützen). Unterstützte Festplatten Diskeeper unterstützt eine Vielzahl von SCSI-, IDE-, PATA- und SATA-Festplatten. Dazu gehören u. a.: Primäre Partitionen Erweiterte Partitionen Logische Laufwerke Volumesets RAID-Arrays Gespiegelte Festplatten Eingehängte Volumes (Laufwerke ohne Buchstaben) 2 Übersicht der Diskeeper-Funktionen Benötigte Ressourcen Die von Diskeeper vorgegebenen Speicheranforderungen sind von mehreren Faktoren abhängig. Das komprimierte Diskeeper-Installationspaket umfasst etwa 25 MB. Nach Abschluss der Installation beansprucht Diskeeper ca. 40 MB Festplattenspeicher. Zusätzliche Softwareanforderungen Diskeeper baut auf der Microsoft Management Console (MMC) auf. Die in Windows 2000 und späteren Betriebssystemen enthaltene MMC sorgt dafür, dass es nur einen einzigen zentralen Steuerpunkt für die SystemDienstprogramme, wie z. B. Diskeeper, gibt. MMC wird außerdem als zentraler Anlaufpunkt für eine Vielzahl von Microsoft- und Drittanbieter-Tools verwendet. Diskeeper aktivieren Sie müssen Diskeeper nach der Installation aktivieren. Der Vorgang ist einfach und geht schnell, und er hilft zu gewährleisten, dass Sie eine legale Kopie von Diskeeper besitzen. Für die Diskeeper-Aktivierung ist eine Internetverbindung erforderlich, aber der Aktivierungsvorgang kann schnell und einfach durchgeführt werden. Der Aktivierungsprozess wird auf Seite 4 detaillierter beschrieben. Installation – Kurzfassung Diskeeper lässt sich schnell und mühelos installieren. Befolgen Sie einfach die nachstehende Anleitung: Hinweis: Stellen Sie vor der Installation von Diskeeper sicher, dass Sie als Mitglied der Administratorengruppe angemeldet sind. 1. Doppelklicken Sie auf die Diskeeper-Installationsdatei, die Sie aus dem Internet heruntergeladen haben. 2. Befolgen Sie die Anleitung auf dem Bildschirm und beantworten Sie die Fragen. Das war schon alles! Es empfiehlt sich, das Kapitel Nach der Installation auf Seite 4 zu lesen, auch wenn die eigentliche Installation hiermit abgeschlossen ist. Installationsvorgang – Detaillierte Anweisungen Installationsübersicht Diskeeper wird mithilfe eines Installationspakets installiert, das aus dem Internet heruntergeladen wird. Beachten Sie die folgenden Hinweise, bevor Sie mit der Installation beginnen: Durch die Installation von Diskeeper wird das integrierte Windows-Defragmentierungsprogramm zwar nicht entfernt, Diskeeper jedoch automatisch zum Standard-Defragmentierungsprogramm gemacht (beim Deinstallieren von Diskeeper wird das integrierte Defragmentierungsprogramm wiederhergestellt). Obwohl das eingebaute Defragmentierungsprogramm installiert bleibt, können Sie es nicht ausführen, solange Diskeeper installiert ist, da die beiden Produkte auf gegenseitige Einträge in der Windows-Registry zugreifen. Sie müssen sich als Mitglied der Administratorengruppe anmelden, um Diskeeper installieren zu können. Das Installationsprogramm von Diskeeper: a. prüft, ob Sie über Administratorenrechte verfügen, Übersicht der Diskeeper-Funktionen 3 b. stellt fest, mit welcher Windows-Version Sie arbeiten, c. erkennt und entfernt bereits installierte Diskeeper-Software, d. prüft, ob auf der Festplatte genügend Speicherplatz für die Installation frei ist, e. kopiert die Diskeeper-Dateien in die Zielverzeichnis, aktualisiert die Windows-Registry, startet den Diskeeper-Dienst, erstellt im Windows-Startmenü einen Link zu Diskeeper und erstellt eine DesktopVerknüpfung (wenn Sie diese Option wählen) Installationsvorgang 1. Navigieren Sie zum Diskeeper-Installationspaket, das Sie heruntergeladen haben, und doppelklicken Sie darauf. Dadurch wird der Installationsassistent aufgerufen. 2. Klicken Sie im Begrüßungsbildschirm auf Weiter. 3. In einigen Fällen zeigt der Installationsassistent Informationen zu Ihrer Windows-Version an. Beachten Sie, dass gegebenenfalls Änderungen an Ihrer Firewall erforderlich sind, wenn Sie eine Fernsteuerung von Diskeeper mit Diskeeper Administrator planen. Lesen Sie die Meldung und klicken Sie auf Weiter. 4. Nachdem Sie die Lizenzvereinbarung gelesen und akzeptiert haben, klicken Sie auf Weiter, um fortzufahren. 5. Der Installations-Assistent bietet die folgenden Optionen: Sie können die automatische Defragmentierung aller Volumes des Computers aktivieren. Sie können Ihre Diskeeper-Lizenz nach der Installation automatisch aktivieren. Sie können eine Option aktivieren, um die neuesten Nachrichten und Informationen zu Diskeeper abzurufen. Wählen Sie eine der gewünschten Optionen und klicken Sie auf Weiter. 6. Sie haben die Möglichkeit, das Zielverzeichnis für die Diskeeper-Dateien zu ändern. Diskeeper wird standardmäßig im folgenden Zielverzeichnis installiert: \Programme\Diskeeper Corporation\Diskeeper Wenn Sie ein anderes Volume oder Verzeichnis für die Installation verwenden möchten, gehen Sie wie folgt vor: a) Klicken Sie auf Ändern. b) Nehmen Sie die gewünschten Änderungen vor und klicken Sie auf OK, um das neue Zielverzeichnis zu bestätigen. Falls das angegebene Verzeichnis nicht existiert, wird es neu erstellt. c) Klicken Sie auf Weiter. 7. Klicken Sie im nächsten Fenster, das angezeigt wird, auf Installieren, um mit der Installation zu beginnen. 8. Nach der Installation können Sie Diskeeper durch Anklicken von Beenden direkt starten. Zum Starten von Diskeeper klicken Sie auf die Windows-Schaltfläche Start, dann auf Programme und auf Diskeeper Corporation und Diskeeper 2009. 4 Übersicht der Diskeeper-Funktionen Nach der Installation Diskeeper registrieren Nach Abschluss der Diskeeper-Installation haben Sie normalerweise die Möglichkeit, Diskeeper online zu registrieren. Registrieren Sie Ihre Diskeeper-Lizenz unbedingt, um die im Lieferumfang von Diskeeper enthaltenen 90 Tage kostenlosen technischen Support nutzen zu können. Diskeeper-Aktivierung Sie müssen Diskeeper nach der Installation aktivieren. Der Vorgang ist einfach und geht schnell, und er hilft zu gewährleisten, dass Sie eine legale Kopie von Diskeeper besitzen. Für die Diskeeper-Aktivierung ist eine Internetverbindung erforderlich, aber der Aktivierungsvorgang kann schnell und einfach durchgeführt werden. Hinweis: Wenn der Computer, auf dem Sie Diskeeper installieren, keine aktive Internetverbindung besitzt, werden Sie aufgefordert, das Produkt manuell zu aktivieren. Die manuelle Aktivierung kann an einem anderen Computer durchgeführt werden, aber dieser muss mit dem Internet verbunden sein. Hinweis: Wenn Sie Diskeeper mit Hilfe von Diskeeper Administrator oder anderen Methoden zur SoftwareEinrichtung auf mehreren Computern installieren, kann die Installation automatisch und ohne Benachrichtigung auf dem Bildschirm erfolgen. Auf der Seite 71 um weitere Information über Remoteinstallation und -aktivierung abzurufen. Was ist die Produktaktivierung? Die Diskeeper-Produktaktivierung ist eine Lösung zur Bekämpfung der Produktpiraterie, die sicherstellt, dass Ihre Diskeeper-Kopie ordnungsgemäß lizenziert ist. Wie funktioniert die Produktaktivierung? Die Produktaktivierung funktioniert durch Überprüfung der Vorgabe, dass die Produktlizenz nicht auf mehr Systemen genutzt wird, als in der Endbenutzer-Lizenzvereinbarung (EULA) erlaubt ist. Die Aktivierung wird über das Internet durchgeführt und dauert etwa 20 Sekunden. Welche Daten bekommt Diskeeper Corporation? Während der Aktivierung werden keine persönlichen Daten erfasst, übermittelt oder verwendet. Nur HardwareKennzeichner und Lizenzdaten werden an das Produktaktivierungssystem der Diskeeper Corporation gesendet. Fragen? Wenn Sie weitere Fragen zur Diskeeper-Aktivierung haben, wenden Sie sich wie auf Seite beschrieben an Diskeeper Corporation. Produktaktualisierungen abfragen Wenn Sie Diskeeper zum ersten Mal ausführen, prüft das Programm automatisch, ob eine neuere Version von Diskeeper zur Verfügung steht. Wenn eine Aktualisierung vorliegt, wird Ihnen das Herunterladen und Installieren der neueren Version vorgeschlagen. Wenn der Download-Bildschirm erscheint, klicken Sie auf Programm von aktueller Adresse ausführen, um die Aktualisierung zu installieren. Oder Sie klicken auf Programm auf Festplatte speichern, um das Paket zur Installation der Diskeeper-Aktualisierung für eine Ausführung zu einem späteren Zeitpunkt auf dem Computer zu speichern. (Um eine Aktualisierung auszuführen, die so auf Ihrem Computer gespeichert wurde, doppelklicken Sie auf die heruntergeladene Datei und befolgen Sie die Anleitung auf dem Bildschirm.) Sie können jederzeit eventuell vorhandene aktualisierte Diskeeper-Versionen abfragen. Verwenden Sie die Option Updates und Upgrades im Menü Eigenschaften der Diskeeper-Konfiguration, um nach einer neueren Diskeeper-Version zu suchen. Übersicht der Diskeeper-Funktionen 5 Informationen zum Diskeeper-Dienst Diskeeper ist in erster Linie als automatisches Festplatten-Defragmentierungsprogramm konzipiert („Set It and Forget It“). Um dieses Ziel zu erreichen, erstellt es einen Windows-Dienst, der die Kommunikation zwischen dem Betriebssystem und den einzelnen Komponenten, aus denen Diskeeper besteht, zu ermöglichen. Dieser Dienst ermöglicht es, Diskeeper parallel zu anderen Anwendungen im Hintergrund laufen zu lassen. Anschließend kann Diskeeper Ihre Festplatten defragmentieren, solange das Betriebssystem aktiv ist, und zwar unabhängig davon, ob Sie angemeldet sind oder nicht. Nach der Installation wird der Diskeeper-Dienst beim Hochfahren des Computers automatisch gestartet. Der Dienst ist immer aktiv, auch wenn gerade keine Defragmentierung durchgeführt wird. Er beansprucht kaum Systemressourcen und muss praktisch nie deaktiviert werden. Windows-Anwendungsereignisprotokoll Wenn Diskeeper aktiv ist, werden Meldungen in das Windows-Anwendungsereignisprotokoll übertragen. Mit Ausnahme von Windows Server 2003 und 2008 verfügt dieses Protokoll standardmäßig über eine Aufnahmekapazität von 512 KB und ist so eingestellt, dass Ereignisse, die älter als 7 Tage sind, überschrieben werden. Wenn Sie diese Standardeinstellungen verwenden, füllt Diskeeper diese Protokolldatei möglicherweise, vor allem wenn Sie sich für die Protokollierung jeder Dateibewegung entscheiden. Gehen Sie wie nachstehend beschrieben vor, um Größe und Überschreibungsoptionen des Anwendungsereignisprotokolls zu ändern. 1. Klicken Sie auf Ihrem Desktop mit der rechten Maustaste auf das Symbol Arbeitsplatz und wählen Sie den Befehl Verwalten. 2. Wenn die Konsole Computerverwaltung angezeigt wird, wählen Sie Systemwerkzeuge und dann Ereignisanzeige. 3. Wählen Sie in der Ereignisanzeige mit einem Doppelklick die Option Anwendung. 4. Klicken Sie auf Vorgang und anschließend auf Eigenschaften. a) Stellen Sie für die Maximale Protokollgröße einen Wert von 2048KB ein. b) Aktivieren Sie die Option Ereignisse überschreiben (falls notwendig). c) Klicken Sie auf OK. Sie können festlegen, welche Informationen in das Anwendungsereignisprotokoll geschrieben werden sollen. Weitere Informationen finden Sie auf Seite 47. Informationen zu Firewalls Der Diskeeper-Service (DkService.exe) funktioniert in Netzwerken als Teil des normalen Betriebs wie ein Server. Wenn Sie also eine Hardware- oder eine Software-Firewall verwenden, werden möglicherweise Meldungen angezeigt, die auf die Aktivitäten des Diskeeper-Service als Server hinweisen. Das ist völlig normal, und Sie können diese Ereignisse problemlos erlauben. Diese Funktion wurde entwickelt, um die Unterstützung von Netzwerkvorgängen (z. B. Remotesteuerung) über Diskeeper Administrator zu ermöglichen. Sie erhalten möglicherweise auch eine Meldung mit dem Hinweis, dass Diskeeper versucht, auf das Internet zuzugreifen. Sie sollten wissen, dass Diskeeper nicht auf das Internet zugreift (sofern Sie nicht ausdrücklich die Aktualisierungsfunktion nutzen oder gerade Ihre Diskeeper-Lizenz aktivieren), jedoch Windows-Funktionen nutzt, die diese von der Firewall generierte Meldung auslösen können. Auch das ist völlig normal, und Sie können diese Ereignisse problemlos erlauben. Wenn weder die Netzwerkfunktionalität noch die automatische Abfrage von Updates erforderlich ist, können Sie die Funktion problemlos deaktivieren. 6 Übersicht der Diskeeper-Funktionen Das Windows-System wiederherstellen Beim Wiederherstellen, Aufrüsten oder erneuten Installieren eines Windows-Systems werden Systemdaten oder -dienste möglicherweise verändert oder beschädigt, so dass Diskeeper nach der Wiederherstellung Ihres Windows-Systems eventuell neu installiert werden muss. Remoteinstallation Mit Hilfe von Diskeeper Administrator kann Diskeeper in Netzwerken auf mehreren Computern gleichzeitig installiert werden. Mit der Remoteinstallation sparen Systemadministratoren viel Zeit, vor allem bei umfangreichen Netzwerken, die die Installation von Diskeeper auf Hunderten, wenn nicht sogar Tausenden von Computern erfordern. Weitere Informationen zur Remoteinstallation von Diskeeper finden Sie in Anhang D. Diskeeper deinstallieren Um Diskeeper zu deinstallieren, müssen Sie sich bei einem Konto anmelden, das zur Administratorengruppe gehört. Je nach Windows-Version weisen die Bezeichnungen auf den Steuerelementen eventuell leichte Abweichungen auf. Gehen Sie folgendermaßen vor, um Diskeeper vollständig von Ihrem Computer zu entfernen: 1. Doppelklicken Sie in der Systemsteuerung auf Software hinzufügen/entfernen. 2. Markieren Sie den Eintrag Diskeeper. 3. Klicken Sie auf Entfernen. Damit löschen Sie die Diskeeper-Programmdateien von Ihrem Computer. In den meisten Fällen wird das Diskeeper-Installationsverzeichnis nicht gelöscht. 4. Löschen Sie das Diskeeper-Installationsverzeichnis gegebenenfalls manuell. Wenn Diskeeper deinstalliert wird, wird das Windows-Defragmentierungsprogramm in seinem ursprünglichen Zustand wiederhergestellt. Erste Schritte 7 Kapitel 2 Erste Schritte In diesem Kapitel wird beschrieben, wie Sie den Fragmentierungsgrad eines Volumes analysieren, die Analyseergebnisse speichern, das Volume defragmentieren und einen Vergleich des Fragmentierungsgrads vor und nach der Defragmentierung durchführen. Hinweis: Testversionen von Diskeeper bieten die Möglichkeit, einen Leistungsbericht mit dem Zustand Ihrer Festplattenvolumes vor und nach der Ausführung von Diskeeper zu erstellen. Dies ist ein nützliches Hilfsmittel, um die Vorteile zu sehen, die die Automatische Defragmentierung bietet. Bei der ersten Installation der Diskeeper-Testversion analysiert Diskeeper vor der Durchführung der Defragmentierung alle Volumes auf Ihrem Computer. Nach jeder Defragmentierung (manuell oder automatisch) eines Volumes erfasst Diskeeper die Volumedaten erneut. Anhand dieser „Vorher-Nachher“-Daten wird ein Leistungsbericht erstellt, der durch Klicken auf Bericht anzeigen in der Rollup-Meldung, die in Ihrer WindowsSystemleiste angezeigt wird, eingesehen werden kann, oder aber über die Option Leistungsbericht anzeigen im Menü Diskeeper-Aktion. Einführung Wenn Sie noch keine Erfahrung mit der Verwendung von Diskeeper haben, finden Sie hier eine Reihe hilfreicher Tipps zum Erzielen optimaler Ergebnisse: Im Vergleich zu den Programmen, mit denen Sie bisher gearbeitet haben, bietet Diskeeper ein völlig neues Defragmentierungskonzept. Diskeeper wurde für eine automatische Defragmentierung im Hintergrund ohne Beeinträchtigung der Nutzung anderer Programme entwickelt. Im Folgenden wird beschrieben, wie Sie Diskeeper für eine automatische Systemverwaltung einrichten und anschließend verwenden können. Diskeeper-Konsole Bevor wir weitergehen, möchten wir Ihnen die Diskeeper-Konsole näher beschreiben. 8 Erste Schritte Menüleiste Symbolleiste Bereich Schnellstart Bereich Computer Bereich Volume Menüleiste – Die Diskeeper-Menüs bieten eine alternative Möglichkeit des Zugriffs auf die Funktionen, die über die Symbolleiste und den Bereich Schnellstart zur Verfügung stehen. Symbolleiste – Die Diskeeper-Symbolleiste ermöglicht einen schnellen Zugriff auf regelmäßig verwendete Steuerelemente. Alle in der Symbolleiste angezeigten Funktionen stehen auch über die Diskeeper-Menüs zur Verfügung und können über das Menü ausgeführt werden, das Sie im Bereich Volume mit einem Rechtsklick auf ein Volume öffnen. Weitere Informationen finden Sie auf Seite 17. Bereich Schnellstart – Über den Bereich Schnellstart erhalten Sie mühelosen Zugriff auf regelmäßig verwendete Diskeeper-Funktionen sowie mehrere Tastenkombinationen zum Ausführen von Standardaufgaben. Weitere Informationen finden Sie auf Seite 19. Bereich Computer – Im Bereich Computer werden alle Volumes angezeigt, die von dem jeweiligen Computer unterstützt werden, der Defragmentierungsstatus sowie allgemeine Informationen zu den einzelnen Volumes. Weitere Informationen finden Sie auf Seite 20. Bereich Volume – Die Registerkarten im Bereich Volume ermöglichen einen mühelosen Wechsel zwischen den Registerkarten Instrumententafel, Protokoll und Historie. Weitere Informationen finden Sie auf Seite 20. Schauen Sie sich Ihre Festplatte einmal etwas genauer an Im Folgenden finden Sie eine kurze Einführung in die Funktionsweise von Diskeeper auf einem Arbeitsplatzsystem bzw. Server sowie die empfohlenen Einstellungen. 1. Markieren Sie im Bereich Computer eines der Volumes. Erste Schritte 9 2. Klicken Sie im Bereich Schnellstart auf die Aufgabe Jetzt analysieren und defragmentieren. Klicken Sie auf Analysieren, um die Analyse zu starten. Bedenken Sie, dass die Analyse einige Sekunden in Anspruch nehmen kann – je größer das Volume, umso mehr Zeit ist für die Analyse erforderlich. 3. Mit Hilfe der Registerkarte Volumefragmentierung können Sie sich im Handumdrehen einen Überblick über den Zustand eines Volumes verschaffen. Wie aus der Legende am unteren Bildschirmrand zu entnehmen ist, erscheinen die fragmentierten Bereiche des Volumes in Rot. Klicken Sie am unteren Bildschirmrand auf Speichern, um die Analyse der Volumefragmentierung als Bitmap-Datei zu speichern. 4. Klicken Sie nach Beendigung der Analyse auf die Registerkarte Auftragsbericht. Die Registerkarte Auftragsbericht enthält die Fragmentierungsstatistik, Informationen zur Stabilität des Volumes, Dateizugriffszeiten, eine Liste der Dateien mit dem höchsten Fragmentierungsgrad sowie Empfehlungen für 10 Erste Schritte das Erreichen und Aufrechterhalten einer optimalen Systemleistung. Klicken Sie am unteren Rand des Auftragsberichts auf Speichern, um diese Analyse zu speichern. 5. Wiederholen Sie die Schritte 1 bis 4 für jedes Volume des Systems. Erste Schritte 11 Automatische Defragmentierung Während der Installation hatten Sie die Gelegenheit zum Aktivieren der automatischen Defragmentierung. Sie ist standardmäßig auf allen Volumes aktiviert und wir empfehlen, sie eingeschaltet zu lassen. Die automatische Defragmentierung defragmentiert Dateien und freien Speicherplatz während des Betriebs. Sobald Fragmentierung auftrifft, wird sie von Diskeeper behandelt, in Echtzeit! Wenn Sie während der Installation die automatische Defragmentierung nicht aktiviert haben, befolgen Sie die untenstehende Anleitung zum Einrichten des Modus Set It and Forget It. Öffnen Sie im Bereich Schnellstart die Aufgabengruppe Volumeeigenschaften und wählen Sie die Option Automatische Defragmentierung. Markieren Sie alle Laufwerke Ihres Systems (Sie können die Taste STRG gedrückt halten und mehr als ein Volume auswählen), wählen Sie dann Automatische Defragmentierung auf den ausgewählten Volumes aktivieren und klicken Sie auf OK. Gratulation, schon sind Sie fertig! Von diesem Moment an defragmentiert Diskeeper Ihre Volumes automatisch im Hintergrund, ohne dass dazu ein Eingriff Ihrerseits notwendig wäre. Weitere Schritte Wenn Sie den alten und den neuen Fragmentierungsgrad miteinander vergleichen möchten, führen Sie Diskeeper am Tag nach der Defragmentierung erneut aus und führen Sie die Analyse für jedes Volume erneut aus. Wiederholen Sie die oben beschriebenen Schritte 1 bis 5, um die Analysedaten zu speichern. Denken Sie daran, die Analyse unter einem anderen Namen als die Daten der zuvor ausgeführten Analyse zu speichern. Durch einen Vergleich der Berichte vor und nach der Defragmentierung können Sie die Steigerung von Systemperformance und -zuverlässigkeit erkennen, die mit Hilfe von Diskeeper erreicht wurde. Sie können die Vorteile einer automatischen Defragmentierung auch mit Hilfe der Registerkarte Historienberichte überprüfen. Diese Registerkarte enthält Diagramme, aus denen sich Informationen zur insgesamt eliminierten Anzahl von Fragmenten, dem Fragmentierungsgrad des Volumes und der durch die Verwendung von Diskeeper erreichte gezielte Dateidefragmentierung entnehmen lassen. Diese Informationen werden sowohl für den gesamten Computer als auch für einzelne Volumes angezeigt. Mit einem Mausklick auf die im Bereich Computer erscheinenden Volumes können Sie die entsprechenden Informationen in der Registerkarte Historienbericht ansehen. Die im Historienbericht enthaltenen Diagramme zeigen die Ergebnisse vor und nach der Defragmentierung. Im Laufe der Zeit verschafft Ihnen diese Registerkarte einen guten Überblick über die langfristigen Vorteile einer Defragmentierung mit Hilfe von Diskeeper. 12 Erste Schritte Transparente Diskeeper-Operationen Die Ausführung von Diskeeper wird durch die Verwendung der automatischen Defragmentierung für all Ihre Volumes am besten transparent gehalten. Die revolutionäre Technologie InvisiTasking gewährleistet, dass Diskeeper nur Systemressourcen nutzt, die ansonsten verschwendet wären (inaktive Zeit). Durch diese Technologie erhält die Echtzeit-Defragmentierung von Diskeeper Ihre Festplattenvolumes konstant in bester Form, sie wird ausgeführt, während die Leistung Ihres Computers zu keinem Zeitpunkt aufgrund des Defragmentierungsprozesses absinkt. Diskeeper wurde für den automatischen Betrieb im Hintergrund entwickelt, wenn Sie also Diskeeper manuell ausführen, beachten Sie bitte, dass zur kontinuierlichen Aktualisierung der Benutzeroberfläche zusätzliche Ressourcen erforderlich sind. Beachten Sie auch, dass manuelle Defragmentierungsaufträge ohne Verwendung von InvisiTasking ausgeführt werden und während der Durchführung spürbare Auswirkungen auf Ihr System haben werden. Natürlich ist aufgrund der automatischen Technologien von Diskeeper keine manuelle Defragmentierung erforderlich. Zusammenfassung Denken Sie daran, dass die automatische Defragmentierung Dateien und freien Speicherplatz während des Betriebs defragmentiert. Sie brauchen Defragmentierung niemals wieder zu planen oder manuell durchzuführen. Und dank InvisiTasking werden Sie nur bemerken, dass Ihr System jederzeit auf höchster Geschwindigkeit läuft! Diskeeper-Übersicht 13 Kapitel 3 Diskeeper-Übersicht In diesem Kapitel finden Sie allgemeine Informationen zu Diskeeper. Diskeeper-Funktionen In der nachstehenden Auflistung finden Sie eine Beschreibung der wichtigsten Diskeeper-Funktionen: Automatischer Betrieb – Bei der Entwicklung von Diskeeper wurde auf eine weitgehend automatische Funktionsweise geachtet. Installieren Sie Diskeeper einfach, lehnen Sie sich danach zurück und lassen Sie Diskeeper sich um die Einzelheiten kümmern. Natürlich können Sie Diskeeper auch manuell ausführen. (Aber Sie können Ihre Zeit mit Sicherheit sinnvoller verbringen. Dafür ist die automatische Defragmentierung mit InvisiTasking da!) Weitere Informationen über die automatische Defragmentierung finden Sie auf Seite 23. Diskeeper-Produktfamilie – Die Diskeeper-Produktfamilie ermöglicht eine hoch spezialisierte automatische Defragmentierung auf Windows-Betriebssystemen: von Windows 2000 über Windows XP und Windows Vista bis hin zu Windows Server 2008 Datacenter. In den Tabellen in Anhang A finden Sie das gesamte DiskeeperProgramm. Anschauliche Konsolenoberfläche – Die Diskeeper-Konsole bietet einen intuitiven und informativen Überblick über die Defragmentierung. Regelmäßig verwendete Befehle wurden im Bereich Schnellstart zusammengefasst. Darüber hinaus stehen verschiedene Registerkarten mit einer Vielfalt von Informationen zur Verfügung. Diskeeper zeigt Ihnen den Zustand der verschiedenen Volumes und macht Vorschläge zur Reduzierung der Fragmentierung sowie zur Wartung der Volumes. Weitere Informationen finden Sie auf Seite 20. Analyse von Leistung und Stabilität eines Volumes – Diskeeper übernimmt die Erfassung von Daten in Bezug auf die Leistung und Stabilität von Volumes und zeigt sie in der Registerkarte Instrumententafel an. Auf diese Weise wird eine proaktive Verwaltung und Wartung Ihrer Computer ermöglicht. Weitere Informationen finden Sie auf Seite 20. I-FAAST – Intelligent File Access Acceleration Sequencing Technology (I-FAAST) optimiert den Zugriff und die Erstellung von Dateien auf NTFS-Volumes um bis zu 80 % (durchschnittlich 10 % - 20 %) über der Verbesserung, die mit einer Defragmentierung allein erreicht worden wäre. Es handelt sich hierbei um die erste Implementierung der „Disk Performance Calibration“, einer Fortentwicklung der überholten und wenig überzeugenden Festplattenoptimierungsstrategien, wie sie in der Vergangenheit verwendet wurden. Weitere Informationen finden Sie auf Seite 24. Frag Shield Technologie – Eine Situation, die zu einer Beeinträchtigung von Leistung und Zuverlässigkeit Ihres Computers führen kann, ist die Fragmentierung der MFT (Master File Table) auf NTFS-Volumes und der Auslagerungsdateien. Die MFT und die Auslagerungsdatei sind für das Betriebssystem von besonderer Bedeutung, und somit ist die Fragmentierung dieser beiden Komponenten oft schwerwiegender als die Fragmentierung herkömmlicher Dateien. Frag Shield ist die erste und einzige Technologie zur Verhinderung der Fragmentierung von Systemdateien. Es ist nicht mehr erforderlich, einen manuellen und ressourcenintensiven Vorgang einzuleiten. Die in Frag Shield verwendete Technik zur Verhinderung der MFT-Fragmentierung funktioniert mittlerweile vollständig automatisch und wurde umgeschrieben, so dass sie jetzt mit InvisiTasking unbemerkt im Hintergrund läuft. Weitere Informationen zu Frag Shield finden Sie auf Seite 30. TVE (Terabyte Volume Engine) – Das Modul TVE (Terabyte Volume Engine) wurde mit dem Ziel der effizienten Defragmentierung besonders umfangreicher Volumes (größer als 60 GB) entwickelt. Diese Funktion steht in bestimmten Diskeeper-Editionen zur Verfügung. Die Tabelle in Anhang A führt die Diskeeper- 14 Diskeeper-Übersicht Editionen auf, die das Modul TVE unterstützen. Weitere Informationen zum Modul TVE finden Sie auf Seite 53. Titan Defrag Engine – Die Titan Defrag Engine ist das leistungsstärkste Defragmentierungsmodul, das je entwickelt wurde, es stellt sogar den vorherigen Technologiemarktführer – die Terabyte Volume Engine™ (TVE) – in den Schatten. Die Titan Defrag Engine wurde speziell für die bisher größten bekannten DatenVolumes entwickelt. Die Titan Defrag Engine erledigt die Aufgabe bei Volumes ab einer Datenmenge von 4-5 TB sogar noch schneller und gründlicher als die TVE. Die Titan Defrag Engine ist die einzige Defragmentierungslösung, die für 10 TB, 20 TB und sogar noch größeren Datenmengen geeignet ist. Weitere Informationen zum Modul Titan Defrag Engine finden Sie auf Seite 54. Boot-Defragmentierung – Sie können Dateien, die sich nicht gefahrlos verschieben lassen, solange Windows aktiv ist, während des Bootens defragmentieren. Weitere Informationen finden Sie auf Seite 26. Wählbare Festplatten- und CPU-Priorität – Sie können die Festplatten- und CPU-Prioritäten festlegen, die beim Ausführen von Diskeeper-Defragmentierungsaufträgen gelten sollen. Beachten Sie, dass Änderungen der Priorität unnötig sind, wenn Diskeeper im Modus automatische Defragmentierung läuft. Weitere Informationen über das Festlegen von Festplatten- und CPU-Prioritäten finden Sie auf Seite 42. Ausschlusslisten – Mit Hilfe der Diskeeper-Ausschlusslisten können Sie Dateien und Verzeichnisse angeben, die von Diskeeper nicht bearbeitet werden sollen. Weitere Informationen finden Sie auf Seite44. Ereignisprotokollierung – Diskeeper speichert Informationen zu Aktivitäten auf zwei verschiedene Arten. Allgemeine Informationen zu den zuvor ausgeführten Defragmentierungsaufträgen erscheinen in der Registerkarte Protokoll der Diskeeper-Konsole. Zusätzliche Informationen können in einer Protokolldatei gespeichert werden. Damit haben Sie die Möglichkeit, eine Vielzahl unterschiedlicher Informationen zur späteren Verwendung zu speichern. Weitere Informationen finden Sie auf Seite 47. Gleichzeitig durchführbare Analyse- oder Defragmentierungsvorgänge - Sie können mit Diskeeper mehrere Volumes gleichzeitig analysieren bzw. defragmentieren. Windows-Befehlszeile – Verwenden Sie die Befehle für die Windows-Befehlszeile oder eine Batchdatei zum Steuern von Diskeeper. Weitere Informationen finden Sie auf Seite 55. Unterstützung von Gruppenrichtlinien – Diskeeper kann mithilfe des in Windows 2000 Server, Windows Server 2003 und Windows Server 2008 integrierten Gruppenrichtlinien-Editors im gesamten Netzwerk konfiguriert werden. Weitere Informationen über die Verwendung von Diskeeper mit Gruppenrichtlinien finden Sie unter 77. MOM/SCOM-Unterstützung - Die Administratoren in Unternehmen können nun das Diskeeper Management Pack, das separat bei der Diskeeper Corporation erhältlich ist, nutzen, um MOM/SCOM die Überwachung und Verwaltung von netzwerkübergreifenden Diskeeper-Installationen zu ermöglichen. Das Diskeeper Management Pack umfasst eine Vielzahl von Warnungen und Berichten und ist in der Lage, Diskeeper-Einstellungen und Konfigurationen zu verwalten und zu kontrollieren – alles über MOM/SCOM. Wissenswertes Wenn Diskeeper im Automatik-Modus läuft, können Sie während der Defragmentierung andere Aufgaben ausführen lassen. Durch die InvisiTasking-Technologie wird die Leistung Ihres Computers nicht beeinträchtigt, wenn die Automatische Defragmentierung aktiviert ist. Sie können auch andere Aufgaben ausführen, während Manuelle Defragmentierungsaufträge ausgeführt werden, Ihre Computerleistung kann jedoch dabei verlangsamt werden. Mit Ausnahme der Boot-Defragmentierungen läuft Diskeeper als Windows-Dienst und protokolliert optional sinnvolle Defragmentierungsinformationen im Windows-Anwendungsereignisprotokoll. Diskeeper kann in gewohnter Weise über das Dialogfeld Software hinzufügen/entfernen in der WindowsSystemsteuerung deinstalliert werden. Diskeeper-Übersicht 15 Aufgrund der für Windows 2000-Systeme geltenden Beschränkungen kann Diskeeper unter Windows 2000 mit Ausnahme der Boot-Defragmentierung keine Dateien auf NTFS-Volumes defragmentieren, deren Clustergröße 4 KB (4096 Byte) übersteigt. Diese Einschränkung wurde unter Windows XP und späteren Betriebssystemen aufgehoben und Diskeeper kann NTFS-Volumes mit einer Clustergröße von bis zu 64 KB defragmentieren. An dieser Stelle möchten wir Sie darauf hinweisen, dass die Boot-Defragmentierung von diesen Einschränkungen nicht beeinflusst wird. Der Standardeinstellung entsprechend müssen Sie sich als Mitglied der Administratorengruppe anmelden, um Diskeeper ausführen zu können. Diskeeper Professional und Pro Premier für die Ausführung von Diskeeper durch Benutzer ohne Administratorrechte konfiguriert werden. Weitere Informationen finden Sie auf Seite 52. Diskeeper optimal nutzen Diskeeper bietet eine Vielzahl von Funktionen, mit denen Sie die optimale Leistung aus Ihrem Computer herausholen können. Es gibt zwar keine unumstößlichen Regeln für den Einsatz von Diskeeper, aber nachfolgend finden Sie einige allgemeine Richtlinien zur Verwendung dieser Funktionen. Sie helfen Ihnen, Diskeeper optimal zu nutzen. Wenn Sie Diskeeper zum ersten Mal installieren, sollten Sie zunächst sämtliche Volumes Ihres Computers analysieren. Damit erhalten Sie einen guten Überblick über den Umfang der Fragmentierung auf Ihrem Computer. Beachten Sie, dass einige Diskeeper-Versionen automatisierte Tools enthalten können, die Ihnen “Vorher und Nachher"-Analysen und Berichte bereitstellen. Im Anschluss an die Analyse der Volumes aktivieren Sie die automatische Defragmentierung für jedes Ihrer Volumes. Die Diskeeper-Technologie InvisiTasking gewährleistet, dass Diskeeper nur ansonsten ungenutzte Computerressourcen verwendet, um die Defragmentierung Ihrer Volumes beizubehalten. Weitere Informationen zur automatischen Defragmentierung finden Sie auf Seite 23. Wenn die Analyse eine Fragmentierung der Auslagerungsdateien auf den Volumes anzeigt, dann sollten Sie als nächstes eine Boot-Defragmentierung durchführen, um sie zu defragmentieren. Da diese kritischen Systemdateien auf einem aktiven Betriebssystem nicht vollständig defragmentiert werden können, werden die Auslagerungsdateien im Rahmen der Boot-Defragmentierung beim Neustart des Computers bearbeitet. Nach dem einmaligen Ausführen der Boot-Defragmentierung können Sie die erneute Fragmentierung der Auslagerungsdateien durch regelmäßige Online-Defragmentierung mit Diskeeper und die auf Seite 30 beschriebene Funktion Frag Shield verhindern. Die Boot-Defragmentierung sollte immer nur auf einem Volume ausgeführt werden, da sie relativ lange dauert und der Computer in dieser Zeit für andere Aufgaben nicht zur Verfügung steht. Weiterhin ist es wichtig, dass Sie die Volumes vor dem Ausführen der Boot-Defragmentierung defragmentieren, um zusammenhängenden freien Speicherplatz zu schaffen, in den sich anschließend Verzeichnisse und Auslagerungsdateien verschieben lassen. Weitere Informationen zur BootDefragmentierung finden Sie auf Seite 25. Wenn Ihr Computer unter Windows 2000 läuft und die Diskeeper-Analyse eine Fragmentierung der Master File Tables (MFTs) auf Ihren NTFS-Volumes anzeigt, sollten Sie beim Durchführen der BootDefragmentierung auch die Option zur Defragmentierung der MFT nutzen. Auf neueren WindowsBetriebssystemen ist dieser Schritt nicht erforderlich, da hier die MFT sicher während der normalen automatischen oder manuellen Defragmentierung defragmentiert werden kann. Diskeeper - Handhabung 17 Kapitel 4 Handhabung von Diskeeper In diesem Kapitel wird die Funktionsweise von Diskeeper beschrieben. Diskeeper-Oberfläche Wie in Kapitel 2 bereits kurz erklärt, besteht die Diskeeper-Benutzeroberfläche (oder Konsole) aus mehreren Komponenten. Nachstehend sehen Sie die wichtigsten Komponenten: Symbolleiste Bereich Schnellstart Bereich Computer Bereich Volume Symbolleiste – Die Diskeeper-Symbolleiste ermöglicht einen schnellen Zugriff auf regelmäßig verwendete Steuerelemente. Alle in der Symbolleiste angezeigten Funktionen stehen auch über die Diskeeper-Menüs zur Verfügung und viele können auch über das Menü ausgeführt werden, das Sie im Bereich Volume mit einem Rechtsklick auf ein Volume öffnen. Siehe Seite 17. Bereich Schnellstart – Über den Bereich Schnellstart erhalten Sie mühelosen Zugriff auf regelmäßig verwendete Diskeeper-Funktionen sowie mehrere Tastenkombinationen zum Ausführen von Standardaufgaben. Siehe Seite 19. Bereich Computer – Im Bereich Computer werden alle vom jeweiligen Computer unterstützten Volumes sowie allgemeine Informationen zu den einzelnen Volumes angezeigt. Siehe Seite 20. Bereich Volume – Die Registerkarten im Bereich Volume ermöglichen einen mühelosen Wechsel zwischen den Ansichtsoptionen Instrumententafel, Protokoll und Historie. Siehe Seite 20. Schaltflächen der Symbolleiste Diskeeper zeigt am oberen Rand der Konsole eine Symbolleiste mit regelmäßig verwendeten Steuerelementen an. 18 Diskeeper - Handhabung Viele Funktionen aus der Symbolleiste stehen über das Menü Aktionen zur Verfügung und erscheinen als Optionen, wenn Sie im Bereich Computer mit der rechten Maustaste auf ein Volume klicken. Bereich Schnellstart ausblenden (Schaltfläche) – Klicken Sie diese Schaltfläche in der DiskeeperSymbolleiste an, um den Bereich Schnellstart ein- oder auszublenden. Eigenschaften Automatische Defragmentierung (Schaltfläche) – Klicken Sie auf diese Schaltfläche in der Diskeeper-Symbolleiste oder auf die Aufgabe Volumeeigenschaften im Bereich Schnellstart, um die automatische Defragmentierung für die ausgewählten Volumes zu aktivieren und die auf den Auftrag angewandten Eigenschaften anzusehen und zu bearbeiten. Eigenschaften I-FAAST-Defragmentierungsaufträge (Schaltfläche) – Klicken Sie auf diese Schaltfläche in der Diskeeper-Symbolleiste oder in der Aufgabe Volumeeigenschaften im Bereich Schnellstart, um die I-FAAST-Defragmentierung für die ausgewählten Volumes zu aktivieren und die auf den Auftrag angewandten Eigenschaften anzusehen und zu bearbeiten. Eigenschaften der Boot-Defragmentierungsaufträge (Schaltfläche) – Klicken Sie auf diese Schaltfläche in der Diskeeper-Symbolleiste oder in der Aufgabe Volumeeigenschaften im Bereich Schnellstart, um die Boot-Defragmentierung für die ausgewählten Volumes zu aktivieren und die auf den Auftrag angewandten Eigenschaften anzusehen und zu bearbeiten. Eigenschaften Frag Shield-Defragmentierung (Schaltfläche) – Klicken Sie auf diese Schaltfläche in der Diskeeper-Symbolleiste oder in der Aufgabe Volumeeigenschaften im Bereich Schnellstart, um Frag Shield für die ausgewählten Volumes zu aktivieren. Schaltfläche HyperFast-Eigenschaften – Klicken Sie auf diese Schaltfläche in der DiskeeperSymbolleiste oder in der AufgabeVolumeeigenschaften im Bereich Schnellstart, um HyperFast auf den ausgewählten Volumes zu aktivieren. (Nur verfügbar, wenn HyperFast zu Diskeeper hinzugefügt wurde.) Eigenschaften manueller Defragmentierungsaufträge (Schaltfläche) – Klicken Sie auf diese Schaltfläche in der Diskeeper-Symbolleiste oder in der Aufgabe Jetzt analysieren und defragmentieren im Schnellstartbereich, um die Eigenschaften anzuzeigen und zu bearbeiten, die auf alle Defragmentierungsaufträge angewendet werden. Analysieren (Schaltfläche) – Klicken Sie auf diese Schaltfläche in der Diskeeper-Symbolleiste, auf die Option Analysieren im Bereich Schnellstart oder auf die Option Analysieren im Menü Aktionen, um die Analyse des ausgewählten Volumes zu starten. Defragmentieren (Schaltfläche) – Klicken Sie auf diese Schaltfläche in der Diskeeper-Symbolleiste, auf die Option Manuell defragmentieren im Bereich Schnellstart oder auf die Option Defragmentieren im Menü Aktionen, um den manuellen Defragmentierungsauftrag auf dem ausgewählten Volume zu starten. Unterbrechen (Schaltfläche) – Klicken Sie auf diese Schaltfläche in der Diskeeper-Symbolleiste oder auf die Option Unterbrechen im Menü Aktionen, um die Defragmentierung des ausgewählten Volumes vorübergehend zu unterbrechen. Beachten Sie, dass anstelle der Schaltfläche Unterbrechen die Schaltfläche Fortsetzen erscheint, wenn die Analyse oder Defragmentierung angehalten wurde. Diskeeper - Handhabung 19 Fortsetzen (Schaltfläche) – Klicken Sie auf diese Schaltfläche in der Diskeeper-Symbolleiste oder auf die Option Fortsetzen im Menü Aktionen, um eine unterbrochene Diskeeper-Analyse oder eine unterbrochene Defragmentierung fortzusetzen. Anhalten (Schaltfläche) – Klicken Sie auf diese Schaltfläche in der Diskeeper-Symbolleiste oder auf die Option Anhalten im Menü Aktionen, um die Analyse oder die Defragmentierung des ausgewählten Volumes anzuhalten. Vor dem Anhalten von Diskeeper werden alle Dateiverschiebungen sicher abgeschlossen. Eigenschaften der Diskeeper-Konfiguration – Klicken Sie auf diese Schaltfläche in der DiskeeperSymbolleiste oder in der Aufgabe Diskeeper konfigurieren im Schnellstartbereich, um die DiskeeperEigenschaften anzuzeigen und zu bearbeiten. Hilfe (Schaltfläche) – Klicken Sie auf diese Schaltfläche in der Diskeeper-Symbolleiste oder in der Aufgabe Erste Schritte im Schnellstartbereich, um auf die Diskeeper-Hilfe zuzugreifen. Bereich Schnellstart Der Bereich Schnellstart enthält diese einzelnen Aufgabengruppen: Erste Schritte – Verwenden Sie diese Aufgabengruppe zum Anzeigen der Hilfethemen, die Erklärungen zur Verwendung von Diskeeper enthalten. Folgende Optionen stehen zur Verfügung: Kurzanleitung Diskeeper-Überblick Häufig gestellte Fragen Hilfe Volumeeigenschaften – Nutzen Sie diese Aufgabengruppe zum Einstellen von Defragmentierungseigenschaften und Aktivieren der Defragmentierung für Ihre Volumes oder zum Prüfen und Ändern der Eigenschaften der jeweiligen Volumes. Folgende Optionen stehen zur Verfügung: Eigenschaften Automatische Defragmentierung Eigenschaften I-FAAST-Defragmentierung Eigenschaften Boot-Defragmentierung Eigenschaften der Frag Shield-Defragmentierung Eigenschaften der HyperFast-Defragmentierung (nur verfügbar, wenn HyperFast zu Diskeeper hinzugefügt wurde) Jetzt analysieren und defragmentieren – Verwenden Sie diese Aufgabengruppe zum Starten der manuellen Analyse bzw. Defragmentierung eines Volumes und zum Prüfen oder Ändern der Eigenschaften für alle manuellen Defragmentierungsvorgänge. Folgende Optionen stehen zur Verfügung: Eigenschaften Manuelle Defragmentierung Analysieren Manuell defragmentieren 20 Diskeeper - Handhabung Diskeeper konfigurieren – Verwenden Sie diese Aufgabengruppe, um das Verhalten von Diskeeper zu ändern, um aktuelle Diskeeper-Versionen abzufragen oder Informationen zu den auf dem Computer installierten Diskeeper-Versionen abzurufen. Folgende Optionen stehen zur Verfügung: Eigenschaften der Diskeeper-Konfiguration Updates und Upgrades Über Diskeeper Bereich Computer Im Bereich Computer der Diskeeper-Konsole werden alle unterstützten Festplatten angezeigt, die auf dem Computer erkannt wurden. Der Bereich Computer bietet einen Überblick über folgende Informationen: Volumebuchstabe und -name Status (zeigt, was Diskeeper gerade tut oder auf dem Volume bereits getan hat) Dateisystem des Volumes Kapazität des Volumes Freier Speicherplatz auf dem Volume in Prozent Informationen darüber, ob auf dem Volume Automatische Defragmentierung, I-FAAST, BootDefragmentierung, Frag Shield oder HyperFast aktiviert ist Informationen über den Status der Volumes unter dem Microsoft-Volume-Schattenkopiedienst (VSS) auf Ihrem Computer (wird nur unter Systemen angezeigt, die VSS unterstützen) Darüber hinaus enthält dieser Bereich Schaltflächen zum Starten, Unterbrechen und Anhalten manueller Analyse- und Defragmentierungsaufträge. Bereich Volume Über die Registerkarten im Bereich Volume können Sie mühelos zwischen den Ansichtsoptionen Instrumententafel, Protokoll und Historie wechseln. Instrumententafel Die Registerkarte Instrumententafel zeigt Echtzeitinformationen über die automatische Defragmentierung, die Stabilität Ihrer Volumes, die inaktiven und von Diskeeper zur Beschleunigung der Volumeleistung verwendeten Ressourcen und weitere nützliche Informationen über die Defragmentierung. Die Registerkarte Instrumententafel enthält folgende Bereiche: Zeitachse Automatische Dateisystembeschleunigung Dieser Bereich der Registerkarte Instrumententafel zeigt die Zeiträume an, in denen die automatische Defragmentierung eingeschaltet ist. Die automatische Defragmentierung mit InvisiTasking verwendet ansonsten Diskeeper - Handhabung 21 inaktive Systemressourcen, so dass sie zu keiner Zeit die Leistung anderer Anwendungen auf dem System beeinträchtigt. Aus diesem Grund ist es empfehlenswert, die automatische Defragmentierung jederzeit eingeschaltet zu lassen. Status der automatischen und der manuellen Defragmentierung Dieser Bereich der Registerkarte Instrumententafel zeigt, wann entweder die automatische Defragmentierung mit InvisiTasking oder die manuelle Defragmentierung auf einem Volume dieses Computers aktiv ist. Wenn die Anzeige grün ist, bearbeitet Diskeeper aktiv Dateien auf einem oder mehreren Volumes. Inaktive Ressourcen verwendet von Diskeeper Dieser Bereich der Registerkarte Instrumententafel zeigt die verfügbaren inaktiven Ressourcen, die von Diskeeper für automatische und manuelle Defragmentierung verwendeten inaktiven Ressourcen und die von anderen Prozessen auf dem Computer verwendeten Ressourcen. Dieses Diagramm zeigt deutlich, dass die automatische Defragmentierung durch Diskeeper mit InvisiTasking nur die ansonsten ungenutzten Ressourcen verwendet. Es ist wichtig festzustellen, dass die manuelle Defragmentierung und die Diskeeper-Konsole InvisiTasking nicht nutzen, so dass Sie aufgrund dieser Funktionen Aktivitätsspitzen sehen können. Zuletzt defragmentierte Dateien Dieser Bereich der Registerkarte Instrumententafel zeigt die zuletzt defragmentierten Dateien des ausgewählten Volumes. I-FAAST-Leistungssteigerungen und Durchsatz Dieser Bereich erscheint nur in den Diskeeper-Editionen, in denen die I-FAAST-Funktion (Intelligent File Access Acceleration Sequencing Technology) enthalten ist, und zeigt über die Registerkarte Instrumententafel Statistiken zu I-FAAST-Defragmentierungsaufträgen sowie die zugehörigen Leistungssteigerungen an. Die in diesem Bereich gezeigten Werte werden im Verlauf der I-FAAST-Beurteilung gesammelt und vermitteln ein Bild der potentiellen Leistungssteigerung, die auf den ausgewählten Volumes zu erwarten ist, sowie die jeweils für das Volume gemessenen Durchsatzraten. Die mit Hilfe von I-FAAST erzielten Leistungssteigerungen werden je nach Volumeaktivität variieren, doch können Sie der Statistik der Registerkarte Instrumententafel jederzeit Hinweise zur voraussichtlichen Leistungssteigerung entnehmen. Volumestabilität und Empfehlungen Dieser Bereich der Registerkarte Instrumententafel enthält eine Beurteilung der allgemeinen Stabilität des Volumes, die Gründe für diese Beurteilung sowie Empfehlungen zur Optimierung oder Aufrechterhaltung der Zuverlässigkeit des Volumes. Diskeeper Corporation hat die Ursachen der Beeinträchtigung von Volumeleistung und -zuverlässigkeit untersucht. Diese Untersuchungen haben gezeigt, dass die nachstehend aufgeführten Faktoren in Bezug auf die Leistung und Zuverlässigkeit von Volumes eine bedeutende Rolle spielen: Fragmentierung insgesamt Fragmentierung der MFT-Tabelle Fragmentierung der Auslagerungsdatei Verfügbarer freier Speicherplatz Wenn Diskeeper ein Volume analysiert oder defragmentiert, werden diese Faktoren bei der Ermittlung eines Zuverlässigkeitsindex jedes Mal hinzugezogen. Die Volumestabilität wird mit Hilfe von drei Kategorien beurteilt: Zuverlässig, Warnung und Kritisch. In der folgenden Tabelle werden die zum Festlegen des Zuverlässigkeitsindex verwendeten Stufen Warnung und Kritisch erklärt. 22 Diskeeper - Handhabung Zuverlässigkeitsfaktor Warnung Kritisch Fragmentierung insgesamt > 10 % Fragmentierung > 50 % Fragmentierung Fragmentierung der MFT > 250 Fragmente > 2000 Fragmente Fragmentierung der Auslagerungsdatei > 250 Fragmente > 1500 Fragmente Freier Speicherplatz < 15 % freier Speicherplatz < 5 % freier Speicherplatz Registerkarte Protokoll Die Registerkarte Protokoll enthält Informationen zu allen Defragmentierungsvorgängen, die auf den einzelnen Volumes ausgeführt wurden. Mit einem Mausklick auf die im Bereich Computer erscheinenden Volumes zeigen Sie die entsprechenden Informationen in der Registerkarte Protokoll an. Die Registerkarte Protokoll enthält folgende Informationen: Auftragstyp – In dieser Spalte wird der Typ des ausgeführten Defragmentierungsauftrags (automatischer, I-FAAST- oder manueller Defragmentierungsauftrag) angezeigt. Datum – In dieser Spalte erscheint das jeweilige Datum der Defragmentierungen. Volume – In dieser Spalte werden die Bezeichnungen der ausgewählten Volumes angezeigt. Ausführungen – In dieser Spalte erscheint die Anzahl der Ausführungen eines bestimmten Defragmentierungstyps auf einem ausgewählten Volume. Eliminierte Fragmente – Diese Spalte zeigt die kumulative Anzahl aller Fragmente, die mittels der einzelnen Defragmentierungstypen eliminiert wurden. Das Protokoll speichert die Daten von bis zu sechs Monaten. Anschließend werden die jeweils ältesten Daten im Auftrag überschrieben. Zusätzlich besteht die Möglichkeit, das Protokoll über die entsprechenden Schaltflächen der Registerkarte als HTML-Datei zu speichern oder es zu drucken. Registerkarte Historie Die Registerkarte Historie enthält Diagramme, denen Sie Informationen zur insgesamt eliminierten Anzahl von Fragmenten, dem Fragmentierungsgrad des Volumes und der durch die Verwendung von Diskeeper erreichte gezielte Dateidefragmentierung entnehmen können. Diese Informationen werden sowohl für den gesamten Computer als auch für einzelne Volumes angezeigt. Mit einem Mausklick auf die im Bereich Computer erscheinenden Volumes zeigen Sie die entsprechenden Informationen in der Registerkarte Historie an. Die in der Registerkarte Historie enthaltenen Diagramme zeigen die Ergebnisse vor und nach der Defragmentierung. Im Laufe der Zeit verschafft Ihnen die Registerkarte Historie einen guten Überblick über die langfristigen Vorteile einer Defragmentierung mit Hilfe von Diskeeper. Ziehen Sie den Mauszeiger über die einzelnen Diagramme, um weitere Informationen zum jeweiligen Punkt zu sehen. Verwenden Sie die Steuerelemente am unteren Bildschirmrand, um den Maßstab und den Anwendungsbereich der Diagramme anzupassen. Zusätzlich besteht die Möglichkeit, den Bericht über die entsprechenden Schaltflächen der Registerkarte als Bitmap-Datei zu speichern oder ihn zu drucken. Hinweis: Auf Grund der verschiedenen Leistungseigenschaften von Solid State Drives (SSD), weichen die auf der Registerkarte Historie enthaltenen Informationen für Volumen, die mit dem HyperFast SSDOptimierungsprogramm verarbeitet wurden, von denen für Standard-Festplattenlaufwerke ab. Diskeeper - Handhabung 23 Informationen aus dem Volumebereich speichern und drucken Klicken Sie auf Speichern oder Drucken am unteren Rand der Registerkarten Protokoll oder Historie, um die auf der jeweiligen Registerkarte angezeigten Informationen zu speichern oder zu drucken. Beim Speichern von Informationen aus der Übersicht richtet sich das Dateiformat nach der jeweiligen Registerkarte: Protokoll (Registerkarte) – speichert als HTML-Datei (.htm). Historie (Registerkarte) – speichert als Bitmap-Datei (.bmp). Wenn Sie auf Speichern klicken, erscheint ein Dialogfeld, in dem Sie den Namen der Datei und den gewünschten Speicherort festlegen können. Wenn Sie auf Drucken klicken, erscheint ein Dialogfeld, in dem Sie den Drucker und die verfügbaren Druckeigenschaften festlegen können. Volumeeigenschaften Automatische Defragmentierung, I-FAAST und Boot-Defragmentierung werden auf einzelne Volumes angewandt. Deshalb wirken sich Änderungen im Verhalten dieser grundlegenden Diskeeper-Funktionen wie „Eigenschaften“ aus, die jedes Volume betreffen. Diese Eigenschaften werden über die Konsole Volumeeigenschaften gesteuert, die in einem separaten Fenster unabhängig von der Diskeeper-Hauptkonsole angezeigt wird. Klicken Sie im Bereich Schnellstart auf Volumeeigenschaften und wählen Sie beliebige der angezeigten Optionen, um die Konsole Volumeeigenschaften zu starten und die Eigenschaften der automatischen Defragmentierung, der I-FAAST- oder der Boot-Defragmentierung für ein oder mehrere Volumes zu ändern. Sobald sie geöffnet wurde, erhalten Sie über die Konsole Volumeeigenschaften Zugang zu den Eigenschaften der automatischen Defragmentierung, der I-FAAST- und der Boot-Defragmentierung. Nutzen Sie die Optionen im Bereich Eigenschaften links auf der Konsole zum Ansehen oder Modifizieren der Eigenschaften der jeweiligen Option. Übersicht Automatische Defragmentierung Im Modus Automatische Defragmentierung arbeitet Diskeeper automatisch im Hintergrund, es entstehen keine negativen Auswirkungen auf die Leistungen anderer laufender Anwendungen; die Leistung Ihres Computers wird verbessert, ohne dass währenddessen die anderen Prozesse verlangsamt würden. Aus diesem Grund wird die automatische Defragmentierung empfohlen, um die beste Leistung Ihres Computers beizubehalten. Standardmäßig ist nach der Installation von Diskeeper die automatische Defragmentierung für alle Volumes aktiviert. Befolgen Sie diese Schritte, um die Seite Automatische Defragmentierung der Konsole Volumeeigenschaften zu öffnen und die automatische Defragmentierung eines oder mehrerer Volumes zu aktivieren oder zu deaktivieren: 1. Klicken Sie im Bereich Schnellstart die Aufgabengruppe Volumeeigenschaften an, wählen Sie dann Automatische Defragmentierung. Tipp: Sie können zum Öffnen der Seite Eigenschaften der Automatischen Defragmentierung auch die Schaltfläche Automatische Defragmentierung 2. nutzen. Wählen Sie im Bereich Computer ein oder mehrere Volumes. 24 3. Diskeeper - Handhabung Markieren oder deaktivieren Sie das Kästchen Automatische Defragmentierung der ausgewählten Volumes aktivieren und klicken Sie auf OK, um Ihre Änderungen zu speichern und die Konsole Volumeeigenschaften zu schließen, oder klicken Sie auf Übernehmen, um Ihre Änderungen zu speichern und die Konsole Volumeeigenschaften nicht zu schließen. Wenn für ein Volume die automatische Defragmentierung aktiviert wurde, können Sie optional die Steuerung Zeitachse Automatische Dateisystembeschleunigung benutzen, um die Zeiten festzulegen, zu denen die automatische Defragmentierung nicht durchgeführt werden darf. Denken Sie daran, dass die automatische Defragmentierung mit der exklusiven InvisiTasking-Technologie im Hintergrund arbeitet und andere Prozesse auf dem Computer nicht beeinträchtigt. Wenn die automatische Defragmentierung für ein Volume nicht aktiviert ist, nimmt die Fragmentierung zu und die Leistung leidet. Aus diesem Grund ist das Festlegen eines Zeitraums, in dem die automatische Ausführung nicht durchgeführt werden darf, vergleichbar mit dem Festlegen eines Zeitraums, in dem die Leistung Ihres Computers nicht optimal ist. Wenn Sie Diskeeper während einer automatischen Defragmentierung beenden (oder sich von Ihrem Computer abmelden), wird die Defragmentierung entsprechend dem Bedarf fortgeführt. Zeitachse Automatische Dateisystembeschleunigung Da die automatische Defragmentierung die Technologie InvisiTasking verwendet, um unbemerkt im Hintergrund zu arbeiten, besteht im Normalfall kein Grund, sie auszuschalten. Für seltene Fälle wie Benchmarking jedoch, wenn Sie nicht wollen, dass die Vorteile der automatischen Defragmentierung die Ergebnisse verzerren, können Sie über die Zeitachse Automatische Dateisystembeschleunigung Ausschlussperioden festlegen, in denen die automatische Defragmentierung ausgeschaltet ist. Die farbigen horizontalen Balken in der Zeitachse stellen Zeiträume dar, und die Farben zeigen Zeitspannen, in denen die automatische Defragmentierung ein- oder ausgeschaltet ist. Wenn mehr als ein Volume ausgewählt wurde, werden in Konflikt stehende Ausschlussperioden gemäß der Legende im unteren Teil der Zeitachsenanzeige in einer anderen Farbe dargestellt. Diese Zeitspannen werden in der Zeitachse als „MischEinstellungen“ angegeben. Sie können die automatische Defragmentierung basierend auf einem wöchentlichen Rhythmus oder an bestimmten Daten ein- und ausschalten. Wenn Sie den wöchentlichen Rhythmus wählen, zeigt die Zeitachse als vollständige Woche in Abschnitten von einer Stunde. Wenn Sie die Option für ein bestimmtes Datum wählen, nutzen Sie den Kalender, um einen oder mehrere Tage in der Zeitachse anzeigen zu lassen. Klicken Sie nach Auswählen des Zeitraums, der in der Zeitachse dargestellt wird, mit der linken Maustaste auf beliebige Teile der Anzeige und ziehen Sie den Cursor, um die automatische Defragmentierung für diesen Zeitraum zu aktivieren oder zu deaktivieren. Sie können schnell beliebige Zeitspannen von einer einzelnen Stunde bis hin zu mehreren Tagen auswählen. Nutzen Sie die Schaltfläche Optionen unten im Bereich der Zeitachse, um den gesamten in der Zeitachse angezeigten Zeitraum aufzunehmen oder auszuschließen, zwischen 12- und 24-Stunden-Uhr zu wechseln und die Farben zur Darstellung von Ausschlussperioden anzupassen. Übersicht I-FAAST-Defragmentierung Hinweis: Diese Funktion ist nur in den Editionen Diskeeper EnterpriseServer, Diskeeper Server , Diskeeper Pro Premier, und Diskeeper Professional enthalten. Hinweis: Dieses Feature ist nur für NTFS-Volumes verfügbar. FAT-Volumes werden nicht unterstützt. I-FAAST (Intelligent File Access Acceleration Sequencing Technology, intelligente Sequenzierungstechnologie zur Beschleunigung des Dateizugriffs) optimiert den Zugriff und die Erstellung von Dateien auf NTFS-Volumes um bis zu 80 % (durchschnittlich 10 % - 20 %) über der Verbesserung, die mit einer Defragmentierung allein erreicht worden wäre. Es handelt sich hierbei um die erste Implementierung der „Disk Performance Diskeeper - Handhabung 25 Calibration“, einer Fortentwicklung der überholten und wenig überzeugenden Festplattenoptimierungsstrategien, wie sie in der Vergangenheit verwendet wurden. Durch automatische Defragmentierung laufen Ihre Volumes, als wären sie neu. Die I-FAAST-Defragmentierung arbeitet in Kombination mit der automatischen Defragmentierung, um die Leistung Ihrer Volumes auf ein noch besseres Niveau zu steigern. Wenn I-FAAST-Defragmentierung auf einem Volume aktiviert ist, wendet Diskeeper spezifische Benchmarks auf die ausgewählten NTFS-Volumes an, um ihre Leistung zu beurteilen. (Nicht alle Festplatten haben dieselben Charakteristika. ) Anschließend überwacht Diskeeper für den Benutzer transparent die Dateizugriffshäufigkeit auf diesen Volumes, um die Dateien zu identifizieren, die am häufigsten angesteuert werden. Durch besondere Analysetechniken wird eine Verfälschung der von Diskeeper vorgenommenen Bewertung durch kürzlich aufgerufene Dateien verhindert. Unter Verwendung der neu entwickelten Technologie bringt Diskeeper die Dateien in die Reihenfolge, die die bestmögliche Nutzung der logischen und physischen Merkmale des Volumes erlaubt. Dieser Prozess ist in die automatische Defragmentierung integriert und wird damit für den Benutzer unmerklich durchgeführt. Beachten Sie, dass I-FAAST-Defragmentierung nur auf Volumes zur Verfügung steht, für die die automatische Defragmentierung aktiviert wurde. Die automatische Defragmentierung folgt den Regeln, die vom I-FAASTModul unter Berücksichtigung der I-FAAST-Beurteilung des Volumes aufgestellt worden sind. Darüber hinaus ist zu beachten, dass es sich bei der I-FAAST-Defragmentierung um einen fortlaufenden Prozess handelt, der sich auf den Fragmentierungsgrad und die auf dem jeweiligen Volume identifizierten Nutzungsmuster stützt, und dass es dementsprechend eine Woche oder noch länger dauern kann, bis sich die Vorteile einer Verwendung von I-FAAST bemerkbar machen. Wenn Sie eine I-FAAST-Defragmentierung auf einem Volume zum ersten Mal aktivieren, führt Diskeeper eine Beurteilung des Volumes durch, um den Nutzen von I-FAAST für das betroffene Volume festzustellen. Um das Sammeln möglichst präziser Daten gewährleisten zu können, sollte die I-FAAST-Beurteilung zu einem Zeitpunkt durchgeführt werden, zu dem keinerlei Aktivitäten auf dem Computer stattfinden. So werden vor der I-FAAST-Beurteilung auch alle ausgeführten Defragmentierungsvorgänge angehalten. Manuelle Defragmentierungsaufträge werden nach dem Anhalten durch die I-FAAST-Bewertung nicht wieder aufgenommen. Die automatische Defragmentierung wird, sofern aktiviert, wieder aufgenommen. Nach Abschluss der Beurteilung erscheint eine Meldung mit einem Hinweis und einer Erklärung zu allen ausgewählten Volumes, auf denen eine Ausführung von I-FAAST keinen zusätzlichen Nutzen bringen würde, und Sie entscheiden, ob die I-FAAST-Defragmentierung auf diesen Volumes ausgeführt wird. Beachten Sie, dass bei der I-FAAST-Beurteilung für das Volume, auf dem I-FAAST ausgeführt wurde, im Stammverzeichnis ein versteckter \Diskeeper-Ordner erstellt wird. Dieser Ordner enthält relativ kleine von IFAAST verwendete Datendateien, die bei Aktivierung von I-FAAST nicht gelöscht werden sollten. Beachten Sie auch, dass I-FAAST während der Bearbeitung der Dateien des Volumes zum Erreichen einer besseren Leistung manchmal vorübergehend eine oder mehrere Dateien fragmentiert. Der fragmentierte Zustand ist nur vorübergehend und wird nur veranlasst, wenn dies vorteilhaft für die Leistung der Dateien auf dem Volume ist. Das intelligente Verfahren von I-FAAST ermöglicht Diskeeper eine Anpassung an unterschiedliche Situationen. Wenn sich also die Anforderungen an ein bestimmtes System ändern, kann sich Diskeeper automatisch diesen Änderungen anpassen. I-FAAST-Eigenschaften Befolgen Sie diese Schritte, um die Seite I-FAAST der Konsole Volumeeigenschaften zu öffnen und I-FAAST für ein oder mehrere Volumes zu aktivieren oder zu deaktivieren: 1. Klicken Sie alternativ im Bereich Schnellstart die Aufgabengruppe Volumeeigenschaften an, wählen Sie dann I-FAAST. 26 Diskeeper - Handhabung Tipp: Sie können zum Öffnen der Seite I-FAAST-Eigenschaften auch die Schaltfläche I-FAAST nutzen. 2. Wählen Sie im Bereich Computer ein oder mehrere Volumes. 3. Markieren oder deaktivieren Sie das Kästchen Diskeeper die Aktivierung von I-FAAST erlauben, wenn vorteilhaft und klicken Sie auf OK, um Ihre Änderungen zu speichern und die Konsole Volumeeigenschaften zu schließen, oder klicken Sie auf Übernehmen, um Ihre Änderungen zu speichern, ohne die Konsole Volumeeigenschaften zu schließen. Die Seite I-FAAST-Eigenschaften bietet die folgenden Optionen: Bereich Computer Verwenden Sie diesen Abschnitt der Seite I-FAAST-Eigenschaften, um das Volume festzulegen, auf dem IFAAST aktiviert werden soll. Sie können mehrere Volumes gleichzeitig auswählen. Diskeeper die Aktivierung und Deaktivierung von I-FAAST erlauben, wenn vorteilhaft I-FAAST prüft ein Festplattenvolume, um die potentielle Leistungssteigerung zu bestimmen. Obwohl die meisten Volumes bei Aktivierung von I-FAAST eine merkliche Leistungssteigerung zeigen, gibt es Fälle, in denen die Leistungssteigerung nicht ausreichend ist, um die unbedeutenden Systemressourcen zu rechtfertigen, die zur Ausführung von I-FAAST benötigt werden. Standardmäßig ist I-FAAST auf allen unterstützten Volumes aktiviert, aber es wird nicht aktiviert auf Volumes, die ungenügendes Potential zur Leistungssteigerung zeigen. Wenn diese Option ausgewählt wurde, wird die I-FAAST-Defragmentierung auf jedem ausgewählten Volume durchgeführt, das einen ausreichenden Leistungszuwachs erreichen wird. Beachten Sie, dass zur Aktivierung von I-FAAST auch die automatische Defragmentierung aktiviert sein muss. I-FAAST immer aktivieren Wählen Sie diese Option, um I-FAAST auf den ausgewählten Volumes zu aktivieren, auch wenn dadurch kaum oder keine Leistungssteigerung entsteht. I-FAAST immer deaktivieren Wählen Sie diese Option, um I-FAAST auf den ausgewählten Volumes zu deaktivieren, auch wenn dadurch Leistungssteigerung entsteht. Dateieinschlussliste für die Beschleunigung Nutzen Sie die Steuerungen dieses Abschnitts der Seite I-FAAST-Eigenschaften, um Dateien festzulegen, für die I-FAAST aktiviert werden soll. Beachten Sie, dass Sie in den meisten Fällen den stärksten Leistungszuwachs erreichen, indem Sie Diskeeper entscheiden lassen, welche Dateien in die I-FAAST-Bearbeitung einbezogen werden. Trotzdem kann es einzelne Situationen geben, in denen Sie von der Beschleunigung spezifischer Dateien profitieren (z. B. bei den E-MailArchiven des Geschäftsführers), auch wenn dies bedeutet, dass andere Dateien nicht von der I-FAASTBeschleunigung profitieren. Übersicht über die Boot-Defragmentierung Die Boot-Defragmentierung setzt sich aus drei voneinander unabhängigen Aktivitäten zusammen: Verzeichnisdefragmentierung und -konsolidierung – verschiebt Verzeichnisse an einen zentralen Speicherort. Die unterschiedlichen Windows-Editionen schreiben die Verzeichnisse über das gesamte Volume. Dadurch wird der verfügbare Speicherplatz auf dem Volume zergliedert. Wenn alle Verzeichnisse an einem einzigen Ort auf dem Volume zusammengefasst werden, stehen größere zusammenhängende Bereiche mit freiem Speicherplatz zur Verfügung. Infolgedessen ist es wahrscheinlicher, dass neue Dateien Diskeeper - Handhabung 27 in nebeneinander liegende Bereiche des Volumes geschrieben werden. Dementsprechend arbeitet Diskeeper effizienter, wenn das Programm im Modus Automatische Defragmentierung oder Manuelle Defragmentierung ausgeführt wird. An dieser Stelle möchten wir Sie darauf hinweisen, dass Verzeichnisse auf NTFS-Volumes online verschoben und defragmentiert werden können, wodurch eine Verzeichniskonsolidierung beim Start für diese Volumes überflüssig wird. Sie können zur Konsolidierung der Verzeichnisse an einem einzigen Ort auf Ihren NTFS-Volumes während der Automatischen Defragmentierung die Option Verzeichniskonsolidierung unter Eigenschaften der Diskeeper-Konfiguration verwenden. Die BootDefragmentierung und Konsolidierung von Verzeichnissen kann jedoch auf FAT-Volumes nützlich sein Defragmentierung der Auslagerungsdatei – defragmentiert die Auslagerungsdatei. Fragmentierte Auslagerungsdateien können die Windows-Leistung beeinträchtigen. Sie können außerdem die Effizienz von Diskeeper mindern, da die nicht verschiebbaren Fragmente der Auslagerungsdatei den freien Speicherplatz des Volumes unterteilen. Durch die Defragmentierung der Auslagerungsdatei sorgen Sie dafür, dass Windows maximale Leistung erzielen und Diskeeper optimal ausgeführt werden kann. Nach ihrer Defragmentierung wird die Auslagerungsdatei nicht mehr zergliedert, bis ihre Größe verändert wird. Defragmentierung der Master File Table (MFT) – defragmentiert die Master File Table (MFT). Die MFT ist ein strategisch wichtiger Abschnitt auf Windows-NTFS-Festplattenvolumes. Da die MFT vom NTFS-Dateisystem verwendet wird, um die einzelnen Dateien auf dem Volume zu lokalisieren, kann die Leistungsfähigkeit bei der Dateisuche auf dem Volume durch die Fragmentierung der MFT beeinträchtigt werden. Dabei spielt es keine Rolle, ob die eigentlichen Dateien fragmentiert sind oder nicht. Durch die Defragmentierung der MFT-Tabelle wird die Gesamtleistung des Volumes gesteigert. Beachten Sie, dass unter Windows XP und neueren Betriebssysteme zwar die meisten, jedoch nicht alle MFT-Tabellen im Rahmen der automatischen bzw. der manuellen Defragmentierung von Diskeeper online defragmentiert werden können. Die Boot-Defragmentierung ist zur vollständigen Defragmentierung der MFT-Tabelle weiterhin erforderlich. Sie muss allerdings nicht mehr so häufig wie unter Windows 2000 durchgeführt werden. Durch die Boot-Defragmentierung stehen auf dem Volume größere Bereiche zusammenhängenden freien Speicherplatzes für das Erstellen neuer oder Ändern bestehender Dateien zur Verfügung. Wichtig: Zum Erreichen der besten Ergebnisse durch die Boot-Defragmentierung empfiehlt Diskeeper Corporation: 1. Prüfen Sie, ob Sie über ausreichend freien Speicher verfügen. Löschen Sie nicht benötigte Dateien und führen Sie mindestens eine manuelle Defragmentierung durch, um die Fragmentierung des Volumes weitestmöglich zu verringern. 2. Aktivieren Sie die Option Dienstprogramm „CHKDSK“ vor der Defragmentierung ausführen. Dadurch wird das Verschieben kritischer Dateien auf defekte Festplattensektoren verhindert. 3. Die Boot-Defragmentierung kann sehr lange dauern; das gilt vor allem für sehr große Festplattenvolumes mit hohem Fragmentierungsgrad. Deshalb sollten Sie die folgenden Hinweise beachten, bevor Sie die BootDefragmentierung durchführen: Planen Sie die Ausführung der Boot-Defragmentierung für das Wochenende oder Zeiten, in denen der jeweilige Rechner nicht benutzt wird. Führen Sie die Boot-Defragmentierung der einzelnen Volumes immer nacheinander aus. Einige wichtige Hinweise zur Boot-Defragmentierung: Da die Boot-Defragmentierung durchgeführt wird, bevor USB- und Firewire-Steuerung vollständig funktionsfähig sind, kann sie für externe USB- oder Firewire-Festplatten nicht durchgeführt werden. Aus diesem Grund können Sie auch keine externe USB- oder Firewire-Festplatte an einem Standort für die unten beschriebene zusammenfassende Protokolldatei festlegen. 28 Diskeeper - Handhabung Bedenken Sie, dass die Funktion bei der Boot-Defragmentierung vorrangig die Dateien bearbeitet, die nicht online defragmentiert werden können. Die Funktion dient nicht zum Defragmentieren aller Dateien auf der Festplatte. Eine Voraussetzung für die Boot-Defragmentierung ist das Vorhandensein von zusammenhängendem freien Speicherplatz zum Verschieben der Verzeichnisse bzw. Auslagerungsdateien auf dem Volume. Es ist also von Vorteil, Diskeeper vor dem Starten der Boot-Defragmentierung im Modus automatische bzw. manuelle Defragmentierung auszuführen. Die Boot-Defragmentierung ist ein einmaliger Vorgang. Nach der Durchführung auf einem Volume wird sie nicht automatisch wiederholt. Sie müssen die Option jedes Mal aufrufen, wenn sie auf einem Volume ausgeführt werden soll. Im Allgemeinen ist es jedoch nicht notwendig, die Boot-Defragmentierung auf einem Volume mehrmals auszuführen. Sie können den Computer während einer Boot-Defragmentierung gefahrlos neu starten. In diesem Fall sollten Sie jedoch unbedingt das Fehlererkennungsprogramm unter Laufwerkseigenschaften | Extras auf dem Volume ausführen, der beim Neustarten des Computers gerade bearbeitet wurde, und dabei sowohl die Reparatur- als auch die Scanfunktion aktivieren. Wenn Sie das Programm von der Windows-Befehlszeile aus starten, können Sie aber auch CHKDSK ausführen, und dabei den Kennzeichner /F verwenden. Dadurch ist sichergestellt, dass die Dateien und der freie Speicherplatz auf dem Volume ordnungsgemäß zugewiesen sind. Nutzen Sie die automatische Defragmentierung, um den defragmentierten Zustand des Volumes nach der Boot-Defragmentierung beizubehalten. Eigenschaften Boot-Defragmentierung Befolgen Sie diese Schritte, um die Seite Boot-Defragmentierung der Konsole Volumeeigenschaften zu öffnen und die Boot-Defragmentierung eines oder mehrerer Volumes zu aktivieren oder zu deaktivieren: 1. Klicken Sie im Schnellstart die Aufgabengruppe Volumeeigenschaften an und wählen Sie BootDefragmentierung. Tipp: Sie können zum Öffnen der Seite Eigenschaften der Boot-Defragmentierung auch die Schaltfläche Boot-Defragmentierung nutzen. 2. Wählen Sie im Bereich Computer ein oder mehrere Volumes. Beachten Sie, dass die Volumes nacheinander bearbeitet werden und dass der Vorgang beträchtliche Zeit in Anspruch nimmt, wenn mehrere Volumes ausgewählt werden. Aus diesem Grund ist es empfehlenswert, die Boot-Defragmentierung nur auf jeweils einem Volume auszuführen. Bitte beachten Sie auch, dass die auf der Seite Eigenschaften der BootDefragmentierung gezeigten Einstellungen Standardwerte sind, die verwendet werden, wenn Sie die BootDefragmentierung für ein Volume aktivieren. Sie zeigen nicht an, dass die Boot-Defragmentierung bereits aktiviert wurde. 3. Markieren oder deaktivieren Sie das Kästchen Boot-Defragmentierung der ausgewählten Volumes aktivieren und klicken Sie auf OK, um Ihre Änderungen zu speichern und die Konsole Volumeeigenschaften zu schließen, oder klicken Sie auf Übernehmen, um Ihre Änderungen zu speichern und die Konsole Volumeeigenschaften nicht zu schließen. Auf der Seite Eigenschaften der Boot-Defragmentierung erscheinen die folgenden Steuerelemente: Bereich Computer Verwenden Sie diesen Abschnitt der Seite Eigenschaften der Boot-Defragmentierung, um das Volume festzulegen, auf dem eine Boot-Defragmentierung erfolgen soll. Sie können mehr als ein Volume gleichzeitig auswählen; beachten Sie aber, dass die Volumes nacheinander bearbeitet werden und dass Ihr Computer nach der Bearbeitung jedes Volumes automatisch neu gestartet wird. Dadurch nimmt die Durchführung des Vorgangs wesentlich mehr Zeit in Anspruch. Diskeeper - Handhabung 29 Boot-Defragmentierungsauftrag zur Ausführung auf dem ausgewählten Volume aktivieren Nutzen Sie diese Option, um die Boot-Defragmentierung für die im Bereich Computer ausgewählten Volumes zu aktivieren. Wenn die Boot-Defragmentierung aktiviert wurde, haben Sie die Wahl zwischen folgenden Optionen: Durchführung der Boot-Defragmentierung beim nächsten manuellen Neustart des Computers – Die Boot-Defragmentierung wird beim nächsten Neustart des Computers durchgeführt. Durchführung der Boot-Defragmentierung aufgrund eines vorgegebenen Zeitplans – Diese Steuerungen geben an, wann der Computer automatisch neu gestartet wird. Wählen Sie über die vorhandenen Steuerungen ein Datum und eine Zeit. Ungefähr eine Stunde vor der geplanten Boot-Defragmentierung bekommen alle beim Computer angemeldeten Benutzer in regelmäßigen Abständen eine Meldung mit dem Hinweis, dass ein Neustart unmittelbar bevorsteht und sich die Benutzer aus diesem Grund abmelden müssen. Wenn zu dem Zeitpunkt, für den die Defragmentierung geplant wurde, noch ein Benutzer angemeldet ist und die Option BootDefragmentierung durchführen, auch wenn dieses Volume von Remotebenutzern verwendet wird deaktiviert ist, wird der Computer nicht neu gestartet. Die Boot-Defragmentierung erfolgt dann erst beim nächsten manuellen Booten. Wenn diese Option aktiviert ist, wird der Rechner zum geplanten Zeitpunkt ohne Rücksicht auf eventuell angemeldete Benutzer neu gestartet. Alle Ordner auf dem Volume ablegen Wählen Sie diese Option, um die Verzeichnisse auf den ausgewählten Volumes beim nächsten Systemstart zu defragmentieren und zu konsolidieren. Diese Option steht bei aktivierter automatischer Defragmentierung auf NTFS-Volumes nicht zur Verfügung, da diese automatisch durchgeführt wird, wenn Diskeeper online ausgeführt wird. Hinweis: Die Verzeichniskonsolidierung ist bei Solid State Drive (SSD)-Volumes nicht verfügbar. Auslagerungsdatei defragmentieren Wählen Sie diese Option, um die Auslagerungsdatei des ausgewählten Volumes beim nächsten Systemstart zu defragmentieren. MFT (Master File Table) defragmentieren Wählen Sie diese Option, um die MFT des ausgewählten Volumes beim nächsten Systemstart zu defragmentieren. Dienstprogramm „CHKDSK“ vor der Defragmentierung ausführen Mit dieser Option legen Sie fest, ob das Windows-Programm CHKDSK zum Prüfen von Laufwerksfehlern (mit dem Kennzeichner /F) vor der Boot-Defragmentierung ausgeführt werden soll. Die Ausführung von CHKDSK verlängert die für die Boot-Defragmentierung benötigte Zeit, kann aber Festplattenfehler beheben, die andernfalls eine erfolgreiche Verzeichniskonsolidierung behindern würden. Hinweis: Durch die Aktivierung der Option CHKDSK wird CHKDSK vor Beginn der Boot-Defragmentierung auf jedem Volume separat ausgeführt. Da sich dadurch die benötigte Zeit beträchtlich erhöhen kann, empfiehlt Diskeeper Corporation, Boot-Defragmentierungen für jeweils nur ein Volume durchzuführen. Hinweis: Nach Aktivierung der Option CHKDSK können bis zum Neustart weder automatische noch manuelle Defragmentierung durchgeführt werden. Aus diesem Grund empfiehlt Diskeeper Corporation, diese Option erst zu aktivieren, wenn Sie den Computer ohnehin neu starten müssen. Protokolldatei zur Zusammenfassung anlegen Verwenden Sie diese Option zum Generieren einer Textdatei, in der der Vorgang der Boot-Defragmentierung zusammengefasst ist. Wenn diese Option aktiviert ist, enthält das Dialogfeld einen Volumebuchstaben, ein Verzeichnis und einen Dateinamen als Vorgabe: 30 Diskeeper - Handhabung Standardmäßig wird die Zusammenfassungsdatei auf Ihr Diskettenlaufwerk (A:) geschrieben. Sie können in dieses Dialogfeld jedoch auch ein anderes Laufwerk, einen anderen Verzeichnispfad und einen anderen Dateinamen eingeben. Bitte beachten Sie, dass die Zusammenfassungsdatei nicht auf das Volume geschrieben werden kann, auf dem die Boot-Defragmentierung ausgeführt wird. Sie kann auch nicht auf externe USB- oder Firewire-Volumes geschrieben werden, da diese Volumes während des Boot-Vorgangs nicht vollständig funktionsfähig sind. Darüber hinaus darf der Dateiname keine Leerzeichen enthalten. Hinweis: Einige Computer greifen beim Booten auf das Diskettenlaufwerk zu. Deshalb sollten Sie die Zusammenfassungsdatei nicht auf das Laufwerk A: schreiben lassen, sofern andere Volumes zur Verfügung stehen. Boot-Defragmentierung durchführen, auch wenn dieses Volume von Remotebenutzern verwendet wird Wenn Sie diese Option wählen, führt der Computer am geplanten Datum und zur geplanten Uhrzeit einen Neustart durch, sofern die Option Boot-Defragmentierung aufgrund eines vorgegebenen Zeitplans ausgewählt wurde. Dabei spielt es keine Rolle, ob Benutzer angemeldet sind oder nicht. Angemeldete Benutzer werden eine Stunde vor dem geplanten Neustart in regelmäßigen Abständen auf den bevorstehenden BootVorgang hingewiesen, damit sie sich rechtzeitig abmelden können. Ist diese Option deaktiviert, findet der Neustart zum geplanten Zeitpunkt nicht statt, wenn ein oder mehrere Benutzer angemeldet sind. In diesem Fall wird die Boot-Defragmentierung erst beim nächsten manuellen Neustart des Rechners durchgeführt. OK Klicken Sie auf OK, um Änderungen an den Eigenschaften der Boot-Defragmentierung für die ausgewählten Volumes zu speichern und die Konsole Volumeeigenschaften zu schließen. Die Boot-Defragmentierung wird planmäßig auf allen ausgewählten Volumes durchgeführt. Übernehmen Klicken Sie auf Übernehmen, um Änderungen an den Eigenschaften der Boot-Defragmentierung für die ausgewählten Volumes zu speichern, ohne die Konsole Volumeeigenschaften zu schließen. Wenn die BootDefragmentierung für ein Volume aktiviert wurde, wird dies im Bereich Computer des Dialogs Eigenschaften der Boot-Defragmentierung und in der Diskeeper-Hauptkonsole angezeigt. Abbrechen Klicken Sie auf Abbrechen, um das Dialogfeld Boot-Defragmentierung zu schließen, ohne die Änderungen zu übernehmen. Frag Shield Eine Situation, die zu einer Beeinträchtigung von Leistung und Zuverlässigkeit Ihres Computers führen kann, ist die Fragmentierung der MFT (Master File Table) auf NTFS-Volumes und von Auslagerungsdateien. Die MFT und die Auslagerungsdatei sind für das Betriebssystem von besonderer Bedeutung, und somit ist die Fragmentierung dieser beiden Komponenten oft schwerwiegender als die Fragmentierung herkömmlicher Dateien. Frag Shield ist die erste und einzige Technologie zur Verhinderung der Fragmentierung von Systemdateien. Frag Shield führt zwei essentielle Aufgaben durch: es verhindert die Fragmentierung der MFTs, und es hilft Ihnen, die Auslagerungsdateien so zu konfigurieren, dass eine Fragmentierung anschließend weitgehend verhindert wird. Die in Frag Shield verwendete Technik zur Verhinderung der MFT-Fragmentierung funktioniert vollständig automatisch und dank der Technologie InvisiTasking unbemerkt im Hintergrund. Diskeeper - Handhabung 31 Die Option Frag Shield hilft Ihnen auch beim Konfigurieren von Auslagerungsdateien auf NTFS-Volumes, wie dies in den von Microsoft veröffentlichten Richtlinien empfohlen wird. Um Frag Shield zu nutzen, klicken Sie Frag Shield in der Diskeeper-Symbolleiste an oder wählen Sie die Aufgabengruppe Volumeeigenschaften im Bereich Schnellstart, wählen Sie dann Frag Shield. Wählen Sie die Volumes, auf denen Sie Frag Shield aktivieren möchten, und danach Frag Shield aktivieren. MFT warten Die MFT (Master File Table) ist in gewissem Sinne eine Datei, die Datensätze zu jeder auf einem NTFSVolume gespeicherten Datei enthält. Mit anderen Worten lässt sich sagen, dass in der MFT für jede auf einem Volume abgelegte Datei ein Dateidatensatz gespeichert ist. (Dazu gibt es allerdings einige Ausnahmen. So sind für eine stark fragmentierte Datei beispielsweise mehrere Dateidatensätze in der MFT erforderlich, damit alle Informationen über die zahlreichen Fragmente, in die die Datei aufgegliedert ist, gespeichert werden können. ) Bei der Erstellung eines NTFS-Volumes reserviert Windows einen Speicherabschnitt für die MFT. In dem Maße, in welchem dem Volume Dateien hinzugefügt werden, wächst aufgrund der parallel dazu gespeicherten Dateidatensätze auch die MFT. Während sich die Festplatte langsam füllt, beansprucht die MFT möglicherweise mehr Platz als ursprünglich vorgesehen. In diesem Fall wird zusätzlicher Speicherplatz für die MFT reserviert, doch liegen die neuen Speicherabschnitte nicht unbedingt neben dem ursprünglich für die MFT vorgesehenen Festplattenabschnitt. Auf diese Weise kommt es schließlich zur Fragmentierung der MFT. Wenn der freie Speicherplatz nicht mehr ausreicht, werden die Dateien schließlich auch in den der MFT vorbehaltenen Speicherabschnitt geschrieben, so dass die MFT immer häufiger auf Speicherplatz neben diesen Dateien zugreift. Hierbei kommt es ebenfalls zur Fragmentierung der MFT. Frag Shield hilft, durch Sicherstellung zusammenhängenden Speicherplatzes zur Erweiterung der MFT die Fragmentierung der MFT zu vermeiden. Mit Ausnahme von Windows 2000 erweitert das WindowsBetriebssystem automatisch die MFT entsprechend dem Bedarf in diesem zusammenhängenden Speicherplatz. Unter Windows 2000 erweitert Frag Shield selbst die MFT dem Bedarf entsprechend, da diese Funktionalität innerhalb des Betriebssystems nicht zur Verfügung steht. Bei der Durchführung einer Analyse und Defragmentierung eines Volumes wird jedes Mal auch der Prozentsatz des freien MFT-Speicherplatzes geprüft. Übersteigt die Belegung des Speicherplatzes einen bestimmten Prozentsatz, nutzt Frag Shield automatisch die entsprechende Funktion. Hinweis: Wenn die MFT einmal erweitert wurde, können Sie den ursprünglich festgelegten Speicherplatz nur noch durch erneutes Formatieren des Volumes wiederherstellen. Auslagerungsdateien konfigurieren Die Auslagerungsdatei ist ein Festplattenbereich für die vorübergehende Aufnahme von Daten, die im Computerspeicher abgelegt werden sollen. Da das Betriebssystem auf den Arbeitsspeicher (RAM) angewiesen ist, werden ungenutzte Dateien vorübergehend vom Arbeitsspeicher auf die Festplatte verschoben. Anschließend werden die Daten bei Bedarf zwischen der Auslagerungsdatei und dem Systemspeicher hin und her kopiert. Dieser Vorgang wird als Auslagerung oder Austausch bezeichnet. Wenn Sie Windows zum ersten Mal installieren, wird die Auslagerungsdatei zunächst unter Berücksichtigung des physischen, auf dem Computer erkannten Speicherplatzes (RAM) erstellt. Windows legt dabei eine anfängliche und eine maximale Größe für die Auslagerungsdatei fest. Mit der Zeit wird diese erste Auslagerungsdatei eventuell zu klein, und Windows muss sie erweitern, wobei die Erweiterung nicht unbedingt in nebeneinander liegenden Speicherabschnitten erfolgt. Mit zunehmendem Fragmentierungsgrad der Auslagerungsdatei benötigt das Betriebssystem immer mehr Zeit, um die Daten in die und aus der Auslagerungsdatei zu verschieben, was schließlich zu einer Beeinträchtigung der Systemleistung führt. Die Frag Shield-Funktion zur Konfiguration der Auslagerungsdatei bestimmt die optimale Konfiguration Ihrer Auslagerungsdateien und gibt Empfehlungen zur richtigen Größe der Auslagerungsdatei. Wenn Sie die richtige 32 Diskeeper - Handhabung Größe für die Auslagerungsdatei festlegen, werden die Speicheranforderungen erfüllt, ohne dass die MFT erweitert und dabei ihre Fragmentierung riskiert werden muss. Da die Auslagerungsdatei nur beim Booten des Computers defragmentiert werden kann, ist es vorteilhaft, ihre Fragmentierung von vornherein zu verhindern. Eine mögliche Lösung zur Vermeidung der Fragmentierung der Auslagerungsdatei wäre die Definition einer Dateigröße mit anfänglichen und maximalen Werten, die aktuelle und künftige Speicherplatzanforderungen ohne weiteres abdecken. Der Nachteil dieser Vorgehensweise liegt darin, dass die Auslagerungsdatei so groß werden kann, dass sie unnötig viel Speicherplatz belegt. Microsoft empfiehlt folgende Methode zum Feststellen der geeigneten Größe einer Auslagerungsdatei: 2 „Sie können die geeignete Größe der Auslagerungsdatei auch durch Multiplizieren von Auslagerungsdatei\% Usage Peak-Zählerwert mit der Größe der Datei Pagefile.sys ermitteln. Der Zählerwert % Usage Peak zeigt an, wie häufig die Auslagerungsdatei beansprucht wird. Sie sollten die Auslagerungsdatei erweitern, wenn dieser Zähler 70 Prozent der in Bytes ausgedrückten Gesamtgröße aller Auslagerungsdateien erreicht, oder der Memory\% Committed Bytes In Use-Zähler 85 Prozent erreicht, je nachdem, welcher Wert zuerst angezeigt wird.“ Frag Shield überwacht diese beiden Zähler, um in regelmäßigen Abständen die geeignete Größe der Auslagerungsdatei zu berechnen. Ist Frag Shield aktiviert, dann verwendet das Modul die gesammelten Daten zur Beanspruchung der Auslagerungsdatei, um auf der Registerkarte Übersicht eine Empfehlung zur minimalen und maximalen Größe der Auslagerungsdatei sowie den entsprechenden Größenangaben anzuzeigen. Es kann gelegentlich durchaus vorkommen, dass Sie eine sehr große Datei oder viele Dateien gleichzeitig öffnen müssen, was zu einer Erweiterung der Auslagerungsdatei führt. Anschließend reduziert das Betriebssystem die Größe der Auslagerungsdatei wieder. In einem solchen Fall ist es durchaus von Vorteil, über eine Auslagerungsdatei mit einer anderen anfänglichen und maximalen Größe zu verfügen, da dann nur der tatsächlich benötigte Speicherplatz auf der Festplatte belegt wird. Wenn die Erweiterung der Auslagerungsdatei unter diesen Umständen zu einer Fragmentierung führt, werden die zusätzlichen Fragmente aufgrund der Reduzierung der Dateigröße wieder beseitigt. Die Erweiterung und Verkleinerung der Datei ist daher hilfreich und führt auf Dauer nicht zu einer Fragmentierung. Bei jeder Analyse und Defragmentierung eines Volumes wird die berechnete optimale Größe der Auslagerungsdatei mit der aktuellen Dateigröße verglichen. Wenn die aktuelle Größe als unangemessen eingestuft wird, zeigt der Abschnitt Stabilität und Empfehlungen in der Übersicht diese Informationen an und empfiehlt eine Veränderung der Größe der Auslagerungsdatei. Genaue Informationen über die Veränderung der Größe der Auslagerungsdateien bei Ihrem Betriebssystem finden Sie in der Windows-Hilfe oder in der Microsoft-Dokumentation für Benutzer. Übersicht über die HyperFast SSD-Optimierung HyperFast, ein separates Produkt, das nahtlos in Diskeeper integriert ist, wurde speziell für die Optimierung der Leistung von Solid State Drives (SSD) und für die Wiederherstellung der SSD-Leistung auf einen Zustand „wie neu“ entwickelt. Die SSD-Technologie bietet eine schnellere und bessere Leistung als herkömmliche Festplattenlaufwerke. Microsoft Windows ist jedoch nicht so wie bei den SSDs für NAND Flash als Hauptspeichergerät optimiert. Somit kommt es bei Computern mit SSD-Speichergeräten nach und nach zu einem sehr deutlichen und dramatischen Leistungsabfall (bis zu 80 %), bis zu dem Punkt, an dem sie erheblich langsamer laufen als sie es mit einer Festplatte würden. Die Forschung der Diskeeper Corporation hat gezeigt, dass die SSD-Leistung durch eine spezielle Optimierungsart maßgeblich verbessert wird. Solid State Drives leiden unter folgenden Leistungs- und Zuverlässigkeitsproblemen: 2 Windows 2000 Professional Resource Kit, Chapter 28 – Evaluating Memory and Cache Usage (Beurteilung der Nutzung von Speicher und Cache) Diskeeper - Handhabung 33 Die Fragmentierung des freien Speicherplatzes Eine endliche Lebensdauer, die je nach Häufigkeit der Schreibvorgänge mit der Zeit kürzer wird. Infolge dessen ist die reguläre Defragmentierung von SSD-Volumes nicht so wirksam wie die von magnetischen Festplattenlaufwerken, und sie kann die Lebensdauer eines SSD sogar verkürzen. Um diese Probleme zu beheben, nutzt die HyperFast SSD-Optimierungstechnologie spezielle Algorithmen zur Reduzierung oder Eliminierung der Fragmentierung von freiem Speicherplatz bei gleichzeitiger Minimierung der Anzahl an DateiSchreibvorgänge, die bei dem Prozess verwendet werden. Die HyperFast-Optimierung verbessert die Leistung Ihrer SSD-Volumes nicht nur, sie kann die Lebensdauer des Laufwerks sogar verlängern. Bei Verwendung mit Diskeeper wird HyperFast ähnlich wie die verschiedenen anderen Diskeeper-Eigenschaften über die Aufgabe Volumeeigenschaften im Bereich Schnellstart gesteuert. Hinweis: HyperFast ist ein separates Produkt, das zusätzlich zu Diskeeper erhältlich ist. Wenn Sie HyperFast erwerben möchten, damit Ihre SSD-Volumes mit Spitzenleistung laufen, dann wenden Sie sich an Ihren Fachhändler oder besuchen Sie die Website der Diskeeper Corporation unter http://www.diskeeper.com/ Eigenschaften der HyperFast SSD-Optimierung HyperFast ist auf Volumes, die als SSD-Volumes erkannt werden, standardmäßig aktiviert. Ältere SSDVolumes werden möglicherweise nicht automatisch erkannt, Sie können HyperFast jedoch manuell auf jedem nicht erkannten Volume aktivieren. Befolgen Sie diese Schritte zum Öffnen der Seite HyperFast der Konsole Volumeeigenschaften, um HyperFast manuell auf einem oder mehreren Volumes zu aktivieren bzw. zu deaktivieren: 1. Öffnen Sie die Aufgabengruppe Volumeeigenschaften im Bereich Schnellstart und wählen Sie die Option HyperFast. Tipp: Sie können auch die Schaltfläche HyperFast HyperFast zu öffnen. verwenden, um die Seite Eigenschaften von 2. Wählen Sie im Bereich Computer ein oder mehrere Volumes. 3. Aktivieren oder deaktivieren Sie das Kontrollkästchen HyperFast aktivieren, und klicken Sie auf OK, um Ihre Änderungen zu speichern und die Konsole Volumeneigenschaften zu schließen. Klicken Sie alternativ auf Übernehmen, um Ihre Änderungen zu speichern, ohne die Konsole Volumeeigenschaften zu schließen. Wenn HyperFast manuell aktiviert wird, wird es sowohl bei automatischen als auch manuellen Defragmentierungsaufträge angewendet. Die Anwendung von HyperFast wird nicht bei SSD-fremden Volumes empfohlen, da es speziell Verbesserung der Leistung und Zuverlässigkeit sowie der Verlängerung der Lebensdauer von SSD-Geräten ausgelegt ist Obgleich HyperFast SSD-fremde Volumes nicht beeinträchtigt, bietet es dort jedoch auch keinerlei erhebliche Leistungssteigerungen. Modus Manuelle Defragmentierung Der Modus Manuelle Defragmentierung ermöglicht Ihnen das manuelle Analysieren und Defragmentieren Ihrer Volumes. Sie haben direkte Kontrolle über die zu analysierenden und zu defragmentierenden Volumes, das Starten und Anhalten der Defragmentierung sowie weitere Eigenschaften der manuellen Defragmentierung. Es gibt mehrere Möglichkeiten, Diskeeper manuell zu starten. Am einfachsten ist es, das zu defragmentierende Volume zu markieren und im Bereich Computer auf die Schaltfläche Defragmentieren zu klicken. Alternativ 34 Diskeeper - Handhabung dazu besteht die Möglichkeit, mit der rechten Maustaste auf ein Volume zu klicken und dann Defragmentieren zu wählen. Tipp: Sie können auch die Schaltfläche Defragmentieren ausgewählten Volumes zu starten. anklicken, um die Defragmentierung des Wenn eine manuelle Analyse oder Defragmentierung durchgeführt wird, wird ein Dialogfeld für den Bericht über den manuellen Auftrag geöffnet, das Fortschritt und Ergebnisse des Vorgangs anzeigt. Nutzen Sie die Registerkarten Volumeansicht und Auftragsbericht, um Einzelheiten des Analyse- oder Defragmentierungsauftrags zu sehen. Um einen manuellen Analyse- oder Defragmentierungsvorgang anzuhalten, müssen Sie das entsprechende Volume markieren und dann entweder auf die Schaltfläche Anhalten in der Diskeeper-Symbolleiste klicken oder mit der rechten Maustaste auf das Volume klicken und die Option Anhalten wählen. Wenn Sie Diskeeper während einer manuellen Defragmentierung beenden (oder sich von Ihrem Computer abmelden), wird der Vorgang zuvor abgeschlossen. Zum Steuern der manuellen Defragmentierung stehen verschiedene Optionen zur Wahl. Diese Optionen stehen über das Dialogfeld Eigenschaften manuelle Defragmentierung zur Verfügung. Um die Eigenschaften der manuellen Defragmentierung anzeigen und bearbeiten zu können, klicken Sie in der Symbolleiste auf Eigenschaften der manuellen Defragmentierung, oder Sie klicken im Bereich Schnellstart auf Jetzt analysieren und defragmentieren und wählen Eigenschaften der manuellen Defragmentierung. Beim Ausführen der manuellen Defragmentierung haben Sie die Wahl zwischen zwei verschiedenen Defragmentierungsmethoden: es gibt die „schnelle“ und die „empfohlene“ Defragmentierungsmethode (Standard). Wählen Sie die gewünschte Methode über das Dialogfeld Eigenschaften der manuellen Defragmentierung. Die hier ausgewählte Methode wird auf alle manuellen Defragmentierungsvorgänge angewandt. Weitere Informationen zu den verschiedenen Defragmentierungsmethoden finden Sie auf Seite 33. Standardmäßig werden manuelle Defragmentierungsaufträge mit der Priorität „Normal“, d. h. mit mittlerer Windows-Priorität, durchgeführt. Dadurch wird eventuell die Leistung einiger anderer Aufgaben Ihres Computers beeinträchtigt. Optional haben Sie die Möglichkeit, die Priorität, mit der Diskeeper manuelle Defragmentierungsaufträge ausführt, über das Dialogfeld Eigenschaften manueller Defragmentierungsaufträge zu ändern. Beachten Sie, dass sich die Defragmentierungsdauer drastisch verlängern kann, wenn Sie die Priorität von Diskeeper-Vorgängen herabsetzen; jedoch sind die Auswirkungen auf die Leistung gleichzeitig laufender Tasks geringer. Weitere Informationen zum Definieren von Diskeeper-Prioritäten finden Sie auf Seite 42. (Natürlich können Sie das Potential der Defragmentierungsvorgänge zur Beeinträchtigung der Leistung anderer Prozesse auf Ihrem Computer eliminieren, indem Sie Diskeeper im Modus Automatische Defragmentierung ausführen. Die Technologie InvisiTasking stellt sicher, dass Diskeeper seine Aufgabe ohne negative Auswirkungen auf andere Prozesse erfüllt.) Hinweis: Das Ändern der Defragmentierungspriorität wird von der Diskeeper Home Edition nicht unterstützt. Bericht Manueller Auftrag Wenn Sie ein Volume manuell defragmentieren (oder analysieren), wird der Bericht über den manuellen Auftrag in einem separaten Fenster angezeigt. Innerhalb des Berichts manueller Auftrag finden Sie zwei Registerkarten: Die Registerkarten Volumeansicht und Auftragsbericht. Registerkarte Volumeansicht Die horizontalen Leisten der Registerkarte Volumefragmentierung entsprechen einer grafischen Darstellung der Fragmentierung eines Volumes. Die auf der Registerkarte Volumefragmentierung erscheinenden Informationen beziehen sich auf jeweils ein Volume. Bei dem im Bereich Computer markierten Volume handelt es sich um die Festplatte, deren Fragmentierung in der Registerkarte Volumefragmentierung angezeigt wird. Diskeeper - Handhabung 35 Hinweis: Auf Grund der verschiedenen Leistungseigenschaften von Solid State Drives (SSD) weichen die Informationen in der Volumeansicht für Volumes, die mit dem HyperFast SSD-Optimierungsprogramm verarbeitet wurden, von denen für Standard-Festplattenlaufwerke ab. Sie haben die Wahl zwischen verschiedenen Darstellungen, auf denen entweder die auf dem Volume vorhandene Dateistruktur oder der Grad der Fragmentierung und die damit zusammenhängende Dateileistung angezeigt werden. Sie können in der Volumeansicht zwischen zwei Optionen wählen. Am oberen Rand der Registerkarte Volumefragmentierung können Sie zwischen diesen beiden Ansichten wechseln. Die Ansicht Dateifragmentierung zeigt einen Überblick über die Fragmentierung des Volumes und die daraus folgende Beeinträchtigung der Leistung. In dieser Ansicht wird eine Datei nur dann als fragmentiert angezeigt, wenn die Fragmentierung die Leistung des Computers beeinträchtigt. In der Ansicht Dateistruktur erscheinen weitere Details, einschließlich der Auslagerungsdatei (sofern vorhanden), sowie weitere Systemdateien wie die MFT auf dem NTFS-Volume. Sie können diesem Bereich auch Informationen zur Fragmentierung entnehmen (einschließlich der Dateifragmentierung, die sich nicht unmittelbar auf die Performance des Systems auswirkt). Farbkodierung Nach Durchführung eines manuellen Analyse- oder Defragmentierungsauftrags zeigen die horizontalen Leisten auf der Registerkarte Volumefragmentierung eine grafische Darstellung der Fragmentierung dieses Volumes. Die Farben verdeutlichen Art und Zustand der Daten auf dem Volume. Die Farben zeigen auf den beiden Darstellungsweisen unterschiedliche Aspekte Ihres Volumes. In der Ansicht Dateifragmentierung werden folgende Farben verwendet: Dunkelblau entspricht Dateien und Ordnern mit einem niedrigen Fragmentierungsgrad. Rot entspricht Dateien und Ordnern mit einem hohen Fragmentierungsgrad. Rosa verweist auf Systemdateien mit einer niedrigen Leistung. Weiße Bereiche kennzeichnen den freien Speicherplatz auf dem Volume. Grün-weiße Bereiche kennzeichnen den Speicherplatz auf dem Volume, der der Erweiterung der MFT vorbehalten ist. Dieser Bereich wird bei Formatierung des Volumes reserviert und kann von Anwendungen, einschließlich Diskeeper, nicht verwendet werden. Das Betriebssystem schreibt jedoch Dateien in diesen Bereich, wenn das Volume übermäßig voll ist und kein weiterer freier Speicherplatz zur Verfügung steht. Windows bietet Diskeeper die Möglichkeit, Dateien aus diesem reservierten Bereich zu verschieben, lässt aber nicht zu, dass Diskeeper Dateien in diesen Bereich hinein verschiebt. Diese Bereiche werden nur für NTFS-Volumes angezeigt. In der Ansicht Dateistruktur werden folgende Farben verwendet: Dunkelblaue Bereiche kennzeichnen zusammenhängende (nicht fragmentierte) Dateien. Rote Bereiche verweisen auf fragmentierte Dateien und Verzeichnisordner. Gelbe Bereiche zeigen die Auslagerungsdatei, sofern auf diesem Volume vorhanden. Grüne Bereiche kennzeichnen nicht verschiebbare Systemdateien. Grüne Bereiche kennzeichnen in erster Linie die Master File Table (MFT), aber auch einige andere nicht verschiebbare Dateien. Diese Dateien können von Diskeeper (oder anderen Defragmentierungsprogrammen) nur unmittelbar nach dem Booten des Systems gefahrlos verschoben werden. Bedenken Sie, dass diese Bereiche zwar als „Systemdateien“ bezeichnet werden, es sich dabei aber nicht um die Dateien des Betriebssystems handelt (die von Diskeeper im manuellen oder automatischen Defragmentierungsmodus ohne weiteres defragmentiert werden können). Sie sind vielmehr Teil des NTFS-Dateisystems. Die grünen Bereiche der Anzeige erscheinen nur für NTFS-Volumes. Weiße Bereiche kennzeichnen den freien Speicherplatz auf dem Volume. 36 Diskeeper - Handhabung Grün-weiß gestreifte Bereiche kennzeichnen den Speicherplatz auf dem Volume, der der Erweiterung der MFT vorbehalten ist. Dieser Bereich wird bei Formatierung des Volumes reserviert und kann von Anwendungen, einschließlich Diskeeper, nicht verwendet werden. Das Betriebssystem schreibt jedoch Dateien in diesen Bereich, wenn das Volume übermäßig voll ist und kein weiterer freier Speicherplatz zur Verfügung steht. Windows bietet Diskeeper die Möglichkeit, Dateien aus diesem reservierten Bereich zu verschieben, lässt aber nicht zu, dass Diskeeper Dateien in diesen Bereich hinein verschiebt. Diese Bereiche werden nur für NTFS-Volumes angezeigt. Hellblaue Bereiche verweisen auf die defragmentierten Verzeichnisordner des Volumes. Hinweis: Wenn das Modul TVE (Terabyte Volume Engine) zum Defragmentieren eines Volumes verwendet wird, wird die grafische Ansicht auf der Registerkarte Volumefragmentierung normalerweise durch numerische Daten ersetzt, die das Fortschreiten der Defragmentierung zeigen. Die geringere Belastung der Systemressourcen hat eine geringere Beanspruchung der CPU und eine schnellere Defragmentierung größerer Volumes zur Folge. (Optional besteht die Möglichkeit, diese Ressourcen sparende Funktion zu deaktivieren. Weitere Informationen finden Sie auf Seite 51.) Zusätzlich besteht die Möglichkeit, die in der Registerkarte Volumefragmentierung enthaltenen Informationen als Bitmap-Datei über die in der Registerkarte enthaltenen Schaltflächen zu speichern oder zu drucken. At this stage the Diskeeper 2009 User's Manual 19 Nov 2008b contains an explenation of colour coding for SSDs Registerkarte Auftragsbericht Die Registerkarte Auftragsbericht zeigt im Anschluss an ihre Analyse oder Defragmentierung detaillierte Informationen zu Volumes. Der Auftragsbericht enthält Informationen über jeweils ein Volume. Zusätzlich besteht die Möglichkeit, den Auftragsbericht über die entsprechenden Schaltflächen der Registerkarte als Textdatei zu speichern oder ihn zu drucken. Hinweis: Aufgrund der unterschiedlichen Leistungscharakteristika von Solid State-Laufwerken (SSD) unterscheiden sich die Daten der Volumes auf der Registerkarte Auftragsbericht, die mit dem HyperFast SSD Optimizer verarbeitet werden, von den Daten für Standardlaufwerke. Die Registerkarte Auftragsbericht enthält folgende Bereiche: Ergebnisse und Empfehlungen Dieser Bereich enthält Empfehlungen zur Verbesserung und Aufrechterhaltung der Leistung von Volumes. Stabilität Dieser Abschnitt des Auftragsberichts enthält eine Beurteilung der Gesamtstabilität des Volumes, die Gründe für diese Beurteilung sowie Empfehlungen zur Optimierung oder Aufrechterhaltung der Zuverlässigkeit des Volumes. Diskeeper Corporation hat die Ursachen der Beeinträchtigung von Volumeleistung und -zuverlässigkeit untersucht. Diese Untersuchungen haben gezeigt, dass die nachstehend aufgeführten Faktoren in Bezug auf die Leistung und Zuverlässigkeit von Volumes eine bedeutende Rolle spielen: Fragmentierung insgesamt Fragmentierung der MFT-Tabelle Fragmentierung der Auslagerungsdatei Verfügbarer freier Speicherplatz Diskeeper - Handhabung 37 Wenn Diskeeper ein Volume analysiert oder defragmentiert, werden diese Faktoren bei der Ermittlung eines Zuverlässigkeitsindex jedes Mal hinzugezogen. Die Volumestabilität wird mit Hilfe von drei Kategorien beurteilt: Zuverlässig, Warnung und Kritisch. In der folgenden Tabelle werden die zum Festlegen des Zuverlässigkeitsindex verwendeten Stufen Warnung und Kritisch erklärt. Zuverlässigkeitsfaktor Warnung Kritisch Fragmentierung insgesamt > 10 % Fragmentierung > 50 % Fragmentierung Fragmentierung der MFT > 250 Fragmente > 2000 Fragmente Fragmentierung der Auslagerungsdatei > 250 Fragmente > 1500 Fragmente Freier Speicherplatz < 15 % freier Speicherplatz < 5 % freier Speicherplatz Bereich Zugriffszeit In diesem Bereich erscheint eine Grafik, die auf den von Diskeeper ermittelten Zugriffszeiten basiert und die Leistungseigenschaften des Volumes deutlich macht. Bei der Ermittlung der Zugriffszeiten werden zum einen alle auf dem Volume vorhandenen Dateien und zum anderen nur die auf dem Volume gespeicherten fragmentierten Dateien berücksichtigt. Darüber hinaus zeigt das Diagramm die optimale Lesedauer für alle Dateien bzw. ausschließlich für die fragmentierten Dateien. Sie erhalten so einen genauen Überblick über das Absinken der Festplattenleistung infolge zunehmender Fragmentierung sowie die im Anschluss an die Defragmentierung zu erwartende Leistungssteigerung. Jedes Mal, wenn Sie eine Festplatte analysieren oder defragmentieren, berechnet Diskeeper diesen Zeitraum auf zwei verschiedene Arten. Zum einen wird die voraussichtlich zum Lesen aller auf der Festplatte gespeicherten Dateien erforderliche Zeit ermittelt. Danach wird die Zeit festgestellt, die zum Lesen der fragmentierten Dateien benötigt wird. Zuletzt wird auch noch die optimale, also die kürzeste Lesedauer der Dateien auf der Festplatte ermittelt. Dabei ist zu beachten, dass die Leistungsanalysen standardmäßig auf vorgegebenen Werten der Festplattenleistung beruhen, die von der Diskeeper Corporation im Rahmen der Untersuchung von Festplattenleistungen gemessen wurden. Um die Leistungswerte Ihrer Festplatten mit größerer Präzision zu ermitteln, müssen Sie sie zunächst mit Hilfe von Diskeeper scannen. Da der Scan-Vorgang die Festplattenleistung vorübergehend beeinträchtigen kann, ist diese Funktion standardmäßig deaktiviert. Sie lässt sich selbstverständlich jederzeit aktivieren. Die Option Volume-Leistungs-Datenerfassung aktivieren wird in den Eigenschaften der Diskeeper Konfiguration auf Seite 51 beschrieben. Bereich Statistik Im Bereich Statistik der Registerkarte Auftragsbericht erscheinen im Anschluss an die Analyse oder Defragmentierung hilfreiche Informationen über ein Volume. Beachten Sie, dass Sie die meisten der hier angezeigten Informationen auch im Diskeeper-Ereignisprotokoll aufzeichnen können. Volumegröße In diesem Abschnitt des Auftragsberichts bzw. des Ereignisprotokolls wird der auf dem Volume insgesamt vorhandene Speicherplatz angezeigt. Dazu gehören Dateien und freier Speicherplatz sowie vom Betriebssystem belegter Speicherplatz, der jedoch nicht unter „Belegter Speicherplatz“ aufgeführt wird (wie beispielsweise Verzeichnisdateien und die Master File Table). 38 Diskeeper - Handhabung Cluster-Größe Dieser Abschnitt des Auftragsberichts bzw. des Ereignisprotokolls gibt die Cluster-Größe auf dem Volume an. Ein Cluster repräsentiert die Anzahl der Laufwerkssektoren, die zu einer Einheit zusammengefasst werden. Das gesamte Laufwerk ist in Cluster aufgeteilt. Ein Cluster stellt die kleinste adressierbare Speichereinheit dar. Belegter Speicherplatz Dieser Abschnitt des Auftragsberichts bzw. des Ereignisprotokolls gibt den von den Dateien insgesamt belegten Speicherplatz auf dem Volume an (in KB). Der Wert beinhaltet keine Dateien mit einer Länge von Null und auch nicht bestimmte vom Betriebssystem verwendete Dateien (wie beispielsweise Verzeichnisdateien und die Master File Table). Freier Speicherplatz In diesem Abschnitt des Auftragsberichts bzw. des Ereignisprotokolls wird der auf dem Volume insgesamt vorhandene freie Speicherplatz angezeigt. Freier Speicherplatz in Prozent Dieser Abschnitt des Auftragsberichts bzw. des Ereignisprotokolls gibt den in Prozent ausgedrückten Anteil des freien Speichers an der Gesamtkapazität des Volumes an. Hierzu gehört auch der freie Speicherplatz, der auf NTFS-Volumes für die Master File Table (MFT) reserviert ist. Volumefragmentierung In diesem Abschnitt des Auftragsberichts bzw. des Ereignisprotokolls wird der Gesamtfragmentierungsgrad der Volumes in Prozent angezeigt. Dabei werden sowohl der Dateifragmentierungsgrad als auch die Fragmentierung des freien Speichers berücksichtigt, so dass Sie einen Überblick über die Fragmentierung des Volumes erhalten. Die beiden Werte werden dem Verhältnis zwischen freiem und belegtem Speicher entsprechend gewichtet. Dabei wird folgende Formel verwendet: Fragmentierter Speicherplatz auf dem Volume * 100 / Gesamter Speicherplatz auf dem Volume Bei dem fragmentierten Speicherplatz auf dem Volume handelt es sich um die zusammengezählten Cluster aller fragmentierten Dateien multipliziert mit den Bytes pro Cluster. Datenfragmentierung In diesem Abschnitt des Auftragsberichts bzw. des Ereignisprotokolls wird der Dateifragmentierungsgrad der Volumes in Prozent angezeigt. Die Datenfragmentierung wird wie folgt berechnet: Volumefragmentierung * Gesamter Speicherplatz auf dem Volume / Verwendeter Speicherplatz auf dem Volume Hinweis: Die Berechnung der Datenfragmentierung und der Volumefragmentierung basiert auf der nicht komprimierten Dateigröße. Wenn ein Volume über eine hohe Anzahl fragmentierter komprimierter Dateien verfügt, können diese Werte 100 % des Speicherplatzes übersteigen. Das ist ähnlich der Anzeige von Dateien in Windows Explorer – wenn eine große Anzahl von Dateien komprimiert wurde, kann der Gesamtumfang der Daten den auf dem Volume vorhandenen Speicherplatz überschreiten. Aus diesem Grund können Sie manchmal die Volumegröße in der Festplattenverwaltung mit der Gesamtanzahl von Bytes auf einem Volume vergleichen und sie passen nicht zusammen. Verzeichnisse insgesamt In diesem Abschnitt des Auftragsberichts bzw. des Ereignisprotokolls wird die Anzahl aller auf dem Volume vorhandenen Verzeichnisordner angezeigt. Diskeeper - Handhabung 39 Fragmentierte Verzeichnisse In diesem Abschnitt des Auftragsberichts bzw. des Ereignisprotokolls wird die Anzahl aller auf dem Volume vorhandenen fragmentierten Verzeichnisse angezeigt. Überzählige Verzeichnisfragmente In diesem Abschnitt des Auftragsberichts bzw. des Ereignisprotokolls wird die Anzahl aller auf dem Volume vorhandenen Verzeichnisfragmente angezeigt. Zusammenhängende Verzeichnisse sind in diesem Gesamtwert nicht enthalten, aber es wird jedes zusätzliche Teilstück eines fragmentierten Verzeichnisses gezählt. Dateien insgesamt In diesem Abschnitt des Auftragsberichts bzw. des Ereignisprotokolls wird die Anzahl aller auf dem Volume vorhandenen Dateien angezeigt. Dabei werden Dateien mit einer Größe von Null Byte oder (das ist häufiger der Fall) mit einer Größe unterhalb der Clustergröße (bei NTFS-Volumes) nicht berücksichtigt. Dateien, die kleiner als ein Cluster sind, können je nach Datei- und Clustergröße eventuell berücksichtigt werden. Durchschnittliche Dateigröße In diesem Abschnitt des Auftragsberichts bzw. des Ereignisprotokolls wird die durchschnittliche Größe der Dateien auf dem Volume angegeben. Die Zahlenangabe beinhaltet keine Dateien mit einer Länge von Null; Auslagerungsdateien bleiben ebenfalls unberücksichtigt. Fragmentierte Dateien insgesamt In diesem Abschnitt des Auftragsberichts bzw. des Ereignisprotokolls wird die Anzahl aller auf dem Volume vorhandenen fragmentierten Dateien angezeigt. Überzählige Fragmente insgesamt In diesem Abschnitt des Auftragsberichts bzw. des Ereignisprotokolls wird die Anzahl aller auf dem Volume vorhandenen Dateifragmente angezeigt. Zusammenhängende Dateien sind in diesem Gesamtwert nicht enthalten, aber jedes zusätzliche Teilstück einer fragmentierten Datei wird gezählt. Fragmente pro Datei (durchschnittlich) In diesem Abschnitt des Auftragsberichts bzw. des Ereignisprotokolls wird die durchschnittliche Anzahl der auf dem Volume vorhandenen fragmentierten Dateien angezeigt. Dies ist ein brauchbarer Hinweis auf den Fragmentierungsgrad der Dateien auf dem Volume. Ist der Durchschnittswert für die Anzahl der Fragmente pro Datei gleich 1,00, sind die Dateien nicht fragmentiert. Bei einem Wert von 1,10 sind durchschnittlich 10 % der Dateien in zwei Teilstücke fragmentiert. Ein Wert von 1,20 bedeutet 20 %, 1,30 bedeutet 30 % usw. Ein Wert von 2,00 bedeutet, dass die Dateien im Schnitt aus je zwei Fragmenten bestehen. 1,00 entspricht dem optimalen Wert. Er zeigt an, dass alle bzw. fast alle Dateien zusammenhängend gespeichert sind. Dateien mit Leistungsverlust In diesem Abschnitt des Auftragsberichts bzw. des Ereignisprotokolls wird die Anzahl der Dateien angezeigt, bei denen die Fragmentierung einen Leistungsabfall verursacht. Wenn beispielsweise eine große Datei in zwei Fragmenten vorliegt, so führt dieser Umstand noch nicht zu einem starken Leistungsverlust, und daher würde die Datei in dieser Zahl auch nicht berücksichtigt. Größe der Auslagerungsdatei In diesem Abschnitt des Auftragsberichts bzw. des Ereignisprotokolls wird die Größe der Auslagerungsdatei auf dem Volume angezeigt. Wenn keine Auslagerungsdatei vorhanden ist, erscheint hier der Wert „Null“. Fragmente insgesamt Dieser Abschnitt des Auftragsberichts bzw. des Ereignisprotokolls gibt an, aus wie vielen Fragmenten die Auslagerungsdatei (falls vorhanden) besteht. 40 Diskeeper - Handhabung MFT-Gesamtgröße In diesem Abschnitt des Auftragsberichts bzw. des Ereignisprotokolls wird die Größe der Master File Table (MFT) auf dem Volume angezeigt. Da die MFT nur bei NTFS-Volumes Verwendung findet, wird dieser Abschnitt für FAT-Volumes nicht angezeigt. Er erscheint im Ereignisprotokoll in Form von Nullen. Verwendete MFT-Datensätze Dieser Abschnitt des Auftragsberichts bzw. des Ereignisprotokolls gibt die Anzahl der einzelnen Dateieinträge in der MFT (Master File Table) des Volumes an. Diese Zahl stimmt nicht unbedingt mit der Anzahl der auf dem Volume gespeicherten Dateien überein, denn die Dateidatensätze bleiben auch dann in der MFT, wenn eine Datei gelöscht wird. Da die MFT nur bei NTFS-Volumes Verwendung findet, wird dieser Bereich bei FAT-Volumes nicht angezeigt. Prozent der belegten MFT In diesem Abschnitt des Auftragsberichts bzw. des Ereignisprotokolls wird der Prozentsatz der verwendeten Master File Table (MFT) des Volumes angezeigt. Die MFT wächst, wenn die Anzahl der Dateien auf dem Volume zunimmt, wird aber nicht kleiner, wenn Dateien wieder aus der Festplattenpartition gelöscht werden. Da die MFT nur bei NTFS-Volumes Verwendung findet, wird dieser Bereich bei FAT-Volumes nicht angezeigt. MFT-Fragmente insgesamt In diesem Abschnitt des Auftragsberichts bzw. des Ereignisprotokolls wird die Anzahl der Fragmente auf dem Volume angezeigt, in die die Master File Table (MFT) zerlegt ist. Da die MFT nur bei NTFS-Volumes Verwendung findet, wird dieser Bereich bei FAT-Volumes nicht angezeigt. Dateien mit höchstem Fragmentierungsgrad Klicken Sie im Bereich Statistik der Registerkarte Auftragsbericht auf Anzeigen, um die am stärksten fragmentierten Dateien auf dem Volume zu sehen. Für jede in der Liste aufgeführte fragmentierte Datei werden folgende Informationen angezeigt: Fragmente Gibt die Anzahl der Fragmente der am stärksten fragmentierten Dateien auf dem Volume an. Dateigröße Gibt die Größe der am stärksten fragmentierten Dateien auf dem Volume an. Dateiname Gibt die Namen der am stärksten fragmentierten Dateien auf dem Volume an. Wird häufig auf diese Dateien zugegriffen, sind die Auswirkungen auf die Leistung Ihres Systems möglicherweise schwerwiegender, als dies anhand der durchschnittlichen Anzahl der Fragmente pro Datei erkennbar ist. Neben den Namen der Dateien mit dem höchsten Fragmentierungsgrad führt der Bericht die Gründe dafür auf, dass bestimmte Dateien nicht verschoben bzw. defragmentiert wurden. Folgende Kennzeichner werden zu den spezifischen Dateinamen in der Liste mit den am stärksten fragmentierten Dateien hinzugefügt: Diskeeper - Handhabung 41 Angezeigt nach Dateisystem [Kann nicht geöffnet werden] Nur Defragmentierung NTFS und FAT Diese Datei kann von Diskeeper weder geöffnet noch verschoben werden. Dies liegt häufig an der Zugriffskontrolle (Berechtigung), die einen Zugriff durch Diskeeper verhindert. Wenn die Defragmentierung mit Diskeeper möglich sein soll, müssen die Berechtigungen dem SYSTEM vollen Zugriff auf die Datei erlauben. [Ausgeschloss en] Nur Defragmentierung NTFS und FAT Diese Datei wird in einer der DiskeeperAusschlusslisten geführt. Dabei kann es sich um die benutzerdefinierte Ausschlussliste oder um die interne Ausschlussliste handeln. [Überzählige Zuordnung] Analyse und Defragmentierung Nur NTFS In einem NTFS-Dateisystem kann eine Datei mehr Clustern zugeordnet werden, als von den Daten tatsächlich verwendet werden. Unter Windows 2000 können nur die Datenabschnitte der jeweiligen Zuordnung defragmentiert werden. Dementsprechend kann für eine Datei eine Fragmentierung angezeigt werden, obwohl die Datenabschnitte der Datei eigentlich nebeneinander liegen. Dies geschieht in der Regel bei Registrierungsdateien und (unter Windows 2000) bei Dateien, die dekomprimiert wurden. In einigen Fällen können Dateien dieses Typs nach einem Neustart des Systems defragmentiert werden. [Teilweise defragmentiert ] Nur Defragmentierung NTFS und FAT [Verschiebung von Betriebssystem abgelehnt] Nur Defragmentierung der Volumes mit Terabyte Volume Engine Nur NTFS Kennzeichn er Beschreibung Die Datei wurde teilweise defragmentiert. Damit enthält die Datei jetzt zwar weniger Fragmente, doch liegen die einzelnen Segmente noch nicht nebeneinander. Die von Diskeeper angeforderte Dateiverschiebung wurde vom Betriebssystem abgelehnt. Das kann vorkommen, wenn der von Diskeeper zunächst als frei erkannte Speicherplatz von anderen Dateiaktivitäten überschrieben wurde, oder wenn eine Datei während der Defragmentierung gelöscht bzw. erweitert wurde. Eigenschaften manueller Defragmentierungsaufträge Zum Steuern der Ausführung manueller Defragmentierungsaufträge stehen verschiedene Optionen zur Wahl. Diese Optionen stehen über das Dialogfeld Eigenschaften manueller Defragmentierungsaufträge zur Verfügung. Um die Eigenschaften manueller Defragmentierungsaufträge anzeigen und bearbeiten zu können, klicken Sie in der Symbolleiste auf die Schaltfläche Eigenschaften manueller Defragmentierungsaufträge oder im Bereich Schnellstart auf Jetzt analysieren und defragmentieren und wählen Sie Eigenschaften manueller Defragmentierungsaufträge. 42 Diskeeper - Handhabung Das Dialogfeld Eigenschaften manueller Defragmentierungsaufträge bietet die in den folgenden Abschnitten beschriebenen Optionen: Festplatten- und CPU-Prioritäten Defragmentierungsmethoden Festlegen von Festplatten- und CPU-Priorität Sie können die I/O-Aktivitäten der Festplatte sowie die von Diskeeper für manuelle Defragmentierungsaufträge benutzten CPU-Ressourcen kontrollieren. Über die Option Festplatten- und CPU-Prioritäten können Sie die Prioritäten für die manuelle Defragmentierung festlegen. Die Option Festplattenpriorität nutzt die Technology I/O Smart, um den manuellen Defragmentierungsauftrag zu drosseln (auszusetzen), sobald während der Defragmentierung eine I/O-Aktivität auf der Festplatte erkannt wird. Dadurch bleibt der Defragmentierungsprozess für die Benutzer transparent, ungeachtet der Festplattenaktivität im Hintergrund. Über die Option Festplatten- und CPU-Prioritäten können Sie die Windows-Priorität für manuelle Defragmentierungen festlegen. Die Defragmentierung mit niedrigster Priorität hat während des Defragmentierungsvorgangs die geringsten Auswirkungen auf die Systemleistung. Der Vorgang kann jedoch mehr Zeit in Anspruch nehmen als die Ausführung mit höherer Priorität, da Diskeeper anderen Vorgängen und sogar Bildschirmschonern den Vorrang lässt. Aus diesem Grund kann es durchaus vorkommen, dass Sie Diskeeper mit einer höheren CPU-Priorität ausführen möchten. Beachten Sie jedoch, dass die Systemleistung dadurch möglicherweise beeinträchtigt wird. (Denken Sie auch daran, dass Sie Prioritäten und Systemverlangsamung nicht beachten müssen, wenn Diskeeper im Modus Automatische Defragmentierung ausgeführt wird. Die Technologie InvisiTasking gewährleistet, dass Ihre Volumes durch Diskeeper die maximale Leistung erzielen, ohne dass ein Konflikt mit anderen Anwendungen und Prozessen auf Ihrem Computer zu befürchten wäre.) Um die Priorität für manuelle Defragmentierungsaufträge zu ändern, klicken Sie in der Symbolleiste auf Eigenschaften manueller Defragmentierungsaufträge und Sie wählen die Option Festplatten- und CPU-Priorität. Bedenken Sie, dass die definierte Festplatten- und CPU-Priorität auf alle Volumes und dort auf alle manuellen Defragmentierungsaufträge angewandt wird. Verwenden unterschiedlicher Defragmentierungsmethoden Im Modus Manuelle Defragmentierung ermöglicht Ihnen Diskeeper die Wahl des für Sie am besten geeigneten Defragmentierungsverfahrens. Diskeeper bietet folgende Defragmentierungsmethoden: Schnelle Defragmentierung – Bei der Auswahl dieser Option wird die Defragmentierung besonders schnell durchgeführt. Die Zeiteinsparung kommt dadurch zustande, dass anstelle einer Konsolidierung von freiem Speicherplatz hauptsächlich fragmentierte Dateien defragmentiert werden, weil sich auf diese Weise die größte Steigerung der Systemleistung erzielen lässt. Diese Methode führt zwar zu einem schnelleren Abschluss der Defragmentierung und geringerer Belastung der Ressourcen, doch geht dies auf Kosten der Konsolidierung von freiem Speicherplatz, die bei der Verwendung anderer Methoden besser ist. Empfohlene Defragmentierung – Hierbei handelt es sich um ein standardmäßiges Verfahren, das für eine zuverlässige und ausgeglichene Mischung aus Dateidefragmentierung und Konsolidierung von freiem Speicherplatz sorgt. Mit dieser Option erreichen Sie eine optimale Festplattenleistung, ohne dabei die Systemressourcen zu stark zu beanspruchen. Neben der Auswahl dieser Optionen können Sie mit Diskeeper auch die Vorgehensweise bei der Bearbeitung großer Dateien festlegen. Wenn die Option Umfassende Dateien effizient defragmentieren aktiviert ist, werden umfangreiche Dateien von Diskeeper nur bis zu dem Punkt defragmentiert, an dem eine kürzere Zugriffszeit erreicht wird und eine weitere Defragmentierung keine wesentlichen Verbesserungen mehr bringen Diskeeper - Handhabung 43 würde. Diese Vorgehensweise schont Systemressourcen und kann den Zeitaufwand für die Durchführung von Aufträgen erheblich reduzieren. Um die Defragmentierungsmethode für alle manuellen Defragmentierungsaufträge zu ändern, klicken Sie in der Symbolleiste auf Eigenschaften der manueller Defragmentierung und wählen Sie die Option Defragmentierungsmethoden. Bedenken Sie, dass die für manuelle Defragmentierungsaufträge definierte Defragmentierungsmethode auf alle Volumes und dort auf alle manuellen Defragmentierungsaufträge angewandt wird. Tipp: Denken Sie daran, dass die Automatische Defragmentierung intelligent und dynamisch die angemessenen Defragmentierungsmethoden bestimmt und dass dadurch die Notwendigkeit zur Auswahl einer Defragmentierungsmethode entfällt. Eigenschaften der Diskeeper-Konfiguration Klicken Sie in der Diskeeper-Symbolleiste auf Eigenschaften der Diskeeper-Konfiguration oder wählen Sie im Bereich Schnellstart die Aufgabengruppe Diskeeper konfigurieren, um das Dialogfeld Eigenschaften der Diskeeper-Konfiguration zu sehen. Über den Dialog Diskeeper-Konfiguration können Sie die Eigenschaften ansehen und bearbeiten, mit denen Sie die Präsentation und das Verhalten von Diskeeper festlegen. Die verschiedenen Befehle im Aufgabenbereich auf der linken Seite des Dialogfelds Eigenschaften der Diskeeper-Konfiguration geben Ihnen einen schnellen Zugriff auf folgende Optionen: Allgemein – Anzeigen von Informationen zu Ihrer Diskeeper-Version, Copyright und Kundenbetreuung. Updates und Upgrades – Prüfen auf neue Diskeeper-Versionen. Weitere Informationen finden Sie auf Seite 44. Diskeeper-Neuigkeiten und -Informationen – Diskeeper kann Sie über aktuelle Produkte und Sonderangebote informieren. Sie bekommen diese Informationen im Allgemeinen etwa einmal pro Woche. Dateiausschluss – Festlegen von Dateien und Ordnern, die Diskeeper nicht bearbeiten soll. Weitere Informationen finden Sie auf Seite 44. Ereignisprotokollierung – Festlegen von Informationen, die von Diskeeper in das Ereignisprotokoll geschrieben werden sollen. Weitere Informationen finden Sie auf Seite 47. Energieverwaltung – Festlegen der Funktionsweise von Diskeeper beim Umschalten auf den AkkuBetrieb. Weitere Informationen finden Sie auf Seite49. Optionen des Volumeschattenkopie-Dienstes (VSS) – Festlegen der Funktionsweise von Diskeeper bei der Defragmentierung von Volumes mit aktiviertem VSS. Weitere Informationen finden Sie auf Seite 49. Datenerfassung – Festlegen der Daten, die Diskeeper zum Erstellen von Leistungs- und Historienberichten erfasst. Weitere Informationen finden Sie auf Seite 51. Anzeigeverhalten – Festlegen der Darstellung der verschiedenen Bereiche Diskeeper-Konsole. Weitere Informationen finden Sie auf Seite 51. Berechtigungen – Festlegen des Zugriffs auf Diskeeper und der Ausführungsmöglichkeiten für Benutzer, die nicht über ein Administratorenprofil verfügen. Weitere Informationen finden Sie auf Seite 52. Proxy-Einstellungen – Definieren von für Internetverbindungen erforderlichen Proxy-Einstellungen. Weitere Informationen finden Sie auf Seite 52. 44 Diskeeper - Handhabung Entdeckung neuer Volumes – Festlegen der Optionen zur Aktivierung der Automatischen Defragmentierung bei Entdeckung neuer Volumes auf Ihrem Computer. Weitere Informationen finden Sie auf Seite 52. Verzeichniskonsolidierung – Festlegen, ob Diskeeper in einem zusätzlichen Schritt alle Verzeichnisordner an einen einzigen Speicherort verschiebt. Updates und Upgrades Klicken Sie in der Diskeeper-Symbolleiste auf Eigenschaften der Diskeeper-Konfiguration oder im Bereich Schnellstart auf die Aufgabengruppe Diskeeper konfigurieren und wählen Sie die Option Updates und Upgrades. Auf der Seite Updates und Upgrades sind folgende Optionen enthalten: Jetzt prüfen – Verwenden Sie diese Option, um nach einer aktuellen Version von Diskeeper zu suchen. Ist eine aktuellere Version vorhanden, können Sie sie herunterladen. Wenn der Download-Bildschirm erscheint, klicken Sie auf Programm von aktueller Adresse ausführen, um die Aktualisierung zu installieren. Oder klicken Sie auf Programm auf Festplatte speichern, um das Paket zur Installation der DiskeeperAktualisierung zur späteren Ausführung auf dem Computer zu speichern. (Um eine Aktualisierung auszuführen, die so auf Ihrem Computer gespeichert wurde, doppelklicken Sie auf die heruntergeladene Datei und befolgen Sie die Anleitung auf dem Bildschirm.) Automatisch prüfen – Verwenden Sie diese Option, um Diskeeper das regelmäßig durchzuführende automatische Prüfen auf neuere Versionen zu ermöglichen. Diskeeper-Neuigkeiten und -Informationen Diskeeper kann Sie über aktuelle Produkte und Sonderangebote informieren, Sie bekommen diese Informationen im Allgemeinen etwa einmal pro Woche. Wenn diese Funktion aktiviert ist, prüft Diskeeper in bestimmten Abständen die Website der Diskeeper Corporation und zeigt Nachrichten über die neuesten Produktinformationen an. Klicken Sie in der Diskeeper-Symbolleiste auf Eigenschaften der DiskeeperKonfiguration oder im Bereich Schnellstart auf die Aufgabengruppe Diskeeper konfigurieren und wählen Sie die Option Diskeeper-Neuigkeiten und -Informationen. Verwenden Sie die Optionen auf der Seite Diskeeper-Neuigkeiten und -Informationen, um die Funktion zu aktivieren oder zu deaktivieren. Dateiausschluss Über die Diskeeper-Ausschlussliste können Sie die Dateien und Verzeichnisse festlegen, die weder im Modus Automatische Defragmentierung noch im Modus Manuelle Defragmentierung von Diskeeper bearbeitet werden sollen. Dazu gehören beispielsweise temporäre Dateien, die binnen kurzem wieder gelöscht werden. Bedenken Sie, dass fragmentierte Dateien, die in der Ausschlussliste geführt werden, die in den Registerkarten Leistung und Zuverlässigkeit angezeigten Analyseergebnisse verzerren können. Diskeeper verwendet zwei Listen – eine benutzerdefinierte Liste und eine zweite „interne“ Liste, die vom Benutzer nicht geändert werden kann. Im Folgenden wird die benutzerdefinierte Ausschlussliste beschrieben. Weitere Informationen zur Diskeeper-internen Ausschlussliste finden Sie auf Seite 46. Um die Diskeeper-Ausschlussliste zu öffnen, klicken Sie Eigenschaften der Diskeeper-Konfiguration in der Diskeeper-Symbolleiste an oder wählen Sie Eigenschaften der Diskeeper-Konfiguration aus der Aufgabengruppe Diskeeper konfigurieren im Bereich Schnellstart, wählen Sie dann die Option Dateiausschluss. Auf der dann erscheinenden Seite können Sie die Dateien, Ordner und Volumes angeben, die von Diskeeper nicht bearbeitet werden sollen. Diskeeper - Handhabung 45 Im Dialogfeld Dateiausschluss erscheinen folgende Steuerelemente: Hinweis: Die Verwendung von Stellvertreterzeichen (* oder ?) bei der Dateispezifizierung ist möglich. Volumes Verwenden Sie diesen Bereich der Seite Ausschlussliste, um das Volume auszuwählen, auf dem Sie Dateien oder Verzeichnisse von der Defragmentierung ausschließen wollen. Pfad In diesem Bereich der Seite Ausschlussliste können Sie bestimmte Verzeichnisse auswählen, die von der Defragmentierung ausgeschlossen werden sollen. Markieren Sie das gewünschte Verzeichnis, und klicken Sie dann auf Ordner hinzufügen, um es in die Ausschlussliste aufzunehmen. Wenn ein Verzeichnisordner zur Ausschlussliste hinzugefügt wird, werden auch alle zugehörigen Unterverzeichnisse ausgeschlossen. Ordner hinzufügen (Schaltfläche) Klicken Sie auf Ordner hinzufügen, um der Diskeeper-Ausschlussliste den ausgewählten Verzeichnispfad hinzuzufügen. Dateien In diesem Bereich der Seite Ausschlussliste können Sie bestimmte Dateien (nach Namen) auswählen, die von der Defragmentierung ausgeschlossen werden sollen. Markieren Sie die auszuschließenden Dateien und klicken Sie dann auf Dateien hinzufügen, um sie in die Ausschlussliste aufzunehmen. Dateien hinzufügen (Schaltfläche) Klicken Sie auf Dateien hinzufügen, um die ausgewählten Dateien in die Diskeeper-Ausschlussliste aufzunehmen. Ausschlussliste (Dialogfeld) In diesem Dialogfeld werden die Dateien, Verzeichnisse und Volumes angezeigt, die von der Defragmentierung ausgeschlossen werden. Entfernen (Schaltfläche) Klicken Sie auf Entfernen, um ausgewählte Dateien, Verzeichnisse oder Volumes aus der DiskeeperAusschlussliste zu löschen. Markieren Sie die zu entfernenden Elemente in der Ausschlussliste und klicken Sie dann auf Entfernen. Übernehmen (Schaltfläche) Klicken Sie auf Übernehmen, um die Ausschlussliste zu speichern, ohne das Dialogfeld Eigenschaften der Diskeeper-Konfiguration zu schließen. OK (Schaltfläche) Klicken Sie auf OK, um die Ausschlussliste zu speichern und das Dialogfeld Eigenschaften der DiskeeperKonfiguration zu schließen. Abbrechen (Schaltfläche) Klicken Sie auf Abbrechen, um alle Änderungen an der Diskeeper-Ausschlussliste zu verwerfen und zum Diskeeper-Hauptfenster zurückzukehren. Hilfe (Schaltfläche) Klicken Sie auf Hilfe, um die Diskeeper-Hilfe über das Erstellen von Ausschlusslisten anzusehen. 46 Diskeeper - Handhabung Diskeeper-interne Ausschlussliste Es gibt eine Reihe von Dateien, die unter keinen Umständen verschoben werden dürfen. Dabei handelt es sich in den meisten Fällen um Systemdateien oder anwendungsspezifische Dateien. Das Verschieben dieser Dateien führt möglicherweise zu einer Beschädigung des Systems oder der Anwendung. Aus diesem Grund verwendet Diskeeper eine interne Ausschlussliste, mit der sichergestellt wird, dass diese Dateien von der Bearbeitung durch Diskeeper ausgeschlossen bleiben. Diese Liste ist im Speicher abgelegt und kann nicht verändert werden. Im Folgenden finden Sie eine Liste der Dateien, die derzeit in der Diskeeper-internen Ausschlussliste geführt werden: Unter Windows 2000 $MFTMIRR $LOGFILE $VOLUME $ATTRDEF $BITMAP $BOOT $BADCLUS $SECURE $EXTEND\$QUOTA $EXTEND\$OBJID $EXTEND\$REPARSE $EXTEND\$USNJRNL $HIBERFIL. SYS $MEMORY. DMP $SAFEBOOT. FS $SAFEBOOT. CSV $SAFEBOOT. RSV $BOOTSECT. DOS Unter Windows XP, Windows Server 2008, Windows Server 2003 und Windows Vista $MFTMIRR $LOGFILE $VOLUME $ATTRDEF $BITMAP $BOOT $BADCLUS $SECURE (Windows XP nur) Diskeeper - Handhabung $UPCASE $EXTEND\$USNJRNL $HIBERFIL. SYS $MEMORY. DMP $SAFEBOOT. FS $SAFEBOOT. CSV $SAFEBOOT. RSV $BOOTSECT. DOS 47 Von der Boot-Defragmentierung ausgeschlossen \\$ESSNAP\\SNAPS. SNP $SAFEBOOT. FS $SAFEBOOT. CSV $SAFEBOOT. RSV $EXTEND\$USNJRNL \\BOOT. INI \\NTDETECT. COM \\NTLDR \\NTBOOTDD. SYS \\*\\NTOSKRNL.exe Beachten Sie, dass diese Dateien in der benutzerdefinierten Ausschlussliste nicht angezeigt werden. Weitere Informationen über die interne Ausschlussliste finden. Ereignisprotokollierung Die Diskeeper-Ereignisprotokollierung zeichnet allgemeine Informationen über die Diskeeper-Aktivität im Windows-Anwendungsereignisprotokoll auf. Hinweis: In der Standardkonfiguration ist das Anwendungsereignisprotokoll schnell gefüllt. Weitere Informationen zum Einrichten des Anwendungsereignisprotokolls unter den oben genannten Betriebssystemen zum Vermeiden dieser Situation finden Sie auf Seite 5. Um die Eigenschaften der Ereigniserfassung durch Diskeeper anzusehen oder zu ändern, klicken Sie Eigenschaften der Diskeeper-Konfiguration in der Diskeeper-Symbolleiste oder wählen Sie Eigenschaften der Diskeeper-Konfiguration aus der Aufgabengruppe Diskeeper konfigurieren im Bereich Schnellstart, wählen Sie dann die Option Ereignisprotokollierung zum Öffnen des Dialogs Ereignisprotokollierung. Die Seite Ereignisprotokollierung enthält eine Liste der Ereignisse, deren Protokollierung aktiviert oder deaktiviert werden kann. Verwenden Sie die folgenden Kontrollkästchen, um die einzelnen Optionen zu aktivieren bzw. zu deaktivieren: 48 Diskeeper - Handhabung Dienst – Start und Stopp Ist diese Option aktiviert, wird bei jedem Start oder Stopp eines Diskeeper-Dienstes ein Eintrag in die Ereignisprotokolldatei geschrieben. Diese Option ist standardmäßig aktiviert. Defragmentierung – Start und Stopp Bei Aktivierung dieser Option wird bei jedem Start oder Stopp einer automatischen oder manuellen Defragmentierung ein Eintrag geschrieben. Die Ereignisprotokollanzeige für diese Option umfasst darüber hinaus Informationen zu Dateien, die nicht verschoben werden können, weil sie in einer DiskeeperAusschlussliste geführt werden oder nicht geöffnet werden können. Zu den häufigsten Gründen für eine Zugriffsverweigerung gehören Zugriffskontrollen bzw. Berechtigungen, die Diskeeper den Zugriff auf die Datei verweigern. Wenn die Defragmentierung mit Diskeeper möglich sein soll, müssen die Berechtigungen dem SYSTEM vollen Zugriff auf die Datei erlauben. Weitere Informationen zum Definieren von Zugriffsberechtigungen finden Sie auf Seite 67. Diese Option ist standardmäßig aktiviert. Volumeeigenschaften Wenn diese Option aktiviert ist, wird am Ende jedes Defragmentierungsvorgangs ein Eintrag in die Anwendungsereignisprotokolldatei vorgenommen, der allgemeine Informationen über das defragmentierte Volume enthält. Dies erscheint in der Windows-Ereignisanzeige als Diskeeper Event 15. Diese Option ist standardmäßig nicht aktiviert. Eine Beschreibung der Informationen im Fenster Beschreibung finden Sie auf Seite 37. Dateiinfo Bei Aktivierung dieser Option wird am Ende jedes Defragmentierungsvorgangs ein Eintrag in die Ereignisprotokolldatei geschrieben, der Angaben über die Dateien auf dem defragmentierten Volume enthält. Dies erscheint in der Windows-Ereignisanzeige als Diskeeper Event 16. Diese Option ist standardmäßig nicht aktiviert. Eine Beschreibung der Informationen im Fenster Beschreibung finden Sie auf Seite 37. Auslagerungsdatei-Info Bei Aktivierung dieser Option wird am Ende jedes Defragmentierungsvorgangs ein Eintrag in die Ereignisprotokolldatei geschrieben, der Angaben über die defragmentierte Auslagerungsdatei der Festplattenpartition (falls vorhanden) enthält. Dies erscheint in der Windows-Ereignisanzeige als Diskeeper Event 17. Diese Option ist standardmäßig nicht aktiviert. Eine Beschreibung der Informationen im Fenster Beschreibung finden Sie auf Seite 37. Verzeichnisinfo Bei Aktivierung dieser Option wird am Ende eines jeden Defragmentierungsvorgangs ein Eintrag in die Ereignisprotokolldatei geschrieben, der Angaben über die Verzeichnisse der defragmentierten Festplattenpartition enthält. Dies erscheint in der Windows-Ereignisanzeige als Diskeeper Event 18. Diese Option ist standardmäßig nicht aktiviert. Eine Beschreibung der Informationen im Fenster Beschreibung finden Sie auf Seite 37. MFT-Information Bei Aktivierung dieser Option wird am Ende jedes Defragmentierungsvorgangs ein Eintrag in die Ereignisprotokolldatei geschrieben, der Angaben über die Master File Table (MFT) der defragmentierten Festplattenpartition enthält. (Dies bezieht sich ausschließlich auf NTFS-Volumes, denn nur NTFS-Volume besitzen eine MFT. ) Dieser Eintrag erscheint in der Windows-Ereignisanzeige als Diskeeper Event 19. Diese Option ist standardmäßig nicht aktiviert. Eine Beschreibung der Informationen im Fenster Beschreibung finden Sie auf Seite 37. Diskeeper - Handhabung 49 Informationen zum Operations Manager Wenn diese Option aktiviert ist, werden dem Ereignisprotokoll Daten hinzugefügt, um so dem Microsoft Operations Manager (MOM) und dem System Center Operations Manager (SCOM) die Überwachung und Verwaltung dieser Instanz von Diskeeper zu ermöglichen. Das Diskeeper Management Pack, das separat bei der Diskeeper Corporation erhältlich ist, kann jetzt genutzt werden, um MOM/SCOM die Überwachung und Verwaltung von netzwerkübergreifenden Diskeeper-Installationen zu ermöglichen. Energieverwaltung Die Diskeeper-Energieverwaltung legt die Betriebsweise von Diskeeper beim Umschalten auf den Akku-Betrieb fest. Um diese Option zu aktivieren, klicken Sie in der Diskeeper-Symbolleiste auf Eigenschaften der DiskeeperKonfiguration oder wählen Sie Eigenschaften der Diskeeper-Konfiguration in der Aufgabengruppe Diskeeper konfigurieren des Bereichs Schnellstart, wählen Sie dann die Option Energieverwaltung, um die Funktionsweise von Diskeeper beim Umschalten auf den Akku-Betrieb zu steuern. Energieverwaltung Wenn diese Option aktiviert ist und der Computer vom normalen Betrieb auf den Akku-Betrieb umschaltet, werden alle laufenden automatischen Defragmentierungsaufgaben sicher verzögert und es wird eine entsprechende Meldung in das Anwendungsereignisprotokoll von Windows geschrieben. Es wird auch eine Nachricht angezeigt, die Sie über die Verzögerung der automatischen Defragmentierung informiert. Wenn der Computer wieder im normalen Betrieb läuft, wird die automatische Defragmentierung wieder aufgenommen. Wenn diese Option aktiviert ist und der Computer im Akkubetrieb läuft, werden alle manuellen Defragmentierungsaufgaben abgebrochen, und es wird eine entsprechende Meldung in das Anwendungsereignisprotokoll von Windows geschrieben. Wenn Sie einen manuellen Defragmentierungsauftrag starten und diese Option aktiviert ist (und sich der Computer im Akku-Betrieb befindet), werden Sie mit einer entsprechenden Meldung aufgefordert, den Start der manuellen Defragmentierung zu bestätigen, obwohl die Dauer des Akku-Betriebs durch das Ausführen von Diskeeper verkürzt werden kann. Optionen für den Microsoft Volumeschattenkopie-Dienst (VSS) Mit dem Volumeschattenkopie-Dienst (VSS) von Windows, verfügbar unter Windows Server 2003 und Windows Vista, haben Sie die Möglichkeit, Snapshots oder PIT-Kopien von Freigaben und Volumes anzulegen. Bei diesen Snapshots handelt es sich um Bilder der zu einem bestimmten Zeitpunkt auf der Festplatte gespeicherten Daten. Die Datenbilder ermöglichen ein schnelles Wiederherstellen einzelner Daten und sogar ganzer Volumes direkt von der Festplatte, und zwar so, wie sie dort zum Zeitpunkt des Snapshots gespeichert waren. Es ist wichtig zu wissen, dass die Funktion VSS auf Volumes mit einer Clusterzuordnung von weniger als 16 KB die im Rahmen einer Defragmentierung vorgenommene Datenverschiebung als geänderte Daten interpretiert und einen Snapshot anlegt, obwohl sich eigentlich nur der Speicherort der Daten geändert hat, nicht aber die Daten selbst. Das Anlegen überflüssiger Snapshots führt zu einer Vergrößerung des VSSSpeicherbereichs, was wiederum die Bereinigung zuvor angelegter VSS-Snapshots zur Folge haben kann. Diskeeper stellt besondere Defragmentierungsmethoden zur Verfügung, mit denen Sie diese Volumes mit aktiviertem VSS defragmentieren können, wobei gleichzeitig die Möglichkeit der Bereinigung älterer VSSSnapshots minimiert wird. Wenn die Option VSS-Defragmentierung aktiviert ist, verwendet Diskeeper eigene Defragmentierungsmodule, um die Wahrscheinlichkeit zu reduzieren, dass aufgrund des Defragmentierungsvorgangs neue VSS-Snapshots erstellt werden, und verhindert dadurch möglicherweise die Bereinigung älterer Snapshots. Hierzu verwenden die VSS-Defragmentierungsmodule eher herkömmliche Algorithmen zur Verschiebung von Dateien, was eventuell zu einer etwas weniger vollständigen Defragmentierung des Volumes führt. Trotzdem wird bei 50 Diskeeper - Handhabung Aktivierung dieser Methode die Leistung verbessert. (Denken Sie daran, dass eine große Datei in zwei Teilen kaum Leistungsverlust aufweist, in der Registerkarte Datenträgerfragmentierung jedoch in Rot als eine Datei in mehreren tausend Teilen mit Leistungsverlust dargestellt wird.) Die VSS-Defragmentierungsmethode ist auf Volumes mit aktiviertem VSS nicht automatisch aktiviert, aber Sie können diese Standardeinstellung in den Eigenschaften der Diskeeper-Konfiguration sowohl für die automatische als auch für die manuelle Defragmentierung ändern. Diese Option ist nur in Diskeeper HomeServer standardmäßig aktiviert. Um die Konfiguration dieser Option zu verändern, klicken Sie in der Diskeeper-Symbolleiste Eigenschaften der Diskeeper-Konfiguration an oder wählen Sie Eigenschaften der Diskeeper-Konfiguration aus der Aufgabengruppe Diskeeper konfigurieren im Bereich Schnellstart, wählen Sie dann die Option Microsoft Volumeschattenkopie-Dienst (VSS), um die Defragmentierung von Volumes mit aktiviertem VSS durch Diskeeper zu steuern. Hinweis: Diese Optionen betreffen nur Volumes mit aktiviertem VSS mit einer Clusterzuordnung von weniger als 16 KB. VSS-Optionen für die automatische Defragmentierung Diskeeper bietet die folgenden Optionen für die automatische Defragmentierung von Volumes mit aktiviertem VSS: Mit der Methode VSS-Defragmentierung defragmentieren Wählen Sie diese Option, um spezielle Module zur automatischen Defragmentierung zu verwenden, die für Volumes mit aktiviertem VSS optimiert wurden. Diese Option minimiert das durch die Verschiebung von Dateien verursachte Wachstum des VSS-Speicherbereichs und reduziert das Risiko des Überschreibens älterer VSS-Snapshots. Mit der Standardmethode defragmentieren Wählen Sie diese Option, um auf Volumes mit aktiviertem VSS die Standardmodule zur automatischen Defragmentierung zu verwenden. Ihnen sollte bewusst sein, dass durch die Aktivierung dieser Option die Größe des VSS-Speicherbereichs anwachsen kann, wodurch einige oder alle VSS-Snapshots gelöscht werden können. Volumes mit aktiviertem VSS nicht defragmentieren Wählen Sie diese Option, um zu verhindern, dass auf Volumes mit aktiviertem VSS die automatische Defragmentierung durchgeführt wird. VSS-Optionen für die manuelle Defragmentierung Diskeeper bietet die folgenden Optionen für die manuelle Defragmentierung von Volumes mit aktiviertem VSS: Mit der Methode VSS-Defragmentierung defragmentieren Wählen Sie diese Option, um spezielle für Volumes mit aktiviertem VSS optimierte Module zur manuellen Defragmentierung zu verwenden. Diese Option minimiert das durch die Verschiebung von Dateien verursachte Wachstum des VSS-Speicherbereichs und reduziert das Risiko des Überschreibens älterer VSS-Snapshots. Mit der Standardmethode defragmentieren Wählen Sie diese Option, um auf Volumes mit aktiviertem VSS die Standardmodule zur manuellen Defragmentierung zu verwenden. Ihnen sollte bewusst sein, dass durch die Aktivierung dieser Option die Größe des VSS-Speicherbereichs anwachsen kann, wodurch einige oder alle VSS-Snapshots gelöscht werden können. Volumes mit aktiviertem VSS nicht defragmentieren Diskeeper - Handhabung 51 Wählen Sie diese Option, um zu verhindern, dass auf Volumes mit aktiviertem VSS die manuelle Defragmentierung durchgeführt wird. Datenerfassung Diskeeper kann neben hilfreichen Informationen über den Leistungsverlust auf Ihren Festplatten auch historisierte Daten über den im Verlauf der Zeit festgestellten Fragmentierungsgrad auf Ihren Festplatten erfassen. Um dies zu erreichen, vertraut Diskeeper auf die auf Ihren Volumes erfassten Leistungs- und Defragmentierungsdaten. Um die Eigenschaften der Datenerfassung durch Diskeeper zu steuern, klicken Sie Eigenschaften der Diskeeper-Konfiguration in der Diskeeper-Symbolleiste an oder wählen Sie Eigenschaften der Diskeeper-Konfiguration aus der Aufgabengruppe Diskeeper konfigurieren im Bereich Schnellstart, wählen Sie dann die Option Datenerfassung. Im Dialog Datenerfassung stehen folgende Optionen zur Verfügung: Erfassung von Daten zur Volumeleistung aktivieren Beim Berechnen des Leistungsverlustes infolge der Fragmentierung greift Diskeeper standardmäßig auf vordefinierte Festplattenwerte zurück. Wenn Sie sich ein genaueres Bild von der Leistung Ihrer Volumes machen möchten, kann Diskeeper einen Leistungsscan der Daten für sämtliche Festplatten durchführen. Verwenden Sie die Option Erfassung von Daten zur Volumeleistung aktivieren, um das Scannen der Volumes und damit die Erfassung von Daten zur Volumeleistung zu aktivieren. Diskeeper nutzt die durch den Leistungsscan gesammelten Daten zur Beurteilung der Leistung der einzelnen Volumes. Anschließend werden die verschiedenen Informationen miteinander verglichen, um den auf die Fragmentierung zurückzuführenden Leistungsverlust zu ermitteln, und die Ergebnisse werden nach der Analyse oder Defragmentierung auf der Registerkarte Auftragsbericht angezeigt. Durch das Ausführen dieses Scan-Vorgangs erhöhen Sie die Präzision der Leistungsdaten, die im Anschluss an eine Analyse bzw. Defragmentierung von Diskeeper angezeigt werden. Wenn diese Option deaktiviert ist, verwendet Diskeeper Standardwerte zum Berechnen des durch Fragmentierung entstandenen Leistungsverlustes. Die Durchführung des Leistungsscans kann einige Minuten in Anspruch nehmen und die Leistung des Computers vorübergehend beeinträchtigen. Das gilt jedoch nur für die Dauer des Scan-Vorgangs. Erfassung von Daten zur Volumefragmentierung aktivieren Um eine möglichst hohe Präzision der in den Registerkarten Historie und Protokoll dargestellten Daten gewährleisten zu können, muss Diskeeper die Volumes täglich analysieren und die entsprechenden Daten in einer Datendatei speichern. Verwenden Sie die Option Erfassen von Daten zur Volumefragmentierung aktivieren, um das Scannen der Volumes und damit die Erfassung von Daten zur Volumefragmentierung zu aktivieren. Anzeigeverhalten Klicken Sie in der Diskeeper-Symbolleiste auf Eigenschaften der Diskeeper-Konfiguration oder wählen Sie die Aufgabengruppe Diskeeper konfigurieren im Bereich Schnellstart und wählen Sie die Option Anzeigeverhalten, um die folgende Option zu definieren: Volumeübersicht-Anzeige Aktivieren Sie diese Option, um die Volumeübersicht vor und nach der manuellen Defragmentierung von Volumes mithilfe der TVE (Terabyte Volume Engine) bzw. des Titan-Defragmentierungsmoduls anzuzeigen. Da die Systemressourcen durch das Sammeln und das Anzeigen von Volumeinformationen einer besonders hohen Belastung ausgesetzt sind, kann die Ausführung eines Defragmentierungsauftrags bei Aktivierung dieser 52 Diskeeper - Handhabung Anzeige deutlich mehr Zeit in Anspruch nehmen. (Beachten Sie, dass diese Option nur in den DiskeeperEditionen zur Verfügung steht, die das Modul TVE (Terabyte Volume Engine) unterstützen.) Berechtigungen Hinweis: Diese Option ist nur in den Editionen Diskeeper Professional und Pro Premier enthalten. Klicken Sie in der Diskeeper-Symbolleiste auf Eigenschaften der Diskeeper-Konfiguration oder klicken Sie im Bereich Schnellstart auf die Aufgabengruppe Diskeeper konfigurieren und wählen Sie die Option Berechtigungen, um festzulegen, ob Benutzer ohne ein Administratorenkonto die Möglichkeit haben sollen, auf Diskeeper zuzugreifen und das Programm auszuführen. In Übereinstimmung mit den von Microsoft veröffentlichten Richtlinien erlaubt Diskeeper standardmäßig nur den Mitgliedern der Administratorengruppe das Analysieren und Defragmentieren von Volumes. Diese Option kann zum Überschreiben dieses Standardwerts benutzt werden. Wenn diese Option aktiviert ist, können alle Benutzer auf Diskeeper zugreifen und die Anwendung ausführen. Wenn diese Option nicht aktiviert ist, dürfen nur Mitglieder der Administratorengruppe auf Diskeeper zugreifen und das Programm ausführen. Proxy-Einstellungen Klicken Sie in der Diskeeper-Symbolleiste auf Eigenschaften der Diskeeper-Konfiguration oder wählen Sie die Aufgabengruppe Diskeeper konfigurieren im Bereich Schnellstart und wählen Sie die Option Proxy-Einstellungen, um die folgende Option zu definieren: Proxy-Einstellungen Diskeeper vertraut zur Abfrage von Produkt-Updates und -Upgrades und in einigen Fällen zur Produktaktivierung auf die Internetverbindung. Wenn Sie für Ihre Internetverbindung Proxy-Einstellungen verwenden, nutzen Sie für Ihre Verbindung die verfügbaren Steuerungen zur Spezifikation der Proxy-Adresse und des Ports. Berechtigungen Wenn Ihr Proxy-Server eine Authentifizierung erfordert, nutzen Sie diese Steuerungen zum Eingeben eines Benutzernamens und eines Passworts mit den Berechtigungen für den Proxy-Zugang. Entdeckung neuer Volumes Klicken Sie in der Diskeeper-Symbolleiste auf Eigenschaften der Diskeeper-Konfiguration oder wählen Sie die Aufgabengruppe Diskeeper konfigurieren im Bereich Schnellstart und wählen Sie die Option Entdeckung neuer Volumes, um die folgende Option zu definieren: Automatische Defragmentierung für alle Volumes automatisch aktivieren Wählen Sie diese Option, um Diskeeper das automatische Starten der automatischen Defragmentierung neuer Volumes zu erlauben. Dies ist nützlich für den Fall entfernbarer USB-Sticks, Speicherkarten und anderer Speichermedien, die in Windows als Festplattenvolume erscheinen. Diskeeper - Handhabung 53 Verzeichniskonsolidierung Klicken Sie in der Diskeeper-Symbolleiste auf Eigenschaften der Diskeeper-Konfiguration oder wählen Sie die Aufgabengruppe Diskeeper konfigurieren im Bereich Schnellstart und wählen Sie die Option Verzeichniskonsolidierung, um die folgende Option zu definieren: Verzeichnisse auf allen Volumes konsolidieren Wählen Sie diese Option, damit Diskeeper in einem zusätzlichen Bearbeitungsschritt alle Verzeichnisse jedes Volumens an einen einzigen Speicherort auf dem jeweiligen Volume verschiebt. Diese Einstellung wirkt sich sowohl auf die automatische als auch auf die manuelle Defragmentierung aus. Terabyte Volume Engine Mehrere Diskeeper-Editionen umfassen das Modul Terabyte Volume Engine (TVE). Es handelt sich dabei um ein hoch entwickeltes Defragmentierungsmodul für sehr umfangreiche NTSF-Volumes (60 GB oder größer). Die TVE wurde zur effizienten Bearbeitung von Volumes entwickelt, auf denen mehrere Millionen Dateien gespeichert sind. Beachten Sie, dass die TVE nur auf NTFS-Volumes verwendet wird. Die TVE ist sowohl in den Modus Automatische Defragmentierung als auch in den Modus Manuelle Defragmentierung vollständig integriert. Das Modul TVE wurde speziell für die Handhabung umfangreicher Volumes entwickelt und weist daher auch eine von den standardmäßig verwendeten Diskeeper-Defragmentierungsmodulen abweichende Funktionsweise auf. Wenn die TVE beispielsweise ein Volume defragmentiert, wird die grafische Anzeige auf der Registerkarte Volumefragmentierung durch numerische Daten ersetzt, aus denen sich das Fortschreiten der Defragmentierung entnehmen lässt. Die geringere Belastung der Systemressourcen hat eine geringere Beanspruchung der CPU und eine schnellere Defragmentierung größerer Volumes zur Folge. (Optional besteht die Möglichkeit, diese Ressourcen sparende Funktion zu deaktivieren. Weitere Informationen finden Sie auf Seite 51.) Darüber hinaus ist es mit Hilfe der TVE möglich, bei Bedarf das gesamte Volume in einem einzigen Durchgang zu untersuchen. Auf diese Weise werden die Systemspeicherressourcen weniger stark belastet. Im Folgenden finden Sie eine Beschreibung der Informationen, die auf der Registerkarte Volumefragmentierung erscheinen, sobald ein Volume von der TVE defragmentiert wird: Untersuchung von Dateidatensätzen Diese Zahl zeigt an, wie oft ein Dateidatensatz (MFT-Datensatz) untersucht wurde, gleichzeitig lässt sich auf diese Weise der Fortschritt des Vorgangs verfolgen. Wenn die Aufgabe vollständig ausgeführt wird, kann diese Zahl die Anzahl der auf dem Volume vorhandenen Dateidatensätze übersteigen, weil ein Dateidatensatz durchaus mehrmals untersucht werden kann. Diese Zahl kann jedoch auch kleiner als die Anzahl der auf dem Volume vorhandenen Dateidatensätze sein, solange die Aufgabe noch nicht abgeschlossen ist. Untersuchung fragmentierter Dateien Hierbei handelt es sich um die Anzahl der oben genannten Untersuchungen von Dateidatensätzen, bei denen fragmentierte Dateien gefunden wurden. Auch in diesem Fall kann eine Datei im Verlauf eines Defragmentierungsauftrags mehrmals untersucht werden, so dass diese Zahl nicht unbedingt mit der Anzahl der fragmentierten Dateien auf der Registerkarte Auftragsbericht übereinstimmen muss. Eliminierte Fragmente Hierbei handelt es sich um die Anzahl der durch das Modul TVE eliminierten Fragmente. Diese Zahl stimmt möglicherweise nicht mit der auf der Registerkarte Auftragsbericht erscheinenden Anzahl der Fragmente überein, weil der Auftrag noch nicht abgeschlossen ist oder weil der Fragmentierungsgrad der Dateien aufgrund parallel verlaufender Prozesse schwankt. 54 Diskeeper - Handhabung Untersuchung nebeneinander liegender Dateien Dies ist die Anzahl der oben beschriebenen Untersuchungen von Dateidatensätzen, bei denen nebeneinander liegende Dateien gefunden wurden, die sich nicht verschieben ließen, so dass auch kein freier Speicherplatz konsolidiert werden konnte. Dieser Vorgang kann nicht mit allen Dateien durchgeführt werden, so dass die Zahl voraussichtlich weit geringer sein wird als die in der Registerkarte Auftragsbericht angezeigte Anzahl nebeneinander liegender Dateien. Dateien, die nicht bearbeitet werden konnten Mit dieser Zahl wird die Anzahl der Versuche angezeigt, bei denen eine Datei nicht verschoben werden konnte. Im Folgenden sind die häufigsten Gründe aufgeführt, die das Verschieben von Dateien verhindern: Diskeeper wurde der Zugriff auf die Datei verweigert (die Datei erlaubt dem SYSTEM keine volle Kontrolle). Die Datei wurde zur exklusiven Verwendung durch einen anderen Prozess geöffnet. Der freie Speicherplatz stand zum Zeitpunkt der Verschiebung nicht mehr zur Verfügung. Das Anwendungsereignisprotokoll von Windows speichert die Ursachen für die ersten fünfzig Dateien, die nicht bearbeitet werden konnten. Titan Defrag Engine Die Titan Defrag Engine, die Teil des Diskeeper EnterpriseServer ist, ist die fortschrittlichste Defragmentierungslösung für extrem große Volumes. Die Titan Defrag Engine wurde speziell für die bisher größten bekannten Daten-Volumes entwickelt. Die Titan Defrag Engine erledigt die Aufgabe bei Volumes ab einer Datenmenge von 4-5 TB sogar noch schneller und gründlicher als die TVE. Die Titan Defrag Engine ist die einzige Defragmentierungslösung, die für 10 TB, 20 TB und sogar noch größeren Datenmengen geeignet ist. Wie die Terabyte Volume Engine (TVE), wurde auch die Titan Defrag Engine speziell für die Handhabung umfangreicher Volumes entwickelt und weist daher auch eine von den standardmäßig verwendeten DiskeeperDefragmentierungsmodulen abweichende Funktionsweise auf. Wie beim Modul TVE wird die grafische Ansicht auf der Registerkarte Volumefragmentierung durch numerische Daten ersetzt, die das Fortschreiten der Defragmentierung zeigen. Die geringere Belastung der Systemressourcen hat eine geringere Beanspruchung der CPU und eine schnellere Defragmentierung größerer Volumes zur Folge. (Optional besteht die Möglichkeit, diese Ressourcen sparende Funktion zu deaktivieren. Weitere Informationen finden Sie auf Seite 51.) Darüber hinaus ist es mit Hilfe der Titan Defrag Engine möglich, bei Bedarf das gesamte Volume in einem einzigen Durchgang zu überprüfen. Auf diese Weise werden die Systemspeicherressourcen weniger stark belastet. Im Folgenden finden Sie eine Beschreibung der Informationen, die auf der Registerkarte Volumefragmentierung erscheinen, sobald ein Volume von der Titan Defrag Engine defragmentiert wird: Untersuchung von Dateidatensätzen Diese Zahl zeigt an, wie oft ein Dateidatensatz (MFT-Datensatz) untersucht wurde, gleichzeitig lässt sich auf diese Weise der Fortschritt des Vorgangs verfolgen. Wenn die Aufgabe vollständig ausgeführt wird, kann diese Zahl die Anzahl der auf dem Volume vorhandenen Dateidatensätze übersteigen, weil ein Dateidatensatz durchaus mehrmals untersucht werden kann. Diese Zahl kann jedoch auch kleiner als die Anzahl der auf dem Volume vorhandenen Dateidatensätze sein, solange die Aufgabe noch nicht abgeschlossen ist. Untersuchung fragmentierter Dateien Hierbei handelt es sich um die Anzahl der oben genannten Untersuchungen von Dateidatensätzen, bei denen fragmentierte Dateien gefunden wurden. Auch in diesem Fall kann eine Datei im Verlauf eines Defragmentierungsauftrags mehrmals untersucht werden, so dass diese Zahl nicht unbedingt mit der Anzahl der fragmentierten Dateien auf der Registerkarte Auftragsbericht übereinstimmen muss. Diskeeper - Handhabung 55 Eliminierte Fragmente Hierbei handelt es sich um die Anzahl der durch die Titan Defrag Engine eliminierten Fragmente. Diese Zahl stimmt möglicherweise nicht mit der auf der Registerkarte Auftragsbericht erscheinenden Anzahl der Fragmente überein, weil der Auftrag noch nicht abgeschlossen ist oder weil der Fragmentierungsgrad der Dateien aufgrund parallel verlaufender Prozesse schwankt. Untersuchung nebeneinander liegender Dateien Dies ist die Anzahl der oben beschriebenen Untersuchungen von Dateidatensätzen, bei denen nebeneinander liegende Dateien gefunden wurden, die sich nicht verschieben ließen, so dass auch kein freier Speicherplatz konsolidiert werden konnte. Dieser Vorgang kann nicht mit allen Dateien durchgeführt werden, so dass die Zahl voraussichtlich weit geringer sein wird als die in der Registerkarte Auftragsbericht angezeigte Anzahl nebeneinander liegender Dateien. Dateien, die nicht bearbeitet werden konnten Mit dieser Zahl wird die Anzahl der Versuche angezeigt, bei denen eine Datei nicht verschoben werden konnte. Im Folgenden sind die häufigsten Gründe aufgeführt, die das Verschieben von Dateien verhindern: Diskeeper wurde der Zugriff auf die Datei verweigert (die Datei erlaubt dem SYSTEM keine volle Kontrolle). Die Datei wurde zur exklusiven Verwendung durch einen anderen Prozess geöffnet. Der freie Speicherplatz stand zum Zeitpunkt der Verschiebung nicht mehr zur Verfügung. Das Anwendungsereignisprotokoll von Windows speichert die Ursachen für die ersten fünfzig Dateien, die nicht bearbeitet werden konnten. Diskeeper über die Befehlszeile ausführen Neben einer grafischen Benutzeroberfläche (GUI) unterstützt Diskeeper die über die WindowsEingabeaufforderung eingegebenen Befehle. Auf diese Weise steht Ihnen eine alternative Vorgehensweise zur Defragmentierung von Festplatten zur Verfügung. Ein einziger Befehl unterstützt mehrere optionale Befehlsoptionen. Zum Verwenden dieses Befehls gehen Sie wie folgt vor: 1. Öffnen Sie das Windows-Fenster mit der Eingabeaufforderung. 2. Geben Sie in die Befehlszeile Diskeeper ein, gefolgt von dem Laufwerksbuchstaben und allen weiteren optionalen Befehlsparametern. Defragmentierungsparameter Nutzen Sie zum Defragmentieren von Dateien auf einem bestimmten Volume den Diskeeper-Befehl in dieser Form: Diskeeper <Volume> [ /d ] [ /? ] [/b] [/f] Beachten Sie, dass Parameter in spitzen Klammern < > erforderlich sind; eckige Klammern [ ] zeigen optionale Parameter an. <Volume> Dieser Parameter muss eingegeben werden, wobei jeder gültige Laufwerksbuchstabe akzeptiert wird. Ein Doppelpunkt hinter dem Laufwerksbuchstaben ist nicht erforderlich. /d Disk – Defragmentiert das bezeichnete Volume. Der Parameter ist optional. 56 Diskeeper - Handhabung /? Hilfe – Zeigt den Hilfetext für die Befehlszeilenoberfläche an. /b Nicht verwendet – Dieser Schalter wird nur zwecks Kompatibilität mit dem integrierten Defragmentierungsprogramm verwendet und von Diskeeper ignoriert. /f Nicht verwendet – Dieser Schalter wird nur zwecks Kompatibilität mit dem integrierten Defragmentierungsprogramm verwendet und von Diskeeper ignoriert. Steuerungsparameter für die Automatische Defragmentierung Um die automatische Defragmentierung für ein oder alle Volumes zu aktivieren oder zu deaktivieren, verwenden Sie den Diskeeper-Befehl in dieser Form: Diskeeper [Volume] < /s > < /jt=z > [ /ds ] Parameter in spitzen Klammern < > sind erforderlich, eckige Klammern [ ] zeigen optionale Parameter an. [Volume] Volumename – Dieser Parameter ist optional. Wenn er nicht festgelegt wird, wird die automatische Defragmentierung für alle Volumes des Computers aktiviert. /s Einstellen – Automatische Defragmentierung der ausgewählten Volumes aktivieren. /jt=z Auftragstyp – Gibt den Auftragstyp an, wobei z = automatisch ist. Beachten Sie, dass zurzeit nur der Auftragstyp automatische Defragmentierung unterstützt wird. /ds Deaktivieren – Automatische Defragmentierung der ausgewählten Volumes deaktivieren. Parameter der Statusanzeige Automatische Defragmentierung Um den Status der automatischen Defragmentierung für ein oder alle Volumes anzusehen, verwenden Sie den Diskeeper-Befehl in dieser Form: Diskeeper [Volume] < /p > < /jt=z > Parameter in spitzen Klammern < > sind erforderlich, eckige Klammern [ ] zeigen optionale Parameter an. [Volume] Volumename – Dieser Parameter ist optional. Wenn er nicht festgelegt wird, wird der Statusbericht für alle Volumes des Computers erstellt. /p Drucken – Zeigt den Status der automatischen Defragmentierung für die ausgewählten Volumes auf dem Bildschirm an. Diskeeper - Handhabung 57 /jt=z Auftragstyp – Zeigt den Auftragstyp an, wobei z = automatisch ist. Beachten Sie, dass zurzeit nur der Auftragstyp automatische Defragmentierung unterstützt wird. Beispiele Diskeeper D Defragmentiert Volume D. Diskeeper D /s /jt=z Aktiviert die automatische Defragmentierung von Volume D. Diskeeper /s /jt=z Aktiviert die automatische Defragmentierung aller Volumes des Computers. Diskeeper /p /jt=z Zeigt den Status der automatischen Defragmentierung für alle Volumes des Computers auf dem Bildschirm an. Diskeeper in einem Windows-Cluster ausführen Diskeeper ist für das Windows-Clustering zertifiziert. Um Diskeeper in einer Clusterumgebung auszuführen, installieren Sie das Programm einfach auf jedem Clustersystem. Sobald dies geschehen ist, wird Diskeeper automatisch auf dem jeweils noch in Betrieb befindlichen System ausgeführt, wenn das andere Clustersystem ausfällt. Diskeeper kann auch auf der geclusterten Festplatte/Partition eines Aktiv-Aktiv-Clusters ausgeführt werden und defragmentiert dann die geclusterte Festplatte/Partition des Systems, das zu dem Zeitpunkt die Festplatte/Partition steuert. Beachten Sie, dass Diskeeper im Fall eines Ausfalls korrekt sichert, jedoch nicht die auf dem ersten System eingestellten Konfigurationseinstellungen beibehält. Beispiel: Wenn Sie bestimmte Ausschlusszeiträume oder bestimmte Volumes für die Defragmentierung festlegen, werden diese Einstellungen bei einem Systemausfall nicht weitergegeben. Wenn Sie die Automatische Defragmentierung jedoch für alle Volumes eingerichtet haben, erkennt Diskeeper automatisch die neuen Volumes und aktiviert bei einem Ausfall die Automatische Defragmentierung Hinweis: Die Diskeeper-Boot-Defragmentierung wird auf geclusterten Partitionen nicht durchgeführt. Theoretische Grundlagen 59 Kapitel 5 Theoretische Grundlagen In diesem Kapitel wird beschrieben, welche Ziele mit Diskeeper grundsätzlich erreicht werden sollen, und wie dabei vorzugehen ist. Einführung Wie in der Einführung dieses Handbuchs beschrieben, hat der Begriff Fragmentierung zwei Bedeutungen: ein Zustand, bei dem Teile einzelner Dateien nicht sequentiell auf einem Volume gespeichert, sondern in Fragmenten über das gesamte Volume verteilt sind, und ein Zustand, in dem der freie Speicherplatz nicht in einigen wenigen umfassenden nebeneinander liegenden Speichersegmenten, sondern in mehreren kleinen Speichersegmenten über das Volume verteilt ist. Die Auswirkungen einer übermäßigen Volumefragmentierung lassen sich ebenfalls in zwei Kategorien unterteilen: es wird mehr Zeit für den Zugriff auf Dateien benötigt, da die Segmente der Datei zunächst auf dem Volume zusammengesammelt werden müssen, so dass mehrere Zugriffe auf das Volume erforderlich sind, und das Erstellen von Dateien dauert länger, da Speicherplatz für die Datei zunächst an mehreren Stellen auf dem Volume gesucht werden muss, weil nicht ausreichend zusammenhängender freier Speicher vorhanden ist. Vor der Einführung von Diskeeper gab es keine Möglichkeit, die durch die Fragmentierung von Dateien und freiem Speicherplatz auf Computern unter Windows NT® (oder höher) oder in Windows-Netzwerken entstehenden Probleme vollständig zu lösen. Zielsetzung Folgende Zielsetzungen bildeten bei der Entwicklung von Diskeeper für Windows die Grundlage: Das Produkt muss absolut sicher in seiner Anwendung sein. Es muss die Systemleistung von Windows verbessern. Das Programm wurde nicht konzipiert, um die Festplattenanzeige zu verschönern, sondern um die Festplattenleistung und damit auch die Gesamtsystemleistung zu optimieren. Das Programm sollte Festplatten während des Betriebs bearbeiten, ohne dabei den Benutzerzugriff auf die Dateien zu beeinträchtigen. Es sollte ohne Bedienereingriffe laufen. Es sollte alle Arten von Dateien defragmentieren und freien Speicherplatz zur geringsten möglichen Anzahl von großen Speicherplatzeinheiten zusammenfassen. Auch während Diskeeper Dateien und den freien Speicher auf Laufwerken defragmentiert, sind Festplattenzugriffe jederzeit möglich. Sicherheitsfunktionen Bei der Entwicklung von Diskeeper nahm die Sicherheit den höchsten Stellenwert ein. 60 Theoretische Grundlagen Um das sichere Verschieben von Dateien zu gewährleisten, bedient sich Diskeeper verschiedener in das Betriebssystem integrierter Mechanismen, die von der Diskeeper Corporation (damals Executive Software) entwickelt bzw. implementiert und von Microsoft vollständig in Windows 2000, Windows XP, Windows Server 2003, Windows Vista, Windows Home Server, und Windows Server 2008 integriert worden sind. Durch Nutzung dieser integrierten Mechanismen kann Diskeeper Daten über Cache-Kohärenz, Dateisicherheit und Berechtigungen verwalten und die Integrität des Dateiinhalts aufrechterhalten, unabhängig vom Fragmentierungsgrad der Dateien auf der Festplatte. Das oberste Ziel bei der Entwicklung von Diskeeper lag darin, Datenverluste unter allen Umständen zu verhindern. Um dieses Ziel zu erreichen, erfüllt Diskeeper beim Zugriff auf Dateien folgende Kriterien: Der Inhalt von Datendateien wird unter keinen Umständen modifiziert. Es wird nicht die gesamte Festplatte, sondern immer nur eine Datei bearbeitet. Es werden keinerlei Daten auf einem anderen Gerät oder an einem temporären Speicherplatz abgelegt. Diskeeper geht beim Zugreifen auf eine Datei so vor, dass während der kritischen Phase des Verschiebens kein Benutzerzugriff mit Diskeeper in Konflikt geraten kann. Beim Auftreten eines Fehlers wird das Verschieben der Datei abgebrochen und die Datei in ihrem ursprünglichen Zustand belassen. Der oberste Grundsatz von Diskeeper ist maximale Sicherheit. Diskeeper verschiebt eine Datei auf der Festplatte nur dann, wenn absolut sicher ist, dass dabei keine Daten – und keine Dateiattribute – verloren gehen. Die einzige Änderung an den Dateiattributen besteht im physischen Speicherort der Datei auf der Festplatte. Es werden weder dateispezifische Datumsangaben verändert, noch Felder im Dateieintrags-Header zur Speicherung von Diskeeper-Daten verwendet. Unter keinen Umständen defragmentiert oder verschiebt Diskeeper Dateien, die gezielt an einem bestimmten physischen Speicherort auf der Festplatte abgelegt werden. Kommt es während der Ausführung von Diskeeper aus irgendeinem Grund zu einem Systemabsturz oder brechen Sie den Defragmentierungsvorgang von Diskeeper während des Dateiverschiebungsvorgangs ab, sind die Daten keinem Risiko ausgesetzt. Leistung Im Modus Automatische Defragmentierung läuft Diskeeper im Hintergrund, so dass die Leistung Ihres Windows-Computers nicht beeinträchtigt wird. Die exklusive InvisiTasking-Technologie gewährleistet, dass Ihre Volumes mit Diskeeper beste Leistung bringen, ohne dass während der Ausführung die Systemleistung beeinträchtigt wird. Diskeeper wurde so konzipiert, dass durch das Programm kein Konflikt mit anderen Prozessen auf dem Computer entsteht. Bearbeiten von Festplatten während des Betriebs Es ist inakzeptabel, während einer routinemäßigen Defragmentierung den Zugriff von Benutzern auf die Festplatte zu verhindern. Dies wäre schlimmer, als auf einer fragmentierten Festplatte arbeiten zu müssen. Der Zugriff auf fragmentierte Dateien ist immer noch besser, als überhaupt keinen Zugriff zu erhalten. Die beste Lösung ist eine Online-Defragmentierung, während Benutzer auf derselben Festplattenpartition aktiv sind. Diskeeper wurde nach diesem Grundsatz konzipiert. Während Diskeeper eine Datei bearbeitet, greift das Programm zumeist gemeinsam mit anderen Benutzern auf diese Datei zu. Während der letzten Phase der Dateibearbeitung muss die Datei jedoch für einen kurzen Zeitraum, d. h. für Millisekunden, gesperrt werden. Fordert ein anderer Benutzer eine von Diskeeper gesperrte Datei an, wird diese Anforderung für diesen kurzen Zeitraum zurückgestellt, bis Diskeeper die Datei wieder freigibt. Danach wird die Anforderung bedient. Beide Vorgänge werden niemals als Folge dieser Verzögerung unterbrochen. Dadurch kann Diskeeper geöffnete Dateien sicher defragmentieren. Dabei spielt es keine Rolle, ob die Dateien mit Lese- oder Schreibzugriff geöffnet worden sind. Theoretische Grundlagen 61 Keine Bedienereingriffe Im Einklang mit den vorgegebenen Entwicklungszielen läuft Diskeeper im Modus Automatische Defragmentierung automatisch im Hintergrund, ohne dass Bedienereingriffe erforderlich wären. Diskeeper wird so lange ausgeführt, bis Sie den Programmablauf unterbrechen. Diskeeper-Editionen 63 Anhang A Diskeeper-Editionen Die nachstehende Tabellen enthalten Listen der verfügbaren Diskeeper-Editionen mit den entsprechenden Funktionen: 64 Diskeeper-Editionen Den folgenden Tabellen können Sie die verschiedenen verfügbaren Diskeeper-Editionen und die von diesen Editionen jeweils unterstützten Windows-Betriebssysteme entnehmen: Desktop-Systeme Diskeeper-Editionen Server-Systeme 65 Antworten auf häufig gestellte Fragen 67 Anhang B Antworten auf häufig gestellte Fragen Die Diskeeper Corporation pflegt eine aktuelle Liste der Häufig gestellten Fragen (FAQs) zu Diskeeper auf ihrer Firmen-Website. Diese Liste wird nach Bedarf aktualisiert, um sicherzustellen, dass die gängigsten Fragen beantwortet werden. Häufig finden Sie die Antworten auf Ihre Fragen sowie die Lösungen zu möglichen Problemen, die Sie in Bezug auf Diskeeper haben, auf der Website der Diskeeper Corporation. Die Häufig gestellten Fragen zu Diskeeper finden Sie hier: http://support.diskeeper.com/support/diskeeperfaqs.aspx Support Services 69 Anhang C Kundenbetreuung Kundenbetreuung in den USA, Asien und Lateinamerika Registrierte Kunden mit Verträgen über Volumenlizenzen haben 90 Tage lang das Recht auf einen von der Diskeeper Corporation zur Verfügung gestellten kostenlosen technischen Support. Außerdem erhalten sie Programm-Upgrades zu einem Sonderpreis. Registrierte Kunden mit Verträgen über Volumenlizenzen, z. B. Privatbenutzer, Benutzer in Heimbüros und sehr kleinen Unternehmen haben 90 Tage lang das Recht auf einen von der Diskeeper Corporation zur Verfügung gestellten kostenlosen technischen E-Mail-Support. Außerdem erhalten sie Programm-Upgrades zu einem Sonderpreis. Wenn Sie Diskeeper noch nicht registriert haben, können Sie das jetzt online über unsere Website nachholen unter: http://diskeeper.com/register Technische Fragen werden über den Abschnitt Technischer Support auf unserer Website beantwortet unter: http://diskeeper.com/support Sie können auch ein Fax an folgende Nummer senden: 818-252-5514 Wenn Sie ein Kunde mit einer Volumenlizenz sind und Ihr Anspruch auf die 90 Tage kostenlosen technischen Support noch nicht abgelaufen ist (oder Sie einen Vertrag über einen telefonischen Support abgeschlossen haben), können Sie folgende Nummer anrufen: 818-771-1600 Wenn Ihre 90 Tage kostenloser technischer Support abgelaufen sind, können Sie einen Support-Vertrag abschließen, der Ihren Anforderungen gerecht wird. Diskeeper Corporation bietet Support-Verträge für sieben Tage in der Woche rund um die Uhr. Wenden Sie sich an die Diskeeper Corporation und prüfen Sie, welche Support-Optionen für Sie am besten geeignet sind. Adresse: Diskeeper Corporation7590 North Glenoaks Boulevard Burbank, California, USA 91504 70 Kundenbetreuung Kundenbetreuung in Europa Registrierte Kunden mit Verträgen über Volumenlizenzen haben 90 Tage lang das Recht auf einen von der Diskeeper Corporation zur Verfügung gestellten kostenlosen technischen Support. Außerdem erhalten sie Programm-Upgrades zu einem Sonderpreis. In den ersten 90 Tagen steht montags bis freitags von 8.30 bis 17.30 Uhr ein kostenloser technischer Support in Europa zur Verfügung. Registrierte Kunden mit Verträgen über Volumenlizenzen, z. B. Privatbenutzer, Benutzer in Heimbüros und sehr kleinen Unternehmen haben 90 Tage lang das Recht auf einen von der Diskeeper Corporation zur Verfügung gestellten kostenlosen technischen E-Mail-Support. Außerdem erhalten sie Programm-Upgrades zu einem Sonderpreis. Wenn Sie Diskeeper noch nicht registriert haben, können Sie das jetzt online über unsere Website nachholen unter: http://diskeepereurope.com/register.htm Technische Fragen werden über den Abschnitt Technischer Support auf unserer Website beantwortet unter: http://diskeepereurope.com/ Sie können die Mitarbeiter unseres technischen Kundendienstes per E-Mail erreichen, bitte nutzen Sie hierzu die folgende E-Mail-Adresse: [email protected] Sie können auch ein Fax an folgende Nummer senden: +44 (0) 1342-327390 Wenn Sie ein Kunde mit einer Volumenlizenz sind und Ihr Anspruch auf die 90 Tage kostenlosen technischen Support noch nicht abgelaufen ist (oder Sie einen Vertrag über einen telefonischen Support abgeschlossen haben), können Sie folgende Nummer anrufen: +44 (0) 1342-327477 Wenn Ihre 90 Tage kostenloser technischer Support abgelaufen sind, können Sie einen Support-Vertrag abschließen, der Ihren Anforderungen gerecht wird. Diskeeper Corporation bietet Support-Verträge für sieben Tage in der Woche rund um die Uhr. Wenden Sie sich an die Diskeeper Corporation und prüfen Sie, welche Support-Optionen für Sie am besten geeignet sind. Adresse: Diskeeper Corporation Kings House, Cantelupe Road East Grinstead, West Sussex RH19 3BE England Remoteinstallation 71 Anhang D Remoteinstallation Im Folgenden finden Sie Anweisungen, die Ihnen das Installieren von Diskeeper auf mehreren Computern in einem Netzwerk erleichtern. Diskeeper-Einrichtung mit Diskeeper Administrator Zum Installieren von Diskeeper auf Computern in einem Netzwerk wird vorzugsweise die in Diskeeper Administrator enthaltene Funktion PushInstall verwendet. Mit der Funktion PushInstall kann Diskeeper Administrator sowohl Diskeeper Professional als auch die Diskeeper Server unter Verwendung der in dieser Version enthaltenen Verwaltungskonsole in einem Netzwerk auf mehreren Computern gleichzeitig einrichten. Durch die Verwendung von Diskeeper-PushInstall ersparen Sie sich vor allem in umfangreichen Netzwerken mit hunderten oder sogar tausenden von Computern viel Zeit und Arbeit. Wenn Sie Diskeeper Administrator noch nicht besitzen, können Sie eine für 45 Tage voll funktionsfähige Demoversion von http://www.diskeeper.com/downloads Wenn Sie die Software auf mehr als 10 - 20 Rechnern installieren wollen, wird Ihnen Diskeeper Administrator beträchtliche Zeit sparen. . Um die Funktion PushInstall nutzen zu können, müssen Sie Diskeeper Administrator auf einem Computer installieren, der bei der netzwerkweiten Installation von Diskeeper als Verwaltungskonsole einsetzbar ist. Zusätzlich müssen Sie sich bei einem Domänenadministratorkonto anmelden. Auf den Computern, auf denen eine Installation erfolgen soll, muss eine Windows-Version aktiv sein, die von Diskeeper Professional oder Diskeeper Server unterstützt wird. Weitere Informationen zur Verwendung der Funktion PushInstall finden Sie im Benutzerhandbuch zu Diskeeper Administrator oder in der Hilfe. Diskeeper-Lizenzen mit Diskeeper Adminstrator einrichten Das Installationsprogramm für Diskeeper 2009 (Diskeeper2009_ProductEditionName.exe) wird mit einer Diskeeper-Lizenzdatei (license. dal) geliefert. Diese Lizenzdatei ist unverwechselbar für die spezifische Diskeeper-Produktedition und für den Ordner, in dem sie sich befindet. Speichern Sie diese Datei, sie ist erforderlich, um die Software mit ALLEN Funktionen zu installieren. Wenn diese Lizenzdatei nicht vorhanden ist, wird die Software als Demoversion installiert. Wenn Sie die Software auf einem Einzelcomputer installieren, sind keine besonderen Maßnahmen erforderlich. Doppelklicken Sie einfach auf das Programm (Diskeeper2009_ProductEditionName.exe) auf dem Zielcomputer und führen Sie den Installationsassistenten aus. Wenn Sie die Software auf mehreren Computern in einem Netzwerk installieren, haben Sie unterschiedliche Möglichkeiten. Hinweis: Es ist in allen Fällen grundlegend, dass die Lizenzdatei mit der Installationsdatei/den Installationsdateien gemeinsam verfügbar ist. 1. Navigieren Sie nach der Installation von Diskeeper Administrator zu dem Ordner, in dem Diskeeper gespeichert ist, und doppelklicken Sie auf die Datei Diskeeper2009_ProductEditionName.exe (dies ist eine selbst-extrahierende Datei). Dadurch wird die Diskeeper-Software im aktuellen Ordner extrahiert. 2. Nachdem die Dateien extrahiert wurden, beginnt die Installation automatisch. Wenn Sie aufgefordert werden, zum Fortfahren auf Weiter zu klicken, fahren Sie nicht fort. Wählen Sie die Option zum Abbrechen der Installation (sofern Sie die Software nicht auch auf dem lokalen System installieren möchten). 72 Remoteinstallation 3. Durch das Extrahieren haben Sie Zugang zu einem oder zwei Ordnern (entsprechend dem Produkt). Die Ordner tragen die Bezeichnung x86 (für Windows 32-Bit-Betriebssysteme) und x64 (für DiskeeperEditionen, die ursprünglich Windows 64-Bit-Betriebssysteme unterstützen). Zusätzlich wird das Programm Autorun.exe installiert, das Sie ignorieren sollten (es wird nur für Installationen auf dem lokalen System verwendet). 4. Starten Sie Diskeeper Administrator und führen Sie den Assistenten Lizenzdateien hinzufügen aus. Suchen Sie die Datei license.dal für jede Edition, die Sie einrichten möchten (diese Lizenzdateien befinden sich im Download-Ordner der jeweiligen Produkt-Edition). Diese Datei aktualisiert Diskeeper Administrator auf die richtige Lizenzzahl für jede Edition und ermöglicht Ihnen dann die Einrichtung von Diskeeper in Ihrem gesamten Netzwerk. Hinweis: Stellen Sie sicher, dass der Ordner mit den Diskeeper-Lizenzdateien und den Installationsdateien auf dem Zielcomputer "freigegeben" ist. Dadurch kann Diskeeper Administrator zu einem Ordner auf einem Remotecomputer navigieren. 5. Nachdem Ihre Lizenzdateien der Diskeeper Administrator-Datenbank hinzugefügt wurden, führen Sie den Assistenten Diskeeper installieren aus. Nach Auswahl der Produktedition werden Sie zur Auswahl der jeweiligen Datei setup.exe aufgefordert. Beachten Sie, dass Sie aktuellere Versionen auch auf der Diskeeper Corporation-Website abfragen können. 6. Führen Sie die Installation vollständig durch. Von Diskeeper Administrator verwendete Ports Damit Diskeeper eingerichtet werden kann oder Diskeeper-Computer über Diskeeper Administrator gesteuert werden können, müssen die mit Diskeeper Administrator ausgestatteten Computer so konfiguriert sein, dass sie die Kommunikation über folgende Ports erlauben: Diskeeper Administrator-Verwaltungsport: 31029 – Diskeeper Administrator verwendet diesen Port nach der PushInstallation zur Kommunikation mit Diskeeper auf Remotecomputern. Diskeeper Administrator-Serverport: 31037 – Über diesen Port empfängt der Diskeeper AdministratorDienst Daten von Remotecomputern, auf denen Diskeeper installiert ist. Diskeeper Administrator-Konsolenport: 31036 – Über diesen Port empfängt die Diskeeper AdministratorRemotesteuerungskonsole Daten von Remotecomputern, auf denen Diskeeper installiert ist. Freie Diskeeper Administrator-Konsolenports: 31056, 31076, 31096, 31116, 31136, 31156, 31176, 31196 und 31216 – Diskeeper Administrator greift auf diese Ports zurück, wenn die Standardports nicht verfügbar sind. Diskeeper Administrator-SQL-Port: 1434 – Diskeeper Administrator verwendet diesen Port zum Durchsuchen von SQL-Servern im Netzwerk, so können Sie eine SQL-Datenbank für die Diskeeper Administrator-Datenbank auswählen. Administrative Installation von Diskeeper Das Installieren von Diskeeper ist nicht nur mit der Funktion PushInstall in Diskeeper Administrator, sondern auch über eine Reihe anderer Tools und Prozeduren möglich. Beispielsweise kann Microsoft Active Directory® zur Durchführung einer „administrativen Installation“ verwendet werden. Erstellen einer administrativen Installation Befolgen Sie diese Schritte zum Erzeugen einer administrativen Installation zur Verwendung mit Einrichtungstools wie Active Directory. 1. Beginnen Sie mit einem Doppelklick auf die Datei Diskeeper2009_ProductEditionName.exe (dies ist eine selbst-extrahierende Datei). Dadurch wird die Diskeeper-Software im aktuellen Ordner extrahiert. Remoteinstallation 73 2. Nachdem die Dateien extrahiert wurden, beginnt die Installation automatisch. Setzen Sie diesen Vorgang nicht fort und wählen Sie die Option zum Abbrechen der Installation (sofern Sie die Software nicht auf dem lokalen System installieren möchten). 3. Durch das Extrahieren haben Sie Zugang zu einem oder zwei Ordnern (entsprechend dem Produkt) und einer Datei license.dal. Die Ordner tragen die Bezeichnung x86 (für Windows 32-Bit-Betriebssysteme) und x64 (für Diskeeper-Editionen, die ursprünglich Windows 64-Bit-Betriebssysteme unterstützen). Wählen Sie die entsprechende Plattform und navigieren Sie zur Datei setup.exe aufgefordert. 4. Beginnen Sie die administrative Installation mit der Setup-Datei (d. h. setup.exe /a). 5. Wenn die Dateien extrahiert wurden, kopieren Sie die Datei license.dal (Sie finden sie in dem "Stamm"Ordner, in den Ihre Dateien extrahiert wurden) in den Ordner, in dem sich die .msi-Installationsdatei (z. B. Diskeeper 2009 Server.msi) befindet. Die Datei license.dal ist spezifisch für eine Produkt-Edition, achten Sie also darauf, beim Kopieren von license.dal in den Ordner für die administrative Installation die richtige Lizenzdatei zu wählen. 6. Nutzen Sie eine Software-Installationsroutine zum Starten der .msi-Datei, wie Sie es normalerweise tun würden, und fügen Sie die unten aufgeführten Parameter hinzu: Beispiel: Diskeeper 2009 EditionName.msi LICENSEDIR=”Pfad_Lizenzdatei”/qn Sie finden Beschreibungen der Diskeeper-spezifischen MSI-Argumente weiter unten in diesem Thema. Kennzeichner administrative Installation Das vollständige Diskeeper-Installationspaket enthält die Datei Setup.exe, die an Remotecomputer gesendet und dort ausgeführt werden kann. Für diesen Typ der administrativen Installation stehen folgende Kennzeichner zur Verfügung: /a Administrative Installation – Über den Schalter /a wird Setup.exe gestartet und die administrative Installation durchgeführt. Bei dieser Installation werden alle Diskeeper-Dateien in ein von Ihnen vorgegebenes Verzeichnis kopiert (und dekomprimiert). Dabei werden jedoch keine Verknüpfungen erstellt oder Produkte registriert. Dazu ist die Datei .msi erforderlich, die bei der Anwendung einer Transformation zum Ändern eines dem Standard entsprechenden MSI-Pakets hilfreich ist. (Weitere zum Anwenden einer Transformation finden Sie im Handbuch Microsoft Windows Installer.) /s Transparente Installation – Über den Schalter /s wird Setup.exe ausgeführt und Diskeeper installiert, ohne das auf dem jeweiligen Computer entsprechende Informationen angezeigt würden. Bedenken Sie, dass der Schalter /s zusammen mit dem Schalter /qn verwendet werden muss, der im Abschnitt MSIEXE-Argumente beschrieben ist. /x Deinstallationsmodus -Über den Schalter /x wird Setup.exe ausgeführt und die vorhandene Version von Diskeeper deinstalliert. Installation über die Befehlszeile Diskeeper kann auf Remotecomputern auch unter Verwendung eines Software-Distributionsprogramms (wie Sitekeeper oder SMS) und unterschiedlicher Befehlszeilenargumente installiert werden. Befolgen Sie diese Schritte, um eine Installation über die Befehlszeile durchzuführen: 74 Remoteinstallation 1. Beginnen Sie mit einem Doppelklick auf die Datei Diskeeper2009_ProductEditionName.exe (dies ist eine selbst-extrahierende Datei). Dadurch wird die Diskeeper-Software im aktuellen Ordner extrahiert. 2. Nachdem die Dateien extrahiert wurden, beginnt die Installation automatisch. Setzen Sie diesen Vorgang nicht fort und wählen Sie die Option zum Abbrechen der Installation (sofern Sie die Software nicht auf dem lokalen System installieren möchten). 3. Durch das Extrahieren haben Sie Zugang zu einem oder zwei Ordnern (entsprechend dem Produkt) und einer Datei license.dal. Die Ordner tragen die Bezeichnung x86 (für Windows 32-Bit-Betriebssysteme) und x64 (für Diskeeper-Editionen, die ursprünglich Windows 64-Bit-Betriebssysteme unterstützen). Wählen Sie die entsprechende Plattform und navigieren Sie zur Datei setup.exe aufgefordert. Zusätzlich wird das Programm Autorun.exe installiert, das Sie ignorieren sollten (es wird nur für Installationen auf dem lokalen System verwendet). 4. Kopieren Sie die Datei license.dal (Sie finden sie in dem "Stamm"-Ordner, in den Ihre Dateien extrahiert wurden) in den Ordner, in dem sich die Installationsdatei Setup.exe befindet. Die Datei license.dal ist spezifisch für eine Produkt-Edition, achten Sie also darauf, beim Kopieren von license.dal in den Installationsordner die richtige Lizenzdatei zu wählen. Sie können die Datei license.dal auch in dem übergeordneten Ordner belassen, in den sie extrahiert wurde. 5. Sie können die Installationsparameter wie erforderlich mit Ihrer Distributionssoftware auf die jeweilige Datei setup.exe aufgefordert. Nutzen Sie z. B. mit Sitekeeper diese Installationsparameter: setup.exe /s /v”/qn” Argumente zur Installation über die Befehlszeile Sie können die Argumente (oder Schalter) über eine Befehlszeilen- oder über eine Batchprozedur an die verschiedenen Komponenten weiterleiten, mit denen die Installation von Diskeeper durchgeführt wird. Die ausführbare Microsoft Windows Installer-Datei MSIEXEC.exe akzeptiert über die Befehlszeile eingegebene Kennzeichner. Es gibt auch Diskeeper-spezifische Argumente, die ebenfalls an MSIEXEC weitergeleitet werden können. MSIEXEC-Argumente Die ausführbare Windows Installer-Datei MSIEXEC akzeptiert eine Reihe von Argumenten, die über die Befehlszeile eingegeben werden. Im Folgenden sind zwei Argumente aufgeführt, die in Zusammenhang mit der Verwendung von Diskeeper hilfreich sein können. Weitere Informationen zu den Microsoft Windows InstallerArgumenten finden Sie in der Dokumentation zu Windows Installer auf der Website von Microsoft. /v Über den Schalter /v werden die Argumente an die ausführbare Installationsdatei MSIEXEC weitergeleitet. Über den Schalter /v werden die Windows Installer-Befehlszeilenschalter und Werte mit öffentlichen Eigenschaften an die Datei MSIEXEC.exe weitergeleitet. /qn Über den Schalter /qn wird die Datei MSIEXEC für den Benutzer transparent ausgeführt, ohne Informationen auf dem jeweiligen Computer anzuzeigen. Diskeeper-spezifische MSIEXEC-Argumente Folgendes MSIEXEC-Argument gilt nur für Diskeeper-Installationen. CREATEDESKTOPSHORTCUT=1 - Mit diesem Argument wird auf dem Zielcomputer eine DesktopVerknüpfung zum Ausführen von Diskeeper erstellt. Remoteinstallation 75 LICENSEDIR - Dieses Argument gibt den Speicherort der Datei license.dal an, sofern sie nicht im selben Ordner wie die .msi-Installationsdatei gespeichert ist. SILENTACTIVATE=1 - Durch dieses Argument wird die Diskeeper-Produktaktivierung ohne Benachrichtigung auf dem Bildschirm durchgeführt. Informationen an die Installation weiterleiten Im Folgenden finden Sie ein Beispiel für eine Installationsbefehlszeile, die mehrere Windows InstallerArgumente verwendet. Diese Befehlszeile führt eine transparente Installation durch und erzeugt eine DesktopVerknüpfung für Diskeeper: Setup.exe /s /v"/qn CREATEDESKTOPSHORTCUT=1 " Über den Schalter /s wird die Datei Setup.exe transparent ausgeführt, über den Schalter /v werden die entsprechenden Informationen an die Datei MSIEXEC.exe weitergeleitet, über den Schalter /qn wird die Datei MSIEXEC transparent ausgeführt und CREATEDESKTOPSHORTCUT=1 erzeugt eine Desktop-Verknüpfung auf dem Zielcomputer. Hier sehen Sie ein weiteres Beispiel, in diesem Fall befindet sich die Datei license.dal nicht im selben Ordner wie die .msi-Datei. In diesem Fall befindet sich die Lizenzdatei im Ordner C:\Lizenzen. Diskeeper2009EnterpriseServer.msi LICENSEDIR="C:\Lizenzen\" /qn Das gleiche Beispiel, dieses Mal wird die .msi-Datei jedoch über den Befehl Setup ausgeführt: Setup.exe /s /v"/qn LICENSEDIR=\"C:\Lizenzen\\"" Diskeeper Managementpaket 77 Anhang E Diskeeper und Gruppenrichtlinien Diskeeper kann in Netzwerken mit Hilfe verschiedener Methoden verwaltet werden. Das wichtigste Tool zur Verwaltung von Diskeeper in einem Netzwerk ist die Diskeeper Administrator Edition, da Sie mit dieser Anwendung sämtlichen Verwaltungsanforderungen in Bezug auf Diskeeper gerecht werden. Zusätzlich können Websites, die die Gruppenrichtlinien von Microsoft verwenden, die administrative Vorlagendatei Diskeeper.adm der Diskeeper Corporation zum Steuern verschiedener Diskeeper-Vorgänge mit Hilfe von Gruppenrichtlinien hinzuziehen. Die Vorlagendatei Diskeeper.adm befindet sich bei der Diskeeper-Software. Sie finden sie im Installationsordner der Diskeeper-Software. Microsoft Active Directory Benutzer und Computer und der Gruppenrichtlinien-Editor sind die Desktoptools zur Verwaltung von Gruppenrichtlinien in Netzwerken. Sobald die Diskeeper-Vorlage installiert ist, können Sie diese Tools zum Konfigurieren von Diskeeper-Optionen, wie z. B. Planung, Defragmentierungsmethoden und Defragmentierungspriorität, verwenden. Hinweis: Im nun folgenden Abschnitt wird vorausgesetzt, dass Sie sich mit der Verwendung des Gruppenrichtlinien-Editors bereits auskennen. Weitere Informationen zum Gruppenrichtlinien-Editor finden Sie in der Microsoft-Dokumentation zu Gruppenrichtlinien. Beachten Sie auch, dass Active Directory nur in Netzwerken angewandt wird, in denen eine Gruppenrichtlinie konfiguriert wurde. Sie müssen ein Domänenadministrator sein oder gleichwertige Rechte besitzen und einen als Domänensteuerung konfigurierten Computer verwenden, um eine Gruppenrichtlinie für eine Domäne zu konfigurieren. Folgen Sie beim Hinzufügen der Datei Diskeeper.adm in der Gruppe Computerkonfiguration\\administrative Vorlagen den nachstehenden Anweisungen: 1. Um Active Directory Benutzer und Computer zu öffnen, klicken Sie auf Start, wählen Sie Programme, Verwaltungswerkzeuge und dann Active Directory Benutzer und Computer. ). 2. Klicken Sie im Verzeichnisbaum mit der rechten Maustaste die Organisationseinheit an, für die Sie eine Richtlinie konfigurieren möchten und klicken Sie dann auf Eigenschaften. 3. Erstellen Sie ein Objekt Neue Gruppenrichtlinie und geben Sie der Richtlinie einen eindeutigen Namen. Vergewissern Sie sich, dass das Objekt markiert ist und wählen Sie Bearbeiten. Dadurch öffnen Sie den Gruppenrichtlinien-Editor für Ihre Website, Domäne oder Geschäftseinheit. 4. Klicken Sie in der Baumstruktur mit der rechten Maustaste auf Administrative Vorlagen, wählen Sie dann Vorlage hinzufügen/entfernen. 5. Navigieren Sie zur Datei Diskeeper.adm und wählen Sie sie aus (Sie finden sie im Installationsordner der Diskeeper-Software), klicken Sie dann im Dialogfenster Richtlinienvorlagen auf Öffnen. 6. Nachdem Sie die Vorlage Diskeeper.adm hinzugefügt haben, sehen Sie im Abschnitt Administrative Vorlagen der Gruppe Computerkonfiguration einen neuen Eintrag für Diskeeper. 7. Klicken Sie beliebige der unterschiedlichen Diskeeper-Einstellungen an. Sie sehen ein Dialogfenster für die Eigenschaften, in dem Sie Ihre Einstellungen konfigurieren können. Klicken Sie OK an, um Ihre Einstellungen zu implementieren. 8. Nachdem Sie eine Änderung der Einstellungen bestätigt haben, wird die Einstellung sofort wirksam und an die Clients der Organisationseinheit übertragen. Nachdem Sie die Vorlage Diskeeper.adm hinzugefügt haben, sehen Sie im Abschnitt Administrative Vorlagen der Gruppe Computerkonfiguration einen neuen Eintrag für Diskeeper. 78 Remoteinstallation Diese Optionen stehen im Gruppenrichtlinien-Editor für Diskeeper zur Verfügung. Produkt aktivieren Diskeeper muss nach der Installation aktiviert werden. Über diese Richtlinie kann die Aktivierung von Diskeeper auf anderen Computern remote und ohne Bildschirmmeldung durchgeführt werden. Wenn diese Richtlinie aktiviert ist, kontaktieren alle Diskeeper-Computer, für die eine Aktivierung erforderlich ist, den Aktivierungsserver von Diskeeper Corporation, übermitteln einige nicht-personenbezogene Daten und empfangen einen Aktivierungscode. Dies geschieht ohne manuelles Eingreifen. Wenn ein Aktivierungscode empfangen wurde, ist der Aktivierungsprozess abgeschlossen und Diskeeper auf dem Computer aktiviert. Wenn die Aktivierung nicht erfolgreich war, kann die Richtlinie wieder an den Diskeeper-Computer geschickt werden, der einen neuen Versuch zur transparenten Aktivierung unternehmen wird. Für aktivierungspflichtige Diskeeper-Installationen besteht eine begrenzte Frist. Wenn die Aktivierung während dieses Zeitraums nicht durchgeführt wurde (manuell oder per Gruppenrichtlinie), läuft die Diskeeper-Installation ab. Abgelaufene Installationen können manuell oder über diese Gruppenrichtlinie aktiviert werden. Lokalen Vorrang erlauben Mit dieser Richtlinie kann der Administrator das Aufheben der lokalen Einstellungen auf dem lokalen Computer durch die Gruppeneinstellungen erlauben. Wenn diese Richtlinie aktiviert ist, haben die lokalen Diskeeper-Einstellungen und Präferenzen Vorrang vor der Gruppenrichtlinie. Ist diese Richtlinie jedoch deaktiviert oder nicht konfiguriert, hat die Gruppenrichtlinie Vorrang vor den lokalen Diskeeper-Einstellungen. Energieverwaltung Diese Richtlinie ist vor allem für Laptops und tragbare Computer vorgesehen. Wenn diese Richtlinie aktiviert ist und der Computer im Akku-Betrieb läuft, werden alle automatischen Defragmentierungsaufgaben auf einen späteren Zeitpunkt verschoben, und es wird eine entsprechende Meldung in das Anwendungsereignisprotokoll von Windows geschrieben. Wenn Sie einen Defragmentierungsauftrag manuell starten und diese Option aktiviert ist (und der Computer auf den Akku-Betrieb umschalten musste), werden Sie mit einer entsprechenden Meldung aufgefordert, den Start der Defragmentierung zu bestätigen, obwohl die Dauer des Akku-Betriebs durch das Ausführen von Diskeeper verkürzt werden kann. Wenn diese Option aktiviert ist und der Computer vom normalen Betrieb auf Akku-Betrieb umschaltet, werden alle laufenden automatischen Defragmentierungsaufgaben sicher angehalten, und es wird eine entsprechende Meldung in das Windows-Anwendungsereignisprotokoll geschrieben. Wenn Sie Diskeeper manuell ausführen und der Computer auf den Akku-Betrieb umschaltet, während diese Option aktiv ist, werden Sie mittels einer Meldung darüber informiert, dass Diskeeper angehalten wurde. Wenn diese Richtlinie aktiviert ist, kommt die Option Energieverwaltung auf allen Computern zur Anwendung. Wenn diese Richtlinie nicht konfiguriert ist, gelten die lokal definierten Richtlinien. Wenn diese Richtlinie deaktiviert wird, wird die Option Energieverwaltung auf allen Computern ausgeschaltet. Ereignisprotokollierung Diese Richtlinie stellt Optionen für die Protokollierung unterschiedlicher Diskeeper-Ereignisse für das Ereignisprotokoll der Systemanwendung zur Verfügung. Auf Ereignissen basierende Aktionen werden bei Auftreten protokolliert, die Optionen des zusammengefassten Berichts werden einmal täglich protokolliert. Wenn diese Richtlinie aktiviert ist, gelten die hier festgelegten Einstellungen für die Ereignisprotokollierung für alle Computer. Wenn diese Richtlinie deaktiviert oder nicht konfiguriert ist, gelten die lokal definierten Einstellungen für Ereignisprotokolle. Folgende Ereignisse können protokolliert werden: Dienst – Start und Stopp Automatische Defragmentierung – Start und Stopp Festplatteninfo Diskeeper Managementpaket 79 Dateiinfo Verzeichnisinfo Auslagerungsdatei-Info MFT-Information Automatische Defragmentierung für alle Volumes einrichten Über diese Richtlinie können Sie die Leistungsvorteile der automatischen Defragmentierung für einen bestimmten Tag oder eine bestimmte Uhrzeit für alle Volumes eines Computersystems deaktivieren. Die automatische Defragmentierung mit InvisiTasking verwendet ansonsten inaktive Systemressourcen, so dass sie zu keiner Zeit die Leistung anderer Anwendungen auf dem System beeinträchtigt. Obwohl Sie Zeiten angeben können, zu denen Sie die Leistungsbeschleunigung durch automatische Defragmentierung nicht wünschen, wird empfohlen, sie jederzeit eingeschaltet zu lassen, um beste Leistungen zu erreichen. Wenn diese Richtlinie aktiviert ist, gelten die hier definierten Eigenschaften für alle Volumes. Wenn diese Richtlinie inaktiv ist oder nicht konfiguriert wurde, wird die automatische Defragmentierung auf keinem Volume aktiviert, es sei denn, die Aktivierung wurde über andere Methoden definiert. Automatische Defragmentierung für eine Gruppe von Volumes einrichten Über diese Richtlinie können Sie die Leistungsvorteile der automatischen Defragmentierung für einen bestimmten Tag oder eine bestimmte Uhrzeit für eine benutzerdefinierte Gruppe von Volumes auf einem Computer deaktivieren. Sie können bis zu drei einzelne Volumes festlegen. Die automatische Defragmentierung mit InvisiTasking verwendet ansonsten inaktive Systemressourcen, so dass sie zu keiner Zeit die Leistung anderer Anwendungen auf dem System beeinträchtigt. Obwohl Sie Zeiten angeben können, zu denen Sie die Leistungsbeschleunigung durch automatische Defragmentierung nicht wünschen, wird empfohlen, sie jederzeit eingeschaltet zu lassen, um beste Leistungen zu erreichen. Wenn diese Richtlinie aktiviert ist, gelten die hier definierten Eigenschaften nur für die ausgewählten Volumes. Beachten Sie, dass die für eine bestimmte Gruppe von Volumes festgelegten Eigenschaften der automatischen Defragmentierung Vorrang vor den für alle Volumes definierten Eigenschaften haben. Wenn diese Richtlinie inaktiv ist oder nicht konfiguriert wurde, wird die automatische Defragmentierung auf keinem Volume aktiviert, es sei denn, die Aktivierung wurde über andere Methoden definiert. Eigenschaften der Richtlinie zum Diskeeper Administrator-Speicherort Diese Richtlinie ermöglicht Ihnen, den Namen des Diskeeper Administrator-Computers festzulegen, an den die Defragmentierungsdaten gesendet werden sollen. Dies ist hilfreich, um Computer, auf denen Diskeeper ausgeführt wird, an eine bestimmte Instanz von Diskeeper Administrator zu binden. Beachten Sie, dass dies üblicherweise nicht notwendig ist, wenn Diskeeper Administrator zur Einrichtung von Diskeeper auf Remotecomputern verwendet wird, da die Remotecomputer automatisch an die Instanz von Diskeeper Administrator gebunden werden, von der aus die Einrichtung ausgeführt wurde. Wenn diese Richtlinie aktiviert ist, sendet Diskeeper Defragmentierungsdaten an Diskeeper Administrator auf dem angegebenen Computer. Diese Daten werden dann von Diskeeper Administrator zur bedarfsgerechten Erstellung von Berichten und Warnungen verwendet. Wenn diese Richtlinie nicht konfiguriert ist, sendet Diskeeper nur dann Defragmentierungsdaten, wenn diese über Diskeeper Administrator eingerichtet wurden. In diesen Fällen werden die Daten an die Computer gesendet, von denen aus die Einrichtung erfolgt ist Installation von Diskeeper auf Windows Home Server 81 Anhang G Installieren von Diskeeper auf dem Windows Home Server Das Betriebssystem Microsoft Windows Home Server (WHS) wurde primär für den Betrieb auf einem “Headless System” entwickelt, was bedeutet, dass es üblicherweise weder über eine Tastatur, noch über einen Bildschirm verfügt. Stattdessen werden die meisten Windows Home Server Verwaltungsaufgaben über die Windows Funktion “Remote Desktop-Verbindung” über einen separaten Windows XP- oder Windows VistaComputer durchgeführt. Die Anleitung folgt diesem Modell und geht davon aus, dass Sie mit RemoteVerbindungen zu Ihrem Windows Home Server-System vertraut sind. Befolgen Sie diese Schritte zur Installation von Diskeeper HomeServer auf Ihrem Windows Home ServerSystem und fügen Sie es zur Windows Home Server-Konsole hinzu: 1. Wenn Sie dies nicht bereits getan haben, kopieren Sie die Installationsdatei von Diskeeper HomeServer in einen freigegebenen Ordner, auf den das Windows Home Server-System zugreifen kann. 2. Bauen Sie über die Windows Remote Desktop-Verbindung eine Verbindung zu Ihrem Windows Home Serversystem auf. Denken Sie bei der Verbindung daran, dass eine Warnmeldung angezeigt wird, wenn Sie Software auf dem Windows Home Server-Desktop installieren. Die Warnmeldung muss in diesem Fall nicht beachtet werden, da Diskeeper HomeServer speziell entwickelt wurde, damit es sicher auf Windows Home Server-Systemen installiert und betrieben werden kann. 3. Öffnen Sie auf dem Windows Home Server-System den "Arbeitsplatz" und navigieren Sie zur Diskeeper HomeServer-Installationsdatei. Doppelklicken Sie auf die Datei, um die Installation zu starten. 4. Folgen Sie den Anweisungen des Installations-Assistenten, der Sie durch die Installation führt. Sie haben die Möglichkeit, die Automatische Defragmentierung für alle Volumes auf Ihrem Windows Home ServerSystem zu aktivieren. Durch Aktivierung der Automatischen Defragmentierung kann Diskeeper mit InvisiTasking die Leistung und Zuverlässigkeit Ihrer Windows Home Server-Festplattenvolumes auf höchstem Niveau, vollkommen transparent und in echter “Set It and Forget It” Manier gewährleisten. Wenn Sie die Vollversion von Diskeeper HomeServer (nicht die Testversion) installieren, haben Sie auch die Option Diskeeper ohne Eingriff von Ihnen zu aktivieren. Wenn Sie sich für eine spätere Aktivierung der Software entscheiden, finden Sie weiter hinten in diesem Dokument Anweisungen, wie Sie auf das Menü Aktion in Diskeeper zugreifen können. Sie können auch den Zielordner für die Installation von Diskeeper angeben. Standardmäßig wird Diskeeper unter C:\Program Files\Diskeeper Corporation\Diskeeper\ installiert. Klicken Sie nach Abschluss der Installation auf “Fertig”, um den Installationsassistenten zu schließen. Nach der Installation von Diskeeper müssen Sie das Programm zur Windows Home Server-Konsole hinzufügen. Befolgen Sie die nachstehende Anleitung: 1. Öffnen Sie die Windows Home Server-Konsole durch einen Doppelklick auf die entsprechende Verknüpfung auf Ihrem Windows Home Server-Desktop. Hierdurch wird die Windows Home Server-Konsole geöffnet. 2. Klicken Sie auf Einstellungen, um die Windows Home Server-Einstellungskonsole zu öffnen. 82 Installation von Diskeeper auf Windows Home Server 3. Klicken Sie auf Add-Ins im Aufgabenbereich auf der linken Seite der Windows Home ServerEinstellungskonsole, und klicken Sie auf die Registerkarte Verfügbare im Bereich “Verfügbare Add-Ins”. Die Diskeeper HomeServer-Konsole wird als verfügbares Add-In aufgeführt. 4. Klicken Sie auf “Installieren”, um das Diskeeper HomeServer-Konsolen-Addin zu installieren. Nachdem die Installation abgeschlossen ist, müssen Sie die Windows Home Server-Konsole schließen. 5. Wenn Sie die Windows Home Server-Konsole erneut starten, wird in der Werkzeugleiste ein neues Symbol für Diskeeper angezeigt. Klicken Sie auf dieses Symbol, um Diskeeper HomeServer in der Konsole zu öffnen. Nachdem Sie Diskeeper geöffnet haben, können Sie die Einstellungen über die Schaltflächen in der Symbolleiste und im Bereich Schnellstart, wie in der Diskeeper-Hilfe und im Benutzerhandbuch beschrieben, ändern. Wenn Sie die Option Automatische Defragmentierung während der Installation aktiviert haben, ist es nicht erforderlich Änderungen vorzunehmen. Ihre fragmentierten Dateien werden von Diskeeper automatisch und unsichtbar mit der fortschrittlichen InvisiTasking-Technologie im Hintergrund defragmentiert. Hinweis: Wenn Sie die Hintergrundausführung von Diskeeper während der Installation nicht aktivieren, werden Sie jedes Mal, wenn Sie Diskeeper öffnen, daran erinnert, dies nachzuholen. Wenn Sie die Option Diskeeper jetzt aktivieren im Erinnerungsdialog nicht ausgewählt haben, können Sie dies über die Option Aktivierung im Menü Aktion in Diskeeper nachholen. Das Diskeeper Menü Aktion wird nicht in der Windows Home ServerKonsole angezeigt. Sie müssen dazu Diskeeper über die Windows Home Server-Schaltfläche Start öffnen. Klicken Sie auf Start | Programme | Diskeeper (Corporation) | Diskeeper, um Diskeeper auf dem Windows Home Server-System zu öffnen. Glossar 83 Glossar Administrator: Siehe Systemadministrator. Anwendung: Ein Computerprogramm, durch das das Computersystem Aufgaben für den Benutzer ausführt. Applet: Ein kleines Anwendungsprogramm, das gewöhnlich Teil eines Betriebssystems oder eines größeren Anwendungsprogramms ist. Die zu Windows gehörenden Text- oder Zeichenprogramme werden oft als „Applets“ bezeichnet. Arbeitsgruppe: Unter Windows 2000,und später, besteht eine Arbeitsgruppe aus einem oder mehreren Computern, die nicht Teil einer Domäne und daher für Sicherheit und Verwaltung selbst verantwortlich sind. Arbeitsspeicher: Der Arbeitsspeicher eines Computers dient zur Aufnahme von Daten und temporären Programmanweisungen. Dadurch kann die CPU die Anweisungen ausführen. Arbeitsstation: Ein Einzelplatz-Computer, der meist an ein Netzwerk angeschlossen ist. Der Begriff wird auch für Client-Computer verwendet – als Gegensatz zu Server). ATA: Advanced Technology Attachment. Eine von mehreren standardmäßig verwendeten Schnittstellen zwischen Festplattenlaufwerk und Computer. Siehe auch PATA und SATA. Auftrag: Die Aufforderung an den Computer oder die Peripheriegeräte, einen Vorgang auszuführen. Bei Diskeeper ist dies z. B. die Aufforderung, die Festplatte zu defragmentieren. Auslagerungsdatei: Ein Bereich auf der Festplatte, der für Daten freigehalten wird, die sich im Arbeitsspeicher des Computers befinden. Teile der Auslagerungsdatei werden bei Bedarf in den Arbeitsspeicher kopiert. Durch diesen Vorgang wird weniger Arbeitsspeicher benötigt als dies der Fall wäre, wenn das gesamte Programm in den Arbeitsspeicher geladen werden müsste. Siehe auch Austauschdatei. Austauschdatei: Eine Datei auf einem Festplattenlaufwerk, die von Windows 98/Me zum Speichern von temporären Daten genutzt wird, die im Arbeitsspeicher keinen Platz mehr finden. Das Betriebssystem verschiebt die Daten bei Bedarf von der Austauschdatei in den Arbeitsspeicher. Siehe auch Auslagerungsdatei. AutoPlay: Eine Funktion mancher Windows-Anwendungen auf CD-ROM, die ein Programm automatisch beim Einlegen der CD startet. Benutzeroberfläche (GUI): Eine Benutzeroberfläche des Betriebssystems Windows. Anhand der Maus und grafischer Anzeigen kann der Benutzer mit dem Computer interagieren. Der Umgang mit dem Computer wird so im Vergleich zu Betriebssystemen wie MS-DOS erleichtert. Berechtigung: Die Fähigkeit eines Benutzers, auf einem Computersystem auf Dateien zuzugreifen oder Änderungen vorzunehmen, besonders an Dateien, die von einem anderen Benutzer erstellt wurden. Berechtigungen bestehen aus Sicherheitsgründen, um den unbefugten Zugriff auf vertrauliche Informationen zu verhindern. Der Systemadministrator kann den Benutzern Berechtigungen erteilen. Betriebssystem: Eine Zusammenstellung von Programmen, die Systemfunktionen ausführen und den Ablauf von Anwendungsprogrammen und die Zuordnung von Ressourcen steuern. Binär: Zu lat. bini, je zwei. Zahlensystem mit lediglich zwei Ziffern (0 und 1), das in elektronischen Rechensystemen verwendet wird. Im Gegensatz zum Dezimalsystem mit zehn Ziffern (0 bis 9) besteht dieses Zahlensystem ausschließlich aus Nullen und Einsen. Bit: Kurzform für Binary digit. Die kleinste Informationseinheit, die von einem Computer verarbeitet wird. Wie ein Lichtschalter ist ein Bit ein- oder ausgeschaltet, dies wird im binären Zahlensystem entweder durch eine 0 oder eine 1 dargestellt. Größere Zahlen werden durch Gruppen mehrerer Bits dargestellt. Siehe auch Byte. Booten: Die Startsequenz eines Rechners beim Einschalten. Abgeleitet vom englischen Begriff „bootstrap“. 84 Glossar Boot-Vorgang: Die Zeit, während der der Computer bootet, d. h. während der Computer gestartet wird und das Betriebssystem noch nicht die Steuerung des Computers übernommen hat. Browser: Ein Softwareprogramm, beispielsweise Internet Explorer von Microsoft, mit dem Sie Webseiten im Internet besuchen und ansehen können. Browser können nicht nur Text, sondern auch Bilder anzeigen und Klänge abspielen. Byte: Eine Gruppe von acht Bits, die eine Zahl von 0 bis 255, einen Buchstaben des Alphabets oder andere Informationseinheiten darstellen können. Cache: Von franz. „cacher“, verstecken. Ein temporärer Speicher, der Arbeitsabläufe verkürzt, da er Informationen für die Software bereithält, auf die sonst über ein langsameres Medium zugegriffen werden müsste. Caches existieren für Webbrowser, Festplattenlaufwerke und CPUs. Siehe auch Cache-Speicher. Cache-Kohärenz: Die fortwährende Abgleichung der im Cache-Speicher enthaltenen Daten in einem Computer mit mehreren Prozessoren, um sicherzustellen, dass die Daten miteinander übereinstimmen. Cache-Speicher: Der Cache ist ein kleiner, sehr schneller Speicher, der sich nahe der oder in der CPU befindet, um die Leistungsfähigkeit des Computers zu steigern. Der Cache-Speicher enthält Kopien von Daten, auf die zuvor zugegriffen wurde. Da Computerprogramme oft dieselben Anweisungen mehrmals hintereinander ausführen, findet die CPU die erforderlichen Daten meist im Cache-Speicher und muss daher nicht auf den Hauptspeicher des Computers zugreifen. Die Verarbeitungsgeschwindigkeit wird dadurch gesteigert. CD-ROM: Akronym für Compact Disk Read-Only Memory. Eine runde Plastikscheibe. Software wird von Herstellern oft auf CD geliefert. Wie der Name schon sagt, kann der Originalinhalt einer CD-ROM nicht geändert werden. Central Processing Unit (CPU): Der Teil der Computer-Hardware, der die Arbeitsvorgänge steuert und die Berechnungen ausführt. Heute bestehen CPUs in der Regel aus einem integrierten Schaltkreis (Chip). Siehe auch Pentium, x86. Chip: Siehe Integrierter Schaltkreis. CHKDSK: Hierbei handelt es sich um ein Programm, das im Lieferumfang von Windows NT, enthalten ist. Es dient zum Prüfen der Festplattenintegrität und Korrigieren von Festplattenfehlern, wie z. B. den Verlust von Clustern. Siehe auch Scandisk. Client: Ein Computer in einem Computernetzwerk, der die Dienste eines anderen Computers (Servers) in Anspruch nimmt. Ein Client kann z. B. einen Server auffordern, ihm bestimmte Daten zur Verfügung zu stellen oder eine Datei auszudrucken. Siehe auch Server, Arbeitsstation. Cluster: Kleinste adressierbare Einheit einer Festplatte. Eine Datei mit einer Größe von einem Byte benötigt einen Cluster-Festplattenspeicherplatz. Die Mindestgröße eines Clusters hängt von der Größe des Laufwerks ab. Das Dateisystem FAT erlaubt bis zu 65 536 Cluster pro Volume. Die Cluster-Größe auf einer Festplattenpartition von 64 Megabyte beträgt also ein Kilobyte, während ein Volume von 128 Megabyte über Cluster mit 2 Kilobyte verfügt. Das Dateisystem FAT beansprucht also bei größeren Volumes möglicherweise sehr viel Festplattenspeicher. Das Dateisystem NTFS ist dieser Einschränkung nicht unterworfen. COM: Akronym für Component Object Model, eine von Microsoft für das Erstellen von Softwarekomponenten entwickelte Spezifikation. Diese Komponenten können in andere Programme integriert werden oder den Funktionsumfang bereits vorhandener Programme erweitern, die auf Microsoft Windows-Plattformen laufen. Controller: Ein spezialisierter elektronischer Schaltkreis, der als Schnittstelle zwischen einem Gerät, z. B. einer Festplatte und einem Computer dient. Siehe auch IDE, SCSI. CPU: Siehe Central Processing Unit. CPU-Priorität: Um die Belastung des Systems durch die Defragmentierung weiter zu senken, bietet Diskeeper fünf CPU-Prioritätseinstellungen für manuelle Defragmentierungsaufträge. Für manuelle Defragmentierungsaufträge gilt standardmäßig die Priorität „Normal“, was der mittleren CPU-Priorität entspricht, die vom Betriebssystem zugewiesen werden kann. Glossar 85 Datei: Eine vollständige, benannte Zusammenstellung von Daten, z. B. ein Programm, ein von einem Programm verwendeter Datensatz oder ein vom Benutzer erstelltes Dokument. Siehe auch Datensatz, Feld. Dateisystem: Das von einem Betriebssystem verwendete Verfahren zum Benennen, Öffnen und Verwalten von Dateien und Verzeichnissen auf einer Festplatte. Siehe auch NTFS, FAT-Dateisystem. Daten: Informationen, die von einem Computer verarbeitet werden. Plural von lat. Datum, Informationseinheit Datenbank: Eine Zusammenstellung von Informationen zu einem Thema, die so angeordnet sind, dass sie zum Aufrufen von Informationen und zum Treffen informierter Entscheidungen genutzt werden können. Datensatz: Eine Zusammenstellung miteinander verknüpfter Daten, die als Einheit behandelt werden. In einer Datei, die Informationen zu den Kunden eines Unternehmens enthält, besteht ein Datensatz z. B. aus den Angaben zu einem Kunden (Name, Adresse, Telefon usw.). Siehe auch Feld. Datum: Singular von lat. data. Defragmentierung: Das Reduzieren oder Aufheben einer Fragmentierung, indem Dateien bzw. freier Speicherplatz zusammengefasst werden. Demo-Version: Ein kostenloses Softwarepaket, beispielsweise Diskeeper von Diskeeper Corporation, das über den gleichen Funktionsumfang wie die kostenpflichtige Vollversion der Software verfügt, aber nur eine bestimmte Zeit lang verwendet werden kann. Mit der Demo-Version haben Sie die Möglichkeit, die Software auszuprobieren, bevor sie sich für oder gegen den Kauf der Software entscheiden. Dienst: Ein Vorgang, der eine bestimmte Systemfunktion ausführt und oft eine AnwendungsprogrammSchnittstelle (API) zur Verfügung stellt, die andere Vorgänge aufrufen kann. Diskeeper verwendet einen Windows-Dienst, der Diskeeper ermöglicht, im Hintergrund zu laufen, während andere Anwendungen geöffnet sind. Dienstprogramm: Ein Programm, das grundlegende Dienste und Funktionen anbietet. Diskeeper: Ein Software-Produkt, das die Systemleistung durch Defragmentierung der Laufwerke erhöht. Es beseitigt gefahrlos die Ressourcen verschwendende Dateifragmentierung, indem es fragmentierte Dateien bzw. freie Speicherbereiche zusammenfasst. Diskette: Siehe Magnetdiskette. Domäne: In Windows eine von einem Administrator festgelegte Gruppe von Arbeitsplatzsystemen und Servern, die eine gemeinsame Verzeichnisdatenbank besitzen und es dem Benutzer ermöglichen, sich bei den in der Domäne enthaltenen Ressourcen mit einem einzigen Benutzernamen und Kennwort anzumelden. Jede Domäne in einem Netzwerk hat einen eindeutigen Namen. Ereignisanzeige: Ein Dienstprogramm, das Teil der in Windows zur Verfügung stehenden Dienstprogramme ist, es ermöglicht das Ansehen protokollierter Ereignisse. Siehe auch Ereignisprotokollierung. Ereignisprotokollierung: Ein Vorgang, bei dem bestimmte Ereignisse protokolliert werden, z. B. das Starten und Stoppen von Diensten, das An- und Abmelden von Benutzern und das Zugreifen auf Ressourcen. Protokollierte Diskeeper-Ereignisse können mit dem Dienstprogramm Ereignisanzeige (in den Verwaltungsprogrammen) angesehen werden. Erweiterte Partition: Ein Partitionstyp, durch den die Beschränkung auf vier Partitionen pro Festplatte umgangen werden kann. Eine Festplatte kann in maximal vier Primärpartitionen oder drei Primärpartitionen und eine erweiterte Partition unterteilt werden. Innerhalb einer erweiterten Partition können eine oder mehrere logische Laufwerke erstellt werden. FAT: Siehe File Allocation Table. FAT-Dateisystem: Ein von MS-DOS verwendetes und an Windows angepasstes Dateisystem zur Speicherung von Informationen auf der Festplatte, das eine File Allocation Table (Dateizuordnungstabelle) verwendet. Es gibt drei FAT-Dateisysteme. Das Dateisystem FAT12 (12-Bit) wird auf FAT-Volumes mit einer Größe von maximal 16 Megabyte verwendet (etwa auf Magnetdisketten), und es wird von Diskeeper nicht unterstützt. 86 Glossar FAT16 findet sich in allen Windows-Versionen von Windows 95 bis Windows Vista. Windows Server 2008, Windows Server 2003, Windows XP, Windows 2000, Windows Me, Windows 98 und die spätere OSR 2Version Windows 95 unterstützen auch FAT32; Windows NT jedoch nicht. Feld: Eine Unterteilung eines Datensatzes innerhalb einer Datei. Ein Datensatz in einer Kundendatei kann z. B. ein Namensfeld, ein Adressfeld und ein Telefonnummernfeld enthalten Festplatte: Eine oder mehrere Metallscheiben, die mit einer magnetischen Substanz beschichtet sind. Vergleiche Diskette oder Magnetdiskette, die allerdings aus Kunststoff bestehen. Wird auch als Bezeichnung für das gesamte Festplattenlaufwerk verwendet. Festplattenlaufwerk: Ein Gerät mit einer oder mehreren Festplatten, die vom Computer als Einheit betrachtet werden. File Allocation Table (FAT): Eine Tabelle oder Liste, die von einigen Betriebssystemen verwendet wird, um nachzuverfolgen, wie Dateien auf der Festplatte gespeichert sind. Formatieren: Ein Verfahren, das die Volumeoberfläche mit einem magnetischen Muster versieht, das vom Dateisystem zum Speichern und Aufrufen von Daten verwendet wird. Fragmentierung: Das Wort Fragmentierung bezeichnet einen „fragmentierten Zustand“. Das Wort Fragment bedeutet „ein losgelöster, isolierter oder unvollständiger Teil“. Es ist vom lateinischen fragmentum abgeleitet, was wiederum von frangere, „zerbrechen“, stammt. Fragmentierung bedeutet also, dass etwas in losgelöste, isolierte oder unvollständige Einzelteile zerbrochen wurde. Gerät: Systeme oder Computerbestandteile, z. B. Laufwerke oder Drucker. Gigabyte: Die Speicherkapazität eines Computers wird in Gigabyte angegeben, was ungefähr einer Milliarde Byte entspricht. Ein Gigabyte ist gleich 2 hoch 30 oder 1.073.741.824 Byte. GUI: Siehe Benutzeroberfläche. Hardware: Bezieht sich auf die elektronischen Teile eines Computersystems, einschließlich solcher Geräte wie Drucker und Festplattenlaufwerke. Vgl. Software. Hintergrundverarbeitung: Die Ausführung bestimmter Vorgänge während der Zeitspannen, in denen die Vordergrundverarbeitung kurzzeitig ruht. Druckaufträge können z. B. verarbeitet werden, während ein Textverarbeitungsprogramm auf Tastatureingaben wartet. HyperFast: Ein separates Produkt der Diskeeper Corporation, das nahtlos in Diskeeper integriert werden kann. Es wird verwendet, um Solid State-Laufwerke (SSDs) zu optimieren, damit sie dauerhaft mit höchster Leistung betrieben werden können. SSD Volumes profitieren von der Standard-Defragmentierung nicht, aber ihre Leistung kann mit HyperFast Optimierung erheblich verbessert werden. I/O Smart: Die Diskeeper-Funktion I/O Smart sorgt für eine intelligente Überwachung des Laufwerkszugriffs bei der Defragmentierung zur Gewährleistung optimaler Geschwindigkeiten. Wenn diese Option ausgewählt wurde, wird die Defragmentierung von Diskeeper jedes Mal vorübergehend unterbrochen, wenn eine andere Festplattenaktivität erkannt wird (I/O-Drosselung). Diese proprietäre Technologie erkennt Aktivitäten in Form von I/O-Anforderungen auf der Festplatte und unterbricht die Defragmentierung, um eine mögliche Interferenz mit den Anforderungen des Benutzers oder des Systems auf der Ebene der Festplatte zu vermeiden. IDE: Integrated Device Electronics. Einer von mehreren Schnittstellentypen zwischen Festplattenlaufwerk und Computer, bei dem der Controller in das Laufwerk eingebaut ist. Dadurch wird ein separater Controller im Computer überflüssig. Siehe auch ATA und SCSI. I-FAAST: Die exklusive Diskeeper-Funktion I-FAAST (Intelligent File Access Acceleration Sequencing Technology) optimiert den Zugriff auf und die Erstellung von Dateien auf NTFS-Volumes um bis zu 80 % (durchschnittlich 10 % - 20 %) über die Verbesserung hinaus, die mit einer Defragmentierung allein erreicht worden wäre. Es handelt sich hierbei um die erste Implementierung der „Disk Performance Calibration“, einer Fortentwicklung der überholten und wenig überzeugenden Festplattenoptimierungsstrategien, wie sie in der Vergangenheit verwendet wurden. Glossar 87 Integrierter Schaltkreis: Auch Chip genannt. Eine Zusammenstellung elektronischer Komponenten, die auf einem Schaltkreis einen bestimmten Zweck erfüllen. Siehe auch Central Processing Unit. Intel: Hersteller von Prozessorchips; besonders bekannt für die Prozessoren Pentium und x86. Interface: Die Verbindung zwischen Hardware, Software und/oder Benutzer. Ein Festplattencontroller stellt z. B. die physische Schnittstelle zwischen einem Computer und einem Festplattenlaufwerk dar. Tastatur, Maus und Anzeige entsprechen einer Schnittstelle zwischen Computer und Benutzer. Internet Explorer: Ein von Microsoft entwickeltes Softwarepaket zum Anzeigen von Webseiten im Internet. Wird jedoch auch zunehmend für andere Anwendungen eingesetzt. Internet: Ein weltweites Netzwerk, das Millionen von Computern miteinander verbindet. Ein populärer Bereich des Internets ist das World Wide Web, das den Computer-Benutzern die Möglichkeit gibt, Text und Bilder mit Hilfe eines Browsers (z. B. Internet Explorer) anzusehen. E-Mail ist ein weiterer intensiv genutzter Bereich des Internets. Er ermöglicht Computerbenutzern das Versenden und Empfangen von Nachrichten. InvisiTasking: Eine von Diskeeper Corporation entwickelte Technologie, die aufmerksam die Nutzung der Ressourcenverwendung auf Windows-Computersystemen überwacht und die Verarbeitung durch Diskeeper in die ungenutzten Ressourcen einfügt – und nur in diese. InvisiTasking ist so gut, dass es fast unmöglich ist, festzustellen, ob Diskeeper läuft. Komponente: Ein kleines, modulares Programm, das spezielle Funktionen übernimmt und interaktiv mit anderen Komponenten und Anwendungen zusammenarbeitet. Siehe auch Applet, COM. Lange Dateinamen: Unter dem Betriebssystem DOS waren Dateinamen auf acht Zeichen und eine Erweiterung von drei Zeichen (für den Dateityp) beschränkt. In diesem Zusammenhang wurde auch von der DOSDateibenennungskonvention 8.3 gesprochen. Die Betriebssysteme Windows 98 und später erlauben Dateinamen mit mehr als 200 Zeichen. Zusätzlich dürfen diese Dateinamen sowohl Groß- als auch Kleinbuchstaben und Leerzeichen enthalten. Laufwerk: Siehe Festplattenlaufwerk. Laufwerksbuchstabe: Bei Windows- und MS-DOS-Betriebssystemen die Namenskonvention für Laufwerke, bestehend aus einem von einem Doppelpunkt gefolgten Buchstaben. Die Laufwerksbuchstaben A: und B: sind in der Regel Diskettenlaufwerken vorbehalten, während C: für gewöhnlich das erste Festplattenlaufwerk kennzeichnet. Siehe auch Volume. Logisches Laufwerk: Der Bereich auf einem Festplattenlaufwerk, der von der Software als eine Einheit behandelt wird. Bei einem logischen Laufwerk besteht keine direkte Verbindung zwischen dem Namen und dem tatsächlichen Objekt. Siehe auch Partition, Volume. Magnetdiskette: Ein herausnehmbares Speichermedium, das aus einer kleinen magnetischen Scheibe aus flexiblem Kunststoff besteht. Geschützt wird diese Scheibe durch eine Hülle. Diese war ursprünglich aus Papier und weich, daher der Name „floppy disk“. Im Allgemeinen wird sie Diskette genannt, dies ist ein besserer Name für das jüngere Design, zu dem eine feste Plastikhülle gehört. Gegensatz zu Festplatte. Master File Table (MFT): Auf einem NTFS-Volume ist die Master File Table eine Datei, die Informationen über andere Dateien auf dieser Partition enthält. Dazu gehören der Name der jeweiligen Datei, der physische Speicherort auf der Festplatte und andere Informationen. Medien: Ein Sammelbegriff für die Materialien, auf denen Computerinformationen gespeichert werden, z. B. CDs oder Disketten. Medien ist die Pluralform von Medium. Medium: Siehe Medien. MFT: Siehe Master File Table. Microsoft: Ein Unternehmen mit Sitz im US-Bundesstaat Washington, das Computersoftware herstellt, darunter die Betriebssysteme MS-DOS und Windows. 88 Glossar MMC: Microsoft Management Console. MMC kann zum Erstellen, Speichern und Öffnen von Verwaltungswerkzeugen (so genannten Snap-ins wie Diskeeper) verwendet werden. MMC stellt den Systemwerkzeugen eine allgemeine Benutzerschnittstelle zur Verfügung. MS-DOS: Microsoft Disk Operating System. Ein Betriebssystem, das für kleine Computer, auf denen ein einzelner Benutzer nur jeweils ein Anwendungsprogramm verwendet, entworfen wurde. Multitasking: Eine Funktion in einem Betriebssystem, durch die der Computer mehrere Tasks (Aufgaben) gleichzeitig ausführen kann. Siehe auch Hintergrundverarbeitung. Netzwerk: Eine Gruppe von Computern, die miteinander verbunden sind und untereinander Daten austauschen können. Siehe auch Server, Client. NTFS: Abkürzung für „New Technology File System“. Ein Dateisystem, das spezifisch für die Verwendung zusammen mit Windows NT entwickelt und in Windows 2000, Windows XP, und später . OEM: Akronym für Original Equipment Manufacturer. Dieser Begriff ist irreführend, denn in der Regel kauft ein OEM Computer von einem Hersteller, passt sie für eine bestimmte Anwendung an und verkauft sie unter seinem eigenen Markennamen. Ordner: Eine Datei, die einen Katalog mit anderen auf dem Volume gespeicherten Dateien und Verzeichnissen enthält. Entspricht Verzeichnis. Partition: Ein Unterabschnitt auf einem Festplattenlaufwerk, der wie eine physische Einheit behandelt wird. Ein Computer mit nur einem Festplattenlaufwerk kann durchaus über mehrere Partitionen verfügen (Laufwerk C:, Laufwerk D:, Laufwerk E: usw.) Siehe auch Volume, Laufwerksbuchstabe, Primäre Partition, Erweiterte Partition, Logisches Laufwerk. PATA: Parallel Advanced Technology Attachment. Es handelt sich hierbei um die ursprünglich ATA genannte, später aber mit der Einführung der Serial Advanced Technology Attachment (SATA) in PATA umbenannte Schnittstelle. PATA ist eines von mehreren Verfahren für die Schnittstellenverbindung zwischen Festplattenlaufwerken und anderen Geräten des Computers. Siehe auch ATA, IDE, SATA und SCSI. Pentium: Ein Prozessortyp, der von Intel 1993 vorgestellt worden ist. Er ist der Nachfolger des 80486 und entspricht dem 80586-Chip der x86er-Reihe. Peripheriegerät: Abgeleitet von „peripher“ („außen befindlich“). Ein Gerät, z. B. Festplattenlaufwerk, Drucker, Tastatur oder Maus, das an den Computer angeschlossen ist und von diesem verwendet wird. Plattenscheibe: Ein Festplattenlaufwerk besteht aus einer oder mehreren Plattenscheiben, von denen jede auf beiden Seiten Informationen magnetisch aufnehmen kann. Eine Plattenscheibe dreht sich wie eine Schallplatte auf einem Plattenspieler. Plattform: Die Umgebung, in der ein Computersystem betrieben wird, entweder die CPU oder das Betriebssystem. Zum Beispiel: x86-Plattform, Windows Server 2003-Plattform. Primäre Partition: In den Betriebssystemen Windows und MS-DOS kann der Festplattenspeicher auf einem Festplattenlaufwerk in bis zu vier Primärpartitionen oder drei Primärpartitionen und eine erweiterte Partition, die wiederum mehrere logische Laufwerke enthalten kann, aufgeteilt werden. Priorität: Auf einem Windows-System können mehrere Programme gleichzeitig geöffnet werden, obwohl die CPU jeweils nur eine Anweisung verarbeiten kann. Mit Hilfe des Betriebssystems verarbeitet die CPU einige Anweisungen von einem Programm, dann einige Anweisungen von einem anderen Programm usw. Ohne Prioritätszuordnung würde jedem Programm ungefähr die gleiche Zeit gewidmet werden. So werden jedoch den wichtigeren Programmen längere Zeitintervalle zugeordnet als den weniger wichtigen. Programm: Eine Zusammenstellung von Anweisungen für den Computer. Synonym: Software. Protokolldatei: Eine Datei, die bestimmte Ereignisse protokolliert. Das Betriebssystem Windows verwaltet mehrere Protokolldateien, die mit der Ereignisanzeige eingesehen werden können. Glossar 89 Prozess: Ein Programm, das zusammen mit den Systemressourcen vom Programm benötigt wird. Ein Prozess stellt eine Anspruchseinheit auf Systemressourcen und auszuführende Arbeitsvorgänge dar. Das Betriebssystem erstellt Prozesse, um Ressourcen protokollieren und die zeitgerechte Planung von Tasks gewährleisten zu können. Prozessor: Siehe Central Processing Unit. RAID: Kurzform für „Redundant Array of Independent Disks“. Ein Verfahren zum Zusammenfassen verschiedener Festplattenlaufwerke zu einem großen Volume. Dieses Verfahren wird oft von NetzwerkFileservern angewendet, um schneller auf Daten zugreifen zu können und/oder besseren Schutz bei Festplattenversagen zu bieten. Registrierung: Eine Datenbank mit Informationen über aktuelle Hardwareeinstellungen, installierte Software, Benutzereinstellungen und Verbindungen zwischen Dateitypen und Anwendungen, in denen diese Dateien geöffnet werden. Ressourcen: Die Teile des Computersystems, z. B. Festplattenlaufwerk, Drucker oder Arbeitsspeicher, die von einem Programm verwendet werden können. SATA: Serial Advanced Technology Attachment. Eine Weiterentwicklung der ATA-Schnittstelle (die später in PATA umbenannt wurde). SATA ist eines von mehreren Verfahren für die Schnittstellenverbindung zwischen Festplattenlaufwerken und anderen Geräten des Computers. Siehe auch ATA, IDE, PATA und SCSI. SCSI: Small Computer System Interface. SCSI ist eines von mehreren Verfahren für die Schnittstellenverbindung zwischen Festplattenlaufwerken und anderen Geräten des Computers. Siehe auch ATA, IDE, PATA und SCSI. Server: Ein Computer in einem Netzwerk, der anderen Computern (Clients oder Arbeitsstationen) Ressourcen zur Verfügung stellt. Alle Computer eines Netzwerks können z. B. so eingerichtet werden, dass sie sich einen Hochgeschwindigkeitsdrucker teilen, der an den Server angeschlossen ist. Der Server ist in der Regel schneller und leistungsfähiger als die an ihn angeschlossenen Clients. Service Pack: Kleinere Software-Aktualisierungen, mit denen Korrekturen an Softwareprogrammen vorgenommen werden. Im Allgemeinen sind damit Kompilationen von Korrektionen und Aktualisierungen eines Windows-Betriebssystems gemeint. Set It and Forget It: Ein von Diskeeper Corporation geprägter Begriff und ein eingetragenes Warenzeichen sowie ein Markenzeichen des Unternehmens. Ein „Set It and Forget It“-Produkt kann transparent (d. h. für den Benutzer nicht sichtbar) und im Hintergrund (gleichzeitig mit anderen Anwendungen) ausgeführt werden. Set It and Forget It-Produkte funktionieren ohne weitere Eingriffe oder Beachtung des Benutzers oder Administrators. SMS: System Management Server. Ein Softwareprodukt von Microsoft, mit dem ein Systemadministrator in einem Windows NT-, Windows 2000 oder Windows Server 2003-Netzwerk z. B. neue Software von einem einzigen Standort aus auf verschiedenen Computern des Netzwerks installieren oder aufrufen kann. Snap-In: Ein Programm, wie etwa Diskeeper, das zusammen mit der Microsoft Management Console (MMC) eingesetzt werden kann. Weitere Informationen erhalten Sie in der MMC-Onlinehilfe. Software: Ein Begriff, der alle Computerprogramme umfasst. Vgl. Hardware. Software kann in Anwendungssoftware und Systemsoftware unterteilt werden. Sparse-Dateien: Eine Methode zum Speichern umfangreicher Dateien, die viel leeren Platz und wenig Daten enthalten, unter Inanspruchnahme von weniger Speicher, als dies normalerweise der Fall wäre. Wenn SparseDateien unterstützt werden, können Anwendungen sehr große Dateien erstellen, ohne jedem Byte einen Platz im Festplattenspeicher zuzuweisen. Steuerdatei: Eine Datei (Diskeep.ctl), mit der Diskeeper die Defragmentierung von Volumes verfolgt und steuert. System: Eine Zusammenstellung eines oder mehrerer Computer und Peripheriegeräte. Manchmal auch synonym zu Betriebssystem oder für die Kombination von Hardware und Software als logischer Einheit verwendet. 90 Glossar Systemadministrator: Die Person, die für die Wartung eines Computersystems mit mehreren Benutzern verantwortlich ist. Systemdatei: Im Allgemeinen eine Datei, die Teil des Betriebssystems ist oder auf die vom Betriebssystem zugegriffen wird. In der Diskeeper-Volumeansicht werden bestimmte Systemdateien grün dargestellt, insbesondere die Master File Table (MFT) und andere Dateien, die von Diskeeper (und anderen Defragmentierungsprogrammen) nicht verschoben werden können. Diese Dateien sind nicht Teil des WindowsBetriebssystems, sondern des Dateisystems NTFS. Task: Ein Programm oder ein Bestandteil davon, das als unabhängige Einheit ausgeführt wird. Terabyte: Eine Maßeinheit für die Speicherkapazität eines Computers, die der 40. Potenz von 2 oder eintausend Milliarden Bytes (oder eintausend Gigabytes) entspricht. Verschlüsselte Datei: Eine Datei, die zerhackt wurde und von Personen, die nicht über den Entschlüsselungscode verfügen, nicht geöffnet werden kann. Das Windows-Encrypting File System (EFS) ermöglicht Benutzern die Verschlüsselung von Dateien und Ordnern auf NTFS-Volumes, so dass Unbefugte keinen Zugriff haben. Verzeichnis: Eine Datei, die einen Katalog mit anderen auf dem Volume gespeicherten Dateien und Verzeichnissen enthält. Entspricht einem Ordner. Verzeichniskonsolidierung: Eine Diskeeper-Funktion, die fast alle Verzeichniseinträge auf einem Volume in einem zusammenhängenden Speicherbereich zusammenfasst, so dass die Einträge nicht mehr über das gesamte Volume verstreut sind. Für die Verzeichniskonsolidierung wird ausreichend freier zusammenhängender Speicherplatz benötigt, der alle zu verschiebenden Verzeichnisse aufnehmen kann. Volume: Ein Bereich auf einem Festplattenlaufwerk, der so behandelt wird, als wäre er eine physische Einheit (oder eine Kombination von physischen Festplatten, die als eine Einheit behandelt werden). Ein Computer, der über nur ein Festplattenlaufwerk verfügt, kann sowohl über ein einzelnes als auch über mehrere Volumes verfügen (Laufwerk C:, Laufwerk D: Siehe auch Laufwerksbuchstabe, Logisches Laufwerk, Partition. Volumeschattenkopie-Dienst (VSS): VSS, verfügbar unter Windows Server 2003 und Windows Vista, gibt Ihnen die Möglichkeit, Snapshots oder PIT-Kopien von Freigaben und Volumes anzulegen. Bei diesen Snapshots handelt es sich um Bilder der zu einem bestimmten Zeitpunkt auf der Festplatte gespeicherten Daten. Die Datenbilder ermöglichen ein schnelles Wiederherstellen einzelner Daten und sogar ganzer Volumes direkt von der Festplatte, und zwar so, wie sie dort zum Zeitpunkt des Snapshots gespeichert waren. Volumeset: In Windows ein einzelnes logisches Laufwerk, das aus bis zu 32 freien Bereichen auf einem oder mehreren Festplattenlaufwerken besteht. Volumesets können kleine freie Speicherbereiche auf einer oder mehreren Festplatten zu einem logischen Laufwerk zusammenfassen oder aus zwei oder mehreren kleinen Festplatten ein logisches Laufwerk erstellen. Windows: Ein von Microsoft 1983 eingeführtes Betriebssystem mit einer grafischen Benutzeroberfläche, das auf MS-DOS-basierten Computern läuft. Siehe auch Windows 95, Windows 98, Windows NT, Windows 2000, Windows XP, Windows Server 2003, Windows Vista, und Windows Server 2008. Windows 95: Eine 1995 veröffentlichte MS Windows-Version. Gegenüber dem Vorgänger Windows 3.1 verfügte Windows 95 über eine neue Benutzerschnittstelle und unterstützte 32-Bit-Anwendungen. Windows 98: Als Nachfolger des Betriebssystems Windows 95 unterstützte Windows 98 das Dateisystem FAT32, eine bessere Internet-Integration sowie aktuelle Hardwareentwicklungen. Windows 2000: Windows 2000 ist die Bezeichnung für eine ursprünglich Windows NT 5.0 genannte Reihe von Betriebssystemen für Desktop-Computer und Netzwerkserver, die von Microsoft 1998 angekündigt wurde. Die Windows 2000-Oberfläche ähnelte Windows NT 4.0 und Windows 98, verfügte jedoch über eine Reihe von Erweiterungen und neuen Funktionen. Windows 2000 ist in verschiedenen Versionen verfügbar, von Windows 2000 Professional bis hin zu Windows 2000 Advanced Server. Glossar 91 Windows Home Server: Windows Home Server wurde 2007 angekündigt, es ist ein Microsoft-Betriebssystem für Heimnetzwerke, das einfache Datei- und Druckerfreigabe, Fernverwaltung und -zugriff, Medienstreams und andere Funktionen zur Verwaltung von Heimnetzwerken anbietet. Windows Me: Bezeichnung der Windows Millennium Edition, eines von Microsoft im September 2000 veröffentlichten Betriebssystems. Als Nachfolger des Betriebssystems Windows 98 ist dieses System für den privaten Benutzer bestimmt. Windows Me bietet Erweiterungen in den Bereichen der digitalen Medien, der Benutzeroberfläche, der Heimvernetzung und des Internets. Windows NT: Ein von Microsoft 1993 eingeführtes Betriebssystem (NT steht für New Technology). Windows NT hat eine ähnliche grafische Benutzeroberfläche wie Windows, läuft jedoch nicht unter MS-DOS und wurde speziell für den Einsatz in Netzwerkumgebungen entworfen. Windows Server 2003: Ein Betriebssystem, das von Microsoft im Jahr 2003 als Nachfolger von Windows 2000 Server veröffentlicht wurde. Wie die Vorgängerversionen verfügt auch diese Version über eine grafische Windows-Benutzeroberfläche, läuft jedoch nicht unter MS-DOS und wurde speziell für den Einsatz in Netzwerkumgebungen entworfen. Windows Server 2003 ist als Standard-, Web-, Enterprise- und DatacenterVersion verfügbar. Windows Server 2008: Ein Betriebssystem, das von Microsoft im Jahr 2008 als Nachfolger von Windows 2003 Server veröffentlicht wurde. Es verfügt über mehr Funktionen als seine Vorgängerversion und ist robuster . Es wurde für den Betrieb der nächsten Generation von Netzwerken, Anwendungen und Webservices entwickelt. Windows Vista: Zuvor unter dem Codenamen „Longhorn“ bekannt, ist Windows Vista ein Betriebssystem, das von Microsoft im Jahr 2007 als Folgeversion von Windows XP veröffentlicht wurde. Es besitzt eine aktualisierte grafische Benutzeroberfläche, eine Reihe anderer Verbesserungen wird erwartet. Windows Vista ist in unterschiedlichen Editionen zur Unternehmens- und Heimnutzung erhältlich. Windows XP: Ein Betriebssystem, das von Microsoft im Jahr 2001 als Nachfolgesystem von Windows 2000 auf den Markt gebracht wurde. Wie die Vorgängerversionen verfügt auch diese Version über eine grafische Benutzeroberfläche, läuft jedoch nicht unter MS-DOS und wurde spezifisch für Netzwerkumgebungen entwickelt. Windows XP ist in verschiedenen Versionen für unterschiedliche Einsatzbereiche verfügbar, wie z. B. Windows XP Professional für Unternehmen oder Windows XP Home Edition für Privatbenutzer. x86: Ein Symbol, das für von Intel und anderen Herstellern produzierte CPUs steht. Es bezieht sich u. a. auf die Modelle 8086, 80286, 80386, 80486 und 80586 (Pentium). Alle CPUs dieser Reihe haben gemeinsame Merkmale, so dass die für sie geschriebene Software auf allen entsprechenden Systemen läuft. Ziffer: Von lat. digitus, Finger. Alle zehn Ziffern des Dezimalsystems (ursprünglich wurde mit den Fingern gezählt). Computer verwenden ein binäres Zahlensystem, das lediglich zwei Ziffern verwendet (0 und 1). Zugriff: Das Speichern oder Abrufen von Daten auf einem Festplattenlaufwerk oder einem anderen Peripheriegerät. Siehe auch Datei. Zusammenhängend: Nebeneinander liegend. Eine zusammenhängende Datei ist nicht fragmentiert, sondern wurde in nebeneinander liegenden Segmenten auf der Festplatte gespeichert. Siehe auch Fragmentierung, Defragmentierung. Index 93 Index A Administrative Installation ........................................... 72 Erstellen ................................................................... 72 Kennzeichner ........................................................... 73 Aktivierung ................................................................ 2, 4 Analysieren (Schaltfläche) ........................................... 18 Anhalten (Schaltfläche) ................................................ 19 Anwendungsereignisprotokoll einrichten ....................... 5 Anzeigeverhalten.......................................................... 51 Auftragsbericht (Registerkarte) .................................... 36 Auslagerungsdateien Konfigurieren........................................................... 31 Auslagerungsdateien konfigurieren .............................. 31 Ausschlussliste Einstellen ................................................................. 44 interne ...................................................................... 46 Automatische Defragmentierung ............................ 11, 23 B Bearbeiten von Festplatten während des Betriebs ........ 60 Belegter Speicherplatz ................................................. 38 Benötigte Ressourcen ..................................................... 5 Benutzerschnittstelle .................................................... 17 Berechtigungen ............................................................ 52 Bereich Computer ........................................................ 20 Bereich Statistik ........................................................... 37 Bereich Volume ........................................................... 20 Bereich Zugriffszeit ..................................................... 37 Bericht Manueller Auftrag ........................................... 34 Boot-Defragmentierung ............................................... 15 Eigenschaften........................................................... 28 Fragmentierung der Auslagerungsdatei ................... 27 MFT (Master File Table) defragmentieren .............. 27 Überblick ................................................................. 26 Verzeichniskonsolidierung ...................................... 26 C Cache-Kohärenz ........................................................... 60 CHKDSK-Programm ................................................... 28 Cluster-Größe ............................................................... 38 CPU-Priorität ............................................................... 42 D Dateiausschluss ............................................................ 44 Dateien insgesamt ........................................................ 39 Dateien mit höchstem Fragmentierungsgrad ................ 40 Dateien mit Leistungsverlust ........................................ 39 Dateien, die nicht bearbeitet werden konnten ........ 54, 55 Datenerfassung ............................................................. 51 Datenfragmentierung .................................................... 38 Defragmentieren (Schaltfläche) .................................... 18 Defragmentierung Automatische ........................................................... 11 Methoden ................................................................. 42 Defragmentierung der MFT .......................................... 27 Dienst, Diskeeper ........................................................... 5 Diskeeper Deinstallieren ............................................................. 6 Dienst ......................................................................... 5 Editionen .................................................................. 63 Eigenschaften ........................................................... 43 Einrichtung............................................................... 71 Erste Schritte .............................................................. 7 Funktionen ............................................................... 13 in einem Windows-Cluster ausführen ...................... 57 Installation ................................................................. 1 Interface ................................................................... 17 Konfigurations-Eigenschaften .................................. 43 Konsole ...................................................................... 7 Lizenzeinrichtung..................................................... 71 Neuigkeiten und Informationen ............................... 44 Neuinstallation ........................................................... 6 Optimale Nutzung .................................................... 15 Programmgruppe ........................................................ 3 Remoteinstallation ................................................... 71 Überblick.................................................................. 13 Updates und Upgrades ............................................. 44 von der Befehlszeile ausführen ................................ 55 Zielsetzung ............................................................... 59 Diskeeper Administrator ............................................... 71 verwendete Ports ...................................................... 72 Diskeeper deinstallieren ................................................. 6 Diskeeper in einem Windows-Cluster ausführen .......... 57 Diskeeper optimal nutzen ............................................. 15 Diskeeper über die Befehlszeile ausführen ................... 55 Durchschnittliche Dateigröße ....................................... 39 E Eigenschaften Konfiguration von Diskeeper ................................... 43 Manuelle Defragmentierung..................................... 41 Eigenschaften Automatische Defragmentierung (Schaltfläche) ........................................................... 18 Eigenschaften der Boot-Defragmentierungsaufträge (Schaltfläche) ........................................................... 18 Eigenschaften der Diskeeper-Konfiguration (Schaltfläche) ........................................................... 19 Eigenschaften I-FAAST-Defragmentierungsaufträge (Schaltfläche) ........................................................... 18 Eigenschaften manueller Defragmentierungsaufträge (Schaltfläche) ........................................................... 18 Eliminierte Fragmente ............................................ 53, 55 Energieverwaltung ........................................................ 49 Entdeckung neuer Volumes .......................................... 52 94 Index Ereignisprotokoll Einrichten .................................................................. 5 Ereignisprotokollierung ............................................... 47 Ergebnisse und Empfehlungen ..................................... 36 Erste Schritte .................................................................. 7 Erweiterte Partitionen .................................................... 1 F Festplatten-Priorität...................................................... 42 Firewalls......................................................................... 5 Fortsetzen (Schaltfläche) .............................................. 19 Frag Shield ................................................................... 30 Fragmente insgesamt .................................................... 39 Fragmente pro Datei (durchschnittlich) ....................... 39 Fragmentierte Dateien insgesamt ................................. 39 Fragmentierte Verzeichnisse ........................................ 39 Fragmentierung Auswirkungen von ............................................ viii, 59 Definition von ................................................... viii, 59 Fragmentierung der Auslagerungsdatei ........................ 27 Freier Speicherplatz ..................................................... 38 Freier Speicherplatz in Prozent .................................... 38 K Konsole .......................................................................... 7 Kundenbetreuung Europa ...................................................................... 70 USA ......................................................................... 69 L Leistung ........................................................................ 60 Logische Laufwerke ....................................................... 1 M Manuelle Defragmentierung ......................................... 33 Eigenschaften ........................................................... 41 MFT Konfigurieren ........................................................... 31 MFT konfigurieren ....................................................... 31 MFT-Fragmente insgesamt ........................................... 40 MFT-Gesamtgröße ....................................................... 40 Microsoft Volumeschattenkopie-Dienst (VSS) ............ 49 MSIEXEC-Argumente ................................................. 74 G N Glossar ......................................................................... 83 Größe der Auslagerungsdatei ....................................... 39 Gruppenrichtlinien ....................................................... 77 Neuigkeiten und Informationen .................................... 44 NTFS ........................................................................... viii H P Hilfe (Schaltfläche) ...................................................... 19 Hintergrundverarbeitung .......................................... 5, 60 HyperFast ..................................................................... 32 Eigenschaften........................................................... 33 Partitionen Erweiterte ................................................................... 1 Primäre ....................................................................... 1 Pentium processor .......................................................... 1 Ports von Diskeeper Administrator ................................... 72 Primäre Partitionen ......................................................... 1 Priorität Einstellen ................................................................. 42 Produkt-Aktualisierungen abfragen ................................ 4 Protokollieren Anwendungsereignisprotokoll ................................... 5 Proxy-Einstellungen ..................................................... 52 Prozent der belegten MFT ............................................ 40 PushInstall .................................................................... 71 I I-FAAST Dateieinschlussliste für die Beschleunigung ............ 26 Eigenschaften........................................................... 25 Überblick ................................................................. 24 Informationen zum Diskeeper-Dienst ............................ 5 Installation Administrative ......................................................... 72 Details ........................................................................ 2 Informationen weiterleiten ....................................... 75 Kurzfassung ............................................................... 2 Remote ....................................................................... 6 Überblick ................................................................... 2 Vor der ....................................................................... 1 Installation über die Befehlszeile ................................. 73 Argumente ............................................................... 74 Instrumententafel ......................................................... 20 Interface ......................................................................... 7 Benutzer................................................................... 17 InvisiTasking........................................ 11, 13, 21, 23, 24 R RAID-Arrays .................................................................. 1 Registerkarte Historie ................................................... 22 Registerkarte Protokoll ................................................. 22 Registrierung .................................................................. 4 Registry .......................................................................... 3 Remoteinstallation ........................................................ 71 Index 95 S Schnellstart (Bereich) ................................................... 19 Service Pack ................................................................... 2 SETUP.EXE .................................................................. 2 Sicherheitsfunktionen................................................... 59 Stabilität ....................................................................... 36 T Terabyte Volume Engine ............................................. 53 Theoretische Grundlagen ............................................. 59 Titan Defrag Engine ..................................................... 54 TVE.............................................................................. 53 U Überzählige Fragmente insgesamt................................ 39 Überzählige Verzeichnisfragmente .............................. 39 Unterbrechen (Schaltfläche) ......................................... 18 Unterstützte Dateisysteme .............................................. 1 Unterstützte Festplatten.................................................. 1 Unterstützte Plattformen ................................................ 1 Unterstützte Versionen ................................................... 1 Untersuchung fragmentierter Dateien .................... 53, 54 Untersuchung nebeneinander liegender Dateien .... 54, 55 Untersuchung von Dateidatensätzen ...................... 53, 54 Updates Abrufen ...................................................................... 4 Updates und Upgrades ................................................. 44 V Verwendete MFT-Datensätze....................................... 40 Verzeichniskonsolidierung ........................................... 53 Verzeichnisse insgesamt ............................................... 38 Volumebereich-Informationen drucken ........................ 23 Volumebereich-Informationen speichern ..................... 23 Volumeeigenschaften ................................................... 23 Volumefragmentierung ................................................. 38 Volumefragmentierung (Registerkarte) ........................ 34 Volumegröße ................................................................ 37 Volumesets ..................................................................... 1 Vor der Installation......................................................... 1 Vorwort ........................................................................ vii VSS .............................................................................. 49 W Windows Registry ...................................................................... 3 Reparieren .................................................................. 6 Unterstützte Dateisysteme .......................................... 1 Unterstützte Festplatten .............................................. 1 Unterstützte Versionen und Plattformen .................... 1 Windows Home Server Diskeeper installieren ............................................... 81 Windows-Cluster .......................................................... 57 Windows-Systeme wiederherstellen ............................... 6 X X86 processor family...................................................... 1 Z Zeitachse Automatische Dateisystembeschleunigung... 24 Zielsetzung ................................................................... 59