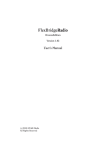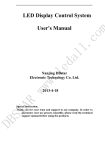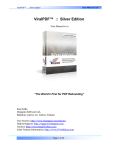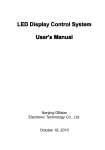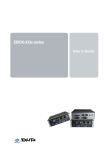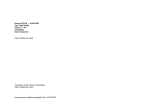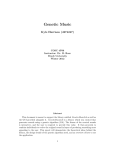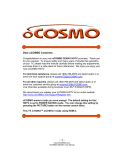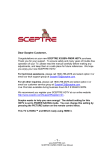Download FlexBridgeRadio Manual
Transcript
FlexBridgeRadio Version 1.02 User’s Manual (c) 2008 GT&B Media All Rights Reserved Table Of Contents I. Software License Agreement 1. 2. 3. 4. 5. 6. 7. 8. 9. 10. 11. Introduction System Requirements What’s in the box Installation Starting FlexBridgeRadio FlexBridgeRadio’s Main Window (and the only one) Configuring FlexBridgeRadio Radio Player My Favourites Presets Playing your own music Appendix A: Supported audio formats Appendix B: Frequently Asked Questions I. Software License Agreement This is a legal agreement (“Agreement”) between you and GT&B Media. Please read this agreement carefully. By downloading, installing or using FlexBridgeRadio (“Software”), you agree to be bound by all of the terms and conditions of this agreement. 1. FlexBridgeRadio, any related documentation and all intellectual property rights therein are owned by GT&B Media and its suppliers. 2. The Software is licensed, not sold. GT&B Media grants you a nonexclusive, nontransferable license to use the Software. You may install and use any number of copies of the software on your devices, provided that the Software is executed on only one device at a time. Except as permitted by applicable law, you will not reverse engineer, decompile or disassemble the Software, publish the Software for others to copy, rent, lease or lend the Software or modify the Software. 3. The Software and any related documentation are provided to you “as is” and you bear the risk of using it. GT&B Media gives no express warranties, guarantees or conditions. To the extent permitted under applicable law, GT&B Media excludes the implied warranties of merchantability, fitness for a particular purpose and non-infringement. 4. To the maximum extent permitted by applicable law, in no event will GT&B Media or its suppliers be liable to you or other users for damages of any kind including data loss, lost profits, consequential, special, indirect or incidental damages. 5. You may immediately terminate this Agreement at any time. Upon such termination, you must immediately cease using the Software and destroy or delete all copies of the Software. All disclaimers, limitations of liability and any other provisions intended to survive termination will survive any termination and continue in full force and effect. 6. Some functions of the Software rely on Radio Roku, a service operated by Roku Inc., Saratoga, CA, United States. GT&B Media will not be liable for any interruption or termination of this service, temporary or permanent, which will limit or inhibit the use of these functions. 7. This Agreement is governed by the laws of the Federal Republic of Germany. 1. Introduction Want to keep in touch with the world? Always tune in to the music of your own taste or listen to the latest local or international news? Then here is what you need: FlexBridgeRadio brings the universe of internet radio to your Windows PC! With FlexBridgeRadio, you have access to nearly 12,000 streaming radio stations from more than 100 countries worldwide. You can browse the database by country, language and genre, search for station names and even descriptions. And you can play any station directly with FlexBridgeRadio, no separate media player software is required. FlexBridgeRadio is based on Radio Roku, the comprehensive guide to internet radio, developed and run by RokuTM, manufacturers of the famous SoundBridgeTM media adapters. This makes FlexBridgeRadio the perfect companion for your RokuTM SoundBridgeTM. If you are a registered user of Radio Roku, you can download your Favourites and store them locally on a hard disk, USB stick or memory card. So even when you do not have access to Radio Roku or when Radio Roku is down, you can still play your favourite stations on your SoundBridgeTM or on your computer. 2. System requirements Intel Pentium III or equivalent processor Microsoft Windows 2000 SP 4, Windows XP SP2, Windows Vista (GoldEdition: Microsoft XP SP2 or Windows Vista) .NET 2.0 or higher 512 MB of RAM or higher 3 MB of free space on a hard disk or USB stick Broadband internet connection 3. What’s in the box FlexBridgeRadio consists of the following files: FlexBridgeRadio.exe AudioDjStudio.dll AdjMmsEng.dll Interop.UPNPLib.dll FlexBridgeRadio_Manual.pdf Programme executable Audio player library Audio player library UPnP helper library (GoldEdition only) This manual 4. Installation FlexBridgeRadio does not need to be installed. Simply extract it from the ZIP-file it comes in and copy the files to a folder of your choice. This can be any folder on any hard disk of your system. You can even put FlexBridgeRadio’s files on a USB stick or memory card to use it on different computers (for example at home and at work). Note: Although FlexBridgeRadio can be run from any folder (directory) on a hard disk, USB Stick or memory card, it is not recommended to copy the programme files to special folders (for example the Windows Desktop), system folders (for example “C:\Windows”) or root directories (for example “C:\”). Important: FlexBridgeRadio might not function properly when you try to run it from “C:\Program Files” on Windows Vista or from a network folder. 5. Starting FlexBridgeRadio Double-click FlexBridgeRadio.exe to start the programme. When FlexBridgeRadio is started for the first time after the installation, it will ask you to enter your license key. Please type the key you have received into the highlighted field and click Ok. If you enter an invalid key or click Cancel, FlexBridgeRadio will show an error message and terminate itself. In such a case please restart the programme and enter the correct license key. 6. FlexBridgeRadio’s Main Window (and the only one) On opening FlexBridgeRadio you will see 8 tabs: Radio Player Here you can access, browse and search Radio Roku and play any of the stations. My Favourites This tab displays the Favourites you have defined within Radio Roku and lets you play them. As FlexBridgeRadio has the ability to store your Favourites locally on your hard disk, USB stick or memory card, you can play them on your PC or on your SoundBridge even when you don’t have access to Radio Roku or Radio Roku is down. Note: You must be a registered user of Radio Roku to be able to use this feature. Presets A, Presets B, Presets C These tabs represent the 18 Presets of a SoundBridge. You can use these to store individual streams. If you have a SoundBridge, you can retrieve its Presets, or you can transfer the Presets of FlexBridgeRadio to the SoundBridge. As these 18 Presets are stored locally, you can play them without having access to your SoundBridge. In fact FlexBridgeRadio can thus be used to bakkup your Presets in case you have need to undertake a factory reset of your SoundBridge. My Music 1, My Music 2 These tabs are for playing your own music stored on your hard disk, USB stick or memory card. Settings In this tab you configure FlexBridgeRadio to suit your personal preferences. 7. Configuring FlexBridgeRadio To configure FlexBridgeRadio click the “Settings” tab. Depending on the edition you will see one of the following screens: GoldEdition Silver Edition Window style FlexBridgeRadio comes with four different styles. You can chose your favourite theme here. Changing this setting immediately changes the appearance of FlexBridgeRadio, so that you can instantly view how the theme looks. To store this setting permanently, click the “Save” button. Note: On some systems the styles with rounded edges will not display as intended. In such cases please select the “Standard” theme. External Player In some cases, FlexBridgeRadio can’t play a specific station for technical reasons whilst players like XMPlayer might be able to play these streams. To hand over the specific station to an external player, FlexBridgeRadio needs the full path and filename of that software. Enter this information here (for example C:\Program Files\XMPLayer\XMPlay.exe). If you don’t want to use an external player, simply leave this field blank. If you intend to run FlexBridgeRadio from a USB stick or memory card and want to use an external player, the best way to do that is to copy a lightweight standalone player software like XMPlayer to the USB stick. XMPlayer is available for download from http://www.un4seen.com. Use System Temp Folder When playing a radio station, FlexBridgeRadio in some cases has to create a temporary file. This file is by default written to FlexBridgeRadio’s programme folder. If this program folder is located in one of your computer’s system folders (for example C:\Program Files), FlexBridgeRadio might not be able to create this temporary file. In these cases you should activate this option to have FlexBridgeRadio write the temporary file to your system’s Temp folder. If you are running FlexBridgeRadio from a USB stick or memory card it is highly recommended to disable this option. Auto-sync Country, Language and Genre Lists at startup For browsing Radio Roku, FlexBridgeRadio uses lists of Countries, Languages and Genres. When you start the programme for the first time, these lists are downloaded from Radio Roku and then stored locally. If you want FlexBridgeRadio to automatically download these lists at startup, simply activate this option. If you only want to use the locally stored lists, uncheck it. Click “Sync now” to update the lists manually. Auto-sync Favourites at startup If you activate this option, FlexBridgeRadio will automatically download your Favourites from Radio Roku every time it is started. These Favourites are then stored locally. If you prefer to use your locally stored set of Favourites, uncheck this option. Click “Sync Now” to update your Favourites manually. Active SoundBridge (GoldEdition only) From this list you can chose the SoundBridge you would like to use at the moment. The name of the active SoundBridge is then displayed in the list and also in the top right corner of FlexBridgeRadio’s programme window. The IP and MAC addresses of the active SoundBridge are shown below the list of all SoundBridges. When FlexBridgeRadio is run for the first time, this list is empty, so first of all you should let FlexBridgeRadio discover your SoundBridges. To do this please power on all your SoundBridges and click Discover. After some time FlexBridgeRadio will populate the list with all SoundBridges it has discovered in your local network and activate the first device it has found. Depending on the number of devices in your local network this process might take up to 30 seconds. Note: FlexBridgeRadio GoldEdition uses Universal Plug and Play (UPnP) to detect the SoundBridges in a local network. In some versions of Windows XP, however, support for UPnP is not installed by default, so you will have to activate it manually. Please see http://support.microsoft.com/kb/323713/en-us and http://support.microsoft.com/kb/941206/en-us for for information about UPnP and how to enable UPnP in Windows XP. Important: If you are using DHCP on your local network, the IP addresses of your SoundBridges might change every time you power them up. In such a case you will have to re-discover your SoundBridges so that FlexBridgeRadio knows the correct IP addresses of your devices. IP address of SoundBridge (SilverEdition only) FlexBridgeRadio can communicate with your SoundBridge to retrieve the Presets or to upload FlexBridgeRadio’s Presets to the SoundBridge. If you want to use this feature, enter the IP address of your SoundBridge here, otherwise leave the field blank. MAC address of SoundBridge (SilverEdition only) To be able to download your Favourites, FlexBridgeRadio needs to know the MAC address (hardware address) of your SoundBridge, as Radio Roku ties the Favourites to this unique identifier. Enter the wired hardware address into this field (for example 00:0d:4b:02:30:1f). To retrieve the MAC address from the SoundBridge click “Discover” (you have to enter the IP address of your SoundBridge prior to using this function). If you are not a registered user of Radio Roku leave this field blank. 8. The Radio Player The Radio Player is shown immediately after FlexBridgeRadio has started running. It gives you access to nearly 12,000 internet radio stations. You can browse these stations, search for names and/or descriptions or select Countries, Languages or Genres. Any or all of these search options can be combined, which makes FlexBridgeRadio a very powerful tool. Because FlexBridgeRadio is powered by Radio Roku, you will benefit from one of the most comprehensive guides to internet radio. In addition to that, the database of Radio Roku is constantly updated, so FlexBridgeRadio always automatically has the most recent data available. The Radio Player looks as follows: You will notice that at this point no radio stations are listed yet. To retrieve the list of stations, you will need to browse the database by defining search options. Browsing and Searching The search options are entered on the left side of the window. Enter a Country, Genre and/or Language by clicking on the corresponding drop-down box and choosing from the list that opens up. To search for station names or descriptions, simply type the search phrase into the corresponding field. When you have finished entering your search criteria, click the “Search” button. FlexBridgeRadio will then query the database and some seconds later all stations matching your search criteria will show up in the list box titled “Stations”. Example 1: You want a list of all stations in the United Kingdom playing Rock Music. Your search criteria would then look like this: If you click the “Search” button, the result will look like this: In this case FlexBridgeRadio has found 17 stations. Example 2: You want to listen to a certain station, but can’t remember it’s complete name. All you know is that the station is broadcasting from Martha’s Vineyard, Massachusetts. In such a case, simply enter the search word or phrase into the “Name” or “Description” field and click “Search”. The result will look like this: If no stations match your search criteria, the will get the message “No matching stations found” in the “Stations” list box. If you want to start a new search, click “Clear” to empty all search fields. The Radio Player will then look as if FlexBridgeRadio had just been started: If you want to see a list of all stations currently available from Radio Roku, click “Search” without defining any search criteria. The result will look like this: Playing a station As soon as FlexBridgeRadio finds at least one station in the Radio Roku database, it displays it in the “Stations” list box and automatically selects the top station in the list and activate the following buttons: Play Stop Play in external player Volume down Mute/Unmute Volume up Additionally it will show the station’s description in the box titled “Station Info”. To play a station, simply click the Play button FlexBridgeRadio will then try to connect to the station. This is indicated by a flashing yellow light around the Play button. Once the connection has been established, playback will start and the flashing light will disappear. To play the selected station in an external player, click the External Player button. To stop playback, click the Stop button (this will not have an effect for external players). To change the volume of the playback click Volume up or Volume down. To mute the playback click the Mute button, to unmute click the Mute button again. Adding a station to your Favourites (GoldEdition only) With FlexBridgeRadio GoldEdition you can add a selected station to the list of Favourites you have set up for the active SoundBridge (you must be a registered user of Radio Roku to be able to use this feature, please see http://www.radioroku.com for details). To make the actually selected station a Favourite simply click the Favs + button. FlexBridgeRadio will ask for a confirmation. If you are sure that you want to make the station a Favourite click Ok. FlexBridgeRadio will then add the station to the list of Favourites of the active SoundBridge. Immediately after this action has been completed the new Favourite will be available on the active SoundBridge (and on all other SoundBridges associated to the same Radio Roku account as the active SoundBridge. Note: As FlexBridgeRadio has no information about the accounts your SoundBridges have been associated to, the change will only be reflected in FlexBridgeRadio’s locally stored list of Favourites list for the active SoundBridge. To download and update the Favourites of other SoundBridges associated to the same account as the active one, please switch to the corresponding SoundBridge and re-download the Favourites. 9. My Favourites If you are a registered user of Radio Roku, you will most likely have defined some Favourites. FlexBridgeRadio can download these Favourites, store them locally on your hard disk, USB stick or memory card and play them even when you do not have access to Radio Roku or Radio Roku is down. Initially the “My Favourites” tab looks like this: To retrieve your Favourites from Radio Roku, simply click the “Download” button (see 7. Configuring FlexBridgeRadio to learn how to enable FlexBridgeRadio to use this feature). As soon as FlexBridgeRadio has downloaded your Favourites, it stores them locally to your hard disk, USB stick or memory card, displays them in the “Stations” list box, automatically selects the top station in the list and activates the buttons Play, Stop and External Player. Additionally it will show the station’s description in the “Station Info” box. Playing a Favourite To play a station, simply click on it’s name in the “Stations” list box and click the Play button. FlexBridgeRadio will then try to connect to the station. This is indicated by a flashing yellow light around the Play button. Once the connection has been established, playback will start and the flashing light will disappear. To play the selected station in an external player, click the External Player button. To play the selected station on your SoundBridge, click Play > SB. Note: You must have configured the IP address of your SoundBridge in the Settings (see 7. Configuring FlexBridgeRadio). To stop playback, click the Stop button (this will not have an effect for external players). Note: To automatically download your Favourites every time FlexBridgeRadio is started, please activate the corresponding option on the “Settings” tab (see 7. Configuring FlexBridgeRadio for details). Removing a station from your Favourites (GoldEdition only) With FlexBridgeRadio GoldEdition you can remove a station from the list of Favourites you have set up for the active SoundBridge (you must be a registered user of Radio Roku to be able to use this feature, please see http://www.radioroku.com for details). To remove the actually selected station from your Favourites simply click the Favs - button. FlexBridgeRadio will ask for a confirmation. If you are sure that you want to remove the selected station click Ok. FlexBridgeRadio will then delete the station from the list of Favourites of the active SoundBridge. Immediately after this action has been completed the deleted Favourite will no longer be available on the active SoundBridge (and on all other SoundBridges associated to the same Radio Roku account as the active SoundBridge. Note: As FlexBridgeRadio has no information about the accounts your SoundBridges have been associated to, the change will only be reflected in FlexBridgeRadio’s locally stored list of Favourites for the active SoundBridge. To download and update the Favourites of other SoundBridges associated to the same account as the active one, please switch to the corresponding SoundBridge and re-download the Favourites. 10. Presets The tabs “Presets A”, “Presets B” and “Presets C” represent the 18 Presets of a SoundBridge. Within FlexBridgeRadio you can use these Presets for several purposes. Storing individual stations As the SoundBridge does not support all streaming formats offered by radio stations, for example OGG and some flavours of AACplus, stations using these formats are not listed within Radio Roku. FlexBridgeRadio, however, can play AACplus and OGG streams. If one of your preferred stations is streaming such a format, you can store it in one of the Presets to play it with FlexBridgeRadio on your computer. To enter a station into one of the Presets, simply put its name into the upper field of a Preset and the audio URL into the lower field: After you have finished adding and/or editing your presets, click “Save” to store them locally. Playing a Preset To play a specific Preset simply click on its name or audio URL. A bullet will appear to the left of the Preset’s number to indicate that it has been activated (in the above picture Preset A6 has been chosen). Then click Play or External Player. Using the Presets of your SoundBridge You can use FlexBridgeRadio to retrieve your SoundBridge’s internet radio Presets, store them locally and thus play them even when you have no access to your SoundBridge (e.g. when you are at the office). To load the internet radio Presets of your SoundBridge into FlexBridgeRadio, please make sure that your SoundBridge is powered on and can be accessed via your local network. Then click the Load button. FlexBridgeRadio will retrieve the Presets and display them in the corresponding fields. This will overwrite any existing entries on your screen, but not the locally stored presets. If you wish to store the loaded presets, click Save. This will overwrite the locally stored Presets. You can also use FlexBridgeRadio to write back the locally stored Presets to your SoundBridge by clicking Send. Due to the limited processor power of the SoundBridge, this process might take up to 30 seconds. Important: Sending the locally stored internet radio Presets to the SoundBridge will irreversibly overwrite all existing internet radio Presets. Before using this feature of FlexBridgeRadio, you should therefore make sure that there aren’t any stations stored in the SoundBridge which you wouldn’t want to lose. Note: In case you have stored any playlist Presets in your SoundBridge, FlexBridgeRadio will load and display them, but you cannot edit or play these Presets with FlexBridgeRadio. When writing back the internet radio Presets to the SoundBridge, FlexBridgeRadio will not overwrite the playlist Presets of your SoundBridge. 11. Playing your own music files FlexBridgeRadio of course is mainly designed to play internet radio streams, but it also allows you to play your own music files by using the tabs My Music 1 and My Music 2. The easiest way to play music files which are stored on a hard disk, USB stick or memory card is to simply enter the name into the upper field of one of the twelve My Music boxes (M1.1 to M1.6 and M2.1 to M2.6) and the complete path and filename of these files into the lower field: However, this is not very practical as you would only be able to store twelve tracks and you will have to play them manually one after the other. A better approach is to use playlists which you then put into My Music. Simply create an M3U or WPL playlist with your favourite media player software (for example Winamp or Windows Media Player). Then put the full path and filename of that playlist into one of the My Music boxes: As the number of tracks that a playlist can hold is practically unlimited, you could in theory put all your music files into one playlist. It is recommended, however, to organise your playlists for example by albums or genres to not lose track of your files. For playing your own music from a USB stick or memory card you should make sure that your playlist files do not contain any drive letters, as the stick will not necessarily have the same drive letter on any computer you plug it in. Additionally you should replace the drive letter with a dot when putting the path and filename of your playlist file into one of the My Music boxes: Playing a single music file or a playlist To play a specific music file or playlist simply click on its name or filename. A bullet will appear to the left of the My Music box’s number to indicate that it has been activated (in the above picture My Music M1.2 has been chosen). Then click Play or External Player. Once you have started the playback of a playlist, two new buttons will appear on the left side of the Play button. These allow you to skip the actually playing track and move to the next or previous song (this does not apply when you have chosen to play the playlist in an external player). Note: As there are many programmes which allow you to build playlist files, and these programmes produce different output, not all playlist files will be compatible to FlexBridgeRadio. This is especially true when you want to play music files stored on a USB stick or memory card. In these cases you should make sure that the playlist files do not contain any drive letters within the links to the music files. In some cases this will require manual editing of the playlist files. Appendix A: Supported audio formats When playing internet radio FlexBridgeRadio can handle the following audio formats: MP3, WMA, AACplus, OGG Vorbis. When playing music files FlexBridgeRadio can handle the following audio formats: MP3, WAV, OGG Vorbis, MP4, AAC, M4A, AC3, FLAC, WavPack, ALAC (DRM protected files are not supported). Appendix B: Frequently Asked Questions Why do some stations not play? Internet radio is quite new and highly dynamic, so there can be different reasons if a station doesn’t play. First of all it might simply have stopped streaming or changed its audio URL. It is also possible that the station uses an audio format which is not supported by FlexBridgeRadio or that the content of its playlist file is invalid. Why are my SoundBridges not detected? FlexBridgeRadio GoldEdition uses Universal Plug and Play (UPnP) to detect the SoundBridges in a local network. In some versions of Windows XP, however, support for UPnP is not installed by default, so you will have to activate it manually. Please see Microsoft’s website for information about UPnP and how to enable UPnP in Windows XP. Why can’t I chose from Countries, Languages or Genres? The first time you start FlexBridgeRadio, it will try to download the lists of Countries, Languages and Genres from Radio Roku. If at that specific time Radio Roku is down or unreachable, FlexBridgeRadio will not be able to get these lists. In such a case you can either wait until Radio Roku is available and then manually download the lists by using the corresponding button on FlexBridgeRadio's Settings page or download a ZIP file from www.flexbridgeradio.com and copy the three contained files to FlexBridgeRadio's programme folder. Why should I use an external player? In some cases FlexBridgeRadio cannot play a specific station for technical reasons. Other players like for example XMPlayer, however, might be able to play it. FlexBridgeRadio therefore offers you the possibility to hand the station over to an external player to check if it can be played at all.