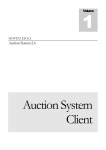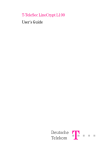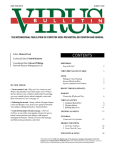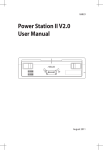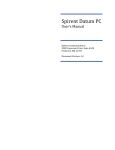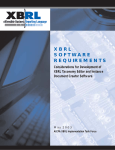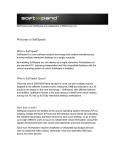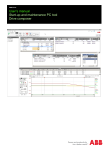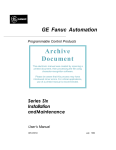Download iFile Lite - IRIS - XBRL Solutions for MCA Filing, MCA Mandate
Transcript
IRIS Business Services iFile Lite User Manual and Guide Index 1. Outline...................................................................................................................... 2 2 1.1 Benefits ........................................................................................................................................... 2 1.2 Features .......................................................................................................................................... 3 1.3 Process Flow Diagram .............................................................................................................. 3 Download ................................................................................................................. 4 2.1 3 Install ........................................................................................................................ 5 3.1 4 System Specifications: .............................................................................................................. 4 Trouble shooting during installation .................................................................................. 8 Initiate .................................................................................................................... 11 4.1 Start-up Form:........................................................................................................................... 11 4.2 Loading Process: ...................................................................................................................... 14 4.3 Navigation Sheet ...................................................................................................................... 14 4.4 Legend .......................................................................................................................................... 16 4.5 Cell Specific Comments ......................................................................................................... 19 4.6 Documentation of Element ................................................................................................. 20 4.7 Hierarchy ..................................................................................................................................... 20 4.8 Previous and Current Year Column................................................................................. 21 4.9 About iFile: ................................................................................................................................. 22 4.10 Saving Template ....................................................................................................................... 24 1|Page IRIS Business Services 5 Input Data .............................................................................................................. 24 5.1 6 Tuples ........................................................................................................................................... 29 5.1.1 Add Tuple Rows ............................................................................................................... 30 5.1.2 Delete Tuple Rows .......................................................................................................... 32 5.2 Change scale ............................................................................................................................... 33 5.3 Change unit................................................................................................................................. 35 5.4 Add footnote .............................................................................................................................. 38 5.5 XBRL Details .............................................................................................................................. 41 5.6 Formula Cell:.............................................................................................................................. 43 iFile Menu ............................................................................................................... 44 6.1 Show Startup Form ................................................................................................................. 46 6.2 Output ........................................................................................................................................... 46 6.2.1 Generate Instance ........................................................................................................... 47 6.2.2 Error & Warnings Window ......................................................................................... 49 6.2.3 How to resolve errors ................................................................................................... 50 6.3 Taxonomy ................................................................................................................................... 52 1. Outline iFile Lite is one of the offerings of IRIS to help companies meet the Ministry of Corporate Affairs’ (MCA) mandate for filing Balance Sheet and Profit and Loss Account in the XBRL format. Being an MS-Excel based application, the user simply needs to fill the predefined templates, which would then be converted into XBRL format i.e. instance document ready to be filed with MCA. 1.1 Benefits Based on the most widely used application MS-Excel User need not know the nitty-gritty of XBRL Creation and validation of XBRL documents using the same application 2|Page User Manual and Guide IRIS Business Services Validations based on MCA’s Business Rules and XBRL specification 1.2 Features Captures all data points/elements of the MCA taxonomy Designed in a user friendly manner Appropriate cell comments to assist user Auto population of sub-totals to reduce input of data Easy navigation to toggle between the templates Visual identification for expected data type i.e. text or numeric User friendly error and warning messages in case of incorrect entries 1.3 Process Flow Diagram The process of using iFile Lite application may be summed up by the flow chart below. The user first needs to download the application from the web after processing his online payment. Once it is done the user needs to install the same as per the system specifications. He may then initiate to use the application by filling up the start-up form and get acquainted with the functioning of iFile Lite. Download Install Initiate Input Data Output 3|Page User Manual and Guide IRIS Business Services The next step would be to input financial data in the various templates for financial statements provided in iFile as per the MCA requirement. After filling in all the relevant data, the final output can be generated, which would involve the validation and generation of the instance document, so as to convert the annual report into XBRL format. 2 Download iFile Lite may be downloaded by the user after processing the payment at the payment gateway on the product section at http://filexbrl.irisbusiness.com/. Once the user is through with the payment, a Download button will emerge, which upon clicking will cause Pre-requisites dialogue box to pop-up, asking the user for the system requirements needed for running the application. Upon fulfilling the Prerequisites criteria, Download Software button will emerge, which upon clicking will cause the application to download and a unique user key and password will be generated for the user. This will be followed by an Other Settings dialogue box to emerge, asking the user for other settings for installation. 2.1 System Specifications: The user needs to ensure that his machine meets the following specification prior to the installation of iFile Lite Windows 2000;Windows 7;Windows Server 2003;Windows Server 2008;Windows Vista; Windows XP Microsoft Excel 2003/ Microsoft Excel 2007 /Microsoft Excel 2010 Microsoft .Net Framework 3.5 sp1 This can be downloaded from here http://www.microsoft.com/downloads/details.aspx?FamilyID=ab99342f5d1a-413d-8319-81da479ab0d7&displaylang=en Visual Studio Runtime o For Microsoft Excel 2003 4|Page User Manual and Guide IRIS Business Services Visual Studio Runtime 2.0: This can be downloaded from here http://www.microsoft.com/downloads/details.aspx?FamilyID= 4468d8cb-b43e-4b09-82f6-8ba3f7b5e935 o For Microsoft Excel 2007 / Microsoft Excel 2010 Visual Studio Runtime 3.0: This can be downloaded from here http://www.microsoft.com/download/en/confirmation.aspx?id =23656 3 Install After having downloaded the iFile Lite on to the PC, the user needs to install the application. Following are the steps to installation. a) The user needs to double click on the iFile Lite icon, in the folder where it has been saved. Ref:- Figure 1 iFile Lite set-up Figure 1 b) The user needs to then follow the installer wizard. Ref:- Figure 1.1 to 1.4 Need to attach screen shots 5|Page User Manual and Guide IRIS Business Services Figure 1.1 Figure 1.2 c) In Figure 1.2 user gets to read the License agreement which we would abide by. 6|Page User Manual and Guide IRIS Business Services Figure 1.3 d) In the window shown in Figure 1.3, user enters the user ID and product key which we would have got at the time of registering for iFile Lite Figure 1.4 e) In Figure 1.4, status of installation in progress is shown 7|Page User Manual and Guide IRIS Business Services iFile Lite Template shortcut Figure 2 f) After the installationa short-cut for iFile Lite is created on the desktop. Ref:Figure 2 3.1 Trouble shooting during installation a) In case of user get error message as “Assembly or dll not loaded” on opening the iFile Lite template, download and install the Visual Studio Runtime 2.0 (for Microsoft 2003) or Visual Studio Runtime 3.0 (for Microsoft 200/2010) from the following link i. Visual Studio Runtime 2.0: http://www.microsoft.com/downloads/details.aspx?FamilyID= 4468d8cb-b43e-4b09-82f6-8ba3f7b5e935 ii. Visual Studio Runtime 3.0: http://www.microsoft.com/download/en/confirmation.aspx?id =23656 8|Page User Manual and Guide IRIS Business Services and reopen the excel file in the package. Refer Figure 3 Figure 3 b) In case of the error message prompting “The Workbook has lost its VBA project” as can be seen in Figure 4 Figure 4 Close Excel if it is open. In the Control Panel choose "Add or Remove Programs" (or Programs and Features in Windows Vista). 9|Page User Manual and Guide IRIS Business Services Select Microsoft Office in the list and click on the Change button. Refer Figure 5 Figure 5 Choose "add or remove features" Select "Visual Basic for Applications" in the "Office Shared Features" list and set it to "Run from My Computer". Then click on the continue button. Refer Figure 6 Figure 6 c) In case user get message ‘Programmatic Access to Visual Basic Project is not trusted’ follow the instructions below to turn on Trust Access to Visual Basic Project. 10 | P a g e User Manual and Guide IRIS Business Services The user needs to go to Office Menu, Excel Options, TrustCenter, Click on TrustCenter settings button, Click on MacroSettings. Trust access to VBA project model must be on. Refer Figure 7 Figure 7 4 Initiate Before the user goes ahead with using iFile Lite he must get conversant with the layout, design and basic features of the template. 4.1 Start-up Form: In order to open the template; the user needs to double click on the iFile Template short-cut. A start-up form will pop up. Ref: - Figure 8 11 | P a g e User Manual and Guide IRIS Business Services Start-up form Figure 8 In the Start-Up Form the company would be required to fill the basic details of its financial reports. Following are the details required:Report Start Date and Report Date End: These fields represent the financial report’s Start and End date respectively. The user would be given a date picker from which he has to pick the relevant dates. Currency of Filing: Here the options are given regarding the reporting currency. In the Indian context the option to be chosen would always be “India, Rupees” Scale of filing: In this option the user needs to specify the scale used to represent most of the financial items in the report. The scale selected here would be the default scale for all the monetary items in the template; however option would 12 | P a g e User Manual and Guide IRIS Business Services be available with the user to change the scale of a specific item if so desired by him. Status of report: There are two options provided in this drop down. The user needs to select the appropriate option depending on the type of financial report for which he wants to create the XBRL instance document. The options available are Standalone Consolidated Type of Balance Sheet: There are two options provided in this drop down. The user needs to select the appropriate option depending on the type of balance sheet used by his company. The options available are Sources and Application of Funds [Vertical Format] Total assets and liabilities [Horizontal Format] Type of Income Statement: There are two options provided in this drop down. The user needs to select the appropriate option depending on the type of income statement used by his company. The options available are Main – (Represents Income Statement by Nature) o In this presentation Net profit is directly arrived at after deducting the Total Income from Total Expenditure. This format does not require calculation of Operating Profit or Gross Profit. This is the most widely used format. Alternative – (Represents Income Statement by Function) o In this presentation first Gross Profit is arrived at by deducting operating income and from Cost of Goods Services; there after Net Profit is arrived at by adjusting for Other Income and Indirect Expenses like administration Expenses, interest charges etc, Type of Cash Flow Statement: There are two options provided in this drop down. The user needs to select the appropriate option depending on the Cash flow statement used by his company. The options available are Direct Method Indirect Method 13 | P a g e User Manual and Guide IRIS Business Services Submit: After filling the above mentioned fields the user may click Submit button to proceed ahead for filling the excel template Exit iFile: If the user wishes to exit the excel template application he may click on the Exit iFile button. 4.2 Loading Process: Once the user submits the required details in the Startup Form the relevant template for his company would be loaded. Ref: - Figure 9 Loading Progress Figure 9 4.3 Navigation Sheet Once the template is loaded the user first needs to get conversant with the navigation sheet. This sheet acts as an index for the entire iFile Lite. Ref: - Figure 10 The navigation sheet is divided into four broad categories. Balance Sheet Income Statement Cash Flow Notes and Disclosures 14 | P a g e User Manual and Guide IRIS Business Services By clicking on the above links except for Notes and Disclosures, the user would be able to access the main statements of Balance Sheet, Income Statement and Cash Flow statement respectively. The links to the broad categories contain sub-links for the schedules or the notes as the case may be. By clicking on each of the link, the user would be able to go to a specific schedule/note. As you take your mouse over the sub-link, a cell comment will guide you as to what has to be filled in this section. Tool tip screen shot is shown in Figure 13 Apart from the broad categories; there is a link to the general information about the financial statement. The user will have to go to this sheet and give general information about his company like Name, CIN number, Type of industry and the like. Broad Categories General Info Level of tagging Figure 10 Sub-links Navigations within the excels In the main Balance Sheet and Income Statement sheets there are links to go the desired schedule. The links to schedule helps as an easy reference and navigation. Ref: - Figure 11 All Sheets would have a link which would refer back to the Navigation Sheet. Schedules would have an additional link of referring back to the main statements. 15 | P a g e User Manual and Guide IRIS Business Services Apart from the above links every sheet has a link to go to the previous and next sheet as shown in Figure 11 Link to next sheet Link to schedules Link to previous sheet Figure 11 4.4 Legend For making the application user-friendly, the excel templates cells are either color coded or pattern coded to identify expected data type. This section gives a brief on color and pattern coding used in the templates. The legend is placed in the navigator sheet. For list of coding used Ref: - Figure 12 Legend Green cell indicate cells are locked and their value is derived by formula White or no color of the cell indicate value needs to be keyed in by the user Dotted cell indicate no data to be keyed in by the user Diagonally striped cells indicate text value is to be keyed in Horizontally Striped cells indicate text document is to be provided Horizontally Striped cells with a yellow background indicate value to be selected from drop-down list. Figure 2 16 | P a g e User Manual and Guide IRIS Business Services a) Cells with green color indicate the value would be automatically derived by way of formula or link from another sheet. The formulas are devised for the ease of the user, so that he need not enter subtotals or refer the value again. The formulas also ensure validation of the user’s data as per the calculation linkbase of the taxonomy. E.g. Debenture Secured is a sum of fully convertible debentures secured, partly convertible debentures secured and non-convertible debentures secured. So the cell adjacent to Debenture Secured is colored in green. Ref: Figure 13 Debentures Secured Fully Convertible Debentures Secured Partly Convertible Debentures Secured Non-convertible Debentures Secured 170.00 100.00 50.00 20.00 Figure 3 b) A white color cell indicates that numeric value is to be entered. The white color cell would return two places decimal for the numeric value entered. In case of a non-numeric value entered an error message would pop up. Ref: - Figure 14 Figure 14 c) Grey polka dots indicate that the cells can take no value. The cells adjacent to heading are in nature of these grey polka dots. Other instances in which grey polka dots cells are used are; where there is no expected values for the element as per the taxonomy. E.g. Land is not depreciated so the cells adjacent to deprecation details for land are coded with polka dots. This prevents the user from entering any value. 17 | P a g e User Manual and Guide IRIS Business Services d) Grey diagonal stripes indicate that string value is to be entered. Examples of string value elements are Name of Director, CIN number, PAN, Revenue recognition policies etc. e) Grey horizontal stripes indicate that the value is to be entered as a text block item using the rich text box. How to use the rich text boxes are elaborated in section number 5. Text block items would enable the user to give details of the whole notes/disclosures including the tables if any. Examples of text block items are Disclosure of significant accounting policies, Disclosure of events occurring after balance sheet date, Disclosure of foreign exchange transactions etc f) Yellow horizontal stripes indicate that the value to be entered must be chosen from the given drop-down. For some elements taxonomy has defined the specific values which the element can take. For such specific values defined in the taxonomy yellow horizontal stripes are provided. E.g. for Type of Share the values which are expected by the taxonomy is either ‘Equity’ or ‘Preference’. Hence while filling this the user has to choose from the drop down which will contain these values. Ref: - Figure 15 Yellow horizontal stripes with drop down values Figure 15 18 | P a g e User Manual and Guide IRIS Business Services 4.5 Cell Specific Comments There are many cells in the excel template which carry comments for the ease of user. The comments either suggest the desired value to be entered or instructions pertaining to the same. Where ever cells carry comments the user is expected to view them in order to avoid any validation error. Examples and explanation of some invariably used cell comments are:Date Value: The cells for which date value is expected, comments indicating the same are given. The user is expected to fill the value in the date format. Example, Date of signing board report, Effective date of amalgamation etc Subtracted from the Total: This comment indicates the value to be entered, will be subtracted upon arriving at the respective sub-totals. It will help the user determine the sign of the numeric value to be entered. If the user also intends to subtract amount from the subtotal, he can enter a positive amount against such elements. E.g. in the hierarchy given in Figure 16 ‘Provision doubtful debts’ will be subtracted while arriving at the total of ‘Sundry debtors’. So the cell against the element `Provision doubtful debts` has this comment. Figure 16 ‘Unit:perShareItemType Scale:actuals’ or ‘Unit:sharesItemType Scale:actuals’: ‘ Scale :actual’ indicates the user needs to input the numeric value in actual without using any scales i.e. thousand, millions etc. ‘Unit:pershareItemType’ and ‘Unit :shareItemType’ indicates the numeric values presented here are per share items or shares items respectively. The user need not do anything about the unit comment. 19 | P a g e User Manual and Guide IRIS Business Services 4.6 Documentation of Element The elements/line items in the templates of financial statements in iFile Lite carry a brief note about them, as given in the taxonomy. They are inserted as cell notes, and the same can be viewed by placing the mouse cursor on the red triangle appearing on the upper right-hand corner of the element/line item cell. Refer Figure 16 a Documentation of Element Figure 16 a 4.7 Hierarchy The excel templates represent the elements in a hierarchical format. The hierarchy of the format is adopted from the taxonomy. The hierarchy would be useful to determine the placement of the element in the entire list. The hierarchy would also be useful in finding the parent of the element. Hierarchy in the excel templates are defined by way of intending the child elements. Multiple layer of intending is used to express a multi level hierarchy. For a multi layer intending Ref: - Figure 17 20 | P a g e User Manual and Guide IRIS Business Services Figure 17 In the Figure 4.5 ‘Investments’ has one child element called ‘Current and long-term investments’ which further has a child called ‘Long-term investments’. ‘Long-term investments’ further has two children ‘Government securities local authorities’ longterm’ and’ Debt securities long-term’. ‘Government securities local authorities longterm’ has further two children ‘Government securities local authorities long-term quoted’ and ‘Government securities local authorities long-term unquoted’. 4.8 Previous and Current Year Column For basic financial details there are two columns provided - One for current year and previous year each. MCA mandate expects the company to give comparative financial figures for previous year also. The second column would enable the user to do so. The heading of the column would explain whether the column pertains to the current year or previous year. Heading of the column would contain the Period end date. Ref: - Figure 18 21 | P a g e User Manual and Guide IRIS Business Services Current Year Previous Year Figure 18 4.9 About iFile: If the user wishes to know the status of his registration and details of the validity of his license of using this application, he needs to go to Add in > MCA iFile > About iFile (Ref. Figure 18.1 and 18.2). Upon clicking on the same, a status box will pop up, providing the user with details of the number of CIN licenses used and allowed and the number of maximum instances allowed to be generated and the number of instances generated. In case the user renews his license(s) he will receive a new User ID and Serial number from IRIS support team. In the event of the above, the user needs to click on Edit Registration option as shown in Figure 18.3, and enter the new product key. 22 | P a g e User Manual and Guide IRIS Business Services About iFile Figure 18.1 Status Box Figure18.2 23 | P a g e User Manual and Guide IRIS Business Services New Product Key Figure 18.3 4.10 Saving Template When you click on the short-cut a blank template opens every time. After filling the data in the blank template you can save the template in the desired location. Next time you want to continue with the input data; open the saved excel file from the desired location. If you open the short-cut again you would get the blank file, which you can use for filling the data for another company or report. 5 Input Data There are broadly three types of data which have to be filled. Numeric, string and text block items. a) Numeric: Most of the elements in Balance Sheet, Income Statement and Cash Flow statement and their schedules are in the nature of numeric data. While filling the numeric data the scale has to be kept in mind. The scale selected by the user at the Startup Form would be displayed in each sheet. 24 | P a g e User Manual and Guide IRIS Business Services As the user fills the numeric data the totals and sub-totals are automatically calculated. The user can use the total calculated by MS-Excel to tally the amount with annual accounts. Example of Capital WIP schedule is given in Figure 19 Figure 19 b) Tabular Data: Most of the schedules are three columnar, where the first column gives the description of the element, and the next two for entering data for two years. However the Schedule for Reserves, Fixed Assets, Investment and Consumption of Material are designed using different layout. They are designed to capture opening balance of the item that changes during the year and the closing balance is arrived by a formula. While filling the data in these schedules two factors have to be consideredthe row heading and the column heading. Let’s take help of the Figure 20 25 | P a g e User Manual and Guide IRIS Business Services The value to be entered in these cell Additions of Capital Reserve du current year Figure 20 c) String item: String item can be entered by either typing the desired text or copying the text from your annual accounts. While copying the text data the user needs to take care that the copied text doesn’t flow into other cells. To ensure this, before pasting the user may double click the cell or press ‘F2’ in the keyboard. In case of string items, if there are any tabular data, same would be displayed as simple text and not as table. d) Text Block: These elements can be uniquely identified by the Grey horizontal stripe cells. These elements are in the nature of representing the whole of the notes or disclosures. Normally the user will find text block elements at the beginning of Notes or Disclosures. E.g. in notes pertaining to “Accounting Policies and Basis of Presentation” there is a text block item pertaining to “Disclosure of accounting policies and basis of presentation”. In this text block item the user would be giving the entire notes and disclosures pertaining to “Accounting policy and Basis for presentation”. The elements following the text block element would point to a specific note or disclosures namely “Accounting principle of going concern departure disclosure”, “Revenue recognition policy sale of goods” and so on. Unlike for string items, where the user may simply enter or paste the text, for text block the user has to follow a specific procedure cell. Ref: - Figure 21 26 | P a g e User Manual and Guide IRIS Business Services Figure 21 Adding or updating text block The user needs to right click the text-block cell to find two options as follows: Rich Text XBRL details ‘Rich Text’ option needs to be chosen by the user, which will be followed by two more options as below: Add/Update Clear Add/Update option may then by chosen. Once the user clicks on Add/Update a new window will open. Ref: - Figure 22 27 | P a g e User Manual and Guide IRIS Business Services Figure 22 i. ii. iii. iv. A rich text editor window emerges as indicated in Figure 22 In the white space available the user could either type in the text or paste from any other source. The rich text box would also accept the tabular data. Once the user is done with adding/updating text block to save his work he can click on ‘Save note’ else ‘Exit’ to exit out of the rich text box. After saving the content of the text-block the user will be diverted to the schedules sheet where he will see the text “#TEXTDATA#” in the cell for which the text-block was updated Ref: - Figure 23 Figure 23 28 | P a g e User Manual and Guide IRIS Business Services v. vi. To update the earlier entered text block the user would need to click the ‘Add/Update’ option Ref: - Figure 21. Once he does that the rich text box would open up containing the content last saved by the user. The user can now proceed to edit the content In order to delete the content of the text-block the user has to choose ‘Clear’ option. Ref: - Figure 21 5.1 Tuples Tuple are type of elements, which will have multiple values for a given reporting period unlike items which will have only one value for a given reporting period. For instance, Cash on Hand can have only a single value for date as on Mar. 31, 2011. However, Name of Director as on Mar. 31 2011 can be more than one. The information that is repetitive in nature is represented by tuples. Information for tuples is captured in a tabular fashion in iFile Lite. Let’s understand this with the example of details to be given for Secondary Segment. Ref: - Figure 24 Rows for entering Figure 24 Multiple A tuple as seenValues in Figure 24 is presented in a tabular fashion The row heading encircled in green are the details which are to be given for each set of data. Here for Secondary Segments information like Name of secondary reportable segment, Revenues from segment, Assets attributable to segment and 29 | P a g e User Manual and Guide IRIS Business Services Additions to non-current assets attributable to segment are to be given for each Secondary Segment identified by the company. The user can use one row each for entering details of secondary segment. Figure 25 for tuple enumerated with random data Figure 25 The Scale used to represent the figures in tuple is the default scale chosen by the user in the Startup Form. In the example the value would be in crores. In case the user wishes to change the scale refer section 5.2 where there is a guide on changing the scale of a value. 5.1.1 Add Tuple Rows By default, in most of the cases there are 15 rows provided to enter details of tuples. However, there is a provision to add additional tuple rows as well. In case of tuples the order in which the tuple information is presented is not relevant. So the user can add tuple row at the row desired. For adding the tuple row the user has to right click on any cell in the already existing tuple row. Rows will be added above to the row in which the user is right clicking the mouse. Ref: - Figure 26 30 | P a g e User Manual and Guide IRIS Business Services Figure 26 In the above Tuple table upon right clicking on the cell containing name ‘Europe’, the user would have an option for “Tuple Rows”. Once the user selects that option further two options are made available ‘Add’ and ‘Delete’. For adding a tuple row the user needs to select ‘Add’. After the user selects ‘Add’ option a window will emerge asking for number of rows to be added. Ref Figure 27 Figure 27 In the option for selecting number of rows to be added 3 rows have been selected Ref Figure 28 for tuple layout after adding the 3 rows. 31 | P a g e User Manual and Guide IRIS Business Services 3 new rows Figure 28 5.1.2 Delete Tuple Rows There is an option available to delete tuple rows. For deleting the tuple row the user needs to right click on a cell in that row which he wishes to delete. On right click the user would have an option for “Tuple Rows”. Once the user selects that option, further two options are made available ‘Add’ and ‘Delete’. For deleting tuple row(s) the user needs to select ‘Delete’. Ref: - Figure 29 Figure 29 In the above Tuple table the cell containing name ‘Europe’ has been right clicked and Delete option chosen. 32 | P a g e User Manual and Guide IRIS Business Services On selection of delete option a dialog box will ask for the number of rows to be added. Ref: - Figure 30 Figure 30 In the option for selecting number of rows to be deleted 1 has been selected for deletion. Ref: - Figure 31 for tuple layout after deleting the 1 row. Figure 31 5.2 Change scale Default scale adopted in the excel sheet is the scale chosen by the user in the Startup Form. However, there is an option available with the user to change the scale for a particular cell. The option for changing the scale is available for all monetary items. For example the user has chosen the default scale to be ‘Crores’, however he wishes to disclose value for ‘Impairment loss recognized in profit and loss for primary segment in ‘lakhs’. Ref: - Figure 32 33 | P a g e User Manual and Guide IRIS Business Services Figure 32 Right click the value for which the user wants to change the scale. The user would have an option on ‘Scale’ on right click. Further on choosing ‘Scale’ option there are two options available ‘Change’ and ‘Clear’. Once the user clicks on ‘Change’ option a new dialog box emerges with a drop down giving user the options for choosing the scale. Ref: - Figure 33 Figure 33 The user can select the desired option and click on submit button. After the user does so a comment is inserted in the cell, where the user has changed the scale. Ref: - Figure 34 34 | P a g e User Manual and Guide IRIS Business Services Figure 34 If the user wishes to roll back to the default scale he has to right click on the cell and choose ‘Scale’ followed by ‘Clear’ Note: - If the user changes the scale for any value which would be used for subtotal calculation, the user must ensure he changes scale for all dependent values. 5.3 Change unit Default unit adopted by iFile Lite is the currency chosen by the user in the Startup Form. However there is an option available with the user to change the unit for a particular cell. The option for changing the unit is available for all numeric items. Ideally the user should change the unit (currency) only for subsidiary information. For example the default unit is ‘Indian Rupees’ however the user wishes to disclose the value for ‘Share Capital’ for a Subsidiary in USD. Ref: - Figure 35 35 | P a g e User Manual and Guide IRIS Business Services Figure 35 The user needs to Right click the value for which the unit needs to be changed. An option on ‘Unit’ on right click will be there. Further on choosing ‘Unit’ options there are two options available ‘Change’ and ‘Clear’. Once the user clicks on ‘Change’ option a new dialog box will emerge with a drop down giving him the options for choosing the unit. Ref : - Figure 36 36 | P a g e User Manual and Guide IRIS Business Services Figure 36 The user needs to select the desired option and click on submit button. After he does so a comment is inserted in the cell where he has changed the unit. Ref: - Figure 37 Figure 37 37 | P a g e User Manual and Guide IRIS Business Services If the user wants to roll back to the default unit he needs to right click on it and choose ‘Unit’ followed by ‘Clear’ 5.4 Add footnote Footnotes in XBRL are used for entering additional information about a particular value. Footnotes help user in understanding the value better. An extract of a balance sheet is shown in Figure 38. The extract is a Sales Schedule. The extract says “Manufactured Goods is Inclusive of Semi-finished goods”. This additional information about the sale value of manufacture goods can be given as footnotes in XBRL document. Figure 38 Ref : - Figure 39 for adding footnotes 38 | P a g e User Manual and Guide IRIS Business Services Figure 39 After entering the value in the cell the user needs to right click on the cell. ‘Footnotes’ option could be seen then, the selection of which will cause two more options to emerge: Add/Update Clear The user needs to choose Add/Update option. Once he clicks on Add/Update a new window will open. Ref: - Figure 40 39 | P a g e User Manual and Guide IRIS Business Services Text Box to enter footnotes Figure 40 A text window opened as indicated in the Figure 40 In the white space available the user could either type in the footnote or paste from any source. Once the user adds/updates the footnotes in order to save his work he can click on ‘Save note’ or else ‘Exit’ to exit out of the rich text box. Once he has saved the content of the footnotes he will be diverted to the schedules sheet, where he will see the cell for which he had entered footnotes will have a cell comment which says, “This cell has footnotes” Ref: - Figure 41 40 | P a g e User Manual and Guide IRIS Business Services Figure 41 To update the earlier entered footnotes the user would need to click the ‘Add/Update’ option Ref: - Figure 39. Once the user does that the rich text box would open up containing the content last saved by the user. The user can now proceed to edit the content In order to delete the content of the footnotes the user has to choose ‘Clear’ option. Ref: - Figure 39 5.5 XBRL Details If the user wishes to see the XBRL Details of the value entered by him in a cell of a financial statement in iFile Lite, he can right click on the cell to find option XBRL Details in the menu appearing thereby. Refer Figure 41.1 41 | P a g e User Manual and Guide IRIS Business Services Figure 41.1 Figure 41.2 Upon clicking XBRL Details option, a window pops up giving particulars of the sheet and the reference cell. Moreover, it furnishes Element Details namely Balance, ID, IsAbstract, Name, Nillable, Period Type, Substitution Group, Type and Typed Domain Ref. (Refer Figure 41.2) 42 | P a g e User Manual and Guide IRIS Business Services 5.6 Formula Cell: This feature allows the user to change a formula cell to a normal cell. A formula cell is highlighted in green by default and is a function of the 2 or more cells. This may be done by right clicking on the formula cell and choosing Formula Cell option and then choosing Change to Normal Cell option from the next set of options (Figure 41.3). The formula cell changed to normal cell can also be changed Back to Formula Cell by choosing back to Formula Cell option (Figure 41.4). Figure 41.3 43 | P a g e User Manual and Guide IRIS Business Services . Figure 41.4 6 iFile Menu Once the user installs the Excel Template an additional menu is created in the excel called as “Add-Ins” Ref: - Figure 42 44 | P a g e User Manual and Guide IRIS Business Services Figure 42 New option “Add-Ins” Once the user clicks on the ‘Add-Ins’ option in ribbon, the following Menus could be seen. Ref: - Figure 43 Show Start-up Form Generate Instance For Taxonomy Admin About iFile 45 | P a g e User Manual and Guide IRIS Business Services iFile Menu options Figure 43 6.1 Show Startup Form Using this option the user can open the start-up form filled by him at the beginning while opening the Excel Template. The start form would be the same as explained in section 4.1 Ref: - Figure 8 The features and functionalities explained in section 4.1 would hold true for the Startup Form opened using the iFile Menu option. Note: - Any changes made in the Startup Form will affect the data entered so far. E.g. After filling five excel sheets if the user opens the Startup Form and changes the scale, the changed scale would affect the five excel sheets which have already been filled. 6.2 Output After filling all the relevant templates of financial statements, the next step would be generation and validation of instance documents. Creating Instance Document would be the final step in converting your annual report into XBRL format. 46 | P a g e User Manual and Guide IRIS Business Services 6.2.1 Generate Instance In order to generate the final output in the form of XBRL instance document, the user needs to go to Add-ins menu and from a list of drop-down options under MCA –iFile, choose Generate Instance as shown in Figure 44. Choose this option to create instance document Figure 44 Note: As per the MCA requirement, instance document must be submitted for Balance Sheet and Profit & Loss Account. Out of the 57 extended links present in the taxonomy, MCA has given a clear bifurcation for 41 extended links into either Balance Sheet or Profit & Loss statement as the case may be. For the remaining 16 extended links, MCA has given an option to the companies to adopt their own bifurcation. Once a user clicks on Generate Instance menu, a new window called Dynamic Sheet Mapping pops up (Figure 44 a). In this window user is given an option to select his own bifurcation. Based on the general practice IRIS has given a default bifurcation for 16 extended links, which a user has an option to change. The user may choose “Balance Sheet”, “Profit & Loss” or “Both” in the behavior options provided in the Dynamic Sheet Mapping window. 47 | P a g e User Manual and Guide IRIS Business Services If the user chooses “Balance Sheet”, the information pertaining to that extended link would appear in the instance document for Balance Sheet; if the user chooses “Profit & Loss” option, the information pertaining to that extended link would appear in the instance document for Profit & Loss Account; lastly if the user chooses “Both” option then the information pertaining to that extended link would appear in both the Balance Sheet and Profit & Loss instance document. In Dynamic Sheet Mapping window ( Figure 44 a), extended linkbases are sorted sheet-wise and need to be assigned a behavior from the drop-down options Balance Sheet, Profit & Loss Account or Both by the user. The user can save the mapping and their respective behaviors assigned by him, by clicking on Save Mapping button. Once the mapping of extended links in the designated financial statements is saved the same is adopted for instance document generation. In order to go to the next step the user may click on Continue button, which will direct the user to the Error & Warnings Window to check for errors so as to be able to generate the instance document without errors. 48 | P a g e User Manual and Guide IRIS Business Services Figure 44 a 6.2.2 Error & Warnings Window The error & warnings are presented in Tabular form. Refer Figure 44 b Following are the column headings of the table 49 | P a g e User Manual and Guide IRIS Business Services Figure 44 b No –Indicates Serial no of the error/warning Element Name - This indicates the element name for which the error/warning has occurred. Error Type - Type of Error can be either ‘Error’ or ‘Warning’. Error indicates that the discrepancies have to be resolved to enable generating an instance document. ‘Warning’ as the name suggest are in nature of warning, you have an option to either solve them or ignore it. To the extent possible you should attempt to solve the ‘Warning’ error also. Error Code – Similar nature of errors/warnings are grouped under one error code. Error Description – The error/warning description helps you understand the error/warning in a more elaborate manner and would indicate the correction measures to be taken to resolve the errors. 6.2.3 How to resolve errors Once the user gets a glimpse of errors the next step would be to resolve them. Using the ‘Save Errors to File’ option in the Error and Warnings window, you 50 | P a g e User Manual and Guide IRIS Business Services can save the errors on to your local machine. The error file is saved in excel format. To go to a particular sheet in which error/warning has occurred, user needs to click on an element name in the table and click the ‘Search Element ID in Template’ option. On clicking the search button the sheet and cell reference of the searched element is available under ‘Search Result Text box’. When the user clicks on the search result; application would take to that respective cell. E.g. in Figure 44 c element ‘in-gaap:DirectorsSittingFees’ was searched for which address was shown as [Admin_genA27]. Which means the element can be found in the Sheet named ‘Admin_gen’ in A column and 35th row. When the user clicks on the reference in the search box he would be redirected to the specific cell as shown in Figure 44 c Figure 44 c Once the user has cleared all the validation errors a ‘Generate Instance’ button would appear clicking on which he would be asked for a path to save the instance documents as shown in Figure 44 d. There would be two instance documents Balance Sheet and Profit & Loss account saved. 51 | P a g e User Manual and Guide IRIS Business Services Figure 44 d 6.3 Taxonomy This is an option which may be used for viewing the taxonomy. Once the user clicks on the option a Taxonomy View opens up. By default the MCA taxonomy is loaded in the viewer Ref: - Figure 45 52 | P a g e User Manual and Guide IRIS Business Services Browse & Upload Taxonomy Header Pane Tabs Further Selection Relationship/Vi ewer Pane Properties Pane Figure 45 The taxonomy viewed screen is divided into three parts Header Main Body Properties Header - Following are the functionalities available in the header. i. Browse a Taxonomy The taxonomy viewer can be used to view Taxonomy other than the MCA taxonomy. The user can use the browser option in the header to select any other taxonomy from his local machine. 53 | P a g e User Manual and Guide IRIS Business Services Once the user has selected the taxonomy he may click on ‘Reload’. The selected taxonomy would then be loaded. ii. Tabs – Following eight Tabs are available in the viewer Elements Labels Presentation Calculation Definition Imports Tuples Complex Types Linkbases The tab names are self-explanatory. The ‘Elements’ tab may be used to view the elements in the schema of the taxonomy. ‘Labels’, ‘Presentation’, ‘Calculation’ and ‘Definition’ tabs can be used to view the respective linkbases of the taxonomy. ‘Import’ tab can be used to view the Schema and Linkbases which the taxonomy has imported. This tab will help you in understanding the structure/ architecture of the taxonomy. ‘Tuples’ tab can be used to view tuples in the taxonomy in a hierarchical form. For explanation on tuples refer point no 5.1 ‘Complex Types’ tab can be used to view the complex data types if any used by the taxonomy. iii. Further Selection This is an additional Drop-Down box available if the user selects the following Tabs. Elements Labels Presentation Calculation Definition 54 | P a g e Linkbases User Manual and Guide IRIS Business Services In case of ‘Elements’ tab from the drop-down box the user can select a particular schema and view its elements or select ‘All’ option in the drop-down box to view all elements of the taxonomy. In case of linkbases Tabs i.e. ‘Presentation’, ‘Calculation’ and ‘Definition’ the further selection drop-down box can be used to select a particular extended link or you can also select ‘All’ option in the drop-down box to view all extended links of the linkbase. In case of ‘Labels’ tab, the selection will be with respect to label files in the taxonomy and the language. Main Body The display in the Main body would change depending on selection on each of the tabs. In the main body display for few Tabs i.e. ‘Presentation’, ‘Calculation’, ‘Definition’, ‘Imports ‘and ‘Tuples’ are in a tree format. The tree format helps in understanding the hierarchy of elements in a better manner. The tree format has expand or collapse functionality. Properties The properties section has further following three tabs. Element Details Arc Details Search ‘Element Details’ tab displays the eight properties of the elements selected in the main body. The eight properties which are displayed are 1. 2. 3. 4. 5. Element ID Element Name Substitution Group Period Type Data Type 55 | P a g e User Manual and Guide IRIS Business Services 6. Balance 7. Abstract 8. Nillable A property of an element may be viewed by clicking on the element in the main body. The element property is visible only in case of following tabs selected in the header o o o o o o Elements Labels Presentation Calculation Definition Tuples ‘Arc Details’ tab displays the Arc information of linkbase tabs selected i.e. ‘Presentation’, ‘Calculation’, ‘Definition’, and ‘Labels’ in the header. The Arc Details information displays the Min and Max occurance in case of ‘Tuples’ tab. In order to view the Arc Details the user needs to click on the desired element in the main Body. The Arc details is visible only in case of following tabs selected in the header o o o o o Labels Presentation Calculation Definition Tuples ‘Search’ tab is a very useful functionality. The user can type the label or element name which he wants to search. The user needs to click on the Search Button provided adjacent to the text box. The search results are displayed in the text-box below. The search result lists the extended links in which the searched item is available. Once the user clicks on any of the result, the selected extended link appears on the main body and the searched item is highlighted in red. Ref: - Figure 46 where the element ‘Packing Material’ is searched. 56 | P a g e User Manual and Guide IRIS Business Services Searched Element Highlighted Search Text Search Results Figure 46 The search result shows the element, which contains text ‘Packing Material’ is present in two extended links and two Linkbases. Once the first search result is clicked, in the main body the selected extended link is displayed with an element ‘Inventories Packing Material’ being highlighted in red. 57 | P a g e User Manual and Guide