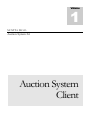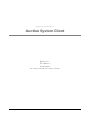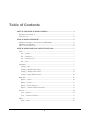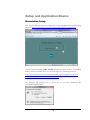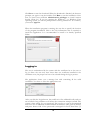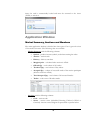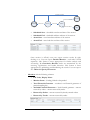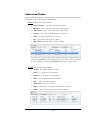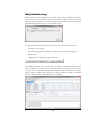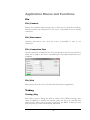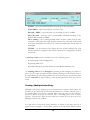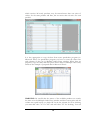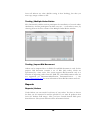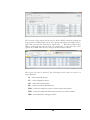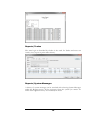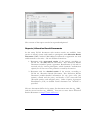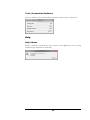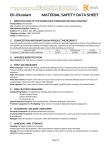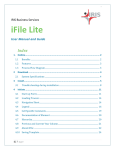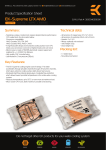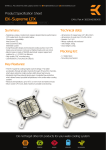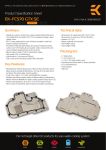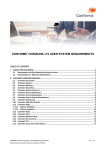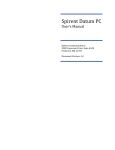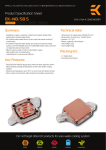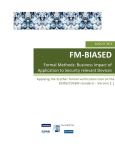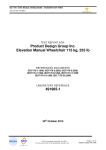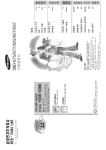Download Auction System 2.6
Transcript
Volume 1 NOVITA D.O.O. Auction System 2.6 Auction System Client AUCTION SYSTEM 2.6 Auction System Client Novita d.o.o. Pot za Brdom 32 SI-1000 Ljubljana Tel. +386 (0) 1 423 6920 • Fax +386 (0) 1 423 6925 Table of Contents SETUP AND APPLICATION BASICS ....................................................... 1 WORKSTATION SETUP ................................................................................................ 1 LOGGING IN ................................................................................................................. 2 APPLICATION WINDOW ......................................................................... 3 MARKET SUMMARY, AUCTIONS AND MEMBERS ..................................................... 3 ORDERS AND TRADES ................................................................................................. 5 DAILY ACTIVITIES LOG .............................................................................................. 6 APPLICATION MENUS AND FUNCTIONS........................................... 7 FILE................................................................................................................................ 7 File | Connect ............................................................................................................. 7 File | Disconnect ......................................................................................................... 7 File | Connection Test................................................................................................. 7 File | Exit ................................................................................................................. 7 TRADING ....................................................................................................................... 7 Trading | Buy............................................................................................................. 7 Trading | Multiple Order Entry ................................................................................. 8 Trading | Multiple Order Delete ............................................................................... 10 Trading | Import Bid Document ............................................................................... 10 REPORTS...................................................................................................................... 10 Reports | Orders ....................................................................................................... 10 Reports | Trades ....................................................................................................... 12 Reports | System Messages ........................................................................................ 12 Reports | Allocation Result Documents ..................................................................... 13 TOOLS.......................................................................................................................... 14 Tools | Options......................................................................................................... 14 Tools | Connection Statistics ..................................................................................... 15 HELP ............................................................................................................................ 15 Help | About ........................................................................................................... 15 i Setup and Application Basics Workstation Setup The Auction System Client 2.6 setup may be downloaded from the following location: http://auction.eles.si/AuctionSystemClientSetup/Default.htm. Auction System requires .NET 3.5 SP1 framework, and it needs to be installed before Auction System Client 2.6. You can reach it at following location: http://www.microsoft.com/downloads/details.aspx?FamilyID=ab99342f5d1a-413d-8319-81da479ab0d7&displaylang=en The browser will prompt you to either run or save the installation file (AuctionClientSetup.msi). 1 Click Save to start the download. When the download is finished, the browser prompts you again to run the installer. Click Run to start the installation. Note that you must have sufficient administrative privileges to install Auction System Client 2.6. If you are running the Windows 7 or Windows Vista operating system, you will be prompted for security permissions. To continue, you need to approve. When the installation program is running, the user has to specify the location of the program installation. This is the only information that is required to install the application. It is recommended to install it in already specified folder. Logging in The user is authenticated by the system with the certificate he or she uses to log in. Since the user may have more than one certificate installed in the certificate store, the proper one has to be selected during the log in process. The application shows you a message box with containing all the valid certificates. You have to select the appropriate one. After you click the Login button, the certificate is first validated locally and you are notified of any problems even before the connection attempt is made. The system is then asking for your password. The user has to type in the password that has to be of minimum 4 and maximum 8 characters (was given by ELES) and press button OK. If the password is mistyped for more than three (3) 2 times the card is automatically locked and must be returned to the issuer (ELES) to unlock it. Application Window Market Summary, Auctions and Members The main application window is divided into three parts. First is general review of the market situation. The following tabs are available: - Market Summary with the following columns: o Symbol – product instance symbol, used when entering the order. o Auction – auction code. o Delivery – delivery start date. o Marginal price – calculated when auction is official. o Offered Qty – total volume of sell orders. o Tendered Qty – total volume of buy orders. o Accepted Qty – volume of successful trades of the auction participant (after the auction is official). o Total Accepted Qty – total volume of all successful trades. o Trades – total count of all trades made. - Auctions with the following columns: o Code – auction code. o Status – auction status (Scheduled, Running, Finished, Official or Canceled). Auction statuses diagram is represented on picture below. 3 Set Auction Canceled Canceled Set Auction Canceled Scheduled Start Auction Running End Auction Finished Set Auction Official Official o Scheduled Start – scheduled start date and time of the auction. o Scheduled End – scheduled end date and time of the auction. o Actual Start – actual start date and time of the auction. o Actual End – actual end date and time of the auction. Once auction is official, users can export auction results by right clicking on it. User can export Detailed Results – each trade is listed separately. This format is more appropriate for further analysis and accounting. By Cumulative Results trades are summarized by the receiving organization and border direction. This format is more appropriate for publishing and distributing the results. User can export also Offered Capacity Document. - Members with the following columns: o EIC Code, Display Name o Member Status – Trading, Halted or Suspended. o Total Financial Guarantee – member’s total financial guarantee of particular trading day. o Available Financial Guarantee = Total financial guarantee – amount reserved by orders – amount reserved by trades. o Reserved by Orders – amount reserved by already entered orders. o Reserved by Trades – amount reserved by trades. 4 Orders and Trades In the middle detailed data are displayed with special attention to particular auctions and products. The following tabs are available: - Orders with the following columns: o Order Number – the sequent number of orders. o Member – the code name of the auction participant. o Transaction – type of the transaction – Sell or Buy. o Product – the name of the product the order is for. o Price – the price offered for the product. o Qty – the asked quantity of the capacity. o Spec. Term – specific terms (All or nothing). An order may be opened by either double-clicking it or right-clicking it and selecting Edit from the context menu. An order may be removed by right-clicking it and selecting Remove from the context menu. - Trades with the following columns: o Ticket – the sequent number of trade. o Status – V (Valid) and C (Canceled). o Product – the product that was traded. o Price – the marginal price for the product. o Qty – volume of traded capacity. o Trade time – time of the trade. o Buyer – name of the company that bought the capacity. o Seller – name of the company that sold the capacity. 5 Daily Activities Log Daily Activities Log is available on the bottom, where users can follow the activities in the system. As user interacts with the data, any messages from the system are added to the messages list. If a system message is long, user can view it more easily by double clicking the message. A new window opens. Connection information is shown on the status bar. There are four items: - The name of the system. - The username and EIC organization code of the user, currently logged on. - System time. - Organizations’ Available Financial Guarantee. On Market Summary list a combo box containing all available auctions at the time is available. If you want to view information concerning just one auction, you can choose the desired auction and information are listed below. The same logic is used on Orders and Trades tabs, and list combo box with all available auctions, all transactions and all products is available. 6 Application Menus and Functions File File | Connect Shows the certificate login message box to allow user to select the certificate, and then initiates the connection to the server. Unavailable if user is already connected. File | Disconnect Function disconnects user from the server. Unavailable if user is not connected. File | Connection Test Function starts the connection test. User can specify how many test packets of which size to send to the server. A detailed report is produced when the test is complete. File | Exit Disconnects from the server (if connected) and exists the application. Trading Trading | Buy This option opens a dialog box with an order to buy. When entering a buy order, in addition to symbol and volume, price also has to be entered. The value in Price field is given in terms of price (€) per MWh. In Price (€)/unit field, the price per unit is automatically calculated. 7 - Symbol – choose the desired product from the given list of products. - Power (MW) – type in the capacity you want to buy. - Price (€) / MWh – type in the price you are willing to pay for 1 MWh. - Price (€) /unit – price per unit is automatically calculated recording to the product and the price per MWh. - All or nothing – all or nothing limited orders are those orders, that are only executed in cases when the entire quantity stated in the order may be allocated at the price specified in the order or at a more favourable price for the auction participant. - TOTAL – At the bottom of the dialog box the system calculates the total amount that has to be paid for the offer is calculated. VAT registration is taken conclusion. A new buy order may be entered in one of the following ways: - By selecting Buy from Trading menu. - By pressing Shift+F11. - By double-clicking the product instance on the Market Summary view. An existing order may be changed by opening it and changing its volume or price. You can open an order by either double-clicking it in the Orders view or by right-clicking it and selecting Edit from the context menu. An existing order may be removed by right-clicking it and selecting Remove from the context menu. Trading | Multiple Order Entry Multiple Order Entry window gives you opportunity to place several orders for products at the same time. Enter desired quantity in a column Volume next to the product that you want. In a column Price enter the price you are willing to pay for 1 MWh. You can also choose All or Nothing option next to every product. You can also filter auctions with list a combo box on the top of the Multiple Order Entry window. It is able also to enter more series (batches) of orders at the same time for a given auction. Example – for the daily auction on the Slovenian-Italian border, 8 which consists 24 hourly products, may be entered more than one series of orders, for the same product and time, but not more than 10 series for each product. It is also appropriate to copy the data from some spreadsheet program (ex. Microsoft Excel). In spreadsheet program you have to create the same rows and columns as they are in Multiple Order Entry window. When data are prepared, copy the table and then press button Paste in Multiple order entry window. See example of prepared data in Microsoft Excel: WARNING: Be careful that the names of the available products are exactly the same as in the Multiple Order Entry window and that correct price and the volume are copied before you click OK. In the last column for All or Nothing you must add value "A" for "All" and add value "N" for Nothing. You can 9 leave cell without any value (default setting is then Nothing), but then you must copy empty column as well. Trading | Multiple Order Delete This functionality enables auction participant the cancellation of several orders simultaneity. Auction participant can delete one, two ... or all orders at once, by selecting them at the first column of the Multiple Order Delete window. Trading | Import Bid Document Orders can be imported also via XML file and Bid document is used for this purpose. Bid document contains a set of bids (bid orders), which are represented by a time series. The system supports Bid document only as a function of importing orders from the XML file, other Bid document rules are not supported (ex. DocumentIdentification, DocumentVersion …). See https://www.entsoe.eu/ for more information about Bid document structure. Reports Reports | Orders Under Orders you can search for a history of your orders. You have to choose the data you are interested in and the product. If you want all products then leave the Product field empty. After you have entered desired fields press Search button. The system will write all the information below. 10 The contents of the report can be saved to disk in XML format by clicking the Export button. XML format can be also opened with Microsoft Office Excel – right click on saved file and choose Open with… – Microsoft Office Excel. Before opening Excel will ask how you would like to open this file, select option As an XML table and you will get all filtered data in Excel. The report can also be printed. The following action codes are used on a report printout: - UI – order created by broker, - UU – order changed by broker, - UD – order removed by broker, - AD – order removed by administrator, - TPR – a trade was made, but a part of order volume still remains, - TFR – a trade was made and order removed since no volume remains, - IDD – order deleted by startup procedure. 11 Reports | Trades The same logic as described by Orders is also used for Trades and users can search, view, export or print trades history. Reports | System Messages A history of system messages can be searched with selecting System Messages under the Reports menu. All the messages from the system (no matter for which client application they are intended) are listed. 12 The contents of the report can also be exported and printed. Reports | Allocation Result Documents In this menu ECAN documents with auctions results are available. Once auction is official, system sends emails to participants with Allocation Result Document (XML) attached. Mail addresses indicated at registration are used and document is sent twice – IN two different formations: 1. Document with aggregated results of the auction, according to ECAN 4.0 Allocation Results Document. This Allocation Results Document includes Capacity Agreement Identification (CAI) and it’s received only by auction participants, which obtained a transmission capacity for at least one of the products covered by the auction. 2. Document with the detailed results of the auction, according to ECAN 4.0 Allocation Results Document. This Allocation Results Document includes detailed information for any given offer (the quantity offered and the price) and details of the successful bid (allocated quantity and marginal price). Under Capacity Agreement Identification (CAI) in detailed results document text "NONE" is specified. This two documents differ also by name, first document name has tag _ARD_ and the second one has tag _ARD-D_. You can see more about Allocation Results Document on https://www.entsoe.eu/. 13 Tools Tools | Options Opens a dialog for setting application options: - User interface o Language – the language and formatting of the application. If you change this setting, you have to restart the application for it to take effect. o Confirm close – if checked, the program asks for confirmation when you try to close main window or exit the application. - Connection o Server hostname – DNS name or IP address of the server. o Server port – TCP port of the server. Auction System port is 9001 and if you are using firewall, you should add outbound rule for it. - Background o Odd rows – the background color of odd rows. o Even rows– the background color of even rows. o Reset button – resets the background colors to default values. - System messages o Allow popup windows – Some important messages can be displayed also in popup windows. With this settings user allows popup windows. 14 Tools | Connection Statistics Shows a window with some detailed information about client connections. Help Help | About Shows a window containing the exact version of the application you are using and developer information (web side). 15