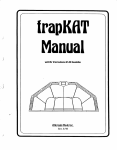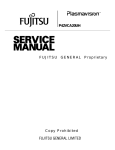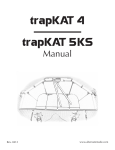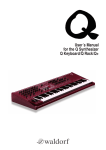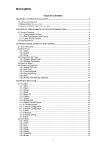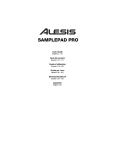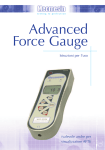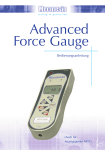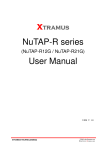Download DrumKAT 3.5 Manual
Transcript
drumKAT 3.5 3.5 Manual Alternate Mode Inc. Rev. 9/96 Table of Contents 1. INTRODUCTION --------------------------------------------------------------------------- 3 - 6 Unpacking Warranty Card Mounting Cases Optional Accessories Product Overview 2. CONNECTIONS ----------------------------------------------------------------------------- 7 - 8 Power Footswitches MIDI In MIDI Out Click Out Trigger Inputs Foot Control Input Breath Control Input 3. MAKING A SOUND ----------------------------------------------------------------------- 9 - 10 4. EDITING --------------------------------------------------------------------------------------- 11 - 16 General Editing Concepts KIT EDIT Shortcut Editing Functions of the Pads SCREEN ADV, REVERSE, CURSOR ADV, VALUE ADV, HEAR SOUND, SOUND ADV, DEFAULT, DUPLICATE, SAVE, RECALL 5. SCREEN TOUR ----------------------------------------------------------------------------- 17 - 46 Selecting Type of Screens GLOBAL Screens, KIT EDIT Screens, ALL NOTES OFF Screens, DEFAULT Screens, COPY Screens, MOTIF Screens, PAD ADJUST Screens, TRIGGER ADJUST Screens, PREFERENCE Screens, FOOT/BREATH Screens 6. MIDI PRIMER ------------------------------------------------------------------------------- 47 - 49 Connections Signals Concepts & Commands MIDI Channels, MIDI Notes, MIDI Velocity MIDI Note On, MIDI Note Off, Program Change, System Exclusive (Dumps) So What’s the Big Deal? All You Really Need to Know to Get Going With MIDI 7. BASIC KITS ----------------------------------------------------------------------------------- 50 - 53 Making Sure You’re Set Up Right Get the Pads to Play the Sounds You Want Get the Pads to Play with the Velocity Response You Want Get the Pads to Play with the Gate Time You Want Moving Around Through Your Kits 1 8. ADVANCED KITS -------------------------------------------------------------------------- 54 - 76 Overview of Advanced Modes Complex Modes MULTIPLE, ALTERNATE, NOTE SHIFT, GATE SHIFT VELOCITY SHIFT, HiHat, fcGATE, hatNOTE, ALTERNATE8, RANDOM8 Melodic Modes melMULT, melALT, melRAN, melNSH, melVSH, melodic DEMO Kits Control Modes Tap Tempo, Motif Play, Ext MIDI Clock Control, Pressure (Pitch Bend etc.), Ready Record, Home Base, Kit Adv, Kit Reverse, Freeze Base, Group Step Transpose, AutoPad Transpose 9. HIHAT ----------------------------------------------------------------------------------------- 77 - 81 Hi Hat Modes & Setups Controller 04, HatNote & Normal Hi Hat 10. TRIGGERING ------------------------------------------------------------------------------- 82 - 92 Triggering Quick & Easy Triggering In Detail 11. FOOTSWITCH FUNCTIONS -----------------------------------------------------------93 - 96 FootFunction 2 FOOT 3 FootFunction 4 12. MOTIFS, CLICKS, & CLOCKS --------------------------------------------------------- 97 - 106 Recording Motifs Standard Recording, Ready Record, Step Record, External (MIDI IN) Recording Playing Motifs Infinite, Looped, Once, Slice Tap Tempo MIDI Click Control MIDI Clock Control 13. APPENDIX ---------------------------------------------------------------------------------- 107 - 130 A: B: C: D: E: F: G: H: I: J: K: L: M: Trouble-Shooting Help - What if it isn’t working? Glossary of Terms Kit Templates MIDI For Percussion MIDI Implementation Chart System Exclusive Documentation Velocity Curve Documentation Trigger Troubleshooting Guide Instructions for Inserting New Software Warranty / Care and Maintenance KAT Inc. / KAT Customer Service 3.5 Screen Chart Changes in 3.5 relative to 3.0 Software. 14. INDEX ---------------------------------------------------------------------------------------- 131-132 2 1. Introduction 1. Introduction. Welcome to the drumKAT 3.5! Congratulations on your purchase! You have purchased a product that has grown and expanded over the 5 years since it was introduced. What started out in 1988 as the innovative and advanced drumKAT 1.0 is still the most powerful and responsive controller in the world. As better sound sources become available, we respond with ways for you to have even more control over your music. The drumKAT continually grows in response to your changing needs. With KAT’s continuing War On Obsolescence, all of our customers enjoy continual growth in their purchases because of our upgrade releases. The drumKAT has changed physically with improvements in the playing surface, additional jacks for powerful HiHat control, breath control, a locking power cord and backup AC Adaptor input. The new 3.5 features include great new Melodic Modes with 2 different kinds of transpose modes for incredible rhythmic texture drumming. (Try out the Demo Kits D1 through D3 into a pitched sound source.) The Motif generator now has a Ready Record mode for live playing, a new Step Record, and can record through MIDI IN. Two new NoteMap and ChannelMap modes allow you to KATalyze other controllers. Also there have been enhancements to the Velocity Shift, Gate Time resolution, and Continuous Control Numbers. All of these changes have been made available as upgrades to everyone who ever bought a drumKAT (even back in 1988). Right now we are working on even more features and capabilities for your drumKAT. We tell you this so that you’ll know that as the drumKAT evolves even further in the years to come - our future innovations will be made available to you too! We won’t forget you! UNPACKING: When you unpack your drumKAT, you should find the following: 1 drumKAT with 3.5 software 1 manual 1 locking power cord 1 footswitch WARRANTY CARD: You also should find a warranty card enclosed in your manual. Please fill it out and send it in so we can keep track of you for product updates and new product information. MOUNTING: The size of your drumKAT is big enough to play comfortably and small enough to be mounted on a snare drum stand. Using the optional DKB mounting bracket, the drumKAT can be mounted on a variety of KAT drum stands and stand parts. The DKB mounts to the bottom of the drumKAT with 4 (1/2” x 10/32”) screws. Consult our latest Katalog or your dealer. Where and how you mount your drumKAT is largely a matter of personal taste. CASES: A special drumKAT case is available from KAT. (Remember the life of your instrument will reflect the care that you give it. If you choose not to use a case in transit, the drumKAT may get damaged.) 3 1. Introduction OPTIONAL ACCESSORIES: DKC - drumKAT Case DKB - KAT Controller Mounting Bracket Power cords - European & U.S. AC Adaptors - European & U.S. Assorted stands and stand parts KF1 - Single Footswitches KF3 - Triple Footswitch Breath Controller MIDI Quick Notes - Quick reference guide for chords Instructional Videos KAT Players Videos K A T T-shirt Trigger Pads... proPAD - multi-zone FSR Pad rimKAT - dual-zone FSR Pad poleKAT - dual-zone FSR Pad flatKAT - single and dual zone Pads Trigger Pedals... fatKAT - self contained trigger pedal hatKAT - Hi Hat / Controller padal miniKICK - compact BD trigger Pad kicKAT - BD trigger Pad for real acoustic feel Acoustic Drum Triggers... KST1 - Shell mount triggers for Toms KDT1 - Head mount triggers for all drums KDT200 - Heavy duty trigger for Snares & Toms, modular design and easily removable KDT250 - Bass Drum version of above Other Controllers... malletKAT PRO - MIDI Mallet Controller (3 to 5 Octaves) DrumKAT EZ - 10 pad controller, w/trigger & Expander inputs DK10 - Simple to use 10 pad controller trapKAT - 24 pad controller midiKITI PRO - 9 input trigger interface 4 1. Introduction PRODUCT OVERVIEW: The drumKAT is a velocity sensitive MIDI controller with a layout that is comfortable for drummers and percussionists. It is small enough to be mounted on most snare drum stands or onto a tom-tom stand using the optional drumKAT mounting bracket. The playing surface responds to a wide dynamic range and is very comfortable to play on. Since the 10 playing Pads are physically adjacent to each other, they can be "zoned" in larger playing areas by simply copying the same characteristics into neighboring Pads. The nine independent trigger inputs have been given the same extensive control possibilities as the drumKAT Pads (excluding pressure). This allows you to physically spread out your playing area. These nine trigger inputs can be combined with the ten Pads on the drumKAT itself for a total of nineteen independent playing surfaces. There are four Footswitch inputs. One gets you in and out of EDIT. A second Footswitch advances you forward or backward through the Kits that you programmed. The third Footswitch is programmable in each Kit (options include Sustain, MIDI Click On/Off, External Sequence Start/Stop, Home Base, and Freeze Base). The fourth Footswitch provides a variety of External Sequence controls, MIDI Clock controls, and Internal Motif controls. There are two MIDI IN jacks and two pairs of MIDI OUT jacks. This allows the drumKAT 3.5 to be a powerful MIDI mapper. A Breath Control input works with the BC-10 Breath Controller. A FootControl input on the side allows the use of a hatKAT pedal for the most realistic HiHat play. The drumKAT also comes with a removable, locking power cord. You can easily select either 110v or 220v AC power. There is an easily accessible fuse on the back of the instrument and an on-off switch. A back-up AC Adaptor input is provided in case you lose your power cord. The drumKAT has a backlit display with four lines of sixteen characters per line. The four lines allow you to see a lot of information in an easy-to-read format. Even the viewing angle of the display is adjustable. The software in the drumKAT allows you unbelievable control and potential. You can play from one to four totally independent notes per Pad with delay times for each of the four notes. You can have notes sustained from 5 milliseconds to 6.4 seconds. You can have your playing dynamics control the pitch of the note sent out, or the gate time of the note, as well as the velocity information sent out. You can also have your dynamics control which (or all) of four notes to be sent from each Pad. Certain modes allow up to 8 notes per pad. There are several Hi Hat Modes, which combined with the use of a hatKAT provides you with realistic Hi Hat play. You can even bend pitches with your playing Pads, or control rhythmic patterns with your Pads. A Link Mode allows Pads to be linked to create combined modes for wonderful effects and patterns. 5 1. Introduction The drumKAT has 16 velocity curves (two of which are user programmable) which are used to correlate your playing dynamics to MIDI velocity information (as well as internal note shift, gate shift, etc.). As you step through the various Kits in your drumKAT, you can instantly access the different features the drumKAT 3.5 is capable of performing. With the drumKAT, you can control anything that has a MIDI input: synthesizers, drum machines, samplers, sequencers, transcription software on personal computers, and so on. You can connect the drumKAT up to an array of instruments and control them all simultaneously. By simply stepping into the next Kit, you not only can change which devices you are controlling, but you can also change the programs selected on the instruments as well. The drumKAT was conceived to answer the drummers' need for a compact, responsive, and powerful means to control the vast MIDI potential available. It will enhance your possibilities and unleash your imagination so that your playing and creativity can reach a new level. Enjoy! 6 2. Connections 2. Connections. OFF ON BREATH FOOTSWITCHES AC FUSE - 9 VOLTS + 1 2 3 MIDI IN 4 LEFT RIGHT MIDI OUT LEFT CLICK RIGHT OUT TRIGGER INPUTS 1 2 3 4 5 6 7 8 9 VOLTAGE POWER: The drumKAT 3.5 comes supplied with a removable, locking AC power cord to plug the drumKAT 3.5 into a 110v outlet. An optional European power cord (for 220v/240v operation) is also available. The drumKAT 3.5 can operate under 110v or 220v power. Look at the back power module and verify your drumKAT 3.5 is properly set for 110v operation (USA) or 220v operation (Europe, etc.). After you have connected the power cable from the drumKAT 3.5 to a clean power source, switch on the power switch on the back right of the instrument. If your instrument does not turn on refer to the troubleshooting section in the Appendix to check for fuse, etc. Also included is a DC Input for a 9V AC adapter in case you lose your power cord. (AC Adapter specifications - 9 to 12V, positive tip, 400 mA or greater.) FOOTSWITCHES: Personal taste again. Any momentary on-off type will work if you plug them in before turning the drumKAT 3.5 on. (The "normally open" variety are slightly more reliable than the "normally closed"). A single and a triple Footswitch are both available from KAT. MIDI IN: The drumKAT 3.5 has two MIDI IN jacks to receive MIDI information from another controller, a sequencer, or a computer. The drumKAT 3.5 can merge and/or filter this information and send it to either (or both) of the pairs of MIDI OUT jacks. The MIDI mapping and MIDI filtering abilities of the drumKAT 3.5 allow you to interconnect a vast array of MIDI modules together and side step echoing problems to have complex controlled interactions of your equipment. MIDI OUT: The drumKAT 3.5 has two pairs of MIDI OUT jacks. This allows you to actually perform 32 Channel MIDI if you want. Or you can map these two pairs of MIDI outputs to be four identical MIDI OUTs. These options allow you to choose how you would like to set up your equipment. The MIDI OUT can contain a merge of selected drumKAT 3.5 information as well as selected MIDI IN information from either (or both) of the two MIDI INs . 7 2. Connections CLICK OUT: The drumKAT 3.5 also has a line level click output to provide tempo information when sequencing. This click out, as well as the internal beeper on the drumKAT 3.5, can be selectively enabled or disabled. (Click information is also available as a programmable MIDI Note.) TRIGGER INPUTS: The drumKAT 3.5 has nine Trigger Inputs. Each one of the nine Trigger Inputs are totally independent. On the drumKAT 3.5, you "TRAIN" each of the Trigger Inputs for the type of trigger you have plugged into each Trigger Input. To "TRAIN" the triggers, the drumKAT 3.5 will ask you for a "soft" and a "hard" hit to define your playing dynamic range. This allows the drumKAT 3.5 to memorize the decay envelope of your trigger for optimum trigger response. The Trigger Inputs each have independent Gains, dynamic range settings, Mask Time, Scan Time, Head Room, and Threshold settings to allow you to connect a variety of triggering sources including foot triggers (fatKAT or kicKAT), trigger pads like the flatKAT Pads, poleKATs, or rimKATs, or acoustic drum triggers (such as the KAT KDT-1, KST-1,KDT-200, KDT - 250BD). Each of the Trigger Inputs can perform the same powerful software control as the playing Pads on the top surface of the drumKAT 3.5 (except for Pressure Control). When using the triggers, all of the playing Pads on the drumKAT 3.5 remain active. A Trigger Interaction Matrix allows you to suppress the physical interaction between neighboring Pads without affecting unrelated Pads. Refer to the following pages for triggering info...39-40, 82-92. FOOT CONTROL INPUT: The Foot Control input is located on the side of the drumKAT and is labeled “KF1 / hatKAT Input”. This input will accept either a footswitch or a hatKAT foot controller (connected with a standard 1/4” shielded cable). The main use of this input is for HiHat control. The Chick or Foot sound of the HiHat is generated from this input. In addition, the selection of Open or Closed sounds on any HiHat Pads is controlled by the position of what is plugged in here. If a hatKAT is plugged in here, you have a wide variety of choices for HiHat modes - so you can choose the one that works best with your sound source. In addition to HiHat control, if you have a hatKAT, you can also do Pitchbend, Modulation, etc. with this input! The actual training of the hatKAT pedal is shown in the “FOOT/BREATH” EDIT SCREENS located under PAD0. See Chapter 5, SCREEN TOUR, for details. BREATH CONTROL INPUT: The Breath Control input accepts a signal from the Yamaha BC2 Breath Controller. A KIT EDIT Screen allows PRESSURE Control to be selected for the Breath Controller. This allows you to do Pitchbend, Modulation, etc. with your mouth! Also using Linking you can actually play sounds with your mouth! The actual training of the Breath Controller pedal is shown in the “FOOT/BREATH” EDIT SCREENS located under PAD0. See Chapter 5, SCREEN TOUR, for details. 8 3. Making A Sound 3. MAKING A SOUND. To have your drumKAT 3.5 control another MIDI device, perform the following: • Plug a Footswitch into Footswitch input number 1. This Footswitch will get you back and forth between PLAY and EDIT. When you are in PLAY, all the Pads will play MIDI Notes as defined in the Kits that you can create. In EDIT, the Pads do Editing functions as indicated on the rubber playing surface of your drumKAT. There are four Footswitch inputs in the back each with its own useful function. The most useful setup is one single Footswitch (KF1) and one triple Footswitch (KF3). • Connect a MIDI cable from any of the four MIDI OUTs in the back of the drumKAT and connect the other end of the cable into the MIDI IN on whatever device you intend to control with the drumKAT. • Also, plug a power cord in the back of the drumKAT and screw it firmly onto the receptacle on the back of the drumKAT. Plug that into a wall socket and turn the power on the drumKAT on. • The last remaining thing you need to do to get yourself set up is to make sure the device you are trying to control is set on MIDI Channel 10. Most of the factory Kits that are supplied in your drumKAT 3.5 are set up on MIDI Channel 10 to make it easier for you to get up and running quickly. When you power up the drumKAT 3.5, it will say: * PLAY MODE ON * drumKAT v3.5 footswitch 1 for editing On the second line, you will see which version of software is currently installed in your drumKAT 3.5. After 3 seconds the display screen will change to: * PLAY MODE ON * k01:General MIDI SONGMODE is OFF CLKTempo 96.2bpm Whenever you are in PLAY you should be able to play on the drumKAT 3.5 Pads and MIDI information will be sent out to the MIDI devices to which you are connected. The second line tells you which "Kit" is selected. A Kit is a collection of MIDI settings for all your Pads and triggers. The drumKAT 3.5 holds 30 Kits. Each Kit has a user-defineable "KitNAME" that is associated with the Kit. In this case, Kit 01 has the KitNAME of "General Midi". 9 3. Making A Sound The third line tells you that the "SONGMODE" (which allows you to create your own chains of Kits) is OFF. The fourth line tells you what your current "clock tempo" is. If you are playing an internal "MOTIF" in the drumKAT 3.5 or controlling an external sequencer with the drumKAT 3.5 this tempo is the speed of playback or recording in beats per minute. For now, make sure your receiving device is set for MIDI Channel 10. After you have done this, you should be able to play on the drumKAT 3.5 and have the device that you are connected into respond by playing its programmed sounds. If you don't hear anything, verify that your sound source is connected to an amplifier or headphones. Check to see that both the drumKAT 3.5 and the sound source are on the same MIDI Channel. Find out what MIDI notes you are sending and what MIDI notes your sound source wants to see (especially in the case of a drum machine). Most of the drumKAT 3.5 factory settings use Midi Notes between 35 and 67. The MIDI device you are attempting to control may only respond to a limited range of MIDI Notes. For example, some drum machines may have eight drum sounds and may only respond to eight specific MIDI Note values. If this is the case, you will need to adjust the drumKAT 3.5 settings to change the MIDI Note numbers sent out by the drumKAT 3.5 to correspond to the MIDI Note numbers that the drum machine wants to see. To do this you will need to refer to the drum machine's manual and also learn how to edit the Pad settings of your drumKAT 3.5 (refer to Chapter 7, “Basic Kits”, or see the section on "MIDI Note AUTOLOAD" p.51). 10 4. Editing 4. EDITING. GENERAL EDITING CONCEPTS: The drumKAT has no buttons or knobs for changing settings. All changes in the drumKAT’s settings are done with the Playing Pads. That is why the Pads have names like SCREEN ADV, CURSOR ADV, etc. on them. You make all of your changes without having to put your drumsticks down! Footswitch1 is used to get you into EDIT Mode and then back to PLAY Mode. The drumKAT has two main modes: PLAY Mode and EDIT Mode. In PLAY Mode, your Pads and Triggers all Play sounds or do performance control functions (like Pitchbend, or starting playback of Motif patterns) that you have selected for the Pads. You can easily tell when you are in PLAY Mode because the drumKAT display will say “Play Mode On” or “Song Mode On”. In EDIT Mode, your Pads all perform the Editing functions that are written on the Pads themselves. Footswitch1 is used to go from PLAY Mode to EDIT Mode and back to PLAY Mode again. In EDIT Mode, your Pads will: PAD1 - Advance you through the drumKAT Editing Screens PAD2 - Move a Cursor around on these screens PAD3 - Reverse editing actions PAD4 - Advance through the Sounds you are working on PAD5 - Hear the Sounds you are editing PAD6 - Change the Value of the setting you’re editing PAD7 - Save what you changed permanently PAD8 - Enter Default values for your settings PAD9 - Duplicate your settings to other Pads or Sounds PAD0 - Recall the last edited Kit you were working on Generally, your Pads are Playing or they are Editing. The one exception to this is in the PRE-EDIT Screens where your Pads are momentarily used to select the Type of Screens to work on. We will explain that after you get a chance to do some simple editing. KIT EDIT SHORTCUT: So, let’s get in there and do some actual editing. There are ten different types of screens in the drumKAT (we’ll give you a guided tour of them all later). The most commonly used settings are found in the KIT EDIT Screens, especially KIT EDIT Screen 5. This screen holds the basic settings for what Sound each of your pads will play. There is a simple shortcut for getting to KIT EDIT Screen 5, where you will spend 90% of your time editing the settings on your Pads. The shortcut is simple: 1) Press down on Footswitch1 and keep it pressed down. 2) While you are pressing down on Footswitch1, hit any Pad on the drumKAT. 3) Now let up on the Footswitch. 11 4. Editing Notice, you have the following Screen on your drumKAT display: k01 PAD5 SIMPL c h 1 0 note G1= 43 vel 0 8 - 1 2 7 crv0 1 gate time 0.020s :KIT EDIT Screen 5 Note the pad numbers on the top line of the KIT EDIT Screen match the numbering on the figure below. 8 9 7 0 4 3 5 1 6 2 drumKAT Pad NUMBERING LAYOUT Press Footswitch1 again and hit some other Pad and then release Footswitch1. You see the main playing parameters of that Pad. This is the quick way you can get directly to any Pad (or trigger) to edit what MIDI control it performs. If you depress Footswitch1 again, you will return to PLAY. That’s all there is to getting into EDIT Mode and back to PLAY Mode. Simply hold down Footswitch1 while hitting a Pad or Trigger to get into KIT EDIT Screen 5. Depress Footswitch1 again to get out. 12 4. Editing EDITING FUNCTIONS OF THE PADS: Now let’s use the editing functions of the Pads. Do the KIT EDIT SHORTCUT (Press Footswitch1 again and hit some other Pad and then release Footswitch1). Now hit PAD1 SCREEN ADV and you will see another screen: SCREEN ADV k01 PAD5 link to :KIT EDIT Screen 6 Continue to hit SCREEN ADV (PAD1) and walk through all the KIT EDIT Screens. SCREEN ADV is used to find the screen that has the setting you want to change. REVERSE Now hit PAD3 - REVERSE and nothing happens. The REVERSE Pad changes the operation of future hits on other pads. Now hit SCREEN ADV (PAD1) several times and notice that you are moving backwards through the screens. Hit REVERSE (PAD3) once more. Now, hit SCREEN ADV several times and notice you are moving in the forward direction again. REVERSE is used to REVERSE the action of other Pads (SCREEN ADV, CURSOR ADV, VALUE ADV, and SOUND ADV). SCREEN ADV until you are back at the main KIT EDIT Screen: k01 PAD5 SIMPL c h 1 0 note G1= 43 vel 0 8 - 1 2 7 crv0 1 gate time 0.020s :KIT EDIT Screen 5 13 4. Editing CURSOR ADV Notice that something on the screen is blinking. Hit PAD2 CURSOR ADV and notice the blinking moves over to another setting. This “blinking” is called the Cursor. Hitting CURSOR ADV repeatedly will advance the Cursor around the screen. Now, hit REVERSE. Then hit CURSOR ADV repeatedly and notice that the Cursor is moving backwards around the screen. Hit REVERSE again followed by some CURSOR ADV hits and note that now the Cursor moves in the forward direction. CURSOR ADV is used to select a particular setting or parameter within a screen. Now use CURSOR ADV to move the Cursor to the Note # setting (righthand end of the 2nd line). VALUE ADV HEAR SOUND Hit PAD6 - VALUE ADV and notice that every hit advances the value of the Note #. Try out REVERSE here as well and notice the numbers now decrease. If you hold down the VALUE ADV Pad the numbers will “scroll' for you. The harder you depress VALUE ADV, the faster the values will advance. VALUE ADV is used to change the value of a setting. Hit PAD5 - HEAR SOUND. You will hear the Sound that the Pad named on line 1 will make when you hit it after you return to PLAY Mode. This Pad gives you the opportunity to preview Sounds while you are editing them - without having to bounce back and forth between Edit and Play. Now, use VALUE ADV to change the Note # value and then hit HEAR SOUND to hear what sound that Note # produces. Alternate VALUE ADV and HEAR SOUND and you can hear what sound each of the Note #s makes. HEAR SOUND is used to preview the sound a Pad will make in PLAY Mode while you are still editing it. 14 4. Editing SOUND ADV DEFAULT DUPLICATE Now hit PAD4 - SOUND ADV. Each hit will advance the Pad # on line 1. This allows you to select other Pads or Triggers without having to move the Cursor up there. If a Pad is in one of the Complex Modes that have more than one Sound per Pad, SOUND ADV will move you through the Sounds of that Pad. You will be stuck there. To get to other Pads, use the KIT EDIT SHORTCUT. SOUND ADV is used to advance to other Pads or Sounds quickly. There are 15 other screens where the SOUND ADVANCE Pad helps make Editing easier by advancing the Trigger selection, or step selection. Check Chapter 5, “Screen Tour” or the Index for these. Make sure the Cursor is back on Note #. Hit PAD8 - DEFAULT. A personalized “default” value is instantly put there. Change the Note # value with VALUE ADV and then hit DEFAULT again to see that DEFAULT always puts one particular value in. There is a default value for almost all of the settings in the drumKAT. You can change these default values to be values that you use most often to make your editing quicker. For example, if you always use MIDI Channel 7 for some reason, then you should set your Default MIDI Channel to be 7 so that you can quickly enter a “7” for Channel on any Pad when making a new Kit. We’ll show you how to change your Defaults later. DEFAULT is used to quickly enter personal values for settings. Now, with the Cursor still on Note #, hit PAD9 - DUPLICATE. You are prompted to hit PAD9 again to verify. So, hit DUPLICATE again. The screen will tell you that this value has been duplicated (copied) to all Sounds for this Pad. For a Pad in SIMPLE Mode with only 1 Sound, this does nothing. If you had a COMPLEX Mode Pad, like MULT, VSHFT, ALT8, etc., this 2nd hit of DUPLICATE would have duplicated the setting to all the Sounds assigned to this Pad. 15 4. Editing If you hit DUPLICATE a third time in a row, this setting will be duplicated to all the Pads in this Kit (or all the Triggers). This is very useful when you want to change the Channel for the entire Kit, or raise the Minimum Velocity for the whole Kit. DUPLICATE is used to copy a value to all the Sounds of a Pad (two hits) or to all Pads in a Kit (three hits). Hit PAD7 - SAVE. The screen will say: SAVE Permanent Memory - “IS PROTECTED” prevents you from accidentally Saving something which you didn’t want to Save. Hit VALUE ADV to change to “CAN BE CHANGED”. Now, hit SAVE. A screen asks you to hit the SAVE Pad a second time to verify that you really want to Save this edited version of the Kit. (At this time you can change the Kit # you Save to if you want to Save this Kit somewhere else.) Hit SAVE again and the screen verifies that the new Kit has been Saved. (Don’t worry about losing Kit 1. Kit 30 is identical to Demo Kit 4.) SAVE is used to permanently Save changes you make to a Kit. RECALL PAD0 - RECALL is used to get back the last edited Kit if you forgot to Save it when you advanced to another Kit. EXAMPLE: VALUE ADV the MIDI Channel to 2 for any Pad in Kit 1. DUPLICATE that setting to all Pads in Kit 1. Now, move the Cursor up to the k01 on the top line and VALUE ADV to k02. Since you did not Save the changes you had made to Kit 1, they normally are lost. To verify this, REVERSE then VALUE ADV the k02 back to a k01. Notice that the Channels are back on the previous value. If you hit RECALL twice, the edited version of the Kit will come back so now you could Save it if these were changes you really wanted to make. RECALL is used to retrieve the last Kit that you edited if you accidentally advance to some other Kit prior to Saving changes you made. 16 5. Screen Tour - Pre Edit 5. Screen Tour. You’ve seen what all 10 of the editing pads do. Now, we will give you a quick tour of all of the Screens in the drumKAT 3.5. (By the way, you can get back to PLAY Mode any time you want by simply depressing and releasing Footswitch1.) [ As you look at these screens, it is helpful to realize that on the drumKAT 3.5 screens there is a convention relating to "UPPER CASE" (Capital letters) and "lower case" letters. Generally, the UPPER CASE letters are used where there is a setting you can change. Lower case letters are used where there is information that is fixed on the screen and can not be changed.] SELECTING TYPE OF SCREENS: The drumKAT 3.5 Pads have 3 uses: 1) Playing Pads, 2) Editing Function Pads, and 3) Screen Selector Pads. You already know about using the Pads as Playing Pads and as Editing Pads - now you will learn how to use the Pads to select which of the 10 types of screens you want to enter. When you first depress and release Footswitch1, the display will ask you to select which type of screens to look at. The Pad you hit next will select which type of screens you enter. You will be asked to hit a 2nd time to verify your choice of screen type. These screens, where you select which type of Screens to enter, are called the PRE-EDIT Screens. Depress Footswitch1 and release it without hitting any Pad. The display will cycle through the following three screens: SELECT EDIT TYPE BY HITTING A PAD all pads are assigned a number 7 8 4 3 9 0 5 1 2 6 PAD LAYOUT 1=GLOBAL 2=KITEDIT 3=NOTOFF 4=DEFALT 5=COPY6=REC7=PAD 8=TRIG9=PREF0=FOOT 17 5. Screen Tour - Global At this time you are in PRE-EDIT. This is simply where you decide which type of screens you want to look in. This is a place where you are no longer in PLAY and not yet in EDIT, because you haven’t chosen which set of screens to edit yet. These screens are indicating that you can choose what type of screens to edit by hitting one of the ten Pads on your drumKAT. There are a lot of settings you need access to if you want to have true control. To keep things organized, so you can figure out where to find them, these settings have been grouped into 10 Types of Screens. You select which type of screens by which Pad you hit after you have entered PRE-EDIT. GLOBAL SCREENS: Get into PRE-EDIT and hit PAD1 once. The screen will say: #1 = GLOBAL EDIT to confirm type hit pad #1 again FOOTSW1 TO EXIT The GLOBAL Screens are a collection of settings that apply to the instrument globally. Confirm that you want to look at the GLOBAL Screens by hitting PAD1 again. You will see this screen: (DISABLE, ENABLE) permanent memory IS PROTECTED prgrm chg receiv DISABLE ch:0 1 (CAN BE CHANGED IS PROTECTED) ) (CH ; 01-16) :GLOBAL SCREEN 1 The “permanent memory protection” selection is redundant to the screen in KIT EDIT. It remains here also for historical reasons. The “program change receive” selection allows your drumKAT to change Kits when it receives a Program Change from an external MIDI device. Simply select Enable and match the receive Channel to the send Channel on the external device. SCREEN ADV and see: (Song 1-8) (Step 01-16) define song1 step01 = kit0 1 -------------song mode O N (Kit 01-16) (ON, OFF) :GLOBAL SCREEN 2 Songmode allows you to chain Kit #s in any order you want and then step through them quickly in the order you selected. This is useful for stepping through kits live in performance in the context of a song. (SOUND ADV will increment the Step # for you.) 18 5. Screen Tour - Global Simply select “ON” on the 4th line and then define each step to be the Kits in the order you want. SCREEN ADV to see: define curve 15. 64steps127values s t e p 0 1 /64 = 0 0 (see copy menu) (00-127) (step 01-64) :GLOBAL SCREEN 3 define curve 16. 64steps127values s t e p 0 1 /64 = 0 0 (see copy menu) (step 01-64) (00-127) :GLOBAL SCREEN 4 These two screens allow you to define Curves 15 and 16 to your own needs. If you want to create a new curve that is similar to an existing one with a few changes, first use the Curve Copy Screen to copy the original curve into Curve 15 or 16. Then use this screen to modify the area of the curve to what you want. There is more information on the curves in Appendix G. (SOUND ADV will increment the Step # for you.) SCREEN ADV: left midi in clock to out B T H notes to out B T H else to out B T H (BTH,OFF,RGT,LFT right midi in clock to out B T H notes to out B T H else to out B T H (BTH,OFF,RGT,LFT :GLOBAL SCREENS 5 & 6 These two screens allow you to select the overall mapping of the two MIDI inputs. For each input you may select independently whether Clock, Notes, and everything Else is merged to the Left MIDI output, the Right MIDI output, both MIDI outputs, or block it entirely from going out either MIDI output (OFF). If you have a problem with flanging sounds or MIDI “loops” (digital equivalent of feedback) you may need to select OFF for merging the notes that come in one of your MIDI INs. 19 5. Screen Tour - Global SCREEN ADV: (01-16) (B, N, R, L) (1-16) midiin ntemap 0 1 Bch10note O F F maps to k01 P A D 1 in merge N out (OFF or 00-127) (PAD1-TRIG9) (B, N, R, L) :GLOBAL SCREEN 7 This screen allows you to select up to 16 MIDI Notes from one of your MIDI INs to be KATalyzed or mapped to a particular Pad in the drumKAT. In this way you can merge a dK10 into a drumKAT for example and have the pads you play on the dK10 end up playing Multiple Notes, or Velocity Shift Notes, or start a Motif, etc. (SOUND ADV will increment the Step # for you.) When you NoteMap to a particular Pad, if that Pad is linked to another Pad the link is ignored in NoteMapping. See also ChannelMapping in the KIT EDIT Screens. data dump dumptype=ALL MEM to start dump hit the left ear (ALL MEMORY,ALL KITS, MOTIF 1-8 GLOBAL, KIT 1-30) :GLOBAL SCREEN 8 If you strike PAD7 or PAD8 when at this screen, you will dump the contents of your drumKAT’s Memory to the Left MIDI OUTs. This is to Save your work to a Data Disk, Computer, or Sequencer as a back up. Then the Data Dump can be sent back into your drumKAT later on to retrieve those settings again. You may choose to dump 1) All of your Memory, 2) All of your Kits, 3) Your Global Settings ( Trigger and Pad training, Curves, Songs, Preferences, Defaults, etc.), 4) 1 Kit, or 5) 1 Motif. To receive a dump, simply send it back into the drumKAT on the Left MIDI IN. The drumKAT will automatically accept that dump as long as “bulk exclusive protect” is “OFF” (see PREFERENCES Screen #1, p.41) and the “device ID#” matches (see PREFERENCES Screen #7, p.42) Backing up your work is a must! Dumps of your settings is like having a spare tire in your trunk. You don’t generally need it - but when you do need it, you’ll be sorry if you didn’t bother. That’s it for the GLOBAL Screens! Next up - KIT EDIT Screens - these are the screens you will use most to get each Kit to do what you want. 20 5. Screen Tour - Kit Edit KIT EDIT Screens: Enter the PRE-EDIT Screens by pressing down on Footswitch1 and releasing. Then, hit PAD2 to see screen: #2 = KIT EDIT to confirm type hit pad #2 again FOOTSW1 TO EXIT :PRE EDIT SCREEN 2 Hit Pad 2 again to confirm. Now you will see a screen like: rename kit name (Kit 01-16) (You name the kit) k01:General Midi :KIT EDIT SCREEN 1 The first screen of the KIT EDIT Screens (the KitName screen) allows you to create a 12 character name for each Kit. Move the Cursor (PAD2, remember?) to one of the letters in the KitName. Then use Value Advance (PAD6, remember?) to change the character. The character choices include upper case letters, lower case letters, numerals, and some punctuation. Now do a SCREEN ADV (PAD1) to see the second KIT EDIT Screen: midi in notemap OFF for kit 0 1 (OFF, ON) (1-30) :KIT EDIT SCREEN 2 On the NOTE MAP Enable Screen, you select whether Notes coming in either MIDI IN of your drumKAT receive any special treatment. In the 7th GLOBAL Screen you can assign 16 independent MIDI NOTEs on either MIDI IN to be mapped to Pads or Triggers in your drumKAT. This “mapping” in your drumKAT enables NOTES from other external controllers to perform the advanced functions that your drumKAT Pads and Triggers do. We call this KATalyzing. Using this NOTE MAP, you can have hitting a Pad on a dK10 (or any other controller you have that has less power than your drumKAT) play a chord, or start a Motif or sequence start, or do a Kit Advance on your drumKAT, or play an Alternating pattern, or Velocity Shift through 4 other Notes, ..., etc. Here you simply Enable (ON) or Disable (OFF) whether this remapping of your MIDI IN NOTEs should occur while you are using this Kit. If you do not have a specific reason to be NOTE MAPping your MIDI IN Notes, the default setting for this is OFF. 21 5. Screen Tour - Kit Edit Another SCREEN ADV: (k01-30) (P orT) (* or k01 P1234567890 simpl ********** cmplx __________ cntrl __________ ) (M,A,N,G,V,H g,n,8 R or ) (* or ) :KIT EDIT SCREEN 3 This third screen of the Kit EDIT screens (the Kit Overview Screen) shows you which Pad (or Pads) have been assigned which Modes. Each Pad can either be in the SIMPLE Mode (where the Pad plays one single MIDI Note), or a COMPLEX Mode (where a Pad may play more than one MIDI Note or the dynamics may change pitch, gate time, or which note is sent out), or in the CONTROL Mode where a Pad can perform control functions such as Tap Tempo, start MOTIF patterns, do Pitchbend, etc. This Screen allows you to see the type of settings for all the Pads in a Kit quickly. On the Complex row (row 3) the following letters have the following meanings: M = Multiple Mode A = Alternating Mode N = NoteShift Mode G = GateShift Mode V = VelocityShift Mode H = HiHat Mode (4 Notes) h = hatNOTE Mode (8 Notes) g = hatGATE Mode 8 = Alternate 8 Mode R = Random 8 Mode m = Melodic Multiple Mode r = Melodic Random 8 Mode a = Melodic Alternate Mode n = Melodic NoteShift Mode v = Melodic Velocity Shift Mode Note: the "P" on the top line can be value advanced to a "T" so that you can quickly get an overview of the Trigger settings as well! Another SCREEN ADV and: permanent memory IS PROTECTED prgrm chg receiv DISABLE ch:0 1 (IS PROTECTED, CAN BE CHANGED (1-16) (DISABLE, ENABLE) :KIT EDIT SCREEN 4 At this Screen, you may PROTECT your permanent Kit Memory so that any experimentation you do doesn’t permanently change your Kit settings. Every time you turn your drumKAT on, this setting returns to IS PROTECTED. When you try to do a SAVE of any Kit edits (changes or alterations), you are given the opportunity to change this setting to CAN BE CHANGED. When you are done Saving changes to a Kit that you 22 5. Screen Tour - Kit Edit want to keep, you can move to this Screen manually (by REVERSE, SCREEN ADVing) and return the setting to IS PROTECTED. The next Screen you should see will be like: k01 PAD5 SIMPL ch10 note G1= 43 vel 08-127 crv01 gate time 0.020s :KIT EDIT SCREEN 5 This is the screen that you can take the KIT EDIT SHORTCUT to. When you do the KIT EDIT SHORTCUT you skip over the first four KIT EDIT Screens. Of course you can see the first four screens by simply hitting the REVERSE Pad and then SCREEN ADVance (in reverse). First hit PAD2 to move the Cursor to see what can be changed on this screen. You can change the Kit number you are working on, which Pad, you can see (but not change) whether the Pad is Linked to another Pad, what Mode the Pad is in, what MIDI Channel the notes will go to, what MIDI Note value will be sent, the Minimum Velocity, the Maximum Velocity, which Velocity Curve is used, and what the Gate Time is. (SOUND ADV will increment the Pad# or Sound # for you.) The specifics of these settings is discussed elsewhere in the manual. Basically they affect the actual Sound that your sound source makes when you hit a drumKAT Pad or Trigger. Refer to Chapter 6, “MIDI PRIMER”, Chapter 7, “Basic Kits”, and check the Index for more information on any of these parameters. Next SCREEN ADV shows: (PAD1-10, TRIG1-9) (k01-30) k01 PAD5 link to (PAD1-10, TRIG1-9 or ) :KIT EDIT SCREEN 6 You may choose to LINK any Pad or Trigger to any other Pad or Trigger. Linking will cause two Pads to play when you hit one Pad. Common uses are: - Link a KIT ADVANCE Trigger to your Snare Drum Pad. When you hit the Trigger for a Kit Advance, you will get a Snare Sound and change Kits. - Link two Multiples to get an 8 Note chord. - Link two Velocity Shift Pads for dynamic diads (2 note chords). - Link a Melodic Alternate 8 Pad with another Melodic Alternate 8 Pad that has only 5 Notes assigned and play 5 against 8. - If you Link the Breath Control to a Pad or Trigger you can play sounds with your mouth as well as controlling - pitch bend, modulation, etc. of sounds. Every Pad or Trigger may Link to any other Pad or Trigger. Links don’t ripple down - meaning if PAD1 is Linked to PAD4 and PAD4 is linked to PAD9, hitting PAD1 will only play the 23 5. Screen Tour - Kit Edit Sounds of PAD1 and PAD4. (SOUND ADV will increment the Pad # for you.) SCREEN ADV: (01-30) (B, N, R, L) (1-16) (00-127) k01kitFoot-Chick B c h 10note C - 2 = 4 4 vel 0 8 - 1 2 7 crv0 1 gatetime NO OFFs (OFF or 00-127) (1-16) (NO OFFs or 0.005-6.300s) :KIT EDIT SCREEN 7 Kit Foot-Chick is a setting for having a hatKAT footcontroller play a Chick sound when you depress your hat to the bottom. This Sound is Velocity sensitive based on the speed of play when you depress through the Chick Point on your hatKAT. This is also where a Splash sound may be selected. Simply advance Foot-Chick to Splash! (SOUND ADV will toggle Foot-Chick / Splash for you.) This setting is totally independent of using your hatKAT to send controller information for HiHat control to a TD7® or PROCUSSION®, or using the hatKAT to select one of 3 HiHat Notes, or one of 8 hatNOTEs on a hihat Pad (or Trigger) on your drumKAT. Settings for properly setting up your hatKAT are on Screens 1-4 in the FOOT/BREATH Screens under PAD0. Next SCREEN ADV: (B, N, R, L) (01-30) (See List ) k01 ftctrl pressure Nch1 0 PITCHBEND UP r a n g e 1 2 7 crv0 1 (00-127) (1-16) (1-16) :KIT EDIT SCREEN 8 The FootControl Screen allows you to select your hatKAT to send Continuous Controller information to your sound source. If you have a TD7® you will get best HiHat control by selecting Controller04 here. If you have a PROCUSSION® you will get best results by selecting Controller01 here. See Chapter 9, “HiHat”, for more information. You may also use this screen to have your hatKAT do Pitchbend, Modulation, or other continuous control functions. These are most effective when you are playing Melodic Percussion. See Chapter 8, “ADVANCED KITS”, for more information. 24 5. Screen Tour - Kit Edit SCREEN ADV : (k01-30) k01 trnsps enble 1234567890 pads NNNNNNNNNN trgs NNNNNNNNN (Y or N) :KIT EDIT SCREEN 9 At the TRANSPOSE ENABLE Screen you select which Pads you want to be affected by a Transpose Chain CNTRL Mode that you may choose to select on another Pad or Trigger. Default setting is “N”. See the end of Chapter 8, ADVANCED KITS for more information. SCREEN ADV: (01-30) (PAD1-TRIG9) k01 P A D 1 Polyphony Mode MONOPHONIC (MONOPHONIC. 2 NOTE POLYPHONIC 3 NOTE POLYPHONIC 4 NOTE POLYPHONIC :KIT EDIT SCREEN 10 You may select the amount of POLYPHONY for each Pad or Trigger independently. This is very useful with samplers to get a good sounding buzz roll. At the time of the creation of this feature, most sound sources do not treat polyphony on one Note properly so the Default is MONOPHONIC. When manufacturers of standard sound sources become more forward thinking about their handling of polyphony per Note, your drumKAT will be ready. SCREEN ADV: (k01-30) k01 ProgChange A B c h 1 0 p 0 1 vo1 2 7 Nch01 p NO vo N O Nch02 p NO vo N O (ch01-16) (B,N,R,L) k01 ProgChange B Bch03 p NO vo N O Nch04 p NO vo N O Nch05 p NO vo N O (NO, 00-127) (NO, 00-127) (ch01-16) (B,N,R,L) (NO, 00-127) (NO, 00-127) :KIT EDIT SCREENS 11 & 12 The two of these Screens combine to give you 6 possible PROGRAM or VOLUME settings per Kit. Each time you enter a Kit, any settings you have selected here will be sent out through MIDI. On each row you may independently select which Side and Channel to send either a PROGRAM or VOLUME setting to. If you don’t want to send out that many, select “N” for Sides or”NO” for value of PROGRAM or VOLUME. 25 5. Screen Tour - Kit Edit You may select in the PREFERENCE Screens under PAD9 to have these settings SENT or NOT SENT every time you enter KIT EDIT. If you are ever doing any editing directly on your sound source itself, change that selection to NOT SENT. SCREEN ADV: (k01-30) k01SeqSongChange songselect N O ! selecttempo N O ! currenttempo78.7 (NO, 00-127) (NO, 39.2-250) :KIT EDIT SCREEN 13 This Screen allows you to send a SONG SELECT to an external sequencer to call up a specific Song Pattern when you enter this Kit. You may also cause the tempo of your internal Clock to change when you enter this Kit. If you do this, any Motifs that are used will play at a different tempo. If you have sent an external MIDI Sequence Start or Continue command, (by CNTRL Mode Pad or Trigger or FOOT3 or FOOT4) the Clock sent out MIDI will speed up or slow down as well - causing your external sequencer to speed up or slow down. SCREEN ADV: (01-30) (B, N, R, L) (1-16) k01 midi Chanmap N ch10 in maps to N c h 0 1 notes: - 6 3 in merge N out (B, N, R, L) (-63 -- +63) :KIT EDIT SCREEN 14 In each Kit you may select one MIDI Channel that you may do a specific mapping function on. You may move one Channel of information to another Channel or you may offset or transpose the Notes being merged through to another key. By selecting to also merge through on the bottom line you will double the information sent by routing through the original information before it was altered, in addition to sending out the altered information. You may also filter or block that Channel specifically from merging through with the rest of the MIDI IN information. 26 5. Screen Tour - Kit Edit SCREEN ADV: (k01-30) k01 footswitch3: is used as SUSTAIN chB 0 1 ,N 0 1 ,N 0 1 (B,N,R,L) (SUSTAIN,EXT SEQ STRT/STOP, EXTSEQ CONT/STOP,CLICK ON/OFF HOME BASE RESET, FREEZE ALT8) (ch01-16) :KIT EDIT SCREEN 15 In each Kit, you may change what FOOT3 does. Choices are: - Sustain, Sequence Start/Stop, Sequence Cont./Stop - Home Base Reset, Freeze Base, Click ON/OFF. SCREEN ADV: (k01-30) (B,N,R,L) k01 brctrl pressure Bch1 0 PB UP / SUSTAIN r a n g e 1 2 7 crv0 1 (ch01-16) (See List) (01-16) (00-127) :KIT EDIT SCREEN 16 The function performed by the breath controller (Yamaha BC2®) can be changed in each Kit. Typical uses are: - Pitchbend - Modulation - Playing a Note by Linking to another Pad or Trigger. SCREEN ADV: (PAD1-10, TRIG1-9) PAD5 threshold= 18 (05-64) :KIT EDIT SCREEN 17 The threshold controls the low end sensitivity of your Pads or Triggers. The lower the number, the lighter the hit your drumKAT will respond to. If the number is too small (like 1 or 2) you may risk some false triggering. If the number is too high, your softer hits may not be seen by the drumKAT. This is a repeat of the Screen under the PAD ADJUST or TRIGGER ADJUST Screens (under PAD7 or PAD8). It is repeated here because if you have trouble with a Pad or Trigger “playing itself” or false triggering, any time you press FOOT1 you may do a KIT EDIT SHORTCUT accidentally when the Pad false triggers itself as you depress the footswitch. If that happens, just SCREEN ADV to this screen and raise the setting value. (SOUND ADV will increment the Pad # for you.) All done with KIT EDIT Screens! 27 5. Screen Tour - All Notes Off ALL NOTES OFF SCREENS: Enter the PRE-EDIT Screens by pressing down on Footswitch1 and releasing. Then, hit PAD3 to see screen: #3 = ALLNOTESOFF to confirm type hit pad #3 again FOOTSW1 TO EXIT :PRE EDIT SCREEN 3 The ALL NOTES OFF Screens are the “panic-button” Screens that allow you to shut off notes that may be stuck on, any sound source you are using. There are three levels of action depending on how many times you hit PAD3 after you have released FOOT1. The first time you hit PAD3, and see the Screen above, all Motifs will be Stopped. This is a useful way to stop Motifs in a hurry. (Especially if you have advanced out of the Kit that you had the Motif setup in.) Now confirm that you want to enter the ALL NOTES OFF Screens by hitting PAD3 again. You will see this screen: sstain,motif and allnotesoff sent IF HIT AGAIN DO INDIVIDUAL N OFF :ALL NOTES OFF SCREEN 1 This Screen tells you that SUSTAIN OFF and ALL NOTES OFF commands have been sent to each of the 16 Channels on both MIDI Left and MIDI Right. This will generally shut off any Note still playing on any of your sound sources. This is quick and if the stuck note does stop, simply depress FOOT1 once to get back to PLAY Mode. If you still have a stuck note hit PAD3 a third time. Nothing will happen for a few seconds while the drumKAT is sending individual Note Offs. Then you’ll see a quick burst of this Screen: Sent Individual note off for all note & for all channels 0 :ALL NOTES OFF SCREEN 2 Now an individual Note Off command is sent to every one of the 128 Notes on all 16 Channels on both the Left MIDI OUTs and the Right MIDI OUTs. This is a lot of information and therefore takes several seconds. Since this takes so long (and it is the end of the line in these Screens), the drumKAT automatically returns to PLAY Mode for you when it is done sending all of these individual Note Offs. 28 5. Screen Tour - Default DEFAULT Screens: Enter the PRE-EDIT Screens by pressing down on Footswitch1 and releasing. Then, hit PAD4 to see screen: #4 =DEFAULT EDIT to confirm type hit pad #4 again FOOTSW1 TO EXIT :PRE EDIT SCREEN 4 The DEFAULT Screens are the Screens that allow you to define your own defaults for most of your settings. A default is a value which is entered for a particular setting when you hit the DEFAULT PAD (PAD8) in EDIT Mode. You define these defaults to be the values you typically use for each setting. For example: - If you like 08-127 as your Velocity Range and use Velocity Curve 01 a lot, make sure you make the default Minimum Velocity 08, the default Maximum Velocity 127, and default Velocity Curve 01. From then on you can enter these values for Velocity Settings (3rd row of PAD EDIT Screen at KIT EDIT SHORTCUT) instantly when you are creating a new Kit. - If you use Channel 10 for your sound source, make the default Channel 10. Then 1 hit of DEFAULT PAD and Channel 10 is in. You will find that the small amount of time it takes for you to adjust the default settings to your personal taste will be very worthwhile. Using defaults to change settings will save time and get you playing again sooner. So, on these Screens, you can change what specific value is put in for a setting when you hit the DEFAULT PAD. Hit PAD4 a second time to verify that you want to look at the DEFAULT Screens: kit defaults 1 default kitname character = A (Various Choices ) :DEFAULT SCREEN 1 The first DEFAULT Screen allows you to change the default character that is entered for any of the KitNAME letters. SCREEN ADV and: kit defaults 2 pad mode = SIMPL channel = 1 0 midi side = B (Various Choices ) (1-16) (B,N,R,L) :DEFAULT SCREEN 2 Here you select your default Pad Mode, default Channel and default Sides setting. 29 5. Screen Tour - Default SCREEN ADV and: kit defaults 3 min vlcty = 0 8 max vlcty = 1 2 7 curve = 0 1 (00-127) (1-16) :DEFAULT SCREEN 3 Here you select the defaults for Minimum Velocity, Maximum Velocity, and Velocity Curve. SCREEN ADV and: kit defaults 4 gate time=0.020s delaytime= OFF s midi note = 38 (NO OFFs or 0.000-6.300s) (OFF or 0.000-6.400s) (OFF or 00-127) :DEFAULT SCREEN 4 Here you select the default Gate Time, Delay Time, and MIDI Note number. SCREEN ADV and: kit defaults 5 foot3 = SUSTAIN cntrltype=PMOTIF hh footvel - 1 1 2 (SUSTAIN,XST/STOP,XCN/STOP, HOMEBASE,FREEZE, CLICK ON/OFF) (PRESSURE,TTEMPO,PMOTIF,EXTCLK) (00-127) :DEFAULT SCREEN 5 Default may be changed for FOOT3, CNTRL Type, and HiHat Foot Velocity (when using a footswitch instead of a hatKAT). SCREEN ADV and: kit defaults 6 tempo = 111b p m motif mode=INFNT motloop cnt = 0 5 (39.2-250) (INFNT,LOOPED, ONCE, SLICE) (D1,D2 or 01-30) :DEFAULT SCREEN 6 Changes may be made here to the defaults used for Tempo, Motif Mode, and Motif Loop Counts. SCREEN ADV and: kit defaults 7 pressure type = PITCHBEND UP range = 1 2 7 (Various Choices ) (00-127) :DEFAULT SCREEN 7 Select the defaults for PRESSURE TYPE for Pads and Pressure Effect RANGE. 30 5. Screen Tour - Default SCREEN ADV and: kit defaults 8 send channel= 1 0 send program= 0 1 send volume =1 2 7 (1-16) (00-127) (00-127) :DEFAULT SCREEN 8 Select the defaults for Program Change Channel, Program Number, and Volume. SCREEN ADV and: record defaults countoff = 8 # of beats = 6 0 quantize=TO 1 / 8 (3-8) (01-96) (Various Choices ) :DEFAULT SCREEN 9 Select the defaults for Motif recording for countoff, number of beats, and quantize. SCREEN ADV once and again: pad defaults threshold = 1 8 lo dynamic = 4 0 hi dynamic = 230 trig defaults threshold = lo dynamic = hi dynamic = 1 07 40 230 (00-64) (00-254) (00-254) :DEFAULT SCREEN 10 (00-64) (00-254) (00-254) Pad and Trigger defaults for threshold, and dynamic range. SCREEN ADV once and again: trig defaults threshold = lo dynamic = hi dynamic = 1 07 40 230 trig defaults 2 gain = L 6 masktime = 05m s (00-64) (00-254) (00-254) (L1-L8, H1-H8) (00-49) :DEFAULT SCREEN 11 The defaults for triggering of gain, masktime, suppression %, and head room. That’s it for the DEFAULT Screens! 31 5. Screen Tour - Copy COPY SCREENS: Enter the PRE-EDIT Screens by pressing down on Footswitch1 and releasing. Then, hit PAD5 to see screen: #5 = COPYSCREENS to confirm type hit pad #5 again FOOTSW1 TO EXIT :PRE EDIT SCREEN 5 The COPY Screens are the Screens that allow you to copy one Kit to another, one Pad to another, or one Curve to another. So, hit PAD5 again to verify that you want to see the COPY Screens: COPY from kit0 1 to kit0 1 . HIT COPY=PAD5 TO VERIFY KITCOPY (01-30) :COPY SCREEN 1 This KIT COPY Screen allows you to copy an entire Kit to some other Kit. Use the CURSOR, VALUE ADV, and REVERSE pads to select the appropriate "from" and "to"kits, then hit PAD5 to perform the copy. If your PERMANENT MEMORY IS PROTECTED, you will be warned and requested to go to the GLOBAL SCREENS (or go to KIT EDIT) and enable your PERMANENT MEMORY CAN BE CHANGED (first GLOBAL Screen). If you have done this and hit PAD5 to do the COPY, the drumKAT will give you one more chance to change your mind. If you really want to do a KIT COPY , hit PAD5 again and the display will verify the COPY. Then the message will return to the KIT COPY Screen with the "to Kit" incremented by one (to make copying a specific Kit to several other successive Kits easy). Hit SCREEN ADV and you will see the KIT PAD COPY Screen: (01-30, D1-D4) COPY kit01 PAD5 to kit01 PAD1 HIT COPY=PAD5 TO VERIFY KITCOPY (PAD1-0, TRIG 1-9) :COPY SCREEN 2 Again, use CURSOR ADV, VALUE ADV, and REVERSE to select what specific Pad (or Trigger) you want copied to which other. When you have the correct settings, hit PAD5 twice and the COPY will be done. (SOUND ADV will increment the Pad # for you.) 32 5. Screen Tour - Copy Hit SCREEN ADV again and you will see the CURVE COPY Screen: COPY curve 01 to curve 15 HIT COPY=PAD5 TO VERIFY KITCOPY (1-16) (15 or 16) :COPY SCREEN 3 The "from curve" can be any of Curves 1 to 16. The "to curve" can be either Curve 15 or Curve 16 which are the two "user definable" curves. Two of the GLOBAL Screens allow you to create your own Curve 15 or Curve 16 (explained in session 8). It is a great help in doing this if you first COPY a curve that you kind-of like but want to modify into Curve 15 or 16. That is the purpose of this Screen. 33 5. Screen Tour - Motif MOTIF SCREENS: Enter the PRE-EDIT Screens by pressing down on Footswitch1 and releasing. Then, hit PAD6 to see screen: #6 = RECORD EDIT to confirm type hit pad #6 again FOOTSW1 TO EXIT :PRE EDIT SCREEN 6 The MOTIF Screens are where you Record Motifs and they contain settings that affect the Recording of Motifs. They also contain settings for MIDI Click control. (1-8) (39.2-250) So, hit PAD6 again to verify that you want to see the Motif Screens: (RECORD OR (OFF, ON) STEP) (3-8) motif01RECordOFF countoff=4 kit01 tempo 100 08beat quantize TO1/16T (01-30, D1-D4) (1-96) (Various Choices ) :MOTIF SCREEN 1 The first Motif Screen is where you Record Motifs. You select the number of beats of Countoff, which KIT you want to use to Record the Motif, the Tempo, the maximum number of beats and quantization. On the middle of the top line you may select to Record the Motif in StepRecord. When you are ready to actually Record a Motif, move the Cursor to the setting on the far right of the top line on the Screen. Then hit VALUE ADV to change the value out of OFF. At first the setting will say PRE (for the duration of the Countoff), then when the actual Recording starts the setting says “ON”. Recording stops when: 1) The maximum # of beats have been recorded, 2) The Edit footswitch is pressed. 3) A PLAY MOTIF Pad is hit - which prematurely terminates the Recording process. For more information see Chapter 12, “MOTIFS, CLICKS, & CLOCKS. SCREEN ADV and: (B,N,R,L) (1-16) CLICK= MIDI NOTE Bch10noteC#2= 37 velocity = 64 gate time 0.085s (OFF or 00-127) (00-127) (NO OFFs or 0.005-6.300s) :MOTIF SCREEN 2 On this Screen you define what sound you want the MIDI Click to make. Typically you would choose something distinctive like a Clave sound. The MIDI Click will give you a Tempo reference to use for practice or for timing during a song. 34 5. Screen Tour - Motif SCREEN ADV again: (SLAVE TO, NOT SLAVE TOO) Click Control SubDiv 1/4 NOTES SLAVE TO RECORD NotSLAVEto Play (1/4, 1/16, 1/8, 1/8 T) :MOTIF SCREEN 3 Here you may select whether the Click occurs on 1/4 notes, 1/8 notes, 1/8 note triplets, or 1/16 notes. If you select “SLAVE TO” to Record, the Click will start whenever you start Recording a Motif and stop whenever you stop Recording. If you select “SLAVE TO” to Play, the Click will start whenever you start a Motif Playing and stop whenever you stop a Motif. If you select “NotSLAVEto”, the Click will be unaffected by starting or stopping. SCREEN ADV again: (RECORD or PROTECT) (1-16) (STORE or IGNORE) gRECORD motifs motif01 PROTECT STORE noteoffs NORECORD midiin (RECORD or NORECORD) :MOTIF SCREEN 4 This has 4 different Motif Recording settings. The top line has a Global setting of PROTECTing or enabling Motifs to be RECORDed. On the second line you may PROTECT or enable to RECORD each Motif individually. On the third line you select whether you wish to store Note Offs or not when you are recording. If you do not store Note Off information in a Motif, you will be able to store twice as many Notes as when you do store Note Off information. On many drum machines, Note Offs are unnecessary and may be left out. However, on many samplers and pitched sound sources, not sending Note Offs may result in notes being “stuck on”. On the fourth line you may select to Record information from MIDI IN. Use this if you want to Record a part from a keyboard or drum machine into one of your drumKAT’s Motifs. (SOUND ADV will increment the Motif # for you.) SCREEN ADV again: clock source for motifs is INTERNAL (INTERNAL or EXTERNAL) :MOTIF SCREEN 5 Here you may choose to select an EXTERNAL clock source if you want to sync your drumKAT Motifs to an external clock source. INTERNAL is the normal setting. 35 5. Screen Tour - Motif SCREEN ADV again: tap tempo reads 1/8 notes (1/4, 1/16, 1/8, 1/8 T) :MOTIF SCREEN 6 You may select Tap Tempo to be read in 1/4 Notes, 1/8 Notes, 1/8 Note Triplets, or 1/16 Notes. SCREEN ADV again: STOP MOTIFS WHEN CHANGING KITS? (YES or NO) YES :MOTIF SCREEN 7 You may select to have changing Kits always stop any Motifs that are playing. You may choose not to do this if you want to intentionally keep a Motif playing as you change Kits. That’s it for the MOTIF Screens. 36 5. Screen Tour - Pad Adjust PAD ADJUST SCREENS: Enter the PRE-EDIT Screens by pressing down on Footswitch1 and releasing. Then, hit PAD7 to see screen: #7 =PAD SETTINGS to confirm type hit pad #7 again FOOTSW1 TO EXIT :PRE EDIT SCREEN 7 The PAD ADJUST Screens are where you customize or train the dynamics and sensitivity of your playing pads to your own individual style and taste. So, hit PAD7 again to verify that you want to see the PAD ADJUST Screens: do you want to adjust PAD1? PAD3=NO PAD6=YES :PAD ADJUST SCREEN 1 This Screen asks if you want to adjust the dynamics on any particular pad. If you say NO (hitting PAD3), the display will ask if you want to adjust the next Pad. If you say YES (hitting PAD6), the Screen will prompt you for a soft hit. (PAD1-0) HIT PAD1 ONCE SOFT! TO SET BOTTOM OF DYNAMIC RANGE :PAD ADJUST SCREEN 2 Don’t try and do the softest hit imaginable - do what you typically use as a soft hit in normal playing. Then the Screen will prompt you for a hard hit. (PAD1-0) HIT PAD1 ONCE HARD! TO SET TOP OF DYNAMIC RANGE :PAD ADJUST SCREEN 3 Don’t smash it as hard as you can - do what you would typically use as a hard hit in normal playing. When you have done the hard hit for a particular Pad, the Screen will move on to the next Pad, asking if you want to adjust it. When you first get your instrument you should train all of the Pads with a soft and hard hit. This will adjust the drumKAT’s velocity response to match your particular playing dynamics. 37 5. Screen Tour - Pad Adjust When you have trained all the Pads, the next Screen you will see (or if you simply do a SCREEN ADV when you first enter the PAD ADJUST Screens) is: pad 1 low dynamic= 40 hi dynamic = 230 (00-254) :PAD ADJUST SCREEN 4 This Screen tells you the results of your soft hit and hard hit from the last training of each Pad. You can actually adjust these values manually here to adjust the response of your drumKAT. If you want to keep a constant low velocity at the bottom of your playing range increase the Low Dynamic value. If you want to get loud hits sooner in your dynamic range (with less effort), decrease your Hi Dynamic value. (SOUND ADV will increment the Pad # for you.) SCREEN ADV and: pad 2 (5-64) threshold = 18 :PAD ADJUST SCREEN 5 The Threshold is a measure of how sensitive your Pads are. The lower the number, the more sensitive that particular Pad is. (If you make your Threshold too low, your Pads may trigger themselves.) (SOUND ADV will increment the Pad # for you.) 38 5. Screen Tour - Trigger Adjust TRIGGER ADJUST SCREENS: Enter the PRE-EDIT Screens by pressing down on Footswitch1 and releasing. Then, hit PAD8 to see screen: #8=TRIG SETTINGS to confirm type hit pad #8 again FOOTSW1 TO EXIT :PRE EDIT SCREEN 8 The TRIGGER ADJUST Screens are where you customize or train the dynamics and sensitivity of your Trigger inputs to your own individual style and taste. So, hit PAD8 again to verify that you want to see the TRIGGER ADJUST Screens: (TRIG 1-9) (01-64) (L1-L8, H1-H8) set trig1: gainL5 hdroom10 thrsh07 hitPAD7 to train (2-63) :TRIGGER ADJUST SCREEN 1 At this Screen, you may check out the response of your Trigger (hit the Trigger and the size of response is shown on a bar graph on the top line), adjust it’s Gain, Headroom, and Threshold. When the bar graph shows a nice response from soft to hard hits, hit PAD7 to enter Trigger training which will ask for soft and hard hits to adjust to your dynamic range (very much like Pad training). See Chapter 10, “TRIGGERING”, for more detailed information. (SOUND ADV will increment the Trigger # for you.) SCREEN ADV: (TRIG1-9) (L1-L8, H1-H8) (00-127) t1:masktime 15ms gainL5 thrsh07 low dynamic= 40 high dynamic=254 (2-63) (00-254) :TRIGGER ADJUST SCREEN 2 This Screen shows the results of your soft and hard hit training (Low and Hi Dynamics). Masktime is a measure of how long after the start of the strike to ignore the Trigger signal as it settles down. If you are getting quick double-triggering from one hit, increase your mask time. If quick second hits or flams are missed, decrease your mask time. (Gain and Threshold are repeated here for your convenience.) (SOUND ADV will increment the Trigger # for you.) 39 5. Screen Tour - Trigger Adjust SCREEN ADV: (TRG1-9 or DKAT) (OFF, 6-200%) TRG1 interaction matrix: amt=OFF 10ms Ft1 &hit dk hard (10-130) :TRIGGER ADJUST SCREEN 3 The Trigger Interaction Screen allows you to suppress interaction from one trigger to another (if you hit one Trigger and another Trigger that is mounted on the same stand also plays - that is interaction.) The settings are determined automatically for you by the drumKAT if you hit the Trigger hard. The matrix is which other Triggers play a little when you hit this one. The amount is how much of a signal is seen on the other Triggers when you hit this one. The “10ms” is how long the false signal is seen on the other Triggers after the actual Trigger is hit. See Chapter 10, “TRIGGERING”, for more detailed information. (SOUND ADV will increment the Trigger # for you.) SCREEN ADV: Select #of scans to measure peak of trigger inputs trg1 6SCANS (3-9) :TRIGGER ADJUST SCREEN 4 Here you select how many Scans or snapshots to look at the Trigger signal before deciding how big of a signal it is. The smaller the number of Scans, the quicker the signal will play (less delay). The bigger the number of Scans, the more accurate the determination of how hard you hit it. Basically, the goal is to find the smallest number that gives accurate dynamics. Good Trigger pads are fine with 3 or 4 Scans. Acoustic Triggers and Trigger pads with a poor signal require 7 to 9 Scans to properly see the real dynamics of your playing. See Chapter 10, “TRIGGERING”, for more detailed information. (SOUND ADV will increment the Trigger # for you.) 40 5. Screen Tour - Preference PREFERENCE SCREENS: Enter the PRE-EDIT Screens by pressing down on Footswitch1 and releasing. Then, hit PAD9 to see screen: #9 = PREFERENCES to confirm type hit pad #9 again FOOTSW1 TO EXIT :PRE EDIT SCREEN 9 The PREFERENCE Screens are where you select operating Preferences. So, hit PAD9 again to verify that you want to see the PREFERENCE Screens: bulk exclusive protect (ON or OFF) OFF :PREFERENCE SCREEN 1 This Screen prevents you from receiving a System Exclusive dump if the setting is “ON”. If the setting is “OFF” then you will be enabled to receive System Exclusive Dumps of the stored information in your drumKAT. SCREEN ADV: your drumKAT is LOCKED CHANGES CANNOT be made to your settings (LOCKED CHANGES CANNOT or UNLOCKED CHANGES CAN) :PREFERENCE SCREEN 2 If you select “LOCKED”, then permanent changes cannot be done to your drumKAT (useful for those rowdy wedding gigs where people climb onto your set when you are on break). “UNLOCKED” allows changes. SCREEN ADV: display viewing angle is set for STRAIGHT ON pad6 to change (EDGE VIEW, STRAIGHT ON, 2, 3) :PREFERENCE SCREEN 3 Here you set the viewing angle of your display for clarity and viewing comfort. 41 5. Screen Tour - Preference SCREEN ADV: edit mode beeper is TURNED ON pad6 to change (ON or OFF) :PREFERENCE SCREEN 4 If the beeper drives you nuts, then shut it off! SCREEN ADV: demo kits are (ENABLED or DISABLED) ENABLED :PREFERENCE SCREEN 5 If you “ENABLE” the Demo Kits, after you cycle through your Kits you will find D1, D2, D3, D4 - the 4 Demo Kits. These Kits demonstrate some of the advanced features of your drumKAT. D1, D2, and D3 all illustrate the power and fun of Melodic Rhythmic Percussion try them with a pitched sound and you’ll have a lot of fun. See the expanded section on the Melodic Modes in Chapter 8, “ADVANCED KITS”, for more information. SCREEN ADV: (WILL) PROGRAM CHANGES WILL NOT BE SENT WHEN ENTERING KIT EDIT :PREFERENCE SCREEN 6 MIDI Program Change commands (and Volume as well) are always sent when you step into a new Kit. You may also change to send those commands every time you depress FOOT1 and enter KIT EDIT. SCREEN ADV: INDIVIDUAL INSTRUMENT ID# UNIVERSAL ID (UNIVERSAL ID or 1-127) :PREFERENCE SCREEN 7 This Screen allows you to identify your drumKATs individually if you have more than one. Each one can have its own ID# and then will receive only Data Dumps that match its own ID#. If you only have one drumKAT, set this to “UNIVERSAL ID”. This ID says to accept any dump, regardless of ID # in the dump. 42 5. Screen Tour - Preference SCREEN ADV: to re-initialize your drumKAT including kits hit pad 8 :PREFERENCE SCREEN 8 You can return the drumKAT to its original factory settings. SCREEN ADV: to re-initialize your drumKAT excluding kits hit pad 8 :PREFERENCE SCREEN 9 You can return the drumKAT to its original factory settings - excluding Kits - in case you want to keep some Kits you made but reinitialize the Global and Triggering settings. 43 5. Screen Tour - Foot / Breath FOOT/BREATH SCREENS: Enter the PRE-EDIT Screens by pressing down on Footswitch1 and releasing. Then, hit PAD0 to see screen: #0 = FOOT/BREATH to confirm type hit pad #0 again FOOTSW1 TO EXIT :PRE EDIT SCREEN 0 The FOOT/BREATH Screens are where you train your FootController and BreathController. So, hit PAD0 again to verify that you want to see the FOOT/BREATH Screens: Foot Controller is ENABLED BreathController is DISABLED (DISABLED or ENABLED) :FOOT/BREATH SCREEN 1 If you are using a hatKAT, or similar FootController pedal, to send MIDI Continuous Controller information (especially to a TD7® or a PROCUSSION®) “ENABLE” the FootController. If you are using a hatKAT to do Pitchbend or Modulation then ENABLE it. However, if you are using a hatKAT in HiHat, or hatNOTE modes only, then DISABLE this setting. “ENABLE” the BreathController only if you are using one. SCREEN ADV: train footcontrl --->put foot in Full On Position &Hit Save to set :FOOT/BREATH SCREEN 2 If you are using a hatKAT, you should train it. Put the hatKAT into fully closed position and hit SAVE (PAD7) to read that setting. Then the Screen will prompt: train footcontrl -> put foot in Full OFFPosition &Hit Save to set :FOOT/BREATH SCREEN 3 Now lift your foot entirely up off of the hatKAT (make sure the pedal has stopped moving) and hit SAVE (PAD7) to read that setting. These readings instruct the drumKAT on the range and type of action of your expression pedal - enabling the drumKAT to work with virtually all expression pedals. 44 5. Screen Tour - Foot / Breath The next Screen shows the results of those readings: (00-254) foot range open 112-209 cls chick trip pt197 splash adjust 10 (00-254) (00-254) (40-120) :FOOT/BREATH SCREEN 4 There are no good or bad readings. The drumKAT reads the pedal for what it is and then uses these readings to make your foot control device (hopefully a hatKAT) as responsive as possible. The “Chick Point” is the position at which the drumKAT will play a Chick sound. Training the HiHat input sets the Chick Trip Point. However, this setting can be adjusted for personal taste. The higher the number, the closer to the bottom of the pedal the Foot sound will play. CAUTION: The Chick Trip Point must stay between the open and closed numbers or the pedal will not respond properly. SCREEN ADV: The next several screens have to do with the Breath Control Input on the back of your drumKAT. To actually use a Breath Control you should first adjust the two trimpots in the headset to match the following diagram, then train it. First, match these settings: 502 GAIN 502 + OFFSET Output Cable + + + Breath Tube + The first Breath Control Screen prompts you: train breathctrl --->Breathe with Maximum Pressure &Hit Save to set :FOOT/BREATH SCREEN 5 45 5. Screen Tour - Foot / Breath So, breathe with full PRESSURE (The maximum pressure you want to use - not necessarily as hard as you can blow!) and then hit PAD7, while you are still breathing full. Then the screen prompts: train breathctrl -> Don't breathe into BreathCntrl &Hit Save to set :FOOT/BREATH SCREEN 6 So, while you are not breathing into the Breath Control, hit PAD7. These readings instruct the drumKAT on the range and type of action of your Breath Control - enabling the drumKAT to work with your range of expression. The screen should now give you the range your Breath Controller trained at: breath range 03-81 :FOOT/BREATH SCREEN 7 This is the result of the Breath Control readings. The drumKAT 3.5 uses these settings to adjust for full range control for your particular Breath Controller. If your values are significantly different than these, you should “tweak” or adjust the “OFFSET” trimpot on the Breath Control slightly and then retrain. Several OFFSET changes may be necessary to get optimum settings. It is not necessary to get exactly these settings. The drumKAT will do its best to adjust to whatever readings you get. If your readings are within 03-15 for the low number and 60-83 for the high reading, you are OK. That’s it! You’ve seen them all! Now you’ll learn how to make your own kits. 46 6. MIDI Primer 6. MIDI Primer: What is MIDI anyway? First, MIDI is an acronym for Musical Instrument Digital Interface. It is a standard or an agreement among the various musical instrument manufacturers that we will all use the same kind of connections and electrical signals so that any two musical instruments can be connected together and work. CONNECTIONS: MIDI connections are all made with “5 pin DIN cables” that plug into “5 pin din jacks” on the musical instruments. Only two wires are used in these cables to carry the information from one instrument to another. A MIDI Out jack is used by an instrument to send information to another. A MIDI In jack is used by an instrument to receive information from another. SIGNALS: The electrical signals of MIDI are digital, not analog. This ensures that the communications will be exact. The expression “close enough for rock-and-roll” doesn’t apply here. If you want to hear a snare drum, but some of the time hear a bass drum instead, because they are close to each other in the note table, you’d get upset. Digital gives you exactly what you asked for. The signals are serial, not parallel. This means you don’t need a complicated or expensive cable to make the connection. One pair of wires in the cable will do. The signals are opto-coupled. Current flowing through the MIDI cable turns on a tiny light inside a chip inside the receiving instrument which ends up producing the electrical signal that the receiving instrument uses. Wow! Cool, huh!? That means that there is no ground connection between the MIDI-connected instruments. This eliminates 60 cycle hum from ground loops between these instruments. CONCEPTS & COMMANDS: The main Concepts you need to understand are: MIDI Channels, MIDI Notes and MIDI Velocity. The main Commands you need to understand are: MIDI Note On, MIDI Note Off, MIDI Program Change, and System Exclusive. CONCEPTS: If we use a telephone line analogy, MIDI Channels are like phone numbers. Sound Sources are like homes. MIDI Notes are like the individual people in the individual homes that has that phone number. MIDI Velocity is like the information you tell the person you are talking to. A separate MIDI Channel is usually assigned to each Sound Source you are using (like a phone number per home). There are 16 different MIDI Channels available (there’s a lot more phone numbers - you probably have more friends than sounds sources!). To make MIDI work for you, you need the Channel your sound source is set to receive on match the Channel your drumKAT is sending on. It’s that simple! 47 6. MIDI Primer • • • On the drumKAT you can have every Pad send on different Channels if you want - that is an advanced use - if you have more than 1 sound source. Generally, you will set all Pads of your drumKAT to send on the same Channel as your sound source is set to receive on. Most commonly used Channel for drum sounds is Channel 10. So, to get your sound source to respond at all, you first need to match up the Channel you are sending on to the Channel your sound is receiving on. Each Sound or Pitch within each Sound Source is accessed by the MIDI Note Number that is sent (just like asking for the person by name when you reach the correct home). So, to get the correct sound to play (in the sound source you are controlling) when you hit a Pad, you match the MIDI Note number on your drumKAT Pad to the Note number that plays that sound in your sound source. The Velocity that is sent tells the Sound Source something about the dynamics of the Sound - usually how loud to play the Sound. A Note with a low velocity value will play softly. A Note with a high velocity value will play loudly. After you train your drumKAT to respond to your playing dynamic range (what soft and hard hits are to you), the drumKAT will send out the appropriate velocity based on your playing dynamics. COMMANDS: A MIDI Note On Command tells a specific Sound Source to play a specific Sound at a specific volume. It turns a Sound on. It contains which Channel (which sound source) to play, which Note (sound) to play, and which Velocity (loudness) to play. A MIDI Note Off Command tells a specific Sound Source to stop playing a specific Sound . It turns a Sound off. It contains which Channel (which sound source) and which Note (sound) to shut off. (Most drum machines actually ignore Note Off commands.) A MIDI Program Change Command is used to tell another instrument to use a specific Kit or patch of sounds or settings. A Program Change sent to a drum machine will generally call up a different Kit of drumsounds. A Program Change to a synth would call up different sounds (flute, piano, xylophone, etc.). A Program Change Command to a Lighting Effects unit would call up a different lighting setup. A MIDI System Exclusive Command is something specific to a particular instrument. It is typically used to do Data Dumps. A Data Dump is when an instrument sends its settings out MIDI in a big group so that they can be saved on some storage device (like a computer or a MIDI disk drive). Then the Data Dump can be sent back into the instrument later on to retrieve those settings again. Data Dumps are used as a back-up against the accidental loss of your settings or Kits. 48 6. MIDI Primer SO WHAT’S THE BIG DEAL?: The big deal is that MIDI is new. It’s not only new for you, but it is new to the music business. It’s only been around for 10 years - drumming has been around since we lived in caves. It takes time for people to get used to change - especially change that is powerful and technical. You don’t really need to understand how MIDI works - you just need to understand what it does and how to use it. Thinking back to our analogy to phones - you don’t need to understand what actually happens between you talking into the receiver and someone else hearing what you said miles away. You just use it. It probably has never bothered you that you don’t understand it! You are familiar with it and can get it to do what you want. Now it is simply a part of your life that you use and take for granted. MIDI is like your phone - just use it - don’t be scared if you don’t understand it! Continue to read the manual and experiment with your drumKAT. If you are trying to do something and get stuck, pick up that mysterious phone and give us a call - we’ll be glad to help you. ALL YOU REALLY NEED TO KNOW TO GET GOING WITH MIDI: 1. Match the Channel your drumKAT is sending on with the Channel your sound source is set to receive on. 2. Match the Note numbers on your drumKAT Pads to the sounds you want your sound source to play. 49 7. Basic Kits 7. Basic Kits: What if all you want to do is make a couple of Kits of your own and get playing? This section will point you to other sections to help solve any problems you may be having, then advise you on making basic changes to Kits to make them more useful to you. MAKING SURE YOU’RE SET UP RIGHT: For help with connections and cables, see Chapter 2, “CONNECTIONS”. For help setting up your triggers, refer to Chapter 10, “TRIGGERING”. For help getting your sound source to respond at all refer to Chapter 3, “MAKING A SOUND”, or APPENDIX A, “Troubleshooting Help”. For help Training your drumKAT to your playing style, refer to Chapter 5, “SCREEN TOUR”, and look at the PAD ADJUST Screens, TRIGGER ADJUST Screens, PREFERENCE Screens, and FOOT/BREATH Screens. For help learning about editing with the Pads, refer to Chapter 4, “EDITING”. GET THE PADS TO PLAY THE SOUNDS YOU WANT: Once you’ve gotten your sound source responding to you (Channels match), you will want to start tweaking your Kits to the way you want them. In this section we are assuming you are using your Pads in Simple Mode. All of the Complex Modes and Control Modes are discussed in the next section. The first changes you’ll want to do involve adjusting the Note #’s on the Pads to give you the layout you want. So, first you need to decide what layout(s) you want. Eventually you will use different layouts in different Kits for different songs or different situations. Below are some suggested layouts for what sounds to put where. Ride Crash HH HH Tom2 Tom1 Crash Tom3 Tom4 HH Conga Hi Conga Slap Tom4 Tom3 C Shaker Cowbell Conga Med Bongo Bongo Hi Lo Snare Tom2 Drum Kit 2 Drum Kit 1 Clave China Tom1 Side Snare stick Tamb Ride Splash D B E F Conga Lo E C G D Melodic Kit Percussion Kit 50 A 7. Basic Kits Of course, you are free to create your own layouts - these are just starting suggestions. As you create new layouts, make copies from the Kit Templates in APPENDIX C . To change the layout of the sounds on your drumKAT, you have several choices. You can use MIDI NOTE AutoTrain, search manually with your drumKAT for the right sound (or even look in your sound source’s manual for how the Notes are assigned and directly edit each Pad to the Note numbers you find). The MIDI Note number value is shown in two formats: note and octave number. Different manufactures use one or the other, so we use both to reduce confusion. If you are using a drum machine, this is the important value (along with Channel) to adjust. If you want a Pad to not sound at all, you can advance the Note # past 127 to "OFF". (Believe it or not, this will actually be useful in the COMPLEX Modes!) MIDI Note # AutoLoad: There is a convenient way to match the MIDI Note # on your drumKAT to the buttons on your drum machine (or the keys on your synth for that matter) called “MIDI IN Note # Auto Load”. To use this feature, connect a MIDI cable from the MIDI OUT of your drum machine to either MIDI IN on your drumKAT. Next, position the Cursor on your drumKAT KIT EDIT Screen on the Note #. Now, simply press the button, on your drum machine corresponding to the Sound you desire. If you have made the proper connections, the MIDI Note # (and the Channel) on the drumKAT will visibly change to correspond to the MIDI Note # (and Channel) of the Sound you selected on your drum machine! Be aware, that after you do this AutoLoad and go back to PLAY Mode, the MIDI cable setup used for AutoLoad (basically a loop) may cause a problem. If you hear a flanging effect on the sounds you hear, or if you get an absolute uproar of sound, simply go to GLOBAL Screen 5 or 6 and select OFF for “notes to out”. Manually Finding the Right Note Numbers: Some drum machines and samplers are not set up to do the MIDI Note AutoLoad. They may not have a button on their front panel to Play the various sounds inside the sound source. Or, even if you push that Preview, Play, or Note button, some sound sources don’t bother to send out the MIDI Note for that Sound - so AutoLoad can’t work. So, you may need to manually select the right Notes. The best approach to doing this is to pick a Pad and get it to make a sound (see MAKING SURE YOU’RE SET UP RIGHT at the beginning of this section). At the KIT EDIT Pad Definition Screen (KIT EDIT Shortcut), select this Pad and move the Cursor to the Note #. Now, hit HEAR SOUND to verify the Note you currently have. Then, hit VALUE ADV to select another Note #. Now, hit HEAR SOUND to hear that sound. Now, you can swing into a rapid pattern of SOUND ADV then HEAR SOUND looking for the sound you want. When you get to the sound that you wanted, SAVE that change to that Pad. Then, repeat the process for the rest of your Pads. 51 7. Basic Kits GET THE PADS TO PLAY WITH THE VELOCITY RESPONSE YOU WANT: After you have the sounds you want arranged on the drumKAT the way you want, the next changes you need to make are in the Velocity response of your sounds. The Velocity response is how smoothly and naturally the sound goes from soft to loud as you play from soft to hard. If this Velocity response is not the way you want it, there are several things to consider adjusting: Minimum Velocity, Maximum Velocity, Velocity Curve, Low Dynamic, and Hi Dynamic. If you are careful in the Training of your Pads (see SCREEN TOUR PAD ADJUST Screens p37-38) the Low and Hi Dynamic should be OK. If you are unsure of the Dynamics settings, simply get to PAD ADJUST Screen 2 and get the Cursor on Low Dynamic and hit Default, then select the Default for Hi Dynamic also. This should put you in a reasonable range. Typical Velocity settings are: Minimum Velocity =08, Maximum Velocity=127, Velocity Curve=01. If your softest hits play too soft, then raise your Minimum Velocity to 24 or even higher. If your hard hits are too loud, then reduce your Maximum Velocity. If you don’t like the change in loudness as you play from soft to loud, then try other Velocity Curves. The most typically used ones in Basic Kits are: 01, 06, and 08. GET THE PADS TO PLAY WITH THE GATE TIME YOU WANT: The other basic changes are to your Gate Time. Generally, Gate Time is a measure of how long the sound should sustain - from .005 seconds (5 milliseconds) to 6.325 seconds. After the drumKAT sends a "Note On" command, the drumKAT will wait this length of time before sending a "Note Off" command. For synths, tone generators and samplers, this is an important setting (especially for string or horn sounds with a gradual buildup). For a lot of drum machines, this setting has no effect. When a Gate Time has no effect, it should be set to 0.005 or "NO OFFs". For many drum machines and samplers, this setting is ignored because they may ignore Note Off commands. For these sound sources you may select NO OFFS for Gate Time. This may be helpful in that your sound source may play rolls a bit faster and smoother. Also, this leaves one half as much information to get recorded into a sequence or Motif when you are playing Notes. (Some drum sound sources will keep their MIDI light on if you use NO OFFs - just ignore the light.) For sound sources that do respond to Note Offs, different Gate Times will give you different lengths of time for the sustain of the Notes. In EDIT MODE, adjust the Gate Time of a Note while hitting HEAR SOUND to monitor your changes. Note that for very short times the resolution is in 5mS increments, and for medium times the resolution is 25 mS, while at long times (>2 seconds) the resolution is in 100mS increments. The varying resolution allows you to have your cake and eat it too by having accurate resolution where it counts the most (short times) and also the ability to select very long times. 52 7. Basic Kits You can “manually” control individual Sound sustain by continuing to hold down on a Pad. If you are going to do this, you should raise the Minimum Velocity of the Pad up because dynamics on the Pads are measured in the first 2 milliseconds of your contact with the Pad. On a staccato hit, this is fine. However, if you are trying to press down on the Pad in a “sustaining way”, your “push” has not amounted to much (compared to a staccato strike) in the first 2 mS. MOVING AROUND THROUGH YOUR KITS: To move around through your kits you have several choices: 1. Each depress and release of FOOT2 will increment your Kit #. 2. If you hit PAD6 while FOOT2 is depressed, you will increment the Kit # with each hit of PAD6. If you hit PAD3 while FOOT2 is depressed, you will decrement the Kit # with each hit of PAD3. 4. You may assign a Pad or Trigger to Kit Advance or Kit Reverse. Then each hit of that Pad or Trigger will result in an increment or decrement of the Kit #. (see p. 71) 5. You may select Song Mode ON (GLOBAL Screen 2) and define the Steps of your Song to be the Kits you want, in the order you want. (see p.18-19) 6. Or you may use FOOTFUNCTION 2 to do live Kit changes to any Kit # you choose (see p.93-94). 7. You can also choose to respond to Program Changes coming in from another instrument by selecting a new Kit. You do this on GLOBAL Screen #1. (see p. 18). 53 8. Advanced Kits 8. Advanced Kits: Even with the most Basic of Kits (Pads in Simple Mode), you get to experience the feel and responsiveness of the drumKAT’s gum rubber / FSR playing surface. However, you don’t experience the power of the drumKAT until you start using the Complex and Control Modes. OVERVIEW OF ADVANCED POSSIBILITIES: The Complex and Control Modes allow you to be expressive and creative in both natural ways and in new intriguing ways. These Modes not only provide solutions to musical problems or challenges you currently have, but also may lead you into new directions because of new ideas that will come to you that you had never anticipated. Below is an overview of these advanced modes and their most typical uses. COMPLEX MODES: Multiple - Play up to 4 sounds per Pad, simultaneously or with delays. Used for “fat” snare hits, chords, and strummed & echo effects. Alternate - Hits alternate through up to 4 sounds. Used to create interesting patterns, especially in conjunction with other Alternating Pads. Note Shift - You select different pitches for the sound on a Pad based upon your playing dynamics. Used for talking drum effects or selecting through a wide range of sounds as you play from soft to hard. Gate Shift - You can make the Gate Time of the sound get longer (or shorter) as you play harder. Used to switch from legato to staccato at will. Velocity Shift - You control which (or how many) of up to 4 sounds play by how hard you hit the Pad. Used to blend in other sounds for accents or to select different samples based on your playing dynamics to achieve much more realistic sounds. HiHat - The position of the HiHat pedal or footswitch will select between different sounds (Open and Closed) as you play on the Pad. fcGATE - The position of the footcontrol pedal (HiHat pedal) selects from a range of Gate Times. Used to control length of sound over a range. hatNOTE - The position of the HiHat pedal will select between 8 different sounds as you play on the Pad. Used with samplers or sound sources that have multiple samples for varying amounts of closed sound. ALT8 - Hits alternate through up to 8 sounds. Used to create interesting patterns, especially in conjunction with other Alternating Pads. RAN8 - Hits alternate randomly through up to 8 sounds. Used to create interesting patterns, especially in conjunction with other Alternating Pads. MELODIC MODES: melMUL - Melodic version of Multiple, where chords can be created based upon a selected root Note and a selected chord structure. Quick way to make chords when playing with melodic or pitched sounds. melALT - Melodic version of ALT8, where 8 Note patterns can be created based upon a selected root Note and a selected chord structure. melNSH - Melodic version of Note Shift, where dynamic melodic scales can be created based upon a selected root Note and chord structure. melRAN - Melodic version of Random, where 8 Note patterns can be created based upon a selected root Note and a selected chord structure. melVSH - Melodic version of Velocity Shift, where dynamic chord structures can be created based upon a selected root Note and a selected chord structure. 54 8. Advanced Kits CONTROL MODES: Tap Tempo - Your personal tempo is read on a Pad and used to adjust the internal Motif Clock (and external MIDI Clock) to match to your tempo. Motif Playback - Control the playback of up to 4 Motifs on one Pad. Can control by Start/Stop, Once, Looped, and Time Slice. External MIDI Clock Control - Send Sequence Start/Stop and send enable/disable sending MIDI Clock. Pressure - Continued pressure on a Pad causes continuous controller effects such as pitch bend, modulation, tremolo, etc. Ready Record - Sets up a Pad to first arm Recording and then stop Recording / start Playing on second hit. Home Base - Hit on Pad causes all Alternating Pads to reset to sound 1, all Motifs to restart at the beginning, and all Pressure controls (Pitchbend etc.) to return to inactive setting. Alt Reset - Hit on Pad causes all Alternating Pads to reset to sound 1. Motif Reset - Hit on Pad causes all Motifs to restart at the beginning. Kit Advance - Hit on Pad causes a Kit Advance. Kit Reverse - Hit on Pad causes a Kit Reverse. Freeze Base - Hit on Pad causes all Alternating patterns to stay stuck where they were until you release by rehitting Freeze Base Pad. Group Step Transpose - Each hit causes all Pads, that are enabled to be transposed, to go up or down in pitch together as you move through a Transpose Chain. AutoPad Transpose - You strike the AutoPad once to start the Mode happening. Then all subsequent hits, of other Pads, will increment to the next transpose slot for that Pad individually. 55 8. Advanced Kits - Complex Modes COMPLEX MODES: MULTIPLE Mode: Using the KIT EDIT Shortcut with Footswitch1, get to edit Pad 1 (do this by holding the Footswitch1 down and then hitting Pad 1 while Footswitch1 is still held down, then release Footswitch1). Now, move the cursor to the right hand end of the top line and get “SIMPL” blinking. First, a quick review : The screen you are seeing shows you what a simple note consists of--a MIDI Channel, a MIDI Note value, a Minimum Velocity and Maximum Velocity, Velocity Curve, and a Gate Time. Basically, you choose which instrument you want to play with the Channel, what sound or pitch with the Note value, and what loudness range to correspond to your dynamics with the Minimum to Maximum Velocity (range= 8 to 127). The Velocity Curve is how the drumKAT correlates your playing dynamics to the velocity range that you have indicated to the left of it on the third line of the display. As you hit from soft to hard, the curve regulates how quickly the instrument you are playing into will play from soft to loud . (These curves include reverse curves where as you play harder, the sound will get softer.) The Gate Time controls how long the note will sound. (On many drum machines this has no effect.) In SIMPLE Mode, what your Pad does is relatively straightforward. It plays one Note to one MIDI Channel. If you now change Pad 1 from SIMPLE Mode selection to Multiple with VALUE ADV (PAD6), you will see the screen: (k01-30) (B,N,R,L) (1-16) (00-127) (PAD1-TRIG9) (Various Choices ) k01 PAD5 MUL 1 Bch10note G2= 43 vel 08-127 crv01 dly0.025gat0.050 (OFF or 0.010-6.400) (OFF or 00-127) (1-16) (NO OFFs or 0.025-6.300) :KIT EDIT SCREEN 5 Now you have changed the Mode selection for PAD1 from SIMPLE to MULTIPLE. Notice that there is now a 1 in the upper right hand corner. This is the number of the Sound you are editing. The Multiple Mode contains 4 separate Sounds. The remaining three lines are similar to the bottom 3 lines of the SIMPLE Mode. However, notice lines 2 and 4 have changed. Line 4 has dly for Delay as well as Gate Time. Each one of the four Sounds in Multiple Mode that you can assign to a particular Pad or Trigger can also have a delay time from when you hit the Pad to when it sounds - from 5 milliseconds to 6.3 seconds. Line 2 has changed in that a “B” is at the beginning of the second line in front of the Channel number. In the COMPLEX Modes you can also 56 8. Advanced Kits - Complex Modes choose which of the two pairs of MIDI OUTs your Sounds will go to. In the SIMPLE Mode, which we have dealt with up until now, all of your Sounds go to both pairs of MIDI outs. However, now in the COMPLEX Modes, you have the choice of going to the Left pair of MIDI outs, to the Right pair of MIDI outs, or to Both. Giving you 2 separate outputs of 16 Channel MIDI effectively gives you 32 channel MIDI. It also allows you the flexibility of routing information through the drumKAT from the MIDI INs as well as from the Pads to individual pairs of MIDI OUTs to give you more options in interconnecting your MIDI equipment (including routing of signals, as well as filtering of signals). The four notes that you can define in the Multiple Mode are totally independent. Remember, we learned in section 4 on EDITING that SOUND ADV (PAD4) advanced you forward to the next Pad. If you're in a COMPLEX Mode that has more than one Sound associated to a Pad, you can easily move through the 4 Sounds of that Pad by hitting SOUND ADV. If you now hit SOUND ADV, the number 1 in the upper right corner will change to 2 (regardless of where the cursor is) and you will see the definition for Sound 2 in the MULTIPLE Mode for Pad 1. If you hit SOUND ADV again you will see the definition for Sound 3, etc. So, for some COMPLEX Modes, SOUND ADV rotates through the 4 Sounds of the Pad instead of going to the next Pad. To get to the next Pad, simply use the KIT EDIT Shortcut with Footswitch1. Hit HEAR SOUND (PAD5) and you will hear the Sound that PAD1 would make in PLAY with the current settings. To make sure this responds on your drum machine or synth, hit SOUND ADV to get to Sound 1 of the Multi assignment for Pad 1 and move the Cursor to the Note value and change it using VALUE ADV while listening to the sound this would make by hitting HEAR SOUND. At this time, if you are not hearing the sound successfully by changing the Note value, put the Delay time on the bottom line at OFF and the Gate Time at 1.000. Put the Velocity range on the third line from 8 to 127. Put the Curve to 01. On the second line, make sure that you have a B at the beginning of the line and channel 10. Put the cursor on the Note value, the right hand end of line 2. Change the value with PAD6 (VALUE ADVance) while listening to the Sound by hitting PAD5 (HEAR SOUND). After you are sure you have a Sound for Sound 1, duplicate the Channel, Note, Minimum & Maximum Velocity, Velocity Curve, and Gate Time to the other three Sounds of this MULTIPLE pad. Do this by moving the cursor to each of those settings and then hit DUPLICATE (Twice). Now, move to Sound 2 by hitting SOUND ADV. Change the Note number to a different Sound you can hear for the second Sound of the four simultaneous Sounds in Multiple Mode. For this Sound put the Delay time at the bottom left of the screen at 0.500 or 1/2 sec., so you can hear it separately from Sound 1. Next, hit SOUND ADV to get to Sound 3 of the Multiple Mode and repeat the process except put the delay time at 1.000 or 1 sec. so this Sound will also be distinct from the previous two. Continue hitting HEAR SOUND to hear the effect of your editing. 57 8. Advanced Kits - Complex Modes Now, get to Sound 4 and set the Delay time to 1.500 sec. If you are successful, you should hear four distinct sounds separated from each other by one half of a second. If you are not successful, make sure the Channel selections, the Velocities, and Note numbers are set up properly to cause a Sound to play on the MIDI device you are sending to. This is the Multiple Mode. You are given four notes to do anything you want with. You can separate them in time with the Delay feature, they can have different Velocity characteristics by using different Velocity Curves and different Minimum and Maximum Velocity, different Pitches or different Channel numbers, or even different Left or Right MIDI out. These 4 Sounds have been made to be totally independent of each other to provide you with the maximum range of possibilities. ALTERNATE Mode: Advance the cursor to the Pad Mode on the top line. Use VALUE ADV to change it. (k01-30) (B,N,R,L) (1-16) (00-127) (PAD1-TRIG9) (Various Choices ) k01 PAD5 ALT 1 Bch10note G2= 43 vel 08-127 crv01 gate time 0.050s (OFF or 00-127) (1-16) (NO OFFs or 0.025-6.300) :KIT EDIT SCREEN 5 Now you're in the ALTERNATE Mode. The four Sounds you just defined in the Multiple Mode are now the four Sounds you hear Alternating with each strike, if you now check out this Pad in PLAY Mode. These 4 Sounds are independent from each other and are the same 4 Sounds you had in the MULTIPLE Mode with one exception - the Delay time has disappeared. Hit SOUND ADV and you will be able to see the 4 Sounds for the Alternating effect of each Pad. If you want to Alternate 3 Sounds, advance the Note value of one of the Sounds past 127 to OFF! [If you wish to Alternate more than 4 Sounds, you can use ALT8, an 8 Sound Alternating Mode. Or you may do as many as you want by recording those Sounds (quantized to 1/4 notes) into a MOTIF and then SLICING through the MOTIF in quarter notes.] If you are using several Alternating Pads to play some particular pattern, it is very useful to be able to get back to a known state on the ALTERNATING Pads. That is what ALT RESET (a CONTROL Mode) does. (It is also one of the things that HOME BASE does.) If you do an ALT RESET, all the ALTERNATING Pads will return to Sound 1 for your next strike. ALT RESET can be performed with Footswitch3 (if so selected in your Kit), or with a Pad or Trigger in a Control Mode. 58 8. Advanced Kits - Complex Modes 59 8. Advanced Kits - Complex Modes NOTE SHIFT Mode: Now change ALT with VALUE ADV to NSHFT. This is the NOTE SHIFT Mode. (k01-30) (B,N,R,L) (1-16) (00-127) (PAD1-TRIG9) (Various Choices ) k01 PAD5 NSHFT Bch10n 43- 47,02 vel 08-127 crv01 gate time 0.050s (OFF or 00-127) (1-16) (NO OFFs or 0.025-6.300) :KIT EDIT SCREEN 5 In this Mode, your playing dynamics will be correlated to a change in the Note value that the drumKAT sends out. You will notice that line 3 and line 4 are the same as they were in the ALTERNATE Mode and in the SIMPLE Mode. What is changed here is line 2. Again, you have the choice of Left, Right, or Both pairs of MIDI outs at the beginning of line 1, then the MIDI Channel. Now for the Note value you choose a Note Range indicated by a number, hyphen, and another number. The number after the comma (at the end of line 2) is the Curve you will use to correlate your playing dynamics to the change in Note #. You do not necessarily want to use the same Curve here that you used for Velocity because correlating dynamics to Volume and dynamics to Pitch in the ear is done differently. This Mode may not work well with a drum machine that has a limited number of notes that it responds to, because there will be gaps in response where your drum machine has no MIDI note. If you are playing into a synthesizer or sampler, where MIDI notes are assigned in groups, this will work fine. Move the cursor to the first number after the “n” on the second line. This number is the beginning of the range of Note values that will be sent out the MIDI line depending on how hard you hit the Pad. Change this value and the value after the dash to give you a reasonable range of pitch, while hitting Pad 5 to hear the effect of what you are creating. Note that a large range in pitch (an octave or more) can be rather unwieldy to control. Also it is worthwhile to try different curves to correlate your playing to pitch at the far right hand end of line 2. Feel free to experiment. Note: some curves are Reverse Curves so the pitch will go down as you hit harder instead of going up! 60 8. Advanced Kits - Complex Modes GATE SHIFT Mode: Now move the cursor back up to the Pad's Mode (far right hand end of top line) and change to GSHFT (Gate Shift): (k01-30) (B,N,R,L) (1-16) (00-127) (PAD1-TRIG9) (Various Choices ) k01 PAD5 GSHFT Bch10note E2= 40 vel 08-127 crv01 gate0.050-3.50,06 (OFF or 00-127) (1-16) (NO OFFs or 0.025-6.300) :KIT EDIT SCREEN 5 In Gate Shift Mode, lines 2 and 3 return to more normal settings, but line 4 now has a Range of Gate Times and a Curve to correlate your playing dynamics to moving through this range of Gate Times. The harder you hit, the longer the Gate Time of the Sound becomes. The first number after "gate" is the shortest Gate Time you will get. The second number is the longest Gate Time you will get. The third number is the Curve to correlate your dynamics to that range. Again, reverse curves will cause reverse effects where the harder you hit, the shorter the sound will get. This is actually a very nice, realistic effect. VELOCITY SHIFT Mode: Move the cursor to the Pad Mode at the upper right hand corner and advance to VSH. This is the Velocity Shift Mode. We are back to having four independent sounds assigned to this Mode as in the Multiple and Alternate Modes (the Note Shift and Gate Shift Modes only play one note at a time. The characteristics of that Sound change with dynamics, but still there is only one Sound for any given hit.) These four Sounds can be in separate portions of your dynamics; they can overlap each other partially or totally. They are totally independent from each other. In the Velocity Shift Mode, your playing dynamics will select which of the four Sounds are played. Lines 2 and 4 have returned to normal Complex settings. Now line 3 has changed. (k01-30) (B,N,R,L) (1-16) (00-127) (PAD1-TRIG9) (Various Choices ) k01 PAD5 VSH 1 Bch10note G2= 43 d 01- 63v 08-127 gate time 0.050s (OFF or 00-127) (00-127) (NO OFFs or 0.025-6.300) :KIT EDIT SCREEN 5 61 8. Advanced Kits - Complex Modes 62 8. Advanced Kits - Complex Modes At the far left is a range of dynamic that the Sound will respond to. You choose the range of what portion of your playing dynamics you'll be using for each of the 4 Sounds. The lower numbers from 1 to 59 being very light dynamics, the middle numbers, 60 to 89 are medium dynamics and the upper numbers 90 to 127 are the harder hits. Again, you choose, independently, which range you want each of the 4 particular Sounds to respond in. On the right hand end of line 3 is the Velocity Range that this Sound will respond with. Each of the 4 Sounds has a Velocity Range that it will produce in response to your dynamics within the Dynamic Range you selected at the beginning of line 3. As an example, set up the four Velocity Shift Sounds (again remember, to easily get at the 4 Sounds, hit Pad 4, to Duplicate changes to the other 3 Sounds, use Pad 9) to create the set shown in the following four screens. Hit Pad 5 to hear the result of your actions. k01 PAD5 VSH 1 Bch10note G2= 43 d 01- 40v 08-127 gate time 0.050s k01 PAD5 VSH 2 Bch10note D3= 50 d 35- 72v120-127 gate time 0.050s k01 PAD5 VSH 3 Bch10note F4= 65 d 72-110v 48-127 gate time 0.050s k01 PAD5 VSH 4 Bch10note E7=100 d110-127v 72-127 gate time 0.050s :KIT EDIT SCREEN 5 You may need to adjust these 4 Sounds so that they all play on whatever you are plugged into. If you are playing into a synth you may need a longer Gate Time, if you are playing into a limited drum machine you may need to change the Note numbers to numbers your drum machine responds to. Once you get all 4 Sounds happening, you should notice the following: Soft hits play only Sound 1, medium hits play either both Sounds 1 and 2 or both Sounds 2 and 3, and hard hits play only Sound 3. The very hard hits will play Sound 4 only. When Sound 2 plays, it’s always loud. Sounds 1 and 3 never play at the same time because their Dynamic ranges do not overlap. 63 8. Advanced Kits - Complex Modes HiHat Mode: Move the cursor to the Pad Mode and advance the value to HOPEN: k01 PAD5 HOPEN Bch10noteA#2= 46 vel 08-127 crv01 gate time 0.050s k01 PAD5 HCLOS Bch10noteF#2= 42 vel 08-127 crv01 gate time 0.050s k01 PAD5 HCLOS2 Bch10noteA#4= 70 vel 08-127 crv01 gate time 0.050s :KIT EDIT SCREEN 5 HiHat control is so important a topic that the entire next Chapter is about HiHat control so look there for detailed explanations. fcGATE Mode: Advance the Mode to fcGATE Mode. In this Mode the length of Gate Time is controlled by the Foot Control. (01-30) (B, N, R, L) (1-16) (00-127) (PAD1-TRIG9) (Various Choices ) k01 PAD1 FC GATE Bch01note G#2=44 vel 08-127 crv01 gate0.85-2.00,01 (OFF or 00-127) (1-16) (NO OFFs or 0.005-6.300) :KIT EDIT SCREEN 5 This Mode is very similar to Gate Shift Mode except the length of the Gate Time is controlled by the position of your foot on your HiHat controller pedal instead of your playing dynamics on the Pad. This Mode is great when used with several pads playing pitches. 64 8. Advanced Kits - Complex Modes hatNOTE Mode: Advance the Mode to hatNOTE Mode. (PAD1-TRIG9) (k01-30) (1-16) (B, N, R, L) (00-127) (1-8) (Various Choices ) k01 PAD5 HATNTE Bch10nte1F#2= 42 vel 08-127 crv01 gt 0.025s fcrv01 (OFF or 00-127) (1-16) (NO OFFs or 0.005-6.300) :KIT EDIT SCREEN 5 In this Mode, any of 8 different Notes can be played based on the position of your foot on a hatKAT foot controller pedal. This is explained in detail in the next Chapter on HiHat. ALTERNATE 8 Mode: Advance the Mode to ALTERNATE 8 Mode: (k01-30) (B,N,R,L) (1-16) (00-127) (PAD1-TRIG9) (1-8) k01 PAD5 ALT8 Bch10nte1 C1= 36 vel 08-127 crv01 gate time 0.050s (Various Choices ) (OFF or 00-127) (1-16) (NO OFFs or 0.005-6.300) :KIT EDIT SCREEN 5 This Mode allows you to cycle through 8 sounds. This allows you to get interesting pattern combinations, especially on Linked pads (explanations of Linked Pads is given at the end of this Chapter). If all 8 notes were totally definable, the KIT size would grow considerably and allow even fewer KITs to be stored (note that as it is, we have had to reduce kits to 30 from 32 to accommodate the new additions). A compromise was made to avoid making the KIT size become too large. The compromise is that hatNOTE & ALT8 don’t allow independent control of all settings. Each Note can be on a separate Channel, but they all share the same Velocity and Gate Time settings and the same Sides setting (Left, Right, Both, or Neither). In the 8 Note Alternate, you can choose to define 8 or less notes. If you set the note to “OFF” you will skip that note in the pattern, allowing you to alternate in 6, or 5, or 3, etc. If you set the Channel of a Note to a Channel that no Sound Source is set to respond to, that Note slot will act as a rest in the pattern! Several different pads with different patterns on them can result in fabulous grooves. 65 8. Advanced Kits - Complex Modes RANDOM 8 Mode: One of the uses of Alternate has always been to mix up several similar samples of a sound (often an acoustic one like a snare drum or a piano) to give the sound a more natural feel. The 8 Note RANDOM mode expands this approach and makes it even more alive. advance the Mode to RAN8: (k01-30) (B,N,R,L) (1-16) (00-127) (PAD1-TRIG9) (1-8) k01 PAD5 ALT8 Bch10nte1 C1= 36 vel 08-127 crv01 gate time 0.050s (Various Choices ) (OFF or 00-127) (1-16) (NO OFFs or 0.005-6.300) :KIT EDIT SCREEN 5 In this mode, the 8 Notes are chosen randomly as you play. If the 8 Notes are pitched and in a scale relationship, the 8 Note RANDOM can produce very pleasing and surprising results. If the 8 sounds are very similar acoustic samples, the result will be a natural acoustic feeling. Notice that the “note” has been changed to “nte1”. The “1” here changes to allow you to select each of the 8 notes (the “8” of “ALT8” and “RAN8” doesn’t change because “ALT8” is the actual name of the mode). 66 8. Advanced Kits - Melodic Modes MELODIC MODES: If you start to experiment with melodic percussion or rhythmic patterns of pitched notes or chord stabs, you end up having to select Note #s that have specific melodic relationships. The drumKAT now has a wide selection of Melodic Modes that will make this very easy for you. Just select a root Note and a chord structure and the Mode will pick out the 4 (or 8 if melALT, etc.) Notes that you need for that melodic relationship. melMULTIPLE, melVELSHIFT, melALT, melRAN, melNSH: (Make sure to read the section about Transpose, a CNTRL function, p.73. There you will find explanations of how to use DEMO Kits 1, 2, and 3. If you want to try some really fun melodic percussion make sure and catch p.75 to p.76 .) (01-30) (B, N, R, L) (1-16) (00-127) (MelMul1, MelVsh1, MelAlt8, MelRan8, MelNsh8) (PAD1-TRIG9) k01PAD5 MelMul1 Bch10 D#2=39Maj7 vel 08-127 crv01 d0.00 g0.00 D#+1 (Note 1, 2, 3 or 4) (Chord Type ) (1-16) (Root Note OFF or C-2 -- G+8) (OFF or 0.010-6.40) (NO OFFS or 0.005-6.30) :KIT EDIT SCREEN 5 (01-30) (B, N, R, L) (1-16) (1-16) (MelMul1, MelVsh1, MelAlt8, MelRan8, MelNsh8) (PAD1-TRIG9) k01PAD5 MelNsh1 Bch10 D#2=39Maj7 nçrv01vel 08-127 g0.25s root D#+1 (Note 1, 2, 3 or 4) (Chord Type ) (00-127) (OFF or C-2 -- G+8) (NO OFFS or 0.005-6.30) :KIT EDIT SCREEN 5 (01-30) (B, N, R, L) (1-16) (00-127) (MelMul1, MelVsh1, MelAlt8, MelRan8, MelNsh8) (PAD1-TRIG9) k01PAD5 MelVsh1 Bch10 D#2=39Maj7 d 08-127v 08-127 g0.25s root D#+1 (Note 1, 2, 3 or 4) (Chord Type ) (00-127) (OFF or C-2 -- G+8) (NO OFFS or 0.005-6.30) :KIT EDIT SCREEN 5 65 8. Advanced Kits - Melodic Modes (01-30) (B, N, R, L) (1-16) (00-127) (MelMul1, MelVsh1, MelAlt8, MelRan8, MelNsh8) (PAD1-TRIG9) k01PAD5 MelRan1 Bch10 D#2=39Maj7 vel 08-127 crv01 g0.25s root D#+1 (NO OFFS or 0.005-6.30) (Note 1, 2, 3 or 4) (Chord Type ) (1-16) (Root Note OFF or C-2 -- G+8) :KIT EDIT SCREEN 5 The Melodic Modes are: -melMUL = Melodic Multiple (up to 4 notes) -melVSH = Melodic Velocity Shift (up to 4 notes) -melALT = Melodic Alternate (up to 8 notes) -melRAN = Melodic Random (up to 8 notes) -melNSH = Melodic Notes Shift (up to 8 notes) They are modified versions of the regular Mul, Vsh, Alt8, Ran8, Nsh. The Chord Structure Type and Root Note selections are used to set up all the Note #s with the proper relationship. EXAMPLE: To set-up a Pad in one of these Melodic Modes, follow these steps... 1) Select the type of Melodic Mode you wish to use. 2) Select the Outputs you want to send the information to. 3) Select the Channel. Each note can have a different channel except Melodic Velocity Shift in which the Channel is shared. 4) Select the type of Chord Structure. 5) Select a Velocity Range, Curve andf Gate. 6) Select the Root Note of the chord. After you have done this, the drumKAT will automatically “assemble” the appropriate notes to construct the requested chord! NOTE: You will notice, depending on the structure of the chord, that the Root Note is sometimes different than the first note of the chord which is shown in the second line. For example: Let’s say you had a C Maj 7 chord which is C4=60, E4=64, G4=67 and B4=71. Now, you wanted to use the same chord but you needed a slightly different sound so you invert the chord. All this means is that by taking the first note of the chord and placing it after the last note, your chord now looks like this: E4=64, G4=67, B4=71, and C5=72. The chord is still a C Maj7 but by taking the 1st inversion of the chord the first note of the chord has changed from C4=60 to E4=64. You can see the individual Note #s that make up the Chord relationship by hitting the Sound Advance Pad and tracking the Sound # at the end of the top display row. After setting up an available Chord Structure you may then switch to the non-melodic version of the melodic mode you were using (e.g. switch from MelAlt8 to Alt8). Then you could actually pick out an individual note and experiment with its settings separate from the rest. 66 8. Advanced Kits - Melodic Modes Chord Structures Available: NAME Majs Majc Dors Dorc Ma7c Mi7c Mixs Mixc Dims Dimc Dim7 Augs Augc 7-Aug Sus1 Sus7 Blu1 Blu2 Blu3 4ths 4th2 1stM 2ndM 1stm 2stm 1-M7 2-M7 1-m7 2-m7 DoSo DoS2 MEANING Major scale (Aeolian) Major scale in 3rds (chordal fashion) Dorian scale (minor with major 6th & flatted 7th) Dorian scale in 3rds (chordal fashion) Major 7th chord Minor 7th chord Mixolydian scale Mixolydian scale in 3rds (chordal fashion) Diminished scale Diminished chord Diminished chord with flatted 7th Augmented scale Augmented scale in 3rds (chordal fashion) Augmented chord with added flatted 7th Scale in 4ths Scale in 4ths with a flatted 7th Blues scale (flatted 5th, perfect 5th) Variation of blues scale (minor 3rd/major3rd) Variation of blues scale (minor 3rd with flatted 5th) Scale with perfect 4ths Scale with 4ths over 2 octaves First inversion major chord 2nd inversion major chord 1st inversion minor chord 2nd inversion minor chord 1st inversion major 7th chord 2nd inversion major 7th chord 1st inversion minor 7th chord 2nd inversion minor 7th chord Notes alternate between root and 5th Variation of notes alternate between root and 5th NOTE: The above list contains both chords and scales. Chords will sound pleasing when used with melMUL and melALT pads. Scales will sound pleasing with melALT but possibly not sound pleasing with melMUL pads. This is because a melMUL picks the first 4 notes of the scale (which may sound nice as a scale but not as a chord). As usual, feel free to experiment! 67 8. Advanced Kits - Control Modes CONTROL MODES: In this Session you will learn how to use the Control Modes on your Pads and Triggers. These Control Modes are: TAP TEMPO, MOTIF playback, External MIDI CLOCK control, PRESSURE, ReadyRecord, HOME BASE, KitAdv, KitRev, and Note FREEZE, Alt Reset, Motif Resync, GroupStepTrans, GroupStepTransR, AutoPadTRANS, AUTOPadTRANS&Home. TAP TEMPO CNTRL Mode: While holding Footswitch1 down, hit Pad 1 to see it's settings. Change Pad 1’s Mode from "SIMPL" through all the "COMPLEX" Modes to the "CNTRL" Mode (or use REVERSE, then VALUE ADVance). The screen will now say: (k01-30) (Various Choices ) (1-16) (00-127) (PAD1-TRIG9) (1-8) k01 PAD5 CNTRL TAPTEMPO c10n 24 vel 08-127 crv01 gate time 0.050s (Various Choices ) (OFF or 00-127) (1-16) (NO OFFs or 0.005-6.300) :KIT EDIT SCREEN 5 TAP TEMPO Mode allows you to control your clock tempo by the timing you play on any Pad defined to be a TAP TEMPO Pad. This is explained in detail in Chapter 12. MOTIFS, CLICKS, and CLOCKS. MOTIF PLAYBACK CNTRL Mode: Value advance the TAP TEMPO setting to "MOTIF". This Screen allows you to Start & Stop the Playback of Motifs with this Pad. The screen will look like this: (k01-30) (Various Choices ) (PAD1-TRIG9) k01 PAD5 CNTRL MOTIF 01, , , INFINITE ------tempo SLAVE 39.2 (INFINITE, LOOPED SLICE, ONCE) (Various Choices ) (OFF or 01-08) (39.2-250) :KIT EDIT SCREEN 5 Detailed explanations of this screen are found in Chapter 12. MOTIFS, CLICKS, & CLOCKS. 68 8. Advanced Kits - Control Modes EXTERNAL MIDI CLOCK CNTRL Mode: Value advance the “Motif” setting to "EXT MIDI CLOCK". This Screen allows you to control the sending of an external MIDI Clock. The screen will look like this: (k01-30) (Various Choices ) (START /STOP CONT/STOP, SLICE) (PAD1-TRIG9) k01 PAD5 CNTRL EXT MIDI CLOCK START / STOP ----------------- (Various Choices ) :KIT EDIT SCREEN 5 Detailed explanations of this screen are found in Chapter 12. MOTIFS, CLICKS, & CLOCKS. PRESSURE CNTRL Mode: Value advance the "EXT MIDI CLOCK" setting to "PRESSURE". This Screen allows you to control Continuous Controller type information like Pitch Bend. The screen will look like this: (k01-30) (Various Choices ) (Various Choices p. 70 ) (PAD1-TRIG9) k01 PAD5 CNTRL PRESSURE Bch10 MODULATION range64 crv01 (Various Choices ) (01-16) (B,N,R,L) (01-16) (00-127) :KIT EDIT SCREEN 5 When you select PRESSURE, the Pads are scanned differently. It is not impact from hitting the Pads but from continuous pressure. As you press on the Pad a continuous flow of information comes out of the drumKAT to your sound source. This results in smooth continuous effects like PITCH BEND, MODULATION, EXPRESSION, etc. 16 of the most typically used specific PRESSURE control messages are spelled out by name. Also, you can select all 128 General Purpose Control Numbers. After selecting pressure type, you select which Channel and Sides to send to. Also, you select a RANGE for how much effect and a CURVE to correlate as you press harder how soon the effect gets greater. Some of the specific settings have SUSTAIN with it. For “PB UP /SUSTAIN” for example, as you start to press down on the Pad a MIDI SUSTAIN ON command is sent as you start to PITCHBEND. When you release the Pad because you are done bending, a MIDI SUSTAIN OFF is sent. 69 8. Advanced Kits - Control Modes Using different Curves can give interesting results. Reverse Curves will start with a lot of effect and decrease effect as you press harder. Curves that don’t start at 0 (especially 2-5 and the reverse Curves 11-13) will leave your pitch detuned after you have released the Pad (if you are doing Pitchbend). You can use this fact to use Pads as quick transposes and all you have to do is strike them and your pitch setting will be instantly transposed. The Range setting will determine the transpose amount. There are times when you want to get at some more obscure specific Control setting. This might be because your particular sound source has a special way of implementing hihat control of its sounds. Or you may need to send out some specific control number to utilize your new MIDI Lighting Controller. Or you want to control some new expression mode on your latest sound source. The new list for Continuous Control allows you to select by # any of the MIDI Continuous Controller Numbers. 0 1 2 3 4 5 6 7 8 9 10 11 12-15 16-19 Undefined Modulation Breath Control Undefined Foot Control Portamento Time Data Entry MSB Main Volume Balance Undefined Pan Expression Undefined General Purpose Controllers #’s 1-4 20-31 Undefined 32-63 LSB for values 0-31 64 65 66 67 68 69 70-79 80-83 84-90 91 92 93 94 95 96 97 Sustain 98 Non-Registered Portamento Parameter LSB Sostenuto 99 Non-Registered Soft Pedal Parameter MSB Undefined 100 Registered Parameter LSB Hold 2 101 Registered Parameter MS Undefined 102-120 Undefined General Purpose 121-127 Reserved for Channel Controllers #’s 5-8 Mode Messages Undefined External Effects Depth Tremolo Depth Chorus Depth Celeste (Detune) Depth Phaser Depth Data Increment Data Decrement READY RECORD CNTRL Mode: Value advance the setting of "PRESSURE" to "RdyREC": (k01-30) (Various Choices ) (01-08) (00-127) (PAD1-TRIG9) (P or :) k01 PAD5 CNTRL Rrecd01: c10n 38 vel 08-127 crv01 gate time 1.000s (Various Choices ) (01-16) (OFF or 00-127) (01-16) (NO OFFs or 0.005-6.300) :KIT EDIT SCREEN 5 This Screen allows you to select Ready Record, a new interactive Motif Record/Playback Mode. Ready Record is explained in detail in Chapter 12, Motifs, Clicks, & Clocks. 70 8. Advanced Kits - Control Modes HOME BASE CNTRL Mode: VALUE ADVANCE the setting of "RdyRec" to "HOME BASE": (k01-30) (Various Choices ) (PAD1-TRIG9) (Various Choices ) k01 PAD5 CNTRL HOME BASE resets all pads motifs &pressure :KIT EDIT SCREEN 5 HOME BASE does 3 things: (1) All ALTERNATING Pads are put back to Sound 1. That means that the next time you hit any ALTERNATING Pad after a HOME BASE you will get the first of the 4 or 8 Alternating Sounds from that Pad. (2) All MOTIFs are resunc to their beginning. This applies even if you are SLICING a MOTIF. Any that are playing will continue to play, but they will “start from the top”, Also a MIDI SEQUENCE START will be sent if the drumKAT is currently sending a MIDI CLOCK out. This will resync any external sequence to your internal MOTIFs. (3) A MIDI RESET ALL CONTROLLERS command will be sent out both MIDI outs as well as a specific return of PITCHBEND to OFF. This will allow you to return any PRESSURE controls that are “stuck up“ to normalcy. This HOME BASE command is also available to FOOTSWITCH 3 and partial versions of HOME BASE are available in FOOTFUNCTION 2,FOOTFUNCTION 4, and later as other Pressure Modes for the Pads. KIT ADVANCE/REVERSE CNTRL Mode: VALUE ADVANCE the setting of "HOME BASE" to "KIT ADV": (k01-30) (Various Choices ) (PAD1-TRIG9) (Various Choices ) k01 PAD5 CNTRL KIT ADVANCE :KIT EDIT SCREEN 5 Using KIT ADVANCE or KIT REVERSE you may quickly change Kits in performance. (Naturally it can be linked to another Pad to make the sound of a snare or cymbal at the same time.) If you have Song Mode turned On, the Pad will step you forward or backward through the Steps of the Song. Note, if you Link this Pad or Trigger to another Pad or Trigger that is making an appropriate Sound you can change Kits without even missing a beat! 71 8. Advanced Kits - Control Modes NOTE FREEZE CNTRL Mode: VALUE ADVANCE the setting of "KIT REVERSE" to "ALT FREEZE": (PAD1-TRIG9) (k01-30) (Various Choices ) (Various Choices ) k01 PAD5 CNTRL NOTE FREEZE ALTERNATING OR ALT8 :KIT EDIT SCREEN 5 This is a useful setting for Kits with Alternating Pads. When you hit a Pad or Trigger assigned to NOTE FREEZE it will instantly “freeze” on the sound/s played last by any ALTERNATING Pads in the kit. Those sounds will remain “frozen” or active until the ALT FREEZE Pad is hit again. That toggles it back out, releasing the pattern, so that now the ALTERNATING Pads are alternating again. ALT FREEZE is also available as a FOOT 3 function. ALT RESET CNTRL Mode: VALUE ADVANCE the setting of "ALT FREEZE" to "ALT RESET": (k01-30) (PAD1-TRIG9) k01 PAD5 CNTRL ALT RESET (Various Choices ) :KIT EDIT SCREEN 5 Hit on Pad causes all ALTERNATING Pads to reset to sound 1. MOTIF RESYNC CNTRL Mode: VALUE ADVANCE the setting of "ALT RESET" to "MOTIF RESET": (k01-30) (PAD1-TRIG9) k01 PAD5 CNTRL MOTIF RESYNC (Various Choices ) :KIT EDIT SCREEN 5 Hit on Pad causes all Motifs to restart at the beginning. 72 8. Advanced Kits - Control Modes GROUP STEP TRANSPOSE CNTRL Mode: GROUP STEP TRANSPOSE with RESET CNTRL Mode: AUTO PAD TRANSPOSE CNTRL Mode: AUTO PAD TRANSPOSE with HOME BASE CNTRL Mode: VALUE ADVANCE the setting of "MOTIF RESET" to "GroupStepTrans" and to “AutoPadTranspose”: (k01-30) (Various Choices ) (PAD1-TRIG9) k01 PAD5 CNTRL GroupStepTrnspos +02,-12,RPT,___ ___,___,___,___ (Various Choices ) (-60 - +60, RST, RPT,STP) :KIT EDIT SCREEN 5 (k01-30) (Various Choices ) (PAD1-TRIG9) k01 PAD5 CNTRL GroupStepTrans R +02,-12,RPT,___ ___,___,___,___ (Various Choices ) (-60 - +60, RST, RPT,STP) :KIT EDIT SCREEN 5 (k01-30) (Various Choices ) (PAD1-TRIG9) k01 PAD5 CNTRL AutoPadTranspose +02,-12,RPT,___ ___,___,___,___ (Various Choices ) (-60 - +60, RST, RPT,STP) :KIT EDIT SCREEN 5 (k01-30) (Various Choices ) (PAD1-TRIG9) k01 PAD5 CNTRL AutoPadTran&Home +02,-12,RPT,___ ___,___,___,___ (Various Choices ) (-60 - +60, RST, RPT,STP) :KIT EDIT SCREEN 5 73 8. Advanced Kits - Control Modes Transpose (both Group Step and Auto Pad) are used in melodic percussion. Transpose allows you to instantly change the key of your pads. It is particularly useful when used with ALTERNATING Pads. To use the new Transpose Control Mode, first, you select which of the pads (in the current kit) are affected by the Transpose Mode in general (see p. 75). Second, Transpose “Chains” can be set-up. These chains will allow you to “step-through” up to 8 different transpositions and then loop back around to the first step. All you need to do is to put in the amount of half-steps (-64-+64) and whether you want to transpose up or down (+, -). There are two types of Transpose Modes; GroupStep and AutoPad. GroupStep is the more “normal” mode of the two. AutoStep will explore very new territory for most people. In GroupStep you must strike the GroupStep Pad to move through the transpose chain. With each strike of the GroupStep Pad, all pads that are enabled to be transposed will go up or down in pitch together. In this mode the pads will all keep the same pitch relationship to each other. In GroupStep R, the first time you strike the “GroupStep R” Pad, all pads will be brought back to their original pitches. Without the “R” the transposes will happen in addition to where ever pads left off from other transpose pads. In AutoPad you strike the AutoPad once to start. Then all subsequent hits, of other pads, will increment to the next transpose slot for that Pad individually. In this mode the pitch relation of the pads to each other may change, depending on the order you play the pads. If you are transposing an Alternate or ALT8 pad, every time you get to the first position of the alternating pattern, the pattern will become affected by the next step in the Auto transposition chain. This means that the AutoTranspose will transpose the Pad every 4 or 8 hits depending on which alternate mode you are using. (Actually if you define a note or two to have a Note value of “OFF”, you can make ALT7 or ALT6 etc. If you do this the pattern would move in pitch every 7 or 6 notes.) When the control Pad AutoPad & Home is hit, all pads will be brought back to their original pitch. Without the “Home” the transposes will happen in addition to wherever pads left off from other transpose pads. For both modes: If you end the chain with a STP (Stop) the chain will stay stuck at that last step. If you end the chain with RPT (Repeat) or RST (Reset) the pattern will “wrap around”. In RPT, if the total sum of all the transpose steps is not zero every loop around the chain will raise (or lower) the cycle of pitches - if you’re not careful it will spiral right out of sight. In RST the pitches are brought back to normal at the beginning of each cycle through the transpose chain. 74 8. Advanced Kits - Control Modes HOW TO SETUP for TRANSPOSING: (01-30) k01 trnsps enble 1234567890 pads NNNNNNNNNN trgs NNNNNNNNN (Y=YES or N=NO) :KIT EDIT SCREEN 9 Any pads that you wish to be transposed should have “Y” in it’s position in the Transpose Enable screen. (k01-30) (Various Choices ) (PAD1-TRIG9) k01 PAD5 CNTRL GroupStepTrnspos +02,-12,RPT,___ ___,___,___,___ (Various Choices ) (-60 - +60, RST, RPT,STP) :KIT EDIT SCREEN 5 On the 2nd line you can select which kind of Transpose Mode you wish to use. On lines 3 and 4 you actually spell out the pattern of transposes that you wish to utilize. In any example how the transpose pattern affects the sounds played depends as much on exactly how you play the pads as it does on what sounds are assigned to the pads themselves. We’ll give you 3 examples of using these transposes. To easily see these in action we will use 3 of the Demo Kits. Advance through your Kits until you get to Kit D1 (Kit advance past 30 and there you are). If you can’t find Kits D1, D2, D3, or D4, then go to the 5th Preference screen (under PAD9) and choose to enable Demo Kits. EXAMPLE 1: Demo Kit 1 (D1) is called “Lullabye”. This Kit is an example of using Alternate 8’s to create melodies. Think of pads one, three, four, and seven (the left side of the drumKAT) as the accompaniment. Pads Two, Five, Six, Eight, and Nine are the melodies with Pad 0 as Home Base. To get immediate results out of this Kit, play steady eighth note patterns with your left hand (pads 1,3,4,7), while improvising rhythms with your right (pads 2,5,6,8,9). NOTE: Set your sound source for General MIDI Marimba (prog. 13, Ch. 01) 75 8. Advanced Kits - Control Modes Specifically try this: Hit Pad 0 to reset the patterns, then: Play Pad One and Pad Two together for one measure, then Play Pad Four and Pad Five together for one measure, then Play Pad Three and Pad Six together for one measure, then Play Pad Seven and Pad Eight together for one measure, then Play Pad Seven and Pad Nine together for one measure, then Repeat ... Remember to experiment with different rhythms with your right hand while keeping a steady pattern on your left. EXAMPLE 2: Demo Kit 2 (D2) is called Melody Trans. Pad One is linked with a trigger and when played sets up an ostenato pattern. Experiment playing this Pad along with pads two, three, and six. It could sound wild. Pads Four, Five, and Six work together. Again, these are just alternating patterns that create an interesting feeling. The fun begins when you hit PAD7, which is an example of Group Transpose. When playing this pad, you are really hearing trigger 9 that is linked to this pad. At the same time, it will step through the transpose pattern that is assigned to PAD7. Now, when you play the other pads, you will notice that they all have been transposed (sounding higher or lower in pitch). The pitch relationship between the pads has not changed, but the whole kit is now in a different key. Pad 8 also transposes the whole kit, but you hear a completely different pattern. That is because it has a different transpose chain. Play around with all of the triggers, they were designed to complement the patterns on the pads. They are all alternating patterns and can create the most interesting sound combinations. When all hell breaks loose, (your pitches are in the heavens or hell (really high or really low)) just hit Pad 0 - Home Base - to get things normal again. EXAMPLE 3: Demo Kit 3 (D3) is called DIMINISHED. The fun thing about this Kit is that no matter what Pad you hit, it sounds good - UNLESS you hit PAD9. This is an Auto Transpose pad. When you hit this pad, any other Pad that you hit will start transposing independently up, in half steps, every eight notes. That Pad will no longer be compatible with the rest of the pads but who cares. It sounds cool anyway. When things get far out, just hit PAD0, a Home Base pad, and get things back to normal. All of the triggers will respond in the same fashion. Every Pad and trigger will sound good together until you hit PAD9. Then, every Pad is on its own journey upward, if you know what we mean (when you start playing it, you will!) 76 9. HiHat 9. HiHat. The Foot Control input is located on the side of the drumKAT and is labeled ÒKF1 / hatKAT InputÓ. KATÕs control pedal, the hatKAT, can be combined with the new 3.5 software for very realistic hihat playing. As you depress the pedal more and more, the sound of playing on the hihat pad can get more and more closed. Even the ÒchickÓ sound is dynamic. You have 3 ways to setup a hihat in the drumKAT 3.5: Normal HiHat (using a footswitch like the KF1), HATNOTE and Controller 04 (which both use Continuous Controller information sent out from pedals like the hatKAT). ***NOTE*** It is possible to have more than one HiHat Pad per Kit. Multiple HiHat Pads allows you the convenience of having a HiHat on both the left and right side of your Kit. ***NOTE*** There is only one Chick and one Splash per Kit. To make this even easier find your sound source in the following list and you will know exactly which of the 3 choices (Controller04, hatNOTE, or normal HiHat) to use! Controller 04 - Roland TD7¨, (Controller 01) - EMU PROCUSSION¨ HATNOTE - Boss DR550¨, DR660¨, R8¨, R8M¨; Alesis D4¨, SR16¨, HR16/B¨; Yamaha RY30¨, RM50¨, RY10¨, TMX¨. Normal HiHat - Most all sound sources will work with the HiHat mode. Controller 04 (Open, Chick, and Controller 4 give continuous variation) (Controller 04 creates Closed & Splash from the Open & Chick sounds) - Should be used if you have a sound source that will respond to Continuous Controller information and you are using a hatKAT pedal. HATNOTE (8 Notes Open to Close, Chick, Splash) - should be used if you have a sound source that doesnÕt respond to continuous controller information and you are using a hatKAT pedal or if you have a sampler or sound source with multiple separate sounds from Open to Closed. Normal HiHat (Open, Closed, Closed2, Chick) - can be used with any sound source if you have a KF1 footswitch as your HiHat pedal. CONTROLLER 04 HIHAT SETUP: ***(This will only work if the sound source responds to it). In this Mode the drumKAT will send out Controller 04 information as your foot changes the position of the hatKAT. If you play on your HiHat Pad while the pedal is moving, the result will be a continuous variation in sounds from Open to Closed, out of your sound source. 1) Connect the Control (CNTRL) Out from the hatKAT into the hatKAT input of the drumKAT with a mono 1/4Ó cable. 2) To insure that your HiHat plays properly you should train it in 77 9. HiHat the FOOT/BREATH Screens under PAD0. Follow the directions starting on p.44. 3) Assign a Pad or Trigger to SIMPLE Mode (KIT EDIT Screen 5) and with the Note # of the OPEN SOUND. k01 PAD5 SIMPL ch10 note G2= 43 vel 08-127 crv01 gate time 0.020s :KIT EDIT Screen 5 4) In the Foot Control Screen (KIT EDIT Screen 8), assign Controller 04 (or Modulation depending on your sound source) to be sent. (01-30) (B, N, R, L) k01 ftctrl pressure Nch10 PITCHBEND UP range127 crv01 (See List P. 70 ) (1-16) (1-16) (00-127) :KIT EDIT Screen 8 5)The Foot sound gets assigned in the ÒFOOT/CHICKÓ Screen (KIT EDIT Screen 7). (01-30) (B, N, R, L) (1-16) (00-127) k01kitFoot-Chick Bch10note G#2=44 vel 08-127 crv01 gatetime NO OFFs (OFF or 00-127) (1-16) (NO OFFs or 0.005-6.300s) :KIT EDIT Screen 7 The Splash sound (get ÒChickÓ blinking and VALUE ADV to Splash) should be set to OFF for this Mode. 6) Setup the sound source to respond to Controller 04 (or Modulation depending on your sound source). HATNOTE HIHAT SETUP: With HATNOTE, if you play on your HiHat Pad while you move the hatKAT with your foot, you will select, individually, up to 8 different sounds as you move the pedal. 1) Connect the Control (CNTRL) Out from the hatKAT into the hatKAT input of the drumKAT with a mono 1/4Ó cable. 2) To insure that your HiHat plays properly, you should train it in the FOOT/BREATH Screens under PAD0, see p.44. 3) Assign a Pad or Trigger to HATNOTE mode (KIT EDIT Screen 5). 78 9. HiHat (PAD1-TRIG9) (k01-30) (1-16) (1-8) k01 PAD5 HATNTE Bch10nte1 G1= 42 Bch10nte1F#2= 43 vel 08-127 crv01 gt 0.020s fcrv01 (B, N, R, L) (00-127) (Various Choices ) (OFF or 00-127) (1-16) (NO OFFs or 0.005-6.300) :KIT EDIT Screen 5 In ÒHATNOTEÓ mode you can select up to 8 notes that will be played on the pad, based upon position of the pedal when the hihat pad is struck. Where the 8 (or fewer) sounds are selected by position of pedal is controlled by the ÒfcrvÓ - FootCuRVe. Like Alternate 8 and Random 8 these 8 notes can be on different MIDI Channels, but share Velocity and Gate Time settings. By selecting the 8 (or fewer) sounds to be in succeeding amounts of ÒclosednessÓ playing the hihat pad while closing the pedal will give realistic hat play. 4) Assign the Channel and Note # of Note1 (nte1) for the Closed sound. From there, assign from closed to open, (nte1-nte8) all the HiHat sounds your sound source has. ***If you donÕt have all 8 sounds for HiHat, turn the note # OFF after the open sound. For example, if you only have 3 HiHat sounds, Open, Closed and Foot; NTE1 will be the Closed, NTE2 will be the OPEN and NTE3 you will shut off. 5) The Foot sound gets assigned in the ÒFOOT/CHICKÓ Screen (KIT EDIT Screen 7). (01-30) (B, N, R, L) (1-16) (00-127) k01kitFoot-Chick Bch10note G#2=44 vel 08-127 crv01 gatetime NO OFFs (OFF or 00-127) (1-16) (NO OFFs or 0.005-6.300s) :KIT EDIT Screen 7 The Splash sound (get ÒChickÓ blinking and VALUE ADV to Splash) should be set to the OPEN sound (unless you have a good separate Splash sound in your sound source) for this Mode. NORMAL FOOTSWITCH HIHAT SETUP: This Mode produces a standard HiHat mode with only a footswitch. The added twist here is the addition of a CLOSE2 sound that is a velocity shift sound that you get when you play an accent on a closed hit. 1) Connect a footswitch into the KF1 input on the side of the drumKAT. 2) To insure that your HiHat plays properly you should train it in the 79 9. HiHat FOOT/BREATH Screens under PAD0, see p.44. 3) Assign a Pad or Trigger to be in Normal HiHat mode with HOPEN, HCLOSE, HCLOS2, or HFOOT showing in the upper right hand corner (KIT EDIT Screen 5). k01 PAD5 HOPEN Bch10noteA#2= 46 vel 08-127 crv01 gate time 0.050s :KIT EDIT Screen 5 4) Assign the appropriate Note # to the appropriate locations. For General MIDI this would be OPEN = #46, CLOSE = #42, CLOSE = #42, FOOT = #44. If you have an additional closed sound, this would be assigned to the CLOS2* location. If you donÕt, turn the CLOS2 note number OFF and make sure that the velocity range for CLOSE = 8-127. k01 PAD5 HCLOS Bch10note G2= 42 vel 08-127 crv01 gate time 0.050s :KIT EDIT Screen 5 k01 PAD5 HCLOS2 Bch10noteA#4= 70 vel 08-127 crv01 gt0.050s thr 00 :KIT EDIT Screen 5 5) If you are able to use the CLOS2 sound: CLOS2 is an additional HiHat sound that will play depending on your velocity (how hard you play). After assigning the CLOS2 Note #, there are two other settings you need to be concerned with: (I) Velocity Range - you will want to set the Minimum velocity to a point at which the transition between the CLOSE sound will blend smoothly with the CLOS2 sound. The Maximum velocity can be set to 127. (II) Thr or Threshold - is the point at which CLOS2 will start to play. Set this to where it sounds natural to you. 6) The Foot sound gets assigned in the ÒFOOT/CHICKÓ Screen (KIT EDIT Screen 7). The Maximum Velocity setting is the Velocity that the Chick will always play when using a footswitch into the hatKAT / KF1 input. 80 9. HiHat (01-30) (B, N, R, L) (1-16) (00-127) k01kitFoot-Chick Bch10note G#2=44 vel 08-127 crv01 gatetime NO OFFs (OFF or 00-127) (1-16) (NO OFFs or 0.005-6.300) :KIT EDIT Screen 7 The Splash sound (get ÒChickÓ blinking and VALUE ADV to Splash) should be set to the OPEN sound (unless you have a good separate Splash sound in your sound source) for this Mode. (SOUND ADV will toggle the Foot-Chick / Splash for you.) (01-30) (B, N, R, L) (1-16) (00-127) k01 KIT SPLASH Bch10note G#2=44 vel 08-127 crv01 gatetime NO OFFs (OFF or 00-127) (1-16) (NO OFFs or 0.005-6.300) 81 :KIT EDIT Screen 7 10. Triggering 10. Triggering. First, we will do a quick overview of how to set up your external triggers. Then, we will go into greater detail on how the triggering features really work and give you suggestions for getting optimum results. The details become especially important if you are triggering off of acoustic drums. TRIGGERING QUICK & EASY: There are several steps necessary to achieve proper triggering from external triggers: 1) Training the response of your external trigger. 2) Training the Trigger Interaction Matrix. 3) Setting up the MIDI Note and Channel assignments to get your sound source to play the sound you want. TRAIN A TRIGGER: 1) Plug in your acoustic trigger or external pad into one of the 9 Trigger inputs. 2) Get into the Trigger Adjust screens (under PAD8): #8=TRIG SETTINGS to confirm type hit pad #8 again FOOTSW1 TO EXIT :PRE EDIT SCREEN 8 3) Set the Headroom to 10, Threshold to 7 and Gain to L6. Watch the bar graph at the top of the screen as you play from soft to loud. Find the Gain setting that allows soft hits to register at the left of the graph and smoothly increase towards the right side of the graph as you play harder. If medium hits peg the bar graph or if you see an arrow appear at the right side of the screen, then your gain setting is set too high - lower it. 4) Hit PAD7 to train. The Screen will then tell you to hit the trigger once, at your soft dynamic (playing) level. If the beeper doesn’t stop after you hit the soft hit, hit the trigger once again slightly harder. The drumKAT tells you it saw the soft hit when the beeper stops sounding: (TRIG1-9) HIT TRIG1 ONCE SOFT! TO SET BOTTOM OF DYNAMIC RANGE The screen will now tell you to hit the trigger at your hard dynamic level. The drumKAT will again tell you that it saw the hit when the beeper stops. 82 10. Triggering (TRIG1-9) HIT TRIG1 ONCE HARD! TO SET TOP OF DYNAMIC RANGE ***NOTE: Keep in mind the purpose here is to train for your p[aying dynamics - it’s not a test of strength! Put in the soft hit that you really would play (not some tiny hit that is not realistic). Put in the hard hit that you really would play (not a caveman smash). TRAIN FOR TRIGGER INTERACTION MATRIX: SCREEN ADV within the TRIGGER ADJUST Screens until you see: (TRG1-9 or DKAT) (OFF, 6-200%) TRG1 interaction matrix: amt=OFF 10ms hit trig1 hard (10-130) Select one trigger at a time in the upper left corner of the display and simply give the trigger one, hard hit. If any of the solid blocks on the 2nd line change to a trigger #, these triggers would have cross-triggered had it not been for the Interaction Matrix. The drumKAT shows you, on the third line, the time amount and the percentage of supression it took to get rid of the cross-talk. Do this for each trigger and the Trigger Interaction Matrix will be setup to eliminate cross-talk. (SOUND ADV will increment the Trigger # for you.) Depending on the type of acoustic trigger or pads you are using or even the different locations you play, you might have to re-set the Interaction Matrix from time to time. SETTING UP MIDI ASSIGNMENTS: Setting up the MIDI Note and Channel assignments to get your sound source to play the sound you want is discussed in detail from Chapter 3 through Chapter 9. 83 10. Triggering TRIGGERING IN DETAIL: FINE TUNE A TRIGGER: If you want your trigger response to be a little better you need to do some fine tuning. To do fine tuning you need a little back ground on what triggering is all about and where the difficulties lie. To properly use the 9 Trigger Inputs, you must “TRAIN” the drumKAT to recognize the “envelope” of the external trigger you are using. There are an incredible array of different kinds of external triggers available for you to use. There are acoustic trigger devices which are connected to the head or shell of an acoustic drum, (like the KAT KDT-1, KST-1, KDT200 & 250), foot triggering devices (like the kicKAT, fatKAT, and miniKICK), and trigger Pads (like the poleKAT, flatKAT, and rimKAT). They all have dramatically different characteristics. The acoustic trigger devices have a long envelope because of the “ringing” of the acoustic drumhead. This makes triggering difficult because a second hit comes in before the first hit is done ringing. The foot triggers and trigger pads can have very short spikes as their response. The drumKAT has been designed with this variety in mind allowing you to get sensitivity and dynamics in your trigger playing without double triggering problems. First, let’s look at what these waveforms look like so that you can understand why the settings used by the drumKAT are necessary. The first waveform is that of a snare drum: Next, the waveform of a trigger Pad: 84 10. Triggering Next, the waveform of an FSR Pad: The main difference between these waveforms is that the snare drum has a very long 'decay time”. Decay time is the time it takes for a signal to settle down to “quiet”. Acoustic drums have a relatively long decay time - this is where the full tone of the drum is heard. A large tom-tom will have an even longer decay - up to 500 milliseconds (0.5 sec.) or even longer. If you wait 1 or 2 seconds between hits of an acoustic drum, the signal from the drum will have settled down so that it is easy to differentiate the two hits as separate hits. This is how most trigger-to-MIDI devices before the drumKAT and midiKITI required you to play. However, if your hits are 60 milliseconds (0.06 sec) apart it is a tricky business to figure out what is going on. To make matters even worse, different drums produce very different signals depending on how they are constructed, tuned and even mounted. Where the piezo head or shell trigger is mounted even makes a difference! To make sense of fast, dynamic playing on acoustic drums, it is necessary to know what kind of signals are expected on the individual trigger inputs on the drumKAT and then use that information wisely to correctly sense dynamics and avoid double-triggering, but still allow fast playing. The drumKAT’s TRIGGER TRAINING process allows it to get the information that is needed about your triggers/drums. The TRIGGER TRAINING process asks you to first select an appropriate GAIN setting by using a bar-graph display of your dynamics. Then it asks for a SOFT hit and a HARD hit. The drumKAT uses these two hits to figure out a MASK TIME, a THRESHOLD, and a representation of the trigger’s envelope (overall “shape” of the hit - especially crucial in acoustic triggering) to allow the drumKAT to respond to the trigger without double or false triggering. The drumKAT also uses the SOFT hit and HARD hit to adjust the trigger’s response to your personal dynamics (as it also does for the Pads). 85 10. Triggering To TRAIN the drumKAT for your trigger, first press FOOTSWITCH 1 to enter the PRE-EDIT Screens. Now hit PAD8 twice to select TRIGGER ADJUST. The screen now says: (TRIG 1-9) (01-64) set trig1: gainL5 hdroom10 thrsh07 hitPAD7 to train (L1-L8, H1-H8) (2-63) You can select which trigger input you want to “train” or adjust by hitting PAD6 if the cursor is on the “trg” selection, or you can use the SOUND ADV Pad (PAD4) so that you can keep the cursor on some other value, or you can simply hit the trigger itself (and if the drumKAT’s current settings for that trigger allow it to respond, that trigger will be selected for adjustment). During the TRIGGER TRAINING process your hits will not send any MIDI NOTE information out. This is to make sure that you don’t alter your hits because of internal VELOCITY settings in the drumKAT or because of the way the sound reponds on your drum machine. Your soft and hard hits should be based on how you want to play, not on the end result of what you are hearing. The end result can be adjusted once you have trained the trigger input properly for your dynamics. The strength of every hit of your trigger will show up as a “bar-graph” reading on the top line of the display. This line will grow or shrink with your trigger’s dynamics like a thermometer or a bar-graph. You have 16 different GAINS to choose from. The goal here is to select a GAIN that gives the widest spread of response on the bar-graph. The characteristics of some triggers are such that a higher GAIN # produces no greater result, or even less of a result than one particular lower GAIN #. Don’t let that bother you. Also you don’t need to have your soft hits be 1 square and your hard hits be full scale. Just select the gain that gives the widest spread on the bar graph from soft to loud hits. The drumKAT software and dynamic table adjustment will adjust for that so that you still get a wide velocity response. Basically, you want to select a GAIN that is high enough to give you good sensitivity to soft hits, but not too much GAIN that causes medium hits to fill the whole bar-graph (overdrive the input). The TP on this screen is the THRESHOLD POINT for your trigger. This is the setting (between 2 and 63 out of 255) for the threshold at which the peak of your trigger signal will be able to be seen as a hit. This setting is automatically read during the next soft-hard part of trigger training based on the “idle level” of your trigger. You normally don’t need to adjust it unless you want to increase the low-end sensitivity of your trigger or if you need to try to reduce an interaction problem you are having - in that case you can try incrementing this value. However, trigger interaction problems are generally a sign that the physical location of your triggers needs to be rearranged or that you need to change your “Trigger Interaction Matrix Settings” (explained later in this discussion). 86 10. Triggering The more you raise your TP the less sensitivity you will have. The more you lower your TP, the more likely you are to have falsetriggering. (5 to 10 is a typical range). Also on this screen is a setting for “HEADROOM”. Basically if you are getting double-triggering raise the “HEADROOM” and TRAIN again (changing the hdroom setting only affects FUTURE training sessions) If you want to know more about this keep reading, if you are not in a technical mood then skip down to “Back to actual training”. This is a somewhat difficult one to explain. To explain this we will need to get technical. Along with your “Dynamic Range”, the other major job of TRIGGER TRAINING is to store a representation of your trigger’s “ENVELOPE”. This “ENVELOPE” is the overall shape of the decay of your trigger waveform. This stored ENVELOPE is used in PLAY MODE to recognize the difference between a single hit and more than one hit on this trigger. Immediatedly after a hit of a trigger this ENVELOPE is used and for a new hit to be recognized the “hit” must rise above this ENVELOPE. Each hit of your trigger is slightly different than each other hit (kind of like “no two snowflakes are alike”). So, when this envelope is stored away the headroom setting is used as a “safety margin ”to make the envelope less sensitive to double-triggering. The larger the hdroom used in a training the less likely an extra little wiggle in the trigger signal will cause a double-trigger. (If you make the hdroom too large, fast playing may not be tracked well or a Soft hit immediately following a Hard hit may not be accurately picked up.) A B C Above is shown a HARD hit in TRAIN and the resulting ENVELOPEs that would be stored for 3 different values of HEADROOM. ENVELOPE “A” is the result for a HEADROOM of “0”. Note the ENVELOPE follows the waveform closely. ENVELOPE “B” would be the result if a HEADROOM of “10” were selected. This ENVELOPE still follows the waveform fairly closely, but more of a “safety-margin” is incorporated in the ENVELOPE when it is constructed. ENVELOPE “C” would be the result if a HEADROOM of “64” had 87 10. Triggering been selected. This ENVELOPE incorporates a large safety-margin. If you intend to play on this trigger slowly then that is fine. However, if you intend to play fast, the second hit may not actually be seen as a second hit! Below is shown the two fast hits with the 3 different ENVELOPES superimposed upon them: 1st Hit 2ndHit A B C If ENVELOPES A or B were being used in the drumKAT, the 2nd hit would be correctly recognized (and at that point a new ENVELOPE would be started internally to track this new hit!). However, if ENVELOPE C were being used, the 2nd hit would not be big enough to get over the internal ENVELOPE that the software in the drumKAT is using because of the big safety-margin used when the ENVELOPE was constructed at TRIGGER TRAINING. To actually start the training process, hit PAD7 and the following Screen will appear: (TRIG1-9) HIT TRIG1 ONCE SOFT! TO SET BOTTOM OF DYNAMIC RANGE So hit it SOFT! If it does not respond, then you must hit a little harder until it does respond (maybe you should increase your GAIN or lower your THRESHOLD). When the drumKAT sees your trigger, it will measure the peak of your soft hit and store it away as your “LOW DYNAMIC”. Don’t hit your trigger during this message because it will affect the determination of your TP. Then, after 2 seconds, the Beeper locks on 88 10. Triggering and the screen says: (TRIG1-9) HIT TRIG1 ONCE HARD! TO SET BOTTOM OF DYNAMIC RANGE So hit it at your Hard level! The drumKAT measures your Hi Dynamic, stores an Envelope based on the actual waveform and your HDROOM setting, and stores a Masktime. The Beeper then shuts off and the message switches to: PLAY TRIGGER 1 if ok hit PAD6 TO RETRAIN:PAD7 to finetune:PAD1 Now you can play on your trigger and hear the response because it will now send out MIDI NOTE information. At this time you are given three choices: 1) If you like the way the trigger is responding, you can hit PAD6 (this will put you back at the bar-graph screen with the next trigger selected). 2) If you don’t like the results of your TRAINING, you can hit PAD7 and you will be asked for the SOFT and HARD hits again (remember that the Velocity settings in your current Kit will affect how your hits sound). 3) If you hit Pad 1, you will advance to the next TRIGGER ADJUST screen where you may do some fine tuning. If you choose to hit Pad 1, you will SCREEN ADV to the next of the remaining three screens in the TRIGGER ADJUST screens: (00-127) (1-9) (L1-L8, H1-H8) t1:masktime 15ms gainL5 thrsh07 low dynamic= 40 high dynamic=254 (02-63) (00-254) On this screen, you can see and adjust the Mask Time (which is the time period after the trigger is recognized during which the trigger is ignored or not allowed to retrigger under any circumstances), the Gain, Threshold, and Low and High Dynamics. The low and high dynamics are the measurements that were taken of your SOFT and HARD hits during Trigger Training. Under normal circumstances you would probably not adjust any of these settings. (SOUND ADV will increment the Trigger # for you.) 89 10. Triggering The next screen: (TRG1-9 or DKAT) (OFF, 6-200%) TRG1 interaction matrix: amt=OFF 10ms hit trig1 hard (10-130) Allows you to handle Trigger Interaction problems in two different ways: 1) Interaction between trigger pads or acoustic triggers; 2) Interaction between the drumKAT and trigger pads or acoustic triggers. Since most triggers are piezo-based, interaction between them can be a real problem. Two trigger Pads on the same stand will quite often cross-trigger each other because of vibrational coupling through the stand. Head triggers on acoustic drums that are very close to each other will sometimes cross-trigger each other because of either vibrational coupling through a stand or actual audio coupling because of the nearness of the two drums to each other. The drumKAT, when played hard, might also cause your trigger pads to fire off because of vibrational coupling through the stand. This screen can eliminate these problems with very little compromise on your ability to play simultaneously on those actual triggers. Trigger-interaction suppression works like this: When a trigger is hit, some % of its peak is stored away as a “suppression factor” for a short period of time after the hit. This value is how big any other trigger must be to be seen as a hit. A % of the original hit is used because trigger interaction is usually greater for Harder hits than for Softer hits. The suppression time can vary from 10 to 130 mS. Believe it or not, sometimes the interaction signal from the 2nd trigger can actually be 80 mS after the original hit that caused the interaction. This is especially true if there are rubber isolation grommets on the triggers involved. Rubber for isolation does decrease the amount of interaction, but it also slows down the interaction signal! The best procedure for dealing with tweeking Interaction Suppression is: 1. Set the supression factor at 100% and suppression time at 20mS. 2. Now increase the suppression time until the interaction is gone. 3. Now decrease the suppression factor to the lowest setting at which no interaction occurs. The last of the TRIGGER-ADJUST screens is: Select #of scans to measure peak of trigger inputs trg1 6SCANS (3-9) 90 10. Triggering Different types of triggers take significantly longer than others to exhibit their peak (which tells the true strength of the hit). However, it is undesirable to wait longer than is absolutely necessary because any wasted time results in a delay until the note is sounded. Because of this, the drumKAT allows you to select how many scans or “snapshots” of your trigger should be taken before it is assumed that the actual “peak” has been seen. All 9 triggers have their own “# of SCANS”. This setting allows you to make a trade-off between “MIDI delay” and accuracy of the reading of the peak of the trigger. It should be noted here that the actual problem of MIDI delay is mainly in the receiving sound sources not in the drumKAT itself. The “hottest” current drum machines take about 6.2mS to respond AFTER they have received all of the MIDI information. A “SCAN” is one “look” at the size of the trigger level. Each look occurs during a processing loop in which all of thepads, triggers, and footswitches are checked (as well as MIDI IN etc.). This loop takes 3/4 of a millisecond. A low # of scans like 3 results in a very short “MIDI delay” (2mS from hit to MIDI completely sent out) but a less accurate reading of the peak of the trigger waveform because not very much of the trigger waveform has been seen. A large # of scans, like a value of 9, means you are very likely to have an accurate reading of dynamics, but a longer MIDI delay (9 Scans is 7 mS from hit to MIDI completely sent out). The goal here is to pick the smallest # of Scans that results in a consistent and accurate reading of your playing dynamics. The best setting depends very much on the specific trigger used. The best ones available reach their peak quickly (within 1 mS) and therefore need only 3 or 4 Scans to have the peak be seen. However, some triggers that are designed differently take about 2 or 3 mS to reach their peak (some particularly bad ones actually take around 7 or 8 mS to reach their peak!). On these slow responding ones, a larger # of Scans must be used so that enough time has occurred for the peak to be reached and measured. A setting of “5 or 6” is generally a pretty safe compromise in consistent dynamics and minimal MIDI delay. The following are typical Scan Times for various pads and triggers...“gum rubber” pads = 3-7 Scans; “real drum head” pads = 4-9 Scans; acoustic triggers = 5-8 Scans; hatKAT & fatKAT pedals = 3-5 Scans; kicKAT & miniKICK = 5-8 Scans. SOME SUGGESTIONS ON TRIGGER TRAINING: 1) It is always recommended to re-train after making any changes, but if you like the way the trigger is responding after you manually fine tune it, then leave it alone. 2) Getting a workable trigger happening is generally a trade-off between GAIN settings. Therefore, it is not unusual to try retraining a trigger a couple of times until you find a setting that is the best compromise of dynamics, sensitivity, and tracking. 91 10. Triggering 3) Because most triggers have piezo-crystal elements instead of FSR, you should not expect them to respond as well as the playing surface of the drumKAT. Experimenting with what you do for the hard and soft hits can produce different results in the resulting dynamic range. Sometimes the best resulting dynamics can be gotten by giving a medium hit for both the soft and hard hit. Experimenting is the key. See APPENDIX H, for a TRIGGERING TROUBLE-SHOOTING guide. 92 13. Appendix Appendix A: Trouble-Shooting Help - What if it isn’t Working? Symptom: What To Do: No Sounds out of Sound Source when you play on drumKAT. Here is a list of things to try to help isolate your problem: • Verify drumKAT and Sound Source are ON and are plugged into working AC sockets! (Do their displays light up?) • Try a compatible AC adaptor if the drumKAT does not beep or “light-up” on power up. The AC adaptor must have a “positive tip” as designated by this symbol: (+ ) and its output should be between 9V and 12V, with 400mA or greater current rating. • Verify drumKAT MIDI OUT is connected to Sound Source MIDI In. • Try another MIDI cable. • Verify Sound Source is OK. Can it make sounds on its own? (Push its sound buttons and listen with headphones.) Try to control the Sound Source with another controller. • Verify drumKAT is alive by depressing the Footswitch1 and hitting a Pad. If you see that Pad come up on the display then the drumKAT is seeing it’s Pads and is alive and running. • Call up Demo Kit 4 on the drumKAT (see p.42). Verify that the Sound Source is On MIDI Channel 10. • Disconnect the MIDI cable. Turn the drumKAT and Sound Source Off. Turn the drumKAT and the Sound Source back on. Reconnect the MIDI cable. • Try REINITIALIZING your drumKAT (See p.43). • Call KAT Customer Service (413) 594-7466. Symptom: What To Do: HiHat does not work. • See Chapter 9, “HiHat”. • Verify hatKAT or HiHat footswitch is plugged into correct input on the side of the drumKAT. • Call up Demo Kit 4 on the drumKAT (See p.42). Verify that the Sound Source is on MIDI Channel 10. See if pads 7 or 0 act like HiHats. • Disconnect the MIDI cable. Turn the drumKAT and Sound Source Off. Leave all footswitches plugged in. Turn the drumKAT and the Sound Source back on. Reconnect the MIDI cable. • Try REINITIALIZING your drumKAT (See p.43). 107 13. Appendix Symptom: What To Do: Your drumKAT playing surface is not responding well. • Adjust thresholds of your Pads - see p.82-92 • Train your Pads to your personal dynamic range. • Call up Demo Kit 1 on the drumKAT (See p.42). Verify that the Sound Source is on MIDI Channel 10. See if pads 7 or 0 act like HiHats. • Disconnect the MIDI cable. Turn the drumKAT and Sound Source Off. Leave all footswitches plugged in. Turn the drumKAT and the Sound Source back on. Reconnect the MIDI cable. • Try REINITIALIZING your drumKAT (See p.43). • Take off 6 side screws. Remove frame that holds rubber down onto chassis. Remove rubber playing surface. Use a dry cloth to clean away any debris that may have accumulated on top of the black playing surface and the backside of the rubber. Then reassemble. • Call KAT Customer Service (413) 594-7466. If you experience a problem with your electronic system, try to isolate specifically where the problem is. Is it in your Sound Source? Amp? How about your footswitches or MIDI cables or power cables? The more that you can rule out or discover before you call us, the easier it will be for us to help you solve your problem. 108 13. Appendix Appendix B: Glossary of Terms. Channel: In MIDI there are 16 Channels. A MIDI Channel is like a phone number. For two instruments to communicate, they must talk over the same Channel. This is very much like communicating with a friend on the phone. You must dial the correct phone number first. Controller: A MIDI Controller is a device whose purpose is to control other MIDI devices (as opposed to a Sound Source whose job is to be controlled). Generally, a Controller is the Interface device which you play on, such as a Guitar Controller, Keyboard Controller, Violin Controller, Wind Controller, or Drum Controller. Cursor: An area on a display or screen that is currently selected. In the EDIT MODE on the drumKAT, the Cursor is a blinking area that will change if you hit VALUE ADV. Data Dump: The internal data information that a musical instrument sends out so that you can save its settings on a back up system. Default: The standard, customary, or “safe” value for a given setting. Dynamics: A measure of how hard or softly you are playing with your sticks. Editing: The act of changing the settings in a device. Factory Kits: Kits that are always present in your instrument. These are Kits that we at KAT generated for you to use with the various Sound Sources available. Gate Time: The length of time that a Note sounds as sent by the drumKAT. It is the length of time the drumKAT waits after it sends a Note On, before it sends a Note Off. Many drum machines ignore the Gate Time sent by the drumKAT and sound the Note until it’s fully “played out”. Melodic sounds like horns, strings, & organs often do respond to Gate Time. Kit: A collection of MIDI Note and Channel settings for all of your Pads, FootControl, and Bass drum. Basically, a Kit defines what Sounds your Pads make. MIDI: MIDI stands for Musical Instrument Digital Interface. It is an agreed upon standard for communications between electronic musical instruments. It is simply the means by which your drumKAT communicates with the Sound Sources you connect it to. MIDI Delay: A term which is mistakenly used, by many, to refer to all kinds of delay ranging from Sound Source Delay, to Sound Travel Delay, to actual delay due to MIDI. The delay caused by the transmission of MIDI information is only 1 millisecond! (.001 Second). MIDI IN: A 5 pin DIN jack by which an instrument receives MIDI information from another musical instrument. Through its MIDI In, the drumKAT can receive DATA DUMPs, Kit changes, and Note/Channel AutoTrain information. MIDI OUT: A 5 pin DIN jack by which an instrument sends MIDI information to another instrument. The drumKAT sends out Channel, Note, and Velocity information, Continuous Controller messages 01 and 04 if hatKAT is plugged in and SYS EX Data Dumps. Motif: A Motif is a pattern or “riff” that you can assign to be controlled by any pad. 109 13. Appendix Note Number: A “MIDI Note” is the number sent in a “MIDI NOTE ON” or a “MIDI NOTE OFF” command to tell the receiving instrument which Sound to make. Program Change: A MIDI command which instructs the receiving instrument to change to a new group of settings. For Sound Sources this generally means selecting a new group of sounds. Response: What Velocity the drumKAT sends out related to your playing Dynamics. A natural response is that the Velocity (hence the loudness) gets bigger as your dynamics increase. Screen: A display “window” on the drumKAT, usually with information about current settings. Sound Source: A device that accepts MIDI input and then plays a sound based on the information it received. Drum machines, samplers and synthesizers are all examples of Sound Sources. Sound Source Delay: The time it takes for a Sound Source to play a sound after it has received all the MIDI information it needs. Usually this is about .5 to 15mS. Sound Travel Delay: The time it takes for a sound to travel through the air from the source (speakers, drum head, etc.) to our ears. Usually this is about 1 to 20mS. Toggle: To switch back and forth from one selection to another. e.g. Footswitch 1 toggles you between Play mode and Edit mode. Trigger: Any of various external impact sensors that can be plugged into the drumKAT trigger inputs. These range from trigger pads like the poleKAT and flatKAT pads, foot triggers like the kicKAT and fatKAT, or acoustic triggers like KDT1 drumhead sensors or the KST1 shellmount sensor. User Kit: Kits that are changeable in your drumKAT. These are Kits that you alter to meet your needs. Velocity: A measure of how loud or soft a Note the drumKAT will play on your Sound Source. 110 13. Appendix Appendix C: Kit Templates. 7 8 KIT NAME:________________ 9 KIT #:__________ 0 4 5 3 6 1 2 Sound Source:_____________________ Patch/Kit:_____________________ TRIGGER TRIGGER 6 TRIGGER 2 TRIGGER 7 TRIGGER 3 TRIGGER 8 TRIGGER 4 TRIGGER 9 TRIGGER 5 CONTROLLER INPUT Used 111 13. Appendix Appendix D: MIDI For Percussion. The world of Percussion has some special needs that affect how MIDI is generally used for Percussion and Drum Sounds. These special differences include how Note Offs (Gate Time) are handled, how Notes and Program Changes are used, and sensitivity to time delay. Keyboardists, guitarists, string, and horn players are all used to dynamically controlling the length of the Sounds they produce. This is not generally true for drummers and percussionists. Generally, once a drum is struck, it plays its sound out on its own. (Of course there are exceptions like cymbal choking and damping mallet or drum sounds - but often the sounds do play out on their own.) Because of this, it is not unusual for a drum machine to not pay any attention to Note Off Commands. This means that generally, even if a drum machine is told to turn off a Sound after only a few milliseconds, most will play the Sound out until it is done on its own anyway. Because of this, you can choose on the drumKAT not to send any Note Off Commands - because often, for drum Sounds, they are not needed and simply fill up space in sequencers and waste the time of the Receiving Sound Source. Another difference for Percussion is that different Note Numbers are more likely to stand for totally different Sounds - (not just different pitches of the same Sound). Again, there are many exceptions to this but a keyboard player is more likely to think of MIDI Notes correlating to Pitch and a drummer is more likely to think of MIDI Notes as referring to totally different Sounds. For a keyboard player, a Program Change Command is typically thought of as selecting some specific Sound which the MIDI Notes access different Pitches of. For a drummer, a Program Change is generally thought of as selecting a specific collection of individual sounds which specifies which different Sounds can be accessed through MIDI Note On Commands. Because drummers and percussionists have a highly developed sense of time, they are more sensitive to time delays. A drummer is very sensitive to where a Sound is played with respect to the beat. This brings us to MIDI Delay. The MIDI time delay for a Note On Command is 1 millisecond (one thousandth of a second). It is imperceptible! (5 milliseconds (mS) is where you start to notice, 10 mS is noticeable and 20 mS is obnoxious.) (1 mS = .001 Second) So why do we hear all this talk about MIDI Delay? Because they are really talking about Sound Source Delay when they talk about MIDI Delay. So what is Sound Source Delay? It is the time that it takes a Sound Source to respond to a MIDI Note On Command it has received and start to make a Sound. Sound Source delay typically ranges from 1/2 mS to 15 mS. The Sound Sources with 1/2 mS to 3 mS delay are the ones worth owning. So if you want to avoid “MIDI Delay”, you must avoid Sound Source Delay! Call us and we’ll tell you how the various Sound Sources rate. 112 13. Appendix Interestingly enough, there is also Sound Travel Delay! It actually takes sound a noticeable time to travel through the air. Hence echoes. Hence you see lighting, then hear thunder seconds later. Specifically, sound travels 1 foot in just a bit less than 1 mS. This means that a monitor placed 10 feet from your ears will sense around 10 mS of delay - Sound Travel Delay! (There is about a 2mS delay from when you strike your acoustic snare drum to when the sound gets to your ear!) Earphones have a Sound Travel Delay of only a teeny bit, since the little speakers inside are so close to your ears. Looking at the actual times involved in MIDI Delay (1mS), Sound Source Delay (.5mS-15mS), and Sound Travel Delay (2-10mS), you can see that actual MIDI Delay is the least of your worries. By the way, a MIDI Merge (In-merged-to-Out) generally has 1 to 2 mS Processing Delay. 113 13. Appendix Appendix E: MIDI Implementation Chart. Function Transmitted Recognized Basic Channel - Default Changed 1 -16 1 -16 1-16 1-16 Mode: Default Messages Altered Mode 3 Poly/Mono x x Note Number: 0 - 127 x Velocity: Note On 1 - 127 x AfterTouch: Keys Channel Pitch Bender: x By Pad Pressure and breath control x x By Pad Pressure FootControl or Breath. x Control Change: 0 x Program Change: 0 - 127 0 -127 System Exclusive: 0 0 System: Song Pos Song Sel x 0 x x Common: Tune x x System: Clock 0 0 Real Time: Commands 0 0 Aux: x 0 x x x x x x Local On/Off All Notes Off Messages: Active Sense Reset Remarks (L, R provides 32 channels) Sends all 128 Continuous Controller commands by hand, foot, or breath. Dump 1 Kit AllKits Global All Memory 1 Motif Start, Stop, Continue Notes: Note Offs timed by Internal Hold Time or continued physical holding on Pad. 0 : Yes x : No 114 13. Appendix Appendix F: System Exclusive Documentation. MIDI allows you to SAVE your settings from MIDI instruments to data disks and computers so you can back up your work. This is called a Data Dump. The drumKAT will send a variety of Data Dumps of all of its User Kits out the LEFT MIDI OUTs if you go to GLOBAL Screen 8 and hit PAD7 or PAD8. The drumKAT will automatically accept or receive a Data Dump via LEFT MIDI IN whenever one is sent. A drumKAT SYSTEM EXCLUSIVE DATA DUMP consists of two parts: 1) A 9 byte “header” that describes the dump and 2) The DATA! The amount of data depends on type of dump. Followed by 0F7H (End of Sys Exc) The 9 bytes of the header are defined below: HEADER: byte byte byte byte byte byte byte byte byte 1: 2: 3: 4: 5: 6: 7: 8: 9: (0F0H) (00H) (00H) (15H) (68H) (XX) (XX) (XX) (XX) Start of System Exclusive Status Byte [00H, 00H, 15H is KAT’s Company ID #. Instrument type ID # for the drumKAT. Dump Type Individual Instrument ID # Software Version # Aux Type # (Kit # or Motif # if Type is Kit or MOTIF) DATA: The DATA is split into nibbles and sent with a 0 for MSN. It takes two bytes of System Exclusive transmission for every byte of internal drumKAT information. The amount of data for each dump type is as follows: Dump Type Global 1 Kit All Memory All Kits 1 Motif Amount of Data 7120 1184 58460 35520 3842(M1), 1158(M2,3,4,5), 530(M6,7,8) After all the DATA has been sent, the End of System Exclusive Command (0F7H) is sent. 115 13. Appendix Appendix G: Velocity Curve Documentation. For those of you who are truly gluttons for punishment, we will now get mathematical about Velocity. This will include tables and formulas explaining how the drumKAT determines the MIDI Velocity values that it sends out for the Pads you play on the drumKAT. The Curves discussed here are discussed in the context of Velocity because that is generally how you will use them. However, these are the same curves that are used in Note Shift, Gate Shift, and Pressure - so similar principles apply in those situations. The drumKAT can internally measure 256 distinct levels of dynamics from the drumKAT Pads or Trigger Inputs. Since MIDI Velocity has only 128 levels, the drumKAT has more resolution than it needs. The drumKAT uses this extra resolution in combination with the Pad Adjustment and Trigger Training software to give you a personalized dynamic range. The drumKAT uses the LO DYNAMIC and HI DYNAMIC to make a correlation table to adjust to your playing dynamics. This table reduces the individual steps of resolution to 64. The drumKAT must then take these 64 levels and correlate them to MIDI Velocity numbers that can range from 0 to 127. The drumKAT uses the Minimum Velocity, Maximum Velocity, and Velocity Curve settings to do this correlation. The actual formula used is: MIDI Velocity = Minimum Velocity + ((VelCurve/127) x (Maximum Velocity - Minimum Velocity) This result is then compared to the Maximum Velocity setting to insure that even if you put in backwards values for Minimum and Maximum Velocity, that the final result will always be less than the Maximum setting. The Velocity Curve has a “% multiplier” for each of the 64 dynamic levels to dictate how to divide up the range between the Minimum and Maximum Velocity settings. The 14 factory Velocity Curves in the drumKAT are shown in table form below where 1 is your softest hit and 64 is your hardest hit. (The truth of the matter is that these values are really 0-255 inside the drumKAT, but we show them to you here and in the Global Curve Definition Screen as 0-127 because MIDI has everyone expecting to see numbers ranging from 0-127.) Curve Description 1 Linear. Very good for drumKAT Pads. 2 Starts high. Good for Rock drumming. 3 4 separate plateaus 4 3 separate plateaus 5 Stays low long with an accent at the top. 6 Good for smooth low buzz rolls. 7 Linear with zeros at the bottom. 8 For smooth response on piezo pads. 9 For piezo pads. Faster rise than 8. 10 Use with 11 to do a Multiple Velocity shift. 11 Use with 10. Only plays at the top. 12 Reverse Curve. Drops out only at the very top. 13 Reverse Curve. Drops out before the top. 14 Reverse Curve. Drops out in midrange. 116 13. Appendix Velocity Curve 1: Steps 1 - 8 Steps 9 - 16 Steps 17 - 24 Steps 25 - 32 Steps 33 - 40 Steps 41 - 48 Steps 49 - 56 Steps 57 - 64 00 16 32 48 64 80 96 113 02 18 34 50 66 82 98 115 04 20 36 52 68 84 100 117 06 22 38 54 70 86 102 119 08 24 40 56 72 88 104 121 10 26 42 58 74 90 106 123 12 28 44 60 76 92 108 125 14 30 46 62 78 94 111 127 Velocity Curve 2: Steps 1 - 8 Steps 9 - 16 Steps 17 - 24 Steps 25 - 32 Steps 33 - 40 Steps 41 - 48 Steps 49 - 56 Steps 57 - 64 20 22 28 42 66 97 114 125 20 22 29 44 70 100 116 125 20 23 30 46 75 102 118 126 20 23 32 49 80 104 120 126 20 24 34 52 84 106 121 127 20 25 36 55 88 108 122 127 21 26 38 58 91 110 123 127 21 27 40 62 94 112 124 127 05 05 40 40 40 100 100 05 05 40 40 40 100 100 05 05 40 40 40 100 127 05 05 40 40 40 100 127 05 40 40 40 100 100 127 05 40 40 40 100 100 127 05 40 40 40 100 100 127 05 40 40 40 100 100 127 Velocity Curve 4: Steps 1 - 8 Steps 9 - 16 Steps 17 - 24 Steps 25 - 32 Steps 33 - 40 Steps 41 - 48 Steps 49 - 56 Steps 57 - 64 05 05 40 40 40 40 127 127 05 05 40 40 40 40 127 127 05 05 40 40 40 40 127 127 05 05 40 40 40 40 127 127 05 05 40 40 40 40 127 127 05 05 40 40 40 40 127 127 05 05 40 40 40 40 127 127 05 05 40 40 40 40 127 127 Velocity Curve 5: Steps 1 - 8 Steps 9 - 16 Steps 17 - 24 Steps 25 - 32 Steps 33 - 40 Steps 41 - 48 Steps 49 - 56 Steps 57 - 64 16 24 31 35 39 43 47 51 17 25 32 35 39 43 47 51 18 26 32 36 40 44 48 51 19 27 33 36 40 44 48 52 20 28 33 37 41 45 49 51 21 29 34 37 41 45 49 127 22 30 34 38 42 46 50 127 23 31 35 38 42 46 50 127 Velocity Curve 3: Steps 1 - 8 Steps 9 - 16 Steps 17 - 24 Steps 25 - 32 Steps 33 - 40 Steps 41 - 48 Steps 49 - 56 Steps 57 - 64 117 13. Appendix Velocity Curve 6: Steps 1 - 8 Steps 9 - 16 Steps 17 - 24 Steps 25 - 32 Steps 33 - 40 Steps 41 - 48 Steps 49 - 56 Steps 57 - 64 01 01 02 11 27 44 68 97 01 01 03 13 29 47 72 101 01 01 04 15 31 50 75 105 01 01 05 17 33 53 79 109 01 01 06 19 35 56 82 114 01 01 07 21 37 59 86 119 01 01 08 23 39 62 89 124 01 01 09 25 41 65 93 127 Velocity Curve 7: Steps 1 - 8 Steps 9 - 16 Steps 17 - 24 Steps 25 - 32 Steps 33 - 40 Steps 41 - 48 Steps 49 - 56 Steps 57 - 64 00 01 12 28 46 78 110 127 00 01 14 30 50 82 114 127 00 02 16 32 54 86 118 127 00 03 18 34 58 90 122 127 00 04 20 36 62 94 126 127 00 06 22 38 66 98 127 127 00 08 24 40 70 102 127 127 00 10 26 42 74 106 127 127 Velocity Curve 8: Steps 1 - 8 Steps 9 - 16 Steps 17 - 24 Steps 25 - 32 Steps 33 - 40 Steps 41 - 48 Steps 49 - 56 Steps 57 - 64 00 37 66 84 97 109 118 124 04 41 69 86 98 111 119 125 09 45 71 87 100 113 120 125 14 49 74 89 102 114 120 126 19 52 76 91 103 115 121 126 25 55 78 93 105 116 121 126 29 59 80 94 106 117 122 127 33 63 82 95 108 117 123 127 Velocity Curve 9: Steps 1 - 8 Steps 9 - 16 Steps 17 - 24 Steps 25 - 32 Steps 33 - 40 Steps 41 - 48 Steps 49 - 56 Steps 57 - 64 00 69 99 114 121 125 126 127 14 73 101 115 122 125 126 127 25 77 103 116 122 125 127 127 35 82 105 117 123 126 127 127 46 86 107 118 123 126 127 127 53 89 109 119 124 126 127 127 59 93 111 120 124 126 127 127 64 96 113 121 125 126 127 127 Velocity Curve 10: Steps 1 - 8 Steps 9 - 16 Steps 17 - 24 Steps 25 - 32 Steps 33 - 40 Steps 41 - 48 Steps 49 - 56 Steps 57 - 64 01 20 40 60 83 127 64 00 03 23 43 63 92 127 32 00 05 25 45 65 97 127 08 00 08 28 48 68 102 127 00 00 10 30 50 70 107 127 00 00 13 33 53 72 112 127 00 00 15 35 55 76 117 127 00 00 18 38 58 79 122 127 00 00 118 13. Appendix Velocity Curve 11: Steps 1 - 8 Steps 9 - 16 Steps 17 - 24 Steps 25 - 32 Steps 33 - 40 Steps 41 - 48 Steps 49 - 56 Steps 57 - 64 00 00 00 00 00 00 32 127 00 00 00 00 00 00 63 127 00 00 00 00 00 00 85 127 00 00 00 00 00 00 105 127 00 00 00 00 00 00 120 127 00 00 00 00 00 00 123 127 00 00 00 00 00 00 124 127 00 00 00 00 00 00 126 127 Velocity Curve 12: Steps 1 - 8 Steps 9 - 16 Steps 17 - 24 Steps 25 - 32 Steps 33 - 40 Steps 41 - 48 Steps 49 - 56 Steps 57 - 64 127 127 126 115 98 74 42 06 127 127 125 113 95 70 38 01 127 127 124 111 92 66 34 00 127 127 123 109 89 62 30 00 127 127 122 107 86 58 26 00 127 127 120 105 83 54 21 00 127 127 119 103 80 50 16 00 127 127 117 101 78 46 11 00 Velocity Curve 13: Steps 1 - 8 Steps 9 - 16 Steps 17 - 24 Steps 25 - 32 Steps 33 - 40 Steps 41 - 48 Steps 49 - 56 Steps 57 - 64 127 127 125 104 68 18 00 00 127 127 122 100 62 10 00 00 127 127 120 96 56 02 00 00 127 127 117 92 50 00 00 00 127 127 115 86 44 00 00 00 127 127 112 82 38 00 00 00 127 127 110 78 32 00 00 00 127 127 107 74 26 00 00 00 Velocity Curve 14: Steps 1 - 8 Steps 9 - 16 Steps 17 - 24 Steps 25 - 32 Steps 33 - 40 Steps 41 - 48 Steps 49 - 56 Steps 57 - 64 127 127 125 95 48 00 00 00 127 127 122 90 40 00 00 00 127 127 119 85 32 00 00 00 127 127 116 80 24 00 00 00 127 127 112 74 16 00 00 00 127 127 108 68 08 00 00 00 127 127 104 62 08 00 00 00 127 127 100 56 00 00 00 00 119 13. Appendix 120 13. Appendix 121 13. Appendix 122 13. Appendix Appendix H: Triggering Trouble Shooting Guide. SYMPTOM POSSIBLE CAUSE Multiple triggers with just one hit. drumKAT not Trained properly See p.82-92 Wire of trigger is touching rim or shell of drum. Shape wire so that no portion touches rim or shell. Trigger head is not seated well on drum head. Remove trigger head, replace double stick foam tape, clean head with alcohol, and then apply trigger to head. False triggers when not hit. Threshold Point set too low. Raise Threshold. See p.82-92. Drum triggering not sensitive. Threshold Point is too high. Lower Threshold. Bad trigger element. Use another trigger. Not enough difference between soft and hard hits in Training. Retrain. Unusual response curve used. Make it normal. Trigger Interaction Time too short. Lengthen time. Trigger Interaction % too low. Raise % setting. Dynamic range not very wide. Adjacent drum triggers when you play a nearby drum. REMEDY (Courtesy of TRIGGER PERFECT.) 123 13. Appendix Appendix I: Inserting New Software Chips For Software Updates. HOW TO PHYSICALLY CHANGE YOUR SOFTWARE CHIP: Tools Needed: 1 small & 1 medium flat screwdriver. 1) First, remove the power cord from the back of the drumKAT! 2) Find a smooth, clean, flat surface and place your drumKAT upside down on it, the jacks facing away from you. 3) Remove back cover of the drumKAT (10 screws). 4) When the drumKAT is opened, you will see one large circuit board. On the front right of the printed circuit board is a large chip with a white paper label that says something like “drumKAT 2.5”. This chip is next to a chip that says “DALLAS”. The chip with the white label is your Software Chip, the code that runs your drumKAT - its Operating System. Before you take the old software chip out, note how it is oriented in the socket. Specifically notice that the “notch” on the end of the chip is away from you. 5) To remove an old chip, you will use your small flat screwdriver. You will want to pry the chip out of its socket. DO NOT pry out either of the two sockets underneath the Software Chip. They both remain attached to the printed circuit board. Look at the Upgrade chip you received and you will be able to tell what is the chip and what is the socket. You want to insert the screwdriver between the chip and the top of the two sockets so as to pry up the chip but not the sockets. You also should take turns prying a little bit at a time on each end of the chip. If you pry a LOT on one end, you will excessively bend the small legs on the other end as the chip pivots on them. Don’t be scared - just pry a little more on each side alternately until the chip is out. Take your time, don’t be in a hurry. Make sure you insert the small screwdriver between the chip and the socket before you start to pry each time. (Instead of between the socket and the circuit board or between the two sockets.) 6) After you have the chip out, place the new chip in its socket, being careful to orient it in the same way that the old chip was (remember the “notch”?). Take a little care to align the legs of the chip into the holes in the pins of the socket. Then push down evenly on the chip. It should push down snugly into the socket. Visually check to see that none of the legs got squished and are smashed under the chip. 7) Replace the back cover of your drumKAT and reinsert the 10 screws. 8) Turn your drumKAT back over, and reinsert the power cord. Now turn your drumKAT back on. If the display is working, you are OK. If the display is not working then: a) Remove the power cord again. b) Turn the drumKAT over again and remove the 10 screws. c) Take the back cover off again. d) Try reinserting the chip (pry it out again to make sure that the legs didn’t get bent under the chip). e) Put the back cover on, turn the drumKAT back over, reinsert the power cord, and turn the power back on. f) If this still fails, put your OLD software back in and give us a call @ 413-594-7466. 9) After you have had the new software in and used it for several days, please send the old chip back to us. They are reusable. 124 13. Appendix Appendix J: Warranty Policies. The drumKAT has a limited warranty. The drumKAT is warrantied against defects due to materials or workmanship for 90 days on labor, 6 months on FSR and rubber, and 1 year on all other parts. Warranty Restrictions: Damage or defects sustained through unauthorized repair or tampering, or abusive treatment are not covered by this warranty. The warranty does not cover damages to the drumKAT as a result of improper line voltage or incorrect polarity AC Adaptor. The shipping expenses and arrangements for repair are the responsibility of the purchaser. KAT is not responsible for loss of Kit Memory when your controller is sent in for repair or upgrade. Please, save your Kits on a Data Disk, Sequencer, or Computer before sending in for repair. Care and Maintenance. The drumKAT is an electronic musical instrument that was designed to take a pounding - from a pair of drum sticks - not from rolling down the stairs. Simply use good judgment and your drumKAT will provide you with years of enjoyment. Don’t pour or spill liquids on your drumKAT. Don’t leave in a very hot car for extended periods of time. Don’t leave in overly damp areas for extended periods of time. Do not clean the rubber or metal surfaces with alcohol or solvents (alcohol and solvents will dry rubber out and the rubber may then crack and alcohol may remove some of the paint). The rubber can be cleaned with a mild cleanser such as dish washing liquid. Do not pour cleanser on your playing surface. Apply a small amount to a clean cloth and then clean your playing surface with the cloth. For a major cleaning of the rubber playing surface, remove the rubber from your drumKAT by first removing the 6 screws around the front and two sides that hold the metal frame down over the rubber. Use a mild cleanser such as Soft Scrub, then wash clean with water. Dry off completely before reapplying. The metal can be cleaned with a mild cleanser such as dishwashing liquid. Do not pour the cleanser on the drumKAT. Apply a small amount of cleanser to a clean cloth and then clean the metal surfaces with the cloth. 125 13. Appendix Appendix K: KAT, Inc. KAT is a company dedicated to making the most powerful Controllers in the world. We have a commitment to quality and responsiveness. Our designs are responsive and we as a company are responsive. Feel free to call us with questions or suggestions. Our products are designed to be upgradeable. Product improvements and upgrades are designed to allow them to be implemented on original versions of the product. Our address, phone, and fax are: KAT, Inc. 53 First Ave. Chicopee, MA 01020 Phone - (413) 594-7466 Fax - (413) 592-7987 We look forward to hearing from you. KAT Customer Service. If you have any trouble with your drumKAT, feel free to give our Customer Service staff a call. Our staff is knowledgeable, patient, and glad to help. Our phone number is (413) 594-7466 - simply ask for “Customer Service”. Feel free to call and tell us what was difficult to understand (so we can improve) or even tell us what you like (so we can feel good)! If you need your drumKAT repaired or worked on for any reason, call our Customer Service staff and ask for an “RA” number. This is a “Return Authorization” number. You must then clearly mark this “RA” number on the outside of the box you send back to KAT. When you call in your RA, our staff will ask you for information like your name, address, phone number, serial number, purchase date, and a description of the problem. All of this information is put on an “RA form” that will be used when your instrument comes in to determine what to do to your instrument and whom to send it back to. If you do not mark a valid RA # on your box your shipment will be refused, so please call and get a # before you send in a surprise to us. SHIPPING: If you ever have to ship the drumKAT 3.5 back in for a repair or an update, use care and good judgment. It is best to save the original packing material to make shipping easy and safe. If you do not have the original packing material, box the drumKAT 3.5 in tight with packing noodles, paper, etc. so that it is not flopping around in the box during shipping. Shipping expenses and proper packing of instruments shipped to KAT are the responsibility of the consumer. 126 13. Appendix Appendix M: Changes in 3.5 relative to 3.0 Software. Below, you will find a list of the latest software changes for 3.5. All of these changes are available to everyone who ever bought a drumKAT. Of course, as the drumKAT evolves even further in years to come - our future innovations will be made available to you too. So, please stay in touch with us! The exciting new features you should check out include enhanced HiHat control, KATalyzing other controllers (Channel mapping and Note mapping), expanded Motif capabilities (Ready Record, Step Record, and Record from MIDI In), and enhancements to the Velocity Shift, Gate Time resolution, and Continuous Control Numbers. If you ever felt the urge to do any tuned or pitched percussion, try the new Melodic Modes. If not, get adventurous and try them anyway! Used with the new Transpose Modes, you can create incredible patterns and progressions to utilize in your playing. Check out the new “DEMO KITs” - D1 through D3. If you can get a pitched sound out of your sound source, you’ll have a lot of fun with the Demo kits. NEW: • HiHat control input CHICK and CONTROLLER 04 • KATalyze MIDI IN • 1-4 Note Selectable Polyphony • MELODIC Modes • TRANSPOSE • Freeze Base for Alternate Pads • Ready-Record for Motifs • External (MIDI IN) Recording for Motifs • STEP RECORD for Motifs • Global & Individual Motif Protect • SONG SELECT can now be sent from each Kit 129 13. Appendix MODIFIED: • Velocity Shift Curves were made smooth. • Gate Times and delay times now have better resolution (5 ms) for times less than 400ms. • Screens under Pad 9 are now PREFERENCE SCREENS. • Duplicate is now expanded. Two hits duplicates within the sounds of a Complex pad. A third hit duplicates to all pads or triggers in a Kit. • General Purpose Control #’s for Pads & Foot Control allows you to select any kind of Continuous Controller. • You can now ENABLE / DISABLE Program Changes, Volume and Tempo being sent when editing with footswitch 1. • Trigger Interaction Screen modified to protect External Triggers from interacting with the drumKAT. • Changing kits can stop Motifs (Yes/No Preference). • Click can now run on 1/8, 1/16, 1/8T, 1/4. • Foot 3 can be selected to turn MIDI Click On/Off, Home Base, Freeze. • When running off external MIDI Clock, PLAY MODE clktempo says EXTERNAL. • Expanded Foot Functions now allow Tap Tempo, Motif Home Base, and global Motif Protection toggle. • Hatgate is now called FC Gate (foot control gate). • When receiving a single Kit Dump, you will be asked what Kit you want to put it in. • The DEMO Kits have been changed. 3 of them are now melodic Kits. DELETED: The Global Screen to Receive Data Dumps has been removed. It is not needed. The drumKAT will automatically receive Data Dumps now. As a dump is being received, you will get verification on the drumKAT display. The Global Screen for drumKAT FSR Pad to FSR Pad interaction has been removed. With the new playing surface (Version 2.5) there is no need for it anymore. MOVED: Many of the screens have been moved or rearranged. Most notably the following screens are relocated: SCREEN MIDI Click Note Pad Threshold Pad Lo & Hi Dynamics Reinit (w /Kits) Reinit (w/o Kits) Bulk Protect Lock Viewing Angle Beeper On/Off Demo Kits Enable 130 WAS Global (under Pad1) Global (under Pad1) Global (under Pad1) Global (under Pad1) Global (under Pad1) Global (under Pad1) Global (under Pad1) Global (under Pad1) Global (under Pad1) Global (under Pad1) NOW Motif (under Pad6) PadAdjust (under Pad7) PadAdjust (under Pad7) Preference (under Pad9) Preference (under Pad9) Preference (under Pad9) Preference (under Pad9) Preference (under Pad9) Preference (under Pad9) Preference (under Pad9) 13. Appendix 131 13. Appendix 132 13. Appendix 133 14. Index 14. Index. -----------------A----------------AC Adapter 5, 107 All Notes Off 28, 93 Alternating Mode 22-23,54-55, 58, 63, 66, 73-76 Resync 55, 58, 70-72, 93, 95 Note Freeze 71-72 Alt8 22-23, 54, 63, 73-76, 95 AutoPad Transpose 55, 72-76 -----------------B----------------Beats 31, 34, 97, 100 Beeper 42, 95-96, 99, 130 Bracket 3 Breath Control 5, 8, 23, 27, 44-46, 70 Input 8 Training 8, 44-46 Bulk Excl. Protect 20, 41 -----------------C----------------Cases 3 Channels - see MIDI Channels Channel Map 26, 129 Click Out 8, 95-96, 103 Click (MIDI) 34-35, 96, 104, 130 Clock 9, 26,35, 54, 68-69, 71, 95-97, 99-105, 130 Complex Modes 15, 22, 54, 53-64 - see Alternating - see Alt8 - see FC Gate - see Gate Shift - see HatNote - see HiHat - see Multiple - see Note Shift - see Ran8 - see Velocity Shift Continuous Controller 24, 44, 55, 69-70, 77, 109, 129-130 Control Modes 30, 54, 55 - see Alt Resync - see AutoPad Transpose - see Ext. MIDI ClockControl - see Note Freeze - see Home Base - see Kit Adv/Rev - see Motif Playback - see Motif Resync - see Pressure - see Ready Record - see Tap Tempo Copy 5, 15, 32 Curves 19, 33 Kits 32 Pads 32 Countoff 31, 34, 97-98, 100 Curves 19, 23, 30, 33, 52, 56, 59-60, 69-70, 79, 116-122, 129 Define 19 Cursor Adv. 11, 13-14 -----------------D----------------Data Dump 20, 42, 48, 109, 115, 130 Defaults 11, 15, 29-31, 52, 93,109 Delay 30, 40, 54-58, 91,109-110, 112-113, 129 Demo Kits 42, 65, 75-76,107-108, 129-130 Display /Viewing Angle 41,130 Duplicate 11, 15-16, 130 Dynamics 4-6, 8, 22-23, 31, 37-40 48, 52-56, 59-62, 82-89, 91-92, 107, 109-110, 116, 123, 130 Gate Time 23, 30, 52, 54, 56, 60, 62, 109, 112, 129 Global Screens 18-20 Group Step Transpose 55, 73-74 -----------------H----------------HatNote 22, 24, 44, 54, 63, 77, 79 Headroom - see Triggers Hear Sound 14, 51-52, 57 Help 49, 107-108, 126 HiHat 24, 54, 62, 77-81 Modes 77-81 Controller 04 77-78 HatNote 78-79 Normal 79-81 Foot (Chick) 24, 30, 81 Splash 24, 77-79, 81 Home Base 27, 55, 58, 68, 71, 93, 95 Holding Down Pads 14, 53, 114 -----------------I----------------Initialize 43, 107-108 Instrument ID # 20, 42, 115 Interaction Matrix 8, 40, 82-83, 86, 90, 123, 130 -----------------E----------------- -----------------K----------------- Edit Mode 11-16, 92, 110 Edit Screens 17-46 Envelope 8, 84-89 Events 102 Ext. MIDI Clock Control 26, 35, 54, 68-69, 95-96, 102-105, 130 -----------------F----------------FC Gate 54, 62 Foot/Chick 8, 24, 45, 77-81, 129 Foot Control 8, 24, 45, 62, 76-78, 130 Chick Trip Point 45 Input 8, 77 Training 8, 44-45 Footswitches 3-5, 7 1 9, 11-13, 17, 27-28, 42, 57, 130 2 53, 71, 93-95 3 26-27, 30, 58, 71-72, 95,130 4 26, 71, 95-96, 130 -----------------G----------------Gain - see Triggers Gate Shift 22, 54, 60 131 KATalyze 20-21, 26, 129 Kit 5, 8-9, 11-12, 15-16, 18, 20-27 Adv/Rev 21, 23, 53, 55, 71, 93 Live Change 93-94 Kit Edit 21 Screens 21-27 Shortcut 11, 15, 22 Kit Name 9, 21, 29 Kit Overview Screen 22 -----------------L----------------Link 8, 20, 23, 27, 63, 71, 76 Locked/Unlocked 41 -----------------M----------------Mask Time - see Triggers Melodic Modes 3, 42, 54, 65-66, 73, 109, 129-130 Demo Kits 3, 42 Multiple 65-66 Alternate 65-66 Random 65-66 Note Shift 65-66 Velocity Shift 65-66 14. Index Merge 7, 19-20, 26, 113 MIDI 9, 47-49, 107-109, 112-113 Channel 9-10, 23, 29, 47-49, 56, 93, 109 Live Send 94 Clock 55, 68, 71, 95-96, 100, 105 Delay 90, 109, 111-112 Filtering 19-21, 26, IN 7, 20, 21, 35, 99, 102, 105, 109, 129 Chan Map 26 Mapping 19 Note Map 20, 21 Loops 19, 100 Note 9, 20, 22-23, 30, 47-49, 56, 80, 86, 89, 110 Auto Load 51 OUT 7, 20, 57-58, 95, 107, 109, 115 Program Change 42, 47-48, 93, 110, 112 Receive 18 Kit Send 25, 3 Live Send 93 Velocity 6, 47, 52, 116 Monophonic 25 Motif 3, 34, 97-102, 109, 129-130 Event 36, 102 Playback 30, 55, 68, 101 External Clock Infinite 101 Looped 101 Once 101 Slice 58, 101 Protect 35, 96, 100 Record 34-36, 97-100 External Clock 102 External Rec. 35, 99 Ready Record 70, 98 Standard 97 Step Record 34, 99 Store Note Offs 35 Resync/Reset 55, 71-72, 95-96 Slave 35, 101, 104 Stop 28, 36, 102 Mounting 3 Multiple Mode 22-23, 54, 56-58, 65-66 -----------------N----------------Note - see MIDI Note Note Freeze 27, 72 Note Shift Mode 54, 59 -----------------P----------------- -----------------T----------------Pads Adjust/Training 37-38,50,52 Dynamics 3-5, 31, 37-38, 56, 59-61, 109, 116 Interaction 40, 83, 90, 130 Number Scheme 12 Threshold 27, 31, 38, 81 Permanent Memory 16, 18, 32, 41 Protection 22 Piezo 84-85, 90-91, 116 Pitchbend 24, 27, 44, 69-71 Play Mode 11-12, 16 Polyphony Mode 25, 129 Power 4, 7, 107 Pre-Edit Screens 17-18 Pressure 5, 30, 55, 69-71, 95 Program Change - see MIDI -----------------Q----------------Quantization 31, 34, 97, 100 -----------------R----------------Ran8 54, 63-64, 66 Ready Record 55, 70, 97-98 Recall 11, 16 Receive Dump 20, 41-42, 115, 130 Repair Information 4, 125-126 Reverse 11, 13-14 -----------------S----------------Save 11, 16, 22, 115 Scan Time - see Triggers Screens 127-128 Screen Adv. 11, 13 Sequence (external) 26, 36, 55, 69, 71, 99, 105 Continue 69, 95-96, 105 Slice 69, 95-96, 105 Song Select 26, 105 Start 69, 95-96, 105 Stop 69, 95-96, 105 Sides 25, 29, 56-57, 63 Simple Mode 22-23, 50-53, 56-57 Slave Tempo 101 Slave (Click) 35 Software Installation 124 Software Version 9 Song Mode 9, 11, 18, 53, 71, 93 Song Select - see Sequence Sound Adv. 13-15, 18-20, 23-24, 32, 35, 38-40, 51, 57, 81, 86, 89 Stands 3-5 Sustain 27-28, 30, 52-53,69-70,95 System Exclusive 20, 41, 48, 115 132 Tap Tempo 36, 55, 68, 96, 101-103, 130 Tempo Clock 7, 10, 26, 30, 34, 55, 68, 96-106, 130 Threshold - see Pads or Triggers Transpose - see GroupStep or AutoPad Triggers 8, 82-92 Adjust/Training 39-40, 82, 85-92 Dynamics 3-5, 8, 31, 39, 82-83, 85, 87-89, 91, 109, 116 Envelope 8, 84-85, 87-89 Gain 31, 39, 82, 85-91 Headroom 8, 31, 39, 82, 87-88 Interaction Matrix 8,31, 40, 82-83, 90, 123 Mask Time 31, 39, 85, 89 Scan Time 8, 40, 91 Threshold 27, 31, 39, 81-82, 85-86, 88-89 Trig. Trouble Shooting 123 Trouble Shooting 107 -----------------V----------------Value Adv. 13-14 Velocity 47-48, 116 Minimum 23, 30, 52-53, 56, 116 Maximum 23, 30, 52, 56, 81 116 Curve - see Curves Velocity Shift Mode 22-23, 54 60-61, 65-66, 80, 116 Video 4 Volume Kit Send 25, 31, 42, 59, 70 Live Send 93-94 -----------------W----------------Warranty 3, 125