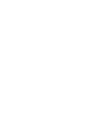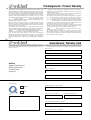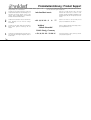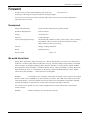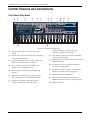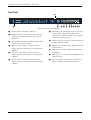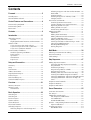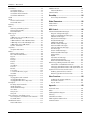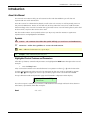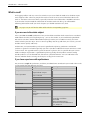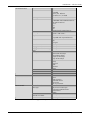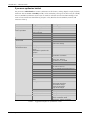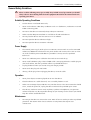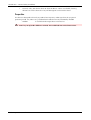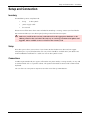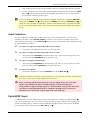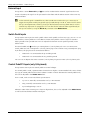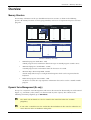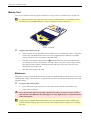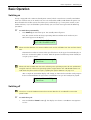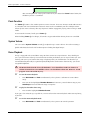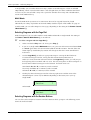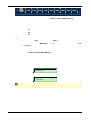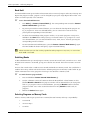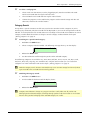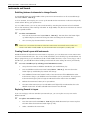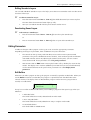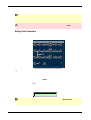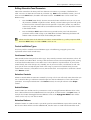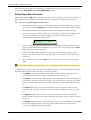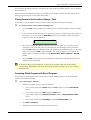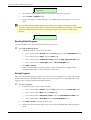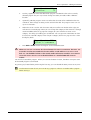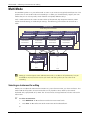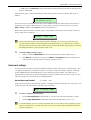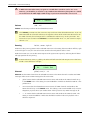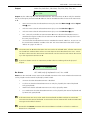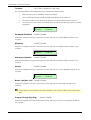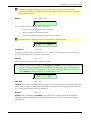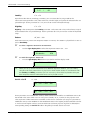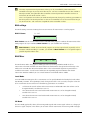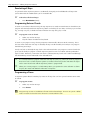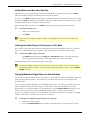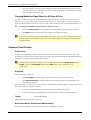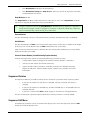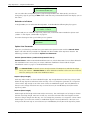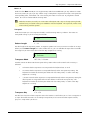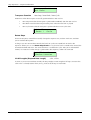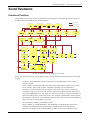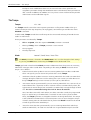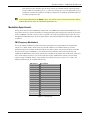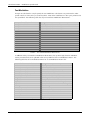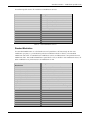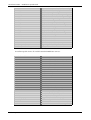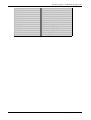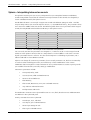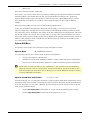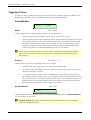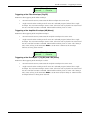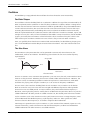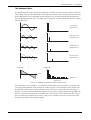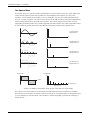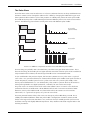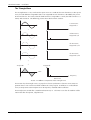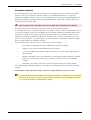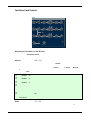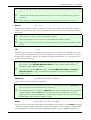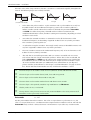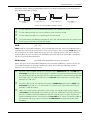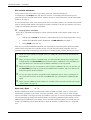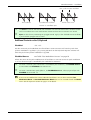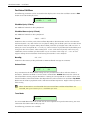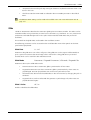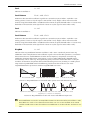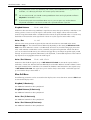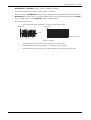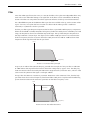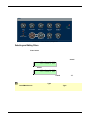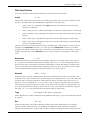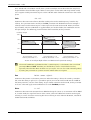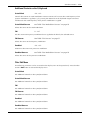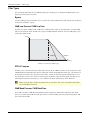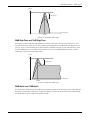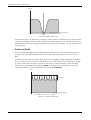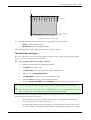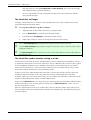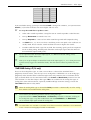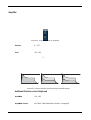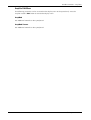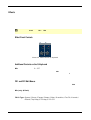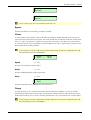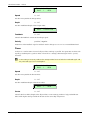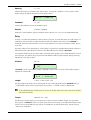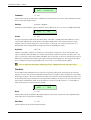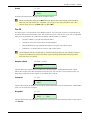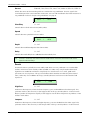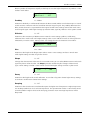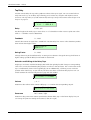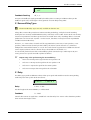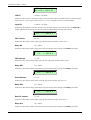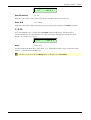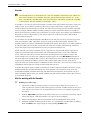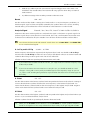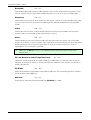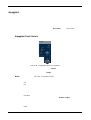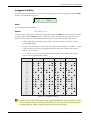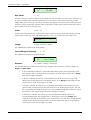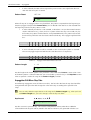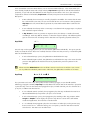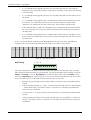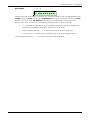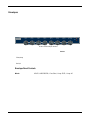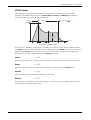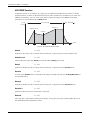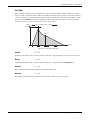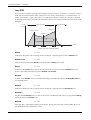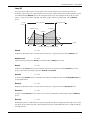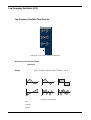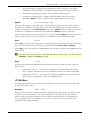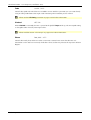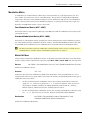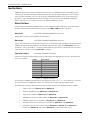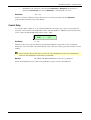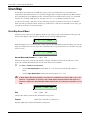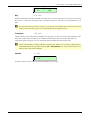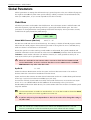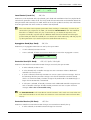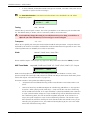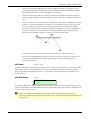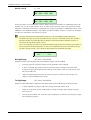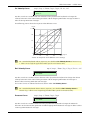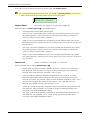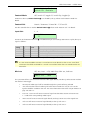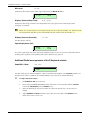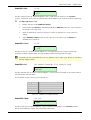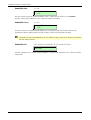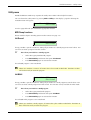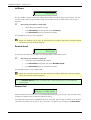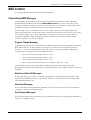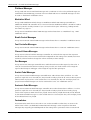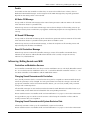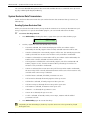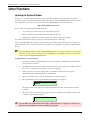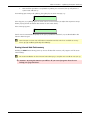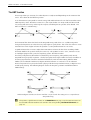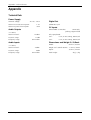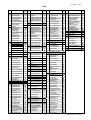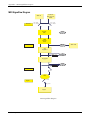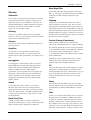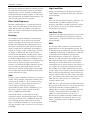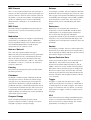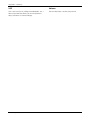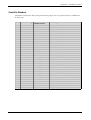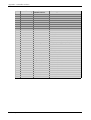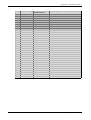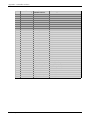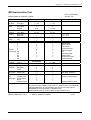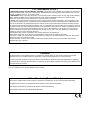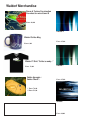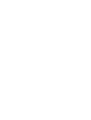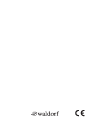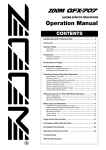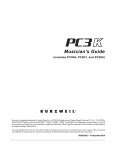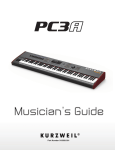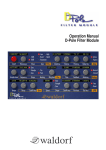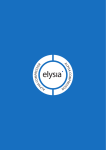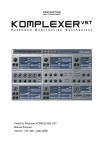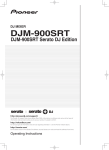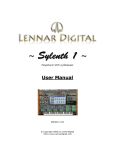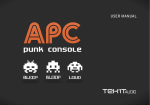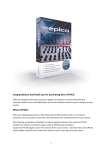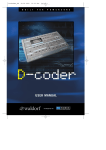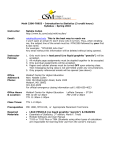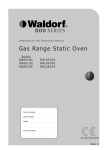Download 1 - Free
Transcript
User´s Manual for the Q Synthesizer Q Keyboard/Q Rack/Q+ Produktgarantie / Product Warranty ➤ Vielen Dank für den Kauf dieses Waldorf Produktes. Es zeichnet sich durch ➤ Thank you for choosing this Waldorf product. It is a dependable device and ✁ Zuverlässigkeit und Langlebigkeit aus. Dennoch können Material- oder Verarbeitungsfehler nicht völlig ausgeschlossen werden. Daher bieten wir Ihnen eine verlängerte Garantie. Damit Garantieleistungen in Kraft treten, müssen Kaufrechnung und Garantiekarte vollständig ausgefüllt innerhalb von 14 Tagen zurückgesandt werden. Diese Garantie erstreckt sich auf alle Defekte in Material und Verarbeitung für den Zeitraum von 1 Jahr ab Kauf des Produktes. Während der Garantiezeit ersetzt oder repariert WaldorfMusic AG das durch Waldorf-Music AG oder ein autorisiertes Service Zentrum als defekt befundene Produkt, ohne dem Kunden Material- oder Arbeitsaufwand in Rechnung zu stellen. Um die Garantie in Anspruch zu nehmen, muß sich der Kunde zunächst telefonisch mit dem zuständigen Vertrieb in Verbindung setzen. Produkte, die ohne vorherige Absprache eingesandt werden, können nicht kostenfrei ausgetauscht bzw. repariert werden. Das Produkt muß frei und versichert in Originalverpackung eingesandt werden. Detaillierte Fehlerbeschreibungen sind beizufügen. Unfrei und/oder nicht originalverpackt eingesandte Produkte gehen ungeöffnet zurück. Waldorf-Music AG behält sich vor, das eingesandte Produkt auf den neusten Stand der Technik zu bringen, wenn dies erforderlich sein sollte. Diese Garantie deckt keine Defekte ab, die durch unsachgemäße Behandlung oder Eingriffe von unautorisierten Personen verursacht wurden und ist beschränkt auf die Behebung von Defekten, die während der normalen Nutzung durch Material- oder Verarbeitungsfehler aufgetreten sind. is designed to last. However, the potential for defects in material or workmanship cannot be eradicated completely. This is why we provide an extended warranty for you. To ensure your unit has full warranty coverage, mail the receipt and the fully completed warranty card back within 14 days of purchase. This warranty covers all defects in material and workmanship for a period of one year from the date of original purchase. During this time, WaldorfMusic AG will repair or replace the product without charge for materials or labor, provided the product was first inspected and found faulty by WaldorfMusic AG or an authorized service center. You must first contact your dealer or distributor by telephone. Products that were mailed without prior agreement cannot be exchanged or repaired free of charge. The unit must be insured and sent prepared in its original package. Please include a detailed description of the defect. Products that were not send prepared or in the original package will be returned unopened. Waldorf-Music AG reserves the right to upgrade the unit with the latest technological advances if necessary. This warranty does not cover defects due to abuse, operation under other than specified conditions, or repair by unauthorized persons. The warranty covers only those malfunctions caused by material or workmanship defects that occur during normal operation. Bitte schicken Sie die Garantiekarte vollständig ausgefüllt zusammen mit einer Kopie der Kaufrechnung zurück, um die Produktgarantie in Anspruch nehmen zu können. Please fill out this warranty card completely, include a copy of the purchase receipt and send the two items to us in order to ensure the warranty is valid. Garantiekarte / Warranty Card Name / Name: Straße / Street: PLZ, Wohnort / ZIP Code, City: Waldorf-Music AG Support Department Schloss Ahrenthal 53489 Sinzig Germany Land / Country: Telefon / Telephone: Email: Produkt / Product: Sonderausstattungen / Custom features: Keyboard Rack S Y N T H E S I Z E R Seriennummer / Serial number: Kaufdatum / Purchase date: Sonstige verwendete Geräte / Other used equipment: Name Ihres Händlers / Name of your dealer: Ort Ihres Händlers / City of your dealer: Produktunterstützung / Product Support Wenn Sie Fragen zu Ihrem Waldorf Produkt haben, gibt es vier Möglichkeiten, uns zu kontaktieren: If you have any questions about your Waldorf product, feel free to contact us via one of the four options listed below. 1 Schicken Sie uns eine E-Mail. Das ist der mit Abstand effizienteste und schnellste Weg, uns zu erreichen. Ihre Fragen können sofort an die richtige Stelle weitergeleitet und innerhalb kürzester Zeit beantwortet werden. [email protected] Send us an e-mail message. This is the most efficient and fastest way to contact us. Your questions will be forwarded immediately to the resident expert and you will quickly receive an answer. 2 Senden Sie uns ein Telefax. Fast so schnell wie EMail, allerdings für Sie und uns weniger komfortabel. +49- (0) 26 42 - 90 20 8-77 Send us a fax. This is as fast as e-mail, but not quite as comfortable for you and us. 3 Schicken Sie uns einen Brief. Etwas langsamer, dafür jedoch genauso zuverlässig wie ein Telefax. Waldorf-Music AG Schloß Ahrenthal 53489 Sinzig, Germany Send us a letter. It will take a bit longer, but it is just as dependable as a fax. 4 Und wenn es ganz dringend ist, rufen Sie uns an. Wir versuchen, Ihre Fragen möglichst sofort zu beantworten. +49- (0) 26 42 - 99 40 16 If you’re in big hurry, call us, we’ll try to answer your questions right away. ✁ Foreword – Development Foreword Thank you for purchasing the Waldorf Q, the Q Rack or the Q+. You now own a synthesizer featuring a wide range of unique sounds from analog to digital. To ensure your instrument functions properly and enjoys a long life, please read and heed the instructions in this manual. Development Software development: Jürgen Fornoff, Albert Huitsing, Stefan Stenzel Hardware development: Thomas Kircher Design: Axel Hartmann Housing: Frank Schneider Factory Sound programming: Michael Bruder, Wolfram Franke, Achim Gratz, Uwe G. Hoenig, Jörg Hüttner, Tommy Kircher, Dirk Krause, Hubertus Maass, Stefan Stenzel, Tsching, Eric Young Manual: Holger "Tsching" Steinbrink Head: Wolfgang Düren Revision Date: Januar, 2003 - version 3.02 (Q); version 3.53 (Q+) We would like to thank Holger Bahr, Sigi Barishi, Steffi vom Berg, H.-P. “Bonni” Bonnenberg (†), Piera Caccia, Mike Caroll, Geoff Farr, Gunther Gräfe, Peter Grandl, Florian Gypser, Christian Halten, Martin Herbst, Thilo Kloft, Achim Lenzgen, Evi Mognol, Wolfgang Mörs, Werner Mohrlok, Dr. Georg Müller, Martin Neideck, Drew Neumann, Stefan Profitlich, Amanda and Mark Pulver, Alex Sauff, Holger "Tsching" Steinbrink, Beate Walkowiak, Kurt “Lu” Wangard, K.D. Warnecke, Sabine Weiland, Hubertus “Hubi” Weller, Oliver Wüst, Rocco Zodiac … and anyone we have forgotten. Waldorf-Music AG is not liable for any erroneous information contained in this manual. The contents of this manual may be updated at any time without prior notice. We made every effort to ensure the information herein is accurate and that the manual contains no contradictory information. Waldorf extends no liabilities in regard to this manual other than those required by local law. This manual or any portion of it may not be reproduced in any form without the manufacturer's written consent. Waldorf-Music AG, Schloss Ahrenthal, D-53489 Sinzig, Germany 5 Waldorf Q User’s Manual Control Features and Connections – Front Panel Q Keyboard Control Features and Connections Front Panel Q Keyboard 햲 햳 햴 LFOs 햵 Oscillators Sine Pulse Octave Semi Detune Shape Tri PWM Source Osc 1 Balance Speed Delay Octave Semi Speed Delay Octave Semi Detune 1 Pan Right Noise/Ext Filter 2 Pan Amp EFX Pitch Mod Source Shape PWM Source Osc 2 Balance Tri Pulsewidth PWM Source Osc 3 Balance Sine 1 2 3 4 5/9/13 6/10/14 7/11/15 8/12/16 Global Utility Instruments Xphorm Compare Envelopes Button 1 Button 2 Pitchbend Modulaiton 햳 햴 햵 햶 햷 햸 Edit Edit Hold Power S Y N T H E S I Z E R One Shot On Env Velo Mix Mix Resonance Env Velo Pan Attack Decay Sustain Release Attack Decay Sustain Release T ime 1 Level 1 T ime 2 Level 2 T ime 3 Sustain Release Rel. Level Range Clock Env A Tempo Env B Cutof f Multimode Peak Option Grap Control Start / Stop Pattern Step 1-8 Bank A Multi 1 Shift Step 9-16 Step 17-24 Edit Step 25-32 Sound Select Edit Noise / Ext Balance 햿 햲 Arpeggiator Edit Volume Velocity Sound Recall Edit Pitch Mod Source Edit PanMod Source Sequencer Matrix Store Glide Rate Mode FX2 햾 Multi Undo Shape Play / O.K. Active Edit FX1 햽 Select Cutoff Pulsewidth Keytrack Drive 1 Saw Pitch Mod Source FM Source Filter Select Pulse System Volume Cutoff Mod 2 2 3 Detune Type Alt2 Sync 3 Shape Sync Amp 햻 Left RingMod Osc1/Osc2 Alt1 햺 1 Mixer Osc 3 Sine 2 Pulse Shape Sync Osc 2 Pulsewidth Saw 2 Filter Ring Mod Alt2 Pitch Mod Source 햸 햹 Filter Osc 1 Alt1 1 Speed Delay 햷 Routing Mixer Tri Saw 1 Shape Sync 햶 Bank B 2 Bank C 3 Bank D 4 5 6 7 8 9 0 헀 Picture 1: Front Panel Q Keyboard associated with the envelopes, the step System Volume rotary. Controls the overall sequencer and program selection. volume. 햹 Filter Section. Contains all knobs and buttons LFO Section. Contains all the knobs and buttons associated with the filters. associated with the LFOs. 햺 Amplifier Section. Contains all knobs associated Oscillators Section. Contains all the knobs and with the amplifier. buttons associated with the oscillators. 햻 FX Section. Contains all knobs and buttons Mixer Section. Contains all the knobs and associated with the Effects. buttons associated with the mixer. 햽 Arpeggiator Section. Contains all knobs and Routing Section. Contains the Filter Routing buttons associated with the arpeggiator. Control. 햾 Power button with standby LED. Master Section with display, page dial, value 햿 Controller Section with pitchbend wheel, dials, Instrument Select and function buttons. modulation wheel and two assignable buttons. Envelopes, Sequencer and Program Select 헀 Section. Contains all knobs and buttons Waldorf Q User’s Manual 6 Keyboard Section Control Features and Connections – Frontpanel Q Rack Frontpanel Q Rack 햳 햴 햾 햷 햵 Oscillators Mixer 1 2 3 4 5/9/13 6/10/14 7/11/15 8/12/16 Alt1 Global Utility Instruments Alt2 Octave Semi Detune FM Source Multi Undo Pulsewidth Shape PWM Source Level Balance Matrix Compare LFO Xphorm Recall Play OK Edit Shape Sync Card Glide Sync Osc2 Edit Sound Store Edit Speed Delay Multimode Demo Peek Routing Filter Filter 1 Pan 1 Filter 2 Pan 2 AMP Shift FX1 FX2 L Mixer R Amp FX Edit Resonance Keytrack Cutoff Type Env Velo Edit Pan Drive Edit Edit Volume Velo Envelopes Arpeggiator Attack Level Decay Decay2 Sustain Sustain2 Release Mode Attack Level Decay Decay2 Sustain Sustain2 Release Mode Filter / Amp Hold One Shot Env 3/4 On Edit Power/Panic Sequencer Start/Stop Cutoff Tempo Velocity Option Grab Control System Volume Edit Pattern Step 1-8 Step 9-16 Step 17-24 Step 25-32 Bank A Bank B Bank C Bank D / Drum Map Multi 1 햲 Pause Hold 9 0 Sound 햶 햸 2 3 4 5 6 7 햹 8 햺 햻 햽 2. Frontpanel Q Rack 햲 System Volume rotary. Controls the overall volume. 햳 LFO Section. Contains all the knobs and buttons associated with the LFOs. 햴 Oscillators Section. Contains all the knobs and buttons associated with the oscillators. 햵 Mixer Section. Contains all the knobs and buttons associated with the mixer. 햶 Routing Section. Contains the Filter Routing Control. 햷 Master Section with display, page dial, value dials, Instrument Select and function buttons. 7 햸 Envelopes, Sequencer and Program Select Section. Contains all knobs and buttons associated with the envelopes, the step sequencer and program selection. 햹 Filter Section. Contains all knobs and buttons associated with the filters. 햺 Amplifier Section. Contains all knobs associated with the amplifier. 햻 FX Section. Contains all knobs and buttons associated with the Effects. 햽 Arpeggiator Section. Contains all knobs and buttons associated with the arpeggiator. Waldorf Q User´s Manual Control Features and Connections – Rear Panel Rear Panel 쐉 POWER 100…240V AC max. 30VA ! C A U T I O N PEDAL / CV IN ! To reduce the risk of electric shock, do not remove cover. No userserviceable parts inside. Refer servicing to qualified service personnel. 1 2 IN Stereo MAIN OUT Left/Stereo Right/Mono SUB OUT 1 Left/Stereo Right/Mono SUB OUT 2 Left/Stereo Right/Mono D.OUT PEDAL Coaxial Tip:1 / Ring:2 MIDI In Thru Out Vorsicht! Gerät nicht öffnen. Gefahr eines Stromschlages. Servicearbeiten nur von geschultem Fachpersonal durchführen lassen! This device complies to the FCC rules part 15 � � � � � � �� �쐅쐈 Picture 2: Rear Panel Q Keyboard 쐃 Power supply socket 100…240V AC 쐇 Control Pedal / CV In jacks for connecting foot controllers or analog control voltages (only Q Keyboard) 쐋 Stereo External In jack for feeding external audio signals into the Mixer section. 쐏 Main Out jacks. Deliver a stereo line level output signal for connection to a mixing desk or amplifier. 쐄 쐂 Sub Out 1 jacks. Deliver a stereo line level output signal for connection to a mixing desk or amplifier. Sub Out 2 jacks. Deliver a stereo line level output signal for connection to a mixing desk or amplifier. Waldorf Q User’s Manual 8 쐆 Digital Out jack. S/PDIF type coaxial output for connection to a digital mixing desk, DAT recorder or hard disk recording system. Signal is similar to the Main Out jacks. 쐊 Switch Pedal jack (stereo) for connecting one or two footswitch controllers. 쐎 MIDI In jack. Used to receive MIDI data from an external device. 쐅 MIDI Thru jack. Echoes MIDI data received at the MIDI In. 쐈 MIDI Out jack. Used to transmit MIDI data to an external device. 쐉 Card slot. Holds a card of type Q-Card 256 or higher (located at the front of the Q Rack) Contents – Rear Panel Contents Selecting Programs with the Number Buttons .. 26 Bank Hold ................................................... 28 Switching Banks ........................................... 28 Selecting Programs on Memory Cards............. 28 Category Search ........................................... 29 Instruments and Sounds ..................................... 30 Switching between Instruments ...................... 30 Creating Sound Layers with Instruments .......... 30 Replacing Sounds in Layers ........................... 30 Editing Sounds in Layers................................ 31 Deactivating Sound Layers............................. 31 Editing Parameters............................................. 31 Edit Buffers................................................... 31 Editing Panel Parameters ............................... 32 Editing Alternative Panel Parameters............... 33 Control and Button Types .............................. 33 Editing Display Menu Parameters ................... 34 Viewing Parameters without Change – Peek .... 35 Comparing Edited Programs........................... 35 Recalling Edited Programs ............................. 36 Storing Programs .......................................... 36 Foreword ..........................................................5 Development......................................................5 We would like to thank........................................5 Control Features and Connections....................6 Front Panel Q Keyboard.......................................6 Front Panel Q Rack .............................................7 Rear Panel..........................................................8 Contents ...........................................................9 Introduction ....................................................11 About this Manual............................................. 11 Symbols....................................................... 11 Highlighted Control Features and Parameters .. 11 What to read? ................................................... 12 If you are new to the whole subject ................ 12 If you have experience with synthesizers......... 12 If you are a synthesizer hotshot ...................... 14 General Safety Guidelines.................................. 15 Suitable Operating Conditions ....................... 15 Power Supply............................................... 15 Operation .................................................... 15 Maintenance................................................ 15 Proper Use................................................... 16 Multi Mode ......................................................38 Selecting an Instrument for editing ...................... 38 Instrument settings ............................................ 39 Multi settings .................................................... 45 Step Sequencer...............................................47 Setup and Connection.....................................17 Editing Sequence Patterns .................................. 47 Activating the Step Sequencer Controls........... 47 Step Selection .............................................. 47 Deselecting all Steps ..................................... 48 Programming Notes or Chords ....................... 48 Programming a Pause.................................... 48 Holding Notes over More Than One Step........ 49 Limiting the Audible Range to One Bank......... 49 Changing Modulation Values for Selected Steps49 Changing Modulation Values for All Steps At Once........................................................... 50 Sequencer Panel Controls .................................. 50 Sequencer Rotaries............................................ 51 Sequencer Edit Menu......................................... 51 Inventory.......................................................... 17 Setup ............................................................... 17 Connections ..................................................... 17 Audio Connections............................................ 19 Digital S/PDIF Output ........................................ 19 External Input.................................................... 20 Switch Pedal Inputs ........................................... 20 Control Pedal/CV Inputs..................................... 20 Overview.........................................................21 Memory Structure.............................................. 21 Memory Card.................................................... 22 Maintenance................................................ 22 Sound Parameters ..........................................55 Overview of Functions....................................... 55 The Tempo ....................................................... 56 Modulation Speed Levels ................................... 57 FM (Frequency Modulation)........................... 57 Fast Modulation............................................ 58 Standard Modulation .................................... 59 Xphorm – Interpolating between two sounds........ 62 Xphorm Edit Menu........................................ 63 Triggering of Voices........................................... 64 Sound Edit Menu .......................................... 64 Basic Operation ..............................................23 Switching on..................................................... 23 Switching off..................................................... 23 Panic Function.................................................. 24 System Volume ................................................. 24 Demo Playback................................................. 24 The Master Section............................................ 25 Selecting Programs ............................................ 25 Selecting Programs with the Page Dial ............ 26 9 Waldorf Q User’s Manual Contents – Rear Panel Oscillators........................................................ 66 Oscillator Shapes.......................................... 66 Wavetable Synthesis ..................................... 71 Oscillators Panel Controls ............................. 72 Oscillators Edit Menu.................................... 78 Glide ............................................................... 79 Mixer ............................................................... 80 Mixer Panel Controls .................................... 80 Mixer Edit Menu........................................... 82 Routing ............................................................ 84 Filter ................................................................ 85 Selecting and Editing Filters ........................... 86 Filter Panel Controls...................................... 87 Filter Edit Menu............................................ 89 Filter Types....................................................... 90 Bypass......................................................... 90 24dB Low Pass and 12dB Low Pass ................ 90 PPG LP Low Pass.......................................... 90 24dB Band Pass and 12dB Band Pass.............. 90 24dB High Pass and 12dB High Pass .............. 91 24dB Notch and 12dB Notch......................... 91 Comb+ and Comb-....................................... 92 Amplifier .......................................................... 96 Amplifier Edit Menu...................................... 97 Effects .............................................................. 98 Effect Panel Controls ..................................... 98 FX1 and FX2 Edit Menus ............................... 98 Bypass......................................................... 99 Chorus ........................................................ 99 Flanger ........................................................ 99 Phaser ....................................................... 100 Delay ........................................................ 101 Overdrive .................................................. 102 Five FX ...................................................... 103 Reverb....................................................... 104 Tap Delay.................................................. 106 5.1 Surround Delay Types ........................... 107 Vocoder .................................................... 110 Arpeggiator..................................................... 113 Arpeggiator Panel Controls .......................... 113 Arpeggiator Edit Menu ................................ 115 Arpeggiator Edit Menu Step Data.................. 118 Envelopes....................................................... 122 Envelope Panel Controls.............................. 122 ADSR Envelope .......................................... 123 ADS1DS2R Envelope .................................. 124 One Shot ................................................... 125 Loop S1S2 ................................................. 126 Loop All .................................................... 127 Low Frequency Oscillators (LFO) ...................... 128 Low Frequency Oscillator Panel Controls...... 128 LFO Edit Menu ........................................... 129 Modulation Matrix .......................................... 131 Matrix Edit Menu........................................ 131 Waldorf Q User’s Manual Modifier Matrix............................................... 132 Matrix Edit Menu........................................ 132 Control Delay ................................................. 133 Drum Map ..................................................... 134 Drum Map Sound Menu.............................. 134 Global Parameters ........................................ 136 Global Menu .................................................. 136 Utility Menu ................................................... 147 MIDI Control.................................................. 149 Channel Based MIDI Messages ......................... 149 Program Change Messages .......................... 149 Note On and Note Off Messages.................. 149 Aftertouch Messages ................................... 149 Poly Pressure Messages ............................... 149 Pitchbend Messages.................................... 150 Modulation Wheel...................................... 150 Breath Control Messages ............................. 150 Foot Controller Messages............................. 150 Channel Volume Messages.......................... 150 Pan Messages............................................. 150 Sustain Pedal Messages ............................... 150 Sostenuto Pedal Messages ........................... 150 Footswitches .............................................. 150 Pedals ....................................................... 151 All Notes Off Message................................. 151 All Sound Off Message................................ 151 Reset All Controllers Message ...................... 151 Influencing / Editing Sounds over MIDI.............. 151 Controllers as Modulation Sources ............... 151 Changing Sound Parameters with Controllers 151 Changing Sound Parameters with SysEx Data 151 System Exclusive Data Transmission.................. 152 Sending System Exclusive Data .................... 152 Receiving System Exclusive Data.................. 153 Other Functions............................................ 154 Updating the System Software...................... 154 The HMT Function ..................................... 156 Tips & Tricks.............................................. 157 Appendix ...................................................... 158 Technical Data ............................................... 158 Index ............................................................. 159 Midi Signalflow diagram .................................. 160 Glossary......................................................... 161 Controller Numbers......................................... 165 MIDI Implementation Chart.............................. 169 CE Declaration................................................ 170 10 Introduction – About this Manual Introduction About this Manual This manual was written to help you to become familiar with the Waldorf Q. It will also aid experienced users with routine tasks. Since this manual is valid for the keyboard- as well as the rack-version, we will separately point out the particular differences. Hence we will talk only of the Q within the manual. To avoid confusion, the terminology in this manual is based on the Q parameter names. You will find a glossary at the end of the manual; it explains the various terms used. We also used a uniform set of symbols to show you topics of particular interest or significance. Important terms are highlighted in bold letters. Symbols ☞ Caution – The comments that follow this symbol will help you avoid errors and malfunctions. Instruction – Follow these guidelines to execute a desired function. � Info – Additional information on a given topic. Example – Real-world examples to try out. Highlighted Control Features and Parameters All of the Q’s buttons, controls and parameters are highlighted in bold letters throughout the manual. Example: • Press the Play button. Also, each section and the main control elements have position numbers … which refer to the pictures at the beginning of this manual. The connectors on the rear panel are referred by position numbers …. We suggest you make a copy of these pages to have it at hand when needed. The Q’s different modes and parameter pages are illustrated in a depiction of the display: Inst:1 Sound:A001 Zeitlos T The value range of a continuous parameter is indicated from low to high with both values shown in italic letters, separated by three dots. Example: Semi -12…+12 11 Waldorf Q User’s Manual Introduction – What to read? What to read? The biggest problem with any manual is to find a way to cover both the needs of an absolute expert and a beginner alike. There are people who read a manual cover to cover while others don’t even touch it. The latter is the worst choice, especially when the manual describes a Waldorf instrument. To ensure that everyone finds the information he needs to work with the Q, we collected the following information to tell you which chapters you should read at the very least. � On page 159 you will find an index table with the corresponding page hint. If you are new to the whole subject Is this your first or second synthesizer? Then you should first read the whole manual once. You don’t need to do that while you’re exploring the Q - you can also read it as you would read a good book. But read it. You don’t need to understand everything but after you’ve read the manual, you know where to find a particular topic. Then it’s time to go deep into the Q and when you’re stuck, you will find the answer quickly and easily. Furthermore, we recommend the purchase of a good book explaining synthesizers and sound synthesis in general. This book might help you when you don’t understand a certain term that is used in the manual. The appendix of the Q manual contains a glossary but it is possible that you want or need even deeper explanation. A good book explaining analog sound synthesis named “Analog Sound Synthesis” can be obtained from the German publisher WIZOO. You can find further info about it and other books covering similar topics at: http://www.wizoo.com If you have experience with synthesizers Do you own a couple of synthesizers, and have you edited some sounds to fit your needs? Then make sure to read at least the following chapters: Section Chapter Sub-Chapter Introduction General Safety Guidelines all chapters Setup and Connection Audio Connections Digital S/PDIF Output Basic Operation Switching off, Panic Function Selecting Programs all chapters Instruments and Sounds all chapters Editing Parameters all chapters Multi Mode Multi Parameters all chapters Instrument Parameters all chapters Step Sequencer all chapters Sound Parameters The Tempo Clock Modulation Speed Levels Xphorm Oscillators FM and FM Source Wavetable Oscillators Pulsewidth PWM and PWM Source PitchMod and PitchMod Source Sync, Keytrack Waldorf Q User’s Manual 12 Introduction – What to read? Sound Parameters Glide Mixer Mode Balance RingMod Noise / Ext. Balance N/E Select F1 / F2 Feed Routing Filter Filter Types Amplifier Effects Vocoder Arpeggiator Edit Menu Arpeggiator Edit Menu Step Data Envelopes LFOs Global Parameters MIDI Control Modulation Matrix Modifier Matrix Drum Map Global Menu Channel Based MIDI Messages Selecting and Editing Filters CutoffMod and CutoffMod Source FM and FM Source Drive Env Velo Pan PanMod and PanMod Source Notch Comb + and Comb Velo AmpMod and AmpMod Source Introduction Mix FX Types all Chapters all chapters all chapters Mode ADS1DS2R Envelope One Shot Envelope LoopS1S2 Envelope Loop All Envelope Sync Delay Keytrack Fade Clocked Phase all chapters all chapters all chapters Sysex Device ID Clock HMT function Controller Send Input Gain Mix In parameter Program Change Messages Poly Pressure Messages Sostenuto Pedal Messages Footswitches Pedals all chapters Influencing and Editing Sounds over MIDI Other Functions Updating the System Software Table 1: Suggested chapters for advanced users 13 Waldorf Q User’s Manual Introduction – What to read? If you are a synthesizer hotshot Do you own a whole bunch of various synthesizers of all flavours, analog, digital, sample playback, and know how to create and modify sounds, multis and other patch types on them? Do you already own any Waldorf synthesizers so that you are familiar with their structure and terminology. Then make sure to read at least the following chapters. They describe the extraordinary features and functions of the Q. Section Introduction Setup and Connection Basic Operation Multi Mode Step Sequencer Sound Parameters Chapter General Safety Guidelines External Input Switching off Panic Function Selecting Programs Instruments and Sounds Editing Parameters Multi Parameters Instrument Parameters all chapters The Tempo Clock Modulation Speed Levels Xphorm Oscillators Mixer Routing Filter Filter Types Effects Vocoder Arpeggiator Edit Menu Arpeggiator Edit Menu Step Data Envelopes Sub-Chapter Power Supply Sound Selection by Category all chapters all chapters Ctrl W…Z Selecting an Instrument for editing Instrument settings FM and FM Source Wavetable Oscillators Balance Noise / Ext. Balance N/E Select F1 / F2 Feed Selecting and Editing Filters FM and FM Source Pan, PanMod and PanMod Source Comb + and Comb FX Types all chapters all chapters all chapters Mode ADS1DS2R Envelope One Shot Envelope LoopS1S2 Envelope Loop All Envelope LFOs Sync, Fade, Clocked, Phase Modulation Matrix all chapters Modifier Matrix all chapters Global Parameters Global Menu Global MIDI Channel, Sysex ID Clock, Controller Send Input Gain, Mix In parameter Table 2: Suggested chapters for synthesizer cracks Waldorf Q User’s Manual 14 Introduction – General Safety Guidelines General Safety Guidelines Please read the following safety tips carefully! They include several precautions you should always observe when dealing with electronic equipment. Read all of the instructions before operating your device. Suitable Operating Conditions • Use the device in enclosed rooms only. • Never use the device under damp conditions such as in bathrooms, washrooms or around indoor swimming pools. • Do not use the device in extremely dusty or dirty environments. • Make sure that adequate ventilation is available at all sides of the device. • Do not place the device near heat sources such as radiators. • Do not expose the device to direct sunlight. • Do not expose the device to extreme vibrations. Power Supply • The internal power supply of the Q has an automatic current switch. It can be connected without any additional transformer to AC power outlets with currents from 100V to 240V AC. If the available power outlet doesn’t provide this current, consult a qualified technician. • Never use a different power cable than the one that came with the Q. • Never install a different plug. If the included cable is not equipped with a suitable plug for your local sockets, take the Q and the cable to a qualified electrician. • Unplug the device when you are not using it for longer periods. • Never touch the plug with wet hands. • Always pull the plug when unplugging the device, never the cable. Operation • Never place objects containing liquids on or near the device. • Place the device on a stable base only. Use a suitable platform or rack. • Make sure no foreign objects find their way into the chassis. If for some reason this should occur, switch the power off, unplug the device and consult a qualified repair center. • This device, used on its own or with amplifiers, speakers or headphones, can generate volume levels that may do irreparable damage to your hearing. For this reason you should keep the volume at tolerable levels. Maintenance • Do not open the device or remove the cover. Refer all service and repair tasks to qualified personnel. The interior of the chassis contains no components that require user maintenance. 15 Waldorf Q User’s Manual Introduction – General Safety Guidelines • Use only a dry, soft cloth or brush to clean the device. Never use alcohol, cleaning solutions or similar chemicals. They will damage the surface of the chassis. Proper Use This device is designed exclusively to produce low-frequency audio signals for the purpose of generating sound. Any other use is prohibited and voids the warranty extended by WaldorfMusic AG. Waldorf-Music AG is not liable for damages due to incorrect use. Don´t let your Q beside children or animals. This could leads into critical interactions. Waldorf Q User’s Manual 16 Setup and Connection – Inventory Setup and Connection Inventory The Waldorf Q comes complete with: • the Q/Q+ or the Q Rack • power supply cable • this manual Please ensure all the items above were included. If something is missing, contact your local dealer. We recommend that you save the original packing material for future transport. Make sure you fill out the warranty card and send it to the appropriate distributor or the address printed on the card. This is the only way we can keep you informed of updates and upgrades. Other available services are listed on the warranty card. Setup Place the Q on a clean, even surface. If you choose to take the device on the road, we suggest transporting it in a special keyboard or rack case, which should be available from your dealer. We recommended the installation in a stable 19" rack for the Q Rack version Connections In order to get started with your Q you will need an AC power outlet, a mixing console, an amp and an audio monitor such as a speaker cabinet. The Q Rack also needs to connect with a MIDI master keyboard. You can also use a computer or sequencer to make use of the Q’s MIDI features. 17 Waldorf Q User’s Manual Setup and Connection – Connections PEDAL / CV IN 1 IN 2 Stereo MAIN OUT Left/Stereo Right/Mono SUB OUT 1 Left/Stereo Main Output to mixing desk, headphone or amplifier Left/Stereo: Tip: Left Signal Ring: Right Signal Control Pedals Tip / Ground: 47kΩ Potentiometer Ring: +5V External In from mixing desk or audio source Tip: Left Signal Ring: Right Signal SUB OUT 2 Right/Mono Left/Stereo Right/Mono Sub Output 2 to mixing desk or amplifier Left/Stereo: Tip: Left Signal Ring: Right Signal D.OUT PEDAL Coaxial Tip:1 / Ring:2 Switch Pedals Switch 1: Tip / Ground Switch 2: Ring / Ground Digital Output S/PDIF Format Sub Output 1 to mixing desk or amplifier Left/Stereo: Tip: Left Signal Ring: Right Signal MIDI In Thru Out MIDI Thru to MIDI In of further tone generators MIDI In from MIDI Out of a Computer or other MIDI Controller MIDI Out to MIDI In of a Computer or tone generator Out In Connections ☞ To connect the devices: 1. Turn all units off. 2. Connect the Q’s main audio outputs Main Out to your mixing console. Optionally connect the auxilliary audio outputs Sub Out 1 and Sub Out 2 too. 3. Connect the power supply cable that came with the Q with the Power Supply jack. 4. Plug the other side of the power supply cable into a suitable AC power outlet. 5. The Q should power up itself. If not, switch on the Q with the Power button . Waldorf Q User’s Manual 18 Setup and Connection – Audio Connections � 6. Then switch on the computer (if connected), the mixing console and finally the amplifier. 7. To play the Q Rack you need a MIDI master keyboard. Please connect the Q Rack´s MIDI In jack with the MIDI Out jack of the keyboard. Instead of this you can also connect the Q Rack to a MIDI computer system. If you want to use a computer with a sequencer software, connect your computers MIDI Out jack to the Q’s MIDI In jack and the computers MIDI In jack to the Q’s MIDI Out jack . To check the correct reception of MIDI Data, send any MIDI Events to the Q; the Peek LED lights up on any incoming MIDI Message. If this is not the case please check the MIDI connection to the Q. Audio Connections The Q provides three analog stereo audio outputs that can be used individually. All outputs are affected by the setting of the System Volume control. If you choose to send only one mono or stereo signal to your mixer, use the Main Out jacks. You can connect each output stereophonically or monophonically as follows: ☞ To connect an output stereophonically with two mono cables: • ☞ To connect an output stereophonically with one stereo cable: • ☞ Only connect the Right/Mono jack of the output pair with a 1/4 inch mono plug. Don’t plug any cable into the Left/Stereo jack of the output pair. To connect a headphone: • � Only connect the Left/Stereo jack of the output with a 1/4-inch stereo plug. Don’t plug any cable into the Right/Mono jack of the output pair. To connect an output monophonically: • ☞ Connect the Left and Right jack with 1/4-inch mono plugs. Connect the headphone with the Left/Stereo jack of the Main Out . If you do not choose to connect a mixing console, you can patch the Q’s output signals directly to an amp. Use an input usually called Aux or Tape input. Before connecting and disconnecting the Q to a power supply source, turn your amp’s volume control all the way down to avoid damage due to on/off switching noise. The Q produces a high level output signal (see “Technical Data” on page 158). Please take care that the connected playback device is suitable for the high level of an electronic instrument. Never use the mic or phono input of the connected amp! Digital S/PDIF Output In addition to the 6 analog audio outputs, the Q is equipped with an S/PDIF type digital output (44.1 kHz, 16 Bit signal). You can use this output to connect the Q to a digital mixing console or to record the sound signal on a DAT machine or hard disk recording system. The signal on the digital out connector is always identical to the Main Out jacks . 19 Waldorf Q User’s Manual Setup and Connection – External Input External Input The Q offers a stereo External In jack that can be used to feed an external signal into the mixer section. Therefore, the signal can be processed via the filters and the effects section in the same way as the oscillators. � As the external signal is treated like any other sound source within the Q, it is necessary to trigger the Amplifier Envelope to get the signal passed through. To do so, notes must be sent to the Q’s sound generation, either by playing on the keyboard, receiving MIDI notes or via the internal step sequencer or arpeggiator. You can also send an external audio signal directly to the Q´s FX section by using the Mix In to parameter in the Global menu. Switch Pedal Inputs The Q features two inputs for switch pedals. These switch pedals can be of any type, you can i.e. use foot switches, sustain pedals etc. It also doesn’t matter if the pedal or switch is open or closed in either pressed or non-pressed state. You can adjust the behaviour of each pedal separately in the Global menu. The Switch Pedal Jack on the Q is a stereophonic 1/4 inch phono jack. You can connect one switch pedal to it with a monophonic 1/4 inch phono plug or two switches using a stereophonic plug. If you do so, the plug has to be connected as follows: • Footswitch 1 is connected to the tip and the ground. • Footswitch 2 is connected to the ring and the ground. You can use an adapter that routes a stereo 1/4 inch phono plug to two mono 1/4 inch phono jacks. Control Pedal/CV Inputs (only Q Keyboard) The Q features two inputs for control pedals or control voltages. If a control pedal is used, a potentiometer of 47KOhms or higher is recommended. This covers almost any type of control pedal on the market. It doesn’t matter in which direction the control pedal works, this can be adjusted in the Global menu later. If CV is used, make sure to match these specifications: • Tip: CV in (internally connected to +5V by a 4K7 Resistor) • Ring: internally connected to +5V by a 4K7 Resistor. • Input Voltage Range: 0 to 5V It doesn’t matter if the incoming CV is linear or logarithmic, this can be adjusted in the Global menu as well as the initial offset and the overall gain. Waldorf Q User’s Manual 20 Overview – Memory Structure Overview Memory Structure The memory architecture of the Q is divided into four main sections as shown in the following picture. All memory locations are freely programmable, so there is no separation into preset and user programs. Internal Memory Multi 001 . . . . . . . 100 Sound Drum Map Pattern 001 . . . . . . . 020 001 . . . . . . . 100 Bank C Bank B Bank A 001 . . 100 Memory Card Multi Bank X Sound Bank X Drum Map E 001 . . . 010 001 . . . . . . . 100 001 . . . 020 Picture 3: Memory Structure • 100 Multi programs (Multi 001…100) A Multi program stores information about how up to 16 Sound programs sound at once. • 300 Sound programs (Sound A001…C100) A Sound program stores information about the character of a sound. • 20 Drum Maps (Drum Map D001...D020) A Drum Map contains up to 32 Single Sound Programs which can be organized on the keyboard. • 100 Pattern programs (Pattern 001…100) A Pattern is used to store step sequencer information that can be used in a Sound or Multi program. Dynamic Voice Management (Q+ only) The Q+ has a Dynamic Voice Management. This means that unused or deactivated parts of the Sound Engine, e.g. Oscillators, Filters, Effects, etc. do not need any CPU capacity. This enhances the following maximum polyphony up to 100 voices. � � The simple rule of thumb says: the less complex the sound, the higher the available polyphony. If you select a sound that uses the analog filter the polyphony for this sound is reduced to 16 voices because of the 16 hardware analog filter. 21 Waldorf Q User’s Manual Overview – Memory Card Memory Card You can expand the number of program locations by using a memory card of the type Q-Card 256. � It is possible that there are cards with more memory available for the Q as technology moves on. Please ask your Waldorf dealer or check our website for further infomation. Picture 4: Q-Card ☞ To plug a Q-Card into your Q: 1. Make sure that you see the yellow arrow and that you can read the text “TOP”. The yellow arrow points into the direction where the card is plugged into the card slot. The golden contact plate has to be on the bottom side of the card. 2. Push the card carefully into the card slot located on the rear of the Q Keyboard until you feel that it can’t be moved further. You won’t hear a click, the card just stops moving. The card slot at the Q Rack is located at the left side of the front panel. The text "TOP" should point to the right side. 3. Now the card is ready to be used. Maintenance Although it is nearly impossible to destroy the Q-Card you should handle it with the same care as you would do with a floppy disk. However, it might be that you have to clean the contact plate if the card stopped working. ☞ � To clean a dirty contact plate: 1. Use a soft pencil eraser and wipe over the contact plate carefully until it looks shiny. 2. Check if the card works. Never use any other type of eraser than a pencil eraser. There are various erasers for ink or charcoal that aren’t suited for this cleaning process. They might destroy or scratch the surface of the contact plate. The Q-Card is equipped with FLASH memory, the same type of memory that is used for the internal memory of the Q. This means that you never need to replace a battery or to recharge the card. Waldorf Q User’s Manual 22 Basic Operation – Switching on Basic Operation Switching on The Q is equipped with a software-based power control, which means that it is initially switched on when you connect it to an AC outlet, even if it was switched to standby mode before the power was disconnected. This enables you to switch the Q on or off through e.g. a main power switch in your studio. However, if you switched the Q off manually you can switch it on again with the following procedure: ☞ To switch the Q on manually: • Press Power to switch the Q on. The standby LED will go out. First, the version number of the Q’s operating software and the serial number of your device will appear in the display: waldorf Q OS:3.00 SN:020111973 � Please note that both the OS version and the serial number will differ from the numbers shown here. Thereafter the number of voices of the Q will be shown in the upper line of the display. In the basic version the Q offers 16 voices. With the optional available expansion board you can get up to 32 voices. The Q+ offers up to 100 voices. [*** 16 Voices Zeitlos � ***] T Please take into consideration that we’re releasing new Operating Systems for our Synthesizers at regular intervals. These new Operating Systems might contain new and desired features. To read about this please see the chapter „Updating the System Software“ on page 154. After a couple of seconds the display will change, to show the last sound or multi program that was selected before the Q has been switched off. The Q is now ready to be played: Inst:1 Sound:A001 Zeitlos T Switching off � ☞ The Q has a special shutdown feature that prevents data loss by accidentally pressing the power button. To switch the Q off: • Press and hold the Power button . The display now shows a countdown message from 10 to 0: 23 Waldorf Q User’s Manual Basic Operation – Panic Function Switching off: 8 After counting down to 0 the Q will switch off. If you release the Power button before, the shutdown process is cancelled. Panic Function The Power button is also used to perform a Panic function. The Panic function sends and executes an "All Notes Off" command to terminate stuck notes. Panic immediately sets all envelopes to their release phases. Panic also stops the step sequencer and the arpeggiator playing when running in Hold mode. To activate this function, briefly press Power . When holding Power a bit longer, all sound is suppressed and the release phases are cancelled. System Volume You can use the System Volume control to adjust the Q’s master volume. The volume setting is global and affects the levels of all audio outputs including the digital output. Demo Playback The Q is equipped with several demo songs to show some of its unique features. They should give you a quick overview of the Q’s sound character and the possibilities you can expect when you start working with your Q. To listen to the songs in highest quality you should make sure that the Q is connected stereophonically to a good amplifier/loudspeaker combination. Alternatively, you could use good headphones. ☞ ☞ The Demo Playback mode clears all edit buffers. If you should have made any changes to existing programs that you would like to keep, you should store them now. However, stored programs aren’t affected in any way. To start the Demo Playback: • Press Multimode and Peek simultaneously. The Q shows a selection of various demo songs. • Press one of the highlighted Number Buttons to listen to a particular demo song or press Start/Stop to listen to all demo songs in sequence. To play back another demo song: • Press another highlighted Number Button. If you got a clue what the Q is capable of, it is time to leave the Demo Playback and to start exploring it yourself. ☞ To exit the Demo Playback Mode: • Press Multimode and Peek simultaneously. The Q returns to normal operation. Waldorf Q User’s Manual 24 Basic Operation – The Master Section The Master Section Most of the basic operations like managing programs are done in the Master Section. The picture below shows the controls of the Master Section in detail: 1 2 3 4 5/9/13 6/10/14 7/11/15 8/12/16 Global Utility Instruments Instruments Multi Undo Xphorm Compare Sound Recall Play / O.K. Matrix Store Multimode Picture 5: Peak Shif t Master Section As you can see, the Master Section consists of several controls: • A 2x20 character display that shows program names, parameters and other messages. • A page dial on the right of the display. It is used to select sound programs or, when editing a program, to select a parameter page. • Two value dials below the display for adjusting parameters currently shown. • Five buttons labelled Global / Utility, Multi / Undo, Matrix / Compare, Xphorm / Recall and Sound / Store. These buttons are used to call special parameter edit pages and to perform several utility functions. • A button labelled Shift that is used to activate alternative functions of knobs and buttons, labelled in light blue color. • A button labelled Play / OK. Pressing this button will bring back the Q to Play mode, where sounds can be selected. • A button labelled Multimode. It is used to activate or deactivate the Multimode. • A button labelled Peek. Pressing this button allows you to check parameter values without changing them. The Peek button also lights up on any incoming MIDI message. Selecting Programs The Q offers four types of programs, Multis, Sounds, Drum Maps and Patterns. To switch between them, you can either use the Page Dial 햷 or the Number Buttons 햸. Which type of program is changed, depends on if the Q is in Single or Multi Mode. Single Mode The Single Mode of the Q consists of four Instruments that can be played one after the other or at once. This offers a fast way to switch between different sounds in a live situation or to create layered sounds in a studio session without deeper programming. We will come to that later. For now, you only need to know: The buttons Inst. 1…Inst. 4 햷 are used to switch between these Instruments. Each Instrument holds a Sound that can be selected in various ways. 25 Waldorf Q User’s Manual Basic Operation – Selecting Programs In Single Mode, you can either select Drum Maps, Pattern or Sound Programs. These are selected independently, which means that the Pattern is not changed when you select a different Sound and vice versa. If you want to build a setup with a particular Sound or Drum Map and a related Pattern, use the Multi Mode of the Q. Multi Mode The Multi Mode of the Q consists of 16 Instruments that can be mapped, layered or played individually. For a deep explanation of the Multi Mode, read the chapter “Multi Mode” on page 38. In Multi Mode, you can select Programs of any type, depending on the setting of the Pattern / Sound / Multi Button . Selecting Programs with the Page Dial With the Page Dial, you can select Multis in Multi Mode and Sounds in Single Mode. The setting of the Pattern / Sound / Multi Button is not relevant. ☞ To select a Program with the Page Dial : 1. Make sure that the Play LED is lit. If not, press Play . 2. If you are in Single Mode (Multimode LED is off), press one of the Instrument buttons Inst. 1…Inst. 4 to select an Instrument that holds the Sound or Pattern. The LED above the button lights up and the display content will change to show the current Sound for this Instrument. 3. Use the Page Dial to select an appropriate Program. Turning the dial clockwise increases the Program number, turning the dial counterclockwise decreases it. When you are at the end of one Bank and turn the Page Dial further, you will jump to the beginning of the next Bank and vice versa. The only exceptions are the first Program in the first Bank and the last Program in the last Bank. The Bank names are: Sound Bank A to C or X, if a Memory Card is inserted. Drum Map bank D or E, if a Memory Card is inserted. Multi Bank A and X, if a Memory Card is inserted. 4. The display shows the Program number in the top right corner and the name of the selected Program (name may be different depending on the factory set in your Q). Single Mode: Inst:1 Sound:A001 Zeitlos T Multi Mode: Inst:1 Multi:A001 Abfahrt T Selecting Programs with the Number Buttons You can also use the Sequencer section’s number buttons to select a program. The following picture shows the number buttons: Waldorf Q User’s Manual 26 Basic Operation – Selecting Programs Pattern Pattern Sound Sound Select Step 1-8 Step 9-16 Bank A Multi Multi 1 Step 17-24 Bank B 2 Step 25-32 Bank C 3 Pause Hold 9 0 Bank D 4 5 6 7 8 Picture 6: Number Buttons Q Keyboard To the left of the ten number buttons, you can see the Pattern / Sound / Multi Button 햸. This button is used to set the program type that is switched by the number buttons. Entering a two-digit number will select the corresponding program within the current bank. Here are three examples: ☞ • Entering 01 will call up Program number 001 in the current bank. • Entering 99 will call up Program number 099 in the current bank. • Entering 00 will call up Program number 100 in the current bank. To select a Program with the Number Buttons : 1. Make sure that the Play LED is lit. If not, press Play 햷. 2. If you are in Single Mode (Multimode LED is off), press one of the Instrument buttons Inst. 1…Inst. 4 햷 to select an Instrument that holds the Sound or Pattern. The LED above the button lights up and the display content will change to show the current Sound for this Instrument. 3. Press the Pattern / Sound / Multi Button 햸 until the LED of the Program type you want to select lights up. 4. Enter a two-digit number with the number buttons. 5. The display shows the Program number in the top right corner and the name of the selected Program (name may be different depending on the factory set in your Q). Single Mode: Inst:1 Sound:A001 Zeitlos T Multi Mode: Inst:1 Multi:A001 Abfahrt T � Drum Maps are located at number 01 to 20 of bank D. You can´t select higher a program number for this program type. 27 Waldorf Q User’s Manual Basic Operation – Selecting Programs Bank Hold The Bank Hold function gives further enhancement to the numerical program select. By "freezing" one digit of the program number, programs can be changed by typing one single digit of the number. This feature is useful especially in live situations. ☞ � To use the Bank Hold function: • Press Shift + Pattern / Sound / Multi . The corresponding LED next to the Pattern / Sound / Multi Button will flash. • By pressing one of the numerical buttons, you can select the last digit of the program no. E.g. if program no. A001 was selected before, you can switch from A001 to A010 by pressing the corresponding numerical button. • To select the second digit of the program number, i.e. to switch programs in steps of 10, hold down the Shift button while pressing a numerical button. E.g. if program no. A074 was selected before, you can switch between A014, A024, A034…A004 by pressing the corresponding numerical button. • To terminate the Bank Hold function, press the Pattern / Sound / Multi button again. The LED besides the button will light up again instead of flashing. Please note that you can also use the page dial to select programs at any time, i.e. even when Bank Hold is activated. Switching Banks As described before the Q’s sound program memory consists of several banks, named "A" to "C". Each of these banks contains 100 Sounds, giving you a total of 300 sounds. The bank D contains 20 Drum Maps. There is also a Bank X that is used to access Sounds and Multis on Memory Cards. The card bank E is used for Drum Maps. Please refer to the section “Selecting Programs on Memory Cards” below to get further information how many programs of each type are stored on a Memory Card. ☞ To switch between program banks: 1. Press and hold the Pattern / Sound / Multi Button . 2. Use the 4 leftmost numerical buttons to select the desired bank. These buttons are also labelled Bank A to Bank D. The program number will be retained when you change the bank. E.g. if program A025 was selected before, pressing the Bank C button will select program number C025. Take account that the Drum Map Bank D contains only 20 programs. 3. Release the Select button again. Selecting Programs on Memory Cards When a memory card of type Q-Card 256 is inserted, the total memory of the Q is expanded by: • 100 Sounds • 20 Drum Maps • 10 Multis Waldorf Q User’s Manual 28 Basic Operation – Selecting Programs ☞ To select a card program: 1. Please make sure the Memory-Card is plugged properly into the Card-Slot. The CardBanks each reside after the regular internal banks. 2. The Card-Banks each reside after the regular internal banks. 3. Choose the programs on the card like the programs of the internal storage with the red data-entry-wheel or the number buttons. Category Search The Q offers a special function to enable easy searches for sounds of similar categories. If you’re searching for pad sounds, only these sounds will be displayed as you scan the storage banks with the red dial. To accomplish this each sound contains 4 extra digits in the sound name to define its sound category. Further details about how to change a sound’s category are described in the chapter „Storing programs“ on page 36. ☞ Searching for a special sound categroy: 1. Hold down the Shift button 2. Chose a category with the red dial. The following message shows up on the display: [Sel. Category:Pad ] 3. Release the Shift button. 4. Use the red dial to scroll through the patches of the selected category. The following categories are available: Arp, Atmo, Bass, Bell, Brs, Drum, Ext, FX, Init, Keys, Lead, Pad, Perc, Pluk, Poly, Seq, Strg, Voc and Wave. By using the store function you can create own categories. For more information refer to the chaper „Storing programs“ on page 36. � ☞ With the category search function activated, the Q scans its entire storage bank for only those type of sounds. This can lead to short waiting periods. Switching off Category Search: 1. Hold down the Shift button. 2. Turn the red dial clockwise until the display shows: [Sel. Category:----] 3. Release the Shift button. � Category Search doesn’t change any program numbers. It only filters out all patches not belonging to the selected category. Scrolling through patches with this function is much faster because only patches belonging to the selected category are visible. 29 Waldorf Q User’s Manual Basic Operation – Instruments and Sounds Instruments and Sounds Switching between Instruments to change Sounds As mentioned before, the Single Mode of the Q uses four Instruments that can be accessed through the buttons Inst. 1…Inst. 4 . In a live situation, for example, you can set up the Sounds for the Instruments in advance and quickly switch to them during your performance. Or, in a studio session, you can try out several Sounds by switching the Instruments back and forth. This is also interesting when working with MIDI. In Single Mode, only the active Instrument (or Sound Layer) responds to MIDI. ☞ � To select one instrument: • Press one of the Instrument buttons Inst. 1…Inst. 4 . The LED above the button lights up and the display content will change to show the settings for this Instrument. • You can now play the Sound of this Instrument. There’s no way to store the settings of the four Instruments permanently except when you create a real Multi in Multi Mode. So, see the Instruments as temporary scratch pads. Creating Sound Layers with Instruments Beside the feature to select the four Instruments in sequence, you can select two or more Instruments at once to create Sound Layers. This is very handy and allows you to build up big sounds without any deeper programming as you would have to do in Multi Mode. However, if you are very happy with a Sound Layer, you should think about building a Multi with the same settings to store it permanently. ☞ To create a Sound Layer by selecting several Instruments at once: 1. Set up the Instruments to hold the Sounds that you would like to play. 2. Press and hold one of the Instrument buttons Inst. 1…Inst. 4 . The LED above the button lights up and the display content will change. 3. Press additional Instrument buttons briefly. The Instruments will be added to the other Instruments as long as you hold the Instrument button you’ve pressed first. The respective Instrument LED light up half as bright to indicate that these Instruments are added. 4. Release the Instrument button you’ve pressed first. 5. The LED of the Instrument you’ve selected first will light fully to indicate that this is the editable Instrument. All other selected Instrument LED are dimmed. Replacing Sounds in Layers If you are not happy with one Sound of your Sound Layer, you can replace it at any time with a different Sound. ☞ To replace one Sound of a Layer: 1. Press the Instrument button Inst. 1…Inst. 4 that holds the Sound you want to replace. The LED above the Instrument button lights up fully. 2. Select a Sound for this Instrument. Waldorf Q User’s Manual 30 Basic Operation – Editing Parameters Editing Sounds in Layers You can edit individual Sounds in Layers. This helps you to fine-tune a Sound to match it to the sound character of the Layer. ☞ To edit one Sound of a Layer: 1. Press the Instrument button Inst. 1…Inst. 4 that holds the Sound you want to replace. The LED above the Instrument button lights up fully. 2. Now you can edit the Sound with the panel controls and its menus. Deactivating Sound Layers ☞ To deactivate a Sound Layer: • Press all Instrument buttons Inst. 1…Inst. 4 that make up the Sound Layer. or • Press an Instrument button Inst. 1…Inst. 4 that isn’t part of the Sound Layer. Editing Parameters In order to change or edit a program in the Q, you must access the appropriate parameters. Depending on the type of parameters, there are different ways to achieve this: • The controls on the Q’s front panel offer direct access to the most important sound parameters. The panel is divided into several sections, each containing knobs and buttons associated with that section. By adjusting the controls on the panel, you have instant access to the sound. These parameters are called panel parameters. • Most sections offer an Edit button. Pressing this button calls up the display menu for that section. The display menu contains additional parameters that are not accessible directly via the control elements on the panel. These parameters are called display menu parameters. Edit Buffers Whenever you edit a program on the Q, the program is internally copied to an edit buffer. When you use the Store function to save the edits, the program is copied back from the edit buffer to the internal memory. The display shows an e behind the program number for every program that is actually in an edit buffer: Inst:1 Sound:A001e Zeitlos T The Q has a number of different edit buffers, each holding a program of the specific type when you edit them: • 1 Multi edit buffer: This buffer holds the currently selected Multi in Multi mode. • 1 Drum Map edit buffer: This buffer holds the currently edited Drum Map in single or multi mode. • 16 Sound edit buffers: Each buffer holds an edited Sound. 31 Waldorf Q User’s Manual Basic Operation – Editing Parameters • � 1 Pattern edit buffers: This buffer hold the currently edited sequencer pattern. The edit buffers aren’t cleared when you select a different program so you can always go back to the edited program to examine it or do further edits. The only way to “loose” an edit buffer automatically is when all buffers of this type are already in use and you start to edit another program. Then the oldest edit buffer is cleared and used to hold the new edit. Note that all edit buffers are cleared when switching off the Q. Use the Store function as soon as possible after finishing your edits. Editing Panel Parameters Editing panel parameters is very easy and gives you instant access to the sound. That’s probably one of the reasons why you bought the Q. The Q features a lot of buttons and controls on the front panel for direct editing. The following picture of the Oscillator section shows a selection of most types: Oscillators Tri Sine Saw Alt1 1 Pulse Octave Semi Detune Alt2 Pitch Mod Source Shape Tri Pulsewidth PWM Source Pulsewidth PWM Source Pulsewidth PWM Source Sine Saw Alt1 2 Pulse Octave Semi Detune Alt2 Pitch Mod Source Shape Sync Tri Sine Saw 3 Pulse Octave Semi Detune Pitch Mod Source Shape Active Glide Rate Mode Edit Pitch Mod Source Picture 7: Oscillator Section Q Keyboard ☞ To access a specific panel parameter: 1. Locate the section that contains the desired parameter on the front panel. For example, if you want to change the waveform of Oscillator 1, refer to the Oscillators section. 2. As can be seen, the parameter Shape, that determines the waveform of the oscillators, can be accessed on the front panel via a dedicated control. Use the knob to select the desired waveform, e.g. Sine. 3. Whenever you change a parameter by moving a knob or pressing a button, the display shows the edited parameter and its current value in the upper right corner for a few seconds: [Shape: Sine] � You can adjust the time a parameter is shown in the display in the Global menu. The standard setting is 1.5 seconds but when you’re new to the Q you should raise the time to about 5 seconds. Waldorf Q User’s Manual 32 Basic Operation – Editing Parameters Editing Alternative Panel Parameters Most of the controls on the front panel have alternative functions or parameters, labelled in blue color. To access an alternative function or parameter (e.g. Semi in the Oscillators section), you will have to use the Shift button, located in the Master section. The Shift button can be used in two different ways: � • Press the Shift button briefly. The LED next to the button will flash. Now you can access all parameters labelled in light blue colour. Briefly press the button again (LED will go off) to switch back the controls to their normal operation. If you don’t perform any edits for a certain time, the Shift mode will be terminated automatically. You can adjust this timeout in the Global section. • Press and hold the Shift button while moving controls on the panel. The alternative parameters will be valid as long as you hold down the button. Releasing the button will end the mode. The LED will flash while holding the button. Please note that some of the alternative functions mentioned later (e.g. Utility) require to hold down the Shift button, no matter if Shift is active or not. Control and Button Types The front panel has controls of several different types. The following paragraphs give a short explanation of how each control reacts. Continuous Controls Most controls on the front panel are of this type. They control parameters with continuous values. All rotary controls are made of dials. Turning a dial clockwise increases the corresponding value, turning it counterclockwise decreases it. The dials have a built-in dynamic response feature. If you turn the control slowly, the value changes very smoothly, too. If you turn it faster, it accelerates as well. This gives you the chance of adjusting the whole value range in just one turn without losing accurate control when necessary. They don’t have any LED and no click. An example for a continuous control is the Detune control. Selective Controls Selective controls differ to continuous controls by having a click. You will easily notice that when you turn a control of this type. Selective Controls might have LED to indicate the current value of their parameters. An example without LED is the Octave control, an example with LED is the Shape control. Switch Buttons Switch buttons are used to switch a parameter on or off, or to toggle between different values. They have a direct influence on the edited Sound. An example for an on/off switch is the Sync button, an example for a button that toggles between different values is the Arpeggiator Mode button whose values can be Off, On, One Shot or Hold. Selection Buttons Selection buttons are used to switch a part of the panel to control different aspects of the sound. They don’t have a direct influence on the edited Sound, but their status is saved with the Sound to recall 33 Waldorf Q User’s Manual Basic Operation – Editing Parameters the panel to the same state when the Sound is selected again. The only selection buttons on the front panel are the Filter Select and the Envelope Select buttons. Editing Display Menu Parameters Most sections offer an Edit button. Pressing this button calls up the display menu for that section. The display menus contain additional parameters that are not directly accessible on the front panel. ☞ To access a specific display menu parameter: 1. Locate the section that contains the desired parameter on the front panel. For example, if you want to change the Keytrack of one of the oscillators, refer to the Oscillators section. 2. Press the Edit button of the Oscillators section. The LED beside the button will light. 3. The first page of the oscillators’ display menu will appear. If you did some editing in this menu before, the display may show another page. This happens because the Q remembers the state of each display menu: O1 Keytrk|O1 BendRg +100% | +02 � 4. Use the page dial to scroll through the menu. Turning the dial clockwise selects the next page, turning it counterclockwise selects the previous page. You can also press the Edit button again to select the next page. 5. Use the value dials below the display to adjust the corresponding parameters. Some display menus only consist of one single parameter. Only the leftmost value dial will be active then. 6. After finishing all edits, press the Play button in the Master section to return to normal mode. While editing display menu parameters, you can also adjust panel parameters and vice versa. In addition to the display menu parameters of the different sections, five buttons located on the right hand of the Master section allow you to set up further parameters: • The Global parameters provide the basic settings of the Q, valid for all programs. For more information refer to the chapter “Global parameter” on page 136. • The Multi parameters refer to a Multi program. They determine the common setting for all instruments in the Multi program. Obviously, you can access these parameters only when the Q is in Multi mode. For more information refer to the chapter “Multimode” on page 38. • The Matrix button gives access to the Modulation Matrix parameters of the currently selected sound. For more information refer to the chapter “Modulation Matrix” on page 131. • The Xphorm button allows you to set up special parameters for morphing between different sounds in real-time. For more information refer to the chapter “Xphorm function” on page 62. • The Sound parameters refer to a Sound program. If you are in Single Mode, you will edit the currently played program. If you are in Multi mode, the Sound program for the currently selected Instrument will be edited. Waldorf Q User’s Manual 34 Basic Operation – Editing Parameters The procedure for setting up these parameters is the same as adjusting other display menu parameters described above. When you have finished all your edits, you should save the program. Please read the chapter about storing programs on page 36 for further information. Viewing Parameter Values without Change – Peek The Q offers a special mode to check parameter values without performing any changes. ☞ To check parameter values without changing them: 1. Press the Peek button, located in the Master section. The LED beside this button will light up. 2. If you move the control element of any panel parameter, its current value will be shown in the display. E.g. if you move the Glide Rate knob in the Oscillators section, the display will show (value may be different): [Glide Rate 100] � 3. After a few seconds, the display will return to its previous state. You can check several parameters in the same way. You can also check the various display menu parameters. Press the Edit button of a desired section and scroll through the display menu via the page dial or by pressing the Edit button repeatedly. The same procedure is also valid for all display menu parameters accessible via the Global, Multi, Matrix, Xphorm or Sound buttons. 4. Press the Peek button again. The LED beside the button will go off, indicating that peek mode has been terminated. If you don’t check any parameters for a certain time, the Peek mode will be terminated automatically. Independent from the Peek function the Peek LED lights up on any incoming MIDI Message. Comparing Edited Programs with Stored Programs The Compare function allows you to compare the currently edited program to its original stored version in the internal memory. ☞ To use the Compare function: 1. Choose the program type to compare as follows: • If you want to compare a Sound, select the Play page or any of the Sound Edit menus. • If you want to compare a Multi, select the Multi page. • If you want to compare a Sequencer Pattern, select the Step Sequencer Edit menu. • If you want to compare a Drum Map, select the Drum Map Edit menu. 2. Press Shift + Compare. 3. The display now shows a c after the program number: 35 Waldorf Q User’s Manual Basic Operation – Editing Parameters Inst:1 Sound:A001c Zeitlos T � 4. You will hear the unedited version of your program when you play the Q. 5. Press the Shift + Compare again. 6. The c in the display changes to e again. The edited version of the program is now active again. You can only view the original settings. If you select a new program while the Compare function is active, the Compare status is automatically terminated. No parameters can be edited when the Compare function is active. Any attempt will give you an error message on the display: [Compare active] Recalling Edited Programs You can void edits at any time and return to the original program. ☞ To recall an edited program: 1. Choose the program type to recall as follows: • If you want to recall a Sound, select the Play page or any of the Sound Edit menus. • If you want to recall a Multi, select the Multi page. • If you want to recall a Sequencer Pattern, select the Step Sequencer Edit menu. • If you want to recall a Drum Map, select the Drum Map Edit menu. 2. Press Shift + Recall. 3. The e or c in the display after the program number will disappear. All edits will be recalled and the program returns back to its stored state. Storing Programs After you have finished editing a program, you must save it if you intend to use it again. All memory locations of the Q are available for this purpose. The type of program that is stored depends on the page you were in before performing the Store function. ☞ To store a program: 1. Choose the program type to store as follows: • If you want to store a Sound, select the Play page or any of the Sound Edit menus. • If you want to store a Multi, select the Multi page. • If you want to store a Sequencer Pattern, select the Step Sequencer Edit menu. • If you want to store a Drum Map, select the Drum Map Edit menu. 2. Press Shift + Store to activate the Store page. 3. The display shows the Store page where you can select the destination and the program name: Waldorf Q User’s Manual 36 Basic Operation – Editing Parameters Store Sound to A001 01[Zeitlos T] 4. Use the page dial to select the destination program. The default value is the currently selected program but you may want to change it to store your edits under a different location. 5. Optionally, edit the program name. First select the character to be modified via the first value dial. Then change its setting via the second value dial. The program name can use up to 16 characters. 6. When the cursor is on the 16th character and you scroll it even further to the right, you will come to a second page where you can change the category of the sound. It is strongly recommended to select an appropriate category for your sound or to create a new category. This helps you finding your sound later. You can get more information on how to search for a Sound category in the chapter “Category Search” on page 29. This is how the display looks: Store Sound to A001 01[Pad ] <-category 7. Press Shift + Store to store the Program to the selected location. Whenever you store a program, the selected memory location is overwritten. Therefore, any previously stored program under this location will be erased and there is no way to get it back. So, you should do backups of the sounds, multis and patterns regularly. If you want to restore the factory presets, you can download them as a Standard MIDI File from our website. You now have stored the program. When you activate the Store function, the Edit or Compare status of the stored program is terminated. By pressing any button before performing the last step, you can discard the Store process at any time. � Use the Store function also if you want to copy programs. There is no need to edit a program before storing it. 37 Waldorf Q User’s Manual Multi Mode – Selecting an Instrument for editing Multi Mode The Waldorf Q offers a 16 part Multi mode. As soon as you want to arrange keyboard layers for a live performance or want to do multi track recordings in a studio, you should start to program your own Multis that you can use to quickly switch between completely different setups. Only a Multi combines the various sections of the Q like Sounds, Step Sequencer Patterns, MIDI In/Out Channel settings, or audio output routings. The following picture shows the structure of a Multi. Multi Program Multi Program Parameters Instrument 4 Instrument 8 Instrument 3 Instrument 7 Instrument 2 Instrument 6 Instrument 12 Instrument 16 Instrument 11 Instrument 10 Instrument 15 Instrument 14 Instrument 1 Instrument 5 Instrument 9 Instrument 13 Instrument Parameters Instrument Parameters Instrument Parameters Instrument Parameters Sound Pattern Sound Pattern Sound Sound Pattern Sound Pattern Pattern 001 . . . . . . . . 100 Bank C Bank B Bank A 001 . . 100 Picture 8: Multi Program architecture � Setting up a Multi requires some administrative work, as it does on all synthesizers, but you should do it anyway because it eases your work with the Q when you use it live or for recording. Selecting an Instrument for editing Before you can adjust the Instrument Parameters of a particular Instrument, you have to select it. The Multi mode of the Q offers 16 Instruments that can be played at a time, either by the internal keyboard (only Q Keyboard) or by MIDI. The 16 Instruments are organized into 4 banks with each 4 Instruments. ☞ To select an Instrument: 1. Press Shift+Inst. 1…4 to select one of the four Instrument banks. 2. Press Inst. 1…4 to select one of the Instruments of the selected bank. or Waldorf Q User’s Manual 38 Multi Mode – Instrument settings 1. Hold down the Multimode button and choose the desired instrument with the red dial while being in Multimode. When the Play page is selected, the display shows the Instrument number in the top left corner as follows: Inst:4 Multi:001 Sequencer Multi The instruments are numbered reasonably from 1 to 16. In the display shown above Instrument 4 is selected. If you want to select Instrument 12, for instance, you have to access Bank 3 by pressing Shift + Inst.3 and then button Inst.4 to switch to Instrument 12. When one of the Instrument parameter pages is selected, the current Instrument number is shown in the top right corner as follows: Channel |Output 4 global |Main Out � ☞ Don’t confuse Instruments with MIDI Channels. Although you can set up a Multi that uses separate MIDI Channels in ascending order for all Instruments, it can also be that a couple or all Instruments are set to the same MIDI Channel. Please read the description below to see how the MIDI Channel for a particular Instrument is set. To call the Multi parameter pages: 1. Make sure that the Multimode LED is lit to indicate that the Multi mode is active. 2. Press Multi . The display changes to the Multi or Instrument parameter page that was active before you left the Multi parameter pages the last time. Instrument settings The instrument parameters specify the individual settings of each instrument in a Multi Program. You can edit the audio output, transpose function or tuning, key range and velocity range for a selected sound. Additionally the Multimode offers various settings for Midi functions. This allows the Q Keyboard to be used as the perfect Masterkeyboard. In the appendix of this manual on page 160 you will find a graphical overview of the Q’s Midi Signalflow. Sound Bank and Number A…D 001…100 Each Instrument points to one Sound in memory. The display shows the Sound name in the upper row and the Sound bank and number in the lower row as follows: Zeitlos T 1 Bank: A Sound: A001 ☞ � To select a Sound for an Instrument: • Use the left display dial to select Bank A…D from which the Sound program is taken. • Use the right display dial to select the Instrument’s Sound program 001…100. In a Multi-Program you can use only one Drum Map at a time. When you’re assigning a Drum Map to an instrument, any other instrument using a Drum Map will be restored to the normal program assignment. 39 Waldorf Q User’s Manual Multi Mode – Instrument settings A Multi in the internal memory can point to a Sound that is stored on card or vice versa. However, you should try to avoid to set up a Multi in internal memory that points to a Sound on card because the Multi might sound strange if you haven’t inserted the correct card. Volume 127 ! Panning 1 ! center 000…127 Volume Volume sets the output volume of the selected Instrument. � This Volume parameter sets the maximum output volume of the selected Instrument. If you use MIDI Controller #7 (Channel Volume) to change the volume of the Instruments that receive on this MIDI channel, the real output level is scaled to the volume set up in this parameter. This means that if you set Instrument Volume to 10 and Controller #7 to 127, the maximum output volume is 10. left 64...center...right 63 Panning Determines the panning position of the selected instrument. The setting left 64 stands for full left, right 63 for full right. In case you want to have the sound in the mid position select center. With this function you can set the stereo outputs of the Q to mono outputs by selecting the full left or full right position for the panning. � If stereo effects are active, e.g. delay, the effect will still sound in both outputs even if the basic sound is set to full left or full right. Channel |Output 1 01 |Main Out global, omni, 1…16 Channel Channel sets the MIDI Channel for the selected Instrument. This MIDI channel is used to send MIDI messages and to receive MIDI messages for this Instrument. • global means that the selected Instrument receives and sends on the MIDI channel set up in the Global menu. This setting is recommended for a Multi that should be used for a live performance. • omni means that the selected Instrument receives all MIDI channels and sends on the MIDI channel set up in the Global menu. This setting is not recommended. Only use it for diagnostic purposes when you need to know if the Q receives any MIDI messages at all. • 1…16 means that the selected Instrument receives and sends on this MIDI channel. This setting is recommended for a Multi that should be used for multi track playback with a software sequencer. Waldorf Q User’s Manual 40 Multi Mode – Instrument settings Main Out, Sub Out1, Sub Out2, FX1, FX2, FX3, FX4, Aux Output Output Main Out Output sets the audio output of the selected Instrument. The Instruments 1…4 can only be routed to the physical outputs, the Instruments 5…16 can also be routed to the effect busses of the Instruments 1…4. � � • Main Out means that the selected Instrument plays over the Main Out and the Digital Out jacks. • Sub Out1 means that the selected Instrument plays over the Sub Out 1 jacks. • Sub Out2 means that the selected Instrument plays over the Sub Out 2 jacks. • FX1…FX4 (only available on Instruments 5…16) means that the selected Instrument is routed to the respective effect bus of Instrument 1…4 and therefore also plays back over the same physical output. • aux means that the selected instrument is routed to the internal audio bus. So you can use this Instrument to feed the vocoder or the 5FX. For more information refer to the chapter "Effects" on page 104 and 110. The Instruments 1…4 define the effects that are used in the selected Multi. All other Instruments are played back without effects unless you route them to one of the effect busses FX1…FX4. If you do so, these particular Instruments automatically use the same physical outputs that are set up in the respective Instrument 1…4. If you have choose aux for an instrument you don´t hear its audio signal on the physical outputs. Rx.Stat. !Tx.Stat. 1 Midi ! Direct Rx. Status Off / Midi; only Q Keyboard: Local / Loc.+Midi Status sets the send and receive status of the selected Instrument. This means whether the Instrument can be played over the internal keyboard, by MIDI or both. � � • off means that the selected Instrument is disabled. • Local means that the selected Instrument can only be played by the internal keyboard (only Q Keyboard) • Midi means that the selected Instrument can only be played by MIDI. • Loc.+Midi means that the selected Instrument can be played by the internal keyboard and by MIDI (only Q Keyboard). If all Instruments were set to off or Midi, the Q Keyboard wouldn’t send out any MIDI note messages from the internal keyboard. To prevent this, the Q automatically sends out MIDI note messages on the Global channel. Reasonably the Status-Parameter of the Q Rack doesn’t include Local and Loc.+Midi as it doesn’t have a keyboard. 41 Waldorf Q User’s Manual Multi Mode – Instrument settings Tx.Status Off / Direct / Sequencer / Seq.+Arp. This parameter determines the data being transmitted via the Midi Out Port. • With the setting off, no Midi data will be transmitted. • Direct will send all keyboard and controller data directly to the Midi Out. • The setting Sequencer will transmit all data after passing through the step sequencer. • The setting Seq.+Arp will transmit all data after passing through the step sequencer and the arpeggiator. Pitchbnd !Modwheel 1 Enable ! Enable Pitchbend (Pitchbnd) Enable / Disable Determines whether the chosen instrument transmits and receives pitchbend data (Enable) or not (Disable). Modwheel Enable / Disable Determines whether the chosen instrument transmits and receives modwheel data (Enable) or not (Disable). Aftertch ! Sustain 1 Enable ! Enable Aftertouch (Aftertch) Enable / Disable Determines whether the chosen instrument transmits and receives aftertouch data (Enable) or not (Disable). Sustain Enable / Disable Determines whether the chosen instrument transmits and receives sustain pedal data (Enable) or not (Disable). Btn. 1&2 | Prg.Chg 1 Enable ! Enable Button 1&2 (Btn. 1&2) Enable / Disable Determines whether the chosen instrument transmits and receives button data (Enable) or not (Disable). � These buttons are available for the Q Keyboard only. The Q rack is able to receive the button data. Program Change (Prg.Chg) Enable / Disable Determines whether the chosen instrument transmits and receives program change data (Enable) or not (Disable). Waldorf Q User’s Manual 42 Multi Mode – Instrument settings � With this Multimode parameters you can quickly create a live setup with only certain instruments reacting to controller data. You can also define which instruments transmit Midi data and which do not. Play / Mute / Solo Engine Engine Play 1 This parameter activates or deactivates an instrument. � • Play will cause the instrument to play normally. • Mute will mute the selected instrument. • Solo mutes all other instruments apart from the one chosen. The settings for the Engine parameter are also present in the Multi Mixer. Transpose|Detune +00 | +00 Transpose 1 -48…+48 Transposes the Instrument in semitone steps. I.e., a value of –12 means that the Instrument sounds one octave lower than it was originally programmed. Detune -64…+63 Detunes the Instrument in steps of 1/64th of a semitone. You can set up nice layer sounds with Transpose and Detune. Activate two Instruments and set their parameters to identical values including the sound number. Then just transpose one Instrument by one octave and you got a fat layer sound. Or set them both to the same octave and set Detune of one Instrument to –05 and the other to +05. LowVelo |HiVelo 001 | 127 Low Velo 1 001…127 LowVelo allows you to limit the velocity range in which the instrument is played. Only notes with a velocity higher or equal to the selected value are passed through. Set this parameter to 1, if you want to turn velocity switching off. Hi Velo 001…127 HiVelo is the counterpart to LowVelo. Only notes with a velocity lower or equal to the selected value are passed through. Set this parameter to 127, if you want to turn velocity switching off. 43 Waldorf Q User’s Manual Multi Mode – Instrument settings LowKey C-2 |HighKey | G8 1 C-2…G8 LowKey Equivalent to the velocity switching parameters, you can restrict the key range used for the instrument’s tone generation. Only notes with a key number higher or equal to the selected value are passed through. Set this parameter to C-2 if you want to use the full keyboard range. C-2…G8 HighKey HighKey is the counterpart to the LowKey parameter. Only notes with a key number lower or equal to the selected value are passed through. Set this parameter to G8 if you want to use the full keyboard range. off, 001…100 Pattern Each Instrument can point to one Sequencer Pattern in memory. The Pattern is played back as soon as you hit Start/Stop. ☞ To select a Sequencer Pattern for an Instrument: • Use the right display dial to select the Sequencer Pattern 001…100. Pattern #001 1 Bigbeats AJH ☞ To switch the Sequencer Pattern off: • Turn the right display dial all the way to the left until the display reads: Seq. Pattern Off 1 When you set up several Instruments to use different Sequencer Patterns, you can build up complex multi track patterns that i.e. play back a whole rhythm section. In combination with the LowKey and HiKey parameters you can even set up zones of the keyboard to transpose these Sequencer Patterns while other zones can be played as usual. Ctrl W…Ctrl Z 0…120 Ctrl W |Ctrl X 1 002 (02) |004 (04) Ctrl Y |Ctrl Z 1 011 (0B) !012 (0C) These parameters are used to define arbitrary MIDI Continuous Controllers as modulation sources for the Sounds in the active Multi. You can set up four Controls, W, X, Y and Z, for this purpose. Each value represents a MIDI Continuous Controller number that is used when you assign its parameter as modulation source in the Modifiers or the Modulation Matrix. The highest possible Controller number is 120 because all higher numbers are reserved for non-real-time purposes. If global is selected, the corresponding settings for Ctrl W...Z made in the global parameter section are used. Waldorf Q User’s Manual 44 Multi Mode – Instrument settings � The most important Sound parameters of the Q can be controlled by MIDI Continuous Controller messages. If you set one of the Ctrl W…Ctrl Z to a Controller that is also used for a Sound parameter, the Q disables this Controller as Sound parameter Controller and uses it exclusively for one of the Ctrl W…Ctrl Z. This is an important issue when you send Sound parameter changes by tweaking parameters on the front panel. The Sound parameter is sent out as Controller but can’t be received as long as any of the Ctrl W…Ctrl Z remains assigned the same Controller number. Multi settings The Multi settings consists of settings that are common to all instruments in a Multi program. Multi Volume 0…127 Multi Volume 127 1 Multi Volume sets the overall volume for the selected Multi program. It affects all Instruments of the Multi program so if you would set Multi Volume to 0, you wouldn’t hear anything. � Multi Volume is used to set several Multi programs to similar output levels, especially in live situations. While recording in a studio, you should set Multi Volume to 127 to get the highest possible Signal-to-Noise ratio. Multi Mixer VOL ˇ_____ˇ____ˇ____ 127 The Multi Mixer offers fast graphical editing of Volume, Panning and Effect Send for all 16 instruments. The Mute and Solo functions enable fast and intuitive changes to the Multi setup. The Multi mixer is found after the Multi Volume Menu. The 16 horizontal segments represent the 16 available instruments. A small cursor below the corresponding segment indicates the chosen instrument. With the red dial you can switch between Level Mode and VU Mode. Level Mode In Level Mode the settings for all 16 instruments can be quickly edited. The left display knob selects the desired parameter. The right display knob changes the value. You can easily compare values for all 16 instruments at the same time. The following parameters are available: • Vol shows the actual volume of the instruments in Multimode. Here the volume can be changed infinitely variable from 0 to 127 • FX1 shows the FX1 Mix Level of the Multi Instruments. It can be changed infinitely variable from 0 to 127. • FX2 shows the FX2 Mix Level of the Multi Instruments. It can be changed infinitely variable from 0 to 127. VU Mode The VU Mode graphically shows all incoming Midi signals and current signal volume as a bargraph (like on a signal analyzer.) This allows you to check which instruments are receiving Midi messages. 45 Waldorf Q User’s Manual Multi Mode – Instrument settings All of the Multimode parameters can be changed in VU Mode. In addition to the Level Mode parameters, the following parameters are also available: • PAN sets the panorama position infinitely variable from 0 to 127 • ENG sets the Engine parameter as described above (PLY/MUT/SOL) The Multi Mixer offers the possibility to mute or unmute instruments during a live performance. Multi Tempo 40…300 [Multi Tempo 120] Multi Tempo sets the global tempo for all instruments in the selected Multi program. It affects all step sequencers, all arpeggiators and all LFO that are set to clocked. Please read the chapter “The Tempo” on page 56 for further information. � The Multi Tempo parameter is controlled by the Tempo dial on the front panel, so it doesn’t need to have an entry in the Multi parameter pages. Waldorf Q User’s Manual 46 Step Sequencer – Editing Sequence Patterns Step Sequencer A Step Sequencer is a classic module to play back a number of notes that are stored in sequence. It is also used to send out modulation signals to control various parameters of the connected tone generator like filter cutoff. It can be found in a number of vintage analog synthesizers, especially in big modular systems, and as stand-alone units to connect to other synthesizers. The Step Sequencer in the Q offers all the classic features while giving you new features like polyphonic steps, storing of patterns and so on. It seems a little anachronistic to build a very limited sequencer into a synthesizer where today’s music productions mostly base on big arrangements made in powerful software sequencers. But exactly these limitations force you to work with what is there and give you results you wouldn’t ever program with software sequencers. So, don’t see the Q’s Step Sequencer as a replacement but an addition to your music setup. Sequencer Cutof f Velocity Option Grab Control Start / Stop Pattern Pattern Step 1-8 Step 9-16 Step 17-24 Step 25-32 Pause Hold 9 0 Edit Sound Sound Select Bank A Multi Multi 1 Bank B 2 Bank C 3 Bank D 4 5 6 7 8 Picture 9: Sequencer Section Q Keyboard Editing Sequence Patterns It doesn’t matter if the step sequencer is stopped or running. All changes are immediate and you can listen to them instantly. Activating the Step Sequencer Controls The step sequencer uses the number buttons and the envelope controls as input controls. This means that you have to switch this section to control the step sequencer. ☞ To switch the number buttons and envelope controls to control the step sequencer: • Press Grab Control 햸 until the LED is lit. Step Selection To perform changes on one or more steps, you need to select all the steps you want to change. This is done as follows: ☞ To select one or more steps: 1. Hold Bank Select and Step 1-8 and/or Step 9-16...Step 25-32 to select one or more banks of 8 steps. If you select more than one bank, changes will be performed on all selected banks. 2. Press one or more number buttons 1...8 to select one or more steps. If you select a step without having a bank selected, the current bank is locked. This is very important when the sequencer is running. As soon as you select at least one step, the step sequencer is armed to record notes. 47 Waldorf Q User’s Manual Step Sequencer – Editing Sequence Patterns Deselecting all Steps To prevent that the sequence pattern is accidentally changed, you should deselect all steps after you’re done with the modifications you’ve wanted to do. ☞ To deselect all selected steps: • Press Bank Select briefly. Programming Notes or Chords As soon as you select at least one step, the step sequencer is ready to record notes or chords that you program over the keyboard. Each sequence pattern can hold up to 256 notes, each step up to 8 notes. E.g., one step can play a chord of 8 notes while the next step only plays 1 note. ☞ To program a note or chord: 1. Select any number of steps. 2. Play the note or chord on the keyboard. As soon as you program a step, the step sequencer automatically advances to the next step. This is also true when more than one step is selected, all steps are advanced by one and you can program the following set of steps. If only one bank is selected, the step bank is also advanced when you program a note or chord. This gives you the ability to program a whole sequence pattern in one run without selecting individual steps or banks. However, if more than one bank is selected, the step banks aren’t advanced although the selected steps are still advanced in the selected bank. It is a handy feature to program more than one step at a time, e.g. when you want to program a Bass Drum into a 1/16th sequence pattern. Just select all four step banks and select the steps 1 and 5. Now hit one note and the sequence pattern is programmed. When you want to program a 1/16th HiHat pattern, just perform the same selection as above but play four notes with different velocities in sequence. Programming a Pause A sequence pattern doesn’t need to play notes on all steps but can have pauses between some notes or chords. ☞ � To program a Pause: 1. Select any number of steps. 2. Press Pause. Programming a Pause in fact deletes all notes of the selected steps. There is no specific “delete notes” function because the Pause function is meant to do this task. Waldorf Q User’s Manual 48 Step Sequencer – Editing Sequence Patterns Holding Notes over More Than One Step Although you can change the length of each step individually, it might be easier to use the Hold function instead to keep the overall length of the sequence pattern. If a step is set to Hold, it holds the notes that are programmed in the previous step. If the previous step is also set to Hold, the notes that were held on that step are still held. You can program up to 31 steps to hold the notes that you’ve programmed in one step. If the first step of the first bank is set to Hold, the last steps of the last played bank are held. ☞ � To program a Hold event: 1. Select any number of steps. 2. Press Hold. Make sure that a Hold event doesn’t follow a paused step because then you wouldn’t hear anything. Limiting the Audible Range of the Sequence to One Bank The *visible* range of the step sequence is limited to one bank automatically as soon as you select a step or turn a dial. However, you might also want to listen only to one bank to find mistakes. ☞ To limit the audible range to one bank: • Hold Shift and press one of the Step 1-8 ... Step 25-32 buttons. The Bank Select LED flashes rapidly to indicate that you listen only to this particular bank of steps. To deactivate this feature, perform the above action again. � Limiting the audible range to one bank is only a temporary function. It isn’t meant to set the length of the sequence pattern. To change the length of the sequence pattern, use the Pattern Length function. Changing Modulation Signal Values for Selected Steps One of the most powerful features of a step sequencer is the ability to send out modulation signals for each step like Cutoff or Velocity. This and more can be done with the rotary controls above the number buttons. You can change Cutoff and Velocity for all selected steps at once. The changes are relative meaning that if you decrease the value of one step by 10, the values of the other selected steps are also decreased by 10. Further Controllers can be adjusted by using the Control Value Parameter you can choose in the Option menu (please read additionally the chapter „Option Line Parameter“). If you turn a control of a step that isn’t selected, the value of this step of the current bank is changed and the visible bank is locked as soon as you turn a control. ☞ To change the modulation signal values of selected steps: 1. Select any number of steps. 2. Press the Control Select button until the parameter that you want to change is shown. 49 Waldorf Q User’s Manual Step Sequencer – Sequencer Panel Controls 3. Turn the controls as you like. The changes are relative to all selected steps when you turn a control whose step is selected. If you turn a control whose step isn't selected, the control only changes this particular step. Changing Modulation Signal Values for All Steps At Once It is also possible to change the modulation signal values for all steps at once. This is very handy when you i.e. want to reset Cutoff or to set all Velocities to 127. The changes are relative meaning that if you decrease the value of one step by 10, the values of all other steps are also decreased by 10. ☞ � To change the modulation signal values of all steps at once: 1. Press the Control Select button until the parameter that you want to change is shown. 2. Hold Shift and turn any control. The changes are relative to all steps. If you want to quickly change all parameters to the same value, just turn a control fully up and down to make sure all steps have the same values. Afterwards you can adjust the parameter to the desired value. Sequencer Panel Controls Grab Control Used to switch the number buttons and envelope controls to control the step sequencer. This is the first button you have to press to edit a sequence pattern. The panel controls described in the following paragraphs only work when Grab Control is active. � The only Step Sequencer controls that you can use without activating Grab Control are the Tempo control, the Start/Stop button and the Edit button. This is handy for a live performance. Start/Stop Starts or stops the sequencer. • Press Start/Stop to start the pattern from the first step or to stop the sequencer. • Press Shift+Start/Stop to start the pattern from the last step that was played before you stopped the sequencer. If the sequencer is running, the current playback position of the sequence pattern is shown by the LED of the step sequencer section as follows: • If no step is selected, the LED showing the playback position are fully lit. • If one or more steps are selected, the playback position is shown with dimmed LED. Tempo see Sound Tempo Controls the tempo of the step sequencer. Bank Select Button (Pattern/Sound/Multi Button) The Bank Select Button is used to select step banks or to deselect all steps. Waldorf Q User’s Manual 50 Step Sequencer – Sequencer Rotaries • Press Bank Select to deselect all selected steps. • Press Bank Select+Step 1-8…Step 25-32 to select any number of step banks. The LEDs of selected Banks are fully lit. Step Buttons 1…8 The Step Buttons 1…8 are used to select one or more steps. If you press a Step Button while the sequencer is stopped, the notes of this step are played back. Using the monitor function of the Step Buttons 1…8 while the step sequencer is stopped is a handy feature to trigger chords or arpeggios. Just program a couple of chords into a sequence pattern and hit the step buttons during your performance. Pause Button Sets the selected steps to Pause. All notes that were previously stored on these steps are deleted. Hold Button Sets the selected steps to Hold. This means that the notes of the previous step are held over the length of the step. You can set adjacent steps to Hold to hold notes over several steps. Make sure that no Pause event occurs between the step with the notes and the step you set to Hold, otherwise the notes aren’t held. Control Select Button (Cutoff/Velocity/Option Button) Switches the eight rotary controls to control the following parameters per step: • Cutoff performs relative changes to the Cutoff parameters of Filter 1 and Filter 2. • Velocity sets the velocity for all notes of the step. • Option controls further parameters. Available parameters are selected in the Step Sequencer Edit menu. Please read the chapter “Option Line parameter” for further information. Sequencer Rotaries The Sequencer Rotaries are used to control various continuous parameters of the sequence pattern. • If you turn the control of a step that isn’t selected, only the parameter of that step is changed. • If you turn the control of a selected step, all other selected steps in all selected banks are changed relatively. • If you turn a control while Shift is held, all steps in all banks are changed relatively. The row of LED to the right of the eight controls shows which parameter is currently edited. Sequencer Edit Menu The following parameters can be accessed via the display menu. Press the Sequencer section’s Edit button to activate the display menu. 51 Waldorf Q User’s Manual Step Sequencer – Sequencer Edit Menu Pattern #001 SchuppenShampoo! You can select the corresponding menu pages through the data dial. Alternatively you also can change this pages by pressing the Edit button. With the two parameter dials below the display you set the values. Selection of a Pattern In Single-Mode you can select the desired pattern. In Multimode the following display appears: Choose Multi-Seq. in Multi Edit In this mode you can select the sequencer pattern only in the Multi Menu. Beside this please read „Pattern“ in the chapter „Multimode“ on page 44. The internal storage of the Q can hold up to 100 patterns. Option Line Parm NoteLen Option Line Parameter Here you can select the parameter being activated in the Option function with the Control Select Button. All values of this parameter are adjusted with the encoders of the Sequencer Section. The following parameters are available for Option Line Parameter: CtrVal1 (Control Value 1) and CtrVal2 (Control Value 2) Control Value 1 and 2 are Standard Modulation Sources, which destinations have to been defined in the modulation matrix. Every step can create a different modulation. Please read the chapter "Modulation matrix" on page 131 for detailed information. � Use Control Value to control various sound parameters like Resonance and Filter Envelope Decay, for instance. A Control Value can drive different Controllers at the same time when the necessary settings are made in the Modulation Matrix. StepLen (Step Length) Each step and its notes can have individual lengths. Step Length determines how long a step is hold before the step sequencer advances to the next step. You can change this parameter in a range from 1/64 to 4 Bars. Step Length is set in the same manner as Modulation Signals. The only difference is that you can’t change more than one step at a time because you would destroy the rhythm of the sequence pattern. NoteLen (Note Length) Note Length sets the length of the notes of the current step. The note lengths can be longer or shorter than the actual step length. Musicians usually say “staccato” to shorter notes and “legato” to notes that are as long or longer than the step. You can change this parameter in a range from 1/64 to 4 Bars. Note Length is set in the same manner as Modulation Signals. The only difference is that you can’t change more than one step at a time because you would destroy the rhythm of the sequence pattern. Waldorf Q User’s Manual 52 Step Sequencer – Sequencer Edit Menu Note 1...8 With the value Note 1 to 8 you can supplementary edit the recorded notes per step. It doesn’t matter how many notes you put in per step. When using a monophonic sequencer line Note 1 transposes the corresponding notes, while Note 2 to 8 are creating new notes in each case. In polyphonic chords Note 1 to 8 can be used to edit the existing notes � With this function you easily can insert notes subsequent into a step or change existing chords without being in need of making new additions with the keyboard. This especially makes sense when working with the Q Rack. Transpose With this function you can transpose infinitely variable existing notes up or down. The notes are transposed as long as you’re turning the encoder. Pattern Length 32 Pattern Length 1…32 Sets the length of the sequence pattern. A sequence pattern can have a maximum number of 32 steps. When you set Pattern Length to a value smaller than 32, you can still edit the steps that are outside this range but you won’t hear them when the Step Sequencer is running. Transpose Mode 1 Octave Transpose Mode Off / On / 1 Octave Used to activate or deactivate the transpose of the pattern when Grab Control is off or no step is selected. • Off means that the sequence isn't transposed. The keyboard acts as usual. • On means that the sequence is transposed relatively to the Transpose Key setting. The keyboard is used to set the transpose offset with “last note priority” as soon as the Step Sequencer is running. • 1 Octave means that the sequence is transposed relatively to the Transpose Key setting but all transposes are mapped to half an octave below or above the Transpose key. The keyboard is used to set the transpose offset with “last note priority” as soon as the Step Sequencer is running. Transpose Key C1 Transpose Key C-2…G8 Sets the basic key from where transposes start. This feature is useful when you i.e. have a sequence in C major where the first note is an E. Setting Transpose Key to C3 assures that the sequence really plays in C major when you hit a C. 53 Waldorf Q User’s Manual Step Sequencer – Sequencer Edit Menu Transpose Quantize Next Cycle Transpose Quantize Next Step / Next Bank / Next Cycle Determines when the transpose is actually performed after a note was hit. • Next Step means that the transpose is performed immediately after the note was hit. • Next Bank means that the transpose takes place when the next bank is played. • Next Cycle means that the transpose is performed when a new cycle starts. Rotate Steps Banks | Cycle Rotate Steps These are temporary controls that actually change the sequence. So, use them with care (and after you've read this description): As long as you turn one of these controls, the banks or cycles are moved back or forth in the sequence. When you i.e. turn Rotate Steps Banks to +01, the first bank is moved to the second, the second to the third and so on. The same behaviour is available for cycle. After you've released the control, it is reset to 0 but the change is performed in the sequence, so don't be confused. Init All Lengths Steplen |Notelen Init All Lengths (Step and Note Length) 1/64...4 Bars As soon as you turn one of these controls, the Step Lengths or Note Lengths of all steps are set to this value. This is a handy feature when you e.g. want to set all steps to 16th notes. Waldorf Q User’s Manual 54 Sound Parameters – Overview of Functions Sound Parameters Overview of Functions The Waldorf Q consists of numerous sound-shaping components. The following overview gives you an idea of how the individual components interact: Audio Signal MIDI Clock Step Sequencer Arpeggiator Trigger Control Signal FM Destination LFO 1 LFO 2 … LFO 3 … Modulation Matrix MIDI Input Filter Envelope Amplifier Envelope Envelope 3 Envelope 4 … Modifiers f(x, y) Oscillator 1 Filter 1 … Ring Modulator Pan 1 … Mixer Oscillator 2 Routing Amplifier Filter 2 Pan 2 … FX 1 FX 2 L Output R … Sync Oscillator 3 Noise Generator External Audio Signal … Picture 10: Block schematic diagram of a sound As you can see, the Q consists of two different types of components for sound generation and sound shaping: • Oscillators, Ring Modulator, Noise Generator, External Audio Signal, Mixer, Filters, Amplifier, Effects: These modules represent the audio signal flow. Sound generation actually occurs within the Oscillators. They produce square, sawtooth, triangular, sine and alternative waveforms. The Mixer follows the Oscillators in the signal chain, which is where the Oscillators’ output signals are mixed. Noise or signals received through the audio inputs can also be added to the mix. The Filter then shapes the sound by amplifying (boosting) or attenuating (dampening) certain frequencies. The Amplifier and the Effects are located at the end of the signal chain. They determine the overall volume of the signal and add some effects like chorus, flanger, delay, reverb etc. • LFO, Envelopes, Modifiers, Modulation Matrix: These modules are called Modulators. The Modulators are designed to manipulate or modulate the sound generating components to add dynamics to sounds. The Lowfrequency Oscillators (LFO) are designed for periodic or recurring modulations while 55 Waldorf Q User’s Manual Sound Parameters – The Tempo Envelopes are for modulations that occur once on each note. These generators are assigned to parameters through the Modulation Matrix and influence these parameters to alter a sound. In addition, the Modifier unit can process various mathematical operations and functions on the modulation signals. The Tempo 40…300 Tempo The Tempo control is one of the most important parameters in all operation modes of the Q. It controls the tempo of the Step Sequencer, the Arpeggiator, some Effect types and the LFO where Clocked is activated. In Multi Mode, Tempo controls the overall tempo of the current Multi affecting all Sounds that are used in its Instruments. These parameters are affected by Tempo: • LFO 1…3 Speed, when the respective Clocked parameter is activated • Effect type Delay, when its Tempo parameter is set to Internal • The Arpeggiator • The Step Sequencer Internal / Send / Auto / Auto-Thru Clock � The Clock parameter is located in the Global menu. You can also change the clock settings by pressing the Shift button and turning the Tempo knob to the desired value. Tempo goes hand in hand with the Clock parameter. It determines how the Q reacts on incoming MIDI Clock messages and if it sends those. Depending on the setting of Clock, the actual sound tempo is set as follows: • Internal means that the Q doesn’t react on incoming MIDI Clock nor does it send MIDI Clock. The Q only syncs to its own tempo base that is set by Tempo. • Send means that the Q doesn’t react on incoming MIDI Clock but sends it as MIDI Clock messages through its MIDI Out. Use this setting when you want to sync other devices to the Q’s Tempo setting but never want to sync the Q to any other device. • Auto means that the Q automatically syncs to incoming MIDI Clock if it is sent to it by an external device like a sequencer or drum machine. If there is no MIDI Clock present, the Q generates its internal tempo base and sends it as MIDI Clock messages through its MIDI Out. This is the recommended setting that works in almost all situations. Now, how does Auto really work? When you select a Sound or a Multi, the programmed tempo is used as long as no MIDI Clock is received. As soon as the Q receives MIDI Clock, the Tempo parameter is changed to match the incoming MIDI Clock. This tempo is still valid when no MIDI Clock is received anymore. You can now change the Tempo manually starting from the calculated value or perform the Recall function for the Sound or Multi to get back to the stored tempo. • Auto-Thru means that the Q automatically syncs to incoming MIDI Clock and always sends out MIDI Clock, no matter if it received it or if it generated the tempo base itself. Waldorf Q User’s Manual 56 Sound Parameters – Modulation Speed Levels This setting is only useful for special setups where you need to control a device through the Q’s MIDI Out including sync, e.g., when you use the Q as a master keyboard in a live performance where the Q itself is synced to a sequencer but needs to send MIDI Clock to a hardware sequencer, too. � The recommended setting for Clock is Auto. This setting works in almost all situations. Please read the description above for a detailed explanation of it. Modulation Speed Levels The Q offers three levels of modulation speeds, FM, Fast Modulation and Standard Modulation. This separation assures a maximum flexibility in sound generation while keeping the amount of processor power needed to calculate a voice as low as possible. You find separate descriptions how to access the different modulation types in the chapters below. The three modulation speed levels are divided as follows: FM (Frequency Modulation) This is the fastest modulation speed level. These calculations are performed for each generated sample or, in other words, 48000 times per second (48kHz). Five modules of the Q’s sound generation offer FM, the three oscillators and the two filters. When you browse the list of available sources for this type of modulation, you will almost only find those sources that make sense to modulate the destination with sample speed. This includes the oscillators, the audio input, noise, the LFO, the envelopes and so on. You won’t find sources like modwheel or velocity, because their values change incredibly slowly, compared to an oscillator playing at a pitch of i.e. 10kHz. The following table shows all available FM Sources: FM Sources Off Osc1 Osc2 Osc3 Noise ExtLeft ExtRight ExtL+R LFO1 LFO2 LFO3 FilterEnv AmpEnv Env3 Env4 Description No modulation Oscillator 1 Signal Oscillator 2 Signal Oscillator 3 Signal Noise Generator Signal Audio Input Left Signal Audio Input Right Signal Summed Audio Input Signal LFO 1 Signal LFO 2 Signal LFO 3 Signal Filter Envelope Signal Amplifier Envelope Signal Envelope 3 Signal Envelope 4 Signal Table 3: FM Sources 57 Waldorf Q User’s Manual Sound Parameters – Modulation Speed Levels Fast Modulation Though not calculated in sample speed, the Fast Modulation calculations are performed in audio speed: more than 5000 times per second (>5kHz). Most of the modulations in the Q are performed at this speed level. The following table lists all pre-routed Fast Modulation destinations: Pre-routed Modulation destinations Description Oscillator PitchMod Global pitch modulation of all three Oscillators at once Oscillator 1 PWM Pulse width modulation of Oscillator 1 Oscillator 2 PWM Pulse width modulation of Oscillator 2 Oscillator 3 PWM Pulse width modulation of Oscillator 3 Filter 1 CutoffMod Cutoff modulation of Filter 1 Filter 1 Env Envelope amount of Filter 1 cutoff Filter 1 Velo Envelope velocity amount of Filter 1 cutoff Filter 1 PanMod Panning modulation of Filter 1 output Filter 2 CutoffMod Cutoff modulation of Filter 2 Filter 2 Env Envelope amount of Filter 2 cutoff Filter 2 Velo Envelope velocity amount of Filter 2 cutoff Filter 2 PanMod Panning modulation of Filter 2 output Amplifier AmpMod Amplitude modulation Amplifier Volume Output shaped by the Amplifier Envelope Table 4: Pre-routed Modulation destinations In addition to the pre-routed Fast Modulation destinations, the Q offers eight slots for individual routing connections that are updated at the same speed level: the Fast Modulation Matrix. The following table lists all available destinations for a Fast Modulation Matrix slot: Fast Modulation Matrix destinations Description Pitch Global pitch of all three Oscillators at once O1 Pitch, O2 Pitch, O3 Pitch Pitch of Oscillator 1…3 O1 PW, O2 PW, O3 PW Pulse width of Oscillator 1…3 O1 FM, O2 FM, O3 FM FM Amount modulation of Oscillator 1…3 O1 Level, O2 Level, O3 Level Mixer level of Oscillator 1…3 O1 Bal., O2 Bal., O3Bal. Filter 1/2 Balance of Oscillator 1…3 RingLevel Mixer ring modulation level Ring Bal. Filter 1/2 Balance of Oscillator 1 N/E Level Mixer level of Noise or External signal N/E Bal. Filter 1/2 Balance of Noise or External signal Routing Filter Routing F1 Cutoff, F2 Cutoff Cutoff of Filter 1…2 F1 Reson., F2 Reson. Resonance of Filter 1…2 F1 FM, F2 FM FM Amount modulation of Filter 1…2 F1 Drive, F2 Drive Drive of Filter 1…2 F1 Pan, F2 Pan Pan of Filter 1…2 Volume Amplifier output volume Table 5: Fast Modulation Matrix destinations Waldorf Q User’s Manual 58 Sound Parameters – Modulation Speed Levels The following table shows all available Fast Modulation sources: Fast Modulation sources Off LFO1 LFO1*MW LFO2 LFO2*Prs LFO3 FilterEnv AmpEnv Env3 Env4 Velocity Modwheel Pitchbend Pressure Description No modulation LFO 1 Signal LFO 1 Signal shaped by the Modwheel LFO 2 Signal LFO 2 Signal shaped by Aftertouch LFO 3 Signal Filter Envelope Signal Amplifier Envelope Signal Envelope 3 Signal Envelope 4 Signal MIDI Velocity MIDI modulation wheel (controller #1) MIDI pitchbend signal MIDI channel pressure Table 6: Fast Modulation sources Standard Modulation The Standard Modulations are calculated at normal speed that is still fast enough for the most modulation purposes, e.g. when dealing with the modulation wheel or velocity. The Standard Modulation slots offer an extended set of modulation sources and destinations compared to the Fast Modulation slots. The Standard Modulation speed level is only available in the Modulation Matrix, all other modulations are performed as Fast Modulations or FM. Standard Modulation Matrix destinations Pitch O1 Pitch, O2 Pitch, O3 Pitch O1 PW, O2 PW, O3 PW O1 FM, O2 FM, O3 FM O1 Level, O2 Level, O3 Level O1 Bal., O2 Bal., O3Bal. RingLevel Ring Bal. N/E Level N/E Bal. Routing F1 Cutoff, F2 Cutoff F1 Reson., F2 Reson. F1 FM, F2 FM F1 Drive, F2 Drive F1 Pan, F2 Pan Volume LFO1Speed, LFO2Speed, LFO3Speed FE Attack FE Decay Description Global pitch of all three Oscillators at once Pitch of Oscillator 1…3 Pulse width of Oscillator 1…3 FM Amount modulation of Oscillator 1…3 Mixer level of Oscillator 1…3 Filter 1/2 Balance of Oscillator 1…3 Mixer ring modulation level Filter 1/2 Balance of Oscillator 1 Mixer level of Noise or External signal Filter 1/2 Balance of Noise or External signal Filter Routing Cutoff of Filter 1…2 Resonance of Filter 1…2 FM Amount modulation of Filter 1…2 Drive of Filter 1…2 Pan of Filter 1…2 Amplifier output volume Speed of LFO 1…3 Attack rate of Filter Envelope Decay (and Decay 2) rate of Filter Envelope 59 Waldorf Q User’s Manual Sound Parameters – Modulation Speed Levels FE Sustain Sustain (and Sustain 2) level of Filter Envelope FE Release Release rate of Filter Envelope AE Attack Attack rate of Amp Envelope AE Decay Decay (and Decay 2) rate of Amp Envelope AE Sustain Sustain (and Sustain 2) level of Amp Envelope AE Release Release rate of Amp Envelope E3 Attack Attack rate of Envelope 3 E3 Decay Decay (and Decay 2) rate of Envelope 3 E3 Sustain Sustain (and Sustain 2) level of Envelope 3 E3 Release Release rate of Envelope 3 E4 Attack Attack rate of Envelope 4 E4 Decay Decay (and Decay 2) rate of Envelope 4 E4 Sustain Sustain (and Sustain 2) level of Envelope 4 E4 Release Release rate of Envelope 4 M1F Amount Modulation amount of M1F M2F Amount Modulation amount of M2F M1S Amount Modulation amount of M1S M2S Amount Modulation amount of M2S 01SubDiv, 02SubDiv Frequency divide of the sub oscillator1...2 01SubVol, 02SubVol Volume of the sub oscillators 1...2 Table 7: Standard Modulation Matrix destinations The following table shows all available Standard Modulation sources: Standard Modulation Matrix sources Off LFO1 LFO1*MW LFO2 LFO2*Prs LFO3 FilterEnv AmpEnv Env3 Env4 Keytrack Velocity Rel. Velo Pressure Poly Prs. Pitchbend Modwheel Sust. Ctr Foot Ctr BreathCtr Control W, X, Y, Z Ctr Delay Modif. #1...#4 minimum Waldorf Q User’s Manual Description No modulation LFO 1 Signal LFO 1 Signal shaped by the Modwheel LFO 2 Signal LFO 2 Signal shaped by Aftertouch LFO 3 Signal Filter Envelope Signal Amplifier Envelope Signal Envelope 3 Signal Envelope 4 Signal MIDI note number MIDI Velocity MIDI note release velocity MIDI channel pressure MIDI polyphonic pressure MIDI pitchbend signal MIDI modulation wheel (controller #1) MIDI sustain pedal (controller #64) MIDI foot control (controller #4) MIDI breath control (controller #2) assignable MIDI controller W, X, Y, Z Modifier Delay Modifier result #1...#4 constant for minimum modulation (equals 0) 60 Sound Parameters – Modulation Speed Levels MAXIMUM constant for maximum modulation (equals +1) Button 1 assignable button 1 Button 2 assignable button 2 LastBtn last button status PrevBtn previous button status S. Cutoff Step sequencer filter cutoff modulation Seq. CV1, CV2 Step sequencer control value 1 and 2 S.CV1 run, CV2 run Step sequencer control value 1 and 2 start Seq. Step Step sequencer step S.Steplen Step sequencer step length S.Notelen Step sequencer note length Voice Num Note number of played voices Voice %16, %8, %4, %2 Number of played voices Unisono V Number of played unisono voices Table 8: Standard Modulation Matrix sources 61 Waldorf Q User’s Manual Sound Parameters – Xphorm – Interpolating between two sounds Xphorm – Interpolating between two sounds The Xphorm function gives you an easy and powerful way to interpolate between two different sounds. Interpolation means that all continuous sound parameters of two sounds are changed by a certain ratio determined by the Xphorm source. Sounds difficult? Here’s an example: imagine two sounds with different settings for Filter 1 and the Amp Envelope. When you move the Xphorm source, i.e., the Modwheel half up, the parameter values are in the exact middle of the two sounds. The following table shows some parameters of the original sound, the interpolated sound and the sound setup in the Xphorm menu: Cutoff Resonance Env. Amount Attack Decay Sustain Release Original Sound 50% Interpolated Sound Sound set up in the Xphorm menu 32 64 96 0 5 10 +60 +15 -30 8 7 6 25 45 65 0 32 64 20 30 40 Table 9: An example of two sounds that are Xphormed You can easily see how the parameters are changed. I.e., Cutoff was set to 32 in the original sound and to 96 in the Xphorm sound, so the 50% interpolation is in the middle: 64. The same is true for bipolar parameters like Env. Amount. You also see that Xphorm is a blending of parameters, not a fade out and fade in of two different sounds. Xphorm can change all continuous parameters, but no switch parameters. So, the basic functionality is similar to what would happen when you would set up a lot of modulations in the various modulation slots. But Xphorm is faster and easier to set up and sometimes it creates surprising results you wouldn’t have found by manually setting up modulations. Continuous parameters include: • LFO Speed, Delay, Fade • Osc Pitch, PW, Glide and Mod Amounts • Mixer Levels and Balances • Filter Routing • Filter Cutoff, Resonance, Drive, Pan and Mod Amounts • Amp Volume and Mod Amounts • Envelope Rates and Levels The Mod Matrix Amounts aren't xphormed because it is very likely that the sources and destinations are different in the xphormed patch. Switch parameters that aren't xphormed: • LFO Shapes, Sync, Clocked • Osc Shapes, Sync and Mod Sources • Mixer Input settings for N/E • Filter Types and Mod Sources Waldorf Q User’s Manual 62 Sound Parameters – Xphorm – Interpolating between two sounds • Effect Types Why aren’t switch parameters xphormed? The reason is very simple: all the above are made of models. Xphorming between different oscillator and filter models is not possible because they are representations of analog circuits. Xphorming between different effect types is not possible as well because what is the middle between a chorus and a distortion? A Chortion? Or a Distorus? (Not to forget that they are also made of different models.) What about two models running at a time and blending between them? Firstly, this would lower the polyphony drastically. But secondly, it is not the same as xphorm. Xphorm changes the parameter from one set to another while blending would leave both parameter sets where they are but would lower the volume of the first module while it would raise the volume of the second module. An example: two Low Pass filters, one with a low cutoff and another one with a high cutoff setting: Xphorm would open the filter gradually while blending would make the volume of the low cutoff part lower while it would raise the volume of the high cutoff part. It wouldn't create any cutoff values in-between. Xphorm Edit Menu The Xphorm menu features two parameters to setup the Xphorm function. Xphorm Mode off, Modwheel, Pressure This parameter sets the source that controls the Xphorm interpolation. � • off means that Xphorm is deactivated • Modwheel means that the Modulation Wheel is used to control the Xphorm interpolation. • Pressure means that monophonic Aftertouch is used to control the Xphorm interpolation. Please make sure that you don’t use any modulations in the sounds that use the Modulation Wheel or Pressure as source, because their changes would still be used in the sound. On the other hand, when you know what you are doing, you can create additional changes by setting up those modulation connections. A…X 001…100 Xphorm Sound Bank and Number In the second page, you can select the sound that is used as Xphorm destination. Based on the switch parameters of the original sound, it might happen that the Xphorm destination sound sounds different. If you like that, keep it, if not, select a different sound or change one of the sounds so that it uses the same switch parameter settings. • Use the left display dial to select Bank A…X from which the Sound program is taken. • Use the right display dial to select the Sound program 001…100. 63 Waldorf Q User’s Manual Sound Parameters – Triggering of Voices Triggering of Voices As soon as a note is played, the Q triggers one or several voices. How this triggering is done is set by the following parameters. You can find these parameters in the Sound edit menu. Sound Edit-Menu Mode Poly | Unisono | Dual Poly / Mono Mode Controls if the Sound can be played polyphonically or monophonically. � • Poly means that each note triggers its own voice or voices like on a piano. • Mono means that only the last played note sounds. All other notes are stored in an internal list but aren’t played. As soon as you release the note that is currently played, the second last note is played and so on. When you play legato, only the first note that was played triggers the envelopes. All later notes use these envelopes but sound in the pitch you’ve played. This mode is for sustained sounds like typical 70’s solo sounds. When Mono is selected and you have set up a decaying volume envelope for the selected Sound, you might not hear anything after playing several notes because of the envelopes decaying to 0. Off / Dual / 3…6 Unisono Controls how many voices are triggered when a note is played. • Off means that a note triggers one voice. This is the standard mode. • Dual means that a note triggers two voices. Both voices have high priority so they can cut off other voices that are played. • 3…6 means that this number of voices is triggered when a note is played. Only the first voice has high priority, meaning that it can cut off other played notes. The other voices can only sound if any voices are free or if there are other unison voices with lower priority that could be cut off. This ensures that older notes play at least one voice as long as the voice allocation isn’t forced to steal even this voice for a new note. 000…031 Unisono Detune Unisono Detune 012 Controls the detuning of the Unison voices. Each voice is detuned differently, with Unisono Detune, you control the overall amount. � Unisono Detune suits perfect for thickening the tone. Also Step Sequences and Arpeggios profit from the detune function. Waldorf Q User’s Manual 64 Sound Parameters – Triggering of Voices Trig FE ! AE (mono) Normal ! Single Triggering of the Filter Envelope (Trig FE) Determines the triggering of the Filter Envelope. • Normal means that every Note starts the filter envelope of its own voice. • Single means that the envelopes of all voices of a selected program behave like a single envelope. This common envelope starts as soon as the first note is played. The sustain level remains until the last note is released. Afterwards the release phase is active. Triggering of the Amplifier Envelope (AE (Mono)) Determines the triggering of the Amplifier Envelope. • Normal means that every Note starts the amplifier envelope of its own voice. • Single means that the envelopes of all voices of a selected program behave like a single envelope. This common envelope starts as soon as the first note is played. The sustain level remains until the last note is released. Afterwards the release phase is active. This setting is only active as long as the Parameter Mode is set to Mono. Otherwise the envelope behaves as being set to Normal. Trig E3 ! E4 (mono) Normal ! Single Triggering of the Envelopes 3 (Trig E3) and 4 E4 (mono) Determines the triggering of the Envelopes 3 and 4. • Normal means that every Note starts the amplifier envelope of its own voice. • Single means that the envelopes of all voices of a selected program behave like a single envelope. This common envelope starts as soon as the first note is played. The sustain level remains until the last note is released. Afterwards the release phase is active. This setting is only active as long as the Parameter Mode is set to Mono (only Envelope 4). Otherwise the envelope behaves as being set to Normal. 65 Waldorf Q User’s Manual Sound Parameters – Oscillators Oscillators The Waldorf Q is equipped with three oscillators that have almost the same functionality. Oscillator Shapes The oscillator is the first building block of a synthesizer. It delivers the signal that is transformed by all other components of the synthesizer. In the early days of electronic synthesis, Robert A. Moog found out that most real acoustic instrument waveforms could be reproduced by using abstracted electronic versions of these waveforms. He wasn’t the first who came to that conclusion but he was the first in recreating them electronically and building them into a machine that could be used commercially. What he implemented into his synthesizer were the still well-known waveforms sawtooth, square and triangle. For sure, this is only a minimal selection of the endless variety of waveforms, but the Waldorf Q gives you exactly these waveforms at hand. Plus other classic waveforms like pulse (which is the father of the square waveform) and the sine wave (which is also part of each other waveform). Now, you probably know how these waveforms look and sound like, but the following chapter gives you a small introduction into the deeper structure of these waveforms. Let’s start with the most basic one. The Sine Wave The Sine Wave is the purest tone that can be generated. It consists only of one harmonic, the fundamental, and has no overtones. The following picture shows the sine wave and its frequency representation: Amplitude Magnitude Time 1 4 8 12 Harmonics 16 Frequency The Sine Wave There is no acoustic music instrument that generates a pure sine wave, the only instrument that comes close to it is the pitch fork. Therefore, the sine wave sounds a little artificial to the ear. However, the sine wave can be an interesting oscillator waveform to emphasize a certain harmonic while other oscillators are playing more complex waveforms, or as fm source for frequency modulation. The sine wave is the most basic building block of each waveform. Any waveform can be broken down to several or many sine waves that are arranged with different frequencies and magnitudes. These sine waves are called partials. In most waveforms, the partial with the lowest frequency is dominant, meaning that this partial is used by the ear to determine the pitch of the tone. This partial is called fundamental. All other partials are called overtones. So, the second partial is the first overtone. Cyclic waveforms such as the waveforms in the Q only feature sine waves in integer frequency ratios to the fundamental like double frequency, triple frequency and so on. Those partials are called harmonics because their frequency is a harmonic multiple of the fundamental. Confusing? Let’s generalize it to cyclic waveforms: a cyclic waveform like sawtooth, square etc. only consists of harmonic partials. The harmonic with the lowest frequency is dominant and therefore called fundamental. All other harmonics are called overtones. Waldorf Q User’s Manual 66 Sound Parameters – Oscillators The Sawtooth Wave The Sawtooth Wave is the most popular synthesizer waveform. It consists of all harmonics where the magnitude of each harmonic descends by the factor of its position. This means that the first harmonic (the fundamental) has full magnitude, the second harmonic has half magnitude, the third harmonic has a third magnitude and so on. The following picture shows how the individual harmonics build up the sawtooth wave: 1st Harmonic Magnitude 1 + 2nd Harmonic Magnitude 1/2 + 3rd Harmonic Magnitude 1/3 + 4th Harmonic Magnitude 1/4 Amplitude + . . = Magnitude Time 1 4 8 12 Harmonics 16 Frequency Picture 11: Additive components of the Sawtooth wave The sawtooth wave was thought as an abstraction of the timbre of string and brass instruments. You can easily understand that when you think of a violin. Imagine a bow pulling the string slightly into one direction. At one point, the string abruptly comes off the bow and swings back to its original position. The bow is still moved and so it catches the string again and the procedure is repeated. The result is a waveform that looks like a sawtooth. The same is true for a brass instrument. The string in this case are the lips while the bow is the air. The lips are moved by the air to a certain extent and abruptly move back to their original position. 67 Waldorf Q User’s Manual Sound Parameters – Oscillators The Square Wave The Square Wave is a special waveform generated by a pulse waveform with 50% pulse width. This means that the positive part of the waveform has equal length to the negative part. The pulse waveform can have other pulse widths as you can read later. For now, we speak about the square wave as a unique waveform. The square wave consists of all odd harmonics where the magnitude of each harmonic descends by the factor of its position. This means that the first harmonic has full magnitude, the third harmonic has a third magnitude, the fifth harmonic has a fifth magnitude and so on. The following picture shows how the individual harmonics build up the sawtooth wave: 1st Harmonic Magnitude 1 + 3rd Harmonic Magnitude 1/3 + 5th Harmonic Magnitude 1/5 + 7th Harmonic Magnitude 1/7 + . . = Amplitude Magnitude Time 1 3 5 7 9 11 13 15 Harmonics Frequency Picture 12: Additive components of the square wave with 50% pulse width The square wave was thought as an abstraction of wind instruments like a panflute or a recorder. They consist of a tube that can contain a certain amount of air. The player blows air through the tube in a way that the air starts to vibrate. This vibration is almost completely symmetrical resulting in a hollow timbre. Waldorf Q User’s Manual 68 Sound Parameters – Oscillators The Pulse Wave The Pulse Wave is the most versatile wave in a classic synthesizer because its shape and therefore its harmonic content can be changed in realtime. This is done by changing the width of the upper and lower portion of the waveform cycle. These portions are called pulses, hence the name pulse width. The width of the first pulse is used to distinguish between different pulse waves and it is measured in percent. The following picture shows several pulse waves with different pulse widths: 50% Pulse (Square Wave) 1 3 5 7 9 11 13 15 33% Pulse 1 3 5 7 9 11 13 15 25% Pulse 1 3 5 7 9 11 13 15 <1% Pulse (Impulse) 1 3 5 7 9 11 13 15 Picture 13: Additive components of Pulse wave with different pulse widths The first thing you probably note is that the lower part of the wave gets closer to the center. This is because the energy of the wider pulse is higher than the one of the narrower pulse. If this wouldn’t be compensated in the waveform, the overall signal would have an unwanted DC offset. As you could read in the previous chapter, the harmonic content of a 50% pulse wave is a special case. It has a very symmetrical harmonic content while all other pulse widths create peaks or holes at certain frequencies. Another special case is a pulse wave with a very narrow pulse width, in the above picture labelled with <1%. An infinitely thin pulse creates a spectrum that has all harmonics with equal magnitudes. In a digital synthesizer, “infinitely” for sure means one sample. The pulse wave is an artificial wave which means that it doesn’t occur in nature. It was built into synthesizers because it could create a lot of different timbres with a minimum of technical effort. However, certain pulse widths sound very close to the timbres of acoustic (or semi-acoustic) instruments, i.e. a guitar or bass guitar, an e-piano or even a flute. The most powerful feature of the pulse wave is to change its pulse width during a sound. This is called pulse width modulation. When the pulse width is changed, the waveform starts to sound thicker. This happens because the effect is very similar to what you would get when you have two oscillators running with slightly different frequencies. They interfere and create irregular holes in the resulting waveforms. 69 Waldorf Q User’s Manual Sound Parameters – Oscillators The Triangle Wave The Triangle Wave is very similar to the square wave. It is made of the same harmonics as the square wave, but with different magnitude ratios. The magnitude of each harmonic is divided by the power of the number of it. This means that the third harmonic’s magnitude is a ninth, the fifth harmonic is a twenty-fifth and so on. The following picture shows the harmonic content: 1st Harmonic Magnitude 1 + 3rd Harmonic Magnitude 1/9 + 5th Harmonic Magnitude 1/25 + 7th Harmonic Magnitude 1/49 Amplitude + . . = Magnitude Time 1 3 5 7 9 11 13 15 Harmonics Frequency Picture 14: Additive components of the Triangle wave The reason why the triangle wave is so popular in classic synthesizers is because it was easier to generate than a sine wave but could be used for the same purpose. It could act as a suboscillator wave, to emphasize certain frequencies or to frequency modulate other oscillators. The triangle wave sounds like a wood wind instrument, i.e. a clarinet. It can also be used for mallet instruments like vibraphone, xylophone etc. Waldorf Q User’s Manual 70 Sound Parameters – Oscillators Wavetable Synthesis The sound generation of the alternative waveforms (Alt1 and Alt2) of the Q is based on wavetable synthesis. This type of synthesis combines analog access and digital flexibility in a simple way. Although wavetable synthesis is a form of "sample playback" in principle, you should avoid this term because functionality, operation and results are totally different. Each of Alt1 and Alt2 contain one wavetable with 128 Waves each. Please keep the terms "wavetable" and "wave" in mind. Don´t bring them into confusion. The following overview will clearly explain the system of the Wavetable Synthesis: A wavetable into the Q is a table consisting of 128 waveforms. Each waveform is classified by its own very special sound character. The main difference of wavetable synthesis compared to other sound generation principles is the facility not only to play one waveform per oscillator, but also to walk through the wavetable via different modulations. Therefore you can create wavetable sweeps. The results can be very drastic - much more than any sample playback based system could ever produce. That is a unique feature of wavetable synthesis. The capabilities of this principle are very strong. To give some examples: • Each note on a keyboard can access a different wave of the wavetable. • Different waves can be played depending on key velocity. • A LFO can modulate the position inside the wavetable. You can create subtle to drastic sound changes. • Random controllers like e.g. the modwheel can change the position inside the wavetable. When you turn the wheel while playing a chord, each note´s wave will be modified instantly. • Wavetables are perfect as FM Source when you want to create very strange sounds. You should keep the following sentence in mind because it describes the essential of the wavetable synthesis: A wavetable is a table of pointers to up to 128 waves, among which you can move at will. � If you like the sound and possibilities of the wavetable synthesis you should try out the Waldorf Microwave II, XT or XTk. These are pure wavetable synthesizers. Also the Waldorf PPG Wave 2.V as a VST Instrument is capable of this synthesis. 71 Waldorf Q User’s Manual Sound Parameters – Oscillators Oscillators Panel Controls The most important controls of the oscillators can be found on the front panel. The following picture of the Q’s front panel shows the Oscillators section: Oscillators Tri Sine Saw Alt1 1 Pulse Octave Semi Detune Alt2 Pitch Mod Source Shape Tri Pulsewidth PWM Source Pulsewidth PWM Source Pulsewidth PWM Source Sine Saw Alt1 2 Pulse Octave Semi Detune Alt2 Pitch Mod Source Shape Sync Tri Sine Saw 3 Pulse Octave Semi Detune Pitch Mod Source Shape Active Glide Rate Mode Edit Pitch Mod Source Picture 15: Oscillators section Q Keyboard Selecting an Oscillator on the Q Rack Press one or more Oscillator Select buttons to select one or more Oscillators on the Q Rack to be edited with the Panel Controls. Octave 128’…1/2’ Sets the basic pitch of the oscillator in steps of an octave. The Octave setting is shown as register value, a common measurement based on the length of organ pipes. The reference pitch for the oscillator is generated at MIDI note A3 (note no. 69) when Octave is set to 8’, Semi and Detune are set to 0 and no pitch modulation is applied. In this case, the oscillator’s frequency will be the same as set in the global Tune parameter (usually 440Hz). Set Octave to 16’ for bass sounds. Set Octave to 8’ if you are creating typical keyboard sounds. Set Octave to 4’ if you are programming strings or other high pitched sounds. When you use an Oscillator to modulate other Oscillators or the Filters, experiment with the Octave parameter. Low settings might result in periodic modulations while high settings might add a bell character to the timbre. Ultra-low settings like 128’ can create very nice rhythmic changes when used with the ring modulator. If this is still not low enough, you can use the Standard Modulation Matrix to apply MAXIMUM to the respective oscillator pitch with a negative amount. Semi -12...+12 Sets the pitch of the oscillator in semitone steps. The standard setting for this parameter is 0, but there are cases where different values are interesting as well. Waldorf Q User’s Manual 72 Sound Parameters – Oscillators Organ sounds often include a fifth, therefore one oscillator's semitone parameter must be set to +7. Lead and Solo sounds might sound interesting when you set one Oscillator to e.g. a quart (+5 semitones). When making ring modulated or FM sounds, try to use disharmonic values, e.g. +6 or +8. Detune -64…+63 Fine-tunes the oscillator in steps of 1/128th of a semitone. The audible result of detuned oscillators is a Chorus or Flanger effect. Use a positive setting for one oscillator and an equivalent negative setting for another. A low value of ±1 results in a slow and soft Flanger effect. Mid-ranged settings of ±5 are perfect for pads and other fat sounding programs. High values of ±12 or above will give a strong detune that can be used for accordions or effect sounds. 0…127 FM Sets the amount of frequency modulation that is applied to the oscillator by the selected source. The sound will get more metallic and sometimes even drift out of tune, especially if Oscillator 2 is used as FM Source for Oscillator 3 and Sync is activated. To avoid unusable detune, use a triangular or sine waveform for the FM Source. If you want to bias the FM over the keyboard so that higher notes aren’t modulated as strong as lower notes, use the Standard Modulation Matrix and apply Keytrack to the respective oscillator FM with a negative amount. To change the amount of FM dynamically, use the Fast Modulation Matrix or Standard Modulation Matrix to apply an Envelope or an LFO to the respective oscillator FM with positive amount. FM Source see Table “FM Sources” on page 57 Selects the source for the frequency modulation. You can create nice E-Piano sounds when you use a high pitched oscillator as FM Source and set its Keytrack to a value between +000% and +050%. Very interesting is the use of Noise as FM Source on a high pitched oscillator playing a sine or triangle waveform. With low FM amount, the oscillator starts to sound dirty or airy while higher amounts create a coloured noise similar to a filter with high resonance. The nice thing is that the filters are then still free for other purposes. Shape Pulse / Saw / Tri / Sine / Alt1 / Alt2 Sets the type of waveform to be generated by the Oscillator. The parameter is called Shape instead of “waveform”, because it doesn’t necessarily set only one waveform, but sets a specific oscillator model that could produce a number of waveforms depending on other settings. A good example for this 73 Waldorf Q User’s Manual Sound Parameters – Oscillators behaviour is the Pulse shape. However, the term “waveform” is used interchangeably throughout the manual. The following shapes are currently available: Pulse (variable Pulse Width) Sawtooth Triangle Sine • Pulse selects the pulse waveform. A pulse waveform with a pulse width of 50% only has the odd harmonics of the fundamental frequency present. This waveform produces a hollow / metallic sound. If the Pulse waveform is selected, the parameters Pulsewidth and PWM are used to change the pulsewidth of the waveform. Furthermore, the modulation destinations O1PW, O2PW or O3PW gain functionality, depending on which oscillator is set to Pulse. • Saw selects the sawtooth waveform. A Sawtooth wave has all the harmonics of the fundamental frequency in descending magnitude. It doesn’t have any further parameters. This waveform is pleasing to the ear. • Tri selects the triangular waveform. The triangle mainly consists of the odd harmonics with very low magnitudes. It doesn’t have any further parameters. • The Sine waveform consists of the fundamental frequency only. It has no harmonics at all. It doesn’t have any further parameters. • Alt1 and Alt2 are wavetable generators. Both can create a wavetable with 128 waves each. Please refer the chapter "Wavetable synthesis". When Alt1 or Alt2 are selected, the knobs Pulsewidth and PWM serve for selecting the startpoint of the waves. Furthermore the modulation sources 01PW and 02PW are active subject to which Oscillator is set to Alt. In the Oscillator Edit Menu you additionally have Suboscillators at your disposal (please read also „Suboscillators“ in the chapter „Oscillator Edit Menu“ on page 78 about this). Please note that the Wavetables are only available for Oscillators 1 and 2. The Pulse shape can be used to create unusual synthesizer sounds and oboe like sounds. The Saw shape can be used for basses, leads, brass and string sounds. The Tri shape can be used for flute sounds or soft pads. The Sine shape can be used to produce basses and electric organ sounds. The Sine shape is also perfectly suited for ring modulation or as FM Source. Alt1/are perfect for very vivid sounds. The tips shown in this place of course are only recommendations. The variety of tones of all Waveforms in the Q are nearly inexhaustible. Pulsewidth 0…127 Sets the pulse width of the Pulse waveform. The value 0 is equivalent to a pulse ratio of <1%, the value 127 is equivalent to 50%. You determine the startpoint of the wavetable at Alt1 or Alt2 with the Pulsewidth knob, at which 0 selects the first of 128 Waveforms. If you select any waveform other Waldorf Q User’s Manual 74 Sound Parameters – Oscillators than Pulse, Alt1 or Alt2 this parameter does not have any effect The following picture illustrates the effect of the pulsewidth parameter: Pulse Width 50% (Square) Pulse Width 33% Pulse Width 25% Pulse Width <1% (Impulse) Picture 16: Pulse Width parameter results A pulse width of 50% can be used for flute sounds or very hollow bass sounds. A pulse width of around 30% can be used for e-piano or fat bass sounds. A pulse width of around 10% is interesting for Clavinet sounds. Go experimenting with different startpoints for Alt1- and Alt2-Waveforms to get a general view on the supply of Waveforms of both Wavetables. -64…+63 PWM PWM stands for pulsewidth modulation. This parameter determines the amount of modulation that is applied to the pulsewidth of the oscillator’s square wave. If Alt1 or Alt2 is selected, PWM determines the amount of the wavetable modulation. If you select any shape other than Pulse, Alt1 or Alt2, this parameter does not have any effect. The modulation source that affects the pulsewidth is selected by the source parameter described below. PWM Source see Table “Fast Modulation Sources” on page 58 Selects the source of the pulsewidth modulation or the wavetable modulation. Common sources for pulsewidth modulation are envelopes and LFO, but other sources like the modulation wheel or aftertouch can create nice effects as well. To create a thick oscillator sound, use a triangular LFO as PWM Source with full PWM and a Pulsewidth of around 80. This basic setting is useful for very big string and lead sounds. When you play different notes on the keyboard, you might notice that bass notes sound more detuned than higher notes. To avoid this behaviour, set Keytrack of the used LFO to a positive setting between 50% and 100%. To create a Bass sound, use a decaying Envelope as PWM Source with negative PWM and a Pulsewidth of around 80…127. This results in a fat attack phase, especially when only one oscillator is used for the Bass. When you want to create a sound with a wave sweep, you should roughly set the startpoint (Pulsewidth) onto the desired wave, before you apply any modulation. This helps you to find the basic waveform where all modulations start from. Note that you can apply unipolar and bipolar modulation sources . For example, set Pulsewidth to 64, which is almost the middle of the wavetable and apply a slow running LFO to PWM Source to sweep through the whole wavetable. 75 Waldorf Q User’s Manual Sound Parameters – Oscillators Alt1 and Alt2 waveforms At this point we offer a few more hints and tips about the „Alternate Waveforms“: As stated above, the Shapes Alt1 and Alt2 each contain a wavetable generator showing a few particulars that are opposite to the normal synthesis functions. Please refer to the chapter "Wavetable Synthesis" on page 71. To make sure that you have access to the power of the wavetable synthesis, you should make yourself familiar with the sound and the characteristics of both wavetables. The best way to do this is to set up a kind of test sound to listen to the wavetables: ☞ Test program for wavetables Start with an initialized sound program (please read "Init Sound" in the chapter "Utility menu" on page 147). 1. Choose Alt1 as Shape for oscillator 1 and turn down the mixer level of oscillator 2 and 3. 2. Choose the modulation wheel (Modwheel) as PWM-Source for oscillator 1. 3. Set the PWM amount to -63. Now you can use the Modulation Wheel of your keyboard to sweep through the whole wavetable. Choose Alt2 to hear how this wavetable sounds. You will notice that both wavetables cover an extremely wide range of interesting spectral timbres, including analog, FM-like, bell-type or vocal. To get very lively sounds you should always use modulators when using the Wavetables of Alt1 and Alt2. When you like to create a wavetable sweep you should set the starting point roughly to the wanted position with Pulsewidth before programming the modulation. This proceeding can help to find the basic character of the sound the modulation is moving around. Please note that you can use unipolar as well as bipolar modulation sources. For instance, set the Pulsewidth Parameter to 64, nearly the middle of the wavetable, and use a slow LFO to sweep through the whole wavetable. Try out very lively sounds by using different fast modulation sources (LFO or envelopes) on Osc1 set to Alt1 and Osc2 set to Alt2 and additionally ring- and frequency-modulating the signal. Please note that additional Suboscillators are available when using Alt1 and Alt2 (see chapter „Suboscillator“ on page 78). Sync Osc2 / Sync off / on Enables or disables oscillator synchronization. When enabled, Oscillator 2 acts as a slave that is controlled by Oscillator 3, the master. Each time Oscillator 3 starts a new cycle, it sends a trigger signal to Oscillator 2, forcing it to restart its waveform cycle, too. As a result, interesting sound effects may be generated, especially when both oscillators are operating at different pitch settings. Using additional pitch modulation by envelopes, LFO or pitchbend will bring further movement into sync sounds. The following picture illustrates the principle of oscillator synchronization in a simplified way: Waldorf Q User’s Manual 76 Sound Parameters – Oscillators new cycle of master oscillator This oscillator synced to this oscillator results in this wave Picture 17: Oscillator Sync Use Sync for Lead or Solo sounds. Set Oscillator 2 to play one octave and 7 semitones higher, apply an envelope to its pitch with positive amount and you get a screaming sync sound. Sync can also be very interesting on arpeggio sounds. Apply a slow clocked LFO to Oscillator 2 pitch and the arpeggio starts to move. Additional Controls on the Q Keyboard PitchMod -64…+63 Sets the amount of pitch modulation for all oscillators. Positive amounts will raise the pitch when positive modulation is applied, e.g. by pressing aftertouch on the keyboard. Negative amounts will lower the pitch when positive modulation is applied. PitchMod Source see Table “Fast Modulation Sources” on page 58 Selects the source of the pitch modulation for all oscillators. A common source for pitch modulation is an LFO whose strength is controlled by the modwheel or aftertouch. � To create a common pitch vibrato that is controlled by the modwheel, set PitchMod Source to LFO1*MW with PitchMod set to around +20. To create a sound whose pitch glides in, set PitchMod Source to a decaying Envelope with PitchMod set to around –25. If you want to modulate the pitch of individual oscillators, you can do so with the Fast Modulation Matrix or Standard Modulation Matrix that can be accessed through the Matrix menu. See the respective section on page 131 for details. 77 Waldorf Q User’s Manual Sound Parameters – Oscillators Oscillators Edit Menu The following parameters can be accessed via the display menu. Press the Oscillators section’s Edit button to activate the display menu. O1 Keytrk|O1 BendRg +100% | +12 PitchMod (only Q Rack) See Additional Controls on the Q Keyboard. PitchMod Source (only Q Rack) See Additional Controls on the Q Keyboard. Keytrk -200%...+197% Determines how much the pitch of the oscillator depends on the MIDI note number. The reference note for Keytrack is E3, note number 64. For positive settings, the oscillator pitch rises on notes above the reference note, for negative settings the oscillator pitch falls up to higher notes and vice versa. A setting of +100% corresponds to a 1:1 scale, e.g. when an octave is played on the keyboard the pitch changes for the same amount. Other settings than +100% make sense especially when using ring modulation, FM or oscillator synchronization. Try to use values in the range 0%…+75% or even negative settings for one oscillator while leaving the second at +100% Keytrack. BendRg -24…+24 Determines the intensity of the pitchbend via MIDI Pitchbend messages in semitones. Suboscillator 01Sub Vol!Frq.divide 127 | 24 The parameters for the Suboscillator settings are only available when Alt1 or Alt2 are chosen as Waveform. Therefore Oscillator 3 cannot create a Suboscillator. SubVol determines the volume of the Suboscillator creating a Square Waveform. A setting of 0 corresponds to no volume. Please note that the loudness of the Suboscillator also depends on the volume of the main oscillator. Frq.divide determines the relative proportion of Sub- and Main oscillator frequencies. Higher values represent a lower tuning. � When Alt-Waveforms are selected for the first two oscillators and the Suboscillators are activated, the Q can create up to 5 (!) oscillators per voice. Tune Mode Tune Mode global The Tune Mode determines if the sound uses the normal global tuning or the HMT tuning. For more information about HMT refer to the page 156. The following parameters are available: Waldorf Q User’s Manual 78 Sound Parameters – Glide � • Tempered is the normal equal stage tuning for electronic keyboard instrument. HMT is not active in this case. • Global activates the HMT Mode as selected in the Tune Mode parameter in the Global Menu. The different HMT settings can be made in the Global menu. For more information refer to page 138. Glide “Glide or "Portamento" describes the continuous gliding from one note to another. This effect can be created on fretless string instruments or some brass instruments (e.g. trombone). It is very common on synthesizers and used throughout all music styles. Please note that Glide affects the pitch of all oscillators. The controls for the glide effect are located in the Oscillators section. The following parameters can be accessed via the Oscillator edit menu of the Q Rack or the front panel of the Q Keyboard: Glide Rate 0…127 Determines the glide time. Low values will give a short glide time in the range of milliseconds that gives a special character to the sound. High values will result in a long glide time up to several seconds which can be useful for solo and effect sounds. Glide Mode Portamento / Fingered Portamento / Glissando / Fingered Gliss Determines the way the Glide effect works. • Portamento means that a continuous glide is performed on all new notes. • Fingered Portamento means that a continuous glide is performed only, when notes are played legato. Staccato played notes start on the exact pitch of their note. • Glissando makes the normal Glissando effect in the same manner by changing the pitch in semitones. • Fingered Gliss is similar to Glissando but generates a pitchchange only when notes are played coherent (legato). Glide / Active off / on Enables or disables the Glide effect. 79 Waldorf Q User’s Manual Sound Parameters – Mixer Mixer In the Mixer, you control the volumes of the oscillators, the noise generator and an external sound source. Ring modulation can be applied optionally to extend the Q’s tonal range. The following picture of the Q’s front panel shows the Mixer section: Mixer Osc 1 Balance RingMod Osc1/Osc2 Osc 2 Balance Osc 3 Balance Edit Noise / Ext Balance Picture 18: Mixer Section Q Keyboard Mixer Panel Controls The most commonly used controls of the Mixer can be found on the front panel. Selecting an Oscillator for the Mixer-Level on the Q Rack Press one or more Oscillator Select buttons in the Oscillator Section to select one or more Oscillators on the Q Rack for adjusting the Mixerlevel/Balance. Level 0…127 Volume of the selected Oscillator(s). Balance F1 64…mid…F2 63 Determines the ratio of the selected Oscillator’s signal that is sent to the inputs of Filter 1 and Filter 2 (see routing picture). If set to F1 64, the signal is sent to Filter 1 only. Higher values will increase the amount of signal that feeds Filter 2 and decrease the amount of signal that feeds Filter 1. If set to mid, both filters will receive the same signal level. If set to F2 63, the signal is sent to Filter 2 only. Additional Controls on the Q Keyboard: Osc1 0…127 Volume of Oscillator 1. Osc1 Balance F1 64…mid…F2 63 Determines the ratio of the oscillator’s signal that is sent to the inputs of Filter 1 and Filter 2 (see routing picture). If set to F1 64, the signal is sent to Filter 1 only. Higher values will increase the amount of signal that feeds Filter 2 and decrease the amount of signal that feeds Filter 1. If set to mid, both filters will receive the same signal level. If set to F2 63, the signal is sent to Filter 2 only. Waldorf Q User’s Manual 80 Sound Parameters – Mixer 0…127 Osc2 Volume of Oscillator 2. Osc2 Balance F1 64…mid…F2 63 Determines the ratio of the oscillator’s signal that is sent to the inputs of Filter 1 and Filter 2 (see routing picture). If set to F1 64, the signal is sent to Filter 1 only. Higher values will increase the amount of signal that feeds Filter 2 and decrease the amount of signal that feeds Filter 1. If set to mid, both filters will receive the same signal level. If set to F2 63, the signal is sent to Filter 2 only. 0…127 Osc3 Volume of Oscillator 3. Osc3 Balance F1 64…mid…F2 63 Determines the ratio of the oscillator’s signal that is sent to the inputs of Filter 1 and Filter 2 (see routing picture). If set to F1 64, the signal is sent to Filter 1 only. Higher values will increase the amount of signal that feeds Filter 2 and decrease the amount of signal that feeds Filter 1. If set to mid, both filters will receive the same signal level. If set to F2 63, the signal is sent to Filter 2 only. 0…127 RingMod Volume of the ring modulation between Oscillator 1 and 2. From a technical point of view ring modulation is the multiplication of two oscillators’ signals. The result of this operation is a waveform that contains the sums and the differences of the source frequency components. Since the ring modulation generates disharmonic components, it can be used to add metallic distorted sound characteristics. This is useful e.g. when generating synth percussion. Please note that in a complex waveform all harmonic components behave like interacting sine waves, resulting in a wide spectral range of the ring modulated sound. The following pictures show the results of a saw wave ringmodulated with a square wave and two ringmodulated sine waves: This Sawtooth wave ringmodulated with this Square wave results in this wave Picture 19: Ring Modulation of a Sawtooth and a Square wave with different frequencies. A Sine wave with frequency 1 ringmodulated with a Sine wave with results in this wave frequency 2.5 (1 octave + 4 semitones) Picture 20: Ring Modulation of two Sine waves with different frequencies. � Ring Modulation can result in unwanted low frequencies when the pitches of oscillator 1 and 2 don’t differ very much. This is logical because when you use i.e. one oscillator set to 100Hz and the second set to 101Hz, the resulting ring modulation is 201Hz and 1Hz. And 1Hz is very low. 81 Waldorf Q User’s Manual Sound Parameters – Mixer Ring Modulation can be very interesting with a slow pitch modulation that is applied to one oscillator, i.e. a decaying Envelope. This creates spacey effect sounds. For an E-Piano sound, you should use Ring Modulation where one high pitched oscillator’s Keytrack is lowered to i.e. 50%. If you turn the pitch of one oscillator down very far, you can get a very similar effect to Amplitude modulation. Use this for sounds with a periodic element if you like. RingMod Balance F1 64…mid…F2 63 Determines the ratio of the ring modulator’s signal that is sent to the inputs of Filter 1 and Filter 2 (see routing picture). If set to F1 64, the signal is sent to Filter 1 only. Higher values will increase the amount of signal that feeds Filter 2 and decrease the amount of signal that feeds Filter 1. If set to mid, both filters will receive the same signal level. If set to F2 63, the signal is sent to Filter 2 only. Noise / Ext. 0…127 Volume of the noise generator respectively the external sound source connected to the stereo External In jack. This control behaves differently depending on the setting of N/E Select F1/F2 feed in the Mixer Edit menu. Noise is a fundamental source for any kind of analog-type percussion. Also, wind and other sound effects can be created by using the noise generator. Please note that if you use an external sound source, you still have to trigger the Q’s envelopes to get the signal passed through. So you have to generate MIDI notes by the keyboard, a connected sequencer or the internal step sequencer or arpeggiator to hear the audio signal. Noise / Ext. Balance F1 64…mid…F2 64 Determines how loud the signals set up in N/E Select F1/F2 feed are sent to the inputs of Filter 1 and Filter 2. Noise / Ext. Balance behaves differently than the other Balance controls. It doesn’t move the signal between Filter 1 and Filter 2 but controls the loudness ratio between the two signals set up in N/E Select F1/F2 feed. The signal set up in F1 feed is always sent to Filter 1 while the signal set up in F2 feed is always sent to Filter 2. Mixer Edit Menu The following parameters can be accessed via the display menu. Press the Mixer section’s Edit button to activate the display menu. RingMod (Q Rack only) See Additional Controls on the Q Keyboard. RingMod Balance (Q Rack only) See Additional Controls on the Q Keyboard. Noise / Ext. (Q Rack only) See Additional Controls on the Q Keyboard. Noise / Ext. Balance (Q Rack only) See Additional Controls on the Q Keyboard. Waldorf Q User’s Manual 82 Sound Parameters – Mixer N/E Select F1 / F2 Feed Noise / ExtLeft / ExtRight / ExtL+R Sets the input signal sources that are fed into filter 1 and filter 2. Please note that the N/E Balance control behaves differently compared to the other Balance controls. N/E Balance only affects the input levels but doesn't move the signals between the filters. F1 Feed is always routed to Filter 1 while F2 Feed is always routed to Filter 2. The available sources are: • Noise selects the Noise Generator as input for the respective filter. Amplitude Magnitude Time 1 10 100 1000 10000 Frequency (Hz) Picture 21: Noise • ExtLeft selects the Left input signal as input for the respective filter. • ExtRight selects the right input signal as input for the respective filter. • ExtL+R feeds the summed signal of the left and right input into the respective filter. 83 Waldorf Q User’s Manual Sound Parameters – Routing Routing The Routing section is one of the advanced features of the Q. Its purpose is to control the signal flow of the filters. In comparison with many other synthesizers where signal flow is static, the Q offers a completely flexible configuration. The following picture of the Q’s front panel shows the Routing section: Routing Osc 1 Filter Pan 1 1 Ring Mod Osc 2 Left Mixer Osc 3 Noise/Ext Right Filter Pan 2 Amp EFX 2 Picture 22: Routing Section Q Keyboard The Q offers two independent filters and panning units. In fact, the panning units are part of the filters in the Q. The routing control makes it possible to blend the signal flow continuously from a parallel to a serial filter configuration and vice versa. Even more, the routing control is fully modulatable via the modulation matrix. This is how the Routing section works in detail: • As can be seen in the picture, the Mixer section uses two separate outputs – one connected to the input of Filter 1, the other connected to the input of Filter 2. Each sound source, i.e. the oscillators, the ring modulator and the noise generator/external input has an individual Balance control in the Mixer. By means of these controls you can determine what portion of each source’s signal is routed to the inputs of Filter 1 and Filter 2. E.g. this makes it possible to send the signal of Oscillator 1 and 2 to Filter 1 and the ring modulation signal to Filter 2. • The output of Filter 1 is split up into two paths. The Routing knob determines the ratio of the signals for each path. The LED beside the knob will give you a visual control of the setting. • Fully counterclockwise, the Routing parameter is set to 0. Then the whole output signal of Filter 1 is routed to the input of Filter 2, added to the amount of signal that is already coming from the Mixer through its dedicated output. This setting is equivalent to a serial connection of the two filters. • Turning the knob clockwise will increase the amount of signal that is sent to the panning unit of Filter 1 and decrease the amount of signal that feeds the input of Filter 2. • Fully clockwise, the Routing parameter is set to 127. Then the whole output signal of Filter 1 is routed to the filter’s panning unit. This setting is equivalent to a parallel routing of two filters, each filtering the input signals independently. • After passing the panning units, both signals are summed up again and sent to the Amplifier and FX sections. Waldorf Q User’s Manual 84 Sound Parameters – Filter Filter Once the audio signal leaves the mixer, it is sent to the filters. The Q has two independent filter units, each with its own individual settings. The signal flow in the filters can be controlled in the Routing section. The filters are components that have significant influence on the Q’s sound characteristics. For a detailed description of the different filter types that are available in the Q, see the section “Filter Types”. For now, we explain the basic function of a filter with the filter type that is used most commonly in synthesizers: the low pass filter. The low pass filter type dampens frequencies that lie above a specified cutoff frequency. Frequencies below this threshold are hardly affected. The frequency below the cutoff point is called the pass band range, the frequencies above are called the stop band range. The Q’s filter dampens frequencies in the stop band with a certain slope. The slope can be 12dB or 24dB per octave. This means that the level of a frequency that lies an octave above the cutoff point will be 12dB or 24dB less than those frequencies of the signal that fall into the pass band. Level Frequency Cutoff Picture 23: Low Pass Filter principle To give you an idea of the extent of damping, consider this example of a low pass filter: A reduction of 24dB reduces the original level one octave above the cutoff point by approx. 94%. The damping factor two octaves above the cutoff point reduces the original level by more than 99%, which in most cases means this portion of the signal is no longer audible. The Q’s filter also features a resonance parameter. Resonance in the context of a low, band or high pass filter means that a narrow frequency band around the cutoff point is emphasized. The following picture shows the effect of the resonance parameter on the filter’s frequency curve: Level Resonance Frequency Cutoff Picture 24: Low Pass Filter Resonance 85 Waldorf Q User’s Manual Sound Parameters – Filter If the resonance is raised to a great extent, then the filter will begin self-oscillation, i.e. the filter generates an audible sine wave even when it does not receive an incoming signal. The following picture of the Q’s front panel shows the Filter section: Filter Type Cutoff Mod FM Source Keytrack Drive PanMod Source Cutoff Resonance Env Velo Pan 2 Edit 1 Filter Select Picture 25: Filter Section Q Keyboard Selecting and Editing Filters Before you make any edits to the filters, you must select whether to edit Filter 1, Filter 2 or both. This is done by pressing the Filter Select button. The two LED above the button indicate which filter is selected for editing. If both filters are selected for editing, moving any control will alter the setting of the corresponding parameter for Filter 1 and Filter 2. Please note that all edits are relative. Therefore, the relationship of the parameters will be retained. E.g. the display may look like this when turning the Cutoff knob: [F1 Cutoff 80] [F2 Cutoff 93] In the given example, turning the Cutoff control two steps clockwise will result in the following: [F1 Cutoff 82] [F2 Cutoff 95] If the value range of one parameter is reached, e.g. by turning Cutoff clockwise until 127 is set for Filter 1, the relationship is not retained anymore. In this case, Filter 1’s cutoff will keep its maximum value while Filter 2’s cutoff is still increased by turning the knob. � This scenario is not valid when moving the Type knob or any other selective parameter like CutoffMod Source. I.e., If both filters are selected for editing and Type is moved, the same filter type is assigned to Filter 1 and Filter 2. This is performed because altering selective parameters in relation does not make any sense. Waldorf Q User’s Manual 86 Sound Parameters – Filter Filter Panel Controls The most commonly used controls of the filters can be found on the front panel. 0…127 Cutoff Controls the cutoff frequency for the low pass and high pass filter types, the center frequency for the band pass and notch filter types and the delay length of the comb filter types. • When a low pass is selected via the Type parameter, all frequencies above the cutoff frequency are damped. • When a high pass type is selected, all frequencies below the cutoff frequency are damped. • When a band pass type is selected, only frequencies near the cutoff setting will be passed through. • When a notch type is selected, the frequencies near the cutoff frequency are damped. • When a comb type is selected, the frequencies near the cutoff frequency are emphasized (comb+) or attenuated (comb-). You can bring more movement into the sound by modulating the cutoff frequency via the LFOs, the envelopes or the Keytrack parameter. At a value of 64 and a Resonance value of 114, the filter oscillates with 440Hz, which is equal to A3 (the Comb+ type oscillates one octave higher). Tuning is scaled in semitone steps. When Keytrack is set to +100%, the filter can be played in a tempered scale. Resonance 0…127 Controls the emphasis of the frequencies around the cutoff point. Use lower values in the range of 0…80 to give more brilliance to the sound. At higher values of 80…113 the sound gets the typical filter character with a strong boost around the cutoff frequency. When the setting is raised to values above 113, the filter starts to self-oscillate, generating a pure sine wave. This feature can be used to create analog-style effects and percussion-like electronic toms, kicks, zaps etc. Keytrack -200%…+197% Determines how much the cutoff frequency depends on the MIDI note number. The reference note for Keytrack is E3, note number 64. For positive settings, the cutoff frequency rises on notes above the reference note, for negative settings the cutoff frequency falls up to higher notes and vice versa. A setting of +100% corresponds to a 1:1 scale, so e.g. when an octave is played on the keyboard the cutoff frequency changes for the same amount. If you want to play the filter in a tempered scale, e.g. for a solo sound with self-oscillation, set the value to +100%. On most bass sounds lower settings in the range +50…+75% are optimal to keep the sound smooth at higher notes. Type see chapter “Filter Types” on page 90 Selects the filter type. Further information on the different filter types is given at the end of this chapter on page 90. Env -64…+63 Determines the amount of influence the filter envelope has on the cutoff frequency. For positive settings, the filter cutoff frequency is increased by the modulation of the envelope, for negative settings, the cutoff frequency is decreased. Use this parameter to change the timbre of the sound over 87 Waldorf Q User’s Manual Sound Parameters – Filter time. Sounds with a hard attack usually have a positive envelope amount that makes the start phase bright and then closes the filter to get a darker sustain phase. On the other side string sounds usually use a negative envelope amount that gives a slow and dark attack before the cutoff rises in the sustain phase. -64…+63 Velo Determines the amount of influence the filter envelope has on the cutoff frequency, based on key velocity. This parameter works similarly to the Env parameter with the difference that its strength is velocity based. Use this feature to give a more expressive character to the sound. When you hit the keys smoothly, only few modulation is applied. When you hit them harder, the modulation amount also gets stronger. The following picture illustrates the functionality of this parameter: Envelope Depth 100% Key Velocity = 127 50% Key Velocity = 1…127 Key Velocity = 1 Key Velocity = 1 0% Key Velocity = 127 -50% -100% Time Env Parameter = +32 Velocity Parameter = 0 Time Env Parameter = +32 Velocity Parameter = +32 Time Env Parameter = +32 Velocity Parameter = -64 Picture 26: Envelope depth influence of different Velo parameter settings � The overall modulation applied to the filter’s cutoff frequency is calculated as the sum of both parameters Env and Velo. Therefore you should always bear in mind what the result is, especially when the filter does not behave as you expect. You can also create interesting effects by setting one parameter to a positive amount and the other to a negative. Pan left 64…center…right 63 Determines the position in the stereo panorama. When the setting is left 64, the sound is panned far left, when the setting is right 63, it is panned far right. If you want to set the sound into the middle of the stereo panorama, use the center setting. To give further movement to the sound, set this parameter to a basic value and apply some modulation to it via the PanMod parameter. Drive 0…127 Determines the amount of saturation that is added to the signal. If set to 0, no saturation will be added or, in other words, the signal will remain clean. Lower values will add some harmonics to the signal, resulting in a warm character. Increasing the value will bring in more and more distortion, suitable for harder lead sounds and effects. Waldorf Q User’s Manual 88 Sound Parameters – Filter Additional Controls on the Q Keyboard Cutoff Mod -64…+63 Controls the amount of cutoff modulation. Positive amounts will increase the cutoff frequency when positive modulation is applied, e.g. by pressing the aftertouch on the keyboard. Negative amounts will decrease the cutoff frequency when positive modulation is applied. Cutoff Mod Source see Table “Fast Modulation Sources” on page 58 Selects the source of the cutoff modulation. FM 0…127 Sets the amount of frequency modulation that is applied to the filter by the selected source. FM Source See Table “FM Sources” on page 57 Selects the source of the frequency modulation. PanMod -64…+63 Determines the amount of panorama modulation. PanMod Source see Table “Fast Modulation Sources” on page 58 Selects the source of the panorama modulation. Filter Edit Menu The following parameters can be accessed via the display menu of the Q Rack only. Press the Filter section’s Edit button to activate the display menu. Cutoff Mod See Additional Controls on the Q Keyboard above. Cutoff Mod Source See Additional Controls on the Q Keyboard above. FM See Additional Controls on the Q Keyboard above. FM Source See Additional Controls on the Q Keyboard above. PanMod See Additional Controls on the Q Keyboard above. PanMod Source See Additional Controls on the Q Keyboard above. 89 Waldorf Q User’s Manual Sound Parameters – Filter Types Filter Types This paragraph describes the Q’s different filter types. Most types are based on traditional low pass, high pass or band pass structures. Bypass Use this setting to bypass the filter. This is useful if you want to disable the filter temporarily and listen to the pure oscillators’ signals. 24dB Low Pass and 12dB Low Pass The low pass types 24dB LP and 12dB LP are suitable for the most usual applications. Use the 24dB slope if you want to create sounds with a typical audible filtered character, use the 12dB slope if you want to get softer results. Level 24dB/Oct Cutoff 12dB/Oct Frequency Picture 27: Low Pass Filter Type PPG LP Lowpass The PPG LP is a resonance lowpass filter with a slope rate of 24dB per octave. Its characteristics were modeled after the legendary PPG Wave synthesizer and its integrated SSM 2044 chip. The resonance of the SSM 2044 had a very special tonal character, which has not been implemented in this way in any other filter circuit or IC. If you have the chance to directly compare the original with the Q, you will find the resonance (or Emphasis, as it´s called in the PPG) of both to be nearly identical. � When using the PPG LP Filter type Filter FM isn´t possible. The cause is that the original filter circuit also didn´t have FM. 24dB Band Pass and 12dB Band Pass The band pass filters 24dB BP and 12dB BP remove frequencies both below and above the cutoff point. As a result, the sound character gets narrow. Use these filter types for programming effect and percussion-like sounds. Waldorf Q User’s Manual 90 Sound Parameters – Filter Types Level Resonance Frequency Cutoff Picture 28: Band Bass Filter Type 24dB High Pass and 12dB High Pass The high pass filters 24db HP and 12dB HP are useful to thin out a sound’s bass frequencies. This may give interesting results also in conjunction with cutoff frequency modulation. By doing this you can e.g. "fly-in" a sound starting at its high harmonics and then coming up to its full frequency range. Use the 24dB slope if you want to create sounds with a typical audible filtered character, use the 12dB slope if you want to get softer results. Level Resonance Frequency Cutoff Picture 29: High Pass Filter Type 24dB Notch and 12dB Notch The notch filters 24db Notch and 12dB Notch are the opposites to the band pass types. They dampen frequencies around the cutoff point. Frequencies below or above the cutoff point are passed through. Use these filter types for programming effect sounds. 91 Waldorf Q User’s Manual Sound Parameters – Filter Types Level Frequency Cutoff Picture 30: Notch Filter Type On Notch filter types, the Resonance parameter is almost useless by definition because the resonance frequency is exactly the frequency that is blocked by the filter. However, you will still be able to hear slight differences when you change the Resonance because of phase changes. Anyway, the effect isn’t that spectacular. Comb+ and CombThe Comb filter types differ from the other filter types greatly because they actually don’t damp any part of the signal but add a delayed version of the input signal to the output. But what is a Comb filter? A Comb filter is basically a very short delay that can be controlled in length and feedback. The delay time is so short that you can’t hear its individual taps but a colorization of the original signal created by peaks or holes in the frequency spectrum. The frequency of the colorization is set by the delay length which is controlled in the Q through Cutoff while the amount of colorization is set by the Comb filter feedback, which is controlled in the Q through Resonance. Level Resonance Frequency Cutoff determines number of teeth Picture 31: Comb + Filter Type Waldorf Q User’s Manual 92 Sound Parameters – Filter Types Level Resonance Frequency Cutoff determines number of teeth Picture 32: Comb – Filter Type So, as with all other filter types, the Comb filter is controlled with two parameters: • Cutoff controls the delay length. • Resonance controls the feedback depth. Now, what sound can a comb filter produce? Here are some examples: The Comb filter as Chorus This is the most basic way to use the Comb filter. A Chorus in fact is made of one or several Comb filters so it is an easy task to set it up manually. ☞ To set up the Comb filter to produce a Chorus: 1. Select the Comb+ filter type for the desired filter. 2. Set Cutoff to a medium value. 3. Set Resonance, Drive, Keytrack and any other modulation to 0. 4. Select an LFO as Cutoff Mod Source. 5. Set Cutoff Mod to a medium positive or negative amount. 6. Adjust the LFO to generate a slow triangle oscillation. 7. Fine tune Cutoff, Cutoff Mod and LFO Speed until you get the desired Chorus effect. You can also use both filters to create a Chorus and pan them to different stereo positions. You can also pan the original i.e. low pass filtered signal to one stereo side and route 50% into Filter 2 producing a Chorus effect that is panned to the other stereo side. You might ask why you should use a Comb filter type to produce the Chorus instead of using the FX section of the Q. Here are some reasons: • The FX sections are still free for other purposes. Also, in Multi Mode, the Comb filter works no matter on which Instrument you use it. • The Comb filter works per voice rather than per Instrument. This means that each voice has its own Chorus and therefore could generate a different Chorus effect. You can easily 93 Waldorf Q User’s Manual Sound Parameters – Filter Types hear that when you change LFO Keytrack or Filter Keytrack. Then each voice sounds with a different Chorus speed or frequency. • You have full control over all parameters that make up the Chorus effect over MIDI by using Control messages. The Comb filter as Flanger A Flanger is almost the same as a Chorus. The only difference is that it has a feedback circuitry to change the depth of the Flanger effect. ☞ To set up the Comb filter to produce a Flanger: 1. Adjust the filter as described in the Chorus paragraph above. 2. Turn up Resonance to create the typical Flanger sound. 3. Eventually lower LFO Speed to create slow Flanger sweeps. 4. Select either Comb+ or Comb- to change the character of the Flanger. Set up Cutoff Mod Source to Modwheel to change the Flanger effect manually. Use the Filter Envelope with positive or negative amount to create a “one time sweep” that is triggered at Note On. Use Filter Keytrack with an amount of 100% to create really different flangings depending on the Note you play. The Comb filter used to simulate a string or a tube A Comb filter is one of the most basic building blocks of the so-called “Physical Modeling”, which is an algorithmic description of an acoustic instrument. The Q is definitely not meant to replace a good physical modeling synthesizer so you shouldn’t expect to get a perfect emulation of any acoustic instrument like a trumpet or a violin out of the Q. However, the Comb filter enables you to create abstractions of those sounds that can be played expressively. To do so, you have to understand that the Comb filter is the part that actually sets the pitch of the resulting sound, the oscillators or the noise generator are only used to trigger the Comb filter somehow. When you play with the Comb filter, you can hear that it emphasizes or attenuates certain frequencies depending on the setting of Cutoff and Resonance. When you set Resonance to a very high value, you will notice that the Comb filter oscillates heavily, and that’s the key to use it as a tone generator. When you set Filter Keytrack to +100%, you can play the Comb filter musically. Now you need to know how to set up Cutoff. Filter Cutoff is scaled in semitone steps and you only have to find the Cutoff value where the filter oscillates with standard pitch. The following table gives you these settings: Waldorf Q User’s Manual 94 Sound Parameters – Filter Types Oscillator Comb+ Comb64’ 11 23 32’ 23 35 16’ 35 47 8’ 47 59 4’ 59 71 2’ 71 83 Table 10: Comb Filter Cutoff settings If you need other tunings, just keep in mind that Cutoff is changed in semitones, so if you increment Cutoff by 12, the filter oscillates one octave higher and vice versa. ☞ To set up the Comb filter to produce a tone: 1. Select either Comb+ to produce a string-like tone or Comb- to produce a tube-like tone. 2. Turn up Resonance to around 114 to 127. 3. Turn up Keytrack to +100% to have Filter Cutoff change with well-tempered scaling. 4. Set Cutoff to 23, 35, 47 or 59 to have it oscillating in the same pitch as the oscillators are usually tuned. Please note that Comb+ oscillates one octave higher than Comb-. 5. Feed the Comb filter with a signal of any kind. The incoming signal’s pitch isn’t important for the resulting tuning, but both pitch and timbre of the input signal affect the timbre of the Comb filter output sound greatly. Try to experiment with all kinds of input signals, i.e. different oscillator settings, noise, combinations of both and the like. Also try to set up envelopes to control the levels of the input signal, i.e., use a short percussive signal that only triggers the comb filter shortly. The filter then oscillates to produce the final tone. 12dB/24dB Analog LP (Q+ only) These are the analog filters types. As soon as one of these is selected, the sound will have a polyphony of sixteen voices, since the Q+ has 16 analog filters. If both filters are set to analog type, polyphony of this sound is further reduced to eight voices only. However, these restrictions do not apply to sounds which use the conventional filters. The Cutoff and Resonance parameter have the same function as in the other lowpass filter types. FM is not available for the analog filter types. If analog filters seem to be out of tune, especially audible with high resonance settings, execute the Tune Filters function in Utility Menu. � � When the Analog Filter type is selected the Drive parameter is automatically set to the analog drive which is located behind the analog filter. You should try the following functions with the analog filter type: Experiment with the Cutoff, Resonance and Filter Env parameters to become a feeling for the analog filter type; set up filter modulations with the Cutoff Mod or the Mod Matrix use an external input signal to feed the analog filter 16 analog filters are available, so to make use of the increased Q+ polyphony, we recommend to use a mixture of analog/digital sounds in multimode. 95 Waldorf Q User’s Manual Sound Parameters – Amplifier Amplifier This unit is almost the last part in the Q’s signal routing, only followed by the Effects section. Its purpose is to set the volume of the sound. To understand the operation of this unit, it is important to know that the Amplifier Envelope is always acting as a modulation source for the volume. This means that an audio signal can only pass through if the Amplifier Envelope is triggered and opened. The following picture of the Q’s front panel shows the Amplifier section: Amp Volume Env Velo Picture 33: Amplifier Section Q Keyboard 0…127 Volume Determines the master volume of the sound program. -64…+63 Velo Specifies how much volume will be affected by keyboard velocity. Use this feature to give more expression to the sound. With a setting of 0, velocity will have no effect on the volume. Classic organs work in this way because they do not have dynamic response. For positive settings, the volume rises up to higher velocities. This is the most commonly used setting, which gives a piano-like character. For negative settings, the volume falls up to higher velocities. This gives an untypical character suitable for effect sounds. As the Amplifier always works in conjunction with the Amplifier Envelope, this parameter actually determines the envelope velocity amount. The following picture illustrates this functionality: Output Maximum Volume 100% Key Velocity = 1…127 0% Time Velocity Parameter = 0 Key Velocity = 127 Key Velocity = 1 Key Velocity = 64 Key Velocity = 64 Key Velocity = 1 Key Velocity = 127 Time Velocity Parameter = +63 Time Velocity Parameter = -64 Picture 34: Volume influence of different Velo parameter settings Additional Controls on the Q Keyboard AmpMod -64…+63 Determines the amount of volume modulation. AmpMod Source see Table “Fast Modulation Sources” on page 58 Selects the source of the volume modulation. Waldorf Q User’s Manual 96 Sound Parameters – Amplifier Amplifer Edit Menu The following parameters can be accessed via the display menu of the Q Rack only. Press the Amplifer section’s Edit button to activate the display menu. AmpMod See Additional Controls on the Q Keyboard. AmpMod Source See Additional Controls on the Q Keyboard. 97 Waldorf Q User’s Manual Sound Parameters – Effects Effects The Q offers eight separate effect units. They are grouped to two effects working on four different Instruments. This means that in Single Mode, each Instrument keeps its effect settings, while in Multi Mode the Instruments 1 to 4 determine the effect settings. The Instruments 5 to 16 each can be routed to one of these effect busses. Both effect units feature nearly the same effect types and parameters. The following chapters are therefore valid for both effect units. � When pressing Shift and the FX1 or FX2 button the selected effect gets initialized. This function is useful to get a first impression of the corresponding effect. Effect Panel Controls The following picture of the Q’s front panel shows the Effects section: FX1 FX2 Edit Edit Mix Mix Picture 35: Effects Section Q Keyboard As you can see, the Q offers two independent effect units per sound, named FX1 and FX2. Additional Controls on the Q Keyboard Mix 0…127 The only parameter that is common to all types of effects is the Mix parameter. This parameter controls the volume ratio between the original signal and the effect output. If set to 0, the dry signal is sent to the outputs only so that no effects can be heard. Higher values will increase the effect signal. At maximum setting, the pure effect signal will be heard. FX1 and FX2 Edit Menus Most parameters related to the Effects section are located in the display menu. Press the Edit button of the desired effect unit to access these parameters. Mix (only Q Rack) See Additional Controls on the Q Keyboard. FX1/2 Type Bypass / Chorus / Flanger / Phaser / Delay / Overdrive / Five FX / Vocoder / Reverb / Tap Delay /5.1 Delay /5.1 D.Clk Sets the type of effect produced by the selected effect unit. All further parameters depend on the selected effect type. Waldorf Q User’s Manual 98 Sound Parameters – Effects FX1 Type Bypass FX2 Type Delay � The 5.1 Delay Types are only available on the FX2 unit. Bypass Disables the effect unit. No further parameters available. Chorus A Chorus effect is generated by using Comb filters that generate slightly detuned copies of the input signal and mixing it into the output signal. The result sounds like an ensemble of several sounds at the time, as a choir in opposite to a single voice, hence the name Chorus. The detuning is generated by an internal LFO that can be controlled in speed and depth. The Chorus’ high frequency output can be dampened with the Cutoff parameter. � A Mix setting of 48 to 96 produces the strongest effect because both the unaffected signal and the processed signal are mixed together. Speed 064 Speed | | Depth 064 0…127 Sets the LFO speed of the Chorus effect. Depth 0…127 Sets the modulation depth of the Chorus effect. Delay 0…127 Delay 064 Sets the initial delay that is added to the Chorus delay line. Flanger The Flanger effect is very similar to the Chorus effect but features a feedback circuitry to feed the generated signal back into the comb filter. This generates a deeper detuning and colorizes the signal. With extreme settings you can hear a whistling sound which is very characteristic for a Flanger effect. � A Mix setting of 48 to 96 produces the strongest effect because both the unaffected signal and the processed signal are mixed together. 99 Waldorf Q User’s Manual Sound Parameters – Effects Speed 064 Speed | | Depth 064 0…127 Sets the LFO speed of the Flanger effect. Depth 0…127 Sets the modulation depth of the Flanger effect. Feedback |Polarity 064 |positive Feedback 0…127 Controls the feedback amount of the Flanger signal. Polarity positive / negative Determines if the feedback signal is fed back into the Flanger as it is or if it is inverted beforehand. Phaser A Phaser is a combination of several "allpass" filters working in parallel. This generates an effect with equally spaced frequency peaks or holes. The result is a strongly colorized signal with a “spacey” character. � A Mix setting of 48 to 96 produces the strongest effect because both the unaffected signal and the processed signal are mixed together. Speed 064 Speed | | Depth 064 0…127 Sets the LFO speed of the Phaser effect. Depth 0…127 Sets the modulation depth of the Phaser effect. Center 064 Center | Spacing | 064 0…127 Controls the basic delay length of the allpass filters. Lower settings produce a high pitched Phaser effect while higher settings enable the Phaser to also cover deep frequencies. Waldorf Q User’s Manual 100 Sound Parameters – Effects Spacing 0…127 Controls the frequency relation of the allpass filters. A setting of 0 produces a classic phaser while higher settings spread the frequencies of the allpass filters. Feedback |Polarity 050.0% |negative Feedback 0…127 Controls the feedback amount of the delay signal. Polarity positive / negative Determines if the feedback signal is fed back into the Phaser as it is or if it is inverted beforehand. Delay A Delay is an effect that produces echoes of the input signal. To make this effect musically useful in a synthesizer, the parameters to adjust the delay length are scaled in note values when Clocked is activated. The Delay effect features its own Tempo control but can also synced to the Global Tempo if you like. The Delay effect is fully stereophonic, meaning that a signal that is routed to the left stereo position is fed into the left or right delay line and vice versa depending on the setting of Auto Pan. An important feature of the Q’s Delay effect is that the Delay length can be changed without clicks or pitch changes. This allows you to experiment with different Delay lengths without getting annoying side effects in the output signal. Clocked off / on Clocked Off If Clocked is set to on, the delay length is adjusted in note values. If it set to off, the delay length is adjusted in milliseconds. Length 8/4. Length | Tempo | internal 1.4ms…1.48s 1/128…8/4. Sets the length of the Delay tap in milliseconds or note values depending of the Clocked setting. A “t” behind the number means a triplet note value while a “.” behind it means a dotted note. � If the adjusted length is longer than the maximum length of the Delay effect, the Delay length is halved automatically. Tempo internal / 42…300 Sets the tempo in BPM (Beats per minute) that is used as basis for the delay length. This parameter only appears, if Clocked is set to on. When set to internal, the Tempo is synced to the Global Tempo which in turn is generated by the Q itself or evaluated from incoming MIDI Clock. See the chapter “The Tempo” for details. 101 Waldorf Q User’s Manual Sound Parameters – Effects Feedback |Polarity 064 |positive Feedback 0…127 Controls the amount of signal that is routed back into the Delay line. Lower values therefore produce fewer echoes than higher values. Polarity positive / negative Determines if the feedback signal is fed back into the delay line as it is or if it is inverted beforehand. Cutoff 064 Cutoff |Auto Pan | On 0…127 Dampens the signal produced by the Delay effect. This filter is routed before the feedback circuitry meaning that adjacent taps of the Delay will be dampened further. This creates the typical “high frequency loss” that often happens in natural echoes. A setting of 127 means that the signal isn’t filtered while lower settings filter the high frequencies of the feedback signal. Auto Pan Off / On Controls if the delay produces an automatic panning effect. If Auto Pan is set to Off, the left input signal is routed into the left delay line and its output signal is fed back into the same delay line. The same is true for the right signal and the right delay line. If Auto Pan is set to On, the left input signal is fed into the right delay line and the right signal is fed into the left delay line. The output of the delay lines are fed back into the opposite delay line. The result is a so-called Ping-Pong delay. � You can only hear that effect if the left signal input is different from the right signal input. Overdrive The Overdrive effect distorts the input signal by amplifying it drastically and clipping the resulting signal to a certain output level. The difference between this Overdrive effect and the Drive parameter of the Filter sections is that Drive affects one single voice while this effect type distorts the output sum of the whole instrument. Therefore, the resulting effect is different as soon as you play more than one note and you should think about what fits better to a particular sound program. I.e., the Overdrive effect works great on Organ or E-Piano sounds. Drive 064 Drive |Post Gain | 064 0…127 Controls the amount of distortion the effect produces. Low values create no or only slight distortion while high values create heavier distortion. Post Gain 0…127 Controls the output level of the distorted signal. Waldorf Q User’s Manual 102 Sound Parameters – Effects 0…127 Cutoff Cutoff 064 Dampens the high frequency output of the Overdrive effect. � Please note that the setting of the Mix parameter doesn’t affect the strength of the overdrive effect but only the volume of it. Therefore, you can get a very strong overdrive with a low volume when you turn up Drive and turn down Mix. Five FX This effect type is a combination of five different effects. You can easily use that as a replacement for one of the above mentioned effect types. The quality of Five FX is the same as if you use an individual effect, only its parameter set is reduced. The effects and their order is as follows: � • Sample & Hold is a sample rate reduction effect • Overdrive is the same as the above mentioned effect • Ring Mod allows to ring modulate the effect input signal with another signal • Chor/Dlay is a combination of a Chorus and a Delay effect. You should turn the Mix control fully up with this effect type because you probably want the sample rate reduction to process the whole signal. The Ring Mod and the Chor/Dlay effect have their own mix control. Sample & Hold 44.1kHz…2.6Hz Sample & Hold 44.1kHz Controls the output sample rate. 44.1kHz means that the signal is unaffected while other values reduce the sample rate of the sound to the respective rate. You will hear a lot of aliasing when you lower the sample rate but this is great for so-called “lo-fi” sounds. Overdrive 0…127 Overdrive 064 Controls the amount of distortion of the signal. Please note that the signal might become a little louder when you increase this parameter. Ring Mod 0…127 Ring Mod | Source 064 | Aux Controls the level of ring modulation between the input signal and a second signal that can be chosen with Source. 103 Waldorf Q User’s Manual Sound Parameters – Effects Source External / Aux / Inst.1 FX...Inst. FX 4 / Main in /Sub1 in / Sub2 in Selects the source of the second signal that is used for the ring modulation. The first signal is the summed output of the current Sound or Instrument. You can find more details about the function of a ring modulator in the sub chapter “Ring Modulator” on page 81. Chor/Dlay| 064 | Chor/Dlay Speed 032 0…127 Controls the mix level of the Chorus/Delay effect. Speed 0…127 Controls the LFO speed of the Chorus effect. Depth 064 Depth | | Delay 064 0…127 Controls the modulation depth of the Chorus effect. Delay 0…127 Controls the initial delay that is added to the Chorus delay line. Five FX is perfect for processing external audio signals. So start to experiment with Voice, Speech and Drumloops. Reverb The Reverb effect is probably the most widely used effect in music production. It is used to add a realistic ambience to clean and dry audio recorded in a studio. Very complicated mathematical algorithms are needed to simulate the complexity of a natural reverb. As a result, good reverb processors are very expensive. The Q’s reverb effects don’t intend to simulate the perfect natural room, rather they are an addition to the Q´s sound synthesis to make it more 3 dimensional and expressive. HighPass 000 HighPass ! Lowpass | 080 0…127 Determines the frequency where the lower frequency parts are divided from the effect signal. This parameter works in the same way as the highpass filter in the Q´s sound synthesis. A natural reverb doesn´t produce all frequencies equally so the highpass cuts the lower frequencies to produce a more realistic reverb effect. Lowpass 0…127 Determines the frequency where the higher frequency parts are divided from the effect signal. This parameter works in the same way as the lowpass filter in the Q´s sound synthesis. A natural reverb Waldorf Q User’s Manual 104 Sound Parameters – Effects doesn´t produce all frequencies equally so the lowpass cuts the higher frequencies to produce a more realistic reverb effect. Predelay !Diffusion 100.0 ms | 127 Predelay 0…300ms Determines the delay in milliseconds between the direct sound and the reverb effect output. A natural reverb contains a reflexion which is heard later than the original signal. The predelay determines this delay so that the reverb is separated from the original sound. Lower settings connect the reverb more to the original signal while higher settings separate the effect signal to produce a more spatious sound. Diffusion 0...127 Determines the consistency of different room materials. Lower settings produce a cold strong reflection like a metal or tile wall. Higher settings make a warm and thick reverb as if the signal were reflected by a uneven surface. Settings above 100 change the room characteristic even further. Size ! 010.0 m | Size Shape 064 3m…30m Determines the length of the longest room side in meters. Lower settings simulate a normal room while higher settings simulate a big hall or church. Shape 0...127 Changes the characteristic of the reverb. In most effect units you can select different rooms and reverb types like plate or echo chamber. The Shape parameter enables stepless changes of these reverb types. Lower settings simulate a more natural reverb while higher settings simulate a plate reverb. Decay 100 Decay ! Damping | 100 0…127 Determines the length of the reverb reflections. To simulate a big room choose higher Decay settings, to simulate a smaller room choose lower settings. Damping 0…127 Determines how fast the room simulation dampens the higher reverb frequencies. Higher frequencies are not dampened not as much as lower frequencies. This phenomenon makes a natural echo sound somewhat hollow. Higher values of the Damping parameter mean more high frequencies will be dampened. 105 Waldorf Q User’s Manual Sound Parameters – Effects Tap Delay Like the normal delay the Tap Delay produces echoes of the input signal. You can control volume and panorama by up to 16 delay steps allowing you to create very complex and rhythmic sound structures. The Tap Delay is synced automatically to the Q´s tempo. Please refer to the chapter “The Tempo“ on page 56. Delay 1/4 Delay !Feedback ! 050.0 % 1/128...8/4. Sets the length of the Delay taps in note values. A “t” behind the number means a triplet note value while a “.” behind it means a dotted note. Feedback 0…100% Controls the amount of signal that is routed back into the Delay line. Lower values therefore produce fewer echoes than higher values. Swing Factor 050.0 % Swing Factor 0…100% Changes the timing of the Offbeat Delay. A setting of 50% doesn´t change the timing while lower or higher settings spread the delay time forwards or backwards. Selection and Editing of the Delay Taps Single taps are chosen with the left display dial while the right display dial change its corresponding value. You can see the selected tap displayed as a number in the left corner. The current value of this tap is simultaneously shown in the right display corner. Additionally, a blinking cursor marks the position of the chosen tap. As you will see, all values are shown in the lower display line. You can switch between the volume and panorama page with the red dial. Tap 1: Volume: 6 [7-5-4-6-7-7-6546] Volume -, 0…7 Determines the volume of the choosen delay tap. A – switches the corresponding step off. Tap 1: Pan: left [c-c-c-l-r-l-rrll] Panorama left / center / right Determines the panorama or stereo spread of the choosen delay step. In the lower display line you can change all panorama settings to c (center), l (left) or r (right). Waldorf Q User’s Manual 106 Sound Parameters – Effects Feedback Ducking off Feedback Ducking off, 1...3 Dampens the feedback signal generated by the delay effect. A setting of off doesn´t dampen the feedback signal at all, while higher values generate a heavier dampening effect. 5.1 Surround Delay Types � The Surround Delay Types are only available on the FX2 unit. Along side current wide-spread use of stereo recording technology, multiple channel recording techniques have recently established themselves particularly in film audio. Thanks to the rise of DVD, consumer expectations of audio in general have increased. Music-only recordings done as surround productions are not unusual anymore. For this reason, the effects in the Q have been expanded to include two Surround Delays. The term „5.1“ means that 6 channels will be supported at the same time; 2 front speakers, 2 rear speakers, and one center channel speaker build up the normal 5 tone channels (5.x) where the loudspeakers surround the listener in a circle. The sixth channel supports the so-called LFE channel (Low Frequency Effects) which is almost always connected to a subwoofer (x.1). To use the full performance of the surround delays please connect the Q´s audio outputs to your mixing unit or to a special surround amplifier as follows: ☞ Output setup of the Q when using the surround delays: • Main Out L+R outputs the signal for the front speaker L+R • Sub Out 1 L+R outputs the signal for the rear speaker L+R • Sub Out 2 L outputs the signal for the center speaker • Sub Out 2 R outputs the LFE signal for the subwoofer 5.1 Delay This delay type produces different echoes of the input signal and sends them to the corresponding audio outputs of the Q (refer to the text above). Delay 1.48 s Delay !Feedback | 100.0 % 1.4ms…1.48s Sets the length of the SurroundDelay in milliseconds. Feedback 0…100% Controls the amount of signal that is routed back into the Delay line. Lower values therefore produce fewer echoes than higher values. 107 Waldorf Q User’s Manual Sound Parameters – Effects LFE LP !Input HP 082.4 Hz |110.0 Hz LFE LP 10.9Hz...16.7kHz Determines the crossover frequency below which the effect signal is routed to the LFE channel output (Sub Out 2 R). If you want to make a typical „5.1 mix“ a setting of 80 Hz is recommended. Input HP 10.9Hz...16.7kHz Determines the highpass crossover frequency for all effect signals except for the LFE. The Input HP is used to adjust the bass frequencies for all channels independently from the LFE channel. FSL V. 127 FSL Volume !Delay ML | 100.0 % 0...127 Determines the volume of the effect signal for the left Front Speaker (Main Out L). Delay ML 0%...400% Determines the relative delay of the effect signal pertaining to the setting of the Delay parameter. FSR V. 127 FSR Volume !Delay MR | 100.0 % 0...127 Determines the volume of the effect signal for the right Front Speaker (Main Out R). Delay MR 0%...400% Determines the relative delay of the effect signal pertaining to the setting of the Delay parameter. CntrS V. !Delay S2L 127 | 100.0 % CntrS Volume 0...127 Determines the volume of the effect signal for the Center Speaker (Sub Out 2 L). Delay S2L 0%...400% Determines the relative delay of the effect signal pertaining to the setting of the Delay parameter. RearSL V.!Delay S1L 127 | 100.0 % Rear SL Volume 0...127 Determines the volume of the effect signal for the left Rear Speaker (Sub Out 1 L). Delay S1L 0%...400% Determines the relative delay of the effect signal pertaining to the setting of the Delay parameter. Waldorf Q User’s Manual 108 Sound Parameters – Effects RearSR V.!Delay S1R 127 | 100.0 % Rear SR Volume 0...127 Determines the volume of the effect signal for the right Rear Speaker (Sub Out 1 R). Delay S1R 0%...400% Determines the relative delay of the effect signal pertaining to the setting of the Delay parameter. 5.1 D.Clk This surround delay type is similar to the 5.1 Delay. With this delay type, the delay time is synchronized to the Q´s internal tempo. For more information about tempo settings refer to the chapter „The Tempo“ on page 56. Delay 1/4 Delay !Feedback | 100.0 % 1/128...8/4. Sets the length of the delay tap in note values. A „t“ behind the number means a triplet note value while a „.“ Behind means a dotted note. � All other parameter of the 5.1 D.Clk Delay are identical to the 5.1 Delay. 109 Waldorf Q User’s Manual Sound Parameters – Effects Vocoder � The Vocoder effect is a special effect type. Only one Vocoder is allowed at a time. When you have several sounds using a Vocoder, the one in the lowest Instrument slot wins. I.e., if you have a sound with a Vocoder effect set up for Instrument 1 and another sound with a Vocoder in Instrument 8, only the Vocoder in Instrument 1 works. A Vocoder is a circuitry to process the frequency content of one signal with the frequency content of another signal. This is done by splitting up the analysis signal (also known as Speech signal) with bandpass filters into several frequency bands. The volume of each frequency band is then evaluated with an envelope follower and the resulting envelope is used to control the volume of a bandpass filter that processes the synthesis signal (also known as Carrier signal). The synthesis signal therefore is filtered by as many bandpass filters as the analysis signal was so that each analysis filter finds its synthesis filter counterpart. This technique was already developed in World War II, but the plan was to use it to encrypt speech when transmitted by radio, rather than using it to create musically useful sounds. However, this shouldn’t disturb you and you should feed a Vocoder with speech, drum loops or any other collection of external audio material you like. The results will always be complex and interesting, sometimes near to the original signal and sometimes far away. Experiment and have fun. For the Vocoder, you always need two signals, a signal that is analyzed and another signal that is used to be processed by the synthesis filters. The analyzed signal always comes from a different source, either the external input or one of the internal routing busses. The synthesis signal is the current sound, but if you like to use a different synthesis signal, set up the N/E Select parameter in the Mixer Edit menu to feed the filters with e.g. the External In or one of the internal routing busses. It might even be interesting if both the analysis and synthesis signal come from the same source, especially when you set the synthesis band offsets to other values than +00. Then a low analysis band might deliver the envelope for a high synthesis band and vice versa. To restore the original signal as good as possible, the synthesis signal should only consist of a simple, unfiltered noise that you generate with the Q’s noise generator. For a spoken or sung voice, you should add a sawtooth oscillator where the pitch determines the frequency of the speech. To get a natural sounding spoken voice, you should modulate the pitch of this oscillator with a slow sine LFO to simulate the emphasis. Hint for working with the Vocoder ☞ Building a Vocoder setup 1. Connect the audio input of the Q with a 1/4-inch mono or stereo plug. In practice, a Y cable is perfect for a stereo or dual mono signal input for the vocoder. Please be sure to use a line signal. If you want to use a microphone be sure to use a pre amplifier to generate a line signal. 2. With the Input Gain parameter in the Global menu you can increase the sensitivity. Please refer to the chapter „Global Parameters“ on page 143 for more details. 3. Select a sound program. We recommend the use of sustained pad or string sound. 4. Select the Vocoder as effect type for FX slot 1 or 2. Initialize the vocoder effect by holding down the Shift button and pressing the corresponding FX Edit button. Waldorf Q User’s Manual 110 Sound Parameters – Effects 5. Feed the Q´s audio input with your external signal and trigger one or more notes . You should hear the vocoder effect. We recommend using speech or drum loops as external audio material. 6. Try different settings of the vocoder parameter and tune to taste. Bands 002…025 Sets the number of filter bands. A setting of 25 bands results in a very fine frequency resolution, so that the original signal is almost completely restored by the synthesis filters. For a classic sounding Vocoder effect, you should set the number of bands to values between 13 and 22 bands. Analysis Signal External / Aux / Inst.1 FX...Inst.4 FX / Main in/Sub1 in /Sub2 in Determines the source of the signal that is analyzed. This signal is also known as Speech signal. The synthesis signal always comes from the current sound. This is not a real limitation because the voice architecture isn't affected at all by the Vocoder. You still have all three oscillators and two filters. � You achieve the best results with external signals when you set Input Gain in the Global Edit to 1 or 2 for line level signals. A. Lo Frq and A. Hi Frq 10.9Hz…16.7kHz Set the frequency of the lowest respectively the highest analysis band. You should set A. Lo Frq to around 220Hz and A. Hi Frq to 14kHz for voice analysis (the default values) or to around 100Hz and 16kHz for drum loops or other signals with a lot of bass and treble. All other analysis bands are spread equally between these two bands. If you find that the Vocoder sounds too nervous, you might want to narrow the frequency range of the analysis bands. If you want to extract one instrument from a complex sum, you should set Bands to 2 and change A. Lo Frq and A. Hi Frq until you find the signal’s main frequency range. So you can i.e. process a full sounding String Pad to be emphasized on the Snare Drum or Hihat figure of a drum loop. S. Offset -64…+63 Sets the relative offset of the lowest synthesis band compared to the lowest analysis band. A setting of 0 means that the lowest synthesis band has the same frequency as the lowest analysis band. +63 means that the lowest synthesis band has the same frequency as the highest analysis band. Negative values mean that the lowest synthesis band is even below the analysis band. Hi Offset -64…+63 Sets the relative offset of the highest synthesis band compared to the highest analysis band. When you set it to -64, it is tuned to the lowest analysis band. All other synthesis bands are spread equally between these two bands. When you set S. Offset (the low offset) to +63 and Hi Offset to -64, the synthesis frequency bands are arranged vice versa compared to the analysis bands, so you get a flipped Vocoder. 111 Waldorf Q User’s Manual Sound Parameters – Effects Bandwidth -64…+63 Controls the width of the synthesis bands. Negative values result in wider bands while positive values result in narrower bands. 0 is the ideal Vocoder setting but it's up to you if you want other widths. Resonance -64…+63 Controls the impulse response of the synthesis bands. Again, 0 results in an ideal Vocoder effect while you can remove resonance to make the vocoded signal less defined or add resonance to get bellish sounds. Attack 000…127 Controls the raise rate of the synthesis bands until they reach the level evaluated by the respective analysis band. For real Vocoder sounds, set it between 0 and 15. Decay 000…127 Controls the decay rate of the synthesis bands until they reach minimum volume. For real Vocoder sounds, set it between 10 and 25. Shorter values might result in nervous volume changes of individual bands while longer values smear the signal. Both can be nice, but if the results aren't as you've expected them, try to change this parameter. When you set Decay to 127, you get a Resonator effect. Be careful with the input signal volume then. EQ Low Band Level and EQ High Band Level –64…+63 Control the overall weighing of all synthesis bands by ±18dB. When you set both to the same level, the filters are all equal in volume, if you set one of them to a different value, all filters in-between are scaled proportionally. EQ Middle 001…025 Selects the band that is emphasized or attenuated by Mid Level. The surrounding bands are scaled to match the level of the Middle EQ. Mid Level -64…+63 Emphasizes or attenuates the band selected with EQ Middle by ±18dB. Waldorf Q User’s Manual 112 Sound Parameters – Arpeggiator Arpeggiator An Arpeggiator is a device that splits an incoming MIDI chord into its single notes and repeats them rhythmically. Different sequence modes can be defined for the Arpeggiator to cover a wide range of applications. In addition to the synthesis features, the Q offers a deeply programmable Arpeggiator for every sound program. It can play a wide range of different rhythm patterns including accents and different timings and allows creating sophisticated custom rhythm patterns. The Arpeggiator uses a so-called note list that can store up to 16 notes. This list is set up depending on the Arpeggiator parameter settings. For example, when Sort Order is set to Num Lo>Hi, the list is rearranged so that the lowest note is placed at the first position, the second lowest note at the next and so on. See the individual parameter descriptions, if and how a parameter alters the list. Arpeggiator Panel Controls The most commonly used controls of the Arpeggiator can be found on the front panel. Arpeggiator Edit Hold One Shot On Select Range Clock Tempo Picture 36: Arpeggiator Section Q Keyboard The basic tempo of the Arpeggiator is set by the global Tempo control that also controls the Step Sequencer and the behaviour of the LFO and Envelopes. This allows you to change all tempo-related aspects of the sound with one single turn of the Tempo control. Mode Off / On / One Shot / Hold This parameter sets the way the Arpeggiator works. • If Off is selected, the Arpeggiator is not active. • If On is selected, the Arpeggiator is active. When you press a note or a chord on the keyboard or via MIDI, it is split up and repeated rhythmically. As soon as you release a note, it is removed from the arpeggio rhythm. Vice versa, as soon as you add another note to the existing chord, it is inserted into the arpeggio. When you release all notes, the Arpeggiator stops. • If One Shot is selected, the Arpeggiator splits up all played notes and plays back an arpeggio. The actual length of this arpeggio is set by the Pattern Length parameter. After the arpeggio rhythm was played once, it is stopped automatically unless you hit a new chord. This mode is especially useful in a live performance where you might have to “synchronize” yourself to e.g. a drummer. Just hit a new chord on each new bar. • If Hold is selected, the Arpeggiator splits up all played notes and generates a continuous arpeggio even when the chord is released. This gives you two ways of entering a chord: 113 Waldorf Q User’s Manual Sound Parameters – Arpeggiator � • Press all keys of the chord simultaneously. This is the standard way as you would do with the other Arpeggiator Modes, too. or • Press and hold the first key of the chord. While holding this key, enter the other keys sequentially. After playing all keys, you can release the first key. On one hand this method is practicable for playing difficult chords, on the other hand it is essential when using the as played setting of the Sort Order parameter. This setting allows you to create arpeggios in the sequence of played notes. You can even hit the same note several times and it will appear in the note list accordingly. You can stop the playback of the Arpeggiator by performing the Panic function, by setting Mode to Off, On or One Shot, or by sending an All Notes Off message from your sequencer. Additional Controls on the Q Keyboard 1/192…1/1 / legato Length Sets the length of the generated arpeggio notes. When Length is set to a value between 1/192 and 1/1, the Arp Steplen parameter may change the actual length of each step relatively. However, when Length is set to legato, all arpeggio notes are played without pauses between each step and Arp Steplen therefore has no effect. 1 Oct…10 Oct Range Determines the range of the single notes in octaves. When it is set to 1 Oct, the note list will be played back in the same octave as it was originally hit. Greater values mean that the note list is repeated in higher or lower octaves. The octave in which the arpeggio starts is determined by the Direction parameter. If you play notes that span over more than one octave, they are still kept in the note list and played back before the note list is transposed. The following table shows some possible arpeggios, all set to Sort Order as played: Note input C1 E1 G1 C1 E1 G1 E1 G1 C1 C1 G1 E2 C1 E1 G1 C1 E1 G1 Range Direction Resulting Arpeggio 1 Oct Up C1 E1 G1 | C1 E1 G1 2 Oct Up C1 E1 G1 | C2 E2 G2 | C1 E1 G1 | C2 3 Oct Up E1 G1 C1 | E2 G2 C2 | E3 G3 C3 | E1 3 Oct Up C1 G1 E2 | C2 G2 E3 | C3 G3 E4 | C1 3 Oct Down G3 E3 C3 | G2 E2 C2 | G1 E1 C1 | G3 2 Oct Alt Down G2 E2 C2 | G1 E1 | C1 E1 G1 | C2 E2 Table 11: Arpeggio results depending on note input Tempo See Sound Tempo. Waldorf Q User’s Manual 114 Sound Parameters – Arpeggiator Arpeggiator Edit Menu The following parameters can be accessed via the display menu. Press the Arpeggiator section’s Edit button to activate the display menu. Arp Mode ! Pattern On ! User Mode See “Arpeggiator Panel Controls”. Off / User / 1…15 Pattern Sets the rhythm pattern that is used for generating the arpeggio. If Pattern is set to Off or to one of the 15 ROM patterns and T.Factor is set to a value greater than 0, the sequence is played back with a Shuffle or Swing effect. This means that the off-beat steps are played back slightly later in time. • If Off is selected, the Arpeggiator plays back a continuous sequence of notes with the current Clock setting. • User gives you the ability to create your own custom rhythm pattern. This pattern is stored in the sound. See the section "Arpeggiator Edit Menu Step Data" below for the pattern settings you can perform. • 1…15 selects one of the 15 internal ROM rhythm patterns. See the table below for an overview of each ROM rhythm pattern: Pattern 1 1 ● ● ● ● ● ● ● ● ● ● ● ● ● ● ● 2 3 4 5 6 7 8 9 10 11 12 13 14 15 2 ● ● ● ● ● 3 4 5 6 ● ● ● ● ● ● ● ● ● ● ● ● ● ● ● ● ● ● ● ● ● ● ● ● ● ● ● ● ● ● ● ● ● 7 8 ● ● ● ● ● ● ● ● ● ● ● ● ● ● ● ● ● ● ● ● 9 10 11 12 13 14 15 16 ● ● ● ● ● ● ● ● ● ● ● ● ● ● ● ● ● ● ● ● ● ● ● ● ● ● ● ● ● ● ● ● ● ● ● ● ● ● ● ● ● ● ● ● ● ● ● ● ● ● ● ● ● ● ● ● ● ● ● ● ● ● ● ● ● ● ● ● ● ● ● ● Picture 37: Arpeggiator patterns � Note that you can edit a ROM pattern in the Arpeggiator Edit Menu Step Data section to create your own rhythms based on an existing ROM pattern. As soon as you do so, the ROM pattern is copied to the User pattern and the previous User pattern is overwritten. 115 Waldorf Q User’s Manual Sound Parameters – Arpeggiator Max.Notes! Clock 16 ! 12/192 Max. Notes 1…16 Sets the maximum number of notes that are used for the note list. When you press more notes than set up here, the oldest notes are removed from the list. This feature is particularly interesting in Multi Mode. When you set it e.g. to 1 on a Bass sound, the Arpeggiator only stores the last note that you hit and plays it back sequentially. All other notes might still be used by other sounds but the Bass sound plays back only this one particular note. 1/32t…1/1 Clock Sets the note value for the steps of the rhythm pattern in the range from whole notes to thirty-second triplet notes. Triplets (e.g. 1/8T) and dotted notes (e.g. 1/16.) are available for every note value. Length 12/192 ! Oct.Range ! 1 1/192…127/192 / legato Length See “Additional Controls on the Q Keyboard”. Octave Range (Oct.Range) 1...10 See “Additional Controls on the Q Keyboard”. Direction!SortOrder Up !as played Up / Down / Alt Up / Alt Down Direction Sets the direction that is used for playing back the arpeggio. This parameter is closely related with Range and Sort Order. • If Up is selected, the note list is played forward and the octaves are transposed upward. The arpeggio starts in the original octave and goes up to the highest octave set by Range. Then the arpeggio is repeated. • If Down is selected, the note list is played backward and the octaves are transposed downward. The arpeggio starts in the highest octave set by Range and goes down to the original octave. Then the arpeggio is repeated. • If Alt Up is selected, the note list is first played forward and the octaves are transposed upward. After reaching the last note of the note list in the highest octave to play, the note list is played backward and the octaves are transposed downward down to the first note of the note list in the original octave. Then the arpeggio is repeated. • If Alt Down is selected, the note list is first played backward and the octaves are transposed downward. The arpeggio starts in the highest octave set by Range. After reaching the first note of the note list in the original octave, the note list is played forward and the octaves are transposed upward up to the last note of the note list in the highest octave to play. Then the arpeggio is repeated. Waldorf Q User’s Manual 116 Sound Parameters – Arpeggiator SortOrder as played / reversed / Num Lo>Hi / Num Hi>Lo /Vel Lo>Hi / Vel Hi>Lo Sets the order in which the note list is arranged. With this parameter, you can determine how the notes you originally play are split up for the arpeggio. • If as played is selected, the notes are sorted in the exact order as you played them. If you e.g. press E1, G1 and C1, the note list looks exactly like that. • If reversed is selected, the notes are sorted vice versa to the order in which you played them. If you e.g. press E1, G1 and C1, the note list is sorted to C1, G1 and E1. • If Num Lo>Hi is selected, the notes are sorted from the lowest note to the highest note. If you e.g. press E1, G1 and C1, the note list is sorted to C1, E1 and G1. • Num Hi>Lo is the opposite of Num Lo>Hi. The example would be sorted as G1, E1 and C1. • If Vel Lo>Hi is selected, the notes are sorted from the softest to the loudest velocity. If you e.g. pressed notes with velocities 64, 120 and 96, the note list is sorted to 64, 96 and 120. • Vel Hi>Lo is the opposite of Vel Lo>Hi. The example would be sorted as 120, 96 and 64. Vel Mode !T.Factor EachNote ! 000 Each Note / First Note / Last Note Vel Mode Determines how velocity is interpreted in the arpeggio. Note that each arpeggio step might have an additional positive or negative offset set by the Arp Accent parameter. • If Each Note is selected, each note of the arpeggio is played back with the velocity that you originally played. • If First Note is selected, the first note you played sets the velocity for all arpeggio steps. • If Last Note is selected, the last note you played sets the velocity for all arpeggio steps. 0…127 T. Factor Determines how strong the Arp Timing parameter affects an arpeggio step. If T. Factor is set to 0, the settings in Arp Timing are completely ignored and the arpeggio is played back without any shuffled timing. Settings from 1 to 127 increase the shuffling of the notes depending on the setting in the Arp Timing parameter. T. Factor also works on ROM patterns, these are set up with standard swing rhythm. Same Note Overlap Off / On Same Note Overlap Off Due to the various Length parameters in the Arpeggiator section, it might happen that two notes having equal pitch overlap, e.g. when you play only one single note on a 16 beat rhythm with lengths set to 1/8. Note that this parameter only affects notes of the same pitches. If you want to control the lengths of notes of different pitches, use the Length or Arp Steplen parameters. • If On is selected, the Note Off message of the previous note is allowed to be sent after a Note On message of the next note with the same pitch. This setting can be nice with arpeggios triggering sounds with slow attack. 117 Waldorf Q User’s Manual Sound Parameters – Arpeggiator • If Off is selected, the Note Off message of the previous note is sent right before the next note with the same pitch is started. Pattern Reset Off / On Pattern Reset Off When all steps of an arpeggio pattern are played back, the pattern is repeated from the beginning so that the arpeggio is looped. With Pattern Reset, you can decide if the note list is also restarted from the beginning when the rhythm pattern is reset. • If Off is selected, the note list is not restarted, so that there is no synchronization between rhythm and note list. E.g., when you have a pattern where four steps are set and you play three notes, the pattern and the note list are repeated differently. The pattern restarts after the fourth step while the note list restarts after the third step. The arpeggio might look like this: Pattern Step Note • 1 2 3 4 1 2 3 4 1 2 3 4 1 2 C1 E1 G1 C1 C1 E1 G1 C1 C1 E1 G1 C1 C1 E1 Table 12: Arpeggio with Pattern Reset set to Off 3 4 G1 C1 If On is selected, the note list will be restarted as soon as the rhythm pattern is restarted. The same arpeggio might now look like this (note the two C1s in sequence): • Pattern Step Note Pattern Length 1 2 3 4 1 2 3 4 1 2 3 C1 E1 G1 C1 E1 G1 C1 E1 G1 C1 E1 Table 13: Arpeggio with Pattern Reset set to On 4 1 2 G1 C1 E1 3 4 G1 C1 1…16 Pattern Length 16 Sets the length of the rhythm pattern. This parameter is also valid when Pattern is set to Off or if one of the ROM patterns is selected. Note that you can only edit a particular step in the Step Data section when its position is within the range of the Pattern Length parameter. Arpeggiator Edit Menu Step Data The following Arpeggiator menus all behave similarly. The left value dial sets the step that should be changed while the right value dial changes the value of the step according to the possible value range. � You can only select the steps that are in the range set by Pattern Length. E.g., when you have set Pattern Length to 8, you can’t change a value of step 9 or above. Arp Accent Í, Î, Ï, Ì, Ó, Ô, , Ò Arp Accent 01[--Ï-Ò------Í----] Sets the accent of a particular step. This accent is interpreted as velocity offset that is added or subtracted from the original velocity stored in the note list. However, the generated velocities can Waldorf Q User’s Manual 118 Sound Parameters – Arpeggiator never exceed the maximum MIDI velocity 127 or minimum MIDI velocity 1. This means when you have already played the notes with a high velocity, Arp Accent might not be able to further offset it positively, so you will only hear differences with negative accent offsets. Vice versa, low velocities might not be able to be lowered by Arp Accent. The only exception is Í. See the following description. • If Í is selected, the current step is actually played, but inaudible. This means that the note list is advanced by one note, but you are not able to hear it. This feature is the opposite to Arp Step set to Off, which doesn’t generate any note and therefore doesn’t advance the note list. • If Ó is selected, the velocity of the current step is not altered. The arpeggio steps are played back with their original velocity. • If Arp Accent is set to any positive or negative value, the velocity is raised or lowered accordingly. Each step adds or subtracts 15 from the original velocity. The following table gives an overview over all settings with a note that was originally played at velocity 64: Arp Glide off / ˜ Arp Glide ˜ ˜ 01[˜ ˜ ] For each step in the arpeggio pattern you can activate the glide effect individually. This gives you the ability to create the classic "Bass Line" melody character. Make sure that you set up a reasonable glide effect in the Glide section. � • If off is selected (empty space), the glide effect is disabled for this step. • If ˜ is selected (legato symbol), the glide effect is enabled for this step. This means that the previous note glides to the note that has to be played at this particular position in the arpeggio. Please note that Glide Active in the Oscillators section must be set to Off when you want to set Arp Glide for individual pattern notes. Otherwise, the glide effect would be on all notes. Arp Step * /-/Ú/Û/Ù/ı/ˆ Arp Step 01[*ˆ*ı**-*-ı*-ˆ*ˆ*] This parameter can have a very strong effect on the resulting arpeggio, so you should read the following paragraphs carefully. Arp Step basically determines which note of the note list is played at a particular step. You can also force the Arpeggiator to play a whole chord or part of a chord or set it up to play a random note from the list. • If * is selected (asterisk symbol), the Arpeggiator plays the step unaltered. The note list is advanced beforehand, except when you press a new chord. • If off is selected (empty space), the Arpeggiator plays nothing at this step position. When Length or Steplen is set to legato, the previous step that isn’t set to Off is still held to create the legato effect. The note list is not advanced. • If - is selected, the Arpeggiator plays the same note as it had to play in the previous step that was set to * or ˆ. With this setting, you can repeat a particular note of the note list several times. The note list is not advanced. 119 Waldorf Q User’s Manual Sound Parameters – Arpeggiator • If Ú is selected, the Arpeggiator plays the very first note of the note list. This might be interesting if you want to only play the "root note" of a chord in a bass sound. The note list is not advanced. • If Û is selected, the Arpeggiator plays the very last note of the note list. The note list is not advanced. • If Ù is selected, the Arpeggiator plays a chord with two notes, the first and the last one of the note list. This means that you have to play at least two notes to hear the effect. Otherwise, you would hear only one note anyway. The note list is not advanced. • If ı is selected (notes symbol), the Arpeggiator plays a chord with all notes from the note list. This means that you have to play at least two notes to hear the effect. The note list is not advanced. • If ˆ is selected, the Arpeggiator plays a random note from the note list. This doesn’t mean that it creates any random note, it only uses one note of the note list at will. The note list is not advanced. As you can see, the effects can differ greatly depending on what you set up here. The following arpeggio shows an example of the effect when the notes C1, E1 and G1 are pressed: * C1 - * E1 E1 * G1 * C1 * E1 Ú C1 * G1 * C1 Û G1 Ù * C1+ E1 G1 ı C1+ E1+ G1 * G1 ˆ C1 or E1 or G1 Table 14: Arp Step example Arp Timing ˆ / ¯…˛ Arp Timing ˛˚˛ ˛˚˛ ˛˚˛ ˛˚˛ ˛˚˛ ˛˚˛ ˛˚˛ ˛] 01[˚˛ Moves the playback time of a step forward or backward. Forward means here that a step is played later while backward means that it is played earlier. The overall strength of this parameter is set by T. Factor. If T. Factor is set to 0, Arp Timing has no effect on the rhythm at all. If T. Factor is set to maximum, Arp Timing can move the step by a maximum of half the clock division. This means that it can move the step by 1/32 forward or backward when clock is set to 1/16. • ˆ moves the step forward or backward at random. It might also be played without being moved. • Values pointing to the left (¯, ˘ and ˙) move the step backward so that it is played earlier. ˙ means that the step is moved by a third, ˘ means that it is moved by two third and ¯ means that it is moved fully. • If a vertical line (˚) is shown, the step isn’t moved at all. It is played at the standard clock position. • Values pointing to the right move the step forward so that it is played later. ¸ means that the step is moved by a third, ˝ means that it is moved by two third and ˛ means that it is moved fully. Waldorf Q User’s Manual 120 Sound Parameters – Arpeggiator Arp Steplen ˜ / ¯…˛ Arp Steplen ˛˚˛ ˛˚˛ ˛˚˛ ˛˚˛ ˛˚˛ ˛˚˛ ˛˚˛ ˛] 01[˚˛ Changes the length of the note of a particular step. The overall length of the arpeggio depends on the Length setting. If Length is set to legato, Arp Steplen doesn’t have any effect at all. Also, if Length is set to a very small value, Arp Steplen might not have an audible effect when you set it to a negative value. You can create very nice staccato and legato effects with this parameter. • If ˜ is selected, the notes of this step are hold until the next step has to be played. Empty steps force to still hold the notes of the step that was set to legato. • Values pointing to the left (˙, ˘, ¯) shorten the length of the notes of this step. • If a vertical line (˚) is shown, the step is held as long as set in the Length parameter. Values pointing to the right (¸, ˝, ˛) make the notes of this step held longer. 121 Waldorf Q User’s Manual Sound Parameters – Envelopes Envelopes The Q’s envelopes allow you to manipulate sound parameters via rate or timed modulations. The Q offers four independent programmable envelopes for every sound program: • A Filter Envelope. This envelope is designed to control the filter but can also be used for other modulations. • An Amplifier Envelope. This envelope is designed to control the sound volume, but can also be used for other modulations. • Two additional Envelopes Env 3 and Env 4. These envelopes can be used freely to perform additional modulations on any module. The following picture of the Q’s front panel shows the Envelopes section: Envelopes Attack Decay Sustain Release Attack Decay Sustain Release T ime 1 Level 1 T ime 2 Level 2 T ime 3 Sustain Release Rel. Level Env A Env B Picture 38: Envelope Section Before you make any edits to the envelopes, you must select whether to edit the Filter and the Amplifier Envelope or Envelope 3 and 4. This is done by pressing the Select button on the right hand of the Envelopes section. The two LED above the button indicate which envelopes are selected for editing: If Filter/Amp is selected, you can edit the Filter Envelope and the Amplifier Envelope. The four leftmost dials are assigned to the Filter Envelope, the four rightmost dials are assigned to the Amplifier Envelope. If Env3/4 is selected, you can edit Envelope 3 and Envelope 4. The four leftmost dials are assigned to Envelope 3, the four rightmost dials are assigned to Envelope 4. Envelope Panel Controls Mode ADSR / ADS1DS2R / One Shot / Loop S1S2 / Loop All Switches between the various envelope types. The following chapters explain the types in detail. Waldorf Q User’s Manual 122 Sound Parameters – Envelopes ADSR Envelope Most traditional synthesizers feature ADSR envelopes. These envelopes are made up of four parameters that determine their response: Attack, Decay, Sustain and Release. The following picture illustrates the structure of an ADSR envelope: Level Key pressed Key released 100% Sustain Attack Decay Release Time Picture 39: ADSR Envelope The envelope is started by pressing a key. It ascends to its maximum value at the rate determined by the Attack parameter. It then descends at the rate determined by the Decay value until it reaches the predetermined Sustain value. It remains at this value until the key is released. The envelope then descends to zero at the rate determined by the Release parameter. Attack 0…127 Determines the attack rate or amount of time it takes for a signal to go from zero to maximum level. Decay 0…127 Determines the decay rate or amount of time it takes for a signal to reach the Sustain level. Sustain 0…127 Determines the sustain level which is held until a note ends. Release 0…127 Once the note has ended, the release phase begins. During this phase, the envelope fades to zero at the rate determined by the Release value. 123 Waldorf Q User’s Manual Sound Parameters – Envelopes ADS1DS2R Envelope A difficult name for an envelope that is quite easy to understand. Besides the parameters an ADSR envelope features, it offers an adjustable attack level and a second Decay and Sustain pair. With this additional parameters, you can create much more complex envelopes. The additional envelope parameters are accessed through the Shift button. Level Key pressed Key released 100% Sustain 2 Attack Level Sustain Attack Decay Decay 2 Release Time Picture 40: ADS1DS2R Envelope Attack 0…127 Determines the attack rate or amount of time it takes for a signal to go from zero to Attack level. Attack Level 0…127 Controls the level where the Attack phase ends and the Decay phase starts. Decay 0…127 Determines the decay rate or amount of time it takes for a signal to reach the Sustain level. Sustain 0…127 As soon as the Sustain level is reached, the envelope proceeds with the second Decay/Sustain pair as explained below. Decay 2 0…127 Determines the decay rate or amount of time it takes for a signal to reach the Sustain 2 level. Sustain 2 0…127 Determines the level which is held until a note ends. Release 0…127 Once the note is released, the release phase begins. During this phase, the envelope fades to zero at the rate determined by the Release value. Waldorf Q User’s Manual 124 Sound Parameters – Envelopes One Shot The One Shot envelope type is thought for percussive sounds that don’t need a stage that is held as long as a note is played. In other words: the envelope goes through all its stages, no matter how long a key is pressed. This includes even the Attack phase. It uses the parameter set of the ADSR envelope type where the Sustain parameter is used to set a level breakpoint. This allows creating One Shot envelopes with a very percussive attack or with a “Gate” effect. Level Key pressed or hit shortly 100% Sustain Attack Decay Time Release Picture 41: One Shot Envelope Attack 0…127 Determines the attack rate or amount of time it takes for a signal to go from zero to maximum level. Decay 0…127 Determines the decay rate or amount of time it takes for a signal to reach the Sustain level. Sustain 0…127 Sets a breakpoint level between the Decay and the Release rate. Release 0…127 The Release phase fades the envelope to zero after the Sustain level was reached. 125 Waldorf Q User’s Manual Sound Parameters – Envelopes Loop S1S2 The Loop S1S2 envelope type loops the envelope between Sustain 1 and Sustain 2 as long as a note is held, after it went through the attack phase once. This means, when Sustain 2 is reached, Decay 1 is used to go to Sustain 1 again, then Decay 2 is used to go to Sustain 2 and so on. As soon as the note is released, the envelope proceeds with the Release phase. It uses the parameter set of the ADS1DS2R envelope. Level Key pressed Key released 100% Sustain 2 Attack Level Sustain Loop Attack Decay Decay 2 Release Time Picture 42: Loop S1S2 Envelope Attack 0…127 Determines the attack rate or amount of time it takes for a signal to go from zero to Attack level. Attack Level 0…127 Controls the level where the Attack phase ends and the Decay phase starts. Decay 0…127 Determines the decay rate or amount of time it takes for a signal to reach the Sustain level. This phase is also used in the loop to go from Sustain 2 to Sustain. Sustain 0…127 As soon as the Sustain level is reached, the envelope proceeds with the second Decay/Sustain pair as explained below. Decay 2 0…127 Determines the decay rate or amount of time it takes for a signal to reach the Sustain 2 level. Sustain 2 0…127 Sets the second Sustain level. As soon as this level is reached, the loop starts by using the first Decay rate to go to the first Sustain level. Release 0…127 Once the note is released, the release phase begins. During this phase, the envelope fades to zero at the rate determined by the Release value. Waldorf Q User’s Manual 126 Sound Parameters – Envelopes Loop All The Loop All envelope type is similar to the Loop S1S2 envelope type but it loops through all envelope stages as long as a note is held. This means that it goes through all envelope stages first and if it ended with the Release phase, the envelope restarts from zero and goes through all its phases again. As soon as the note is released, the looping stops and the envelope goes into its Release phase. Level Key pressed Key released 100% Sustain 2 Attack Level Sustain Loop Attack Decay Decay 2 Release Time Picture 43: Loop All Envelope Attack 0…127 Determines the attack rate or amount of time it takes for a signal to go from zero to Attack level. Attack Level 0…127 Controls the level where the Attack phase ends and the Decay phase starts. Decay 0…127 Determines the decay rate or amount of time it takes for a signal to reach the Sustain level. This phase is also used in the loop to go from Sustain 2 to Sustain. Sustain 0…127 As soon as the Sustain level is reached, the envelope proceeds with the second Decay/Sustain pair as explained below. Decay 2 0…127 Determines the decay rate or amount of time it takes for a signal to reach the Sustain 2 level. Sustain 2 0…127 Sets the second Sustain level. As soon as this level is reached, the envelope goes into the Release phase. Release 0…127 The Release phase is used while the note is pressed to form the last stage before the loop restarts with the Attack phase. When the note is released, the loop stops and the Release phase is used to fade the envelope to zero. 127 Waldorf Q User’s Manual Sound Parameters – Low Frequency Oscillators (LFO) Low Frequency Oscillators (LFO) In addition to the main oscillators, the Q is equipped with three low frequency oscillators that can be used for modulation purposes. Each LFO generates a periodic waveform with adjustable frequency and shape. Low Frequency Oscillator Panel Controls The following picture of the Q’s front panel shows the LFO section: LFOs 1 Speed Delay Shape Sync 2 Shape Sync Speed Delay 3 Shape Sync Speed Delay Edit Picture 44: LFO Panel Controls Q Keyboard The most commonly used controls of the LFO can be found on the front panel. Selecting a LFO on the Q Rack Press one or more LFO Select buttons to select one or more LFO on the Q Rack to be edited with the Panel Controls. Sine / Triangle / Square / Saw / Random / S & H Shape Sets the type of waveform generated by the respective LFO. The following picture shows the available shapes: Sine Triangle Square Sawtooth Random S&H Picture 45: LFO Shapes • The Sine shape is best suited for oscillator FM or pan modulations. • The Triangle shape is perfect for smooth pitch, filter or volume modulations. • The Square shape can be interesting for hard pan modulations or special effects. Waldorf Q User’s Manual 128 Sound Parameters – Low Frequency Oscillators (LFO) • The Sawtooth shape can generate interesting filter or volume changes. If you need a modulation with inverted slope, just apply the Sawtooth shape with negative amount. • The Random shape generates random values and glides to them linearly. • S&H (Sample & Hold) samples a random value and holds it until the next value is generated. If Speed is set to 0, a random value is generated on each new note. 0…127 or 256 bars…1/96 Speed Determines the frequency of the LFO signal. On low values, it might take several minutes until the LFO performs a complete cycle while higher values are in the audible range. Very high values are scaled in semitone steps. With LFO Keytrack set to 100%, a Speed setting of 122 delivers an 8’ LFO oscillation. 16’ oscillation can therefore be generated with a Speed setting of 110 and so on. When the LFO Clocked parameter is set to On, you can adjust the LFO Speed in musical values. The lowest possible value is 256 bars, meaning that a complete LFO cycle would need 256 bars. Off, On Sync When Sync is set to On, the respective LFO phases of all voices are synced so that they sound as one LFO. This can be interesting when the LFO is applied to modulate Filter Cutoff or Panning. When Sync is set to Off, the LFO run independently which is better suited for pitch modulation to get bigger sounds. � Sync does not mean that the LFO is synced to MIDI Clock or to note start. This is done with the Clocked parameter or the Phase parameter. 0…127 Delay The Delay parameter works differently depending on the setting of the Fade parameter in the LFO display menu: • When Fade is set to +00…+63, the LFO signal output is zero for the time set with the Delay parameter. After this time, the LFO is faded in and then runs with full magnitude. • When Fade is set to –64…-01, the LFO runs with full magnitude for the time set with the Delay parameter. After this time, the LFO is faded out to zero. LFO Edit Menu The following parameters can be accessed via the display menu. Press the LFO section’s Edit button to activate the display menu. Keytrack -200%...+196% Determines how much the speed of the LFO depends on the MIDI note number. The reference note for Keytrack is E3, note number 64. For positive settings, the LFO speeds up on notes above the reference note, for negative settings the LFO slows down when higher notes are played and vice versa. A setting of +100% corresponds to a 1:1 scale, e.g. when an octave up is played on the keyboard the LFO speed is doubled. 129 Waldorf Q User’s Manual Sound Parameters – Low Frequency Oscillators (LFO) out 64…in 63 Fade Controls the speed with which the LFO is faded in or out. With this parameter you can create slowly rising or falling modulations that might create interesting when routed to pitch or volume. � Please see the LFO Delay parameter on page 129 for further information. Clocked Off / On When Clocked is activated, the LFO is synced to the global Tempo of the Q. The LFO Speed setting is changed to offer musically meaningful values. � Please read the section “The Tempo” on page 56 for further information. Phase free, 000°…357° Controls the initial phase of the LFO when a new note is started. Free means that the LFO isn’t restarted on a new note but runs freely while other values set the LFO phase to the respective offset in degrees. Waldorf Q User’s Manual 130 Sound Parameters – Modulation Matrix Modulation Matrix A modulation can be described as influencing a sound parameter by a signal-generating unit. The terms used in this context are "source" and "destination". The Q offers 16 independent modulation assignments (slots) each with individual settings of source, destination and amount. The Modulation Matrix is the key of the power of each Waldorf synthesizer, so start experimenting with it right now. Basically, the Modulation Matrix is split in two kinds: Fast Modulation Matrix (M1F…M8F) These slots feature a high internal update rate, intended to be used for modulations that require to be calculated very fast. Standard Modulation Matrix (M1S…M8S) These slots are calculated at normal speed, that is still fast enough for the most modulation purposes, e.g. when dealing with the modulation wheel or velocity. The Standard Modulation Matrix slots offer an extended set of modulation sources and destinations compared to the Fast Modulation Matrix. � For deep information about the modulation speed and tables of the various available sources and destinations, read the chapter “Modulation Speed Levels” on page 57. Matrix Edit Menu All parameters related to the Modulation Matrix are located in the Matrix Edit Menu. Press the Master section’s Matrix button and select the respective pages M1F…M8F or M1S…M8S with the Page Dial. see Tables “Fast Modulation Sources” and “Standard Modulation Sources” Source Defines the modulation source. -64…+63 Amount Determines the amount of modulation applied to the destination. Since the modulation is in fact a multiplication of the source signal and this parameter, the resulting amplitude depends on the type of modulation source you select: • For the so-called unipolar modulation sources, the resulting amplitude lies within the range of 0…+1, if Amount is positive or 0…-1, if Amount is negative. These sources are: all envelopes, all MIDI controllers including Modwheel, Foot control etc., Velocity, Release Velocity, Aftertouch (Pressure) and Polyphonic Pressure. • For the so-called bipolar modulation sources, the resulting amplitude lies within the range of -1…0…+1. These sources are: all LFO, Keytrack, Pitchbend and the Modifiers. Destination see Tables “Fast Modulation Matrix Destinations” and “Standard Modulation Matrix Destinations” Defines the modulation destination. 131 Waldorf Q User’s Manual Sound Parameters – Modifier Matrix Modifier Matrix Modifiers allow you to perform mathematical functions on modulation signals. Depending on the function type selected, calculation is done between two source signals or between a source signal and a constant parameter. You can use up to four independent modifier units. The result of each operation is not processed directly but can be used as input source for the Standard Modulation Matrix. Also you can use it again as source for another modifying process. Matrix Edit Menu All parameters related to the Modifier Matrix are located in the Matrix Edit Menu. Press the Master section’s Matrix button and select the respective pages Md1…Md4 with the Page Dial. Source #1 see Table “Standard Modulation Sources” Selects the first source signal used for the calculation. Source #2 see Table “Standard Modulation Sources” Selects the second source signal when two sources are required for the calculation. See description of modifier functions for further details. The possible settings are the same as for Source #1 with one exception: “Off” is replaced by “constant” meaning that the calculation is performed with a constant value that you can set up with the Constant parameter. Operation (Oper.) see Table “Modifier functions” Determines which kind of operation will be performed on the selected input sources. The following types are available: Setting Description + Addition Subtraction * Multiplication XOR Exclusive OR function OR OR function AND AND function min Minimum value MAX Maximum value Table 15: Modifier functions The result of a modifier operation always lies within the range - max…0…+max. When it is assigned to a parameter in the Modulation Matrix, it is scaled to the range of the selected parameter. The following paragraph describes the function and the result of each modifier function in detail: • + Returns the sum of Source #1 and Source #2. • - Returns the difference of Source #1 and Source #2. • * Returns the product of Source #1 and Source #2. • AND Returns the binary and operation of Source #1 and Source #2. • OR Returns the binary or operation of Source #1 and Source #2. • XOR Returns the binary exclusive-or operation of Source #1 and Source #2. • min Returns the minimum value of either Source #1 or Source #2. If Source #1 is smaller than Source #2, the value of Source #1 is returned and vice versa. Waldorf Q User’s Manual 132 Sound Parameters – Control Delay • Constant MAX Returns the maximum value of either Source #1 or Source #2. If Source #1 is greater than Source #2, the value of Source #1 is returned and vice versa. -64…+63 Defines a value for modifier functions that require a constant parameter. See the Operation parameter described above for further details. Control Delay This function offers a delay of a user-selected modulation source during a certain time period. This parameter can be found in the Modulation Matrix after the Modifiers. Additionally the Control Delay can be used as Standard Modulation Source (M1S…M8S). Ctr.Delay| Source 000 | off Ctr.Delay 0...127 Determines the amount of time delaying the selected modulation signal after a note is triggered. Previously, values would be reset to their default value. With this update, parameter changes are now audible. � Please note that the Control Delay must be set as the Modulation Source in the Modulation Matrix for the Modulation Destination to be affected. Source see Table “Standard Modulation Sources” on page 60 Selects the Modulation Source (and correspondingly its signal) which will be delayed. 133 Waldorf Q User’s Manual Drum Map – Drum Map Sound Menu Drum Map The Q offers the creation of so-called Drum Maps, which are collections of 32 sounds that are mapped over the keyboard. You can use them to trigger drum or effect sounds that you don’t need to play polyphonically with different pitches. A Multi program can hold one Drum Map, so, combined with the 16 part Multi mode of the Q, this gives you 15 + 32 = 47 different sounds at a time. To select a Drum Map, refer to the section Selecting Programs. In general, Drum Maps are stored in Bank D of the Q’s internal or Bank E of the Q´s card memory. After you’ve selected a Drum Map, you can edit its parameters in the Sound menu. Drum Map Sound Menu Selecting a Drum Map entry for editing is done by just playing a key on the keyboard. The upper left corner of the display shows the Drum Sound you are currently editing like this: #01 Techno Kick C | C033 T With the Page Dial, you can select the various pages for the selected Drum Sound. When you turn the Page Dial further than the last page, the Q automatically jumps to the next Drum Sound’s first page and vice versa. #02 TR66 Sidestk WMF C | C060 Sound Bank and Number A…C 001…100 Each Drum Map entry points to one Sound in memory. The display shows the Sound name in the upper row and the Sound bank and number in the lower row as follows: ☞ To select a Sound for an Instrument: • Use the left display dial to select Bank A…C or X from which the Sound program is taken. • Use the right display dial to select the Sound program 001…100. A Drum Map in the internal memory can point to a Sound that is stored on card or vice versa. However, you should try to avoid to setup a Drum Map in internal memory that points to a Sound on card because the Drum Map might sound strange if you haven’t inserted the correct card. #01 Pan center Pan | Output |Main Out L64…center…R63 Controls the stereo position of the selected Drum Map entry. Output Main Out / Sub Out 1 / Sub Out 2 Sets the audio output of the selected Drum Map entry. Waldorf Q User’s Manual 134 Drum Map – Drum Map Sound Menu #01 Key C1 |Transpose | +00 C-2…G8 Key Defines the lowest key for the selected Drum Map entry. A Drum Map entry can span over more than one note. I.e., when you set entry #01 to C1 and entry #02 to E1, entry #01 can be played from C1 to D#1. � Be careful with this parameter. As soon as you change it to another note, you have to press this note to call up the entry again. This sounds obvious but it might be a trap. Transpose -60…+60 Controls the transpose offset of the selected Drum Map entry. In the Drum Map, Sound programs still keep their various Keytrack settings, so melodic sounds still play the pitch of the notes they are mapped to. With Transpose, you can change the Keytrack offset to the tuning you like. � Please note that this parameter shifts the incoming note. When you’ve set the oscillators of the selected Sound to not respond to keytrack (O1…O3 Keytrack 0%), this parameter also has no effect on the pitch of the oscillators. Volume 0…127 #01 Volume 127 Sets the maximum output volume of the selected Drum Map entry. 135 Waldorf Q User’s Manual Global Parameters – Global Menu Global Parameters Global parameters are settings that influence the Q’s general response. They are valid for all programs but might be overridden by other more specific settings. Global parameters are stored automatically when you modify them, so you are not required to save them manually. Global Menu All Global parameters are located in the Global Menu. Press the Master section’s Global button and select the respective pages with the Page Dial or by pressing the Global button again. The menu parameters are changed with the corresponding knobs below the display. Some parameters are only available for the Q Keyboard (like pedal settings). Glb.Chnl.!SysEx ID 01 !000 (00) Global MIDI Channel (Glb.Chnl.) omni / 1…16 Sets the basic send and receive channel for the Q. This setting is valid for all Sound programs and for Instruments of a Multi program whose Channel parameter is set to global. If omni is selected, the Q sends on channel 1 and receives on all channels. Please take special care when working in Multi Mode. In Multi Mode, the Q sends note data and controller information on the channels set in the Instrument Channel parameter when the Instrument Tx.Status is set to another value than off. With this function, it is easily possible to send up to 16 notes at once when you’ve pressed only one key. Please use omni only for test purposes where you want to check the basic MIDI send and receive functionality. As soon as you know that the Q receives MIDI properly, set Global MIDI Channel to any other value than omni. SysEx ID 0…126 Defines the device identification number for system exclusive data transmission. The number in brackets shows the current ID in hexadecimal number format. System Exclusive data contains no MIDI channel information so this ID is used to distinguish between several Qs, if you have more than one Waldorf Q in your setup. Transmission will only be executed successfully if the sender and receiver are set to the same SysEx ID. ID 127 is a so-called broadcast ID that addresses all connected Qs. The Q can receive broadcasted Sysex data from other devices, but cannot send it itself. This function is limited to special computer software. � The Operating System upgrades are stored with ID 127 so you don’t need to change the Sysex ID on your Q when you want to upgrade it to a newer OS. If you have only one Q, leave Sysex ID on 0. There is no need at all to change this setting to any other value. After you bought your 128th Q please get in contact with Waldorf Electronics. You will receive a personally ID number that authorize you to have a diner with our manager. Waldorf Q User’s Manual 136 Global Parameters – Global Menu Local Ctr!Arp. Send off ! off Local Control (Local Ctr) Off / On Determines, if the keyboard (only Q keyboard), pitch bend and modulation wheel are coupled to the internal tone generation. When set to On, the Q sends all note information and controller data to the tone generation and eventually over MIDI. When set to Off, the Q doesn’t send any note information to its tone generation but works similar to a MIDI master keyboard. � This is one of the most important parameters when working in a MIDI setup. As soon as you connect the Q to a sequencer by MIDI, you should set Local Control to Off. The MIDI data flow then is as follows: when you play a note on the Q, it is send to the sequencer. The sequencer eventually maps the note to a different MIDI channel and sends it out through a specific MIDI port. With this method you can control your whole MIDI setup and also play the Q’s tone generation if you set the sequencer to send MIDI notes to the Q. Arpeggiator Send (Arp. Send) Off / On Determines, if Arpeggiator MIDI notes are sent by the Q over MIDI. • If Off is selected, no notes are sent. • If On is selected, all notes are sent over MIDI Out (in case of the Arpeggiator is active). Ctl. Send!Ctl. Recv Ctl+SysEx! on Controller Send (Ctl. Send) Off / Ctl / SysEx / Ctl+SysEx Determines how Real-Time Sound Parameter Changes are sent by the Q over MIDI. � • If Off is selected, no data is sent. • If Ctl is selected, only controller messages are sent. Parameters without a dedicated controller are not sent at all. • If SysEx is selected, all Sound parameters are sent as system exclusive messages. This has the advantage that the parameter change is not channel based but instrument based, which can avoid unwanted parameter changes of layered sounds. The disadvantage is a larger amount of data that is transferred. • If Ctl+SysEx is selected, all Sound parameters with a dedicated controller assignment are sent as controller messages. All other Sound parameters are sent as system exclusive messages. This is the recommended setting. Set Controller Send to Ctl+SysEx during normal operation. Only switch it to SysEx when you work with layer Multis or to Ctl, when your sequencer can’t work with system exclusive data anyway. Controller Receive (Ctl. Recv) Off / On Determines if Real-Time Sound Parameter Changes are received over MIDI by the Q. • If Off is selected, no Sound Parameter Changes are received. 137 Waldorf Q User’s Manual Global Parameters – Global Menu • � If On is selected, all Sound Parameter Changes are received, no matter if they were sent as controller or system exclusive messages. Set Controller Receive to On during normal operation. You should only set it to Off for diagnostic purpose. Tuning |Transpose 440Hz | +00 430…450 Hz Tuning Controls the Q’s overall pitch in Hertz. The value specified here is the reference pitch for MIDI note A3. The default setting is 440Hz, which is commonly used by most instruments. You should only change this setting if you really know what you’re doing. You will have to adjust all your other instruments, too. Don’t forget to set it back again! Transpose -12…+12 Allows to set a global pitch transpose for the keyboard and the tone generation. Transpose shifts the keyboard by the number of semitones and therefore shifts the MIDI note messages that are sent. Also, incoming MIDI notes are shifted by the number of semitones. Internal / Send / Auto / Auto-Thru Clock Clock Internal Please read the chapter “The Tempo” on page 56 for deep information about the Clock parameter. HMT Tune Mode tempered / HMT tonal / HMT 3/5 / HMT 3/5ref / HMT 3/5/7 / Import Tune Mode!HMT depth tempered ! 000% HMT tunes the Q dynamically to fit the music being performed. This leads to a warmer, more pleasant sound, with clean highs and precise bass sounds. For deeper information about HMT please refer to the chapter “The HMT function” on page 156. The HMT function in the Q offers the following settings: • Tempered is the normal default tuning used in most electronic instruments. HMT is not active. • HMT tonal tunes keys to different degrees of scaled tuning and delivers a “key signature character”. When playing mostly white keys, c major will be the main focus and tuning will be scaled to that chord. An A major chord that is played immediately after material in C major (and is therefore subject to C major scaled tuning) will be affected somewhat by the scaled tuning effect, but will not sound completely tempered. If you continue in A major, the Q will recognise A major as the scaled tuning reference. The chord A major then becomes the reference chord upon which the HTM alters that sound’s tuning. If you normally play polyphonic music, this mode will sound pleasing to your ears. This mode works best with lower tuning values. Waldorf Q User’s Manual 138 Global Parameters – Global Menu • HMT 3/5 creates thirds and fifths with a high scaled tuning affect. In extreme cases (for example when the chord played does not contain thirds or fifths) the scaled tuning effect will be reduced resulting in nearly inaudible tuning changes. • HMT 3/5ref works like HMT 3/5 but does not reduce the scaled tuning effect in extreme cases like HMT 3/5 does. Using this Mode only makes sense with a scaled tuning value of 100%. • HMT 3/5/7 affects the “natural seventh” with the HMT tuning affect in addition to the third and fifth. An example would be the interval G-F in chords like G-B-F or G-B-D-F or G-BD-F-A. This effect is most pleasing in music that is based primarily around this chord structure. This mode can be associated with significant detunings since the scaled “natural seventh” is about 1/3 semitone deeper than in tempered tuning. The following picture shows the corresponding frequency positions in a major seventh chord. The down-tuned position of the natural seventh as tone F in the chord G-B-D-F • Import accommodates different note tuning formats like octave scale tuning (GM Level 2) or single note retuning through Midi. Take this setting when the Q should react to incoming tuned scales. HMT depth 000%...100% Determines the degree of impact of the HMT function. A value of 100% results in a maximum scaled tuning effect, while 0% changes nothing, resulting in completely normal tempered tuning. When playing with other unaffected instruments (i.e. instruments using tempered tuning) a degree of 70% sounds pleasing. HMT MIDI Export off / on HMT MIDI Export on This function determines whether notes retuned by HMT will transmit that tuning information via the Midi Out port to other connected MIDI instruments. With HMT MIDI Export turned on, Midi data will be sent as Octave Scale Tuning. � Please note that the connected MIDI instrument must be able to correctly interpret the incoming scaled tuning data. Please refer to the owner’s manual of the connected instrument to verify if it can. 139 Waldorf Q User’s Manual Global Parameters – Global Menu Ctrl W…Ctrl Z 0…120 Ctrl W | Ctrl X 000 (00) |000 (00) Ctrl Y | Ctrl Z 000 (00) |000 (00) These parameters are used to define arbitrary MIDI Continuous Controllers as modulation sources for Sounds. You can set up four Controls, W, X, Y and Z, for this purpose. Each value represents a MIDI Continuous Controller number that is used when you assign its parameter as modulation source in the Modifiers or the Modulation Matrix. The highest possible Controller number is 120 because all higher numbers are reserved for non-real-time purposes. � The most important Sound parameters of the Q can be controlled by MIDI Continuous Controller messages. If you set one of the Ctrl W…Ctrl Z to a Controller that is also used for a Sound parameter, the Q disables this Controller as Sound parameter Controller and uses it exclusively for one of the Ctrl W…Ctrl Z. This is an important issue when you send Sound parameter changes by tweaking parameters on the front panel. The Sound parameter is sent out as Controller but can’t be received as long as you don’t change Ctrl W…Ctrl Z to other MIDI Continuous Controller messages. Rx PrgChg!Tx PrgChg off ! off Rx PrgChange Off / Num / Num+Bank Determines how incoming Midi Program and Bank Changes will be handled. • Incoming program and bank changes will be ignored if Off is selected. • If Num is selected, the Q only reacts to incoming program change commands. Bank change messages will be ignored. This setting can be used in case you wish to work with only one sound bank. • With Num+Bank being active the Q reacts to program as well as bank changes. This setting is recommended for normal use. Tx PrgChange Off / Num / Num+Bank Determines the Midi Program and Bank Changes that the Q will send through its Midi Out ports. • If Off is selected, no program and bank change commands will be send. • When set to Num the Q only sends program change messages. Bank change messages won’t be send. • The setting Num+Bank will cause the Q to send program as well as bank change messages when selecting programs. Waldorf Q User’s Manual 140 Global Parameters – Global Menu exp 2 / exp 1 / linear / log 1 / log 2 / fix 32...127 On Velocity Curve On Velocity Curve exp 1 Sets the curve that is used for Note On Velocities when played on the keyboard. It changes the velocity behaviour of the internal tone generation and the outgoing MIDI Note messages. It doesn’t affect incoming MIDI Note messages. The following picture shows the response of the different curves: Input 127 log 2 95 log 1 lin 63 exp 1 exp 2 31 1 1 31 63 95 127 Output Picture 46: Response of the different Curve settings � For a standard keyboard velocity response, you should set On Velocity Curve to linear or exp 1. Other curves might be applicable under special circumstances only. exp 2 / exp 1 / linear / log 1 / log 2 / fix 32...127 Rel. Velocity Curve Rel. Velocity Curve linear Sets the curve that is used for release velocities when played on the keyboard. It changes the release velocity behaviour of the internal tone generation and the outgoing MIDI Note Off messages. It doesn’t affect incoming MIDI Note Off messages. The various curves are identical to the ones shown under “On Velocity Curve”. � For a standard keyboard release velocity response, you should set Rel. Velocity Curve to linear or log 1. Other curves might be applicable under special circumstances only. Pressure Curve exp 2 / exp 1 / linear / log 1 / log 2 Pressure Curve linear Sets the curve that is used for aftertouch when played on the keyboard. It changes the aftertouch behaviour of the internal tone generation and the outgoing MIDI Aftertouch messages. It doesn’t affect incoming MIDI Aftertouch messages. 141 Waldorf Q User’s Manual Global Parameters – Global Menu The various curves are identical to the ones shown under “On Velocity Curve”. � For a standard keyboard aftertouch response, you should set Pressure Curve to linear or exp 1. Other curves might be applicable under special circumstances only. Footsw1 Mode/Ctrl. switch Cl| Sustain Footsw1 Mode Off / switch Cl / toggle Cl / switch Op / toggle Op Determines the way Switch Pedal 1 is evaluated by the Q. • Off means that the Switch Pedal is deactivated. • switch Cl is for a Switch Pedal that is closed when pressed and open when not pressed. The Q then generates a Control value of 127 when the Switch Pedal is pressed and a value of 0 when the Switch Pedal is released. • toggle Cl is for a Switch Pedal that is closed when pressed and open when not pressed. The Q then generates a Control value of 127 on the first press and a value of 0 on the next press and so on. • switch Op is for a Switch Pedal that is open when pressed and closed when not pressed. The Q then generates a Control value of 127 when the Switch Pedal is pressed and a value of 0 when the Switch Pedal is released. • toggle Cl is for a Switch Pedal that is open when pressed and closed when not pressed. The Q then generates a Control value of 127 on the first press and a value of 0 on the next press and so on. Footsw1 Ctrl. Sustain / Sostenuto / Control W…Z / Foot Ctrl. Sets the controller that is used for Switch Pedal 1 . • Sustain sends the Sustain controller (controller #64) with a value of 127 to the internal tone generation and over MIDI Out. This forces the Q envelopes to stay in their “Key Pressed” phases until the Sustain controller is set to 0 again. • Sostenuto sends the Sostenuto controller (controller #66) with a value of 127 to the internal tone generation and over MIDI Out. This forces the Q envelopes of all active voices to stay in their “Key Pressed” phases until the Sostenuto controller is set to 0 again. Voices that are triggered after Sostenuto was set to 127, aren’t affected. If they are released, they proceed with their release phase as usual. • Control W…Z send the respective controller number to the internal tone generation and over MIDI Out. These controllers can be used to change any Sound parameter that is accessible in the Standard Modulation Matrix. • Foot Contr. send the Foot controller (Controller #4) to the internal tone generation and over MIDI Out. This controller can be used to change any Sound parameter that is accessible in the Standard Modulation Matrix. Waldorf Q User’s Manual 142 Global Parameters – Global Menu Footsw2 Mode/Ctrl. switch Cl| Sustain Footsw2 Mode Off / switch Cl / toggle Cl / switch Op / toggle Op Determines the way Switch Pedal 2 is evaluated by the Q. Please read “Footsw1 Mode” for details. Footsw2 Ctrl. Sustain / Sostenuto / Control W…Z / Foot Ctrl. Sets the controller that is used for Switch Pedal 2 . Please read “Footsw1 Ctrl.” for details. Input Gain 1…4 Input Gain 2 Sensitivity of the Stereo External In . The different Input Gain settings attenuate or amplify the input signal as follows: Input Gain Gain max. Input Remarks Setting Level 1 -8dB +14dBm For very high level signals. 2 0dB +6dBm Studio level signals. This is the recommended setting. 3 +10dB -4dBm Line level signals. 4 +29dB -23dBm Low level signals like microphone, guitar etc. Table 16: Input Gain Settings � It is not recommended to connect a microphone or guitar directly to the Q. Low signal level instruments should be amplified by a special pre-amplifier before they are routed into the Q’s External In. Mix In to Off, Aux, Inst.1...4 FX, Main Out, Sub1 out, Sub2 out Mix In to!Mix Level Inst.1 FX! 082 This parameter allows you to send an external audio signal directly into the Q’s effect section without the need of a note trigger. • No external audio signal will be routed through the Q with Off being selected • Aux will route the external audio signal to the internal audio bus. So you can use this signal to feed the vocoder or the 5FX. For more information refer to the chapter "Effects" on page 104 and 110. • Inst.1 FX…Inst.4 FX will route an external signal into the effect sections of instruments 1…4 and to the corresponding audio output. • Main Out will route an external signal directly to the Q’s Main Out or the Digital Out. • Sub1 out will route an external signal directly to the Q’s Sub Out 1. • Sub2 out will route an external signal directly to the Q’s Sub Out 2. 143 Waldorf Q User’s Manual Global Parameters – Global Menu Mix Level 0...127 Determines the volume of the audio signal selected in the Mix In to menu. Disp.Time!Contrast 1.5s ! 064 Display Timeout (Disp.Time) 0.1s…15.5s Determines how long parameters are displayed in the upper right corner of the display when changing a parameter. � When you are new to the Q, you might want to set it to a value of around 10.0s. When you got some experience with the Q, you will probably set it to a lower value of around 1.5s. Display Contrast (Contrast) 0…127 Sets the display contrast. Operating System (OS) BOOT 1.05 ! ! OS 3.00 This menu page shows the latest Operating and Boot system of your Q. For more information about updating your Q please read "Updating the System software" on page 154. Additional Global menu parameter of the Q Keyboard versions Pedal/CV1 Offset -64…+63 Pedal/CV1 Offset +00 Sets the initial gain for Control Pedal/CV 1 that is used when the pedal is at its minimum position. To find out which value is suited for the Control Pedal/CV you want to use, do the following: ☞ To adjust Pedal/CV1 Offset: 1. Set Pedal/CV1 Ctrl. to Control W. 2. Set an empty Standard Modulation Matrix slot of the current sound as follows: Source: Control W, Destination: Pitch, Amount: +63. 3. Move the Pedal to its minimum position or make sure that the CV is at its minimum voltage. 4. Adjust Pedal/CV 1 Offset until the pitch is the same no matter if the Amount in the Matrix slot is set to +00 or +63. Waldorf Q User’s Manual 144 Global Parameters – Global Menu Pedal/CV1 Gain 0...127 Pedal/CV1 Gain 127 Sets the maximum gain for Control Pedal/CV 1 that is used when the pedal is at its maximum position. To find out which value is suited for the Control Pedal/CV you want to use, do the following: ☞ To adjust Pedal/CV 1 Gain: 1. Perform the steps under Pedal/CV1 Offset. 2. Set the Matrix slot Source to MAXIMUM and adjust Amount so that you can just hear the sound with a very high pitch. 3. Move the Pedal to its maximum position or make sure that the CV is at its maximum voltage. 4. Adjust Pedal/CV 1 Gain until the pitch is the same no matter if you set Source to MAXIMUM or Control W. Pedal/CV1 Curve 0...127 Pedal/CV1 Curve 127 Sets the curve that is used for Control Pedal/CV 1. It changes the behaviour of the internal tone generation and the outgoing MIDI messages. It doesn’t affect incoming MIDI messages. � Depending on the Control Pedal/CV you use, different values might apply. Please try to find out the best setting yourself. Off / Volume / Control W…Z / F1 Cutoff / F2 Cutoff Pedal/CV1 Ctrl. Pedal/CV1 Ctrl. Volume Sets the controller that is used for Control Pedal/CV 1. The respective controller is sent to the internal tone generation and over MIDI. The controller numbers for the various settings are: Setting Volume F1 Cutoff F2 Cutoff Control W…Z Number 7 69 80 the respective controller number is sent Table 17: Pedal/CV controller numbers Pedal/CV2 Offset -64…+63 Pedal/CV2 Offset +00 Sets the initial gain for Control Pedal/CV 2 that is used when the pedal is at its minimum position. Please read “Pedal/CV1 Offset” above for further information. 145 Waldorf Q User’s Manual Global Parameters – Global Menu Pedal/CV2 Gain 0...127 Pedal/CV2 Gain 127 Sets the maximum gain for Control Pedal/CV 2 that is used when the pedal is at its maximum position. Please read “Pedal/CV1 Gain” above for further information. Pedal/CV2 Curve 0...127 Pedal/CV2 Curve 127 Sets the curve that is used for Control Pedal/CV 2. It changes the behaviour of the internal tone generation and the outgoing MIDI messages. It doesn’t affect incoming MIDI messages. � Depending on the Control Pedal/CV you use, different values might apply. Please try to find out the best setting yourself. Pedal/CV2 Ctrl. Off / Volume / Control W...Z / F1 Cutoff / F2 Cutof Pedal/CV2 Ctrl. Volume. Sets the controller that is used for Control Pedal/CV 2. Please read “Pedal/CV1 Ctrl.” above for further information. Waldorf Q User’s Manual 146 Global Parameters – Utility menu Utility menu Beside the different Midi Dump Options the Utility Menu offers further helpful functions. You can obtain the Utility Menu by pressing Shift + Utility. In the display a page for selecting the wanted function will appear: Dump Sound A001 [Utility] Turn the page dial until you reached the appropriate function. MIDI Dump functions Please read the chapter "Sending System Exclusive Data" on page 152. Init Sound Init Sound A001 [Utility] The Q provides a special function for setting all parameters of a Sound program to initial values. You can use it to create a program from the scratch. ☞ This is how you initialize a Sound program: • Select the appropriated Sound program. • Press Shift+Utility and choose the option Init Sound. • Press Shift+Utility again to activate the function. The selected program is now initialized. � When you initialize a program, all action takes place inside an edit buffer. Therefore no data will be lost until you store the program. Init Multi Init Multi A001 [Utility] The Q provides a special function for setting all parameters of a Multi program to initial values. You can use it to create a Multi program from the scratch. This function is only available in Multi mode. ☞ This is how you initialize a Multiprogram: • Select the appropriated Multi program. • Press Shift+Utility and choose the option Init Multi. • Press Shift+Utility again to activate the function. The selected Multi program is now initialized. � When you initialize a Multi program, all action takes place inside an edit buffer. Therefore no data will be lost until you store the program. 147 Waldorf Q User’s Manual Global Parameters – Utility menu Init Drums Init Drums D01 [Utility] The Q provides a special function for setting all parameters of a Drum Map to initial values. You can use it to create a Drum Map from the scratch. This function is only available when a Drum Map is selected. ☞ This is how you initialize a Drum Map: • Select the appropriated Drum Map. • Press Shift+Utility and choose the option Init Drums. • Press Shift+Utility again to activate the function. The selected Drum Map is now initialized. � When you initialize a Drum Map, all action takes place inside an edit buffer. Therefore no data will be lost until you store the program. Random Sound Random Sound A001 [Utility] This function initializes all parameters of a Sound Program with random values. ☞ This is how you randomize a program: • Select the appropriated Sound program. • Press Shift+Utility and choose the option Random Sound. • Press Shift+Utility again to activate the function. The selected program is now randomized. � When you ranomize a program, all action takes place inside an edit buffer. Therefore no data will be lost until you store the program. Use Random Sound as much as possible. This is how most of the Q´s preset sounds are programmed. Rename Card Rename Card 01[Empty Q RAM-Card] With the help of this function you can name the RAM Cards with up to 16 signs. This function is only available if a RAM Card is put into the card slot of the Q. First select the character to be modified via the first value dial. Then change its setting via the second value dial. The card name can use up to 16 characters. To confirm your changes press Shift+Utility. Waldorf Q User’s Manual 148 MIDI Control – Channel Based MIDI Messages MIDI Control This chapter describes the MIDI functions of the Waldorf Q. Channel Based MIDI Messages In Single Mode, the Q sends and receives channel based MIDI messages like Notes, Aftertouch, Pitchbend and Controllers on the selected Global MIDI Channel. If it is set to omni, the Q sends channel based MIDI messages on channel 1 but receives them on any channel. All received channel based MIDI messages are played back by the active Instrument or Layer. In Multi Mode, the Q can send and receive on all 16 MIDI Channels at once, depending on the Instrument settings of the current Multi program. When several Instruments are set to the same ranges, it is possible to send up to 16 notes and aftertouch messages when one key is pressed. However, Pitchbend, Modulation Wheel and Pedal messages are sent only once. Please read the section “Instrument Settings” on page 42 for details. Program Change Messages Q Sound and Multi programs can be selected by MIDI Program Change messages together with MIDI Bank Select messages. As the Q contains 100 programs in each bank, it recognizes the program numbers 1…100 (on zero-based MIDI senders, this means 0…99). The Bank Select LSB message (Controller #32) is used to switch between different banks: • Bank 0 contains Sound Programs A001…A100. • Bank 1 contains Sound Programs B001…B100. • Bank 2 contains Sound Programs C001…C100. • Bank 3 contains the Sound Programs on a Memory Card, X001…X100. In Multimode, the Q changes the Sound on individual Instruments, the whole Multi or both depending on the setting of “Rx PrgChange” in the Global menu. Please read this section on page 140 for details. Note On and Note Off Messages The Q sends and receives Note On and Note Off Messages in the entire MIDI Note Number range with Velocity and Release Velocity. Note On with Velocity 0 (simple note off) is evaluated as Note Off with Release Velocity 64. Aftertouch Messages The Q sends and receives monophonic Aftertouch messages. The Q evaluates incoming Aftertouch messages as “Pressure” modulation source. Poly Pressure Messages The Q receives Poly Pressure Messages but can’t send them. Poly Pressure Messages are evaluated as “Poly Prs.” modulation source. 149 Waldorf Q User’s Manual MIDI Control – Channel Based MIDI Messages Pitchbend Messages The Q sends and receives Pitchbend Messages with a resolution of 14 bit. The pitchbend ranges are controlled by the Bend Range parameter in the Oscillator Edit menus. Pitchbend Messages can also be used as “Pitchbend” modulation source. Modulation Wheel The Q sends Modulation Wheel changes as Modulation Wheel MSB Message (Controller #1). Modulation Wheel LSB (Controller #33) is not sent when the Modulation Wheel is turned but used to change a particular sound parameter as you can read in the chapter “Influencing / Editing Sounds over MIDI” on page 151. The Q receives Modulation Wheel MSB Messages and evaluates them as “Modwheel” resp. “MW” modulation source. Breath Control Messages The Q receives Breath Control MSB Messages and evaluates them as “BreathCtr” modulation source. Foot Controller Messages The Q receives Breath Control MSB Messages and evaluates them as “Foot Ctr” modulation source. Channel Volume Messages The Q receives Channel Volume Messages (Controller #7) and scales the output of the respective Sound to that value. The maximum Sound volume depends on the settings in the Sound, Instrument and Multi, Channel Volume changes the volume relatively to these settings. Pan Messages The Q receives Pan Messages (Controller #10) and balances the two Filter outputs by that value. A value of 64 means that the Filter Pan settings are kept as they are while smaller values weigh the signal to the left output and bigger values weigh the signal to the right output. Sustain Pedal Messages The Q receives Sustain Pedal Messages (Controller #64) and evaluates them as follows: if a value greater or equal than 64 is received, the “Key Pressed” envelope phases of all voices of the respective MIDI channel are played. If a value smaller than 64 is received, the “Key Off” envelope phases are played. Sustain Pedal Messages can also be used with the “Sust. Ctr” modulation source. Sostenuto Pedal Messages The Q receives Sostenuto Pedal Messages (Controller #65) and evaluates them as follows: if a value greater or equal than 64 is received, the “Key Pressed” envelope phases of the currently playing voices of the respective MIDI channel are played. Voices that are played afterwards are not affected by the Sostenuto Pedal message. If a value smaller than 64 is received, the “Key Off” envelope phases of the affected voices are played. Footswitches The Footswitches send value 0 (off) and 127 (on) on the controller numbers they are set to in the Global menu. There is no dedicated “MIDI Footswitch Message” so the reception of the MIDI Messages they originally generated depends on the settings of the parameters of the current Sound. Waldorf Q User’s Manual 150 MIDI Control – Influencing / Editing Sounds over MIDI Pedals The Pedals send on the controller numbers they are set to in the Global menu. There is also no dedicated “MIDI Pedal Message” so the reception of the MIDI Messages they originally generated depends on the settings of the current Sound. All Notes Off Message The Q sends an All Notes Off Message to the internal tone generation and over MIDI on all channels when the Power button is pressed briefly. When the Q receives an All Notes Off Message, it forces the envelopes of all sounding voices to go into their release phases. Furthermore, Arpeggiators and the Step Sequencers are stopped if they were running. All Sound Off Message The Q sends an All Sound Off Message to the internal tone generation and over MIDI on all channels when the Power button is pressed until the power down countdown starts. When the Q receives an All Sound Off Message, it closes the amplifiers of all sounding voices and stops the output of all effects immediately. Reset All Controllers Message When the Q receives a Reset All Controllers Message, it resets all controllers mentioned above, Aftertouch, Poly Pressure and Pitchbend to their default values (usually 0 except for Pan=64, Volume=127, Pitchbend=64). Influencing / Editing Sounds over MIDI Controllers as Modulation Sources The controllers mentioned above are always used as modulation sources. The freely definable Control W…Z can also be used as modulation source. W…Z stands for definable controller numbers 1…120. Use these controllers in the Modifiers and the Modulation Matrix. Changing Sound Parameters with Controllers Every Sound parameter that has a control on the front panel is assigned to a MIDI Controller through which the parameter can be changed. If a front panel control is turned, this change is sent with the appropriate controller number over MIDI. With this feature, you can easily record panel parameter changes with a MIDI sequencer. All controller messages are sent and received on the MIDI channel defined in the Global menu or, if in Multi Mode, on the MIDI channel selected for the corresponding Instrument. Please read the sections “Controller Send” and “Controller Recv” on page 137 for further information. The appendix on page 165 of this manual contains a table listing the controller numbers and the sound parameters they are assigned to. Changing Sound Parameters with System Exclusive Data All Sound parameters of the Q can be controlled by system exclusive data. Please read the sections “Controller Send” and “Controller Recv” on page 137 for further information. 151 Waldorf Q User’s Manual MIDI Control – System Exclusive Data Transmission You can find a detailed description of the commands and data formats as a PDF file at our ftp-server (ftp://ftp.waldorf-gmbh.de/pub/waldorf/q). System Exclusive Data Transmission System Exclusive data transmission lets you send and receive the contents of the Q’s memory via MIDI (dump). Sending System Exclusive Data When you activate the send functions, the Q sends the contents of its memory to the MIDI Out jack. Using a sequencer or a special sound editor program, you can record and archive this data. ☞ To activate the dump function: 1. Press Shift+Utility. The display shows a page where you can select the dump type: Dump Sound A001 [Utility] 2. 3. � Use the page dial to select the desired dump function: • If Sound is selected, the current Sound program will be sent. When used in Multimode, the Sound program of the currently selected instrument will be sent. • If Multi is selected, the current Multi program will be sent. The Sound programs that made up the Multi are not sent. This function is only available in Multimode. • If Pattern is selected, the current Pattern will be sent. When used in Multimode, the Pattern of the currently selected instrument will be sent. • If Arrangement is selected, the current Multi program with all its used Sound and Pattern programs is sent. Use this function to dump all settings of a Multi. This function is only available in Multimode. • If Drums is selected, the current Drum Map will be sent. When used in Multimode, the Drum Map of the currently selected instrument will be sent. This function is only available when a Drum Map is selected. • If Global Data is selected, all Global parameters are sent. • If all Sounds is selected, all Sound programs of the Q are sent. • If all Multis is selected, all Multi programs of the Q are sent. • If all Drum Maps is selected, all Drum Maps of the Q are sent. • If all Patterns is selected, all Patterns of the Q are sent. • If BOOT 1.x is selected, the Q’s BOOT is sent. • If OS X.XX is selected, the Q’s OS is sent. • If *All* is selected, all Sounds, Multis, Drum Maps, Patterns and the Global parameters are sent. Press Shift+Utility again to activate the dump. Depending on the selected type, the dump may take some time. The Q cannot be played during this time. Waldorf Q User’s Manual 152 MIDI Control – System Exclusive Data Transmission Receiving System Exclusive Data You are not required to activate a special receive mode at the Q in order to receive system exclusive data through MIDI. However, there are a few things you should check before you transmit system exclusive data to the Q: • Make sure none of the Q’s programs is in Edit mode. The edit buffers might be cleared or overridden depending on the type of dump that is sent to the Q. • Check out the parameter SysEx ID. Data transmission will only be executed successfully if the sender and receiver setting coincide. After activating the dump command at the sender device, the Q will receive data and store these in its memory. If a single Sound, Multi, Drum Map, Pattern or Arrangement dump is received, they are temporarily stored in the respective edit buffers. If you want to keep these edits, you have to store them. Otherwise they are lost when you switch the Q off. Receiving sound dumps from the Waldorf microQ The Q is able to receive a sound dump from the microQ via MIDI. According to that please refer to the chapter „System Exclusive Data Transmission“ in this or the microQ manual. 153 Waldorf Q User’s Manual Other Functions – Updating the System Software Other Functions Updating the System Software The Q has a service-friendly feature that makes it possible to update the system software without changing any parts. All software updates come in the form of a standard MIDI file that can be read by every sequencer. The fastest way to get this file is by downloading it from our website at: http://www.waldorf-music.com Please make sure to download the following files: • os_xx.mid (if it is newer than the one installed in your Q) • boot_xx.mid (if it is newer than the one installed in your Q) • changelog.txt (load this one always, because it explains the latest changes) If you don’t have Internet access, please ask your local dealer for a disk copy. If you’ve downloaded both a newer OS and a newer BOOT file from the Internet, please perform the steps below twice. First, send the OS file to the Q and if it was updated successfully, send the BOOT file to it. � The Q Keyboard and the Q Rack use the same operating system! The Q+ doesn´t use the same operating system as the Q/Q Rack. The Q Keyboard/Rack also do not use the same operating system as the microQ/microQ Keyboard! To update the Q’s system software: 1. Load the respective Standard MIDI File into your sequencer. Follow the instructions from your sequencer’s manual. 2. The MIDI file consists of one single track with several sysex messages in it. Make sure that this track is assigned to the Q so that it can receive the data. 3. Make sure that any Cycle or Loop mode is switched off. Also make sure that any Metronome clicks and MIDI Clock are switched off. 4. Start the sequencer to play the file and send the track data to the Q. 5. The Q will display a message that informs that update is in progress: Receiving Update [ââââá ] The progress line in the lower part of the display will show the amount of data already received. 6. After the file was received correctly, the Q burns the update into its FLASH memory. This is shown by the following display: Updating System Do not under any circumstances turn off the Q when this step is in progress. A total loss of data may occur and there is no way to make it work again! Waldorf Q User´s Manual 154 Other Functions – Updating the System Software 7. Wait until the operation is completed. If updating was successful, the Q will perform a system reset and start up. If something goes wrong with updating, the Q displays an error message, e.g.: Checksum Error If this happens, try updating again. In some cases it can be necessary to adjust the sequencer tempo before playing the file so that the data events are sent more slowly. If this message appears: Timeout the file wasn’t transmitted completely to the Q or played back too slowly. Try to download the file from the Internet again. � New functions in future OS will be documented in PDF files which are available at our ftpserver (ftp://ftp.waldorf-gmbh.de/pub/waldorf/q). Erasing internal data flash memory Holding the Multi button during power-up erases all data flash memory. All programs will be set to initial settings. � 몇 We recommended to use this function before dumping a complete new sound set into your Q. Attention – By using this function you will lose all your stored programs. Please be sure backup your programs before. 155 Waldorf Q User’s Manual Other Functions – The HMT function The HMT function The tuning of the Q is not static, but rather dynamic. It adjusts itself depending on the content of the music. This is done for the following reason: As an alternative to „tempered” or normal tuning, fifth and third intervals can also be tuned to certain ideal frequency ratios: the fifth to a ratio of 3:2, the major third to 5:4. Major triads will then sound very strong and convincing. Achieving this requires sound frequencies (pitches) to be altered. This effect is known as “scaled tuning.” The horizontal line shows the levels of the tempered tuning. With clean (i.e. scaled) tuning HMT changes the frequencies to values that are partly higher or partly lower. The values are shown in cents and show how much higher or lower the position is (a tempered semitone has 100 cents). In good orchestras the musicians adjust their intonation to achieve the best clean sounding chords. The HMT Mode in the Q works nearly the same way. The Q doesn’t use its “ears”, however. It uses an intelligent program that’s part of its operating system: the HMT function. The clarity and presence derived from scaled tuning isn’t everything. Compatibility with normal tempered tuning is equally important – the key being that the changes need to be nearly inaudible. As all tuning requirements cannot be satisfied simultaneously with one HMT setting, different HMT Modes can be selected. Furthermore, degrees of effect between 0% and 100% can be selected. Practical experience has proven that when playing with other tempered instruments, a degree of 70% sounds quite pleasing. The following diagram shows the frequency positions with different HMT Mode settings. Different degrees of effect are shown with the c major chord. The setting of 0% is equivalent to tempered tuning. � The Q offers a global HMT function in its Global Menu (on page 138) The HMT Function can be activated or deactivated for each sound in the corresponding Oscillator Edit menu (on page 78). Waldorf Q User’s Manual 156 Other Functions – Tips & Tricks Tips & Tricks • Noise as FM Source for an oscillator gives a coloured noise output whose character can be changed with FM Amount, the oscillator waveform and the pitch of the oscillator. • Use Envelope 3 or 4 to blend in one of the oscillators. If you e.g. need a small blip in the attack phase, just use a free oscillator and a short percussive envelope to create this effect. You can do that in the Modulation Matrix by setting the source to Env3 or Env4, the destination to O1Level, O2Level or O3Level and setting up a positive amount. If this blip should be noisy, use FM with Noise as source for this oscillator to control the strength of the noise. • For a classic “Filter Trigger” sound, you don’t need to actually use a filter. You can also use a sine oscillator that is pitch modulated by an envelope. This frees up the two filters and you can use them to perform other tasks, e.g. filtering noise for a snare drum sound or the like. • Use the LFO as FM Sources. With this technique, you get up to six oscillators frequencymodulating each other to create extremely complex timbres. Just keep in mind that the LFO have a maximum speed of around 2500Hz and that they can produce aliasing side effects. • Use the wavetables as FM sources. If a LFO modulate the wavetable at the same time you will create really amazing sounds. • For extremely wide sounds, you can do the following: Create a sound that uses only Filter 1 with the desired settings. Now set Routing to 64 so that both filters are routed to the panning stages with equal volume. Set Filter 2 to a comb filter type with middle or low cutoff and no resonance. Now put the Pan parameters of the filters to opposite directions and you should get a very fat sound. You can create further movement by applying an LFO to the comb filter cutoff. • The perfect place to read this user manual is your favourite bathroom. We recommend 5 pages per session! 157 Waldorf Q User’s Manual Appendix – Technical Data Appendix Technical Data Power Supply Nominal voltage: Digital Out AC 100…240V Maximum current consumption: 1.2A S/PDIF RCA jack Maximum power consumption: 30W CV Inputs Audio Outputs Switch Pedal (2 Switches): Stereo Jack, polarity programmable (3 x stereo) only Q Keyboard: Maximum level: +10dBm Dynamic range: 110dB CV 1: 0-5V, 5V out at Ring, Stereo Jack 0Hz-24kHz CV 2: 0-5V, 5V out at Ring, Stereo Jack Frequency range: Audio Inputs Dimensions and Weight Q / Q Rack (1 x stereo) Width: Maximum level: +0dBm Dynamic range: 86dB Frequency range: Waldorf Q User’s Manual Height (incl. control rotaries): Depth: Total weight: 5Hz-24kHz 158 987mm / 483mm 120mm / 92mm 350mm / 220mm 8kg / 3,1kg Appendix - Index Index Parameter A B C Parameter E Page Manual Parameter P Page Manual Parameter T Page Manual AE (mono) 65 Engine (Multi) 43 Pan (Filter) 88 Aftertouch (Multi) 42 Env (Filter) 87 Pan (Tap Delay FX) 106 Tempo (Main Parameter) 56 A.Hi.Frq (Vocoder FX) A.Lo.Frq (Vocoder FX) Alt1/Alt2 (Oscillator) Amount (ModMatrix) M1F... M8F...M1S...M8S 111 111 74 EQ HiBand (Vocoder FX) EQ LoBnd (Vocoder FX) EQ Middle (Vocoder FX) EQ Mid Level (Vocoder FX) 112 112 112 Pan Mod (Filter) Pan Mod Source (Filter) Panning (Multi) 89 89 40 T.Factor (Arpeggiator) Transpose (Global) Transpose (Multi) 117 138 43 112 Pattern (Arpeggiator) 115 Transpose Key (Step S.) 53 118 Transpose Mode (Sep Sequencer) Transpose Quantize (Step Sequencer) Tri (Oscillator) Tune Mode (Global) Tune Mode (Oscillator) Tuning (Global Menu) 53 74 138 78 138 77 Tx.PrgChg (Global) 140 102 100 Tx.Stat. (Multi) Type (Filter) 42 87 Vel.Mode (Arpeggiator) 117 131 Amp Mod (Amplifier) 96 Amp Mod Source (Amplifier) Analysis Signal (Voc.) Arp Accent (Arp.) Arp Glide (Arp.) Arp Mode (Arp.) F Fade (LFO) 130 Pattern Length (Arp) 96 Feedback (5.1 Delay FX) 107 Pattern Length (StepS.) 53 111 118 119 113 102 100 101 106 118 144 42 77 89 89 Pattern Reset (Arp) Pedal (Global Menu) Pitchbnd (Multi) Pitch Mod (Oscillator) Pitch Mod Source (Oscillator) Polarity (Delay FX) Polarity (Flanger FX) Tempo (Delay FX) 101 54 Arp Send (Global Menu) 137 Arp Step (Arp.) Arp Steplen (Arp.) 119 121 Feedback (Delay FX) Feedback (Flanger FX) Feedback (Phaser FX) Feedback (Tap Dly FX) Feedback Ducking (Tap Delay FX) FM (Filter) FM Source (Filter) Arp Timing (Arp.) 120 FM (Oscillator) 73 Polarity (Phaser FX) 101 Attack (Envelope) 123 FM Source (Oscillator) 73 Post Gain (Overdrive FX) 102 Velo (Filter) 88 Attack (Vocoder FX) 112 Footsw. Parmtr (Global) 142 105 Velo (Amplifier) 96 141 Volume (Amplifier) 96 42 74 Volume (Multi) Volume (Tap Delay FX) 40 106 VU Mode (Multimixer) 45 Xphorm Mode 63 107 Balance (Mixer) 80 Frq.divide (Oscillator) 78 Bands (Vocoder FX) Bandwidth (Vocoder FX) 111 112 FSL V. (5.1 Delay FX) FSR V. (5.1 Delay FX) 108 108 Predelay (Reverb FX) Pressure Curve (Global Menu) Prg.Chg. (Mutli) Pulse (Oscillator) Bank (Multi) 39 Glb.Chnl. (Global Menu) 136 Pulsewidth (Oscillator) 74 G BendRg (Oscillator) 78 Glide Mode (Oscillator) 79 PWM (Oscillator) 75 BOOT (Global Menu) 144 Glide Rate (Oscillator) 79 75 Btn 1&2 (Multi) 42 High Key (Multi) 44 PWM Source (Oscillator) Rear SL/R V. (5.1 Delay FX) 108 Bypass (FX) 99 HighPass (Reverb FX) 104 Release (Envelope) 123 Hi Offset (Vocoder FX) 111 Release Vel. Curve (Global Menu) 141 Hi Velo (Multi) 43 Resonance (Filter) 87 H R Center (Phaser FX) 100 Channel (Multi) 40 Chor/Dlay (Five FX) 104 HMT depth (Global Menu) 139 Resonance (Vocoder FX) 112 116 HMT MIDI Export (Global Menu) Init all Lengths (StepSequencer) Input Gain (Global) Input HP (5.1 Dly FX) 139 RingMod (5 FX) 103 54 RingMod (Mixer) 81 143 108 Rotate Steps (Step Seq.) Routing Rx.Prg Chg (Global Menu) 54 84 Clock (Arpeggiator) Clock (Global Menu) 138 Clocked (Delay FX) Clocked (LFO) 101 130 Cntr.S V. (5.1 Delay FX) 108 Contrast (Global Menu) 144 Ctrl. W...Z (Global Menu) D Page Manual I K 140 Ctrl. W...Z (Multi) 44 Ctr. Send/Recv (Global) Cutoff (Delay FX) Cutoff (Filter) Cutoff (Overdrive FX) Cutoff Mod (Filter) 137 102 87 103 89 87 Keytrack (LFO) 129 Rx.Stat (Multi) 41 78 Same Note Overlap (Arpeggiator)) 117 L S Length (Arpeggiator) 114 Sample & Hold (5 FX) 103 Length (Delay FX) Level (Envelope) Level Mode (Multimixer) LFE LP (5.1 Delay FX) Local Ctr. (Global Menu) 101 124 45 108 137 Saw (Oscillator) Semi (Oscillator) Seq.Pattern (Multi) Shape (LFO) Shape (Oscillator) 74 72 44 128 73 Damping (Reverb FX) 105 Low Key (Multi) 44 Shape (Reverb FX) 105 Decay (Envelope) Decay (Reverb FX) 123 105 Lowpass (Reverb FX) Low Velo (Multi) 104 43 Sine (Oscillator) Size (Reverb FX) 74 105 M Decay (Vocoder FX) 112 Max.Notes (Arpeggiator) 116 S. Offset (Vocoder FX) 111 Delay (5.1 Delay FX) Delay (5 FX) 107 104 Mix 1/2 (FX) Mix In to (Global Menu) 98 143 Sort Order (Arpeggiator) Sound (Multi) 117 39 Delay (Chorus FX) 99 Mix Level (Global Menu) 144 Source (5 FX) 104 101 104 Delay ML/MR (5.1 FX) 108 Mode (Envelope) 122 Delay S1L/R (5.1 FX) Delay (Tap Delay FX) 108 106 Modwheel (Multi) Multi Volume (Multi) 42 45 Source (ModMatrix) M1F...M8F...M1S...M8S Spacing (Phaser FX) Speed (5 FX) Depth (5 FX) 104 N/E Select (Mixer) 83 Speed (Chorus FX) 99 Depth (Chorus FX) 99 Noise(Ext. (Mixer) 82 Speed (Flanger FX) 100 Depth (Flanger FX) 100 Depth (Phaser FX) Detune (Multi) Detune (Oscillator) Diffusion (Reverb FX) Direction (Arpgeggiator) Disp. Time (Global Menu) Drive (Filter) Drive (Overdrive FX) 100 43 73 105 116 144 88 102 N O 131 Octave (Oscillator) 72 Speed (LFO) 129 Oct.Range (Arpeggiator) OnVel.Curve (Global) Option Line Parm (Step) OS (Global Menu) Osc 1/2/3 (Mixer) Output (Multi) Overdrive (5FX) 114 141 52 144 80 41 103 Speed (Phaser FX) Startphase (LFO) Sub Vol (Oscillator) Sustain (Envelope) Sustain (Multi) Swing Factor (Tap Dly FX) Sync (LFO) SysEx ID (Global) 100 130 78 123 42 106 129 136 159 X 140 Keytrack (Filter) Keytrack (Oscillator) V Waldorf Q User´s Manual Appendix – MIDI Signalflow Diagram MIDI Signalflow Diagram Keyboard Wheels, CV In, Pedals MIDI In Rx Status Off, Local, Loc.+Midi Off, Midi, Loc.+Midi Key/Vel. Filter Off MIDI Message Filter Direct Tx Status Step Sequencer Note only Seq. Arpeggiator Note only Off Local On Mute Mute Engine Play, Solo Engine MIDI signalflow diagram Waldorf Q User’s Manual 160 Arp. MIDI Out Appendix – Glossary Band Stop Filter A band stop filter does the opposite to a band pass filter, i.e. it dampens only the frequencies around the cutoff point and lets all other frequencies pass through. Glossary Aftertouch The majority of contemporary keyboards are capable of generating aftertouch messages. On this type of keyboard, when you press harder on a key you are already holding down, a MIDI Aftertouch message is generated. This feature makes sounds even more expressive (e.g. through vibrato). Clipping Clipping is a sort of distortion that occurs when a signal exceeds its maximum value. The curve of a clipped signal is dependent of the system where the clipping takes place. In the analog domain, clipping works like limiting the signal to its maximum level. In the digital domain, clipping is similar to a numerical overflow and so the polarity of the signal’s part above the maximum level is negated. Aliasing Aliasing is an audible side effect arising in digital systems as soon as a signal contains harmonics higher than half the sampling frequency. Control Change (Controllers) Amount MIDI messages enable you to manipulate the response of a sound generator to a significant degree. Describes to which extent a modulation influences a given parameter. This message essentially consists of two components: Amplifier • The Controller number, which defines the element to be influenced. It can be between 0 and 120. An amplifier is a component that influences the volume level of a sound via a control signal. This • The Controller value, which determines the extent of the modification. control signal is often generated by an envelope or an LFO. Controllers can be used for effects such as slowly swelling vibrato, changing the stereo panorama position and influencing filter frequency. Arpeggiator An arpeggiator is a device that splits an incoming MIDI chord into its single notes and repeats them rhythmically. Most arpeggiators feature different sequence modes to cover a wide range of applications. Typical controls for an arpeggiator are the octave range, the direction, the speed and the clock, which means the repetition interval. Some arpeggiators also feature preset or programmable rhythm patterns. CV CV is the abbreviation for control voltage. In analog synthesizers, control voltages are used to control sound parameters like pitch, cutoff frequency etc. E.g. to get a tremolo effect, the output signal of a LFO must be routed to the CV input of an (or several) oscillator(s). Decay Attack "Decay" describes the descent rate of an envelope once the Attack phase has reached its zenith and the envelope drops to the level defined for the Sustain value. An envelope parameter. "Attack" is a term that describes the ascent rate of an envelope from its starting point to the point where it reaches its highest value. The Attack phase is initiated immediately after a trigger signal is received, i.e. after you play a note on the keyboard. Filter A filter is a component that allows some of a signal's frequencies to pass through it and dampens other frequencies. The most important aspect of a filter is the filter cutoff frequency. Filters generally come in four categories: low pass, high pass, band pass, and band stop. A low pass filter dampens all frequencies above the cutoff frequency. A high pass filter in turn Band Pass Filter A band pass filter allows only those frequencies around the cutoff frequency to pass. Frequencies both below and above the cutoff point are damped. 161 Waldorf Q User’s Manual Appendix – Glossary High Pass Filter dampens the frequencies below the cutoff. The band pass filter allows only those frequencies around the cutoff frequency to pass, all others are dampened. A band stop filter does just the opposite, i.e. it dampens only the frequencies around the cutoff frequency. The most common type is the low pass filter. A high pass filter dampens all frequencies below its cutoff frequency. Frequencies above the cutoff point are not affected. LFO LFO is an acronym for low-frequency generator. The LFO generates a periodic oscillation at a low frequency and features variable waveshapes. Similar to an envelope, an LFO can be used to modulate a sound-shaping component. Filter Cutoff Frequency The filter cutoff frequency is a significant factor for filters. A low pass filter dampens the portion of the signal that lies above this frequency. Frequencies below this value are allowed to pass through without being processed. Low Pass Filter Synthesizers are often equipped with a low pass filter. A low pass filter dampens all frequencies above its cutoff frequency. Frequencies below the cutoff point are not affected. Envelope An envelope is used to modulate a sound-shaping component within a given time frame so that the sound is changed in some manner. For instance, an envelope that modulates the cutoff frequency of a filter opens and closes this filter so that some of the signal's frequencies are filtered out. An envelope is started via a trigger, usually a fixed trigger. Normally, the trigger is a MIDI Note. The classic envelope consists of four individually variable phases: Attack, Decay, Sustain and Release. This sequence is called an ADSR envelope. Attack, Decay and Release are time or slope values, and Sustain is a variable volume level. Once an incoming trigger is received, the envelope runs through the Attack and Decay phases until it reaches the programed Sustain level. This level remains constant until the trigger is terminated. The envelope then initiates the Release phase until it reaches the minimum value. MIDI The acronym MIDI stands for "musical instrument digital interface." It was developed in the early '80s so that diverse types of electronic musical instruments by different manufacturers could interact. At the time a communications standard for heterogeneous devices did not exist, so MIDI was a significant advance. It made it possible to link all devices with one another through simple, uniform connections. Essentially, this is how MIDI works: One sender is connected to one or several receivers. For instance, if you want to use a computer to play the Pulse, then the computer is the sender and the Pulse acts as the receiver. With a few exceptions, the majority of MIDI devices are equipped with two or three ports for this purpose: MIDI In, MIDI Out and in some cases MIDI Thru. The sender transfers data to the receiver via the MIDI Out jack. Data are sent via a cable to the receiver's MIDI In jack. Gate The term „Gate“ has different meanings in a technical context. Like a real gate, it describes something, that can be open or closed, or - to use a technical term active or inactive. A gate in sense of a device is a unit, that damps a throughpassing signal corresponding to some specific conditions. E.g. in a noise gate a signal is cut off, when its level falls above a predetermined threshold. MIDI Thru has a special function. It allows the sender to transmit to several receivers. It routes the incoming signal to the next device without modifying it. Another device is simply connected to this jack, thus creating a chain through which the sender can address a number of receivers. Of course it is desirable for the sender to be able to address each device individually. Consequently, there is a rule which is applied to ensure each device responds accordingly. Gate stands also for a control signal of analog synthesizer systems. A keyboard generates an active gate signal as long as a key is held down. When the key is released, the gate signal becomes inactive again. An envelope generator can use this signal for its trigger purposes, and as a result a VCA unit can be controlled. Waldorf Q User’s Manual 162 Appendix – Glossary MIDI Channel Release This is a very important element of most messages. A receiver can only respond to incoming messages if its receive channel is set to the same channel as the one the sender is using to transmit data. Subsequently, the sender can address specific receivers individually. MIDI Channels 1 through 16 are available for this purpose. An envelope parameter. The term "Release" describes the descent rate of an envelope to its minimum value after a trigger is terminated. The Release phase begins immediately after the trigger is terminated, regardless of the envelope's current status. For instance, the Release phase may be initiated during the Attack phase. MIDI Clock Resonance The MIDI Clock message determines the tempo of a piece of music. It serves to synchronize processes based on time. Resonance is an important filter parameter. It emphasizes a narrow bandwidth around the filter cutoff frequency by amplifying these frequencies. This is one of the most popular methods of manipulating sounds. If you substantially increase the resonance, i.e to a level where the filter begins selfoscillation, then it will generate a relatively clean sine oscillation. Modulation A modulation influences or changes a sound-shaping component via a modulation source. Modulation sources include envelopes, LFO or MIDI messages. The modulation destination is sound-shaping component such as a filter or a VCA. Sustain An envelope parameter. The term "Sustain" describes the level of an envelope that remains constant after it has run through the Attack and Decay phases. Sustain lasts until the trigger is terminated. Note on / Note off This is the most important MIDI message. It determines the pitch and velocity of every generated note. The time of arrival is simultaneously the start time of the note. Its pitch is derived from the note number, which lies between 0 and 127. The velocity lies between 1 and 127. A value of 0 for velocity is similar to „Note Off“. System Exclusive Data System exclusive data allow access to the heart of a MIDI device. They enable access to data and functions that no other MIDI messages are able to address. "Exclusive" in this context means that these data pertain only to one device type or model. Every device has unique system exclusive data. The most common applications for SysEx data include transfer of entire memories and complete control of a device via a computer. Panning The process of changing the signal's position within the stereo panorama. Pitchbend Pitchbend is a MIDI message. Although pitchbend messages are similar in function to control change messages, they are a distinct type of message. The reason for this distinction is that the resolution of a pitchbend message is substantially higher than that of a conventional Controller message. The human ear is exceptionally sensitive to deviations in pitch, so the higher resolution is used because it relays pitchbend information more accurately. Trigger A trigger is a signal that activates events. Trigger signals are very diverse. For instance, a MIDI note or an audio signal can be used as triggers. The events a trigger can initiate are also very diverse. A common application for a trigger is when it is used to start an envelope. VCA Program Change VCA is the acronym for voltage-controlled amplifier. A VCA is a component that influences the volume level of a sound via a control voltage. This is often generated by an envelope or an LFO. These are MIDI messages that switch sound programs. Program numbers 1 through 128 can be changed via program change messages. 163 Waldorf Q User’s Manual Appendix – Glossary VCF Volume VCF is the acronym for voltage-controlled filter. It is a filter component that allows you to manipulate the filter parameters via control voltages. The term describes a sound's output level. Waldorf Q User’s Manual 164 Appendix – Controller Numbers Controller Numbers Controllers marked with * don’t change the Sound program but can perform temporary modulations or other tasks. Ctrl # 0 1 2 3 4 5 6 7 8 9 10 11 12 13 14 15 16 17 18 19 20 21 22 23 24 25 26 27 28 29 30 31 Controller Range Controller Name or Sound Parameter - not used Bank Select MSB 0…127 Modulation Wheel* 0…127 Breath Control* - not used undefined 0…127 Foot Control* 0…127 Glide Rate - not used Data Entry 0…127 Channel Volume* - not used Balance - not used undefined 0…127 Pan* - not used Expression 0…9 Arp Range 0…15 Arp Length 0…3 Arp Active 0…5 LFO 1 Shape 0…127 LFO 1 Speed 0…1 LFO 1 Sync 0…127 LFO 1 Delay 0…5 LFO 2 Shape 0…127 LFO 2 Speed 0…1 LFO 2 Sync 0…127 LFO 2 Delay 0…5 LFO 3 Shape 0…127 LFO 3 Speed 0…1 LFO 3 Sync 0…127 LFO 3 Delay 16, 28, 40…112 Osc 1 Octave 52…76 Osc 1 Semitone 0…127 Osc 1 Detune 0…127 Osc 1 FM 0…5 Osc 1 Shape 165 Value Range - not used 0…127 0…127 - not used 0…127 0…127 - not used 0…127 - not used - not used L64…R63 - not used 1…10 octaves 1…16 steps off, on, one shot, hold sine, triangle, square, sawtooth, random, S&H 0…127 or 256 bars…1/96 off, on 0…127 sine, triangle, square, sawtooth, random, S&H 0…127 or 256 bars…1/96 off, on 0…127 sine, triangle, square, sawtooth, random, S&H 0…127 or 256 bars…1/96 off, on 0…127 128’…1/2’ -12…+12 -64…+63 0…127 pulse, saw, triangle, sine, alt 1, alt 2 Waldorf Q User’s Manual Appendix – Controller Numbers Ctrl # 32 33 34 35 36 37 38 39 40 41 42 43 44 45 46 47 48 49 50 51 52 53 54 55 56 57 58 59 60 61 62 63 Controller Range Controller Name or Sound Parameter 0…3 Bank Select LSB* 0…127 Osc 1 PW 0…127 Osc 1 PWM 16, 28, 40…112 Osc 2 Octave 52…76 Osc 2 Semitone 0…127 Osc 2 Detune 0…127 Osc 2 FM 0…5 Osc 2 Shape 0…127 Osc 2 PW 0…127 Osc 2 PWM 16, 28, 40…112 Osc 3 Octave 52…76 Osc 3 Semitone 0…127 Osc 3 Detune 0…127 Osc 3 FM 0…5 Osc 3 Shape 0…127 Osc 3 PW 0…127 Osc 3 PWM 0…1 Sync 0…127 Pitchmod 0…9 Glide Mode 0…127 Osc 1 Level 0…127 Osc 1 Balance 0…127 Ringmod Level 0…127 Ringmod Balance 0…127 Osc 2 Level 0…127 Osc 2 Balance 0…127 Osc 3 Level 0…127 Osc 3 Balance 0…127 N/E Level 0…127 N/E Balance - not used undefined - not used undefined Waldorf Q User’s Manual 166 Value Range Bank A…D 0…127 -64…+63 128’…1/2’ -12…+12 -64…+63 0…127 pulse, saw, triangle, sine, alt 1, alt 2 0…127 -64…+63 128’…1/2’ -12…+12 -64…+63 0…127 pulse, saw, triangle, sine, alt 1, alt 2 0…127 -64…+63 off, on -64…+63 see “Glide Mode” 0…127 F1 64…mid…F2 63 0…127 F1 64…mid…F2 63 0…127 F1 64…mid…F2 63 0…127 F1 64…mid…F2 63 0…127 F1 64…mid…F2 63 - not used - not used - Appendix – Controller Numbers Ctrl # 64 65 66 67 68 69 70 71 72 73 74 75 76 77 78 79 80 81 82 83 84 85 86 87 88 89 90 91 92 93 94 95 Controller Range Controller Name or Sound Parameter 0…127 Sustain Pedal* 0…127 Glide Active 0…127 Sostenuto 0…127 Routing 0…10 Filter 1 Type 0…127 Filter 1 Cutoff 0…127 Filter 1 Resonance 0…127 Filter 1 Drive 0…127 Filter 1 Keytrack 0…127 Filter 1 Env. Amount 0…127 Filter 1 Env. Velocity 0…127 Filter 1 CutoffMod 0…127 Filter 1 FM 0…127 Filter 1 Pan 0…127 Filter 1 Panmod 0…10 Filter 2 Type 0…127 Filter 2 Cutoff 0…127 Filter 2 Resonance 0…127 Filter 2 Drive 0…127 Filter 2 Keytrack 0…127 Filter 2 Env. Amount 0…127 Filter 2 Env. Velocity 0…127 Filter 2 CutoffMod 0…127 Filter 2 FM 0…127 Filter 2 Pan 0…127 Filter 2 Panmod 0…127 Amp Volume 0…127 Amp Velocity 0…127 Amp Mod 0…127 FX 1 Mix 0…127 FX 2 Mix 0…127 FE Attack 167 Value Range off, on off, on off, on F2 64…mid…Amp 63 see “Filter Types” 0…127 0…127 0…127 -200%…+197% -64…+63 -64…+63 -64…+63 off, 1…127 L64…center…R63 -64…+63 see “Filter Types” 0…127 0…127 0…127 -200%…+197% -64…+63 -64…+63 -64…+63 off, 1…127 L64…center…R63 -64…+63 0…127 -64…+63 -64…+63 0…127 0…127 0…127 Waldorf Q User’s Manual Appendix – Controller Numbers Ctrl # 96 97 98 99 100 101 102 103 104 105 106 107 108 109 110 111 112 113 114 115 116 117 118 119 120 121 122 123 124 125 126 127 Controller Range Controller Name or Sound Parameter 0…127 FE Decay 0…127 FE Sustain 0…127 FE Decay 2 0…127 FE Sustain 2 0…127 FE Release 0…127 AE Attack 0…127 AE Decay 0…127 AE Sustain 0…127 AE Decay 2 0…127 AE Sustain 2 0…127 AE Release 0…127 E3 Attack 0…127 E3 Decay 0…127 E3 Sustain 0…127 E3 Decay 2 0…127 E3 Sustain 2 0…127 E3 Release 0…127 E4 Attack 0…127 E4 Decay 0…127 E4 Sustain 0…127 E4 Decay 2 0…127 E4 Sustain 2 0…127 E4 Release - not used undefined 0 All Sound Off* 0 Reset All Controllers* 0…127 Local Control 0 All Notes Off* - not used Omni Mode Off - not used Omni Mode On - not used Poly Mode On/Off - not used Poly Mode On Waldorf Q User’s Manual 168 Value Range 0…127 0…127 0…127 0…127 0…127 0…127 0…127 0…127 0…127 0…127 0…127 0…127 0…127 0…127 0…127 0…127 0…127 0…127 0…127 0…127 0…127 0…127 0…127 - not used immediate silence resets all controllers Local Control Off/On releases all voices - not used - not used - not used - not used - Appendix – MIDI Implementation Chart MIDI Implementation Chart Date: June/02/2001 Version: 3.0 Model: Waldorf Q Keyboard / Q Rack Basic Channel Mode Function Default Changed Default Messages Altered Note Number Velocity After Touch Pitch Bend True Voice Note ON Note OFF Key’s Ch’s 1 2 4 5 Control 7 Change ✽2 10 32 64 65 66 Prog Change True # System Exclusive System Song Pos Common Song Sel Tune System Clock Real Time Commands Local ON/OFF Aux All Notes OFF Messages Active Sense Reset All Sound OFF Notes: Mode 1: OMNI ON, POLY Mode 3: OMNI OFF, POLY Transmitted 1 1 – 16 3 쎹 3, 3b 0 – 127 0 – 127 쎹 쎹 쎹 쎹 쎹 쎹 쎹 쎹 Recognized 1 1 – 16 3 쎹 1, 3, 3b 0 – 127 0 – 127 ✽✽✽✽✽✽✽✽✽ 쎹 쎹 쎹 쎹 쎹 쎹 1 – 100 1 – 100 쎹 쎹 Remarks Memorized Memorized ✽1 v = 1 – 127 v = 0 – 127 14bit resolution Modwheel ✽3 Breath Control Foot Control Portamento Time Channel Volume Pan Bank Select LSB Sustain Pedal Portamento On/Off Sostenuto Pedal ✽4 MIDI Clock Start, Stop, Continue Memorized Issued by Power button Issued by Power button ✽1 Mode 3b is known as MULTI Mode. ✽2 Please see the chapters “Control W…Z”, “MIDI Control” and “Appendix Controller Numbers” for all controllers that can be sent and received. ✽3 ModWheel is transmitted by Q Keyboard only ✽4 Bank Select LSB is used to switch between Banks A to D. Mode 2: OMNI ON, MONO : Yes Mode 4: OMNI OFF, MONO 쎹: No 169 Waldorf Q User’s Manual Appendix – Declaration of Conformity Waldorf Q User’s Manual 170 FCC Information (U.S.A.) 1. IMPORTANT NOTICE: DO NOT MODIFY THIS UNIT! This product, when installed as indicated in the instructions contained in this Manual, meets FCC requirements. Modifications not expressly approved by Waldorf may void your authority, granted by the FCC, to use this product. 2. IMPORTANT: When connecting this product to accessories and/or another product use only high quality shielded cables. Cable/s supplied with this product MUST be used. Follow all installation instructions. Failure to follow instructions could void your FCC authorisation to use this product in the USA. 3. NOTE: This product has been tested and found to comply with the requirements listed in FCC Regulations, Part 15 for Class „B“ digital devices. Compliance with these requirements provides a reasonable level of assurance that your use of this product in residential environment will not result in harful interference with other electronic devices. This equipment generates/uses radio frequencies and, if not installed and used according to the instructions found in the users manual, may cause interference harmful to the operation of other electronic devices. Compliance with FCC regulations does not guarantee that interference will not occur in all installations. If this product is found to be the source of interference, which can be determinated by turning the unit „OFF“ and „ON“, please try to eliminate the problem by using one of the following measures: Relocate either this product or the device that is being affected by the interference. Utilise power outlets that are on branch (Circuit breaker or fuse) circuits or install AC line filter/s. In the case of radio or TV interference, relocate/reorient the antenna. If the antenna lead-in is 300 ohm ribbon lead, change the lead-in to co-axial type cable. If these corrective measures do not produce satisfactory results, please contact the local retailer authorised to distributed this type of product. The statements above apply ONLY to products distributed in the USA. CANADA The digital section of this apparatus does not exceed the „Class B“ limits for radio noise emissions from digital apparatus set out in the radio interference regulation of the Canadian Department of Communications. Le present appareil numerique n’emet pas de briut radioelectriques depassant les limites apllicables aux appareils numeriques de la „Classe B“ prescrites dans la reglement sur le brouillage radioelectrique edicte par le Ministre Des Communications du Canada. This only applies to products distributed in the USA. Ceci ne s’applique qu’aux produits distribués dans Canada. Other Standards (Rest of World) This product complies with the radio frequency interference requirements of the Council Directive 89/336/EC. Cet appareil est conforme aux prescriptions de la directive communautaire 89/336/EC. Dette apparat overholder det gaeldenda EF-direktiv vedrørendareadiostøj. Diese Geräte entsprechen der EG-Richtlinie 89/336/EC. Waldorf Merchandise Dance & Techno Construction Soundset for microQ and Q 300 Sounds, 2 Drum Maps and 30 Multis for your electronic music production CD-ROM with bonus tools Euro 60,00 Zeitlos II Waldorf Coffee Mug Classic Blue colored with silver Waldorf logo and writing one mouth port Euro 6,00 The latest ambient & electronic music CD from Waldorf Records. Previously unreleased tracks from Pete Namlook, DaDamn..aka Hardfloor, Pascal F.E.O.S. etc. Euro 15,00 Waldorf T-Shirt “Coffee´s ready...” black, with stylish printing available sizes: M/L/XL/XXL Euro 13,00 Gekko Arpeggio * Gekko Chord** Zeitlos I Timeless ambient and cill-out productions from artists like I Oliver Lieb, Pete Namlook, Astral Projection, Gabriel Le Mar etc. All tracks are previously unreleased. Euro 15,00 The reptile with arpeggio or chord memorizer function. One button, one LED, MIDI In/Out, no external power supply necessary * Euro 76,00 **Euro 51,00 Subout All prices excluding shippment. Order via Email, Fax or phone [email protected] Phone +49 (0) 26 42 - 90 20 8-0 Fax -77 Still available: Independant Electronic Music from famous artists: Oomph!, De/Vision, Front 242, Wolfsheim, Frontline Assembly, Ernst Horn (Deine Lakaien) etc. Previously unreleased tracks. Euro 10,00 ©Waldorf-Music AG 2003• All rights reserved •Printed in Germany Waldorf-Music AG • Schloß Ahrenthal • D-53489 Sinzig • Germany Phone: +49-(0) 26 42 - 90 20 8-0 • Fax +49-(0) 26 42 - 90 20 8-77 http://www.waldorf-music.com • [email protected]