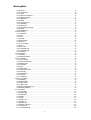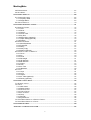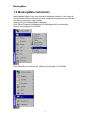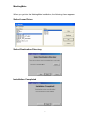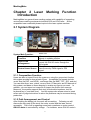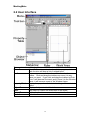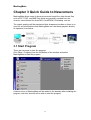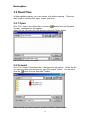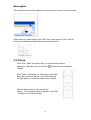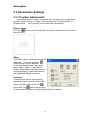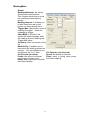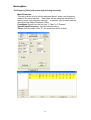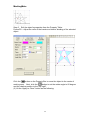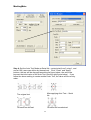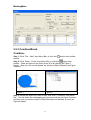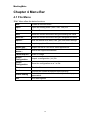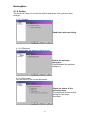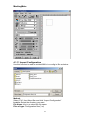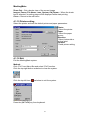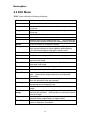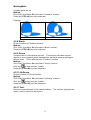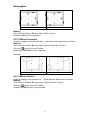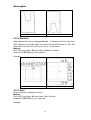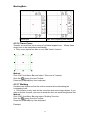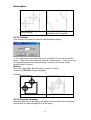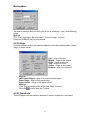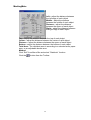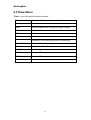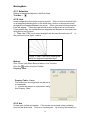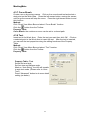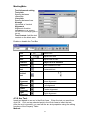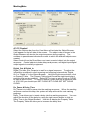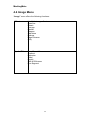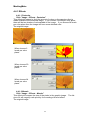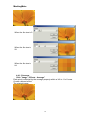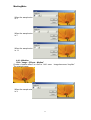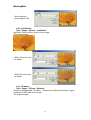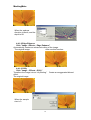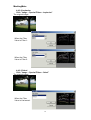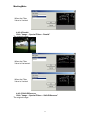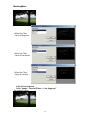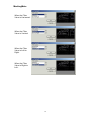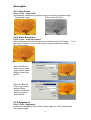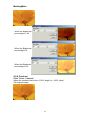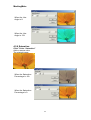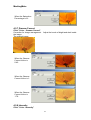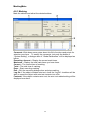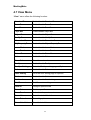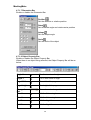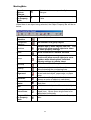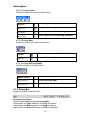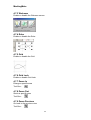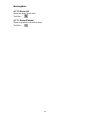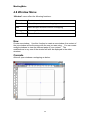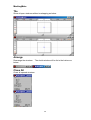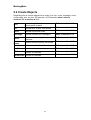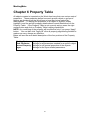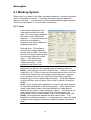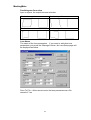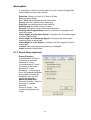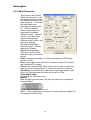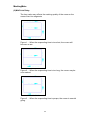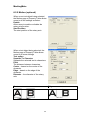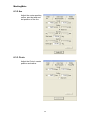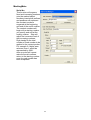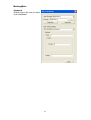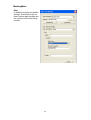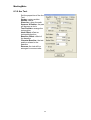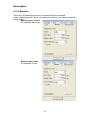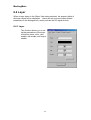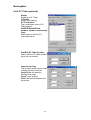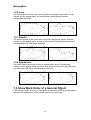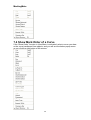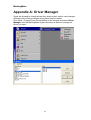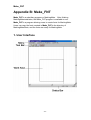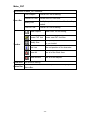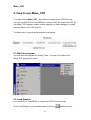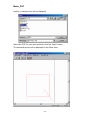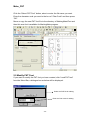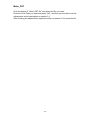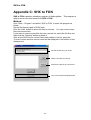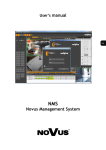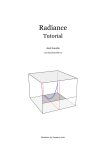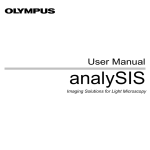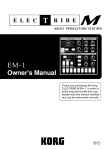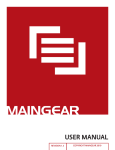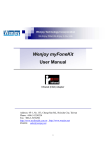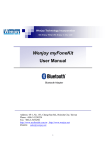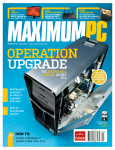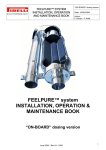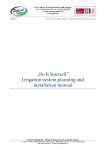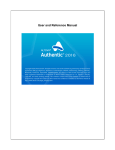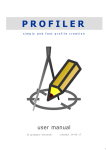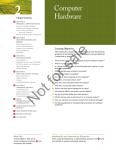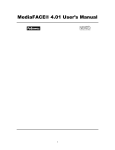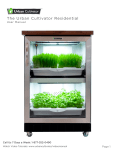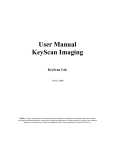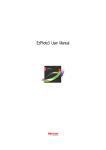Download MarkingMate
Transcript
MarkingMate TABLE OF CONTENTS CHAPTER 1 SYSTEM INSTALLATION....................................................................................... 5 1.1 INSTALLATION NOTICE .............................................................................................................. 5 1.2 MARKINGMATE INSTALLATION .................................................................................................. 6 1.3 HARDWARE PROTECT KEY INSTALLATION .................................................................................. 8 CHAPTER 2 LASER MARKING FUNCTION INTRODUCTION ............................................... 9 2.1 SYSTEM DIAGRAM .................................................................................................................... 9 2.1.1 Composition Function..................................................................................................... 9 2.1.2 Path Arrangement and Control ...................................................................................... 9 2.1.3 Laser Source Control.................................................................................................... 10 2.2 USER INTERFACE ................................................................................................................... 12 CHAPTER 3 QUICK GUIDE TO NEWCOMERS....................................................................... 13 3.1 START PROGRAM ................................................................................................................... 13 3.2 READ FILES ............................................................................................................................ 14 3.2.1 Open .............................................................................................................................. 14 3.2.2 Import............................................................................................................................. 14 3.2.3 Draw............................................................................................................................... 15 3.3 PARAMETERS SETTINGS ......................................................................................................... 16 3.3.1 Position Adjustments .................................................................................................... 16 3.3.2 Marking Parameters ..................................................................................................... 19 3.4 EXECUTE MARK...................................................................................................................... 24 3.5 OPERATION EXAMPLES........................................................................................................... 25 3.5.1 Import DXF File............................................................................................................. 25 3.5.2 Auto Text ....................................................................................................................... 28 3.5.3 Combine/Break ............................................................................................................. 31 3.5.4 Group/UnGroup............................................................................................................. 32 3.5.5 Sort................................................................................................................................. 34 3.5.6 Rotary Axis Marking (optional)..................................................................................... 35 CHAPTER 4 MENU BAR.............................................................................................................. 38 4.1 FILE MENU ............................................................................................................................. 38 4.1.1 New................................................................................................................................ 39 4.1.2 Open .............................................................................................................................. 39 4.1.3 Close.............................................................................................................................. 39 4.1.4 Save............................................................................................................................... 40 4.1.5 Save As ......................................................................................................................... 40 4.1.6 Option ............................................................................................................................ 41 4.1.7 Import............................................................................................................................. 43 4.1.8 Export DXF .................................................................................................................... 44 4.1.9 Select TWAIN Device ................................................................................................... 44 4.1.10 TWAIN Acquire ........................................................................................................... 44 4.1.11 Import Configuration ................................................................................................... 45 4.1.12 Export Configuration................................................................................................... 46 4.1.13 Print.............................................................................................................................. 46 4.1.14 Preview........................................................................................................................ 46 4.1.15 Printer setting .............................................................................................................. 47 4.1.16 Exit ............................................................................................................................... 47 4.2 EDIT MENU ............................................................................................................................. 48 4.2.1 Redo .............................................................................................................................. 49 4.2.2 Undo .............................................................................................................................. 49 4.2.3 Cut.................................................................................................................................. 49 4.2.4 Copy............................................................................................................................... 49 4.2.5 Paste.............................................................................................................................. 49 4.2.6 Delete............................................................................................................................. 49 4.2.7 Combine ........................................................................................................................ 49 4.2.8 Break.............................................................................................................................. 50 1 MarkingMate 4.2.9 Group............................................................................................................................. 50 4.2.10 UnGroup ...................................................................................................................... 50 4.2.11 Sort .............................................................................................................................. 50 4.2.12 Mirror Horizontal ......................................................................................................... 51 4.2.13 Mirror Vertical.............................................................................................................. 51 4.2.14 Baseline....................................................................................................................... 52 4.2.15 Split .............................................................................................................................. 52 4.2.16 Trans-Curve ................................................................................................................ 53 4.2.17 Welding........................................................................................................................ 53 4.2.18 Contour........................................................................................................................ 54 4.2.19 Transfer to Image........................................................................................................ 54 4.2.20 Align............................................................................................................................. 55 4.2.21 Distribute ..................................................................................................................... 55 4.3 DRAW MENU .......................................................................................................................... 57 4.3.1 Selection........................................................................................................................ 58 4.3.2 Line ................................................................................................................................ 58 4.3.3 Arc.................................................................................................................................. 58 4.3.4 Circle.............................................................................................................................. 59 4.3.5 Rectangle ...................................................................................................................... 60 4.3.6 Curve ............................................................................................................................. 61 4.3.7 Curve Brush .................................................................................................................. 62 4.3.8 Text ................................................................................................................................ 62 4.3.9 Arc Text ......................................................................................................................... 63 4.3.10 1D Barcode ................................................................................................................. 64 4.3.11 2D Barcode ................................................................................................................. 65 4.3.12 Control ......................................................................................................................... 66 4.4 IMAGE MENU .......................................................................................................................... 68 4.4.1 Effects............................................................................................................................ 69 4.4.2 Special Filters................................................................................................................ 75 4.5 COLOR MENU ......................................................................................................................... 80 4.5.1 Gray Scale..................................................................................................................... 81 4.5.2 Color Resolution............................................................................................................ 81 4.5.3 Brightness...................................................................................................................... 81 4.5.4 Contrast ......................................................................................................................... 82 4.5.5 Hue................................................................................................................................. 83 4.5.6 Saturation ...................................................................................................................... 84 4.5.7 Gamma Correct............................................................................................................. 85 4.5.8 Intensity ......................................................................................................................... 85 4.5.9 Histogram ...................................................................................................................... 86 4.5.10 Invert............................................................................................................................ 87 4.5.11 Solarize........................................................................................................................ 87 4.6 EXECUTE MENU ..................................................................................................................... 89 4.6.1 Marking .......................................................................................................................... 90 4.6.2 Quick Mark .................................................................................................................... 92 4.6.3 Align Test....................................................................................................................... 92 4.6.4 User Level ..................................................................................................................... 92 4.6.5 Mark Parameter List ..................................................................................................... 93 4.6.6 Rotary Marking.............................................................................................................. 94 4.7 VIEW MENU ............................................................................................................................ 96 4.7.1 Tool Bar ......................................................................................................................... 97 4.7.2 Status Bar.................................................................................................................... 102 4.7.3 Welcome...................................................................................................................... 103 4.7.4 Ruler ............................................................................................................................ 103 4.7.5 Grid .............................................................................................................................. 103 4.7.6 Grid Lock ..................................................................................................................... 103 4.7.7 Zoom In........................................................................................................................ 103 4.7.8 Zoom Out..................................................................................................................... 103 4.7.9 Zoom Previous ............................................................................................................ 103 4.7.10 Zoom All .................................................................................................................... 104 4.7.11 Zoom Extend............................................................................................................. 104 2 MarkingMate 4.8 W INDOW MENU .................................................................................................................... 105 4.9 HELP MENU .......................................................................................................................... 107 CHAPTER 5 OBJECTS............................................................................................................... 108 5.1 COMMON SETTINGS ............................................................................................................. 108 5.1.1 Property Table............................................................................................................. 108 5.1.2 Popup Menu ................................................................................................................ 109 5.2 CREATE OBJECTS ................................................................................................................ 110 CHAPTER 6 PROPERTY TABLE.............................................................................................. 111 6.1 MARKING SYSTEM ................................................................................................................ 112 6.1.1 Lens ............................................................................................................................. 112 6.1.2 Driver ........................................................................................................................... 115 6.1.3 Global........................................................................................................................... 116 6.1.4 Power Test .................................................................................................................. 117 6.1.5 Dry Run........................................................................................................................ 118 6.1.6 Motor Setup (optional) ................................................................................................ 118 6.1.7 Graph Setup (optional) ............................................................................................... 119 6.1.8 System......................................................................................................................... 120 6.2 MARK PARAMETER ............................................................................................................... 121 6.2.1 Mark Parameter .......................................................................................................... 122 6.2.2 Frame/Fill..................................................................................................................... 123 6.2.3 Delay............................................................................................................................ 123 6.2.4 Array Copy................................................................................................................... 127 6.2.5 Motion (optional) ......................................................................................................... 128 6.3 PROPERTY TABLE OF OBJECTS ............................................................................................ 129 6.3.1 Curve ........................................................................................................................... 129 6.3.2 Arc................................................................................................................................ 130 6.3.3 Circle............................................................................................................................ 130 6.3.4 Rectangle .................................................................................................................... 131 6.3.5 1D Barcode.................................................................................................................. 131 6.3.6 2D Barcode.................................................................................................................. 132 6.3.7 Image........................................................................................................................... 133 6.3.8 Text .............................................................................................................................. 134 6.3.9 Arc Text ....................................................................................................................... 139 6.3.10 Baseline..................................................................................................................... 140 6.4 LAYER .................................................................................................................................. 141 6.4.1 Layer ............................................................................................................................ 141 6.4.2 Input ............................................................................................................................. 142 6.4.3 Output .......................................................................................................................... 142 6.4.4 XY Table (optional) ..................................................................................................... 143 6.4.5 Rotary (optional).......................................................................................................... 144 CHAPTER 7 POPUP MENU ....................................................................................................... 145 7.1 GENERAL OBJECT ................................................................................................................. 145 7.2 CURVE ................................................................................................................................. 146 7.2.1 Add Vertex................................................................................................................... 146 7.2.2 Delete Vertex............................................................................................................... 146 7.2.3 Curve to Line............................................................................................................... 147 7.2.4 Line to Curve............................................................................................................... 147 7.2.5 Arc to Curve ................................................................................................................ 147 7.2.6 Cusp............................................................................................................................. 148 7.2.7 Smooth ........................................................................................................................ 148 7.2.8 Symmetrical................................................................................................................. 148 7.3 SHOW MARK ORDER OF A GENERAL OBJECT ....................................................................... 148 7.4 SHOW MARK ORDER OF A CURVE ........................................................................................ 149 CHAPTER 8 HOT KEY............................................................................................................... 150 APPENDIX A: DRIVER MANAGER ......................................................................................... 152 3 MarkingMate APPENDIX B: MAKE_FNT ........................................................................................................ 153 1. USER INTERFACE.................................................................................................................... 153 2. HOW TO USE MAKE_FNT ....................................................................................................... 155 2.1 Start the program ........................................................................................................... 155 2.2 Load Graphic.................................................................................................................. 155 2.3 Adjustments.................................................................................................................... 157 2.4 Create FNT Font ............................................................................................................ 157 2.5 Modify FNT Font ............................................................................................................ 158 APPENDIX C: SHX TO FON...................................................................................................... 160 4 MarkingMate Chapter 1 System Installation Welcome to the world of MarkingMate! This chapter will tell you how to install the MarkingMate system, the hardware protect key, and how to work with MarkingMate and its related equipment. 1.1 Installation Notice Please make sure your computer meets the following requirements before installing MarkingMate : 1. Windows 98/2000/XP operating system. 2. Hardware equipment compatible with Windows 98/2000/XP Operating System. 3. Monitor resolution is 1024*768 4. Plug in PCNCIO card or PCMark card, or MC-1 laser controller. Note: ★ The PCNCIO card can only be used in Windows 98 system. ★ Before installation, remember to remove the old version of MarkingMate first if you have. Please follow the below steps to keep the correct settings: Under the directory of C:\WINDOWS, there is a file named “MM.ini”; backup this file first, then remove the old version. When the installation of new version software finished, copy the backup file MM.ini to the directory of C:\WINDOWS. Start the MarkingMate program, the old settings can be used already. Supporting List Name bus Supports(Windows) 98 2000 XP PCNCIO ISA ˇ ˇ ˇ PCMARK PCI MC-1 USB ˇ 5 ˇ ˇ MarkingMate 1.2 MarkingMate Installation MarkingMate offers a very user-friendly installation interface. It will copy all system related files to the directory you assigned to and prompt you with the necessary information step by step. How to enter the MarkingMate installation: Click [Start-Programs-Accessaries-File Management] to execute the [Setup .exe] program in CD-ROM. Click [Start-Run] to execute the [Setup.exe] program in CD-ROM. 6 MarkingMate When you get into the MarkingMate installation, the following frame appears: Select Laser Driver Select Destination Directory Installation Completed 7 MarkingMate 1.3 Hardware Protect Key Installation The [Hardware protect key], provided together with [User’s manual] and CD-ROM, is a small white box with male-to-female connector. If the [Hardware protect key] does not connect to computer correctly, the MarkingMate system will not be able to work normally. How does the [Hardware protect key] work Please plug the [Hardware protect key] into the “parallel port” (for printer) on the PC. It will work normally. Except MarkingMate system, the [Hardware protect key] will not effect any other software or peripheral equipment connected to the “parallel port”. Notice Every package contains one [hardware protect key] only, if it is lost or damaged, users can only get another one by purchasing another MarkingMate system. Therefore, users should take good care of the key. If your [hardware protect key] was unable to work normally, please contact with the distributors to exchange a new one. 8 MarkingMate Chapter 2 Laser Marking Function Introduction MarkingMate is a general laser marking system with capability of supporting various laser marking equipments includes CO2 and YAG laser. As the compatible laser machines please inquire to the laser system vendors. 2.1 System Diagram System Main Function: Composition Function Object Path Arrangement Control Laser Source Allow users to arrange various objects in suitable position After the path settled, the system will control the GALVO motor through the D/A signals The system can control the strength of laser source by PWM signal or D/A signal 2.1.1 Composition Function Users are able to import files to the system or using the convenient function this system provide to draw a basic figure. Acceptable file formats include vector files (as DXF, and HPGL), and image files (as BMP, TIFF, JPG, and etc.) You can draw lines, arcs, circles, curves, texts, 1D barcode, and 2D barcode in this system, and base on these drawing to create any figures you want. In addition, you can import an image file or import the picture from scanner. Moreover, the system supports auto text (include serial numbers, text file, keyboard key-in, and date time). And the system also allows users to insert some wait or judge instructions to solve the problems may be occurred during production. 2.1.2 Path Arrangement and Control After finishing the design job, the work will be marking. Following we will discuss the two parts of the work, the motor control and the laser control separately. First of all is regarding some basic questions on motor control. GALVO motor is controlled by voltage. For instance, some GALVO motor’s 9 MarkingMate rotate angle is ±20 degree, its acceptable voltage arrange is ±10V. If the input voltage is -10V, motor degree is -20 degree; when the input voltage turns to 0V, motor degree is 0 degree; while input voltage is 10V, motor degree become 20 degree. Through the motor degree and focal length can determine the motion of the motor in one axis. Therefore, two motors are able to control the motion in X- and Y-axis. The GALVO motor’s reaction is fast. The motor can shift to the right place around 3ms after adding a voltage (according to different brands, and different models). Therefore, suppose there is a line start at (0, 0), and end at (100, 0); the voltage at (0, 0) is (0V, 0V); and the voltage at (100, 0) is (10V, 0V); if the system output (0V, 0V) voltage ate time 1, and output (10V, 0V) ate time 2, we can image that the motor has been moved from (0, 0) to (100, 0)! However, that resulted in few questions. First, how long is the time difference between time 1 and time 2? Before answer this question, you have to consider how fast you want form marking? Time = Distance / Speed. So we got time differences. Assume that the time difference is 1 second, we input (0V, 0V) at time 1, and after one second we input (10V, 0V); the engraving result will be as below: The reason why a black point occurred at (0, 0) is that the system stay a long time at this position. As the dotted line between (0, 0) and (100, 0), it was because the laser output speed (frequency) is slower than the moving speed. In the other word, although the system has followed user’s request, the result was not as we expect. The way to solve this problem is inside-insertion. It means that we cut the line between (0, 0) and (100, 0) into many small line segments, for example 1000 line segments, every 1/1000 second, we increased voltage to 10/1000 V. After one second, the motor will move to (100, 0), and the figure will be as below: Now the line has become better, only some exceptions at the start and the ending parts. This is because that no matter how fast the motor was, it still a little behind the instruction. And all motions start from static need an acceleration to reach the required speed, and need deceleration to reach the stop position at the ending point. It makes laser stay longer at the start point and stop slowly after laser off. That explains why the laser leaves a heavy point at the beginning and become weak at the ending. MarkingMate system will provide related parameters for users to avoid these problems and reach the excellent quality. 2.1.3 Laser Source Control Laser Source Control contains indirect and direct control. For indirect control, the system do no input the signal to laser source, in stead, input a voltage to a 10 MarkingMate controller, then this controller will output a related signal to laser source according to the requirements. For YAG laser, it can control current and frequency. There will be two D/A outputs to do the control in the indirect control situation. As the CO2 laser, the only parameter we can control is power. Under the indirect control, all we need is output a DA signal. However, the hardware maybe can adjust the output frequency which is not possible for software to do. Following we will discuss more deeply to the YAG and CO2 laser control. YAG Laser Control YAG can shoot the laser right away when receiving a trigger current. If the trigger current higher, the laser will be heavier. Besides, there are two methods for shooting laser, one is continuous wave (CW); the other one is Q-Switch intermittence shooting. Two methods result in different effects. Users have to choose by themselves. Normally, it needs an I/O point (CW SELECT) to tell the laser controller to enter CW mode or Q-Switch mode. In CW mode, the laser will continuously shooting when the gate is open and receiving a trigger current; while in Q-Switch mode, even the gate is open, laser is not shooting until the Q-Switch receive a signal. (Maybe open the Q-Switch gate in the edge of rising pulse, and close the gate in the edge of dropping pulse.) Therefore, the laser controller still needs a square pulse. In Q-Switch mode, the engraving quality depends on pulse frequency and the time Q-Switch opened. So the square pulse must be able to modulate to Duty Cycle to get a suitable control. CO2 Laser Control The CO2 laser control is easier. Its trigger and shooting are controlled by a single PWM signal. In general the PWN frequency is between 5K and 15K. And the laser power is determined by the percentage of high voltage of PWM. When the percentage reaches 100% the laser power is the biggest, while 0% is the smallest. Even the laser is not under shooting, the PWM frequency has to remain on 5K, and the high voltage time needs to be about 1µs. The principal part of MarkingMate is its drawing editing function. There are many tools include toolbox, ruler, grid, zoom in and MarkingMate is a platform that can be upgraded to be a professional CAM/Control system by adding related modules (for example, the CAM module). Following is a brief introduction: 11 MarkingMate 2.2 User Interface The user interface of MarkingMate are listed as below: Menu Bar Menu Bar contains main function of this program, click each function will drop a list of related items. Toolbar The most common use function will be listed in the toolbar. Click and drag the toolbar can move it to any place you want. If you click and drag the toolbar to Work Area, it will become fluctuant; and if move it to the Window frame, it will become a part of the Window frame. Property Table Display the properties and related settings of the selected object. Object Browser Display all objects in the Work Area. Ruler Help users to realize the dimension of the object. Status Bar Display the function comment and coordinates of mouse. Work Area The area allows users to draw and edit. 12 MarkingMate Chapter 3 Quick Guide to Newcomers MarkingMate allows users to draw pictures and import the other format files such as PLT, DXF, and BMP files which are generally created from the common use software like AutoCAD, CorelDRAW, Photoshop, and etc. The import graphics will be maintained their shapes and scales so there is no need for any modifications that MarkingMate can use those graphics directly. Its operation is as below: 3.1 Start Program There are two ways to start the program. Click [Start - Program] from the left-bottom of the window and select MarkingMate to start the program. A shortcut icon of MarkingMate will be added in the desktop after installing the program, click this shortcut will be able to start the program. 13 MarkingMate 3.2 Read Files In MarkingMate program, you must create a file before marking. There are three ways of creating files: open, import, and draw. 3.2.1 Open Click "File - Open" from Menu Bar or click the button from the Standard Toolbar, a dialogue box will appear. Select the file you want from the directory and click "Open" button. Edit the file to meet your needs. 3.2.2 Import Click "File - Import" from Menu Bar, a dialogue box will appear. Select the file you want to import from its directory and click "Import" button. You can also click the button from the Standard Toolbar. Select the file you want to import, and then click the “Open” button. 14 MarkingMate The selected picture will be displayed on the left-down corner of the work area. When import a graphic object (like a DXF file), users can use “Edit – Break” function to break the selected object into several objects. 3.2.3 Draw Click "File - Open" from Menu Bar, a new Work Area will be displayed. Besides, you can click the button from the Standard Toolbar. Click "Draw - Rectangle" (or other draw tools) from Menu Bar, draw any figures in the Work Area (as the right figure), or click the buttons from Toolbar. After finishing drawing, still can edit the figures. For example: select all objects, click "Edit - Combine" from the Menu Bar. 15 MarkingMate 3.3 Parameters Settings 3.3.1 Position Adjustments If the object position, scale, and direction do not meet your requirements, you can use the mouse or toolbar to do the adjustment, Properties Bar, or Dimension Bar. The frequently use functions are as following: Place center: Click the button on the Property Bar, the picture will be put in the center of the work area. Align Click “Edit - Align”, a dialogue box will be displayed. Users can push the button on the Property Bar also. In the align dialogue box, users have three ways of “align to” (Last Select Object, Paper Edge, and Paper Center) and six directions (Top/Center/Bottom, and Left/Middle/Right) to choose. Examples: Create several objects and select all objects (as figure 1 below). Click “Edit – Align” from Menu Bar, press Left button and Top button will see that all objects were aligned to the last object (as figure 2 below). 16 MarkingMate (Figure 1) (Figure 2) Dimensional Bar Dimensional Bar contains four main functions: Position Aslope , and Scale , Rotate , . Position: : Click the button on the Dimensional Bar and then input the values of horizon and vertical position directly. button, set relative position to right, Examples: Select an object, click the and press “Apply for Clone” button, will see the result as below: Rotate: : Click the button on the Dimensional Bar and then input the rotate angles and rotate center position. Examples: Select an object, click the button, set Angle to 45 degree, center position as “top-left”, and press “Apply for Clone” button, will see the result as below. 17 MarkingMate Aslope: : Click the you want. button on the Dimensional Bar and then input the aslope angle Examples: Select an object, click the button, set aslope angle to 45 degree, set anchor point as “top-left”, and press “Apply to Clone”, will see the result as below: Scale: : Click the want. button on the Dimensional Bar and then input the dimension you Examples: Select an object, click the button, set scale of horizon as 50mm, marked the “Same Ratio” checkbox, set relative position as “bottom-left”, and press “Apply for Clone” button, the result will be as below: 18 MarkingMate 3.3.2 Marking Parameters We recommend users to do test marking first before setting marking parameters. Test Marking: Create a rectangle, place the object in the center of the Work Area, execute Mark function, and then do the marking parameter setting. The Property Table (no object being selected): Working Area: :The software system uses voltage signals to control GALVO motor, it is unable to know how big the working area is unless user input the correct value. If the work area is 100mm, user should enter 100mm over here. If it is mistaken to be 50mm, the finished goods will be doubly enlarged; on the other hand, if it is mistaken to be 200mm, the finished goods will become half size. Offset – Normally set X=0 and Y=0 will be fine. However, if system output 0V to X, Y GALVO motor and the laser did not shoot from the center of the f-theta lens, we strongly recommend user to regulate your hardware first, only if you can not succeed from regulating hardware will you try to adjust offset from here. If the mark position is right shift 5mm, you can enter -5mm in the X column. So are the others. 19 MarkingMate Scale – Even though every adjustment is correct, still many reasons to cause abnormal scale of the marking goods. Some special item needs to be marked under unfocused situation to create special effects will also result in scale enlarged or shrink. If the scale is too small, please enter a number bigger than 100 (because unit is percentage); on the contrary please enter a value smaller than 100. Rotate – the mechanism problem will also cause rotate. If so, please fix it to avoid this problem. If hardware is OK, user can rotate an angle of the image to resolve the limitation problem of the Work Area X reverse / Y reverse / XY exchange It is possible that user has to adjust the coordinates of the Work Area for his local condition. Our system provides X reverse, Y reverse, and XY exchange for users to choose or combine as their requirements. Correction Except barrel distortion, every distortion is result from hardware. Therefore, DO NOT expect on software correction before hardware adjustment, because software correction is based on hardware is correct. If hardware is not property settled, even software can control well, the performance will not be good anyway. Barrel Correction A normal f-Theta Lens system will result in barrel distortion because its naturals. The system initial value here is (0.000), if the figure become protuberant in X-axis, the X value will need to be increased like 0.002; while if now it become indentation, the X value will have to be reduced to as 0.0014. Keep adjusting the value until it is acceptable. Input a square, the output become as below: Lens Name The name of the lens parameters. If you want to add other lens parameters, just press the “Manager” button, the Lens Setup page will be displayed as below: 20 MarkingMate Global Marking Maximum: Set up the desired total working times. This function allows you to avoid the unwilling excess working pieces. Marking Amount: It enables you to take down how many work pieces you have already done. Trigger Max: Specify the counts of marking for trigger. Show the message for trigger. Show MSG: If checked, the system will show message while the marking amount reaching the Trigger Max value. Comment: Input a summary of the file. Mark On Fly: It enables you to mark while the working pieces are moving. You can choose to use this function on X or Y Axis. X/Y Encoder (not checked): X/Y Encoder (checked): Speed: the speed of conveyer. Factor: the value of conveyer Delay: delay a giving count pulse moving per encoder count. then start marking. Delay: delay a giving count pulse then start marking. 21 MarkingMate The Property Table (with some objects being selected): Mark Parameter: This menu allows you to edit the assigned speed, power, and frequency output of the laser machine. Each pass can be assigned with different speed, power, and frequency settings. In addition, you can also load the value from the Object Parameter Table. Pass Mode: Select from the list from “1 Pass” to “5 Passes”. Speed/Power/Frequency: Input the related values. Times: If set the value to be “5”, the mark time will be 5 times. 22 MarkingMate Delay This function is used to overcome the problem of motor inertia. Start Point Delay: The time differences between system start and laser start at the beginning. Too much delay results in faded, while too little delay results in hot spots. Mid Point Delay: The time needed when system makes a turn. Too much delay will creates excess marking, while too little delay will appears an arc in the corner. End Point Delay: The time differences between system stop and laser stop. Too much delay will make hot spots in the end of line, while too little delay will result in incomplete lines. 23 MarkingMate 3.4 Execute Mark Click “Execute – Mark” from the Menu Bar or press the button from toolbar will see a dialogue box as below: Click the “Mark” button in the dialogue box to execute marking. 24 MarkingMate 3.5 Operation Examples 3.5.1 Import DXF File Step 1: Click “File - Import” or click the enter the dialogue box as below. button from the Standard Bar will Step 2: Select the DXF file you want, and then click the “Open” button. Step 3: The selected DXF file will appear in the left-down corner of the working area. Step 4: If it is a graphic object, click “Edit - Break” to break it into several objects. 25 MarkingMate Step 5: Edit the object’s properties from the Property Table: Frame/Fill – Adjust the color of the border and interior shading of the selected object. Click the button on the Property Bar to move the object to the center of working area. Next, click the button to set the rotate angle to 60 degree and the relative position to the “top-right”. (3) Hit the “Apply to Clone” button as the following: 26 MarkingMate (4) Marking Parameters Settings Set the mark cycle to 3 Passes; and each pass reload different values from Object Parameter Table. 27 MarkingMate (5) Cancel the selection, go to the Global page of the Property Table, and set the Marking Maximum to 10. (6) Click “Execute – Mark” will display the dialogue box, and then click “Exec” button in the box, the system will display its current marking status. 3.5.2 Auto Text Step 1: Click “Draw – Text” from Menu Bar, or click the button from toolbar. Step 2: Move your mouse to the Work Area and click, a text input box will be displayed; typing the characters you want and then click the right button of the mouse to leave. Step 3: Go to the Text page in Property Table (as below), check the box of “Auto Text”, the “Auto Text Manager” will appear as below. 28 MarkingMate Step 4: Set the Auto Text Mode as Serial No., content start from 0, step 1, and end at 100 (users can define by themselves). Click “Close” and “Apply” buttons, the text will be changed as setting as figure below, the value has become the initial value of the Auto Text (see the right figure below). If you follow the above setting to create another Auto Text, the value will be next by order. The original text After applying Auto Text – Serial No. 10 based on decimal 10 based on hexadecimal 29 MarkingMate Step 5: Go to the Property Table of the object (1) Frame/Fill – Adjust the color of the border and interior shading of a selected object. button on the Tool Bar to move the object to the center. Click the (2) Click right button of the mouse and click the “Array Copy” function, a setting dialogue box will be displayed. (3) Select Array Copy Mode: By Circle, set circle radius as 10mm, object count 8, and check the checkbox of “Auto Angle”, “Rotate Obj”, “CCW Copy”, and “Serialized Auto Text” and click “OK” button, then the content will be changed as below: (4) Marking Parameter Setting – Set the mark cycle to 2 Passes. (5) Click “Execute – Marking” will appear the Execute dialogue box; and then click “Exec” button, the current status of each Auto Text will be displayed as below: 30 MarkingMate 3.5.3 Combine/Break Combinebutton from toolbar Step 1: Click “File – New” from Menu Bar, or click the directly. Step 2: Click “Draw – Circle” from Menu Bar, or click the button from toolbar. Draw any figure in the Work Area; fill in all objects (as Figure 1 below). Now you can see all objects are circles in Object Browser (as Figure 2 below). Figure 1 Figure 2 Step 3: Select the object you want to edit, click “Edit – Combine” from Menu Bar. This will make the overlapping part become a hollow (as Figure 3 below), and then you can see the object in Object Browser has become a curve (as Figure 4 below). 31 MarkingMate Figure 3 Figure 4 BreakStep 1: If want to separate the combined objects, you can use “Break” function. Click “Edit – Break” from Menu Bar. All objects will go back to what they was original (as Figure 5 below), however, they are remain curve (as Figure 6 below). Figure 5 Figure 6 3.5.4 Group/UnGroup GroupStep 1: Click “File – New” from Menu Bar, or click the button from toolbar. Step 2: Click “Draw – Circle” from Menu Bar, or click the button from toolbar. Draw some circles in Work Area and fill colors in all objects (as Figure 1 below). You can see that all objects belong to circle in Object Browser (as Figure 2 below). 32 MarkingMate Figure 1 Figure 2 Step 3: Select the objects you want to edit, click “Edit – Group” from Menu Bar, or click the button from toolbar. The selected objects have become a group. Use ctrl key and select the individual object still be able to edit objects by individual (as Figure 3 below). At this time, you can see the object type in Object Browser has become a group object; however, each individual object is still visible in Object Browser (as Figure 4 below). Figure 3 Figure 4 UnGroupStep 1: Use Ungroup function is able to break up a group object. Click “Edit – UnGroup” from Menu Bar, or click the button from toolbar, all objects will go back to their original look (as Figure 5 below), and their object type as well (as Figure 6 below). 33 MarkingMate Figure 5 Figure 6 3.5.5 Sort Step 1: Click “File – Import” from Menu Bar, or click the button from the toolbar. Step 2: Select the file you want to import and then press the “Open” button. Step 3: The imported file will be as Figure 1 below. User is unable to fill color in this object because it is not a close-loop object (as Figure 2). Figure 1 Figure 2 Step 4: Click “Edit – Sort” from Menu Bar or click the button from the toolbar, the object path will be rearranged to be a close-loop object (as Figure 3 below). Step 5: Select the object and go to the “Fill” page of the Property Table, choose the color you want and press “Apply” button, the object will be filled in the color you chose (as Figure 4 below). 34 MarkingMate Figure 3 Figure 4 3.5.6 Rotary Axis Marking (optional) Step 1: Click “File - Import” will appear the Import dialogue box. Step 2: Select the file you want to import then click “Open” button. Step 3: Edit the object properties in Property Table: (1) Frame/fill – Adjust the color of the border and interior shading of a selected object. button on the Tool Bar to move the object to the center. (2) Click Step 4: Click the layer of the object in the Object Browser and go to the Rotary page of the Property Table for parameter settings. 35 MarkingMate Enable: Enable the rotary axis function. Method: the rotary axis mode. Cylinder: the cylinder mode. Disc: the disc mode. Option: parameter settings Diameter: the double distance between the object to the axle center. Max Width: the suitable marking range, the value should be changed depend on the diameter. Step 5: Cancel the object selection and go to the motor setting page of the Property Table to do the Motor Setup. (1)Select the axis you want: Rotary or X-Axis or Y-Axis or Z-Axis Unit: angle or length Acc. Time: the time for Rotary Axis to reach the speed you want. If the value is 5 sec and the speed is 10 degree/sec that means the rotary axis will reach 10 degree/sec in 5 seconds. Speed: the speed of Rotary Axis. If the value is 10 degree/sec that means the Rotary Axis turns 10 degree per second. Axis Unit: the pulse amount needed for one circle rotating If the spec. of the motor is 20000 pulses; the value should be set as 20000 pulses/REV Start Speed: Start speed of the motor Reverse: The motor turns in the reverse direction. Homing After Program Start: Automatically go home after program start In Position High: Set the signal of In Position as High 36 MarkingMate Home Index High: Set the signal of Home Index as High Limit High: Set the signal of Limit as High Jump to: Move to the assigned position Home: Do the Home action immediately Step 6: Marking Parameter Setting – Set the mark cycle to Single Pass. Step 7: Click ”Execute - Mark” will appear the Execute dialogue box; and then click “Exec” button, the current status of each Auto Text will be displayed. 37 MarkingMate Chapter 4 Menu Bar 4.1 File Menu “File” Menu offers the below functions: New Create a new document. Open Open an existing mark (.ezm, .mrk, .mrs) file Close Close a file Save Save the current document using the existing file name Save As… Save the current document using an assigned file name Option… Edit the default work area, ruler, grid, and other settings Import Import a graphics files and convert it into the mark format Export DXF Export the file as .dxf file for other applications Select TWAIN device… Select the supported scanners TWAIN acquire… Scan an image Import Configuration Import a configuration (.ini) file Export Configuration Save the configuration as a *.ini file Print Print the file Preview Preview the current document before printing Printer setting Select the printer and edit the default printer and paper parameters Exit Exit MarkingMate 38 MarkingMate 4.1.1 New Create a new document in MarkingMate. Method: Click “File” from Menu Bar and select “New” function. Click the button from the Toolbar Press the [CTRL+N] key from keyboard. 4.1.2 Open Open an existing mark file. The file name can be set in the dialogue box. You can open several files and switch to different document by using window menu. If you want to create a new document, please use ”New” function instead. Method: Click “File” from Menu Bar and select “Open” function. Click the button from the Toolbar Press the [CTRL+O] key from keyboard The default document of MarkingMate will be saved as .ezm file format as the below dialogue box. 4.1.3 Close Close the windows in using. MarkingMate suggests you to save the modified file before closing, if you do not save before closing it, you will lose all the modification after last saving. If close an unnamed file, MarkingMate will open a “Save As” dialogue box for you to named the file. Method: Click “File” from the Menu Bar and select “Close” function. Click the top-right button as below to close the file: 39 MarkingMate Click the top-left icon as below to close the file: Press the [CTRL+F4] key from keyboard 4.1.4 Save Save the current document using the existing file name. If there is no file name yet, MarkingMate will open a dialog box of “Save” for you to assign. If you want to change file name or directory, use “Save As” function instead. Method: Click “File” from Menu Bar and select “Save” function. Click the button from the Toolbar Press the [CTRL+S] key from keyboard. 4.1.5 Save As Save the current document using a new assigned file name. If you want to save in its existing file name, use “Save As” function instead.。 The dialogue box of “Save As” allows you to assign the below items: Save in: Select the directory you want to save. File name: Type or select file name. Save as type: The default file type is EZM. 40 MarkingMate 4.1.6 Option The menu will allow you to edit the default work area, ruler, grid and other settings. 4.1.6.1 System Enable the welcome dialog 4.1.6.2 Welcome Enable/disable the welcome dialogue box. Enable the welcome dialog box Enable/disable the welcome dialog box. 4.1.6.3 Document Set the status of the current document. Check the status of the following items. The setting will be the default setting for next open document. 41 MarkingMate 4.1.6.4 Ruler Enable/disable the ruler appears on the work area. Enable the ruler Enable/disable the ruler. Ruler Unit: mm or inch Horz: Horizontal unit Vert: Vertical unit Enable to use the same unit Enable/disable the horizontal and vertical ruler to use the same unit. 4.1.6.5 Grid Insert a grid over the work area. Enable the grid Enable/disable the grid Grid size Horz: Horizontal width Vert: Vertical width Enable the grid locking Enable/disable the grid locking 4.1.6.6 Trim Enable/disable the trim function and adjust the standard unit of trimming. Enable the trimming Enable/disable the trimming Trim measure Adjust the trim measure. 4.1.6.7 ToolTips ToolTips is a tool which shows the info of the selected objects. 42 MarkingMate Enable the ToolTips on the cursor-pointed object Enable/disable the ToolTips ToolTips setting Start span: Span for starting. Show span: Span for showing. Background: background color. Enable the 3D-shade Enable/disable the 3D-shade 4.1.7 Import This allows you to import a file that was not originally created by MarkingMate. It will automatically convert the file into a mark format. If the import object is a group or combine object, you can use “UnGroup” or “Break” function to break the object into several individual objects. The dialogue box of import is as below: Method: Click “File” from Menu Bar and select “Import” function. Click the button from the Toolbar Press the [CTRL+I] key from keyboard. Select the following items: Look in: Select the directory you want to import from. File name: type or select the file name to import. Files of type: MarkingMateallows you to import various file types such as: .EZM, .BMP, .EMF, .PNG, .PCX, .DXF, .CMP, .FPX, .PLT, .CAL, .ICO, .JP G, .PS, .EPS, .CLP, .WMF, .TIF, .CUR, .PSD, .TGA. 43 MarkingMate 4.1.8 Export DXF This allows you to transfer the current document into .dxf file format for AutoCAD or similar applications. Click “File” from Menu Bar and select “Export DXF” function, a dialogue box as below appeared. This dialogue box allows you to input: File Name: Input file name or select from the list. Save as type: DXF File (*.dxf) Output Selected Objects only: You can choose to output the selected object only or not. 4.1.9 Select TWAIN Device Select a supported scanner as below: 4.1.10 TWAIN Acquire Use this function to setup image size, resolution, and etc. as below: 44 MarkingMate 4.1.11 Import Configuration Use this function to read an existed MM.ini or config.ini file as below: Method: Select “File” from Menu Bar and click “Import Configuration” Look in: Select the directory you want. File Name: Key in or select the file name. Files of type: Configuration files(*.ini) 45 MarkingMate 4.1.12 Export Configuration Use this function to save the current Config.ini as another file name. Key in the file name you want. 4.1.13 Print Print the current document. Name Region Whole Selection Copy Auto Paging Printing Item This function will allow you to: Select the printer Select the region you want to print Print all of the data in the work area Print only the selected data Select the number of copies you want to print Automatically adjust the document or selected data to fit the selected paper size. Select the items you want to print (image, parameter, file name, lens, system, or object parameter) If you need more detail printer setting, please go to the printer setting in the file menu. Method: Click “File” from Menu Bar and select “Print” function. Press the [CTRL+P] key from keyboard. 4.1.14 Preview Preview the current document before printing Print – Go directly to the Print menu and begin printing Zoom In – Magnify the current image to get a close up view 46 MarkingMate Zoom Out – Get a border view of the current image Images, Param, File Name, Lens, System, Obj Param – When the check box is selected, its setting page will be displayed while start printing. Close – Return to the edit menu 4.1.15 Printer setting Select the printer and edit the default printer and paper parameters. Printer Select the printer Paper Select the paper source Direction Select horizontal or vertical print Content Detail printer setting 4.1.16 Exit Exit the MarkingMate system. Method: Click “File” from Menu Bar and select “Exit” function. Click the top-right button as below to close the system. Click the top-left icon as below to exit the system. Press the [ALT+F4] key from keyboard. 47 MarkingMate 4.2 Edit Menu “Edit” menu offers the following functions: Redo Replace a cancelled action Undo Cancel an unwanted action Cut Paste Remove selected data and store it in the clipboard for future use Duplicate selected data and store it in the clipboard for future use Attach data from the clipboard to the current document Delete Delete and remove the selected data Combine Combine two or more objects into one. This function will allow several objects to share the same property settings Do the inversion of Combine function Copy Break Group UnGroup Combine two or more objects into one. This function will allow several objects to move together while allowing their individual property settings to remain intact Do the inversion of Group function Sort Sort the connected parts of the selected object Mirror Horz Baseline Invert an image on its horizontal axis. Left will become right and vice-versa Invert an image on its vertical axis. Up will become down and vice-versa Align selected text along a designated path Split Do the inversion of baseline function Trans-Curve Transfer a curved line into a series of individual angled lines. Allows these single lines to be manipulated individually Allow selected object to be moved at set increments when the direction keys are pressed Combine two objects so that the outline remains while eliminating the overlapping lines This function will create an outline a selected bitmap image Allows the resolution, color quality and black and white effects to be adjusted. And transfer the selected objects to be an image Use this function to align the selected objects to the last selected object, paper edge, or paper center This function will adjust how the distance between a series of objects is calculated Mirror Vert Trim Welding Contour Transfer to Image Align Distribute 48 MarkingMate 4.2.1 Redo Replace a cancelled action. If this function was grayed means disable. * The maximum times of “Redo“ is 20. Method: Click “Edit” from Menu Bar and select “Redo” function. Press the [CTRL+Y] key from keyboard 4.2.2 Undo Cancel an unwanted action. If this function was grayed means disable. * The maximum times of “Undo“ is 20. Method: Click “Edit” from Menu Bar and select “Undo” function. Press the [CTRL+Z] key from keyboard 4.2.3 Cut Remove selected data and store it in the clipboard for future use. object being selected, this function is disabled. Method: Click “Edit” from Menu Bar and select “Cut” function. button from the Toolbar. Click the Press the [CTRL+X] key from keyboard If no data or 4.2.4 Copy Duplicate selected data and store it in the clipboard for future use. or object being selected, this function is disabled. Method: Click “Edit” from Menu Bar and select “Copy” function. Click the button from the Toolbar. Press the [CTRL+C] key from keyboard If no data 4.2.5 Paste Attach data from the clipboard to the current document. clipboard, this function is disabled. Method: Click “Edit” from Menu Bar and select “Paste” function. Click the button from the Toolbar. Press the [CTRL+V] key from keyboard If nothing stored in 4.2.6 Delete Delete and remove the selected data, and the data will not be stored in the clipboard. Method: Click “Edit” from Menu Bar and select “Delete” function. Press the [Del] key from keyboard. 4.2.7 Combine Combine two or more objects into one. This function will allow several objects to share the same property settings. If fill in a combined object, the overlapping of odd numbers of objects will be filled in color, while the even 49 MarkingMate numbers parts will not. Method: Click “Edit” from Menu Bar and select “Combine” function. Press the [CTRL+K] key from keyboard. Example: Even numbers of objects overlapping Odd numbers of objects overlapping 4.2.8 Break Do the inversion of Combine function. Method: Click “Edit” from Menu Bar and select “Break” function. Press the [CTRL+B] key from keyboard. 4.2.9 Group Combine two or more objects into one. This function will allow several objects to move together while allowing their individual property settings to remain intact. This is different with “Combine” function. Method: Click “Edit” from Menu Bar and select “Group” function. Click the button from the Toolbar. Press the [CTRL+M] key from keyboard. 4.2.10 UnGroup Do the inversion of Group function Method: Click “Edit” from Menu Bar and select “UnGroup” function. Click the button from the Toolbar. Press the [CTRL+Q] key from keyboard. 4.2.11 Sort Sort the connected parts of the selected object. figure 1 can be sort to be as figure 2. 50 The confuse segments as MarkingMate Figure 1 Figure 2 Method: Click “Edit” from Menu Bar and select “Sort” function. Press the [F5] key from keyboard. 4.2.12 Mirror Horizontal Invert an image on its horizontal axis. Left will become right and vice-versa Method: Click “Edit” from Menu Bar and select “Mirror Horizontal” function. Click the button from the Toolbar. Press the [CTRL+H] key from keyboard. Example: Figure 1 Figure 2 4.2.13 Mirror Vertical Invert an image on its vertical axis. Up will become down and vice-versa Method: Click “Edit” from Menu Bar and select “Mirror Vertical” function. Click the button from the Toolbar. Press the [CTRL+L] key from keyboard 51 MarkingMate Figure 1 Figure 2 4.2.14 Baseline Align selected text along a designated path. First select the text, then click “Edit –Baseline” from Menu Bar, the mouse pointer will become as then select the path such as line, arc, curve, or the others. Method: Click “Edit” from Menu Bar and select “Baseline” function. Press the [CTRL+E] key from keyboard Example: Select the path Align to the path 4.2.15 Split Do the inversion of baseline function Method: Click “Edit” from Menu Bar and select “Split” function. Press the [CTRL+D] key from keyboard Example: 52 , and MarkingMate Before split Split: text is splitting from object 4.2.16 Trans-Curve Transfer a curved line into a series of individual angled lines. single lines to be manipulated individually * Only curve objects are able to use “Add Vertex” function. Allows these Method: Click “Edit” from Menu Bar and select “Trans-curve” function. Click the button from the Toolbar. Press the [CTRL+U] key from keyboard 4.2.17 Welding Combine two objects so that the outline remains while eliminating the overlapping lines. * This function is only work for the none-text and none-image objects. If you want to do this for texts, you have to break the text into several segments first. Method: Click “Edit” from Menu Bar and select “Welding” function. Click the button from the Toolbar. Press the [CTRL+G] key from keyboard Example: 53 MarkingMate After Welding: the overlapping parts have been removed. Before Welding 4.2.18 Contour This function will create an outline a selected bitmap image. * You have to input the tolerance value (maximum is 0) to get the correct figure. After done, this image has become a normal figure. You will see a lot of segments instead of the original image, and you have to use “break” function before “contour”. Method: Click “Edit” from Menu Bar and select “Contour” function. Press the [CTRL+W] key from keyboard Example: An image Image Contour 4.2.19 Transfer to Image Allow the resolution, color quality and black and white effects to be adjusted. And transfer the selected objects to be an image. 54 MarkingMate The above dialogue box will allow you to set up resolution, color, and dithering mode. Method: Click “Edit” from Menu Bar and select “Trans to Image” function. Press the [CTRL+T] key from keyboard 4.2.20 Align Use this function to align the selected objects to the last selected object, paper edge, or paper center. Left – align to the left Middle – align to the middle Right – align to the right Top – align to the top Center – align to the center Bottom – align to the bottom Align to: Last Select Object – align to the last selected object Paper Edge – align to the paper edge Paper Center – align to the paper center Method: Click “Edit” from Menu Bar and select “Align” function. Click the button from the Toolbar. 4.2.21 Distribute This will adjust how the distance between a series of objects is calculated. 55 MarkingMate Left – adjust the distance between the left-edge of each object Middle – adjust the distance between the middle of each object Distance – adjust the distance between the space of each object Right – adjust the distance between the right-edge of each object Top – adjust the distance between the top of each object Center – adjust the distance between the center of each object Distance – adjust the distance between the space of each object Bottom – adjust the distance between the bottom of each object Total Area - The distribute area is according to a selected area, paper area, or an adjustable border area. Method: Click “Edit” from Menu Bar and select “Distribute” function. Click the button from the Toolbar. 56 MarkingMate 4.3 Draw Menu “Draw” menu offers the following functions: Selection Selects or deselects objects in the Work Area Vertex Creates vertexes Line Inserts straight lines from point-to-point-to-point Arc Creates arcs, circles, and spirals Circle Creates circles and ovals Rectangle Creates squares and rectangles Curve Creates a curve using three points of reference Curve Brush Draws freehand lines by the mouse Text Inserts text in the Work Area Arc Text Inserts text based on an arc 1D Barcode Creates 1D barcode 2D Barcode Creates 2D barcode Control Inserts a control object into the output sequence 57 MarkingMate 4.3.1 Selection Selects or deselects objects in the Work Area Tool Box: : 4.3.2 Line Insert straight lines from point-to-point-to-point. Click on the line tool and click on a designated starting point in the Work Area, click on a second point and straight line will appear between the points. When you select three points two lines will appear. Press the right mouse button to stop the line tool function. If you press C key, the continuous line segments will become a close path and stop the line tool function. * Tips: Use CTRL key to insert straight lines, the next line will move 15∘ to the previous line as figure 1 below . Figure 1: Use CTRL key to insert lines, each line segment separated by15∘ Method: Click “Draw” from Menu Bar and select “Line” function. Click the button from the Toolbar. Property Table: Property Table - Curve The continuous line segments can be set to a closed path. * Transfer the object to curve before using this Property Table. 4.3.3 Arc Create arcs, circles and spirals. Click on the arc tool and select a starting point on the Work Area. Click on a second point. By moving the mouse you 58 MarkingMate still see all the possible arcs that can pass through your two designated points. Press the right mouse button to stop drawing. Users can press C key to make the continuous arcs become a closed loop and end this function. Method: Click “Draw” from Menu Bar and select “Arc” function. button from the Toolbar. Click the Property Table Property Table – Arc Adjust the center of X- and Y-axis, radius, and position of start dot and end dot. 4.3.4 Circle Create circles and ovals. Click on the circle tool and select a starting point on the Work Area. Press the left mouse button and moving the mouse to the other point, a circle is finished. Press the right mouse button to stop this function. * Tips: Use CTRL key on drawing a circle, the circle will become an equilateral circle as figure 1 below. Figure 1: Use CTRL key on drawing a circle, the circle become an equilateral circle 59 MarkingMate Method: Click “Draw” from Menu Bar and select “Circle” function. Click the button from the Toolbar. Marking Way: No Fill Fill Marking starting from 0 degree in Marking starting from left to right counterclockwise direction. and then the external frame. Property Table: Property Table - Circle Adjust the center and radius of the circle. Mark on “Same as X Radius”, the circle will become a equilateral circle. 4.3.5 Rectangle Create squares and rectangles. Click on the circle tool and select a starting point on the Work Area. Press the left mouse button and moving the mouse to the other point, a rectangle is finished. Press the right mouse button to stop this function. Method: Click “Draw” from Menu Bar and select “Rectangle” function. 60 MarkingMate Click the button from the Toolbar. Marking Way: No Fill Marking starting from the upper left corner Fill Marking starting from left to right and then the external frame. Property Table: Property Table - Rectangle Adjust the radius of the rectangle. * The shape may be different depend on the default value**. **Default – means the object without any modification. 4.3.6 Curve Create a curve using three points of reference. Click on the curve tool and select a starting point on the Work Area. Click on a second point to designate the center point of the curve. Click on a third point to complete the curve. Each future click will continue the curve to a new point. Press the right mouse button to stop drawing. If users press C key, the curve will become a closed path and stop the function. Method: Click “Draw” from Menu Bar and select “Curve” function. Click the button from the Toolbar. Property Table Curve: The continuous curve can be set to a closed path. 61 MarkingMate 4.3.7 Curve Brush Create a curve by moving mouse. Click on the curve brush tool and select a start point on the Work Area. Press the left mouse button, moving the mouse until let go the mouse will stop the curve. Press the right mouse button to end this function. Method: Click “Draw” from Menu Bar and select “Curve Brush” function. Click the button from the Toolbar. Property Table: Curve Brush: the continuous curve can be set to a closed path. 4.3.8 Text Insert text in the Work Area. Enter the text you want then click OK. Click on a selected point in the Work Area to insert the text. After the text is inserted, you can edit the text properties using the editing functions of the Property Table. Method: Click “Draw” from Menu Bar and select “Text” function. Click the button from the Toolbar. Property Table: Property Table - Text Select font and style. Set font size and oblique angle. Mark on “Auto String”, the text will transfer to auto text mode. (Please refer to “Auto Text”) Press “Advanced” button to do more detail setting (as below). 62 MarkingMate Text Advanced setting Text pitch Spacing between characters Line pitch Spacing between lines Arrange Horizontal or Vertical Alignment Alignment direction Text Welding: Add “Welding” function to the overlapping part of the text Text Content: Add the text content on the blank area Enable or disable the Text Bar Font Select font Size Adjust font size Italic Adjust text in italic Boldface Adjust text in boldface Underline Add underline to text Horizontal Text Horizontal text Vertical text Vertical Text None alignment Left alignment Center alignment Right alignment None alignment Left alignment Center alignment Right alignment 4.3.9 Arc Text Insert text based on an arc in the Work Area. Enter the text you want then click OK. Click on twp selected point in the Work Area to insert the text. After the text is inserted, you can edit the arc text properties using the editing functions of the Property Table. Method: 63 MarkingMate Click “Draw” from Menu Bar and select “Arc Text” function. Click the button from the Toolbar. Property Table: Property Table – Arc Text Center:set center position Radius:set radius scale Show Arc:show the path of arc text Same as X Radius:make it as a equilateral circle Text Position:text position on the path Horz. Offset:offset value of text Baseline Offset:spacing between text and baseline Close-to-Baseline:text facing baseline Reverse:reverse text 4.3.10 1D Barcode Select the 1D Barcode Tool from Tool Box or the Draw Menu. A dialog box will open for user to enter the data. When all of the barcode information is entered, select OK. Click on an insertion point to place the barcode in the Work Area. All barcode properties can be edited later using the Property Table. Method: Click “Draw” from Menu Bar and select “1D Barcode” function. Click the button from the Toolbar. Property Table Code Type: Code 39、Code 128、Code 93、Code Bar、ITF、MSI Code、Us PosNet、UPC-A、UPC-E、EAN 8、EAN 13、UCC 128、EAN 128、FIM。 Show Text: Checked the box, the text content will be displayed under barcode. Invert: When the background is black, you need to use this function. EX: The barcode reader is not easy to read the barcode marked on black work piece, use invert function will make it more readable. Auto Text: The barcode data will be changed as an auto text. Check Digit: A check digit is calculated automatically and added. A: The distance between laser spot center and the edge of barcode. B: The space between the next two laser spots 64 MarkingMate 4.3.11 2D Barcode Select the 2D Barcode Tool from the Tool Box or the Draw Menu. A dialog box will appear for user to enter the data. When all of the barcode information is entered, select OK. Click on an insertion point to place the barcode in the Work Area. All barcode properties can be edited later using the Property Table. Method: Click “Draw” from Menu Bar and select “2D Barcode” function. Click the button from the Toolbar. Property Table: 2D Barcode Type ECC 000~140, ECC 200, PDF417, QR Code, and Maxi Code Style The barcode is divided into many cells, each cell has three style options as below: Overlapped Spot Non-overlapped Spot Rectangle The spot can be The spot can not be From outside to inside overlapped overlapped marked as rectangles Spot Size Size of laser spot Spot Delay The longer the spot delay, the mark effect will be stronger 65 MarkingMate 4.3.12 Control Select the Objview bar from the View Menu will activate the Object Browser. It will appear on the left side of the screen. The object order is shown in the Object Browser will also be the output sequence during marking. The numbers in parentheses indicates the order in which the different objects were created. Select Control from the Draw Menu can insert a control object into the output sequence. Control objects include delays and pauses, and digital input/digital output signals to auxiliary equipment. Digital_Out & Digital_In Digital_Out tells your computer to wait for a signal response. To adjust the information contained in each incoming and outgoing pulse selects “Digital Out” or “Digital In” in the Object Browser. Using the right mouse button, click on Property Table. The Property Table should reveal the eight-input/output positions that can be modified. Select SET to input a value of one or CLEAR to input a value of zero. To send or receive a pulse that has a signature code of 10101100 you should input SET CLEAR SET CLEAR SET SET CLEAR CLEAR. Do_Pause & Delay_Time Do_Pause is to insert a pause into the marking sequence. When the marking sequence reaches this step, the system will stop and wait for next marking progress. Delay_Time allows you to insert a delay into the marking sequence. You can adjust the duration of the delay by using the right mouse button to click on Delay Time in the Object Browser. Use this to display the Property Table. The Property Table will allow you to increase the delay time. 66 MarkingMate 67 MarkingMate 4.4 Image Menu “Image” menu offers the following functions: Effects Modify the image effects Posterize Mosaic Average Median Sharpen Add Noise Emboss Edge Enhance Oilify Spatial Filters Use different filters Gradient Laplacian Sobel Prewitt Shift & Difference Line Segment 68 MarkingMate 4.4.1 Effects 4.4.1.1 Posterize Click ”Image – Effects - Posterize” This effect will expand or limit the amount of colors on the spectrum that is made available to the selected image. If you choose 2 levels per color plane there will be two shades of red available to the image. If you choose 64 levels per color plane then the image will have more detailed color. The original image: When choose 2 levels per color plane: When choose 20 levels per color plane: When choose 64 levels per color plane: 4.4.1.2 Mosaic Click “Image – Effects - Mosaic” This effect will increase the size of the pixels in the graphic image. size of 4 will magnify each pixel by four creating a blurred effect. The original image: 69 The tile MarkingMate When the tile size is 2: When the tile size is 20: When the tile size is 64: 4.4.1.3 Average Click ”Image – Effects - Average” Each pixel is affected by the average property within a 3x3 to 11x11 area. Create a blurred effect. The original image: 70 MarkingMate When the sample size is 3: When the sample size is 7: When the sample size is 11: 4.4.1.4 Median Click ”Image – Effects - Median” Create a “median effect” in a 3x3 to 11x11 area. The original image: When the sample size is 3: 71 Image becomes “claylike.” MarkingMate When the sample size is 7: When the sample size is 11: 4.4.1.5 Sharpen Click ”Image – Effects - Sharpen” Resolution increased, contrast is emphasized. Increase to +100% for maximum contrast or decrease to –100% for a blurring effect. The original image: When sharpen percentage is 0: When sharpen percentage is –100: 72 MarkingMate When sharpen percentage is 100: 4.4.1.6 Add Noise Click ”Image – Effects – Add Noise” Add Red, Green or Blue “snow” to the image. The original image: When 25 level noise is added: When 50 level noise is added: 4.4.1.7 Emboss Click ”Image – Effects - Emboss” Create an exaggerated 3-D effect. Choose from different directions to give character to the depth of the image. The original image: 73 MarkingMate When the emboss direction is North, and the depth is 80: 4.4.1.8 Edge Enhance Click ”Image –Effects – Edge Enhance” Automatically creates an enhanced outline of the image. The original image: After use this function: 4.4.1.9 Oilify Click ”Image – Effects - Oilify” Transform the image into an “oil painting.” effect. The original image: When the sample size is 3: 74 Create an exaggerated blurred MarkingMate When the sample size is 7: When the sample size is 11: 4.4.2 Special Filters 4.4.2.1 Gradient Click ”Image – Special Filters - Gradient” The original image: When the Filter Value is North: When the Filter Value is North-East: 75 MarkingMate 4.4.2.2 Laplacian Click ”Image – Special Filters - Laplacian” The original image: When the Filter Value is Filter 1: When the Filter Value is Filter 2: 4.4.2.3 Sobel Click ”Image – Special Filters - Sobel” The original image: When the Filter Value is Horizontal: 76 MarkingMate When the Filter Value is Vertical: 4.4.2.4 Prewitt Click ”Image – Special Filters - Prewitt” The original image: When the Filter Value is Horizontal: When the Filter Value is Vertical: 4.4.2.5 Shift Difference Click ”Image – Special Filters – Shift Difference” The original image: 77 MarkingMate When the Filter Value is Diagonal: When the Filter Value is Horizontal: When the Filter Value is Vertical: 4.4.2.6 Line Segment Click ”Image – Special Filters – Line Segment” The original image: 78 MarkingMate When the Filter Value is Horizontal: When the Filter Value is Vertical: When the Filter Value is Left to Right: When the Filter Value is Right to Left: 79 MarkingMate 4.5 Color Menu “Color” menu offers the following functions: Gray Scale Color Resolution Brightness Contrast Hue Saturation Gamma Correct Intensity Histogram Invert Solarize 80 MarkingMate 4.5.1 Gray Scale Click ”Color – Gray Scale” Automatically transforms a colored image into an 8-bit grayscale image. The original image: After use the function: 4.5.2 Color Resolution Click ”Color – Color Resolution” Edit the bits per pixel ratio and the type of palette used on the image. If 1 bit per pixel is chosen, you will need to select a type of dithering method. The original image: When the Bits Per Pixel is set to 32-bit, and the Color Order is Blue-Green-Red (BGR): When the Bits Per Pixel is set to 8-bit, and the Dither Method is Ordered, and the Palette is Fixed Palette: 4.5.3 Brightness Click ”Color - Brightness” Increase the brightness from +100% (bright white) to –100% (pitch black). The original image: 81 MarkingMate When the Brightness percentage is –36: When the Brightness percentage is 0: When the Brightness percentage is 24: 4.5.4 Contrast Click ”Color - Contrast” Adjust the contrast levels from +100% (bright) to –100% (dark). The original image: 82 MarkingMate When Contrast Percentage is –48: When Contrast Percentage is 0: When Contrast Percentage is 30: 4.5.5 Hue Click ”Color - Hue” Change the hue of the image to equal 360° of the col or spectrum. The original image: When the Hue Angle is –139: 83 MarkingMate When the Hue Angle is 0: When the Hue Angle is 133: 4.5.6 Saturation Click ”Color - Saturation” Add or remove color. The original image: When the Saturation Percentage is –80: When the Saturation Percentage is 0: 84 MarkingMate When the Saturation Percentage is 61: 4.5.7 Gamma Correct Click ”Color – Gamma Correct” Correction for image management. the image. The original image: Adjust the levels of bright and dark inside When the Gamma Correct Value is 0.43: When the Gamma Correct Value is 1: When the Gamma Correct Value is 1.79: 4.5.8 Intensity Click ”Color - Intensity” 85 MarkingMate Detect This function is used to detect the image intensity. Spread This function is used to change the image intensity according to the previous settings. 4.5.9 Histogram Click ”Color - Histogram” Equalize Use this function to equalize the image. The original image: After use this function: HistoContrast Use this function to the the HistoContrast of the image: The original image: When the HistoContrast Percentage is –83: When the HistoContrast Percentage is 0: 86 MarkingMate When the HistoContrast Percentage is 79: 4.5.10 Invert Click ”Color - Invert” Invert the Colors of the image. black, etc. The original image: Black will become white; white will become After use this function: 4.5.11 Solarize Click ”Color - Solarize” Create a “midnight” effect. image. The original image: Change the level of shadows that are cast on the When the Solarize Threshold is 17: 87 MarkingMate When the Solarize Threshold is 61: When the Solarize Threshold is 120: 88 MarkingMate 4.6 Execute Menu ”Execute” menu offers the following function: Marking Set the object parameters and execute the marking sequence. Quick Mark Execute marking. Align Test Allow users to examine the mark position is correct or not. User Level User Level can be divided into Operator, Programmer, and Administrator to separate user’s authorities. Param List Allow users to name, file, and reuse the marking parameters. Rotary Marking Provide three common used rotary marking functions. 89 MarkingMate 4.6.1 Marking Mark the objects and adjust the related settings. Comment: Write down some notes about this file’s functions and points for attention over here. To modify the comments, just push the button of “System Setting”, a dialogue box of “Global Parameters” will be displayed as below: Executing: Amount – Display the current mark times. Maximum – Display the total mark times you have done. Current – The current time of marking. Total – The total time of marking. Exec – Start executing marking. Exit – Exit the executing dialogue box and stop marking. Log file: If the object contains auto text, check the “log file” checkbox will be able to export the object with auto text contents into a file. Footnote: If the object contains auto text, the auto text related setting will be displayed over here. 90 MarkingMate Marking Maximum: The desired total working times This function will allow you to avoid the unwilling excess working pieces. Marking Amount: It enables you to take down how many work pieces you have already done Trigger Max: Specify the counts of marking for trigger. Show the message for trigger. Show MSG: If checked, the system will show a warning message of “Trigger count is over limit” while the marking amount reaching the Trigger Max value. Comment: Input a summary of the file. Mark on Fly: It enables you to mark while the working pieces are moving. You can choose to use this function on X or Y Axis. X/Y Encoder checked: Factor: the value of conveyer moving per encoder count. Delay: delay a giving count pulse then start marking. X/Y Encoder not checked: Speed: the speed of conveyer. Delay: delay a giving count pulse then start marking. 91 MarkingMate 4.6.2 Quick Mark Different from Marking, Quick Mark can: 1. Select to mark repeatedly, and press ESC to stop. 2. Choose all objects or the selected objects. 3. When use this function, the system will neglect the setting of the drawing objects. 4.6.3 Align Test Speed Speed: Represent the speed of the align light. Modify it by key in the value or move the scrollbar directly. X: Click “X” button, the align light will shift toward the X direction. Y: Click “Y” button, the align light will shift toward the Y direction. Stop: Click “Stop” button, the align light will stop. Move X: Displacement to X direction (unit: mm) Y: Displacement to Y direction (unit: mm) Go: Click “Go” button, the align light will adjust the X/Y position according to the X/Y displacement. 4.6.4 User Level Users are allowed to execute different functions according to their authorities. Operator: Operator level users can only read files and output files and use limited functions. Programmer: Programmer level users are allowed to draw and edit objects and 92 MarkingMate can only use limited functions which is not include system parameter settings. Administrator: Administrator level users are able to draw and edit the setting of objects and use all the functions. Administrators can modify their passwords. 4.6.5 Mark Parameter List This list is shown all the marking parameters for your purpose. You can name, sort, and store these marking parameters for future use. Left column Right column The directory of parameter list. Move the mouse to the directory and click the left button of mouse can rename the directory. New Dir – Create a new directory Delete Dir – Delete the selected directory Load Dir – Load directory Save Dir – Save directory Item Name – the name of this item Pass – cycle (maximum 5, if the number is larger than 1, the times below can only set to be 1) Speed – mark speed Power – mark power (maximum 100) Freq – mark frequency Times – mark times Spot delay – spot marking delay time 93 MarkingMate Pulse width – the width of pulse (only for YAG) Delay Start –The time difference between start laser order and laser hit time. This value is adjustable to get better marking quality. Delay Middle – This value will affect the quality of joins. Delay End – This value will affect the quality of end points. Jump Speed – laser jump speed Jump Delay – When laser reached the assigned position, it will shoot after this delay time. New Item Delete Item Set Default Apply Close Create a new item Delete the selected item Save the setting of the selected item as default value Apply the setting to the selected item Close this window Example: Create a new directory and new item: Click “Execute – Marking Param List” in the menu, when the dialogue box appeared, click the “New Dir” button and a new directory will appear in the left column. Move the mouse to the new directory and hit it to enter the name you want for the directory. Click “New Item” button and start entering the parameters of the new item. (The default item name is “NONE”, click it is able to change name. So are the others.) Using the mark parameters you created: Select an object, then go to the Mark Parameter of the Property Table, and then click “.Load Parameter” button will enter the object parameter page. Select the mark parameter you need and click “Apply” button, the object will be marked as the mark parameter setting. 4.6.6 Rotary Marking The system provides three common used rotary marking functions as below. Users can refer to the user manual of “Rotary Axis of MarkingMate” to see the detail descriptions. Calibration Marking Ring Text Marking Cylinder Marking Motor Setting 94 MarkingMate 95 MarkingMate 4.7 View Menu “View” menu offers the following function: Standard Bar Enable/disable Standard Bar Zoom Bar Enable/disable Zoom Bar Draw Bar Enable/disable Draw Bar Layer Bar Enable/disable Layer Bar Object Browser Enable/disable Object Browser Modify Bar Enable/disable Modify Bar Dimension Bar Enable/disable Dimension Bar Obj Property Bar Enable/disable Object Property Bar Laser Mark Enable/disable Laser Mark Laser Panel Enable/disable Laser Panel Status Bar Enable/disable Status Bar Welcome Enable/disable Welcome screen Show Order Show the mark order Tooltips Enable/disable Tooltips Tooltips Setting Go to the Tooltips setting page of Options Ruler Enable/disable Ruler Ruler Setting Go to the ruler setting page of Options Grid Enable/disable Grid Grid Lock Enable/disable Grid Locking Grid Parameter Grid Parameter setting Zoom In Enlarge a specific area Zoom Out Shrink a specific area Zoom Previous Go back to the previous view Zoom All Show the whole Work Area Zoom Extend Show all graphics Show Hatch Line Show the hatch line 96 MarkingMate 4.7.1 Tool Bar The toolbar allow users to use a lot of common use tools more conveniently. You can move the toolbar to any places you like by clicking and moving it. Click “View” from Menu Bar will see a list of toolbars, the toolbar with a “ˇ ˇ” mark means opened. Following is the introduction to the toolbar. 4.7.1.1 Standard Bar Enable or disable the Standard Bar. New Create a new document. Open Close an existing mark file. Save Save the current document using the existing file name. Undo Cancel an unwanted action. Redo Repeat a cancelled action. Import a graphics files and convert it into the mark format. Replace the selected object by a new object Remove selected data and store it in the clipboard for future use. Import Replace Cut Copy Duplicate selected data and store it in the clipboard for future use. Paste Attach data from the clipboard to the current document. 4.7.1.2 Zoom Bar Enable or disable the Zoom Bar Zoom in Zoom out Zoom previous Zoom all Zoom extend Enlarge a specific area. Shrink a specific area. Go back to the previous view. Show the whole Work Area. Show all graphics in the Work Area. 4.7.1.3 Draw Bar Enable or disable the Draw Bar 97 MarkingMate Selection Line Arc Circle Rectangle Curve Curve Brush Text Arc Text 1D Barcode 2D Barcode Selects or deselects objects in the Work Area. Inserts straight lines from point-to-point-to-point. Creates arcs, circles, and spirals. Creates circles and ovals. Creates squares and rectangles. Creates a curve using three points of reference. Draws freehand lines by the mouse. Inserts text in the Work Area. Inserts text based on an arc. Creates 1D barcode. Creates 2D barcode. 4.7.1.4 Layer Bar Enable or disable the Layer Bar. The layer page of Property Table will show up for editing Create a new layer Layer Manager New Layer Delete the Active Layer Current Layer Layer Color The active layer will be deleted Select the current layer Layer color settings View Layer Enable or disable view layer Edit Layer Enable or disable edit layer Output Layer Enable or disable output layer 4.7.1.5 Object Browser Enable or disable the Object Browser 98 MarkingMate 4.7.1.6 Modify Bar Enable or disable the Modify Bar X of Center The X-axis value of the center of the object Y of Center The Y-axis value of the center of the object Width The width of the selected object Height The height of the selected object X of Scale The scale of the width of the selected object Y of Scale The scale of the height of the selected object Lock to Same Ratio Mirror Horizontally Mirror Vertically Angle of Rotating X of Rotating Center Y of Rotating Center Move to the Center The width and height will be adjusted in the same ratio. Invert an image on its horizontal axis. Left will become right and vice-versa. Invert an image on its vertical axis. Up will become down and vice-versa. The rotate angle of the selected object The X-axis value of rotating center The Y-axis value of rotating center Move the position to the center 99 MarkingMate 4.7.1.7 Dimension Bar Enable or disable the Dimension Bar Position Set the absolute or relative position Rotate Set the rotate angle and rotate center position Aslope Set the aslope angle Scale Set the scale of the object 4.7.1.8 Object Property Bar Enable or disable the Object Property Bar When there is no object being selected, the Object Property Bar will be as below: Origin X The X-axis value of origin Origin Y The Y-axis value of origin Page Width The width of the page Page Height The height of the page Change the Unit Trim X The unit can be changed to mm or inch Trim Y Edit the Y trimming base Grid X Edit the X grid line Grid Y Edit the Y grid line Edit the X trimming base 100 MarkingMate Open the Options Dialogue Show or Hide the Property Table Click this button can open the Options dialogue Click this button will show or hide the Property Table When there is an object being selected, the Object Property Bar will be as below: General Selection Transparent Selection Combine Break Group UnGroup Welding Alignment Distribute Move to the Center Sort Trans-Curve Show or Hide the Property Table A general situation The selection of a group object Combine two or more objects into one. This function will allow several objects to share the same property settings Do the inversion of Combine function Combine two or more objects into one. This function will allow several objects to move together while allowing their individual property settings to remain intact Do the inversion of Group function Combine two objects so that the outline remains while eliminating the overlapping lines Use this function to align the selected objects to the last selected object, paper edge, or paper center This function will adjust how the distance between a series of objects is calculated Move the selected object to the center of the Work Area. Sort the connected parts of the selected object. Transfer a curved line into a series of individual angled lines. Allows these single lines to be manipulated individually Click this button will show or hide the Property Table 101 MarkingMate 4.7.1.9 Control Object Enable or disable the Control Object Panel Digital In Digital Out Do Pause Delay Time Setting digital in signals Setting digital out signals Insert a pause into the marking sequence Insert a delay into the marking sequence 4.7.1.10 Laser Mark Enable or disable the Laser Mark buttons Dry Run Marking Allow users to reposition the object well Execute the marking function 4.7.1.11 Laser Panel (optional) Enable or disable the Laser Panel Shutter ON/OFF Align ON/OFF Lamp ON/OFF Control the shutter Control the align light Control the lamp 4.7.2 Status Bar Enable or disable the Status Bar Function description The X, Y-axis value of the mouse position When press the Caps Lock key, the CAP will appear. When press the Num Lock key, the NUM will appear. When press the Scroll Lock key, the SCRL will appear. 102 MarkingMate 4.7.3 Welcome Enable or disable the Welcome screen 4.7.4 Ruler Enable or disable the Ruler 4.7.5 Grid Enable or disable the Grid 4.7.6 Grid Lock Enable or disable Grid Lock 4.7.7 Zoom In Enlarge a specific area Tool Box: 4.7.8 Zoom Out Shrink a specific area Tool Box: 4.7.9 Zoom Previous Go back to the previous view Tool Box: 103 MarkingMate 4.7.10 Zoom All Show the whole Work Area Tool Box: 4.7.11 Zoom Extend Show all graphics in the Work Area Tool Box: 104 MarkingMate 4.8 Window Menu “Window” menu offers the following functions: New Create new window Cascade Allow all open windows overlapping Tile Show all open windows without overlapping Arrange Rearrange the windows Close All Close all windows New Create new window. Use this function to create a new window; the content of the new window will be the same with the one you was using. You can create multiple windows to view the different parts of your content. The modifications in any one of the window will also be displayed in the other windows. Cascade Allow all open windows overlapping as below: 105 MarkingMate Tile Show all open windows without overlapping as below: Arrange Rearrange the windows. below: The shrink window will be list in the bottom as Close All Close all opened windows. 106 MarkingMate 4.9 Help Menu “Help” menu will assist you to use this software Help Topic The related information of the software About MarkingMate The version information of the software Help Topic Click the Help Topic to search all information you need about this software About MarkingMate 107 MarkingMate Chapter 5 Objects The function for users to draw graphics, texts, and barcodes are so-called “Object Function”. These functions include dot, line, arc, circle, rectangle, curve, curve brash, text, arc text, 1D barcode, and 2D barcode. Whatever an object being selected, its related property table will be displayed for setting. Besides, click the right button of mouse after selecting an object will display a popup menu providing the normal use functions and additional functions. For example, select a curve, click right mouse button, a function of edit vertex will be added in the popup menu. Select the Curve object. The property table of the Curve object will be displayed as the left side of the picture below. Click the mouse right button will see the popup menu include the “Add Vertex” function. 5.1 Common Settings This section will discuss the common setting page of the Property Table that includes Frame/Fill, Output Parameter, CAM Parameter, and the Popup Menu. 5.1.1 Property Table When an object in the Work Area being selected, the property table of this object will be displayed. Users can set up some marking related parameters over the dialogue box; mainly include the object’s frame/fill, marking parameter, and delay. Frame/Fill Adjust the color of the border and interior shading of a selected object. Mark This menu in the Property Table will allow you to edit the assigned Parameter speed, power, and frequency output of the laser machine. Delay Setting some parameters about marking speed and quality. (Please refer to section 6.2 Mark Parameter) 108 MarkingMate 5.1.2 Popup Menu Select a general object and click the right button of the mouse, you will see a popup menu as below: Cut Copy Paste Delete Remove selected data and store it in Refer to section 4.2.3 the clipboard for future use Duplicate selected data and store it in Refer to section 4.2.4 the clipboard for future use Attach data from the clipboard to the Refer to section 4.2.5 current document Delete and remove the selected data Refer to section 4.2.6 Array Copy Execute the array copy function Property Show the Property Table of the object Table Dimension Enable/disable Dimension bar Bar Object Enable/disable Object Browser Browser 109 Refer to section 6.2.4 Refer to section 6.2 Refer to section 4.7.1.7 Refer to section 4.7.1.5 MarkingMate 5.2 Create Objects Regarding how to create objects like a vertex, line, arc, circle, rectangle, curve, curve brush, text, arc text, 1D barcode, or 2D barcode, please refer to section 4.3.2 to section 4.3.11. Line Inserts straight lines from point-to-point-to-point Refer to section 4.3.2 Arc Creates arcs, circles, and spirals Refer to section 4.3.3 Circle Creates circles and ovals Refer to section 4.3.4 Rectangle Creates squares and rectangles Refer to section 4.3.5 Curve Curve Brush Creates a curve using three points of Refer to section 4.3.6 reference Refer to section 4.3.7 Draws freehand lines by the mouse Text Inserts text in the Work Area Refer to section 4.3.8 Arc Text Inserts text based on an arc Refer to section 4.3.9 1D Barcode Creates 1D barcode Refer to section 4.3.10 2D Barcode Creates 2D barcode Refer to section 4.3.11 110 MarkingMate Chapter 6 Property Table All objects created or imported on the Work Area have their own unique sets of properties. These properties define how each specific object or groups of objects are displayed on the Work Area or how they being marked by MarkingMate. To display the properties of an object or a group, simply highlight it and the specific property details should reveal themselves on the Property Table. If the Property Table is not currently active, press the right mouse button and click on Property Table’s editing capabilities. NOTE: Any modifying of the property will be effective only if you press “Apply” button. You can also click “Apply All” after all property pages being finished to make sure every change are effective. Below will see the more detail description of the four portions of the Property Table: Marking System Mark Parameter General Property Layer Settings for all parameters needed for the system. Settings for all parameters needed for a specific object. Settings for all general properties of the objects. Settings for the layer-related parameters. 111 MarkingMate 6.1 Marking System When there is no object in the Work Area being selected, it means the system object be selected in concept. Therefore the system property page will appear at this time. You are able to set the characteristics of laser machine such as lens dimension, curve correction, and testing. 6.1.1 Lens Lens means f-theta lens, lens’ dimension will effect the work area; if it is not properly adjusted will cause center drifting and distortion. To mark an object as perfect as your design in computer, you have to adjust the parameters carefully. Working Area:The software system uses voltage signals to control GALVO motor, it is unable to know how big the working area is unless user input the correct value. If the work area is 100mm, user should enter 100mm over here. If it is mistaken to be 50mm, the finished goods will be doubly enlarged; on the other hand, if it is mistaken to be 200mm, the finished goods will become half size. Offset – Normally set X=0 and Y=0 will be fine. However, if system output 0V to X, Y GALVO motor and the laser did not shoot from the center of the f-theta lens, we strongly recommend user to regulate your hardware first, only if you can not succeed from regulating hardware will you try to adjust offset from here. If the mark position is right shift 5mm, you can enter -5mm in the X column. So are the others. Scale – Even though every adjustment is correct, still many reasons to cause abnormal scale of the marking goods. Some special item needs to be marked under unfocused situation to create special effects will also result in scale enlarged or shrink. If the scale is too small, please enter a number bigger than 100 (because unit is percentage); on the contrary please enter a value smaller than 100. Rotate – the mechanism problem will also cause rotate. If so, please fix it to avoid this problem. If hardware is OK, user can rotate an angle of the image to resolve the limitation problem of the Work Area 112 MarkingMate X Reverse/ Y Reverse/ XY Exchange It is possible that user has to adjust the coordinates of the Work Area for his local condition. Our system provides X reverse, Y reverse, and XY exchange for users to choose or combine as their requirements. Correction Except barrel distortion, every distortion is result from hardware. Therefore, DO NOT expect on software correction before hardware adjustment, because software correction is based on hardware is correct. If hardware is not property settled, even software can control well, the performance will not be good anyway. Barrel Correction A normal f-Theta Lens system will result in barrel distortion because its naturals. The system initial value here is (0.000), if the figure become protuberant in X-axis, the X value will need to be increased like 0.002; while if now it become indentation, the X value will have to be reduced to as 0.0014. Keep adjusting the value until it is acceptable. Input a square, the output become as below: X value is positive X value is negative Y value is positive Y value is negative Trapezoid Correction Input a square, the output become as below: X value is negative X value is positive Y value is negative Y value is positive 113 MarkingMate Parallelogram Correction Input a square, the output become as below: X value is negative X value is positive Y value is negative Y value is positive Lens Name The name of the lens parameters. If you want to add other lens parameters, just press the “Manager” button, the Lens Setup page will be displayed as below: Save To File – Allow users to save the lens parameters as a file named of *.len 114 MarkingMate 6.1.2 Driver Driver Here is the information of driver name and version. Maximum Speed This editing function is used to adjust the maximum speed of the GALVO. The default maximum speed is 3000 mm/sec. I/O Test Press the button of I/O Test, a dialogue box as below will be displayed to monitor the input and output status. 115 MarkingMate 6.1.3 Global Marking Maximum: Set up desired total working times. This function will allow you to avoid the unwilling excess working pieces. Marking Amount: It enables you to take down how many work pieces you have already done. Trigger Max: Specify the counts of marking for trigger. Show message for trigger. Show MSG: If checked, the system will show message while the marking amount reaching Trigger Max value. Comment: Input a summary of the file. Mark On Fly: It enables you to mark while the working pieces are moving. You can choose to use this X/Y Encoder (checked): function on X or Y Axis. Factor: the value of conveyer moving per X/Y Encoder (no-checked): encoder count. Speed: speed of conveyer. Delay: delay a giving count pulse then Delay: delay a giving count start marking. pulse then start marking. 116 MarkingMate 6.1.4 Power Test This function will enable you to conduct a laser test. You can adjust the power, duration and frequency of the laser pulse. Laser tests are useful to identify which settings are best for different materials. NOTE: Applying too much power may engrave or cut the materials too deeply or cause unwanted burning. Certain plastics can easily be marked using a low power setting. 117 MarkingMate 6.1.5 Dry Run Modify Objects: the real object data This function is useful to reposition the designated does not being modified until you push center of the marked object. this button. When you push “Run” button, a red light instead of laser shooting can help you find if it is reposition well. If the material to be marked is fixed under the machine and the desired center point of the object is 3 mm below the actual center point, then change the Unit value to 1 mm and click DOWN arrow button three times to move the center point down. Speed: speed of red light. Unit: the shifting unit Run Mode: you can choose to run in bounding path or full path Run: start executing this function 6.1.6 Motor Setup (optional) This marking software can be set up to mark materials that are rounded not flat. For example, if you want to mark a serial number on a bowling ball, you would need to enable the Rotary Marking function and edit the levels to accommodate the radius of the portion to be engraved and the angle of the round object. For larger marking areas, the round object would need to be marked, turned slightly, and then marked again. The turning of the object can be done by hand or by an auxiliary machine. 118 MarkingMate If a machine is used to turn the object, be sure to insert a Digital Out control object to active the machine. Selection: Rotary or X-Axis or Y-Axis or Z-Axis Unit: Length or Angle Acc. Time: the accelerate speed of the motor Speed: the rotary speed of the rotary axis Axis Unit: the rotate pulse for each rotating Initial Speed: the initial velocity of motor Reverse: The motor turns in the reverse direction Homing After Program Start: when it is checked, the program will start from Home Active High For In Position Signal: if checked, the In Position signal of motor is active high Active High For Home Index Signal: if checked, the Home Index signal of motor is active high Active High For Limit Signal: if checked, the Limit signal of motor is active high Jump to: Move directly to the position you assigned Home: execute Home action 6.1.7 Graph Setup (optional) Rotary Direction In the direction of X Axis – The rotary is set in the direction of X Axis. In the direction of Y Axis – The rotary is set in the direction of Y Axis. Exchange – If the rotary is not in the expected direction and unable to change by hardware, then you can check this checkbox. Method of Mark End Reverse Direction – Back to the origin in reverse direction Reset As Origin – The end-point being reset as origin 119 MarkingMate 6.1.8 System If no object being selected, will display the system page. 120 MarkingMate 6.2 Mark Parameter When an object in the Work Area being selected, the property table of this object will be displayed. Users can set up some marking related parameters over the dialogue box; mainly include the object’s frame/fill, mark parameter, delay, array copy, and motion setup. 121 MarkingMate 6.2.1 Mark Parameter This menu in the Property Table will allow you to edit the assigned speed, power, and frequency output of the laser machine. The slower the speed and more prominent the marking will be. Different speed, power, frequencies and materials will produce different results. Different objects in the Work Area may be assigned with different speed, power, and frequency settings. We offer multiple Mark Parameter from 1 Pass to maximum 5 Passes. Speed: Marking speed. This value can’t be faster than the system’s maximum speed. Power: current percentage (in YAG) or percentage of PWM high signal (in CO2) Freq: Laser trigger cycle (this item is useless in some CO2 system that controlled by voltage) Times: When select Single Pass, Times value is able to input how many times for marking repeat. If Times is 0, means no marking. Spot delay: the mark time for each pixel of the image object. If this value is 0.5ms that means the spot will mark for 0.5ms. Pulse Width (YAG) Pulse width for YAG driver only. Wobble Mark by spiral type as below, this way can make the line segment become thicker. Thick The diameter of the circle Freq. When speed become quicker, and the frequency higher, the line segment will be thicker. 122 MarkingMate 6.2.2 Frame/Fill Adjust the color of the border and interior shading of a selected object. To fill an enclosed area simply selects the object and select Fill and Apply. Fill Param: when the object is filled by Hatch mode, the below parameters are able to be modified Style: there are three modes for hatch can be selected: l Loops: draw some circles inside the object first and then fill the object by the above selected hatch mode. Border: the distance between hatch line and the frame Pitch: the spacing between each hatch line Times: process frequency * If choose mode, then you can Angle Start: the first hatch only set up pitch for the fill angle Angle Step: each angle step parameter. for hatch 6.2.3 Delay Setting some parameters related to marking speed and quality. The parameter will be saved in the file. A dialogue frame as right-hand will appear after executing this function. 123 MarkingMate (1) Start Point Delay: The time difference between start laser order and laser hit time. Generally, the default value is 0; however, some other laser marking machines may take some time, so this value is adjustable to get the highest marking quality. Figure 1.:The delay time is too short that caused some line segments being unmarked. Figure 2.:The delay time is too long that caused some line segments being over marked. Figure 3.:When the delay time is proper, the beginning of the line segment will be smooth going. 124 MarkingMate (2)End Point Delay: The time value may effects the accuracy on the ending of the line segments. Figure 1.:When the delay ending time is too short, the ending of line segments will be unmarked. Figure 2.:When the delay ending time is too long, the ending of line segments will be over marked. Figure 3.:When the delay ending time is proper, the ending of line segment is smooth going. 125 MarkingMate (3)Mid Point Delay: The time value may effects the marking quality of the corner or the cross of two line segments Figure 1.:When the suspending time is too short, the corner will become an arc. Figure 2.:When the suspending time is too long, the corner may be over marked. Figure 3.:When the suspending time is proper, the corner is smooth going. 126 MarkingMate 6.2.4 Array Copy Array Copy Mode: By Matrix This function will allow you to copy an individual object into an ordered series. Begin with a selected object in the lower left corner of the Work Area. Click on By Matrix and select the number of repeated objects you wish to include in a select amount of rows and columns. You also must adjust the vertical and horizontal gap between the objects, if the gap is not wide enough, the objects will overlap. Array Copy Mode: By Circle This variation of the Circle Copy allows you to arrange a series of copied objects in a circle. This function allows you to adjust the following: * Circle Radius – edit the size of the circle * Object Counts – edit the number of copied objects * Object Start Angle – adjust the starting point of the circle from 0-360 degrees * Object Angle Pitch – adjust the spacing between the copied objects * Auto Angle – automatically space the objects to complete one whole circle * Rotate Object – select between objects that remain vertical or ones that follow the baseline of the circle * CCW Copy – select between clockwise or counter-clockwise. This will affect the directional order of the copied objects. 127 MarkingMate 6.2.5 Motion (optional) When a non-text object being selected, the Motion page of Property Table allows users to do the settings as below: Enable Allow users to enable or disable the rotary axis function. Start Position The start position of the rotary axis When a text object being selected, the Motion page of Property Table allows users to do more settings Text option Separate To Character Separate the selected text to characters Pitch The distance between characters Center – based on the center of the character Edge – based on the edge of the character Diameter – the diameter of the rotary axis Center Edge 128 MarkingMate 6.3 Property Table of Objects When an object in Work Area being selected, the Property Table of this object will be displayed. Users are allowed to edit the parameters of this object over these pages such as curve, arc, circle, rectangle, 1D barcode, 2D barcode, image, text, arc text, and baseline. 6.3.1 Curve This function applies to curves or other linear objects. Click on Closed Path to join the nearest ends of the curve or line. For example, if you create only 320° of a circle, the Closed Path function would automatically fill in the remaining 40°. 129 MarkingMate 6.3.2 Arc Adjust the center position, radius, start dot and end dot position of the Arc. 6.3.3 Circle Adjust the Circle’s center position and radius. 130 MarkingMate 6.3.4 Rectangle Adjust the round radius of the rectangle from 0% to 100%. 6.3.5 1D Barcode Allow you to edit the properties of an existing 1D barcode Code Type Code 39, Code 128, Code 93, Code Bar, ITF, MSI Code, Us PosNet, UPC-A, UPC-E, EAN 8, EAN 13, UCC 128, EAN 128, FIM Code Data: Input the code data here. Show Text: Checked the box, the text content will be displayed under barcode. Invert: When the background is black, you need to use this function. EX: The barcode reader is not easy to read the barcode marked on black work piece, use invert function will make it more readable. Auto Text: The barcode data will be changed as an auto text. Check Digit: A check digit is calculated automatically and added. A: The distance between laser spot center and the edge of barcode. B: The space between the next two laser spots 131 MarkingMate 6.3.6 2D Barcode Allow you to edit the properties of an existing 2D barcode on the Work Area 2D Barcode Type ECC 000~140, ECC 200, PDF417, QR Code, and Maxi Code Style The barcode is divided into many cells, each cell has three style options as below: Overlapped Spot The spot can be overlapped Non-overlapped Spot The spot can not be overlapped Rectangle From inside to outside marked as rectangles Spot Delay The longer the spot delay, the mark effect will be stronger 132 MarkingMate 6.3.7 Image Image properties setting Resolution The resolution of the image Style Pixel – Mark as pixels Line – Mark as lines 133 MarkingMate 6.3.8 Text Adjust the font style, font size and the oblique of the text. Click on the Advanced button can do more settings like text pitch, line pitch, arrange type, alignment as below: Click on Auto String and then the Manager button, will active the Auto Text Manager. The Auto Text Manager can insert Serial numbers, File, Keyboard, and Date entries as below. 134 MarkingMate Serial No. This function will engrave fixed and increasing numbers onto the marked object. Numbers inserted as prefixes and postfixes will represent the constant numbers engraved at the beginning and end of the serial number. The content numbers will begin at the starting number you specify and end at the ending number. Step will adjust the increment level of the increasing numbers. Digit stands for the total number of fixed number to be applied to the content portion. For example if 4 digits were selected, then 1 would be represented by 0001. Auto-recycled will repeat make the serial numbers return to the starting number once the end number has been completed. 135 MarkingMate File Using File as a function of Auto String, you can build up a text format file in advance. You can insert a name list or address list, etc. Choose Select File to designate the source of your information. 136 MarkingMate Keyboard Directly type in the text you want by the keyboard. 137 MarkingMate Data In addition to prefix and postfix settings, this will allow you to insert various date formats into the content of the Auto String number. 138 MarkingMate 6.3.9 Arc Text Set the properties of the Arc Text Center: center position Radius: radius Show Arc: show the path Same as X Radius: the path will become a circle Text Position: arrange the text position Horz Offset: offset on horizontal direction Baseline Offset: offset of the baseline Close-to-Baseline: the text position related to the baseline Reverse: the text will be arranged in reverse order 139 MarkingMate 6.3.10 Baseline There are two baseline types when the selected text is arranged along a designated path. When you finished the editing, you have to press the Apply button. Baseline-type: closed For example: Rectangle Baseline-type: open For example: Curve 140 MarkingMate 6.4 Layer When a layer object in the Object View being selected, the property table of this layer object will be displayed. Users can set up some output related parameters in the dialogue box; mainly include the I/O signal and etc. 6.4.1 Layer This function allows you to set up the parameters of the layer include its name, color, view enable, edit enable, and output enable. 141 MarkingMate 6.4.2 Input This function allows you to set up the input status of the layer. The system will first check the Input settings and then the Graph Setup. Input Status High or low voltage of the input points Timeout Waiting time -1 means no limitation Wait Input Wait until all input status exist, otherwise wait for Timeout Match Input Wait until all input status exist, otherwise skip the layer 6.4.3 Output Use this function to set up the output status of the layer. The system will first handle the graph and then the output status. Output Status High or low voltage of the output points Auto Clear Signal Auto clear signal after the voltage settings are done 142 MarkingMate 6.4.4 XY Table (optional) Enable Enable the XY Table Y Disable Single axis marking XY Coordinates The coordinates value of XY Table position Add/Edit/Delete/Delete All/Move Up/Move Down/Array Copy Allow users to edit the XY coordinate value Add/Edit XY Table Position Add or edit the XY table position which will be marked Layer Array Copy This function allows users to add multiple points at one time Insert Point: the position starting array copy Count: copy amount Pitch: the interval between the two points 143 MarkingMate 6.4.5 Rotary (optional) Enable Enable the Rotary function Method Cylinder Option – Diameter: the diameter of the object Max Width: the max acceptable width for rotary Disc Option – Step Angle: the rotary angle per step 144 MarkingMate Chapter 7 Popup Menu Click the right button of the mouse will display a quick view menu. When Show Order in View Menu is activated, user can change the mark order. And when the object has been transferred to curve (in Edit Menu), user is able to Add Vertex to the object. The popup menu is different when you select different objects. 7.1 General object Select a general object and click the right button of the mouse, you will see the popup menu as below: Cut Copy Paste Delete Remove selected data and store it in the clipboard for future use Duplicate selected data and store it in the clipboard for future use Attach data from the clipboard to the current document Delete and remove the selected data Refer to section 4.2.3 Refer to section 4.2.4 Refer to section 4.2.5 Refer to section 4.2.6 Array Copy Execute the array copy function Property Show the Property Table of the Table object Dimensional Enable/disable Dimension bar Bar Refer to section 6.2.4 ObjView Bar Enable/disable Object Browser Refer to section 4.7.4 145 Refer to section 6.2 Refer to section 4.7.7 MarkingMate 7.2 Curve Select a curve you drew or the curve transferred from objects, and click the right button of the mouse; you will see the popup menu as below: 7.2.1 Add Vertex This function allows you to modify a curve object; more vertexes will be more convenient to change the shape of the curve. 7.2.2 Delete Vertex Using “Delete Vertex” function will decrease the control points as below: 146 MarkingMate 7.2.3 Curve to Line Select “Curve to Line” function; the curve has been transferred to a line segment and lost its control points as below: 7.2.4 Line to Curve Select “Line to Curve” function; the line segment has been transferred to a curve and its control points appeared as below: The line segment without any control point Transfer line to curve, the control point appeared. 7.2.5 Arc to Curve To use this function, you must first create an object and transfer the object to curve, and then click right button of the mouse to select the “Arc to Curve” function. This function allows you to add more vertexes to the curve as below: Arc Trans-Curve Arc to Curve 147 MarkingMate 7.2.6 Cusp The control points of the curve were smooth at the beginning; select “Cusp” function on the popup menu; the two sides of control points become independent as below: 7.2.7 Smooth The control points of the curve were cusp at the beginning; select “Smooth” function on the popup menu; the two sides of control points become smooth and dependent on each other as below: 7.2.8 Symmetrical The control point was smooth but not symmetrical; select “Symmetrical” function on the popup menu and move one of the control point; the other side of control point will move symmetrically as below: 7.3 Show Mark Order of a General Object If the “Show Order” function in View Menu is activated, select a general object, and click the right button of the mouse, you will see as below: 148 MarkingMate 7.4 Show Mark Order of a Curve If the “Show Order” function in View Menu is activated, select a curve you drew or the curve transferred from objects, and you will see the below popup menu as you click the right button of the mouse: 149 MarkingMate Chapter 8 Hot Key File Menu Ctrl + N Create a new document Ctrl + O Open an existing document Ctrl + S Save the current document using the existing file name Ctrl + I Import Ctrl + P Print Edit Menu Ctrl + Y Replace a cancelled action Ctrl + Z Cancel un unwanted action Ctrl + X Remove the selected object and place it in the clipboard Ctrl + C Duplicate the selected object and place it in the clipboard Ctrl + V Place the data on the clipboard on to the document DEL Delete the selected object Ctrl + K Combine Ctrl + B Break Ctrl + M Group Ctrl + Q UnGroup F5 Sort Ctrl + H Mirror Horizontal Ctrl + L Mirror Vertical Ctrl + E Baseline Ctrl + D Split Ctrl + U Transfer to a curve Ctrl + G Welding Ctrl + W Contour Right Key Ctrl + T Open the Property Table F2 Open the Object Browser Others Ctrl + A Trimming Ctrl + F4 Close the current file Ctrl + F6 Switch to another opened file 1. Force the angle of a line segment to be 15°when d rawing a line, and force the width equal to the height when drawing an arc, circle, Ctrl or rectangle. 2. The XY axis of the object will be adjusted simultaneously The center of a circle or rectangle will be the center of the initial axis Shift The XY axis of the object will be adjusted simultaneously 150 MarkingMate F1 Open HELP Tab Select object by marking order When you are drawing lines, arcs, and curves, press C key will make the continuous segments become a closed loop. Set the start point or end point of the object C X/Y 151 MarkingMate Appendix A: Driver Manager Users are allowed to change drivers they need as their motion card changed. Whenever driver being changed, the system must be restart. Click [Start - Program] from the left-bottom of the window and select Driver Manager from the MarkingMate System directory as below to change the driver you want. 152 Make_FNT Appendix B: Make_FNT Make_FNT is a subsidiary program or MarkingMate. After finishing MarkingMateinstallation, the Make_FNT program is available to use. Make_FNT is a program allowing users to create fonts for MarkingMate. Users can copy the fonts created in Make_FNT to the directory of MarkingMate\fonts, and the fonts are ready for MarkingMate. 1. User Interface -153- Make_FNT Introduction of Make_FNT interface: Load Graphic Load a DXF file for editing. Create FNT font Create new FNT font files. Menu Bar Modify Size Load FNT file Modify the position and size of the font file you loaded. Load a FNT file for editing. Load Graphic Load a DXF file for editing. Create FNT font Create new FNT font files. Modify Size Modify the position and size of the font file you loaded. End Line The end position of the character. Zoom All See all of the Work Area. Zoom Extend See all of the objects. Toolbar Work Area The area for editing. Status Bar The command notes and mouse position will be displayed in the Status Bar. -154- Make_FNT 2. How to use Make_FNT To create fonts in Make_FNT, users have to prepare some DXF files first. You can use AutoCAD or CorelDRAW to create a DXF file, import the DXF file into Make_FNT program, adjust its size, spacing, or other changes you need and then save it as a FNT font file. The flow chart of executing the program is as below: 2.1 Start the program You can start the program by clicking “Start – Program” and select the Make_FNT program as below. 2.2 Load Graphic Use AutoCAD or CorelDRAW to create some DXF files you need. Click “Load Graphic” from the Menu Bar or click the -155- button from the Make_FNT toolbox, a dialogue box will be displayed. Select the DXF file you want and then click the “Open” button. The selected picture will be displayed in the Work Area. -156- Make_FNT 2.3 Adjustments button from the Toolbar to Click “Modify Size” from the Menu Bar or click adjust the position and scale of the font. And then click the button from the Toolbar to adjust the end line of the character. Origin dot Size End Line Set the position of the origin dot Set the object size Set the end line of the object 2.4 Create FNT Font After finishing the adjustment, click “Create FNT Font” from the Menu Bar or click the button from the Toolbar, a dialogue box will be displayed as below: Select or type the FNT font name. Enter the “Char Code” here, for example “Q”. -157- Make_FNT Click the “Select FNT Font” button, select or enter the file name you want. Enter the character code you want in the box of “Char Code” and then press “OK”. Move or copy the new FNT font file to the directory of MarkingMate\Font and then this new font is available for MarkingMate program. 2.5 Modify FNT Font If you want to modify the FNT font you have created, click “Load FNT font” form the Menu Bar, a dialogue box as below will be displayed: Select the FNT file for editing. Enter the Char code for editing. -158- Make_FNT Click the button of “Select FNT file” and select the file you want. Enter the Char Code you want and press “OK”, and then you are able to do the adjustments as the description on section 2.3. After finishing the adjustments, repeat the action as section 2.4 to save the file. -159- SHX to FON Appendix C: SHX to FON SHX to FON is another subsidiary program of MarkingMate. This program is able to convert the font format from SHX to FON. Method: Click “Start – Program” and select “SHX to FON” to enter this program as below. Set the file directory path of FON fonts. Click the “Add” button to select the files for convert. You can convert many files at the same time. If you want to remove some files from the convert list, select the file first and then click the “Remove” button to delete it. After all the SHX files for convert have been added in the list, press the “Convert” button and the convert result will be displayed in the bottom of this dialogue box. Set the file directory you need. Add the font files for convert. Remove the files in the convert list. The convert result is displayed here. -160-