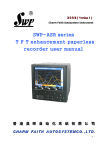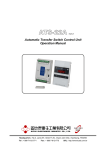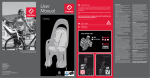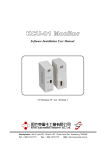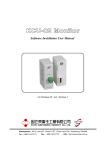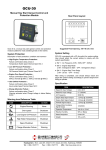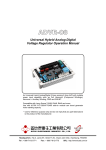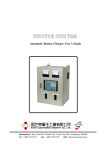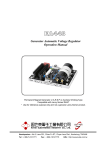Download (KCU Communication software_ma_e \(?f??OK\) )
Transcript
KCU Communication PC Software Installation and User’s Guide For KCU-30 / KCU-40 / KCU-50 modules System requirement: Windows XP or above KCU Communication PC Software User Guide TABLE OF CONTENTS SECTION 1 : SOFTWARE INSTALLATION INSTRUCTIONS ............................................ 3 SECTION 2 : KUTAI SOFTWARE ACCOUNT REGISTRATION ........................................ 7 SECTION 3: GETTING STARTED ...................................................................................... 8 3.1 Quick Check ............................................................................................................... 8 3.1.1 Main Window Overview ................................................................................ 9 3.1.2 Main Menu .................................................................................................... 9 3.2 Connection Address Book ........................................................................................ 10 3.2.1 Adding New Connections............................................................................ 10 3.2.2 Editing Connections .................................................................................... 11 3.2.3 Removing Connections............................................................................... 12 SECTION 4: USING AND CONFIGURING ....................................................................... 13 4.1 Items and Function Icons in Main Window ............................................................... 13 4.2 Connecting to a Controller........................................................................................ 14 4.3 Disconnect a Controller ............................................................................................ 15 4.4 KCU Module Configuration ....................................................................................... 15 4.4.1 Change Connection Password ................................................................... 15 4.4.2 Connection Password Privileges ................................................................ 16 4.5 Configuration Parameter .......................................................................................... 16 4.6 ATS-22A Operation Panel ........................................................................................ 18 4.7 ATS-33 Operation Panel .......................................................................................... 19 4.8 ATS-34 Operation Panel .......................................................................................... 20 4.9 ATS-PLC Operation Panel ....................................................................................... 21 4.9.1 OFF Mode .................................................................................................. 21 4.9.2 AUTO Mode ................................................................................................ 21 4.9.3 MANU Mode ............................................................................................... 22 4.9.4 TEST Mode................................................................................................. 23 4.9.5 PROG Mode ............................................................................................... 23 4.9.6 EVENT LOG ............................................................................................... 24 4.9.7 Passcode Protection of System Parameter ................................................ 24 4.10 GCU-100 Operation Panel ..................................................................................... 26 4.11 GCU-3000 Operation Panel.................................................................................... 27 4.12 AMF-10 Operation Panel ....................................................................................... 28 ______________________________________________________________________________________ 2 KCU Modules Software User Guide SECTION 1 : Software Installation Instructions To download the software, follow these steps: 1. Go to Download Page:http://www.kutai.com.tw/en/download.html Click on the download link named:"KCU Communication Software" (ZIP file) Or go to Remote Monitoring, Control page for KCU-30/40/50’ Download Tab Page Click 2. Your browser will begin to download the ZIP file 3. When the file is done downloading, unzip it and double-click on the "setup.exe" to run the installer. Note: If you have previous version of “KCU Communication” software installed, please remove it before installing the new version. ______________________________________________________________________________________ 3 KCU Modules Software User Guide How to uninstall previous version? 1. Click the Start button , and then click Control Panel. 2. Click Programs, and then click Programs and Features. 3. Double-click the program “KCU Communication” to uninstall. To install the software, follow the steps below: 1. After you double-click the “setup.exe”, wait for the installer to initiate. 2. Choose the location where you want to install. Click Next ______________________________________________________________________________________ 4 KCU Modules Software User Guide 3. Read the license agreement and select “I accept the agreement”. Click Next to start installing Note: If you select “I do not accept the License Agreement”, you will not be able to continue with the installation. 4. The Installing panel will appear, showing the progress of your installation. ______________________________________________________________________________________ 5 KCU Modules Software User Guide 5. The installation is completed. Click Finish to exit the setup. 6. Click Restart to complete the setup process. ______________________________________________________________________________________ 6 KCU Modules Software User Guide SECTION 2 : KUTAI Software Account Registration The server connection service is required for using KCU-30, KCU-40, and KCU-50 modules with KCU Communication Software (PC or iOS and Android App), To use the server connection service you will need a valid email address to register for a software account and create a password. Note: Communication modules model KCU-01, KCU-02, and KCU-03 does not require server connection service to operate. How to register for a software account? Go to KUTAI official website; Find the main page for Remote Monitoring, Control and Annunciator System Click this button Or copy and paste below URL to your web browser. URL: http://kcu.kutai.com.tw:8080/KutaiWebMonitorSystem/register/StepOne After register, you’ll receive an email titled “Kutai Electronics Software Account Verification” which has a verification link. Click the link to verify your account. Note: The verification link is only valid for 24 hours. If you didn't click the verification link within 24 hours of registration, you'll have to re-register. Example of verification email ______________________________________________________________________________________ 7 KCU Modules Software User Guide SECTION 3: Getting Started 3.1 Quick Check Quick check before using software Check if the“Remote control by KCU-XX module” function in controller is enabled. (Refer to the Line By Line Programming Table in controller's user manual.) If this function is disabled, the software can only monitor the controller but incapable to control it remotely. When you use the software for the first time, you will need to login with your registered software account and password. (See Figure 3-1) Figure 3-1 Software Account Login ______________________________________________________________________________________ 8 KCU Modules Software User Guide Note: KCU-30, KCU-40, and KCU-50 modules can all be connected to the software at the same time. (Up to 10 units) If you wish to connect more than 10 units of controller simultaneously, please contact KUTAI. 3.1.1 Main Window Overview Main Manu Toolbar Connection Status (Connect up to 10 units) Controller Event Window Photo display area Controller parameters display area 3.1.2 Main Menu Most commands and features of KCU Communication can be accessed through the main menu. By clicking an item from the menu, you can perform the corresponding command. Connect Via:Shows available KCU module connection methods. System:Shows system commands and features. ______________________________________________________________________________________ 9 KCU Modules Software User Guide Help:Access to login information and software version. 3.2 Connection Address Book You can use Connection Address Book (Figure 3-3.1) to quickly connect to a controller. Click System in the main menu and click Address Book. Figure 3-3.1 Address Book 3.2.1 Adding New Connections Click to edit the connection detail then click to save it. Name: :You can creat a custom name for the controller. For example, ATS-22A at Building F KCU Serial Number: :The serial number (mark on module) of KCU module that installed on the controller. Password: :You can connect the controller as an Administrator or a Viewer. Factory Setting Connection Passwords (4-digit): Administrator (0000), Viewer (9999) Attention: We strongly recommend that you change the connection passwords right after the first successful connection. (See Section 4.4) ______________________________________________________________________________________ 10 KCU Modules Software User Guide Security Notice and Liability Disclaimer You are responsible for keeping your connection passwords (Administrator/Viewer) safe and confidential because they are the key to access your equipments. There will be potentially serious security issues if your passwords are compromised. Some of the risks of compromised security include the equipment being remotely controlled by third parties, who may have criminal intent and malicious damage to your equipments. We are entitled to rely on any use of our connection services using that password as being use by you and authorized by you. If you know or believe that there is any unauthorized, fraudulent or unlawful use of your password, you must reset it in the controller. (Refer to controllers user manual for connection password reset) 3.2.2 Editing Connections To edit an existing connection: 1. Click the connection that you wish to edit then click 2. Edit the connection detail and click to save changes. ______________________________________________________________________________________ 11 KCU Modules Software User Guide 3.2.3 Removing Connections To remove a connection: 1. 2. Click the connection that you wish to delete and click A confirm dialogue will popup. Click to remove the connection. ______________________________________________________________________________________ 12 KCU Modules Software User Guide SECTION 4: Using and Configuring 4.1 Items and Function Icons in Main Window (A) (B) (C) (D) (E) (F) Figure 4-1 Main Window Item A B C D E F Description Photo Photo of the connected controller. Device Name The custom name of the controller KCU Module The KCU module that used to connect the controller Shows KCU module serial number (S/N) and connection type Connection Information (Administrator or Viewer) Online Time Connection date and time Update Connection data stream code Icon Description Icon Description Disconnect Disconnect a controller Operation Panel. To monitor and control a controller Network Configuration Change connection passwords Configuration Parameter. Change controller settings ______________________________________________________________________________________ 13 KCU Modules Software User Guide 4.2 Connecting to a Controller Click "Connect via" and select “Internet (KCU-30/40/50)” to enter the connection list. KCU Module Serial Number Connection Password (Administrator/Viewer) Connection Address Book Figure 4-2 Connection List The connection list shows all the connections that saved in the Address Book. You can either select a connection in the list or type in the KCU Module serial number and the password. Then click to connect the controller. Note: If you type in the serial number and password in the connection list, it won’t be saved in the Address Book. It’s recommended to add the connection in the Address Book for quick access in the future. Figure 4-3 Connecting to a controller ______________________________________________________________________________________ 14 KCU Modules Software User Guide 4.3 Disconnect a Controller To disconnect from a controller: 1. Select a controller that you wish to disconnect 2. Click Disconnect icon. 4.4 KCU Module Configuration You can: ■ Edit connection passwords. ■ Check MAC Address of the KCU module ■ Check the maximum number of connections Note: If you connect a controller as an Viewer, KCU Config funciton is diabled. 4.4.1 Change Connection Password If you connect a controller as an Administrator, you are allowed to change connection passwords. 1. After you connect a controller successfully, click Configuration. (See Figure 4-4) 2. Change the password and click to save the new password. The controller will disconnect automatically after you click . You'll need to connect again with the new password. If you do not wish to change password, click to access Network to exit. The controller will stay connected. Figure 4-4 KCU Module Configuration ______________________________________________________________________________________ 15 KCU Modules Software User Guide 4.4.2 Connection Password Privileges Connection Type Administrator Viewer Privileges Monitor and control remotely. Change connection passwords Configure Settings Edit Address Book Monitor only, unable to control remotely *KCU-40 WI-FI module can only monitor, unable to control remotely. Note: If you forgot the current Administrator password, you will need to perform a password reset on the controller. Refer to the Line By Line Programming Table in controller's user manual for KCU Remote Connection Passwords Recovery. 4.5 Configuration Parameter All the controllers configuration must be done in OFF mode. If you are not in OFF mode, the button will not display. How to access controller settings? 1. Click in Main Window to access operation panel. 2. Click OFF button to switch the controller to OFF mode. 3. Click 4. Click at the upper left corner in operation panel to change the setting. (See Figure 4-5 and 4-6) 5. After you finish all the editing, click Or Click to save the changes and exit. to exit without saving any changes. Parameter settings ______________________________________________________________________________________ 16 KCU Modules Software User Guide Types of parameter Settings Drop-Down List Click to select an item in the drop-down list Current setting Save changes Exit without change Figure 4-5 Drop-Down List Slider bar Drag slider button to change values. Or type in a value in the input box directly. Slider button Value input box Save changes Exit without change Figure 4-6 Slider bar ______________________________________________________________________________________ 17 KCU Modules Software User Guide 4.6 ATS-22A Operation Panel KCU module used for connection Configuration Parameter Connection status Operating Status Event Window Standby Source Readings Normal Source Readings Glows red for Alarm Standby Source transfer failed Mode Selection Button Operating Mode Selection Buttons AUTO mode OFF mode Bypass mode Note: For the detail settings of the controller, please refer to ATS-22A user manual. ______________________________________________________________________________________ 18 KCU Modules Software User Guide 4.7 ATS-33 Operation Panel KCU module used for connection Connection status Configuration Parameter Operating Status Event Window Genset-2 Readings Genset-1 Readings Remaining run time of current generator (minutes) Current operating genset Duty Cycle of current operating genset Glows red for Alarm Genset-2 Connected Mode Selection Button Operating Mode Selection Buttons AUTO mode OFF mode Bypass mode Note: For the detail settings of the controller, please refer to ATS-33 user manual. ______________________________________________________________________________________ 19 KCU Modules Software User Guide 4.8 ATS-34 Operation Panel KCU module used for connection Configuration Parameter Event Window Operating Status Genset-2 Readings Genset-1 Readings Remaining run time of current generator (minutes) Duty Cycle of current operating genset Current operating genset Glows red for Alarm Genset-2 Connected Mode Selection Button Operating Mode Selection Buttons AUTO mode OFF mode Bypass mode Note: For the detail settings of the controller, please refer to ATS-34 user manual. ______________________________________________________________________________________ 20 KCU Modules Software User Guide 4.9 ATS-PLC Operation Panel ATS-PLC software interface is synchronized with the actual ATS-PLC controller. Therefore the operation on communication software or directly on ATS-PLC is almost the same except for some parameter settings. 4.9.1 OFF Mode KCU module used for connection Configuration Parameter Connection status Move your mouse here to show the Connection Information Current Date and time Warning Message Display Clock Mode Selection Button 4.9.2 AUTO Mode Normal source connected Warning Message Or Current Date and Time display Gauge display Normal Source Readings Standby Source Readings ______________________________________________________________________________________ 21 KCU Modules Software User Guide How to change the settings in Gauge display. Normal source value in green box Standby source value in blue box Click to change between different phases. (Remark) Normal range area (Green) Caution range area (Red) Click to change the display sequence Volt Current Frequency Remark 3 Phase 3 Wire 3 Phase 4 Wire 電流 4.9.3 MANU Mode Engine Start / Stop Button Normal Source Manually Start button Normal Source Readings Standby Source Manually Start button Standby Source Readings ______________________________________________________________________________________ 22 KCU Modules Software User Guide 4.9.4 TEST Mode Test with or without load selection Test with Load button Test without Load button 4.9.5 PROG Mode To configure the system parameter, you must switch to OFF Mode before entering Program Mode (PROG). Fail to do so the button will not display and you won’t be able to change the settings. ______________________________________________________________________________________ 23 KCU Modules Software User Guide 4.9.6 EVENT LOG When you click button in OFF mode, it’ll popup a history of events The most recent event will be at the top ATS-PLC is able to store up to 40 events 4.9.7 Passcode Protection of System Parameter Switch to OFF Mode and then click butoon to enter Program Mode. ATS-PLC provides the passcode protection to prevent unauthorized people to change system parameters. It will not affect the operation of the controller. If you enable the passcode protection function, you’re required to enter the passcode every time you wish to enter Program Mode to system parameters. . ATTENTION! If you enter incorrect passcode 3 times, the Program Mode will be locked and you’ll have to contact KUTAI for an unloack code. ______________________________________________________________________________________ 24 KCU Modules Software User Guide How do I know the PROG Mode is already locked? 1. Click in ATS-PLC Operation Panel or click to enter Program Mode. 2. Click “Others”. If it’s locked, the Passcode field will show “PROG mode locked”. How to unlock PROG mode? When the PROG mode is locked, it’ll display an error message with a 4-digit Lock Code. Contact KUTAI about this lock code to get an unlock code. Click this button to enter Unlock code Note: For the detail settings of the controller, please refer to ATS-PLC user manual. ______________________________________________________________________________________ 25 KCU Modules Software User Guide 4.10 GCU-100 Operation Panel Emergency Stop Button KCU module used for connection Configuration Parameter Connection status Event Window Genset Status AC Frequency Controller Alarm status Mode Selection Button (Top) Maintenance Interval (Middle) Run Time (Bottom) Battery Voltage Voltmeter Ammeter Operating Mode Selection Buttons AUTO mode OFF mode Manual mode : Alarm Status LED Indicator: High Temperature shutdown (LED remains illuminated) LED remains illuminated:Alarm active and engine shutdown LED blinking: Warning ONLY. Engine will not shutdown Note: For the detail settings of the controller, please refer to GCU-100 user manual. ______________________________________________________________________________________ 26 KCU Modules Software User Guide 4.11 GCU-3000 Operation Panel Emergency Stop Button KCU module used for connection Configuration Parameter Connection status Controller Status Event Window Run Time Maintenance Interval Battery Voltage Genset Status Coolant Temperature Meter AC Frequency Oil Pressure Gauge KVA Meter Phase Voltage Meter Line Voltage Meter Ammeter Operating Mode Selection Buttons AUTO Mode Engine Coolant Temperature ºC or °F OFF Mode Manual Mode Alarm Status LCD Indicator LCD remain illuminated:Alarm active and engine shutdown LCD blinking: Warning ONLY. Engine will not shutdown Oil pressure Reading psi or bar Sensor Failed (LCD illuminates) Note: For the detail settings of the controller, please refer to GCU-3000 user manual. ______________________________________________________________________________________ 27 KCU Modules Software User Guide 4.12 AMF-10 Operation Panel Emergency Stop Button KCU module used for connection Configuration Parameter Connection status Mode Button Event Window Run Time Service Time Battery Voltage Genset Status Source Selection button and LED indicator Controller Status Mains Source Voltage Frequency Meter Gen Source Ammeter Gen Source Voltage Frequency Meter Operating Mode Selection Buttons AUTO mode OFF mode Manual mode In TEST mode Engine Start Engine Stop Connection Buttons and Status LEDs Mains Source available Mains Over Voltage Mains Under Voltage Mains Source Connection Status LED (Illuminates: connected) Mains Source Connect button Gen Source Connection Status LED (Not illuminated: Not connected) Gen Source Connect button ______________________________________________________________________________________ 28 KCU Modules Software User Guide Controller Status LEDs Emergency Stop Shutdown (LED remains illuminated) LED remains illuminated:Alarm active and engine shutdown LED blinking: Warning ONLY. Engine will not shutdown Note: For the detail settings of the controller, please refer to AMF-10 user manual. ______________________________________________________________________________________ 29