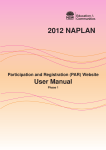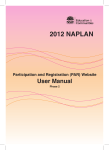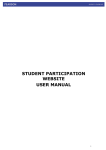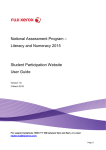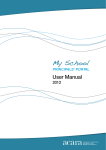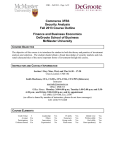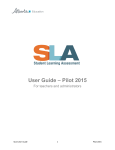Download 2013 NAPLAN - (PAR) Website
Transcript
2013 NAPLAN Participation and Registration (PAR) Website ls User Manual Phase 1 CONTENTS INTRODUCTION ........................................................................................................... 3 THE STUDENT REGISTRATION & PARTICIPATION WEBSITE ........................... 3 LOG-ON .......................................................................................................................... 3 1. STATEMENT OF COMPLIANCE ......................................................................... 5 2. SCHOOL DETAILS ................................................................................................ 6 3. SCHOOL CONTACTS ........................................................................................... 7 ADD SCHOOL CONTACT .................................................................................... 7 EDIT SCHOOL CONTACT.................................................................................... 8 DELETE SCHOOL CONTACT.............................................................................. 8 4. STUDENT MANAGEMENT ................................................................................. 9 VIEW A STUDENT’S DETAILS ........................................................................... 9 EDIT A STUDENT’S DETAILS .......................................................................... 11 ADD A NEW STUDENT’S DETAILS ................................................................ 12 MOVE STUDENTS TO A ROLL CLASS ........................................................... 13 CREATE A NEW ROLL CLASS ......................................................................... 14 5. PRINT ORDER ..................................................................................................... 15 CONFIRMATION ......................................................................................................... 16 FORMS .......................................................................................................................... 17 WEBSITE SUPPORT .................................................................................................... 18 APPENDIX 1: INSTALLING THE PRINT CONTROL .............................................. 19 2 INTRODUCTION A secure website has been established for schools to register details of all students participating in the National Assessment Program Literacy and Numeracy (NAPLAN) tests. These student details are required to facilitate smooth administration of the testing program. The website will be open to schools by Sector: NSW AIS Schools NSW Catholic Independent Schools NSW NSW NSW NSW Open Close 18 February 2013 1 March 2013 4 March 2013 8 March 2013 11 March 2013 15 March 2013 Government Schools Catholic Schools AIS Schools Catholic Independent Schools ACT (All Schools) In the registration phase, schools will be able to add new students, review and edit student details. Schools can allocate students into classes according to their arrangements for administering the NAPLAN tests, e.g. normal roll classes. Schools are able to select the order that the test booklets are printed in. This will enable test booklets to be sorted and delivered as per school test administration requirements. THE STUDENT REGISTRATION & PARTICIPATION WEBSITE The Student registration & participation website can be found at: www.naplanpar.nsw.edu.au * Note that you will need to allow for pop-ups on your internet browser. The website is secure and each school can only access and amend the details of their own students. Schools were provided with their usernames and passwords in a letter included in the package containing their Handbook for Principals, Information for teachers and Information for parents. If you have not received your username and password please contact the help desk on 1800 665 627. LOG-ON To log-on to the secure website: go online to www.naplanpar.nsw.edu.au enter the USERNAME and case-sensitive PASSWORD that has been assigned to your school. If you cannot remember your username or password, click on ‘Unable to Log In?’ which will redirect you to an account recovery page. Here, you can enter your username to have your password emailed to your school’s email address or if you can’t remember your username, you can request for the details to be sent to your email. The email address you enter must match the email address for your school that we have on file. Note that if you incorrectly enter your details 3 times, you will be locked out of the website and will need to contact the help desk on 1800 665 627. 3 There are links in the log-on page to the PAR Manual and to the contact details for support. After you log in you will go to the website HOME PAGE. To complete the necessary steps on the website, click on the options (Statement of Compliance, School Details, School Contacts, etc) in the Main Menu on the left of the screen or click the relevant link under Steps in the table in the middle of the screen. The Statement of Compliance will need to be completed before the other steps can be accessed. Important messages will scroll across the top of the page. The ‘Next’ button located at the lower right hand corner of each page allows you to move through to the next step. 4 1. STATEMENT OF COMPLIANCE Principals are required to acknowledge that they have read and understood the National Protocols cited in Part A and the Jurisdictional information of Part B of the Handbook for Principals. The Statement of Compliance must be completed before any registration information can be entered. To verify that you have read and understood the 2013 Handbook for Principals: click in the check box at the start of the statement click in the check box to confirm that copies have also been provided to the NAPLAN coordinator/s enter the Principal’s Name in the text box enter the Principal’s email address in the text box click on the Submit button Once the Statement of Compliance has been agreed to, the other functions of the website will be made available. 5 2. SCHOOL DETAILS After you have completed the Statement of Compliance, you can view your school’s details by clicking on 2. School Details from the main menu on the left of your screen or Step 2 on the Home page. You are able to update the name of the school’s phone, fax and email address. The fields that can be edited are as follows: Field Name Length Mandatory Valid Codes Phone 10 Yes 0-9 Email 100 Yes A-Z, 0-9, special characters Fax 10 No 0-9 Click on Save once you have edited your school details. If you need to make changes to the school address details listed on the website, please contact your testing authority. For NSW Schools: Contact Teresa Elliott on (02) 9367 8112 For ACT Schools: Contact Ken Gordon on (02) 6205 9498 6 3. SCHOOL CONTACTS The School Contacts page allows you to enter the names of the staff at your school that are authorized to receive the test material. Schools are also required to select staff members that are the primary contact point for each year level. To view the School Contacts for your school: click on 3.School Contacts on the left of your screen. This will display a list of your school’s contact details. If possible, at least three authorised staff should be entered. ADD SCHOOL CONTACT To add a new School Contact for your school: click on Add Contact button in the middle of the screen. This will display a list of your school’s contact details. If possible, at least three authorised staff should be entered. Field Name Length Mandatory Valid Codes First Name 30 Yes A-Z, special characters Surname 30 Yes A-Z, special characters Contact Phone Number 10 No 0-9 Email 50 No A-Z, 0-9, @ Select the Role from the drop down list of options. If the contact is going to be the primary contact person for the year level, click into the check box for the year level. You are only allowed to select one primary contact for a year level. 7 EDIT SCHOOL CONTACT To edit a school contact, click on the Edit button next to the contact from the School Contacts page. The Edit School contact page will open. update any details that you need for the contact. click on the Save button. DELETE SCHOOL CONTACT To delete a school contact, click on the Delete button next to the contact from the School Contacts page. The Delete Contact page will open. click on the Delete button. 8 4. STUDENT MANAGEMENT Student records have been uploaded to the website and the details need to be checked for accuracy and edited where necessary. Students can be added or removed and roll class allocations can be changed. VIEW A STUDENT’S DETAILS To view students’ details: click on 4. Student Management on the left of your screen. This will display a list of your school’s enrolled students’ details. The Proposed Status for all students will default to Participant. click on the Sort drop down options to select the Year level, Test type and Roll Class that you want to check. if a Roll Class is not shown in the drop down options, set up Roll Class as directed on page 14 prior to amending student details. click on the headings at the top of each column to sort the student details in different ways. to search for a specific student, enter the student’s name into the First Name and Last Name boxes and click on Search. The list will then display the student/s matching the name. If the student does not exist a message will be displayed with ‘student cannot be found.’ Click on 4. Student Management on the left hand menu to return to the student list. to record a student as Exempt, Withdrawn, or Deleted, select the relevant option from the Proposed Status drop down list next to each student. Note: If Exempt or Withdrawn is selected, the student record will be highlighted in colour to indicate that a form needs to be completed. The relevant forms can be downloaded from the link at the bottom of the page or from the Forms page. 9 You can print and/or save the list of students by clicking on Print/Save. To print: click on Print/Save on the Student Management page select the year level, test type and roll class from the relevant drop down lists click on View Report (on the right hand side) click on the print icon To save: click on Print/Save on the Student Management page select the year level, test type and roll class from the relevant drop down list click on View Report select your preferred export format from the Select a format drop down list click Export save the document to the desired location Depending on your computer, the print function may require you to do a simple installation of an ActiveX control. If the installation is required you will see the following message displayed on the top of the screen in a yellow bar – “This site may require the following ActiveX control: ‘SQL Server Reporting Services 2008’ from ‘Microsoft Corporation’. Click here to install...” Refer to Appendix 1 for further details 10 EDIT A STUDENT’S DETAILS Schools will be able to change an individual student’s details by clicking on Edit next to each student entry. To edit a student’s details: click on Edit next to the student’s name on the list. This will display a screen containing the details for the individual student (see below). New details can be typed in or selected from drop down options. click Update to save the amendments to the record. click Back to return to the list of student details. 11 ADD A NEW STUDENT’S DETAILS To add a new student’s details: click on Add Student on the Student Management screen. enter the details of the new student. click on Add at the bottom of the screen. click Back to return to the list of student details. Once the student has been added, they will appear on the student list. 12 MOVE STUDENTS TO A ROLL CLASS To move several students to a different class: click the check box next to the students’ names (or you can select the entire list of students by clicking the check box in the column header at the top). select the new class from the Move to roll class drop down list. The students selected will be updated. 13 CREATE A NEW ROLL CLASS If the class that you need to move the students to does not exist, you can create new roll class. To create a new roll class: click on Add Roll Class. type in the Roll Class name. select the Year level from the drop down lists. click on Add to create the new roll class. The list of roll classes will show the number of students currently Once the roll class is created, the name can be edited, by clicking on the Edit roll class link on the Student Management screen. There is the option to delete a roll class if desired. 14 5. PRINT ORDER This is required for the overprinting of student details onto the test books. The print order selected from the drop down lists will be the order in which the test books are printed in. The order selected will apply to all test types. The two options are: Alphabetical by Surname (which is the default), or Roll Class the Alphabetical by Surname. To select the print order for a Year Level: click on 5. Print Order on the main menu bar on the left of the screen. select the print order from the drop down list for each year level. After making your selection, click on the Next button to move to the Confirmation screen. 15 CONFIRMATION After checking your students’ records and making necessary amendments, confirm that all information is accurate. This is required for the overprinting of student details onto the test books. The print order that you selected during the Print Order screen will be displayed in the table. When the student details for a Year level are accurate: click on 6. Confirmation on the main menu bar on the left of the screen. click the box next to the Year level that you want to confirm. Once confirmation for each year level has been received the online student registration process is complete. 16 FORMS The forms page contains links to documents and forms for use during the NAPLAN period. Each form can be downloaded and saved as a PDF document. 17 WEBSITE SUPPORT The toll-free help desk number (1800 665 627) and the contact details for your testing authority can be found in the Contact Us page. The help desk should be contacted for all technical queries and will be available from 8am to 4pm (local time), Monday to Friday. For NAPLAN testing related queries please contact your testing authority. NSW Government Schools General: (02) 9367 8382 Fax: (02) 9367 8240 Catholic schools Email: [email protected] Independent Schools Teresa Elliott (02) 9367 8112 Email: [email protected] ACT Schools Ken Gordon (02) 6205 9498 Fax: (02) 6205 8353 Email: [email protected] 18 APPENDIX 1: INSTALLING THE PRINT CONTROL For the printing of school class lists from the Student Management screen, you will need to install an Active X control. When you are prompted to install the Active X control, you will presented with the following image. Click on the Install button to install the software. 19