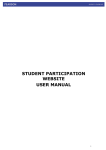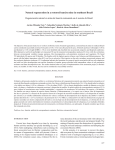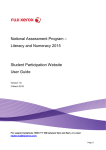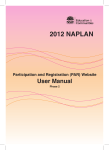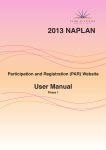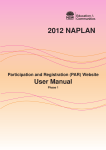Download Website User Manual - Department of Education and Training
Transcript
2014 Website User Manual 1 Contents WEBSITE SUPPORT .................................................................... 2 INTRODUCTION ........................................................................ 3 HOW TO USE THE WEBSITE ........................................................ 3 STEP 1: STATEMENT OF COMPLIANCE.......................................... 4 STEP 2: CHECK SCHOOL DETAILS ............................................... 5 STEP 3: CHECK STUDENT LIST AND PRINT FORMS ........................ 6 PRINT OR SAVE FORMS: ....................................................... 7 PRINT OR SAVE STUDENT REGISTRATION LIST: ...................... 8 EDIT A STUDENT’S DETAILS ................................................. 9 ADD A NEW STUDENT’S DETAILS .......................................... 9 ORGANISE STUDENTS INTO GROUPS FOR TESTING ................ 10 MOVE STUDENTS TO A TEST GROUP ..................................... 10 CREATE NEW/EDIT TEST GROUP........................................... 10 STEP 4: CONFIRMATION ........................................................... 11 WEBSITE SUPPORT The toll-free Pearson help desk number (1800 665 627) and the contact details for your testing authority can be found in the Contact Us page. The Pearson help desk should be contacted for all technical queries, including username and password enquiries, and will be available from 8am to 4pm (local time), Monday to Friday. For NAPLAN testing related queries please contact your testing authority: Gay West – 8944 9246 Sarah Belsham – 8944 9239 2 INTRODUCTION A secure website has been established for schools to register details of all students participating in the National Assessment Program Literacy and Numeracy (NAPLAN) tests. These student details are required to facilitate smooth administration of the testing program. The website is secure and schools can only access and amend the details of their own students. Each school received a username and password on a yellow sheet included in the package containing the Handbook for Principals and Information for parents brochures. For username and password information, please contact the Pearson help desk on 1800 665 627. The website will be open to schools in two stages: 1. Registration – 3 March to 14 March Term 1 During this stage schools will be able to - add new students, review and edit student details - allocate students into groups or classes according to their arrangements for administering the NAPLAN tests, e.g. normal class groups - print pre-filled exemption, disability adjustment and withdrawal forms. The Student Registration and Participation Website can be found at: www.pearsononline.com.au *Note: You will need to allow for pop-ups on your internet browser. 2. Participation – 28 April to 23 May Term 2. Schools will record receipt of test materials, participation details for the NAPLAN testing and numbers of books returned. Another manual will be available in Term 2. HOW TO USE THE WEBSITE • Log-on to www.pearsononline.com.au • Enter the USERNAME and case-sensitive PASSWORD that was sent with the Handbook for Principals. [Do not use your ntschools login details.] *Note: If you incorrectly enter your details 3 times, you will be locked out of the website and will need to contact the Pearson help desk on 1800 665 627. 3 HOME PAGE – STUDENT REGISTRATION This page shows the 4 steps that must be completed by 14 March. STEP 1: STATEMENT OF COMPLIANCE Principals are required to acknowledge that they have read and understood the National Protocols cited in Part A and the operational information and instructions of Part B of the Handbook for Principals. • Click on 1. Statement of Compliance or the Next button as shown above. • Tick the box to indicate that you have read and accept the requirements. • Enter your name and email address into the text boxes. • Click on the Submit button when complete. *Note: Student details cannot be edited until this step is done. If a mistake is made on this compliance or details need adjusting, please contact the Pearson helpdesk to request that the tick be unset. However it must be reticked to edit student details. 4 STEP 2: CHECK SCHOOL DETAILS • Click on 2. School details from the main menu or on the Home page. • Check details and ensure that the contact details of the school’s NAPLAN coordinator are correct. • Add the number of Test Administration books that will be needed at your school. This will allow us to send the correct number of copies for each teacher involved in the testing. • Click on Save once you have completed this page. 5 STEP 3: CHECK STUDENT LIST AND PRINT FORMS Student details need to be checked for accuracy and edited where necessary. Students can be added or removed, class allocations and groups can be changed. • Click on 3. Check student list and print forms. The Proposed Status for all students will default to Participating. • Click on the Sort drop down options to select the Year level, Literacy Test group and Math Test group that you want to check. • If a Test group is not shown in the drop down options, set up new test groups as directed on page 10 prior to amending student details. • Click on the headings at the top of each column to sort the student details in different ways. • To search for a specific student, enter the student’s name into the First Name and Last Name boxes and click on Search. The list will then display the student/s matching the name. If a student does not exist, a message will be displayed with ‘student cannot be found.’ 6 PRINT OR SAVE FORMS: To change the participation status of a student, click the drop down menu under the required test type and select the correct participation status: • - Participating - Disability Adjustment (Participating) - Exemption - Withdrawal - Delete student - Left school - In another year level. • If Disability Adjustment, Exemption or Withdrawn is selected, you will be reminded to submit a form for that student by 28 March. Click OK. • When all the codes have been recorded for a student, click the small Print button on the right hand side of the row. The prefilled form or forms, containing that student’s details, will appear and can be saved and/or printed ready for completion. • To print the forms for more than one student at a time, first record all the codes for these students. Select the students using the boxes on the left hand side then click the large Print Form button at the top of the Participation Codes box. Blank forms will be available on the Department of Education website and Learning Links after 14 March for late applications: - http://ed.ntschools.net/ll/assess/naplan/Pages/default.aspx - http://www.education.nt.gov.au/teachers-educators/assessmentreporting/nap/schools/term-1-naplan-information#forms 7 PRINT OR SAVE STUDENT REGISTRATION LIST: • click on Print/Save • select the year level, test type and test group from the relevant drop down list • click on View Report on the right hand side • click on Select a format (e.g. Word or Excel) drop down list • click Export • save the document to the desired location • to print click the print icon. Depending on your computer, the print function may require you to install an ActiveX control. If the installation is required, you will see the following message displayed on the top of the screen in a yellow bar: This site may require the following ActiveX control: ‘SQL Server Reporting Services 2008’ from ‘Microsoft Corporation’. Click here to install... • Click on the yellow bar and follow the prompts to install. 8 EDIT A STUDENT’S DETAILS Non-Government schools will be able to edit an individual student’s details by clicking on Edit next to each student entry: • click on Edit next to the student’s name on the list. This will display a screen containing the details for the individual student (see image below). New details can be typed in or selected from drop down options. • click Update to save the amendments to the record • click Return to return to the list of student details. Government schools - Please update any incorrect student information in SAMS as soon as possible. These changes will be reflected on the NAPLAN booklets when printed and the website which re-opens in May for participation details. ADD A NEW STUDENT’S DETAILS • Click on Add Student on the Check student list and print forms screen. • Enter the details of the new student • Click on Add at the bottom of the screen • Click Return to return to the list of student details. Once the student has been added, they will appear on the student list. The first and last names have a maximum of 30 characters. 9 *Note: To change the year level for a student you will need to delete the student from the incorrect year level group (dropdown menu: ‘Del’) and then use the Add student button to add the student details with the correct year level e.g. delete the student from Year 3 and add the student to Year 5. ORGANISE STUDENTS INTO GROUPS FOR TESTING Where appropriate, a student can be allocated to a different test group for each subject. For example, a student can be in Class 1 for Literacy and Class 5 for Numeracy. This will determine how the test materials will be packed. MOVE STUDENTS TO A TEST GROUP • Click the check box next to the students’ names (or you can select the entire list of students by clicking the check box in the column header at the top). • Select the new class from either the Move to Literacy test group or Move to Math test group drop down lists. The students selected will be moved to the selected test group. CREATE NEW/EDIT TEST GROUP If the class that you need to move the students to needs to be edited or does not exist, you can edit/create new test groups. To create a new test group: • click on Add/Edit test group • type in the test group name • select the Year level and Test type from the drop down lists • click on Add to create the new test group. To edit a test group: • click Add/Edit test group • choose the test group you would like to edit and click Rename. There is the option to delete test groups if desired. 10 STEP 4: CONFIRMATION After checking your students’ records and making necessary amendments, confirm that all information is accurate. This is required for the overprinting of student details onto the test books. • Click on 4. Confirmation. The total number of students participating, participating with Disability Adjustments, Exemptions and Withdrawals will be displayed for a final check. • Click the box next to the Year level that you want to confirm. *Note: The Confirmed box must be unticked if you wish to go back and edit any details in the previous sections. Once confirmation for each year level has been received, the online student registration process is complete. The website will reopen from 24 April to 23 May for NAPLAN Coordinators to - confirm the receipt and request additional test materials record final student details and test participation status tally and record the number of completed test booklets returned confirm postage details of returned boxes 11