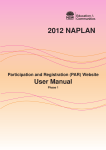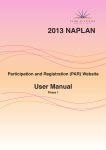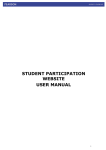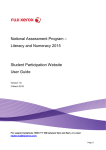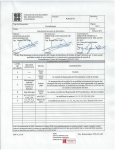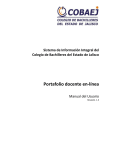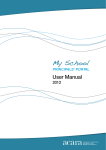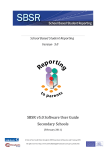Download 1 - Public Schools NSW
Transcript
2012 NAPLAN Participation and Registration (PAR) Website User Manual Phase 2 NAPLAN 2012 PARTICIPATION AND REGISTRATION (PAR) WEBSITE USER MANUAL Phase 2 1 CONTENTS INTRODUCTION 3 LOG-ON 3 HOME PAGE 3 STATEMENT OF COMPLIANCE 4 SCHOOL DETAILS 5 SCHOOL CONTACTS 6 PRINT TEST ROLLS 7 COMPLETING THE TEST ROLLS 8 RECORDING THE INFORMATION IN PAR 8 STUDENT TEST PARTICIPATION 10 CONFIRMATION 13 VIEWING THE NON PARTICIPATION REPORT 13 AMENDING THE NON PARTICIPATION REPORT 14 RETURN TEST MATERIALS 15 TEST SESSION COMMENTS 16 FORMS 17 WEBSITE SUPPORT 18 APPENDIX: INSTALLING THE PRINT CONTROL 19 2 INTRODUCTION During PAR Phase 2, schools will be able to: update student details by adding or deleting students complete the test participation status for each student indicate special provisions accessed during each test confirm the number of test books and boxes being returned for processing indicate the post office details where materials are lodged. Note that you will need to allow for pop-ups on your internet browser. LOG-ON To log-on to the secure website: go to www.naplanpar.nsw.edu.au. enter the Username and case-sensitive Password for your school. Note that if you enter incorrect details three times, you will be locked out of the website and will need to contact the help desk on 1800 665 627. There are links on the log-on screen to the PAR Manual Phase 2 and to the contact details for support. HOME PAGE This screen consists of a main menu on the left and a table of steps to follow in the middle. Both perform the same function. 3 The Phase 2 menu items are: 1. Statement of Compliance 2. School Details 3. School Contacts 4. Print Test Rolls 5. Student Test Participation 6. Confirmation 7. Return Test Materials – this link is enabled once Step 6 Confirmation is complete Test Session Comments Forms Contact Us To move to a different screen you can: click Next at top or bottom of the screen. click the link on the main menu. click the link in the table on the Home screen. You can return to the Home screen at any time by clicking on the Home button on the main menu. The Next button, located at the top and bottom right hand corner of each screen, allows you to move to the next step. STATEMENT OF COMPLIANCE For schools that did not complete PAR Phase 1, The Statement of Compliance must be completed before any test participation and special provisions information can be entered in Phase 2. All fields marked with a red asterisk are mandatory. To complete the Statement of Compliance: click in the check box after reading the Handbook for Principals. enter the Principal’s Name in the text box. enter the Principal’s email address in the text box. click on the Submit button to continue to the next step or Back to access the previous screen. 4 SCHOOL DETAILS The school’s details can be viewed by clicking School Details on the main menu or School Details on the Home screen. If the school details have changed since Phase 1, the school’s phone, fax and email address can be edited. The school address details cannot be edited and are greyed out. If you need to make changes to the school address details, please contact your testing authority. For NSW Schools: Contact Teresa Elliott on (02) 9707 6223 For ACT Schools: Contact Ken Gordon on (02) 6205 9498 Click Save before clicking the Next button or click Back to go to the previous screen. 5 SCHOOL CONTACTS The school contacts can be viewed by clicking School Contacts on the main menu or School Contacts on the Home screen. The School Contacts screen lists: the names of the staff at the school who are authorised to receive NAPLAN test material the main contact person for each year level. The year level contacts will be included in email dispatches to the school regarding NAPLAN. If the school contacts have changed since Phase 1, they can be edited by clicking the Add Contact button then Edit button. A new screen will open and the changes can be made. To delete a school contact click the Delete button, which is next to the Edit button. 6 PRINT TEST ROLLS The Print Test Rolls screen enables schools to print the student rolls for test administrators to use during each test session. The test rolls list all students registered to participate in the 2012 NAPLAN tests. Test administrators must indicate on the rolls the participation status and special provisions which apply to each student. To access the rolls click Print Test Rolls on the main menu or Print Test Rolls on the Home screen. The Year level must be selected to enable the drop-down lists to open. To view the test rolls: click the Print Test Rolls menu button. select the Year Level, Test Type and Roll Class from the drop down lists. select the Sort order; Roll Class alphabetical by surname (default), or alphabetical by surname (for all students in cohort). click View Rolls. The report will be generated in a new screen. Before printing test rolls ensure all students have been assigned to a roll class and all newly enrolled students have been added. If you need to assign a roll class or add a student, go to Step 5, the Student Test Participation screen. To assign a roll class: click Edit next to the student’s name. This will display a screen containing the details for each student. update the roll class and save the student details. Return to the Print Test Rolls screen. 7 To add a new student, including a visiting student: click Add student in the Edit table. A pop-up window will appear where the student’s details can be added. The new student will be included in the test roll. Return to the Print Test Rolls screen and repeat the process to view an updated report. To print the test rolls: select the Year Level, Test Type, Roll Class and Sort Order. click View Rolls. click the Print icon, in the menu bar. Print icon . To save the test rolls: select the Year Level, Test Type, Roll Class and Sort Order. click View Rolls. select your preferred export format from the Select a format drop down list. click Export and Save the document. Repeat these steps for each Year Level, Test Type and Roll Class. All test rolls should be printed before each test session. After printing the test rolls, close the window to go to Step 5, the Student Test Participation screen. The relevant test rolls should be handed to each test administrator with the test materials for each test session. a) COMPLETING THE TEST ROLLS The test administrator must: record his/her name at the top of the test roll. provide a blank test book to any student not listed on the test roll. list at the bottom of the test roll, any newly-enrolled student who has not yet been entered in PAR. ensure that any incorrect student details are updated on the front cover of the test book and in PAR. tick the relevant boxes to indicate the participation status and special provisions accessed for each student in the test session. sign the bottom of the test roll at the end of the test session to confirm the accuracy of the information. 8 promptly return the completed test roll with the test materials at the end of the test session to the NAPLAN coordinator. COMPLETING THE TEST ROLLS The test administrator must record his/her name on the line. Add the name and DOB for any newly enrolled student. The test administrator must sign the roll once completed. The NAPLAN coordinator must tick to verify the data is correct. b) RECORDING THE INFORMATION IN PAR The NAPLAN Coordinator must: collect the test rolls for each cohort and each test session. check that all special provisions information is correct by matching to ~ the parent-carer consent forms ~ all scribe and computer use approvals sent by EMSAD. endorse the accuracy of the information recorded on the test rolls. enter the information on the test rolls into PAR in the Student Test Participation screen. The Test Rolls must be kept at the school for future reference as a record of test participation. You can return to the Home screen at any time by clicking on the Home button on the main menu. 9 STUDENT TEST PARTICIPATION The Student Test Participation screen lists all students uploaded to the PAR website. The test administrators need to ensure that: additional students (late enrolments or visiting) are added to the student test roll. students who have left the school are ticked on the test roll. The NAPLAN coordinator must check the participation and special provisions data on the test roll for accuracy. Any students listed by the test administrators at the bottom of the test roll can be added in PAR by clicking Add student in the Edit table. A pop-up window will appear where the student’s details can be added. . To enter the test participation and special provisions information scroll down the Student Test Participation screen to the student list. The participation status for all students is the default Present. NOTE: If you tick the Display all students box, you cannot edit participation information. The Edit Participation (default) button is greyed out. Untick the Display all students box to edit the participation details. For schools with larger cohorts, please use the sort filter options or the page numbers to filter/search for students to edit participation information. To change the participation status of a student: click the Edit Participation button. The button will then change to Show Participation and the participation status of each student can be edited. 10 click in the box and choose the appropriate participation status from the drop-down list (Present, Absent, Exempt, Withdrawn, Left School or Sanctioned Abandonment). repeat for each test type. To show the special provisions status of a student: click the Edit Participation button. The button will then change to Show Participation and the participation status of each student can be edited. click in the box and select Special Provisions from the drop-down list. A Special Provisions pop-up window will appear listing the special provisions allowed for NAPLAN. select the special provisions accessed by the student in each test. click Update. Once updated, a pencil icon will be displayed under the participation box in the student list. This indicates that the student accessed one or more special provisions for that test. Repeat for each test type. To change the special provisions information for a student click on the pencil icon. The Special Provisions pop-up window will open again. 11 Once the participation and special provisions information have been completed for all students in the cohort, click the Show Participation button. This button will change to Edit Participation. If any further changes need to be made, click the Edit Participation button and repeat the steps. Please ensure that the participation and special provisions information for all students completing catch-up tests is updated. To see a list of Non Participating Students: click the Non Participation Report button in the Edit table. A Non Participation Report summary table and a Non Participation Log will appear listing all non participating students. 12 CONFIRMATION The Confirmation screen provides Principals and NAPLAN coordinators with a reconciliation of test books to be returned for processing. The Summary Report table indicates the Year Level, Test Type and the count of Books Returned for each test type. NAPLAN coordinators must: count the number of actual test books to be returned to the processing centre. This count must match the number that has been calculated in the Summary Report table. tick the check box at the beginning of each row to confirm the number of books to be returned. The Books Returned count includes the number of Large Print, Braille, Black and White or Coloured versions of the tests. a) VIEWING THE NON PARTICIPATION REPORTS To view all non participating students: click on the appropriate year level button (shown in blue font) in the table. A popup window will appear. check the information in the Summary Report which provides the total number of absent, exempt, left school and withdrawn students. check the Non Participation Log will appear which lists all non participating students and their participation information. print the non-participation reports, if required. The Non Participation reports must be kept at the school for future reference as a record of non participation. 13 Students listed in the Non Participation Log as Sanctioned Abandonment will be included in the count of absent students in the Summary Report table. NOTE: Sanctioned Abandonment students are classified as being absent and are included in the count of absent students. To return to the Confirmation screen, click Close. b) AMENDING THE NON PARTICIPATION INFORMATION Once all boxes have been ticked in the Confirmation screen, all student participation information will be greyed out in the Student Test Participation screen. If any further amendments need to be made to participation information: untick the relevant check box in the Summary report table. click Back to return to the Student Test Participation screen. The list of students in the Student Test Participation screen will be re-enabled for editing the participation status. Once all check boxes at the beginning of each row in the Confirmation screen have been ticked, text appears indicating that the confirmation process is complete. Once all data in the Confirmation screen is confirmed, the table on the Home screen is updated, showing Confirmation as Completed followed by the date of confirmation. This step must be completed before accessing the last step – Return Test Materials. 14 RETURN TEST MATERIALS The Return Test Materials button is greyed out on the main menu until the Confirmation step has been completed. Prior to completing the Return Test Materials screen, all completed test materials, including any Braille test materials, should be packaged for return to the processing centre in the original boxes. Unused non-personalised books and books for students who were absent, exempt, withdrawn, sanctioned abandonment or who have left the school MUST NOT be returned to the processing centre. In the Return Test Materials screen the NAPLAN Coordinator must: type the name of the Post Office where the test materials will be lodged. complete the Date Posted details - a calendar pop-up is available. use the No. of boxes returned drop-down list to indicate the number of boxes used for the return of test materials. It is not necessary to re-use all of the boxes. allocate Barcodes to the Box number by using the Box Number drop-down list. click the Save button. Text will then appear indicating that the box returns have been successfully saved. Please retain the Australia Post receipt for future reference and tracking purposes. 15 TEST SESSION COMMENTS The Test Session Comments screen is optional and can be used to record any comments relating to the performance of individual students or a whole group during a test session. The Year Level, Test Session and Roll Class must be indicated and the relevant comment typed in. To keep a record of this information, please take a screen shot. 16 FORMS The Forms screen contains links to documents and forms for use during the NAPLAN period. Each form can be downloaded and saved as a PDF document. Completed forms for exemptions, withdrawals and special provisions must be kept at the school for future reference. 17 WEBSITE SUPPORT The toll-free help desk number (1800 665 627) and the contact details for your testing authority can be found in the Contact Us screen. The help desk should be contacted for all technical queries and will be available from 8am to 4pm (local time), Monday to Friday. For NAPLAN testing related queries please contact your testing authority. Government schools General (02) 9707 6221 (02) 9707 6215 Fax (02) 9707 6235 Catholic schools Karen Ferrante (02) 9707 6228 Email: [email protected] Independent Schools Teresa Elliott (02) 9707 6223 Email: [email protected] ACT Schools Ken Gordon (02) 6205 9498 Fax: (02) 6205 8353 Email: [email protected] 18 APPENDIX: INSTALLING THE PRINT CONTROL For the printing of school class lists from the Student Management screen, you will need to install an Active X control. If the installation is required you will see the following message displayed on the top of the screen in a yellow bar – “This site may require the following ActiveX control: ‘SQL Server Reporting Services 2008’ from ‘Microsoft Corporation’. Click here to install ...” When you are prompted to install the Active X control, you will presented with the following image. Click on the Install button to install the software. 19